Настройка интерфейса командных панелей
Командные панели max 6 также допускают несколько вариантов настройки. Можно, например, не перемещая панелей, растянуть их влево как ширму или гармошку, потеснив окна проекций, чтобы отвести на экране гораздо больше места для свитков с параметрами. Это бывает полезно при настройке объектов, имеющих множество параметров, заключенных в большом количестве свитков, так как все это множество параметров оказывается перед глазами одновременно (рис. 2.18).
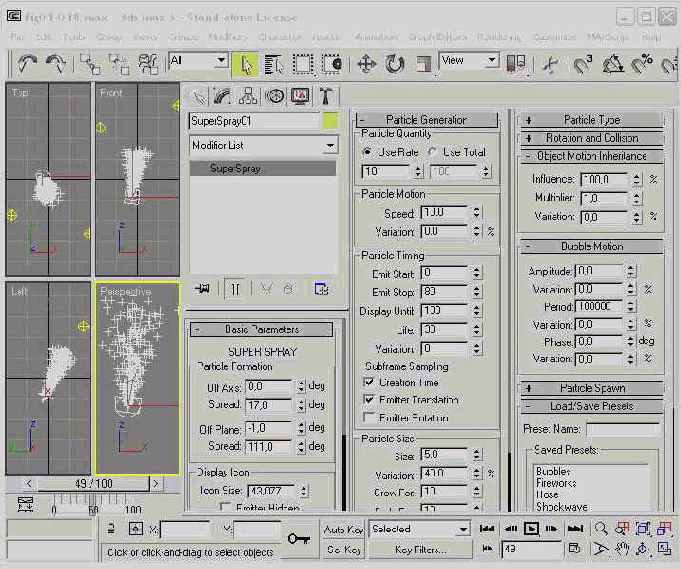
Рис. 2.18. Командные панели, растянутые влево, открывают место для множества свитков с параметрами
Чтобы увеличить пространство, отводимое под свитки командных панелей, следует установить курсор на левую кромку панелей и, когда он примет вид двунаправленной стрелки, щелкнуть кнопкой мыши и перетащить эту кромку влево, в сторону окон проекций. Ширина области, занимаемой панелями, увеличивается скачками, каждый раз ровно на ширину свитка. Для восстановления нормального вида панелей следует перетащить их левую кромку вправо, постепенно складывая панели «гармошкой».
«Штатное» место командных панелей - у правого края экрана max 6, однако их можно расположить у левого края или превратить в плавающее окно в центре экрана. Это также можно сделать с помощью мыши или с использованием команд контекстного меню, аналогичного показанному ранее на рис. 2.17. Необходимо установить курсор на левый край верхней части командных панелей в районе корешков и, когда он примет такой же вид, как на рис. 2.15, щелкнуть левой кнопкой мыши, чтобы начать перетаскивание вручную, или правой кнопкой, чтобы вызвать контекстное меню и воспользоваться командами подменю Dock (Пристыковать).
Иногда бывает полезно изменять порядок расположения свитков в пределах командной панели. Чаще всего приходится работать с каким-то одним свитком, и, чтобы иметь его перед глазами, достаточно поместить его на командной панели выше всех остальных.
Для перемещения свитка необходимо щелкнуть на его заголовке и перетаскивать с помощью мыши. При этом линия синего цвета будет указывать возможное место перемещаемого свитка среди остальных свитков панели. Когда линия окажется в нужной позиции, просто отпустите кнопку мыши, и свиток займет определенное для него новое место.
Чтобы скрыть (убрать с экрана) командную панель, следует щелчком правой кнопки мыши вызвать контекстное меню главной панели инструментов или командной панели и выбрать в его нижней части команду Command Panel (Командная панель).
Чтобы убрать с экрана командную панель, преобразованную в плавающее окно, достаточно щелкнуть на кнопке со значком «X» в правом верхнем углу этого окна.
Чтобы восстановить видимость командной панели, необходимо вызвать контекстное меню элемента интерфейса, присутствующего на экране, и снова выбрать в нем команду Command Panel (Командная панель).