Растровая графика в Photoshop CS8
Пример изображения с повышенным содержанием красного цвета
Пример изображения с повышенным содержанием красного цвета
Важно! Для смуглой кожи человека европеоидной расы количество пурпурной и желтой краски должно быть примерно одинаковым. Допускается превышение желтого над пурпурным, но не более чем на 25 %. Количество голубого должно составлять от одной четверти до одной трети от доли пурпурной краски, в зависимости от пигментации кожи.
3. Настроим палитру Info таким образом, чтобы она показывала цветовые координаты в двух моделях -RGB и CMYK. Для этого надо щелкнуть по кнопке палитры, которая изображается в виде пипетки, и выбрать из выпадающего меню недостающую цветовую модель.
4. Исследуем кожу лица рабочего. Проверка показывает заметное превышение вклада пурпурной краски (рис. 5.4). На некоторых участках она превосходит долю желтой на 50 %.
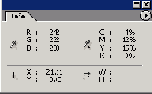
Рис. 5.4. Измерение вклада цветовых координат. Палитра Info выполняет в редакторе функции своеобразного информационного табло. С ее помощью можно измерить вклады отдельных цветов и определить наличие цветовых аномалий
5. Выведем на экран палитру Layers (F7) и создадим дубликат слоя Background. Данная операция не является обязательной. Работа с дубликатом - это дополнительная подстраховка от неудачных действий в процессе работы с инструментом Variations.
6. По команде главного меню Image => Adjustments => Variations выведем на экран диалоговое окно с тем же названием (см. рис. 5.2). В нем выберем радиокнопку Midtones, выбирающую среднюю часть тонового диапазона. Передвинем движок, отвечающий за величину разового цветового смещения, на самую левую позицию (Fine). Это обеспечит тонкие изменения оттенков.
Чтобы уменьшить долю пурпурной краски, надо увеличить вклад ее дополнительного цвета. На одной диагонали цветового круга с пурпурной краской размещается зеленый цвет. Несколько раз щелкнем по кнопке More Green (Больше зеленого). Каждое смещение уменьшает долю пурпурной краски и нейтрализует красноватый оттенок изображения. При выбранных настройках для корректировки нашего примера потребовалось сделать четыре щелчка по выбранной кнопке.
7. Активизируем радиокнопку Highlights, которая выбирает светлую часть тонового диапазона, и уменьшим в этой области долю пурпурной краски. Одного щелчка по кнопке More Green будет вполне достаточно.
8. Щелкнем по кнопке ОК, чтобы закончить работу с диалоговым окном Variations.
Контрольная проверка показывает, что в результате проведенных мероприятий соотношение голубой, пурпурной и желтой краски укладывается в заданный диапазон на всех участках лица рабочего.