Растровая графика в Photoshop CS8
Изображение, выбранное в качестве примера
Изображение, выбранное в качестве примера
Рассмотрим технику работы с командой Shadow/Highlight на примере изображения, показанного на рис. 4.82. В этом описании не будет сложных операций, поскольку команда поддерживает интуитивный стиль работы, опирающийся на эксперименты и визуальную оценку результата.
1. Загрузим изображение в редактор и создадим копию фонового слоя (Ctrl+J). По команде Shadow/Highlight активизируем средство корректировки светов и теней. Все исправляющие операции будут выполняться на верхнем слое, который стал активным сразу после своего создания.
2. По умолчанию команда запускается с ограниченным числом настроечных параметров, когда ретушеру доступны только регуляторы Amount в разделах Shadow и Highlight (рис. 4.83). Эксперименты с ними позволили отчасти улучшить результат, но даже после этой обработки заметна некоторая «вялость цветов» в теневых областях изображения.
3. Выставим флажок Show More Options, раскроем дополнительные средства диалогового окна и продолжим работу с изображением.
4. Немного расширим область действия команды. Для этого требуется всего лишь увеличить значение параметра Tonal Width раздела Shadow. Экспериментальным путем найдено компромиссное значение, равное 63 %. В результате воздействие, которое ранее было локализовано в теневых областях, распространилось на средние тона изображения.
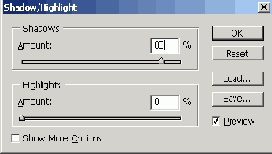
Рис. 4.83. Стандартные настроечные средства команды Shadow/Highlight.
Только эти опции доступны пользователю при отключенном флажке Show More Options
5. Чтобы оживить немного блеклые цвета в обрабатываемых областях, увеличим значение параметров Color Correction и Midtone Contrast. Выбранные значения настроечных параметров показаны на рис. 4.84.
6. В результате предпринятых действий качество изображения значительно повысилось, но для достижения результата команда применялась с достаточно агрессивными установками. Осмотр изображения при пятикратном увеличении подтвердил наличие артефактов небольшого размера, сосредоточенных главным образом на темных фрагментах травяного покрова.
7. Превратим фон изображения в обычный слой. Для этого достаточно два раза подряд щелкнуть по пиктограмме фона в палитре слоев и согласиться со всеми установками, которые предлагает программа для переименованного слоя. Фон в любом оригинале имеет особый статус, в частности его нельзя перемещать и выбирать режимы наложения.