Растровая графика в Photoshop CS8
Чем выше размер графического файла...
Чем выше размер графического файла и разрешение изображения, тем большей может быть величина растушевки.
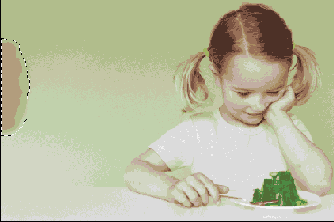
Рис. 3.64. Пометка пятна
4. Выполним команду Edit => Paste Into (Правка => Вставить внутрь). Клавиатурным эквивалентом этой команды является сочетание Ctrl+Shift+V. По этой команде программа создаст новый слой Layer 1 и построит его маску, на которой разместит содержимое буфера обмена. Маска нового слоя по своей форме совпадает с пометкой, выделяющей пятно фотографии (средний слой на рис. 3.65). Напомним, новый слой автоматически становится активным.
5. Выполним команду главного меню Edit => Free Transform или просто воспользуемся сочетанием клавиш Ctrl+T. В любом случае все непрозрачные точки активного слоя будут обведены трансформационной рамкой, с помощью которой нужно подогнать размеры и положение «заплатки».
6. Несмотря на то что область-донор расположена рядом с поврежденной, между ними есть заметное тоновое различие. Его можно устранить при помощи средств тоновой коррекции пакета. Оставляя слой Layer 1 активным, выполним команду главного меню Layer =>New Adjustment Layer ro Levels (Слой = > Новый корректирующий слой => Уровни). Будет выведено диалоговое окно, в котором активизировать опцию Group With Previous Layer (Группировать с предыдущим слоем). Этот параметр ограничивает действие корректирующего слоя только графическим слоем Layerl, расположенным ниже (см. рис. 3.65).
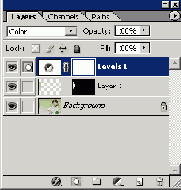
Рис. 3.65. Разложение фотографии по слоям
7. При помощи регуляторов корректирующего слоя настроить тоновый уровень «заплатки» (см. рис. 3.66).

Рис. 3.66. Итоговое состояние изображения