Растровая графика в Photoshop CS8
Надорванная фотография
Надорванная фотография
4. Активизируем инструмент Move (V) и совместим слой Background copy с фоновым слоем. Точную подгонку слоев лучше выполнять при помощи стрелочных клавиш, каждое нажатие которых смещает объект ровно на один пиксел.
5. Если требуется повернуть слой Background copy, то эту задачу проще всего решить при помощи команды Free Transform (Свободная трансформация). Самый простой способ ее вызова - это комбинация клавиш Ctrl+T. Команда позволяет масштабировать, перемещать и поворачивать объекты. Объектами могут быть помеченные области или активные слои. Будем считать, что удалось добиться такого совмещения, которое показано на рис. 3.55.
6. Объединим оба слоя файла cat.tif. Для этого требуется выполнить команду Flatten Image (Выполнить сведение) из выпадающего меню палитры Layers.
7. Выберем инструмент Background Eraser (Фоновый ластик, Е). На панели свойств установим следующие параметры ластика: Sampling = Continuous, Tolerance = 20%-- 50%, и размер кисти, который незначительно превосходит толщину стыковочного шва. Впрочем, размер кисти придется менять на ходу и не один раз. Этот ластик работает по принципу действия инструмента Magic Wand (Волшебная палочка), хорошо знакомого большинству пользователей программы. Он стирает точки, которые отличаются от пробной не более чем на заданную величину допуска. Пробной считается точка, расположенная под центральным перекрестием ластика.
8. Обработаем ластиком стыковочный шов и уберем все точки постороннего цвета. Это главным образом точки белого и светло-коричневого цвета, захваченные сканером из зоны разрыва. Эта область должна быть чистой, а оба фрагмента обязаны хорошо отделяться друг от друга на всем протяжении шва (см. рис. 3.56).
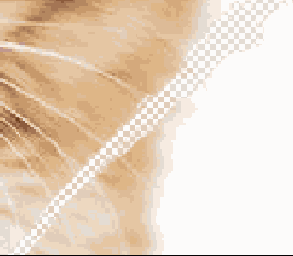
Рис. 3.56. Обработка стыковочного шва
9. Выберем инструмент Lasso (L) и обведем оторванный угол фотографии. Трасса инструмента должна точно проходить по ранее подготовленному шву, не затрагивая обеих частей оригинала.
10. Превратим выделение в новый слой (Ctrl+J).
11. Уменьшим прозрачность нового слоя примерно до 60 процентов. Это нужно для того, чтобы лучше видеть стыковочную зону при подгонке частей.
12. Как можно точнее подгоним угол фотографии к ее основной части. Для этого надо использовать инструмент Move (V) и команду Free Transform (Ctrl+T). По окончании подгонки следует вернуть прозрачность слоя в исходное состояние.