Растровая графика в Photoshop CS8
Модифицированная методика
3.6.3. Модифицированная методика. Вариант 2
На рис. 3.35 показана фотография с повреждениями разного типа. В ее левом верхнем углу заметна чужеродная зернистость, вызванная, по всей видимости, какими-то причинами химического характера. Несколько белых царапин с правой стороны имеют, очевидно, механическое происхождение. В не зависимости от точности поставленного диагноза эти повреждения требуют «индивидуального сечения». Вряд ли удасться подобрать сочетание параметров фильтра Dust & Scratches, эффективно решающее сразу несколько разных задач- удаление разнотипных дефектов и сохранение неповрежденных фрагментов изображения. Понятно, что этот инструмент надо применять избирательно, с настройками, оптимизированными под артефакты разного типа. Использование палитры History дает эффективное решение этой проблемы.
1. Выведем на экран палитру History.
2. Запустим фильтр Dust & Scratches и в его диалоговом окне подберем параметры, ликвидирующие все мелкие дефекты в левом верхнем углу фотографии. Состояние царапин при этом можно не принимать во внимание. Параметры фильтра, решающие поставленную задачу, показаны на рис. 3.36.
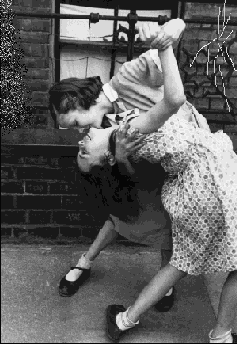
Рис. 3.35. Исходное изображение
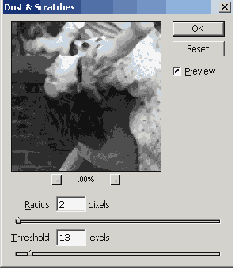
Рис. 3.36. Удаление мелких дефектов
3. Запомним текущее состояние фотографии. Для этого надо щелкнуть по кнопке Create new snapshot (Создать новый снимок), расположенной в нижней част палитры History. Если при этом удерживать клавишу Alt, то программа выведет диалоговое окно New Snapshot (Новый снимок), в котором можно задать собственное имя нового снимка. Отличительные имена помогают лучше орнш-тироваться в палитре с большим количеством снимков состояний. Назовем текущее состояние Small.
4. Вернемся к тому состоянию, которое изображение имело до применения фильтра. Для этого можно пометить состояние Open палитры History или просто воспользоваться стандартной клавиатурной комбинацией Ctrl+Z.
5. Еще раз вызовем фильтр Dust & Scratches и подберем такие настройки, которые удаляют длинные белые царапины с правой стороны снимка (см. рис. 3.37).
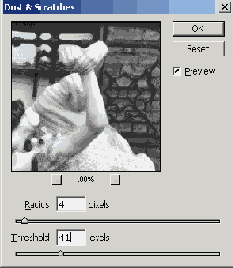
Рис. 3.37. Удаление царапин
5. Запомним состояние снимка, полученное после удаления царапин. Для этого создадим еще один снимок изображения и назовем его Scratches.
7. Вернемся к стартовому состоянию изображения (Ctrl+Z).
3 В палитре History поставим пиктограмму восстанавливающей кисти напротив состояния Small.