Пакет 3dsmax 6
http://kok.one универсальные кухонные машины купить укм. Сейчас https://vip-diploms.com/diplomy/diplomy-o-vysshem-obrazovanii/attestat-docenta/ скидки
Визуализация сцен
Диалоговое окно Render Scene (Визуализировать сцену) предоставляет в ваше распоряжение все инструменты, необходимые для визуализации неподвижных изображений и создания анимационных видеофайлов. Но прежде чем вы начнете визуализировать полнометражные файлы анимации, проведите несколько промежуточных тестов и убедитесь, что видите именно то, что хотите.
Выпадающее меню Render Type (Типы визуализации) на главной панели инструментов позволяет выбрать для тестовой визуализации различные области сцены (рис. 15.2):
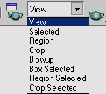
Рис. 15.2. Выпадающий список Render Type позволяет выбрать один из восьми способов визуализации сцены
- View (Окно проекции) - визуализируется все окно проекции;
- Selected (Выделение) - визуализируются только выделенные объекты. Если в окне визуализируемого кадра (rendered frame window) есть изображение, выделенные объекты визуализируются поверх него. Команда Clear (Стереть) сбрасывает окно визуализируемого кадра;
- Region (Область) - визуализируется выбранная пользователем прямоугольная область. Когда вы щелкаете по кнопке Region, в окне проекции появляется пунктирная рамка выбора области. Все, что находится за пределами прямоугольной области, останется без изменений по сравнению с последней визуализацией, если вы не меняли разрешение. После того как вы настроите положение и размер рамки, щелкните на клавишу ОК в правом нижнем углу окна проекции:
- Crop (Обрезка) - визуализируется прямоугольная область, а все остальные данные помещаются в окно визуализируемого кадра;
- Blowup (Увеличение) - прямоугольная область сначала визуализируется, а затем увеличивается до размеров текущего изображения;
- Box Selected (Габаритный контейнер) -визуализируются только объекты, находящиеся в объеме габаритного параллелепипеда текущего выделения. При этом варианте визуализации задается разрешение получаемого изображения;
- Region Selected (Область с выделенными объектами) - визуализируется область, заданная ограничивающим параллелепипедом выделения. Разрезание при этом берется из общих установок визуализации;
- Crop Selected (Обрезка выделенных объектов) - визуализируется область заданная ограничивающим параллелепипедом текущего выделения, а все остальное обрезается.
Окно визуализируемого кадра можно вызвать из меню вкладку Rendering => Show Last Rendering (Показать последнюю визуализацию).
Когда вы визуализируете сцену, появляется диалоговое окно Rendering (Визуализация). В нем отображаются покадровый и временной индикаторы процесса и время визуализации последнего кадра. Основываясь на последнем значении, программа оценивает время, оставшееся до конца процесса (рис. 15.3).
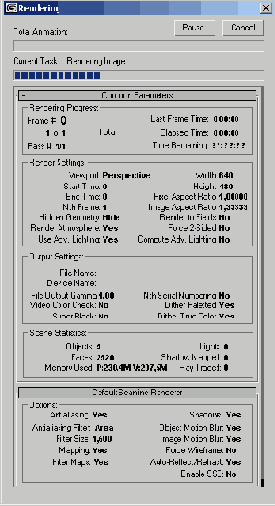
Рис. 15.3. Диалоговое окно Rendering
Диалоговое окно Rendering отображает настройки построчной визуализации (scanline tenderer) высокого разрешения при создании окончательных изображений. Настройка дополнительных визуализаторов, например mental ray, осуществляется также через это окно. Установить все эти настройки можно в диалоговом окне Render Scene (Визуализизация сцены). Чтобы открыть данное окно, щелкните мышью по кнопке 
Диалоговое окно Render Scene (Визуализация сцены) содержит опции, с помощью которых можно настроить вывод изображения и сэкономить время визуализации.
Внешний вид этого диалогового окна значительно изменился в 3ds max 6 по сравнению с предыдущими версиями. Теперь оно состоит из нескольких вкладок. Состав, количество и содержание вкладок зависят от визуализатора, который назначен в данный момент. В этом разделе мы рассмотрим набор вкладок для
Scanline Render (построчного визуализатора), который используется по умолчанию.
Во вкладке Common (Общие) находятся параметры и опции, которыми пользуются все визуализаторы (рис. 15.4).
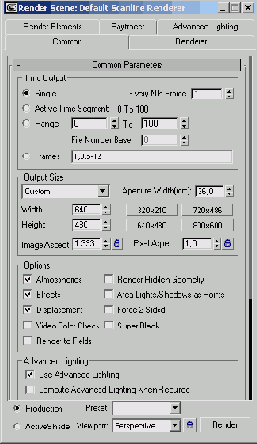
Рис. 15.4. Во вкладке Common задаются общие установки визуализации
В разделе Options устанавливаются различные опции визуализации:
- Video Color Check (Контроль цветности) - проверяет, находятся ли значения интенсивности пикселов в рамках ограничений видеостандартов PAL или NTSC;
- Force 2-Sided (Изображать обе стороны) - визуализирует поверхности на обеих сторонах объектов независимо от установок материала;
- Atmospherics (Атмосферные эффекты) - визуализирует атмосферные эффекты;
- Effects (Эффекты) — включает эффекты визуализации, настраиваемые во вкладке Effects;
- Super Black (Сверхчернение) - ограничивает черноту пикселов в режиме видеоизображения;
- Displacement (Смещение) - включает визуализацию карт смещения;
- Render Hidden Geometry (Визуализировать скрытую геометрию) - визуализирует скрытые объекты;
- Render to Fields (Визуализация полей) -независимо от использования кадров визуализирует два поля чередующихся линий для видео. Используется для сглаживания движения;
В разделе Advanced Lightning (Улучшенное освещение) расположены две опции, отвечающие за непрямое освещение:
- Use Advanced Lightning (Использовать улучшенное освещение) - включает непрямое освещение в визуализацию сцены;
- Compute Advanced Lightning when Required (Вычислять улучшенное освещение в случае необходимости) - пересчитывает результаты непрямого освещения для анимации, если положение объектов изменяется так, что нужен пересчет освещения.
В разделе Render Output (Выход визуализации) расположены установки, отвечающие за файлы и диалоговые окна, в которые будет вестись визуализация.
- Save File (Сохранить файл) - визуализирует изображение в файл;
- Use Device (Использовать устройство) -посылает визуализированные изображения на выходное устройство, например видеомагнитофон;
- Rendered Frame Window (Окно визуализируемого кадра) - визуализирует изображение в окно визуализируемого кадра;
- Net Render (Сетевая визуализация) -визуализирует изображение или анимацию в сети, в том числе и в Internet;
- Skip Existing Images (Игнорировать существующие изображения) - предотвращает сохранение в существующий файл, который является частью последовательности;
Во вкладке Render Elements (Визуализация элементов) находятся инструменты, позволяющие вести визуализацию различных элементов по отдельности (рис. 15.5);
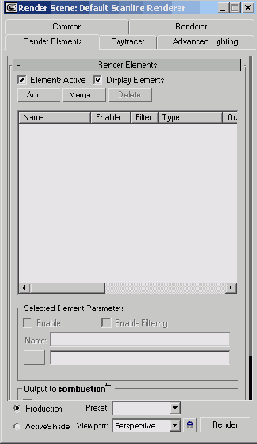
Рис. 15.5. При помощи вкладки Render Elements
можно производить раздельную визуализации сцены
- Elements Active (Элементы включены) - включает визуализацию выбранных элементов в различные файлы. Элементы выбираются кнопками Add и Merge и показываются в поле ниже.
- Display Elements (Показ элементов) -включает показ выбранных элементов в различных окнах визуализированного кадра.
Во вкладке Renderer (визуализатор) расположены элементы управления активным визуализатором (рис. 15.6). Переключение визуализаторов производится в разделе
Assign Renderer (Назначить визуализатор) во вкладке Common. По умолчанию включен
Scanline Renderer (Построчный визуализатор), о чем написано в заголовке окна. Доступны следующие настройки построчного визуализатора.
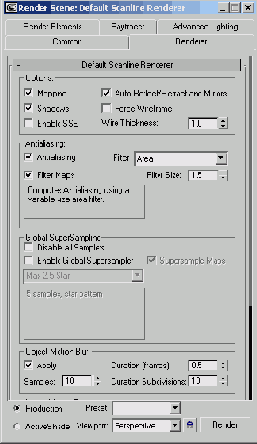
Рис. 15.6. Во вкладке Renderer задаются параметры активного визуализатора
Свиток Default Scanline Renderer предназначен для настройки параметров, присущих только построчному визуализатору. Для других визуализаторов этот раздел имеет иной вид;
- Mapping (Наложение карт) - включает визуализацию карт;
- Shadows (Тени) - включает визуализацию теней;
- Auto-Reflect/Refract and Mirrors (Автоотражение/преломление и зеркала) -включает визуализацию карт Reflect/ Refract (Отражение/преломление);
- Force Wireframes (Изображать каркас) -изображаются только каркасы объектов независимо от установок материала;
- Wire Thickness (Толщина каркаса) -устанавливает толщину каркаса, если включена опция Force Wireframes;
Сглаживание неровных контуров поверхностей при визуализации является необходимым для конечных, высококачественных изображений. Для тестовых картинок его можно отключить. Настройка сглаживания производится в разделе
AntiAliasing;
- AntiAliasing (Сглаживание неровностей контуров) - сглаживает растровые неровности контуров;
- Filter Maps (Фильтрация карт) -включает пирамидальную фильтрацию изображений и фильтрацию по суммарной площади;
В разделах Object Motion Blur (Размытие при движении объекта) и Image Motion Blur
(Размытие при движении изображения) опциями Apply включается визуализация соответствующих размытий;
- Conserve Memory (Сохранение памяти) - при включении этой опции, расположенной в разделе Memory Management потребление памяти сокращается на 15-25% за счет увеличения времени визуализации примерно на 4%.