Пакет 3dsmax 6
Управление прозрачностью с помощью текстуры
Используя наложение текстурных карт, можно управлять прозрачностью материала (opacity mapping). Светлым участкам карты соответствуют непрозрачные области материала, темным - прозрачные. Такой способ наложения текстур можно использовать для создания новых ребер без усложнения сетки объекта.
1. Выберите образец материала.
2. В свитке Basic Parameters щелкните по маленькой серой кнопке рядом с полем параметра
Opacity (Непрозрачность). Затем выберите карту из обозревателя материалов и текстурных карт или перетащите текстуру на кнопку. Обычно для подобных целей создается специальная черно-белая карта. Для тренировки можно использовать текстуру шахматной доски (Checker) -рис. 14.41.
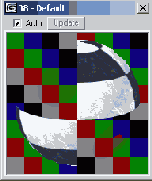
Рис. 14.41. Объект с частично прозрачной текстурой
3. Настройте основные параметры материала. Например, если вы хотите сделать материал двусторонним, установите флажок 2-Sided (Двусторонний).
4. Назначьте материал объекту. Затем щелкните по кнопке 
5. Щелкните по кнопке 
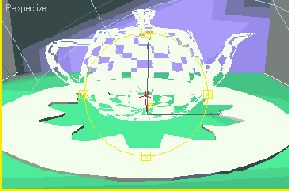
Рис. 14.42. Вид объекта с текстурой прозрачности в окне проекции дает представление о том, как он визуализируется в трехмерном варианте
6. Визуализируйте сцену. Если вы установили флажок 2-Sided, внутренняя поверхность объекта станет видимой сквозь прозрачные участки внешней (рис. 14.43). Чтобы внутренняя поверхность была лучше видна, выключите опцию
Receive Shadows (Получать тени) в диалоговом окне Object Properties
(Свойства объекта).
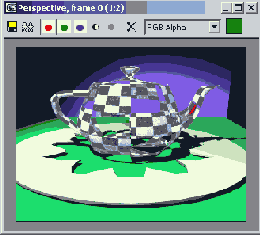
Рис. 14.43. Внутренняя поверхность трехмерного объекта видна сквозь прозрачные участки внешней поверхности
Совет
Трассируемые (Raytraced) тени отбрасываются от граней текстуры прозрачности, а не от граней объекта.
Текстуру прозрачности можно генерировать с использованием альфа-каналов 32- битного растрового изображения, установив флажок Mono Channel Output to Alpha (Вывод одного альфа-канала) в свитке Bitmap Parameters (Параметры растровой текстуры).