Базы данных Microsoft Access 2003
это не только система управления
Программа Access — это не только система управления базами данных, но и компонент лучшего в мире пакета программного обеспечения — пакета Microsoft Office. Программы Access, Word и Excel взаимодействуют друг с другом, и данные, содержащиеся в одном из этих приложений, могут использоваться в любом другом.
Для получения доступа к Excel или Word из Access достаточно щелкнуть на кнопке со списком Связи Office, расположенной на панели инструментов и содержащей следующие элементы:
Слияние в Microsoft Office Word; Публикация в Microsoft Office Word; Анализ в Microsoft Office Excel,
Но и это еще не все. Данные можно импортировать в Access и экспортировать из нее, связывать их с другими приложениями. В этой главе описываются ранее упомянутые параметры и несколько мастеров, обеспечивающих совместное использование данных Access.
Экспорт данных в Excel
Зачем пытаться имитировать работу функций анализа Excel в Access, если можно экспортировать данные в Excel? Конечно, не нужно усложнять себе жизнь — пускай Office выполняет свои функции!
«Отправить» данные в Excel очень просто — достаточно выделить таблицу или запрос и задать команду
Анализ в Microsoft Office Excel. После того как данные попадут в Excel, к ним можно будут применить любую функцию данного приложения.
Давайте экспортируем в Excel таблицу Насаждения из базы данных растений. Для этого необходимо выполнить следующие действия.
1. Откройте базу данных Растения и выведите на экран ее окно, нажав клавишу <F11> (на кнопочную форму пока что не обращайте внимания).
2. В окне базы данных щелкните на ссылке Таблицы, а затем выберите таблицу
Насаждения.
3. Выполните команду Файл> Экспорт.
4. В диалоговом окне Экспорт объекта Таблица «Насаждения» в... выберите в меню
Тип файла параметр Microsoft Excel 97-2003 (*.xls). Имя таблицы будет использовано в качестве имени таблицы Excel, однако его можно изменить. Кроме того, при желании укажите другую папку для сохранения файла (вместо папки, используемой по умолчанию). В данном случае базовые параметры лучше не менять. Установите флажок
Сохранить формат слева от кнопки Экспорт, после чего щелкните на ней.
На рис. 16.1 показана новая таблица в Excel. Как видите, все данные сохранили оригинальный формат благодаря установке флажка
Сохранить формат. Обратите внимание, что имена полей используются в качестве заголовков столбцов.

Рис. 16.1. Данные Access, экспортированные в Excel
Данные не помещаются на экране, поэтому прокрутите таблицу вправо. В поле СетеваяСсылка даже сохранена гипертекстовая ссылка. Единственным типом элементов, «не прошедшем экспорта» является изображения. Теперь можно приступать к анализу!
Экспортируем таблицу Каталоги и посмотрим, как ее обработает Excel. Повторите пп. 1—4 из предыдущего примера, но на этот раз выберите таблицу Каталоги и не устанавливайте флажок
Сохранить формат. Откройте экспортированную таблицу Каталоги в Excel. Совершенно очевидно, что форматирование пропало, a Excel затрудняется в интерпретации данных. Видите небольшие зеленые треугольники в верхней левой области ячеек столбца
ПочтовыйИндекс?
Выберите одно из полей столбца, и появится значок, сигнализирующий об ошибке. Щелкните на кнопке для раскрытия списка, содержащего возможные типы ошибок (рис. 16.2). В данном случае коды почтового индекса не нужно сохранять в качестве чисел. При желании выберите любое поле, а затем команду
Пропустить ошибку или же оставьте все как есть. Сохраните этот файл в Excel, используя при этом имя КаталогиЕхсе! .xls; файл понадобится для работы в следующем разделе.

Рис. 16.2. Программа Excel сообщает о невозможности интерпретировать данные Access
Использование данных Excel в Access
Процесс импорта данных Excel в Access может показаться несколько запутанным, хотя на самом деле таковым не является. Все дело в количестве используемых в процессе параметров. Вы можете либо импортировать данные непосредственно в таблицу Access, либо создать связь с таблицей Excel. Спрашиваете, в чем различие? Импортированные данные записываются в Access, а связанные остаются в Excel, несмотря на то, что являются доступными для применения в базе данных. Более подробное описание этих операций приводится в двух следующих разделах.
Импорт данных Excel в таблицу Access
Под импортом подразумевается обычное копирование (передача) данных из одного файла в другой. При этом Access данные не модифицирует. В настоящем разделе описывается копирование данных Excel в Access. После того как данные записываются в таблицу Access, изменение базовых данных в Excel не отражается на импортированных данных Access. Нам необходимо импортировать файл
КаталогиЕхсеl.xls, выполнив такие действия.
1. Выберите в окне базы данных команду Файл>Внешние данные>Импорт.
2. В меню Тип файла выберите Microsoft Office Excel (*.xls), затем в списке файлов укажите
КаталогиЕхсеl.х1c и щелкните на кнопке Импорт. Кроме того, можно дважды щелкнуть на этом файле. В любом случае будет запущен мастер Импорт электронной таблицы.
3. В первую очередь мастеру нужно знать, что импортируется — вся таблица или ее именованный диапазон. Под именованным диапазоном в Excel подразумевается определенный набор ячеек, к которым можно обращаться с использованием указанного имени. В данной таблице именованных диапазонов нет, поэтому оставьте выбранным переключатель
Листы. Если вы установите переключатель Именованные диапазоны, список, расположенный справа, не изменится (так как именованных диапазонов не существует). В нижней части окна мастера приведены данные таблицы. Щелкните на кнопке
Далее.
4. В следующем окне в качестве имен полей можно указать заголовки столбцов Excel. Рекомендуется всегда устанавливать флажок
Первая строка содержит заголовки столбцов. В противном случае имена полей будут обрабатываться Excel как обычные записи. Установив флажок, щелкните на кнопке
Далее.
5. Мастер позволяет сохранить данные в новой таблице или в уже существующей. По умолчанию выбран переключатель
В новой таблице. Не изменяя ничего в этом окне, щелкните на кнопке Далее.
6. В следующем окне выполняются многие действия. Во-первых, можно переименовать любое поле, выбрав его в нижнем списке и указав имя в элементе управления
Имя поля. Во-вторых, можно указать индекс, о котором рассказывается в главе 11, «Настройка таблиц». Если Access затрудняется в интерпретации данных, активизируется список
Тип данных, с помощью которого можно указать тип данных для поля. Выбор флажка Не импортировать (пропустить) поле приведет к отмене импорта определенного поля. Оставьте все параметры без изменений и щелкните на кнопке
Далее.
7. На данном этапе мастер намеревается помочь в определении первичного ключа. По умолчанию предполагается создание нового ключа автонумерации. Выберите переключатель Определить ключ, а затем, в раскрывающемся списке справа, опцию Имя. Затем щелкните на кнопке
Далее (информация о первичных ключах содержится в главе 4, «Планирование базы данных»).
8. В последнем окне присвойте новой таблице имя. Таблица Каталоги уже существует, поэтому введите имя
КаталогиИзЕхсеl и щелкните на кнопке Готово. На экране появится сообщение об импорте электронной таблицы. Щелкните на кнопке
ОК.
9. В окне Растения: база данных найдите новую таблицу и откройте ее. Таблица с импортированными данными показана на рис. 16.3. Она очень похожа на исходную таблицу
Каталоги — у них даже общий первичный ключ. Данные в процессе выполнения операций экспорта-импорта практически не изменились.
Связывание с данными Excel
Данные Excel не обязательно импортировать в Access. В некоторых случаях с таблицей Excel можно создать связь. Такая связь является динамической. Это значит,
что при внесении изменений в источник данных, т.е. в Excel, они изменяются и в Access, и наоборот. Чтобы продемонстрировать описываемый эффект на практике, настроим связь с файлом КаталогиЕхса! .xls, выполнив следующие действия.

Рис. 16.3. Мастер создал новую таблицу и скопировал в нее данные из таблицы Excel
1. Выберите в Access команду Файл>Внешние данные> Связь с таблицами.
2. В списке Тип файла выберите элемент Microsoft Excel (*.xls), укажите в списке файлов таблицу
КаталогиЕхсеl .xls и щелкните на кнопке Связь. Кроме того, на файле можно дважды щелкнуть (для указания файлов в других таблицах используется элемент управления
Папка, но в данном примере он не потребуется). Будет запущен мастер Связь с электронной таблицей.
3. В первую очередь следует указать, что именно будет связываться — вся таблица или только именованный диапазон. Оставьте выбранным переключатель
Листы и щелкните на кнопке Далее.
4. В следующем окне можно указать заголовки столбцов Excel в качестве имен полей. Рекомендуется всегда устанавливать флажок
Первая строка содержит заголовки столбцов. В противном случае имена полей будут обработаны Excel как обычные записи. Установив флажок, щелкните на кнопке Далее.
5. В последнем окне введите имя новой связанной таблицы СвязанныеКаталогиИзЕхсеl, щелкните на кнопке Готово, а затем на кнопке
ОК в окне предупреждения. Среди других записей таблиц в окне базы данных появится запись новой таблицы, обладающая в отличие от записей всех других таблиц значком Excel, как показано на рис. 16.4.
Смело открывайте связанную таблицу и вносите в нее изменения. Затем откройте исходную таблицу в Excel и убедитесь, что ее содержимое также изменилось. Теперь, наоборот, измените данные в этой таблице, закройте ее, откройте связанную таблицу в Access, и вы убедитесь, что в ней отобразились изменения, произведенные в таблице Excel.
Копирование связанных данных
Возможна такая ситуация, когда данные связанной таблицы хранятся не в базовом приложении, а непосредственно в Access. Для копирования связанной таблицы в локальную базу данных понадобится выполнить всего несколько щелчков мышью. Вот как это делается на практике.
1. Выберите в окне базы данных ссылку Таблицы.

Рис. 16.4. Связанный источник данных обрабатывается Access как файл Excel
2. Щелкните правой кнопкой мыши на имени таблице СвязанныеКаталогиИзЕхсеl и выберите команду
Копировать.
3. Щелкните правой кнопкой мыши на пустой области окна базы данных и выберите команду
Вставить.
4. В диалоговом окне Вставка таблицы введите имя новой таблицы КаталогиИзЕхсеlВставленные. Установите переключатель Структура и данные (локальная таблица). Щелкните на кнопке
ОК для создания в Access новой таблицы.
5. Откройте таблицу КаталогиИзЕхсеlВставленные — в ней содержатся все данные исходной таблицы. По значку таблицы в окне базы данных можно с уверенностью сказать, что это локальная таблица.
6. Для вставки связанной таблицы в диалоговом окне Вставка таблицы предлагается на выбор четыре переключателя:
связанная таблица — создание новой связи с базовыми данными и отображение значка связи в окне базы данных; только структура (локальная таблица) — создание новой пустой таблицы в Access, содержащей те же поля, что и связанная таблица; структура и данные (локальная таблица) — создание новой таблицы в Access с теми же полями, что и в локальной таблице, и импорт связанных данных в новую таблицу; добавление данных в таблицу — добавление данных из связанной таблицы в уже существующую таблицу Access.
Экспорт данных Access в текстовый файл
Ранее в этой главе данные Access экспортировались в файл специального типа — таблицу Excel. Однако существует возможность экспортировать файлы Access непосредственно в различные программные приложения (полный список таких файлов приводится в конце этой главы).
Предположим, возникла необходимость поделиться списком каталогов растений с другом, которой только что купил свой первый компьютер и еще не знаком с установленным на нем программным обеспечением. Данные Access нельзя экспортировать в Excel, если полученный файл друг попытается открыть в Word, поскольку Word
и Excel имеют несовместимые форматы. Файл Excel (.xls) нельзя открыть в Word, равно как не получится открыть файл Word (. doc) в Excel (к слову сказать, описанная ситуация свойственна для всего рынка программного обеспечения). Учитывая вышесказанное, имеет смысл экспортировать записи каталогов в текстовый файл, обладающий самым совместимым форматом — импорт текстового файла поддерживается практически всеми программами.
Экспорт в текстовый файл имеет, в отличие от экспорта данных в файл Excel, определенные особенности. Причем существует два типа текстовых файлов: с разделителями и фиксированный. В тексте с разделителями такие символы, как знак табуляции, пробел и запятая, используются для разделения полей данных. Запись в файле с разделителями будет выглядеть так: «красный», «синий», «белый» и т.д.
В фиксированном текстовом файле в каждом поле должно записываться определенное количество символов. Таким образом, поля данных располагаются в столбцах. Ширина каждого столбца в файле не обязательно должна быть одинаковой, однако каждая запись в отдельно взятом столбце должна содержать одинаковое количество символов, даже если этими символами являются пробелы в данных. К примеру, если ширина столбца составляет 8 символов и введена запись вагон, то следует добавить три символа пробела (—вагон), так чтобы ширина стала равной 8 символам (каждый пробел здесь для наглядности представлен знаком тире).
К счастью, со всем этим легко справляется мастер Access. В следующем примере демонстрируется принцип экспорта данных Access в текстовый файл, а именно экспорт записей каталога в фиксированный файл и файл с разделителями. Сначала мы воспользуемся файлом с разделителями.
1. Щелкните на ссылке Таблицы в окне базы данных и выберите таблицу Каталоги (не стоит экспортировать формы или отчеты; хотя это и возможно, в книге данная тема не затрагивается).
2. Щелкните правой кнопкой мыши на таблице и выберите команду Экспорт.
3. В списке Тип файла выберите элемент Текстовые файлы. Файл можно переименовать, однако по умолчанию в качестве имени используется название таблицы, что нам вполне подходит.
4. Щелкните на кнопке Экспорт.
5. В первом окне мастера следует указать, что создается файл с разделителями, или с фиксированной шириной полей. В качестве основного разделителя используется запятая (,). Щелчок на кнопке
Дополнительно позволит изменить знак разделителя, язык и еще несколько параметров. Но мы не станем сейчас говорить о них — просто выберите переключатель
С разделителями и щелкните на кнопке Далее.
6. В следующем окне можно выбрать разделитель полей, отличный от запятой, чего пока делать не стоит. Если установить флажок
Включить имена полей в первой строке, Access экспортирует имена полей вместе с текстом. Нужно или нет добавлять имена полей, зависит от предполагаемой сферы применения создаваемого текстового файла. Установите этот флажок, чтобы увидеть, как изменится образец данных на нижней панели диалогового окна мастера.
7. В последнем окне отображается полный путь к новому текстовому файлу; здесь
должна быть указана папка, используемая по умолчанию. Обратите внимание: файл
указан с расширением .txt, свидетельствующим о том, что это файл текстового формата. Щелкните на кнопке Готово для создания текстового файла, а затем на кнопке
ОК в окне подтверждения.
8. На рис. 16.5 показан файл Каталоги.txt, открытый в Word. Первая строка содержит имена полей таблицы
Каталоги, а в последующих строках представлены записи каталога. Нет ничего страшного в том, что некоторые записи переходят на следующую строку. Закройте файл и снова откройте окно Access.
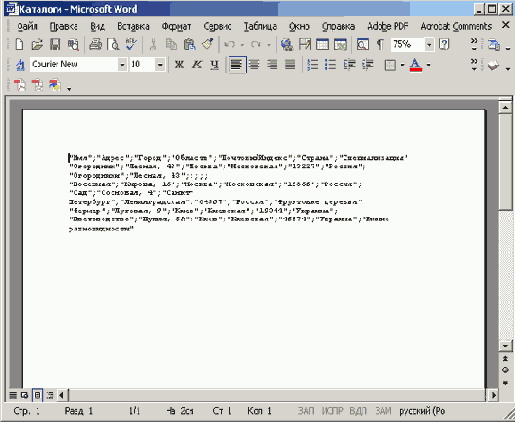
Рис. 16.5. Текстовый файл открыт в программе Word
Возможно, файл представлен в несколько неудачном формате. Но файл не будет использоваться в Word — он создавался лишь с целью продемонстрировать структуру текста с разделителями. При работе с записями каталога в Word для публикации данных лучше использовать кнопку
Связи с Office (о чем рассказывается более подробно немного дальше в этой главе). Теперь экспортируем таблицу Каталоги в фиксированный файл, выполнив следующие действия.
1. Повторите действия, перечисленные в пп. 1—4 предыдущего примера. Но на этот раз присвойте файлу имя
ФиксированныеКаталоги. Если вы этого не сделаете, файл с именем каталоги
. txt, созданный в предыдущем примере, будет перезаписан.
2. В первом окне мастера выберите переключатель Фиксированная ширина полей и щелкните на кнопке
Далее.
3. В фиксированных файлах мастер для определения ширины каждого столбца использует свойство
РазмерПоля (свойства полей рассматриваются в главе 11). При этом не имеет значения тот факт, что ширина поля задана равной, скажем, 225 символам, хотя, наибольшая запись состоит только из 15 символов. Однако со столбцами такой чрезмерной ширины будет неудобно работать в текстовом файле. Щелкните на кнопке
Дополнительно, чтобы просмотреть список полей и их размеры. Некоторые из них очень широки, поэтому их следует сузить. Измените значения полей
Содержание и Ширина. На рис. 16.6 показаны новые значения, которые рекомендуется использовать при настройке, но вы можете указать собственные значения. Значение
Содержание соотносится со значениями Содержание и Ширина предыдущего поля. Закончив вносить изменения, щелкните на кнопке
ОК для возвращения к первому окну мастера. Затем щелкните на кнопке Далее.

Рис. 16.6. Уменьшенная ширина полей
4. Следующее окно позволяет еще раз настроить ширину полей. Если название записи в первом столбце отображается не полностью, перетащите линию, разделяющую поля имени и адреса, на несколько делений вправо (рис. 16.7). В случае необходимости так можно настроить ширину каждого поля. После того как будут внесены все необходимые изменения, щелкните на кнопке
Далее.

Рис. 16.7. Настройка ширины поля
5. Щелкните на кнопке Готово в последнем окне, а затем на кнопке ОК в окне подтверждения. На рис. 16.8 показан файл
ФиксированныеКаталоги.txt, открытый в Word. Закройте этот файл и вернитесь в Access.

Рис. 16.8. Текстовый файл, открытый в Word
Как правило, с фиксированными файлами в Word не работают. Мы же использовали программу лишь для демонстрации структуры файла. Как видите, каждый столбец содержит одно из полей базовой таблицы, и не важно, если запись переходит на другую строку.
Импорт текстовых файлов в Access
Для выполнения следующего упражнения можно воспользоваться файлами, созданными в двух предыдущих примерах. Со временем, изучая другие программные приложения, вы сможете убедиться, что большинство из них поддерживает экспорт данных в текстовые файлы. Рассмотрим процесс импорта двух ранее созданных текстовых файлов обратно в Access. Для этого выполните такие действия.
1. В Access щелкните правой кнопкой мыши в окне базы данных и выберите команду
Импорт.
2. В диалоговом окне Импорт выберите в элементе управления Тип файлов опцию
Текстовые файлы.
3. Выберите файл Каталоги.txt и щелкните на кнопке Импорт.
Элемент управления Папка можно использовать для вывода файлов в других папках,
однако файл Каталоги.txt размещается в основной папке.
4. Мастер постарается обработать импортируемые данные и выбрать для них нужный тип файла: фиксированный или с разделителями. Не всегда ему удается сделать правильный выбор, но на этот раз это получилось. Файл имеет формат с разделителями, поэтому, ничего не меняя, щелкните на кнопке
Далее.
5. На следующей панели установите флажок Первая строка содержит имена полей,
чтобы мастер знал, как обработать имена полей в первой строке (имена полей были ранее добавлены в экспортируемый файл). В результате они будут удалены из основного окна записей. Мастер правильно указал символ разделителя, которым в данном случае является запятая. Щелкните на кнопке
Далее.
6. Данные можно импортировать в существующую или в новую таблицу. По умолчанию выбран переключатель
В новой таблице — именно то, что нужно. Щелкните на кнопке Далее.
7. В следующем окне можно переименовать поля, использовать индекс или определить тип данных. Не внося никаких изменений, щелкните на кнопке
Далее.
8. В следующем окне выберите переключатель Определить ключ. По умолчанию мастер выбирает в качестве ключа поле Имя. Щелкните на кнопке
Далее.
9. В следующем окне укажите имя таблицы КаталогиСРазделителями и щелкните на кнопке
Готово, затем на кнопке ОК в окне подтверждения. Имя нужно изменить, поскольку таблица
Каталоги уже существует.
10. В окне базы данных щелкните на ссылке Таблицы и откройте таблицу КаталогиСРазделителями.
Новая таблица выглядит так же, как и оригинал, не правда ли (см. рис. 16.3)? Экспорт данных в текстовый файл и их импорт в Access не привели к каким-либо изменениям, данные остались такими же, как были. Обратите внимание, что имена первой строки использовались в качестве имен полей для новой таблицы.
Импорт фиксированного текстового файла производится следующим образом.
1. Повторите действия, описанные в пп. 1 и 2 предыдущего упражнения.
2. В диалоговом окне Импорт выберите файл ФиксированныеКаталоги.txt и щелкните на кнопке
Импорт.
3. Переключатель Фиксированная ширина полей будет установлен автоматически, поэтому вы лишь щелкните на кнопке
Далее.
4. В первом поле может находиться некорректно указанный символ разделения. Удалите таковой, дважды щелкнув на нем. Щелкните на кнопке
Далее.
5. Данные импортируются в новую таблицу, поэтому оставьте установленным переключатель В новой таблице; щелкните на кнопке
Далее.
6. Просмотрите параметры на следующей панели. Здесь можно переименовать поля, применить индекс или определить тип данных. Не внося никаких изменений, щелкните на кнопке
Далее.
7. В очередном окне установите переключатель Определить ключ, укажите поле
Имя и щелкните на кнопке Далее.
8. В последнем окне щелкните на кнопке Готово, а затем на кнопке ОК в окне подтверждения.
9. Щелкните на ссылке Таблицы в окне базы данных; затем откройте таблицу с именем
ФиксированныеКаталоги. Результат будет аналогичен показанному на рис. 16.3.
Импорт текстового файла может потребовать ввода дополнительных параметров, однако сам процесс не вызовет никаких затруднений, причем мастер выполнит большую часть работы автоматически.
Публикация данных в Word
Несмотря на наличие в ее арсенале эффективных средств для создания отчетов, Access не предназначена для применения в качестве текстового редактора. Когда требуется выполнить дополнительное форматирование данных, недоступное в Access, приходится принимать решение об их публикации в Word. (Под словом публикация следует понимать копирование данных без изменения формата в документ Word.)
Во время публикации некоторые свойства, определяющие формат Access, могут быть утрачены, однако данные в Word, скорее всего, будут форматироваться заново. Мы опубликуем отчет
КаталогиИРастения в Word, выполнив следующие действия.
1. В Access щелкните на ссылке Отчеты в окне базы данных и выберите отчет
КаталогиИРастения.
2. Выберите команду Публикация в Microsoft Office Word из списка кнопки
Связи с Office. Отчет, открытый в Word, показан на рис. 16.9.

Рис. 16.9. Отчет Access скопирован в документ Word
После публикации документа можно использовать любые функции форматирования Word. Интересно, что документ публикуется не в формате Word, а в формате «обогащенного» текста. Поэтому при сохранении файла измените параметр
Тип файла на Документ Word (*.doc). В противном случае программой будет выбран формат с расширением
.rtf.
Слияние данных Access с документами Word
Если вы пишете письмо, которое должно быть отправлено нескольким адресатам, а все имена и адреса хранятся в базе данных, то это письмо можно создать в качестве отчета Access. Однако зачастую бывает проще объединить имена и адреса с документом Word, содержащим тело письма. Это позволит воспользоваться всеми функциями данного текстового редактора по форматированию текста.
Учитывая, что все имена и адреса хранятся в базе данных Access, письмо можно создать в Word в виде документа особого типа — документа слияния. В тело такого письма включаются специальные коды полей, соответствующие именам и адресам имен полей в базе данных Access. Затем данные Access объединяются с документом слияния, и Word добавляет данные, используя в качестве путеводителя по именам коды полей.
Создадим простое письмо, содержащее данные обо всех каталогах, которые хранятся в базе данных Access, с запросом о том, можно ли получить каталог последнего выпуска.
Письмо было создано в результате выполнения одной из операций слияния данных. Процесс можно продолжить, например, задав в п. 2 связывание данных с существующим документом Microsoft Word. Скорее всего, документ уже содержит все необходимые коды полей, однако мастер дает возможность, прежде чем выполнять слияние данных, изменить указанные ранее параметры.
1. Щелкните на ссылке Таблицы и выберите таблицу Каталоги.
2. Выберите команду Слияние в Microsoft Office Word в списке кнопки Связи с Office для запуска мастера
Слияние с документами Microsoft Word.
3. На первой панели мастера выберите переключатель Создать новый документ и установить связь с ним, поскольку письмо еще нужно создать. Щелкните на кнопке
ОК. В результате автоматически будет запущена программа Word и открыт новый, пустой документ. Справа должна находиться панель мастера
Слияние.
4. Введите текущую дату, выбрав команду Вставка>Дата и время. В диалоговом окне
Дата и время выберите третий формат сверху. Если установить флажок
Обновлять автоматически (при намерении его сохранить и применять повторно) при каждом последующем открытии документа будет использоваться текущая дата. Щелкните на кнопке
ОК.
5. Нажмите клавишу <Enter> четыре раза.
6. Теперь необходимо ввести первый код поля, предназначенного для хранения имени каталога. Для этого щелкните на кнопке Вставить поля слияния. В появившемся диалоговом окне выберите поле
Имя и щелкните сначала на кнопке Вставить, затем — на кнопке Закрыть. Повторяя указанные действия, добавьте все требуемые поля (Имя,
Город, Область, Почтовый Индекс и Страна).
Обязательно введите запятую и пробел между полями Город и Область, а также пробел между полями
Область и Почтовый Индекс. Вместо того чтобы несколько раз открывать и закрыть диалоговое окно
Добавление поля слияния, можно сразу выбрать все нужные поля.
7. Дважды нажмите клавишу <Enter> и введите надпись Для ответственных лиц:. Еще раз дважды нажмите клавишу <Enter> и введите текст письма, как показано на рис. 16.10 (панель задач Word можно закрыть).
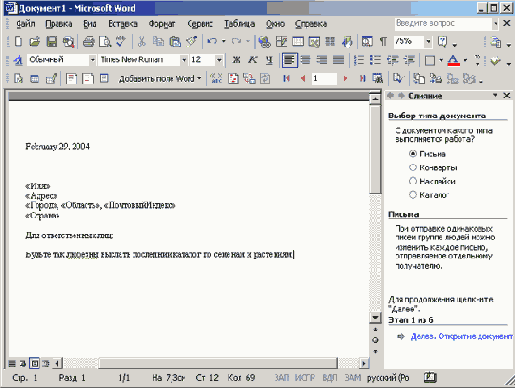
Рис. 16.10. Документ содержит текст письма и коды полей
8. Измените, если потребуется, формат письма.
9. Когда письмо приобретет желаемый внешний вид, можно создать новый документ, содержащий все письма, или же отправить письма непосредственно на распечатку. В данном примере был создан именно документ, что позволило избавиться от необходимости распечатывать письмам. Щелкните на кнопке
Слияние в новый документ, расположенной на панели инструментов.
10. В открывшемся диалоговом окне можно ограничить количество печатаемых писем, слив некоторые записи. Письмо будет отправлено по адресам всех издателей каталогов, поэтому оставьте переключатель
Все и щелкните на кнопке ОК.
11. На рис. 16.11 показана первая страница нового документа — письмо издателям каталога
Огородник (с корректным адресом). Каждая страница каталога теперь представляет собой отдельное письмо. Документ можно сохранить, а письма распечатать — то ли прямо сейчас, то ли несколько позже.

Рис. 16.11. Новый документ содержит все письма
Хотя на настройку процесса слияния уйдет некоторое время, мастер поможет вам выполнить большинство задач.
Отправка данных Access по электронной почте
Ранее было предложено отправить каталог другу, также увлекающемуся садоводством. Данные можно | экспортировать на диск или же отправить по электронной почте. Безусловно, если вы оба используете электронную почту, второй вариант более предпочтителен. К счастью, в Access 2003 настройка обмена данными по электронной почты практически не требует никаких усилий. Вам достаточно выполнить указанные ниже действия.
В этом примере ваше письмо предназначено вам самому. При этом должны быть настроены Интернет-соединение и учетная запись электронной почты сервера (как правило, сервера провайдера или бесплатного почтового ящика, например mail.ru). Вы смогли бы выполнить все описанные выше действия и не имея Интернет-соединения, однако отправить и получить письмо вам не удалось бы.
1. В окне базы данных выберите ссылку Таблицы, а затем таблицу Каталоги.
2. Выполните команду Файл>Отправить.
3. В появившемся подменю можно выбрать две опции, но доступна только одна — Сообщение (как вложение), поэтому выберите именно ее.
4. В диалоговом окне Отправка по почте укажите формат отправляемых данных. Возможные форматы перечислены в табл. 16.1. Для нашего примера выберите формат
Rich Text Format (*.rtf) и щелкните на кнопке ОК.
Таблица 16.1. Возможные форматы электронного сообщения
| Параметр |
Описание |
| Rich Text Format |
Отправка данных в виде файла с расширением .rtf (в текстовом файле этого типа сохраняются некоторые элементы форматирования) |
| Text |
Отправка данных в виде текстового файла (с табуляцией) |
| Excel |
Отправка данных в формате Excel (требуется выбрать соответствующую версию программы) |
| HTML |
Отправка данных в файле, просматриваемом с помощью обозревателя |
| Snapshot |
Отправка данных в виде «снимка» документа |
5. Для отправки сообщения с вложением в виде таблицы Каталоги будет запущен базовый клиент электронной почты. Введите собственный адрес.
6. Щелкните на кнопке Отправить.
Загрузите и откройте электронное письмо для просмотра вложения, представленного на рис. 16.12. В файле сохранились основные параметры формата таблицы, что дает возможность комфортно просмотреть данные в пригодном для чтения виде. Обычный текстовый файл было бы труднее просмотреть, поскольку он наверняка был бы менее наглядным.

Рис. 16.12. Окно для отправки данных каталога по электронной почте
Совместное использование отчетов
Отчеты Access обладают немалым количеством свойств форматирования, которые могут быть утрачены при передаче отчета за пределы базы данных. Если отправить отчет в качестве текстового файла с расширением .rtf, некоторые параметры форматирования удастся сохранить.
Однако лучшим выбором будет использование специального формата, который называется снимок и имеет расширение .snp. Формат позволяет создать высококачественную копию каждой страницы отчета Access. Это дает возможность при пересылке отчета сохранить его в том виде, в каком он отправлялся, с сохранением параметров форматирования и даже с изображениями. Более того, получателю при просмотре отчета не понадобится использовать Access! Все эти возможности доступны благодаря небольшой программе
Просмотр снимков (Snapshot Viewer), которая устанавливается автоматически при инсталляции Access. Пользователи, не имеющие Access, могут загрузить данную программу с Web-узла
www.microsoft.com.
Давайте создадим снимок отчета Каталоги. Для этого необходимо выполнить такие действия.
1. Щелкните на ссылке Отчеты в окне базы данных и выберите опцию Каталоги.
2. Выполните команду Файл>Отправить>Сообщение (как вложение).
3. В диалоговом окне Отправка по почте выберите опцию Snapshot Format и щелкните на кнопке
ОК.
4. Введите адрес электронной почты (или же отправьте отчет по локальному адресу), затем щелкните на кнопке Отправить.
5. После отправки и получения письма откройте вложение. На рис. 16.13 отчет Каталоги показан в окне
Snapshot Viewer.
Как видите, полученный отчет ничем не отличается от базового отчета Каталоги в Access. Обратите внимание, что в окне
Snapshot Viewer даже представлено меню параметров, позволяющих распечатать отчет или отправить его по новому адресу.

Рис. 16.13. Отчет автоматически открывается программой Snapshot Viewer
Параметры совместимости
В этой главе описывается взаимодействие Access с приложениями Office, однако только этим возможности Access не ограничиваются. Существует возможность импорта или связывания данных следующих форматов:
любых файлов базы данных Access (.mdb, .adp, .mdw, .mda, .mde); файлов таблиц Excel (.xls); файлов баз данных dBASE III, dBASE IV и dBASE 5 (. dbf); файлов баз данных Paradox 3.x, 4.x, 5.x, 7.x и 8.x; файлов таблиц Lotus 1-2-3 (.wk*, .wj*); текстовых файлов с разделителями; фиксированных текстовых файлов; файлов программ Exchange и Outlook; файлов HTML (.html, .htm); файлов базы данных ODBC; документов XML (*.xml, *.xsd); служб Windows SharePoint; файлов Microsoft Active Server Pages (. asp).
Подведем итоги...
В этой главе рассказывалось об особенностях использования данных Access совместно с другими программами. В частности, вы узнали, что:
программа Access позволяет быстро настроить эффективное взаимодействие с Excel и Word; данные Excel можно импортировать в таблицу Access; для таблицы Excel можно создать связь с данными Access; данные Access можно экспортировать в текстовые файлы, которые, в свою очередь, импортируются в Access; данные Access можно форматировать с помощью всех функций форматирования Word; иногда проще обеспечить слияние данных Access с документом Word, чем форматировать отчет Access.
