Базы данных Microsoft Access 2003
В частности, описывались такие элементы,
В главе 2, «Обзор основных функций Access», уже рассказывалось о пользовательском интерфейсе Access. В частности, описывались такие элементы, как панель задач, панели инструментов и меню. Теперь приступим к знакомству с главным его элементом — окном База данных. Именно с помощью этого окна осуществляется работа с данными, а также с формами, отчетами и другими объектами Access. В настоящей главе описываются методы использования окна и настройки объектов для собственных нужд.
Окно «База данных»
Наилучший способ изучения какого-либо продукта — это практическое его использования. В комплекте с Access для этой цели поставляется несколько учебных баз данных. Они позволят избавиться от боязни повредить какие-либо данные, поскольку базу всегда можно переустановить. В главе 2 был описан процесс запуска Access, а теперь давайте запустим учебную базу данных, которая называется «Борей».
Если учебные базы данных не были автоматически загружены при установке Access, на экране появится просьба вставить компакт-диск с Office 2003 в накопитель CD-ROM.
1. Запустите Access.
2. Выберите команду Справка>Примеры баз данных>Учебная база данных «Борей».
После выбора первой базы данных для загрузки, в зависимости от конфигурации Windows, на экране может появиться одно из двух предупреждений. В первом говорится о том, что небезопасные выражения не заблокированы. Таким образом, Access сообщает о потенциальной «бреши» в системе безопасности ядра базы данных, которое называется Microsoft Jet. Для решения этой проблемы следует загрузить пакет обновления версии 8 для ядра Jet 4.0 (Jet 4.0 SP8). Сделать это можно с помощью Web-сайта Windows Update, расположенного по адресу http://windowsupdate.microsoft.com.
Когда пакет обновления будет установлен, сообщение системы безопасности исчезнет. Сейчас можно щелкнуть на кнопке
Да и открыть базу данных «Борей», в безопасности которой вы не должны сомневаться. Однако не спешите щелкать на кнопке
Да, если вы ничего не знаете о происхождении какой-либо другой открываемой базы данных.
После первого сообщения (если таковое выводилось) появится второе. В нем говорится:
«Этот файл может быть небезопасным, если он содержит вредоносный код». Дело в том, что база данных может содержать программный код, который, в случае если он создан неким злоумышленником, способен повредить или даже удалить файлы с компьютера. Поскольку база данных «Борей» создана в Microsoft, смело щелкайте на кнопке Открыть. Однако не теряйте бдительности: база данных, полученная по электронной почте или, скажем, загруженная с Web-сайта, может содержать вредоносный код и только от вас зависит, доверять создателю этой базы данных или нет.
Когда БД «Борей» будет загружена, на экране появится окно-заставка (рис. 3.1), которое используется для предоставления информации о загружаемом приложении, то есть не дает скучать, пока Access загружает базу данных. Если заставка надоела, установите флажок
Больше не выводить заставку и щелкните на кнопке ОК.

Рис. 3.1. Окно-заставка базы данных «Бореи»
Теперь, после отключения заставки, на экране остаются два окна (рис. 3.2). Впереди располагается окно
Главная кнопочная форма — форма Access, предназначенная для выполнения различных операций в этой учебной базе данных. Более подробно процесс создания собственных кнопочных форм описан в главе 15, «Автоматизирование базы данных». Щелкните на кнопке
Закрыть (значок X в верхнем правом углу окна Главная кнопочная форма), чтобы убрать это окно. За ним находится окно
Борей: база данных.
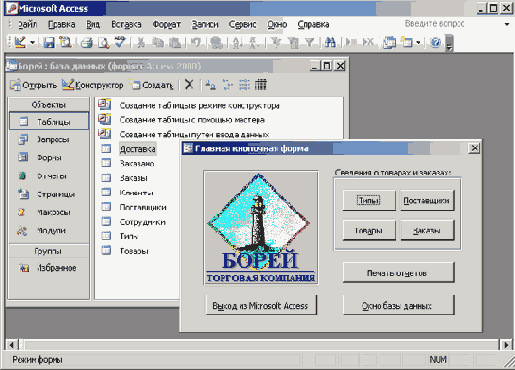
Рис. 3.2. Окна Главная кнопочная форма и Борей: база данных
Итак, после закрытия кнопочной формы на экране останется только окно Борей: база данных, с помощью которого можно выполнять множество различных действий. Далее приводится краткое описание элементов этого окна, показанного на рис. 3.3.
Кнопки ссылок. Дают возможность посредством щелчков мыши выполнять различные действия в зависимости от выбранного объекта базы данных. Кнопка Удалить. Удаляет выбранный объект из списка. Намерение удалить объект необходимо подтверждать в специально появляющемся для этого окне. Кнопки просмотра. Позволяют выбрать такие параметры просмотра объектов, как Крупные значки, Мелкие значки, Список и Таблица. Кнопка Объекты. Открывает список типов объектов на панели объектов, расположенной в левой области окна База данных. Ссылки. Предоставляют пользователю возможность выбора объектов определенного типа из списка. Например, при выборе ссылки Таблицы в списке будут предоставлены исключительно таблицы. Кнопка Группы. Открывает список групп на панели объектов, размещенной в левой области окна База данных. Более подробная информация о группах приводится далее в этой главе. Ссылки создания. Позволяют выбирать различные методы создания новых объектов. Список объектов. Здесь отображаются все объекты указанного типа. Например, при выборе ссылки Таблицы окажется, что учебная база данных «Борей» содержит таблицы Доставка, Заказано и ряд других. Каждая из них называется объектом таблицы.
Пощелкайте на отдельных ссылках базы данных «Борей», которая содержит множество объектов самых различных типов. Однако ранее, при создании новой базы данных, требовалось сохранить лишь один файл. Чем же это объясняется?
По сути, Access выступает в роли небольшого каталога собственных файлов. База данных Access, просматриваемая с помощью программы
Проводник Windows, выглядит как один файл. Однако при открытии этого файла Access извлекает из него множество небольших файлов, которые и отображаются под различными именами
в окне База данных. По сравнению с некоторыми устаревшими базами данных это чрезвычайно удобно. Для предоставления кому-либо доступа к базе данных Access понадобится скопировать лишь один файл, а не десятки небольших файлов (многие из которых наверняка потеряются).

Рис. 3.3. Элементы окна Борей: база данных
Прежде чем приступить к изучению таких объектов Access, как таблицы, запросы, формы и отчеты, следует немного изменить внешний вид окна База данных. Если увеличить размер окна по вертикали (щелкнув на значке указателя, находящегося на нижней границе окна и перетащив его в нужную область экрана), все ссылки будут расположены в удобном для просмотра порядке. Щелкнув на кнопке
Таблица, вы получите расширенные сведения о каждом объекте в списке (правда, в окне будет представлено меньше объектов). На рис. 3.4 окно
Борей: база данных показано с измененными форматом отображения объектов и размером самого окна.
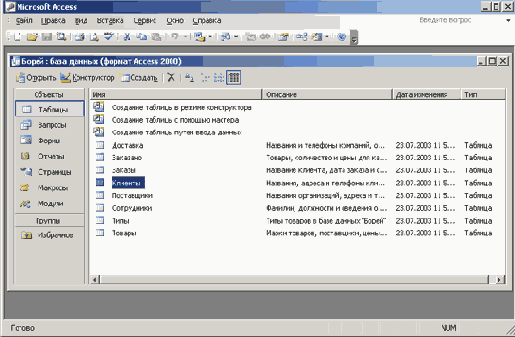
Рис. 3.4. Измененный вид окна Борей: база данных
База данных Access может содержать до семи типов объектов (хотя любой из этих типов вообще может быть не представлен в базе данных):
таблицы: запросы; формы; отчеты; страницы; макросы; модули.
Рассмотрим каждый тип объектов более подробно. Пока что не станем углубляться в детали — им и так посвящена львиная доля книги, а остановимся лишь на общих аспектах.
Таблицы
Именно в таблицах хранятся данные. В учебной базе данных «Борей» есть такие таблицы, как
Доставка, Заказано, Клиенты и др.
Следует отметить, что в указанной базе данных используются естественные имена, которые точно описывают содержимое объектов или производимые с их помощью действия. Однако некоторые разработчики баз данных применяют более формальные имена объектов, например,
tblCustomer. Вы же в собственной базе данных можете применять любые понравившиеся вам имена.
Для просмотра данных в таблице необходимо дважды щелкнуть на ее названии. На рис. 3.5 приведены данные, хранящиеся в таблице
Заказы. После просмотра закройте таблицу, щелкнув на кнопке Закрыть в верхнем правом углу окна таблицы (но не рабочего окна Access!).
Щелкните правой кнопкой мыши на имени таблицы в окне Борей: база данных, и на экране появится меню с перечислением действий, которые вы можете выполнить. Содержимое меню зависит от типа выбранного объекта, хотя некоторые команды
присутствуют во всех меню. Если вы щелкнете правой кнопкой мыши на имени любой таблицы и выберете в появившемся меню опцию
Свойства, откроется окно Свойства. В нем вы сможете ввести описание, которое появится в окне
Борей: база данных при включении режима просмотра Таблица.

Рис. 3.5. Таблица, открытая из рабочего окна Access
Более подробную информацию о таблицах вы найдете в главе 5, «Создание первых таблиц».
Запросы
Щелкните на объекте (ссылке) Запросы для просмотра соответствующих запросов в окне
Борей: база данных. Как нетрудно догадаться из названия, запрос — это сформированный вопрос к базе данных. Однако в терминах Access запросом по сути являются ответы на вопросы.
Рассмотрим в качестве примера базу данных «Борей», которая содержит информацию о вымышленной торговой компании. В таблицах хранятся сведения о клиентах компании, реализуемых ею товарах, служащих, размещенных клиентами заказах т.д. Таблицу можно представить в виде папки, в которой находятся квитанции, карточки учета рабочего времени служащих и т.п.
Имея под рукой столь большой объем информации, неплохо было бы иметь способ быстрого получения ответов на самые различные вопросы, скажем, на такой: «Сколько было продано различных типов товаров в 1997 году?» Применяя запросы Access, можно отказаться от хранения торговых чеков и использования калькулятора: чтобы получить ответ, достаточно найти запрос
Продажи по типам в 1997 году и
дважды щелкнуть на нем. Ответ будет выведен в виде таблицы (рис. 3.6). Изучив ее содержимое, закройте окно таблицы, щелкнув на кнопке
Закрыть.

Рис. 3.6. Запрос, открытый из окна Борей: база данных
Хотя результаты запросов и выводятся в виде таблиц, между таблицами и запросами существует определенное различие. Сведения в базу данных заносятся именно с помощью таблиц, а получают нужные данные (как правило, преобразованные и упорядоченные) посредством запросов. Более полная информация по запросам изложена в главе 7, «Получение данных с помощью запросов».
Формы
Щелкнув на ссылке Формы, можно просмотреть список форм в окне Борей: база данных. В жизни нам нередко приходится заполнять формы, бланки, анкеты. Формы Access напоминают бланки, но обладают такими возможностями, которые, конечно же, отсутствуют у обычных анкет, создаваемых на бумаге.
Для открытия формы, равно как для открытия таблицы или запроса, необходимо дважды щелкнуть на соответствующей ссылке в меню
Борей: база данных. Например, чтобы открыть окно, показанное на рис. 3.7, следует дважды щелкнуть на ссылке
Служащие.
В открытой форме содержатся сведения о Марии Беловой — представителе торговой компании «Борей». Для их просмотра достаточно щелкнуть на вкладке
Служебные данные или Личные данные. Как вы понимаете, выводимая информация относится к разным категориям.
Эта форма содержит не просто данные о Марии. С помощью набора кнопок управления
нижней области формы, называемой навигационной панелью, можно выбирать целые
блоки информации. Щелкните на кнопке со стрелкой, указывающей вправо (и
расположенной справа от поля с цифрой 1), чтобы просмотреть сведения о Павле
Новикове. Продолжая щелкать на этой кнопке, вы сможете просмотреть данные обо
всех служащих. После этого закройте форму, щелкнув на кнопке Закрыть в
данном случае в форме представлена информация из таблицы Сотрудники для получения доступа к которой следует воспользоваться ссылкой Таблицы. Интересно что форма может содержать не данные, а лишь элементы управления Windows, например кнопки или окна списков. Так, экран-заставка (рис. 3.1) и Главная кнопочная форма (рис. 3.2) базы данных «Борей» являются не чем иным, как формами

Рис. 3.7. Форма, открытая из окна Борей: база данных
Описанию форм посвящена также глава 8, «Создание и использование форм данных».
Отчеты
Щелкните на ссылке Отчеты, и вы получите доступ к отчетам базы данных Отчеты используют для представления данных различных типов. Обычно такие данные содержатся в таблицах и предназначены в первую очередь для распечатки на бумаге хотя их можно просматривать и на экране. Выполните двойной щелчок на отчете
Суммы продаж по кварталам, и на экране появится окно отчета, показанное на рис 3 8 При
переносе указателя мыши на поле отчета указатель превращается в значок, напоминающий увеличительное стекло и позволяющий увеличить размер отчета.

Рис. 3.8. Отчет, открытый из окна Борей: база данных
Как видите, в данном отчете содержатся сведения об итогах продаж. Он построен программой Access с использованием необработанных данных, содержащихся в таблицах базы.
При наличии принтера можно щелкнуть на кнопке Печать, находящейся на панели
Предварительный просмотр, и получить версию отчета на бумаге. Причем обе версии отчета — на экране и на бумаге — практически не будут отличаться. Просмотрев отчет, закройте его, щелкнув на кнопке
Закрыть.
Более подробная информация об отчетах содержится в главе 9, «Печать информации с помощью отчетов».
Страницы
Щелкните на ссылке Страницы, и вы сможете просмотреть список страниц базы данных. Страницы во многом напоминают формы, однако в отличие от последних отображаются с помощью как обозревателя, так и самой Access.
Страницы Access можно размещать на Web-сайтах в Интернет. Более подробную информацию о них предоставит помощник, для вызова которого следует выбрать команду Справка> Показать помощника.
Щелкните правой кнопкой мыши на странице Сотрудники и выберите команду Предварительный просмотр веб-страницы, чтобы загрузить основной обозреватель (как правило, Internet Explorer), который, в
свою очередь, загрузит Web-страницу Сотрудники. Как следует из рис. 3.9, содержимое страницы весьма похоже на содержимое формы
Сотрудники, представленной на рис. 3.7.

Рис. 3.9. Страница, открытая в Internet Explorer
Макросы
Щелчок на ссылке Макросы позволяет просмотреть все макросы базы данных. Макрос — это список команд, сохраняемых и выполняемых Access. Например, макрос может открыть определенную форму или запросить у пользователя ввод некой информации. Более полная информация о макросах содержится в главе 15 — раньше, до этой главы, использовать макросы нам не придется.
Модули
Для того чтобы просмотреть модули базы данных, необходимо щелкнуть на ссылке Модули. Модули — объекты, которые содержат программный код, написанный на языке VBA (Visual Basic for Applications). Модули предоставляют пользователям дополнительные возможности по настройке базы данных и ее содержимого. В примерах этой книги модули не применяются, хотя при работе с Access вам периодически будут встречаться базы данных, в которых они есть.
Организация объектов базы данных
Как вы уже могли убедиться, Access содержит разнообразные объекты. Лишь в одной базе данных «Борей» представлено около 75 объектов, а в других базах данных
их количество может достигать до нескольких тысяч. Вы спрашиваете, как в таком случае можно найти именно те объекты, которые требуются для работы? И здесь нам на помощь приходит Access, а точнее, предоставляемые ею возможности:
объекты можно группировать в окне База данных; на рабочем столе Windows можно создавать ссылки для открытия определенных объектов.
В следующих двух разделах мы раскроем эту тему более полно.
Использование групп
Щелкните на кнопке Группы, расположенной внизу списка объектов в левой области окна
Борей: база данных. Откроется область групп, в которой размещается встроенная группа
Избранное. Щелкните на ссылке Таблицы и перетащите таблицу Клиенты из списка объектов в группу
Избранные, как показано на рис. 3.10.
Теперь щелкните на ссылке Формы и повторите описанные выше действия, перетащив форму
Клиенты в группу Избранное, автоматически созданную Access. После этого перейдите к отчетам и точно так же перетащите отчет Наклейки для клиентов.
Щелкните на значке Избранное, и вы увидите список перенесенных ранее объектов, включающий:
таблицу Клиенты; форму Клиенты (переименованную Access в Клиенты1, чтобы имя этой таблицы отличалось от имени оригинальной таблицы); отчет Наклейки для клиентов.
Для того чтобы открыть объект, необходимо дважды щелкнуть на нем левой кнопкой мыши; щелкнув один раз правой кнопкой, вы сможете просмотреть перечень команд контекстного меню.
Если группы Избранное вам недостаточно, создайте еще одну группу, выполнив для этого такие действия.
1. Щелкните правой кнопкой мыши на группе Избранное и выберите команду
Новая группа.
2. Когда откроется диалоговое окно Новая группа, введите имя группы или примите уже предложенное имя (Группа1).
3. Щелкните на кнопке ОК.
Значок созданной группы появится в разделе Группы, ниже группы Избранное. Чтобы изменить имя группы, щелкните на ней правой кнопкой мыши и выберите команду
Переименовать группу. Аналогичным образом, для удаления группы щелкните на ней правой кнопкой и выберите команду
Удалить группу. Для упорядочения объектов можно создать столько групп, сколько потребуется. Кроме того, отдельные объекты можно размещать одновременно в нескольких группах — для этого достаточно перетащить каждый такой объект по очереди в разные группы.
Использование ссылок рабочего стола
Группы дают нам возможность организовывать объекты базы данных. Но существует еще один способ предоставления удобного доступа к объекту — создание на
него ссылки. Давайте в качестве примера создадим ссылку на форму Клиенты.
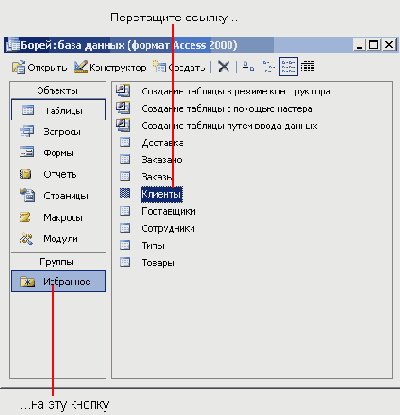
Рис. 3.10. Перенос объекта в группу
1. Измените размер рабочего окна Access так, чтобы оно занимало лишь часть пространства рабочего стола.
2. Щелкните на ссылке Формы для получения доступа к формам базы данных.
3. Перетащите форму Клиенты из основного окна Access на рабочий стол Windows (рис. 3.11). Как видите, на рабочем столе появилась новая ссылка на форму Access.
4. Для завершения работы с Access выберите команду Файл>Выход.
5. Дважды щелкните на созданной ссылке, после чего Windows запустит Access и откроется форма
Клиенты (при этом также отображаются окно приветствия и окно Главная кнопочная форма).
В результате перетаскивания объекта в группу создается ссылка на этот объект, а не его копия. При изменении основного объекта ссылка будет указывать на его новую версию. Встроенную группу Избранное нельзя удалить или переименовать, поэтому не удивляйтесь, если при щелчке на ней команды Переименовать группу, Удалить группу окажутся недоступными.
Описанным способом на рабочем столе можно создать ссылку для вызова любого объекта Access.
Это позволяет размешать часто используемые объекты в более доступном месте, причем для работы с ними не придется сначала запускать Access.
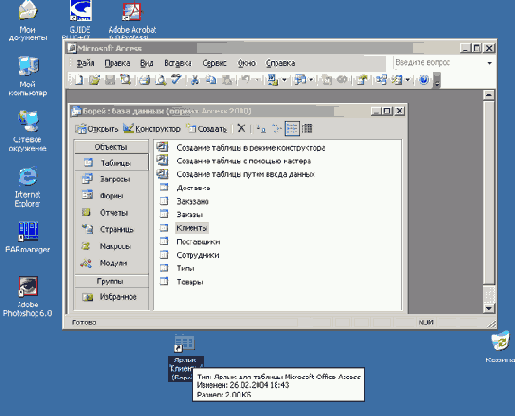
Рис. 3.11. Создание ссылки на рабочем столе
Подведем итоги...
В этой главе описаны окно База данных и содержащиеся в нем объекты. Теперь вы знаете, что база данных Access может включать различные объекты, и все они будут храниться в одном файле. Окно
База данных позволяет просматривать объекты Access и работать с ними. Кроме того, вы узнали, что:
таблицы содержат основные данные Access; запросы позволяют получать ответы относительно данных Access; с помощью форм можно вводить данные и просматривать их с применением пользовательского интерфейса; отчеты дают возможность создавать наглядные печатные версии данных; страницы помогают публиковать данные в Интернет; макросы и модули позволяют осуществлять различные программные операции с базой данных; с помощью групп в окне База данных можно создавать ссылки на объекты и тем самым обеспечивать к ним удобный доступ; ссылки на рабочем столе дают возможность запустить Access с открытием необходимого объекта (например, формы или отчета) непосредственно с рабочего стола Windows.
