Автоматическое создание на основе таблицы или запроса
Автоматическое создание на основе таблицы или запроса
Начнем с простого примера — создание страницы для просмотра и редактирования личной карточки сотрудника. В приложении "Борей" (Northwind) уже есть подобная страница "Сотрудники" (Employees), но она не позволяет добавлять запись для нового сотрудника. Мы рассмотрим, как создать такую страницу. Проще всего воспользоваться средством автоматического создания страницы, когда требуется минимальное участие пользователя:
В базе данных "Борей" (Northwind) щелкните по ярлыку Страницы (Pages).
На панели инструментов базы данных нажмите кнопку Создать (New). Появится диалоговое окно Новая страница доступа к данным (New Data Access Page) (рис. 12.14).
Выделите элемент Автостраница: в столбец (AutoPage: Columnar). В раскрывающемся списке выберите имя таблицы "Сотрудники" (Employees), которая будет использована в качестве источника данных для страницы, и нажмите кнопку ОК.
Замечание
Обратите внимание, в диалоговом окне, представленном на рис. 12.14, отображен список элементов, соответствующих всем стандартным способам создания страниц доступа к данным: в режиме Конструктора; из существующей страницы Web; с помощью Мастера страниц; с помощью средства создания автостраниц.Чтобы создать страницу доступа к данным одним из этих способов, выделите соответствующий элемент в этом списке.
Добавление на страницу элементов ActiveX
Добавление на страницу элементов ActiveX
Очень часто в базах данных создаются формы и отчеты, содержащие иерархические списки (группы) данных. Для их отображения можно использовать удобный элемент ActiveX (специальный элемент управления OLE), а именно — элемент TreeView, с помощью которого отображается дерево подчиненных элементов данных. Можно таким элементом снабдить форму, отчет и страницу доступа к данным, т. к. на страницы можно добавлять любые зарегистрированные в Access элементы ActiveX.
Чтобы зарегистрировать новый элемент ActiveX в Access:
Перепишите файлы элемента управления на свой жесткий диск. (Подробнее см. в документации элемента управления.)
Выберите в меню Access команду Сервис, Элементы ActiveX (Tools, ActiveX Controls).
В диалоговом окне Элементы ActiveX (ActiveX Controls) (рис. 12.41) нажмите кнопку Подключить (Register) и укажите путь к элементу управления в диалоговом окне Добавление элемента ActiveX (Add AciveX Control), а затем нажмите кнопку ОК.
Нажмите кнопку Закрыть (Close).
Добавление на страницу графических элементов и гиперссылок
Добавление на страницу графических элементов и гиперссылок
Вернемся к нашему примеру разработки страницы "Личная карточка", описанному в разд. "Автоматическое создание на основе таблицы или запроса" данной главы. Как вы помните, на этой странице не хватало фотографии сотрудника. Полезна также гиперссылка на документ с резюме сотрудника. Рассмотрим, как это исправить.
Если вы откроете таблицу "Сотрудники" (Employees), которая является источником данных для нашей страницы, то заметите, что фотография сотрудника уже хранится в таблице в виде текстового поля "Фотография" (Photo) с именем файла изображения. Например, для новой записи, содержащей описание личной карточки сотрудницы Михеевой Вероники Дмитриевны, в этом поле мы указали относительный путь и имя файла: Photo\Veronica.bmp.
Если бы это было поле типа Поле объекта OLE (OLE Object) для хранения рисунка в формате Bitmap прямо в поле таблицы, пришлось бы создать дополнительное текстовое поле с именем файла, т. к. страницы доступа к данным не поддерживают работу с полями объектов. Кроме того, мы решили добавить в таблицу "Сотрудники" поле "Резюме" типа Гиперссылка (Hyperlink), содержащее путь и имя файла документа Word, представляющего собой резюме сотрудника. Добавьте это поле в таблицу и заполните его гиперссылками, например для последней записи добавьте гиперссылку" с надписью Резюме В. Михеевой и адресом CV\Veronica.doc (о добавлении полей в таблицу см. гл. 2, о создании гиперссылок см. разд. "Использование гиперссылок в объектах базы данных" в этой главе).
Чтобы добавить рисунок, привязанный к полю в источнике данных:
Откройте страницу доступа к данным в режиме Конструктора.
Нажмите кнопку Рисунок (Image) на панели инструментов Панель элементов.
Щелкните по свободному участку на странице и, не отпуская левую кнопку мыши, растяните контур будущего рисунка. Отпустите кнопку мыши.
Появится диалоговое окно Выбор рисунка (Insert Picture), представленное на рис. 12.37, с помощью которого можно выбрать графический файл, расположенный на локальном диске, в интрасети или папке Web. Выберите любой рисунок и нажмите кнопку Добавить (Insert).
Внимание
В нашем примере мы хотим поместить на страницу пустой объект Рисунок (Image), поэтому вместо кнопки Добавить (Insert) нажмите кнопку Отмена (Cancel).
Добавление, удаление и перемещение элементов управления
Добавление, удаление и перемещение элементов управления
Для добавления новых полей на страницу доступа к данным в режиме Конструктора предназначено окно Список полей (Field List), представленное на рис. 12.28. Если оно скрыто, его можно отобразить с помощью команды меню Вид, Список полей (View, Field List) или кнопки Список полей (Field List) на панели инструментов Макет страницы (Page Design).
Элементы управления
Элементы управления
Подобно формам и отчетам Access страница доступа к данным может содержать большое количество различных элементов управления (control objects). Набор элементов может варьироваться в зависимости от цели создания страницы. Наиболее часто используемые элементы управления приведены в табл. 12.4.
В режиме Конструктора страницы доступа к данным ..отображается панель инструментов Панель элементов (Toolbox), содержащая кнопки, позволяющие парой щелчков мышью создать на странице любые элементы управления. Работа с элементами управления на странице полностью аналогична работе с элементами управления на форме или в отчете.
В новой версии Microsoft Office
В новой версии Microsoft Office 2002 введена поддержка формата XML как возможного формата для представления всех видов документов Office. В предыдущей версии в формате XML были представлены лишь страницы доступа к данным Access 2000. Microsoft Access 2002 поддерживает возможность экспорта в формат XML всех типов объектов баз данных, относящихся к работе с данными.
XML (Extensible Markup Language) — это расширяемый язык разметки гипертекста, разработанный на базе HTML как формат универсального представления данных в глобальных сетях. Этот формат позволяет обмениваться данными через Интернет в едином виде между совершенно различными приложениями. XML расширяет возможности HTML, т. к. позволяет создавать дополнительные элементы, с помощью которых можно описывать и определять новые данные, объекты и свойства, отделяя данные от их представления в виде HTML, благодаря чему удается преодолеть ограничения HTML в возможности описания нестандартных объектов. XML официально принят концорциумом W3C (World Wide Web Consortium), который занимается стандартами, относящимися к World Wide Web.
Для представления документов Office в виде документов XML используется комбинация форматов XML, VML и CSS в дополнение к HTML. Благодаря этому удалось сделать HTML полноценным форматом документов Office 2002 (определения терминов XML, VML и CSS см. в приложении 1). Теперь поговорим о структуре документа XML. Дело в том, что такой документ может состоять не из одного файла XML, а из нескольких файлов разных типов. Это могут быть файлы следующих типов:
Web-страница для просмотра полученного документа (в формате HTML или ASP);
файл XSL, содержащий описание структуры внешнего представления документа;
файл XML, включающий в себя данные, являющиеся источником для заполнения документа;
файл XSD, содержащий описание структуры данных, обычно его называют схемой данных.
Это обусловлено логическим разделением документа XML на отдельные части: данные (XML), структуру данных (XSD) и представление данных (HTML или ASP, XSL).
Подчеркнем, что все эти файлы вместе образуют единый документ Web, который можно просмотреть с помощью обозревателя Internet Explorer 5 и выше. Они лишь описывают разные его части. Однако файл XML (возможно, вместе с файлом XSD) может быть использован независимо от других частей такого представления Web-документа приложениями, распознающими этот формат данных. Файл в формате HTML или ASP содержит лишь сценарий, который активизируется при загрузке страницы и загружает данные на страницу из источника в формате XML.
Отделение самих данных от их представления (в формате HTML) и помещение их в отдельный файл в формате XML открывает возможность другим приложением, воспринимающим этот специально разработанный универсальный формат, получать и обрабатывать данные (независимо от их представления) из такого документа. Например, Access 2002 позволяет импортировать данные в формате XML в базу данных. Еще отделение данных от их представления позволяет различным приложениям применять разнообразные способы для отображения одних и тех же данных XML с помощью нескольких различных файлов представления данных (см. разд. "Импорт данных из документов и схем XML" гл. 3).
Файл XSD называется схемой XML. Его содержание удовлетворяет стандарту XML Schema standard (XSD), официально принятому концорциумом W3C. Файл схемы XML описывает структуру данных в универсальном виде, включая информацию о названиях элементов, типах данных, комбинациях элементов, об атрибутах элементов. Схема XML определяет модель представления данных в формате XML: задает правила для тэгов и текста. Применение схемы XML гарантирует правильное восприятие данных в формате XML другими приложениями и правильное преобразование этих данных в другие форматы данных.
Файл XML содержит описание данных, но не содержит описание того, как они должны быть отображены в программе просмотра. Эта информация предоставляется отдельно, в файлах CSS на языке описания стилей Cascading Style Sheet. Однако это не слишком удобно, т. к. разработчику приходится изучать еще и язык CSS в дополнение к XML, к тому же CSS предоставляет недостаточно средств для контроля над выводом данных. В современных приложениях чаще применяется более гибкое средство для описания внешнего представления данных XML — язык XSL (Extensible Stylesheet Language). Он позволяет точно выбрать данные, которые требуется отобразить, задать порядок расположения элементов данных, модифицировать и добавить дополнительную информацию. Кроме того, этот язык похож на XML: в XSL используются XML-подобные тэги и HTML для создания шаблона специфического стиля вывода данных. Заметим, что для отображения данных XML в Internet Explorer 5 или выше необязательно присоединять файлы CSS или XSL, т. к. эта программа просмотра имеет собственное описание стиля, применяющееся по умолчанию. Используйте собственные файлы описания стилей, чтобы обеспечить единообразный внешний вид ваших Web-страниц, основанных на данных XML.
В Access 2002 используется еще разрабатываемый в настоящее время концорциумом W3C язык преобразования стилей XSLfor Transformation (XSLT). Он основан на языке XML и применяется для отображения или преобразования одного документа XML в другой, а именно — для преобразования внешнего вида документа XML из одного формата в другой. Присоединение файла XSLT к документу XML позволяет с помощью дополнительных средств интерпретировать и преобразовать этот документ в другой формат, который может распознать другое приложение.
Access 2002 позволяет экспортировать из объекта данных в формат XML отдельно только данные, только схему данных, данные и схему данных вместе, внешнее представление данных. При необходимости можно использовать файл в формате XSL для преобразования внешнего представления документа XML в другое представление или файл в формате XSLT для преобразования файла данных XML в другой формат.
Диалоговое окно Добавление гиперссылки
Иллюстрация 12.1. Диалоговое окно Добавление гиперссылки
 В поле
Текст
(Text to display) введите текст, который должна отображать гиперссылка, а в поле
Адрес
(Address) введите путь или URL файла, на который должна указывать гиперссылка.
В поле
Текст
(Text to display) введите текст, который должна отображать гиперссылка, а в поле
Адрес
(Address) введите путь или URL файла, на который должна указывать гиперссылка.
Гиперссылка может указывать на файл, находящийся на локальном диске или в сети (локальной или глобальной), на объект текущей базы данных, на еще несуществующую страницу, а также на адрес электронной почты. Используйте панели с ярлыками для более быстрого поиска и ввода адресов документов, с которыми вы уже работали, а также в том случае, если вы не знаете правильного формата адреса объекта, на который должна указывать гиперссылка. Например, чтобы создать гиперссылку на объект базы данных, щелкните по ярлыку
объектом в базе данных
(Object in This Database) и в появившемся иерархическом списке выделите нужный объект.
Для поиска файла на локальном диске можно использовать кнопку
Поиск файла
(Browse for File) на панели инструментов в диалоговом окне (см. рис. 12.1). Эта кнопка открывает диалоговое окно
Связать с файлом
(Link to File), в котором необходимо указать нужный файл и нажать кнопку
ОК.
Для поиска Web-страницы, на которую должна указывать гиперссылка, нажмите кнопку
Интернет
(Browse the Web). Запустится программа Internet Explorer. Откройте в Internet Explorer интересующий вас документ и закройте окно Internet Explorer. Адрес документа будет автоматически введен в поле
Адрес.
Диалоговое окно Выбор места в документе
Иллюстрация 12.2. Диалоговое окно Выбор места в документе
 Чтобы при наведении указателя мыши на гиперссылку автоматически отображалась всплывающая подсказка с пояснительным текстом, нажмите кнопку Подсказка(ScreenTip). Появится диалоговое окно
Подсказка для гиперссылки
(Set Hyperlink ScreenTip). Введите текст подсказки и нажмите кнопку ОК.
Чтобы при наведении указателя мыши на гиперссылку автоматически отображалась всплывающая подсказка с пояснительным текстом, нажмите кнопку Подсказка(ScreenTip). Появится диалоговое окно
Подсказка для гиперссылки
(Set Hyperlink ScreenTip). Введите текст подсказки и нажмите кнопку ОК. Нажмите кнопку ОК. Гиперссылка будет вставлена в поле таблицы Access (рис. 12.3).
Гиперссылка в поле таблицы Access
Иллюстрация 12.3. Гиперссылка в поле таблицы Access
 Теперь давайте обсудим операции, которые применимы к гиперссылкам. Щелкните правой кнопкой мыши по гиперссылке в таблице Access и в появившемся контекстном меню выберите команду
Гиперссылка
(Hyperlink). Раскроется меню, содержащее список команд, применимых к гиперссылкам. Описание этих команд приведено в табл. 12.1.
Теперь давайте обсудим операции, которые применимы к гиперссылкам. Щелкните правой кнопкой мыши по гиперссылке в таблице Access и в появившемся контекстном меню выберите команду
Гиперссылка
(Hyperlink). Раскроется меню, содержащее список команд, применимых к гиперссылкам. Описание этих команд приведено в табл. 12.1. Панель инструментов Веб-узел
Иллюстрация 12.4. Панель инструментов Веб-узел

Диалоговое окно Экспорт объекта
Иллюстрация 12.5. Диалоговое окно Экспорт объекта
 Нажмите кнопку
Экспорт
(Export).
Нажмите кнопку
Экспорт
(Export). Если на шаге 4 был вручную или автоматически установлен флажок Сохранить формат, то на экране появится диалоговое окно Параметры вывода в формате HTML (HTML Output Options), в котором Access 2002 предложит выбрать шаблон документа HTML, который будет использован при оформлении новых страниц. Если необходимо применить шаблон, нажмите кнопку Обзор (Browse) и выделите существующий файл HTML. Если шаблон не нужен, убедитесь, что флажок напротив имени шаблона снят, а поле ввода оставьте пустым. В этом случае для Web-страницы будет использовано стандартное оформление. Выберите переключатель, соответствующий кодировке, в которой будут созданы страницы (можно выбрать кодировку по умолчанию или Unicode), и нажмите кнопку ОК.
Результат экспорта таблицы "Поставщики" (Suppliers) базы данных "Борей" (Northwind) в формат HTML показан на рис. 12.6.
Web-страница создается на основе набора записей для объекта в режиме Таблицы, включая значения его свойств Порядок сортировки (Order By) и Фильтр (Filter), и выглядит как таблица HTML с ячейками, заполненными данными, извлеченными из выбранного объекта базы данных. Если экспортируется запрос с параметрами, то сначала происходит поиск значений параметров, а затем — экспорт результатов.
Значения большинства полей (за исключением полей объектов OLE и гиперссылок) отображаются в виде строк и имеют тот же формат, что и в таблице, включая параметры свойств Формат поля (Format) или Маска ввода (InputMask). Поля с типом данных гиперссылки отображаются в виде ссылок HTML с помощью тэгов <А HREF> По умолчанию все неформатированные типы данных, за исключением текстовых и полей MEMO, сохраняются с выравниванием по правому краю. Текстовые поля и поля MEMO по умолчанию сохраняются с выравниванием по левому краю.
Таблица "Поставщики", экспортированная в формат HTML
Иллюстрация 12.6. Таблица "Поставщики", экспортированная в формат HTML
 Если размеры таблицы достаточно велики, то ее вывод на экран и отображение через программу просмотра могут занять значительное время. В этом случае рекомендуется уменьшить таблицу, разделив ее на несколько таблиц меньшего размера с помощью условия отбора, например по полю даты, или использовать отчет или форму для просмотра данных.
Если размеры таблицы достаточно велики, то ее вывод на экран и отображение через программу просмотра могут занять значительное время. В этом случае рекомендуется уменьшить таблицу, разделив ее на несколько таблиц меньшего размера с помощью условия отбора, например по полю даты, или использовать отчет или форму для просмотра данных. Помимо экспорта, Access 2002 позволяет выполнять и преобразование данных в обратном направлении — импорт из формата HTML в базу данных (см. разд. "Импорт и присоединение документов HTML и данных с Web-узлов" гл. 3).
Диалоговое окно Настройка вывода файлов ASP
Иллюстрация 12.7. Диалоговое окно Настройка вывода файлов ASP

Диалоговое окно Настройка вывода файлов НТХ и IDC
Иллюстрация 12.8. Диалоговое окно Настройка вывода файлов НТХ и IDC
 Внимание
Внимание
Для отображения динамических Web-страниц в программе просмотра необходимо опубликовать их на Web-сервере и обращаться к динамическим страницам только через него. В файлах динамических Web-страниц нет полезных данных, которые можно было бы отобразить в программе просмотра. Эти данные может сформировать только Web-сервер при обращении к динамической Web-странице.
Если объект в режиме Таблицы содержит запрос с параметрами, то Microsoft Access имитирует диалоговое окно Введите значение параметра (Enter Parameter Value). Для этого создается дополнительная Web-страница, содержащая текстовое поле для ввода значения параметра и кнопку для запуска запроса. Страница параметров HTML должна быть выведена на экран до страницы таблицы. Во время экспорта Microsoft Access выполняет запрос и выводит на экран окно Введите значение параметра, в котором вам нужно просто нажать кнопку ОК, поскольку любой ввод данных будет проигнорирован.
Диалоговое окно Экспорт XML
Иллюстрация 12.9. Диалоговое окно Экспорт XML
 Замечание
Замечание
Флажок данные (XML) следует сбросить лишь в том случае, если вы хотите экспортировать только новое представление объекта базы данных, а данные были экспортированы в файл XML раньше. Иначе при открытии полученной Web-страницы будет выдано сообщение об ошибке подключения к источнику данных, а сама страница окажется практически пустой.
Вкладка Данные диалогового окна Экспорт XML
Иллюстрация 12.10. Вкладка Данные диалогового окна Экспорт XML
 Кроме того, это диалоговое окно содержит еще две вкладки для двух оставшихся составляющих документа XML: схемы данных и представления данных. На каждой из этих вкладок можно установить флажок, позволяющий экспортировать соответствующую часть документа XML, указать путь и имя файла, в котором будет сохранена эта часть документа, и задать некоторые дополнительные параметры:
Кроме того, это диалоговое окно содержит еще две вкладки для двух оставшихся составляющих документа XML: схемы данных и представления данных. На каждой из этих вкладок можно установить флажок, позволяющий экспортировать соответствующую часть документа XML, указать путь и имя файла, в котором будет сохранена эта часть документа, и задать некоторые дополнительные параметры: на вкладке Данные (Data) с помощью раскрывающегося списка Кодировка (Encoding) можно выбрать кодировку для сохранения содержимого страницы;
на вкладке Схема (Schema) с помощью переключателей можно выбрать, экспортировать ли структуру данных в отдельный файл XSD или внедрить ее в файл XML вместе с данными;
Отчет "Счет", открытый в базе данных
Иллюстрация 12.11. Отчет "Счет", открытый в базе данных
 на вкладке
Презентация
(Presentation) с помощью переключателей можно выбрать формат представления Web-страницы: обрабатываемый на стороне клиента HTML или на стороне сервера ASP. Если экспортируемый объект содержит рисунки, которые необходимо включить в результирующий документ, можно указать имя папки, в которой они расположены. На этой же вкладке есть поле для ввода имени файла XSL с описанием оформления страницы. Если указанный файл не существует, Access 2002 создаст файл в формате XSL описанием внешнего представления документа (разработчик может использовать его в дальнейшем как основу для разработки файла в формате XSLT для преобразования документа XML в другой формат).
на вкладке
Презентация
(Presentation) с помощью переключателей можно выбрать формат представления Web-страницы: обрабатываемый на стороне клиента HTML или на стороне сервера ASP. Если экспортируемый объект содержит рисунки, которые необходимо включить в результирующий документ, можно указать имя папки, в которой они расположены. На этой же вкладке есть поле для ввода имени файла XSL с описанием оформления страницы. Если указанный файл не существует, Access 2002 создаст файл в формате XSL описанием внешнего представления документа (разработчик может использовать его в дальнейшем как основу для разработки файла в формате XSLT для преобразования документа XML в другой формат). Если потребуется дополнительная информация о представлении данных в формате XML, нажмите кнопку Справка (Help). Информацию о разработке и преобразовании документов XML можно найти на Web-узле Microsoft для разработчиков: http://rasdn.raicrosoft.com/ .
Отчет "Счет"...
Иллюстрация 12.12. Отчет "Счет", данные которого преобразованы в формат XML, открытый в Internet Explorer
 Нажмите кнопку ОК.
Нажмите кнопку ОК. Если предложенные параметры преобразования не были изменены, в результате будут созданы три файла: XML — с данными, XSL — со стилями и НТМ — с представлением преобразованного объекта. Чтобы открыть полученную Web-страницу, требуется открыть в Internet Explorer файл НТМ или ASP, в зависимости от того, какой формат представления был выбран..
К сожалению, подчиненные формы и отчеты, а также связанные рисунки не будут добавлены в документ XML, полученный из объекта базы данных. Однако простые объекты с внедренными рисунками, экспортированные в формат XML, будут выглядеть практически точно так же, как исходные в Access. Вы можете в этом убедиться, сравнив, к примеру, исходный и преобразованный в формат XML отчет "Счет" (Invoice) из базы данных "Борей" (Northwind) (рис. 12.11 и 12.12).
Если данных в источнике данных выбранного объекта много, загрузка Web-страницы в программу просмотра Интренета может занять существенное время.
Замечание
Поскольку сами данные, содержащиеся в таком документе Web, полностью хранятся 'в файле XML, нет нужды в доступе к базе данных, из которой изначально были взяты эти данные (как, например, и в случае преобразования отчета в формат XML). Это означает, что для обеспечения доступа к такому документу достаточно поместить только упомянутый набор файлов, содержащих описание этого документа, на сервер Web. С другой стороны, это означает, что изменение данных в таком документе возможно лишь с помощью приложений, имеющих доступ к файлу XML и способных воспринять этот формат.
Диалоговое окно Новая страница доступа к данным
Иллюстрация 12.14. Диалоговое окно Новая страница доступа к данным

Автостраница, созданная на основе таблицы "Сотрудники"
Иллюстрация 12.15. Автостраница, созданная на основе таблицы "Сотрудники"
 По окончании работы мастера на экране отобразится созданная страница доступа к данным в режиме Просмотра (рис. 12.15).
По окончании работы мастера на экране отобразится созданная страница доступа к данным в режиме Просмотра (рис. 12.15). Если страница содержит большое количество полей, и все они не могут поместиться на экране, используйте полосы прокрутки для просмотра всех частей страницы. Внизу столбца с полями имеется панель перехода по записям.
Чтобы сохранить страницу, выполните одно из следующих действий:
Нажмите кнопку Сохранить (Save) на панели инструментов Макет страницы (Page View).
Выберите команду Файл, Сохранить (File, Save).
Закройте страницу доступа к данным, щелкнув по кнопке с изображением крестика в правом верхнем углу окна страницы, и подтвердите ее сохранение, нажав кнопку Да (Yes).
Предупреждение об абсолютном пути в строке подключения
Иллюстрация 12.16. Предупреждение об абсолютном пути в строке подключения

Ярлык для доступа к странице Личная карточка
Иллюстрация 12.17. Ярлык для доступа к странице Личная карточка
 В любом случае после этих действий появится диалоговое окно для выбора папки и имя файла для сохранения страницы в формате HTML. Введите имя файла Личная карточка.htm. Нажмите кнопку
Сохранить
(Save). Возможно, отобразится предупреждающее диалоговое окно Access 2002 о том, что для подключения страницы к источнику данных (базе данных) задан абсолютный путь (рис. 12.16). Чтобы подключение работало в сети, требуется указать путь к источнику данных в формате UNC. О том, как это сделать, разговор впереди. Установите флажок, чтобы это окно больше не отображалось. Нажмите кнопку
ОК
(см. разд. "Подключение к источнику данных" ниже в этой главе).
В любом случае после этих действий появится диалоговое окно для выбора папки и имя файла для сохранения страницы в формате HTML. Введите имя файла Личная карточка.htm. Нажмите кнопку
Сохранить
(Save). Возможно, отобразится предупреждающее диалоговое окно Access 2002 о том, что для подключения страницы к источнику данных (базе данных) задан абсолютный путь (рис. 12.16). Чтобы подключение работало в сети, требуется указать путь к источнику данных в формате UNC. О том, как это сделать, разговор впереди. Установите флажок, чтобы это окно больше не отображалось. Нажмите кнопку
ОК
(см. разд. "Подключение к источнику данных" ниже в этой главе).
Страница будет сохранена в файле с заданным именем, а в базе данных появится одноименный ярлык для доступа к ней (рис. 12.17).
Первое диалоговое окно Мастера страниц доступа к данным
Иллюстрация 12.18. Первое диалоговое окно Мастера страниц доступа к данным
 Появится диалоговое окно для добавления уровней группировки (рис. 12.19). Если на странице доступа к данным используется группировка, правка сгруппированных данных с ее помощью будет невозможна, т. к. такие данные становятся доступны только для чтения. Чтобы задать группировку данных по странам, выделите элемент "Страна", соответствующий полю "Страна" таблицы "Сотрудники", и нажмите кнопку >. Чтобы задать группировку данных по сотрудникам внутри групп данных о продажах по странам, необходимо добавить второй уровень группировки по элементу "Фамилия". Добавленные уровни группировки отобразятся на эскизе в правой части диалогового окна (см. рис. 12.19). Нажмите кнопку
Далее
(Next).
Появится диалоговое окно для добавления уровней группировки (рис. 12.19). Если на странице доступа к данным используется группировка, правка сгруппированных данных с ее помощью будет невозможна, т. к. такие данные становятся доступны только для чтения. Чтобы задать группировку данных по странам, выделите элемент "Страна", соответствующий полю "Страна" таблицы "Сотрудники", и нажмите кнопку >. Чтобы задать группировку данных по сотрудникам внутри групп данных о продажах по странам, необходимо добавить второй уровень группировки по элементу "Фамилия". Добавленные уровни группировки отобразятся на эскизе в правой части диалогового окна (см. рис. 12.19). Нажмите кнопку
Далее
(Next). Замечание
Чтобы поменять порядок следования уровней группировки, используйте кнопки с изображением стрелок вверх и вниз, предварительно щелкнув на эскизе по полю группировки, которое надо переместить (выбранное таким образом поле группировки выделяется жирным шрифтом). Чтобы задать интервал значений группируемых полей, нажмите кнопку
Группировка
(Grouping Options) внизу диалогового окна.
Второе диалоговое окно Мастера страниц доступа к данным
Иллюстрация 12.19. Второе диалоговое окно Мастера страниц доступа к данным

Третье диалоговое окно Мастера страниц доступа к данным
Иллюстрация 12.20. Третье диалоговое окно Мастера страниц доступа к данным
 Появится последнее диалоговое окно мастера, в котором требуется ввести название страницы доступа к данным (это название заголовка и ярлыка страницы в базе данных) и выбрать способ отображения созданной страницы. Введите в поле ввода название Продажи по сотрудникам и странам и выберите переключатель
Открыть страницу
(Open the page) (рис. 12.21). Нажмите кнопку
Готово
(Finish).
Появится последнее диалоговое окно мастера, в котором требуется ввести название страницы доступа к данным (это название заголовка и ярлыка страницы в базе данных) и выбрать способ отображения созданной страницы. Введите в поле ввода название Продажи по сотрудникам и странам и выберите переключатель
Открыть страницу
(Open the page) (рис. 12.21). Нажмите кнопку
Готово
(Finish). Последнее диалоговое окно Мастера страниц доступа к данным
Иллюстрация 12.21. Последнее диалоговое окно Мастера страниц доступа к данным

Страница Продажи по сотрудникам и странам, созданная мастером
Иллюстрация 12.22. Страница Продажи по сотрудникам и странам, созданная мастером
 На этом сбор сведений о странице завершается и начинается ее автоматическое формирование. После небольшой паузы на экране появится созданная мастером страница в режиме Просмотра (рис. 12.22). Чтобы отобразить список сотрудников для данной страны и список заказов, обработанных этими сотрудниками, используйте кнопки развертывания структуры. С помощью панелей перемещения по записям в группе можно выбрать интересующую вас страну, сотрудника .или заказ.
На этом сбор сведений о странице завершается и начинается ее автоматическое формирование. После небольшой паузы на экране появится созданная мастером страница в режиме Просмотра (рис. 12.22). Чтобы отобразить список сотрудников для данной страны и список заказов, обработанных этими сотрудниками, используйте кнопки развертывания структуры. С помощью панелей перемещения по записям в группе можно выбрать интересующую вас страну, сотрудника .или заказ. Нажмите кнопку Сохранить (Save) на панели инструментов Макет страницы (Page View). В появившемся диалоговом окне укажите папку и имя файла для сохранения страницы доступа к данным, например Продажи по странам и сотрудникам, htm, и нажмите кнопку Сохранить (Save).
Итак, минимальными усилиями мы получили страницу доступа к данным, предоставляющую пользователям Web возможность просмотреть информацию о продажах. Благодаря группировке записей на странице поиск необходимой информации осуществляется быстро и удобно:
С помощью кнопок перехода по записям во внешней группе (самая нижняя на странице панель кнопок) следует выбрать необходимую страну, отобразить группу сотрудников из этой страны, щелкнув по маркеру развертывания группы (кнопка с изображением плюса).
Затем нужно с помощью кнопок перехода средней группы выбрать сотрудника в данной стране и отобразить группу обработанных сотрудником заказов, щелкнув по маркеру развертывания группы.
И наконец, выбрать интересующий заказ с помощью кнопок перехода по записям во внутренней группе данных.
Таким образом, можно выяснить, какие страны охвачены предприятием, какие сотрудники в них работают и какие заказы ими обработаны. Практически то же самое могут сделать пользователи Access, работающие с отчетом "Продажи по сотрудникам и странам".
Однако эта страница недостаточно удобна и еще неготова к публикации. Она обладает целым рядом недостатков.
Для выбранной страны нужно сразу отобразить список всех (или, по крайней мере, нескольких) работающих в ней сотрудников.
В группе с информацией о заказах следует отобразить информацию сразу о нескольких заказах в виде таблицы.
Требуется изменить оформление и надписи на странице.
Не хватает вычисляемых полей с итоговыми суммами по заказам.
И наконец, следует изменить способ отображения данных. В этом варианте данные отображаются в текстовых полях, которые выглядят как поля для ввода данных и дают иллюзию возможности правки данных. Во-первых, правка данных в страницах с группировкой запрещена. Во-вторых, правка данных здесь не нужна, поскольку назначение этой страницы подразумевает лишь поиск информации.
Выбор варианта удаления страницы доступа к данным
Иллюстрация 12.23. Выбор варианта удаления страницы доступа к данным
 Ярлык в базе данных исчезнет, но файл Личная карточка.Иип останется на диске нетронутым.
Ярлык в базе данных исчезнет, но файл Личная карточка.Иип останется на диске нетронутым. Ярлык страницы в базе данных можно переименовать. Для этого просто щелкните по нему, когда он выделен.
Если вы случайно удалили ярлык к странице доступа к данным, хотите подключить страницу доступа к данным к другой базе данных или хотите подключить обычную HTML-страницу для ее изменения в режиме Конструктора страниц доступа к данным, откройте базу данных, щелкните по ярлыку Страницы (Pages) и выполните одно из действий:
дважды щелкните по ярлыку Изменение существующей Web-страницы (Edit Web page that already exists);
нажмите кнопку Создать (New) на панели инструментов в окне базы данных, в появившемся диалоговом окне выберите элемент Существующая Web-страница (Existing Web page).
После этого появится диалоговое окно Поиск веб-страницы (Locate Web Page), такое же, как стандартное окно открытия файла. Выберите папку и укажите файл Web-страницы с расширением him или html или файл ярлыка Web-страницы с расширением url и нажмите кнопку Открыть (Open).
Замечание
Чтобы открыть страницу только для чтения в базе данных Access, у этой кнопки раскройте список и выберите элемент Открыть для чтения (Open Read-Only).
Диалоговое окно с просьбой указать новое местоположение страницы
Иллюстрация 12.24. Диалоговое окно с просьбой указать новое местоположение страницы
 С другой стороны, может быть перемещена или удалена база данных, к которой подключена страница доступа к данным. В этом случае в момент открытия страницы доступа к данным в Access в режиме Просмотра сначала отобразится сообщение о том, что поставщик данных не был инициализирован, а затем сообщение о том, что файл базы данных не найден. В результате будет показана страница, не содержащая никаких данных, а отображающая в полях лишь коды ошибок. Если открыть такую страницу в режиме Конструктора, будет выдано подробное сообщение об ошибке подключения к источнику данных (рис. 12.25).
С другой стороны, может быть перемещена или удалена база данных, к которой подключена страница доступа к данным. В этом случае в момент открытия страницы доступа к данным в Access в режиме Просмотра сначала отобразится сообщение о том, что поставщик данных не был инициализирован, а затем сообщение о том, что файл базы данных не найден. В результате будет показана страница, не содержащая никаких данных, а отображающая в полях лишь коды ошибок. Если открыть такую страницу в режиме Конструктора, будет выдано подробное сообщение об ошибке подключения к источнику данных (рис. 12.25). Сообщение об ошибке подключения к данным
Иллюстрация 12.25. Сообщение об ошибке подключения к данным
 В этой ситуации необходимо исправить параметры подключения. Об этом наш следующий раздел.
В этой ситуации необходимо исправить параметры подключения. Об этом наш следующий раздел.
Диалоговое окно Data Link Properties
Иллюстрация 12.26. Диалоговое окно Data Link Properties
 На вкладке
Connection
(Подключение) в соответствующем поле ввода задайте правильное имя и местоположение файла с данными (можно использовать для этого кнопку с многоточием (...), отображающую стандартное окно открытия файла). Проверьте возможность подключения, нажав кнопку
Test Connection
(Проверить подключение). Если все в порядке, два раза нажмите кнопку ОК, в результате чего данное диалоговое окно закроется. Перед закрытием страницы доступа к данным сохраните ее, чтобы сохранить установленные параметры подключения.
На вкладке
Connection
(Подключение) в соответствующем поле ввода задайте правильное имя и местоположение файла с данными (можно использовать для этого кнопку с многоточием (...), отображающую стандартное окно открытия файла). Проверьте возможность подключения, нажав кнопку
Test Connection
(Проверить подключение). Если все в порядке, два раза нажмите кнопку ОК, в результате чего данное диалоговое окно закроется. Перед закрытием страницы доступа к данным сохраните ее, чтобы сохранить установленные параметры подключения. Замечание
Сведения о подключении страницы сохраняются в ее свойстве ConnectionString (Строка подключения). Его значение можно изменять непосредственно в окне свойств страницы доступа к данным (см. рис. 12.35), а не только в окне свойств подключения.
При создании страницы доступа к данным или подключении Web-страницы, созданной не в Microsoft Access, когда уже имеется открытая база данных Microsoft Access или проект Microsoft Access, страница автоматически подключается к открытой базе данных, а сведения о подключении сохраняются в свойстве
ConnectionString
страницы.
 Иллюстрация 12.27.
Диалоговое окно
Выбор источника данных
Иллюстрация 12.27.
Диалоговое окно
Выбор источника данных
Окна Список полей и Структура данных
Иллюстрация 12.28. Окна Список полей и Структура данных
 В окне
Список нолей
отображаются списки всех таблиц и запросов открытой базы данных. Еще одно окно —
Структура данных
(Data Outline) (см. рис. 12.28) — имеет очень похожий вид, но отображает структуру данных, добавленных на страницу: уровни группировки и набор записей, что является источником данных для открытой страницы доступа к данным. Это окно можно отобразить командой меню
Вид, Структура данных
(View, Data Outline) или кнопкой
Структура данных
(Data Outline) на панели инструментов
Макет страницы
(Page Design). В этих окнах для каждой таблицы, запроса или набора записей можно отобразить список полей. Списки таблиц, запросов и их полей представлены в виде иерархии, подобной иерархии папок и файлов, отображающейся в окне приложения "Проводник" (Explorer) Windows. Каждый уровень иерархии можно раскрыть с помощью кнопки с изображением значка плюс (+) или свернуть с помощью кнопки с изображением значка минус (— ), отображенного рядом с элементом верхнего уровня иерархии.
В окне
Список нолей
отображаются списки всех таблиц и запросов открытой базы данных. Еще одно окно —
Структура данных
(Data Outline) (см. рис. 12.28) — имеет очень похожий вид, но отображает структуру данных, добавленных на страницу: уровни группировки и набор записей, что является источником данных для открытой страницы доступа к данным. Это окно можно отобразить командой меню
Вид, Структура данных
(View, Data Outline) или кнопкой
Структура данных
(Data Outline) на панели инструментов
Макет страницы
(Page Design). В этих окнах для каждой таблицы, запроса или набора записей можно отобразить список полей. Списки таблиц, запросов и их полей представлены в виде иерархии, подобной иерархии папок и файлов, отображающейся в окне приложения "Проводник" (Explorer) Windows. Каждый уровень иерархии можно раскрыть с помощью кнопки с изображением значка плюс (+) или свернуть с помощью кнопки с изображением значка минус (— ), отображенного рядом с элементом верхнего уровня иерархии. В диалоговом окне Список полей раскройте список таблиц, щелкнув по кнопке с изображением значка плюс (+) напротив надписи Таблицы (Tables).
Раскройте список полей таблицы "Сотрудники" (Employees), щелкнув по кнопке с изображением значка плюс (+) напротив имени этой таблицы.
С помощью полосы прокрутки переместитесь по списку полей и найдите поле, которое нужно добавить на страницу, выделите его, щелкнув левой кнопкой мыши.
Нажмите кнопку Добавить на страницу (Add To Page) или перетащите поле в нужное место на странице с помощью мыши.
На странице появится текстовое поле, привязанное к выбранному полю, которое становится для этого элемента управления источником данных.
Кроме полей, на страницу доступа к данным можно добавлять другие элементы управления, однако в этом случае источник данных придется назначить полю вручную в окне свойств.
Полученная нами страница "Личная карточка", описанная в разд. "Создание автостраниц с помощью Мастера страниц доступа к данным" этой главы, имеет поля "Обращение" (TitleOfCourtesy) и "Подчиняется" (ReportsTo), которые отображаются как текстовые поля, а должны отображаться как поля подстановки, т. е. в виде списков с возможными значениями. Необходимо исправить этот недостаток, для чего создадим данные списки в режиме Конструктора заново и воспользуемся Мастером создания полей'подстановки.
Замечание
Чтобы в режиме Конструктора отображались диалоговые окна построителей и мастеров, упрощающих работу, необходимо оставить нажатой кнопку-переключатель Мастера (Control Wizards) на панели инструментов Панель элементов (Toolbox).
Откройте страницу "Личная карточка" в режиме Конструктора.
Проверьте, что кнопка-переключатель Выбор объектов (Select Objects), находящаяся на панели инструментов Панель элементов, нажата.
Выделите элемент управления текстовое поле "Обращение" (TitleOfCourtesy), для чего щелкните по нему левой кнопкой мыши.
Нажмите клавишу <Delete>.
Точно так же удалите со страницы текстовое поле "Подчиняется" (ReportsTo). Чтобы добавить на страницу элемент управления раскрывающийся список "Обращение":
На панели инструментов Панель элементов нажмите кнопку Раскрывающийся список (Dropdown List).
Выберите на странице доступа к данным свободное место для размещения нового элемента управления, щелкните там левой кнопкой мыши и, не отпуская ее, растяните прямоугольный контур будущих очертаний элемента до желаемых размеров.
Появится диалоговое окно Создание полей со списком (Combo Box Wizard), предлагающее выбрать вариант заполнения списка данными: из таблицы или запроса либо фиксированным набором значений. В нашем примере нужно выбрать переключатель Будет введен фиксированный набор значений (I will type in the values that I want). Нажмите кнопку Далее (Next).
Откроется еще одно диалоговое окно Мастера создания списков. Введите список значений и нажмите кнопку Далее (Next).
Второе диалоговое окно Мастера создания списков
Иллюстрация 12.29. Второе диалоговое окно Мастера создания списков
 В следующем диалоговом окне, показанном на рис. 12.29, требуется выбрать столбец, значения которого будут привязаны к значению списка. Выберите первый столбец
Столбец1
(Coll) и нажмите кнопку Далее (Next).
В следующем диалоговом окне, показанном на рис. 12.29, требуется выбрать столбец, значения которого будут привязаны к значению списка. Выберите первый столбец
Столбец1
(Coll) и нажмите кнопку Далее (Next). Появится последнее диалоговое окно мастера. Введите в текстовое поле строку Обращение: для создания надписи, которая будет отображаться рядом с полем со списком, и нажмите кнопку Готово (Finish).
Замечание
Аналогичным образом нужно добавить на страницу список Подчиняется, только в качестве источника элементов списка необходимо указать запрос. Запрос создайте из инструкции SQL в поле подстановки таблицы "Сотрудники" (Employees) и сохраните его в базе данных, например с именем "Подчинение" (рис. 12.30). Есть ограничение: в источнике элементов списка на странице должно быть не более двух столбцов. Процедура добавления списков на основе данных из таблиц/запросов аналогична описанной процедуре. Добавив на страницу элемент управления список или раскрывающийся список, нужно в первом окне Мастера создания списка выбрать вариант заполнения списка из таблицы или запроса и на следующем шаге указать имя этого источника данных. Созданные списки необходимо привязать к соответствующим полям в источнике данных станицы, чтобы в списках отображалось значение для текущей записи. Сделать это можно в окне свойств элемента (см. разд. "Изменение свойств страницы доступа к данным и ее элементов" в этой главе).
Запрос "Подчинение"...
Иллюстрация 12.30. Запрос "Подчинение" — источник для заполнения списка "Подчиняется"
 На странице появится изображение поля со списком и надписью около него. Если вас не устраивает расположение элемента управления, выделите его, затем подведите указатель мыши к его контуру, так, чтобы указатель мыши принял форму крестика с четырьмя стрелками на концах или изображения руки, и, удерживая нажатой левую кнопку мыши, переместите элемент управления в нужное место на странице.
На странице появится изображение поля со списком и надписью около него. Если вас не устраивает расположение элемента управления, выделите его, затем подведите указатель мыши к его контуру, так, чтобы указатель мыши принял форму крестика с четырьмя стрелками на концах или изображения руки, и, удерживая нажатой левую кнопку мыши, переместите элемент управления в нужное место на странице. Изменить размеры элемента управления можно, растянув с помощью кнопки мыши маркеры изменения размеров, отображающиеся в виде маленьких белых квадратиков по периметру выделенного элемента управления.
Если при перемещении элемента вы случайно закрыли один элемент другим, можно поместить верхний элемент на задний план, чтобы отобразить заслоненный элемент:
Выделите элемент управления, щелкнув по нему.
Выберите команду Формат, На задний план (Format, Send to Back).
Мы уже говорили, что у страницы "Личная карточка" не хватает возможности для перехода по записям в источнике данных, чтобы иметь возможность просмотра и правки личных карточек всех сотрудников. В Access 2002 есть возможность добавления на страницу доступа к данным специального элемента управления — кнопки перехода, включающего не только специальные кнопки для перехода по записям, но и кнопки для сортировки и фильтрации записей, а также кнопки сохранения и отмены изменений для текущей записи, добавления и удаления записи. Чтобы добавить этот элемент управления, воспользуйтесь кнопкой Кнопки перехода (Record Navigation) на панели инструментов Панель элементов (Toolbox). Размещение и изменение размеров этого элемента управления выполняется так же, как и для других элементов управления.
Итак, теперь наша страница несколько преобразилась и с ее помощью теперь можно добавлять новые записи. Для этого откройте страницу в режиме Просмотра, нажмите кнопку Новый (New) на панели Кнопки перехода, затем заполните поля и нажмите кнопку Сохранить (Save) на этой же панели (рис. 12.31).
Новая запись на странице Личная карточка
Иллюстрация 12.31. Новая запись на странице Личная карточка
 Если вашей странице не нужны все кнопки, изображенные на панели кнопок перехода, вы можете создать собственные элементы управления, с помощью которых будут выполняться необходимые действия. Эти действия придется запрограммировать и назначить их в качестве обработчиков событий элементов. Например, в базе данных "Борей" (Northwind) на странице "Сотрудники" (Employees) для перехода по записям используются текстовые надписи, щелчок по которым вызывает необходимое деиствне. Если в качестве таких элементов использовать кнопки, то для их создания можно обойтись без программирования. Необходимую процедуру создаст мастер:
Если вашей странице не нужны все кнопки, изображенные на панели кнопок перехода, вы можете создать собственные элементы управления, с помощью которых будут выполняться необходимые действия. Эти действия придется запрограммировать и назначить их в качестве обработчиков событий элементов. Например, в базе данных "Борей" (Northwind) на странице "Сотрудники" (Employees) для перехода по записям используются текстовые надписи, щелчок по которым вызывает необходимое деиствне. Если в качестве таких элементов использовать кнопки, то для их создания можно обойтись без программирования. Необходимую процедуру создаст мастер: Откройте страницу в режиме Конструктора.
Нажмите кнопку Кнопка (Command Button) на панели инструментов Панель элементов (Toolbox).
На свободном участке страницы доступа к данным щелкните кнопкой мыши и, не отпуская кнопки, растяните контур кнопки до желаемых размеров.
Отпустите кнопку мыши. Появится диалоговое окно Мастера создания кнопок.
В списке категорий выделите элемент Обработка записей (Record Operations), а в списке действий — необходимое действие, например элемент Сохранить запись (Save Record), чтобы создать кнопку для сохранения измененной записи. Нажмите кнопку Далее (Next).
Чтобы отобразить на кнопке не рисунок, а текстовую надпись, выберите переключатель Текст (Text) и введите текст: Сохранить. Нажмите кнопку Далее.
На последнем шаге мастера требуется указать имя кнопки для ссылки на нее. Введите имя Сохранить. Нажмите кнопку Готово (Finish).
Таким образом, на странице появится работающая кнопка Сохранить. Сортировка и группировка данных
На страницах доступа к данным возможна группировка записей, как и в отчетах Access. Группы объединяют данные в наборы. Например, записи заказов на странице доступа к данным могут быть сгруппированы по странам. Название каждой страны — это заголовок группы. В зависимости от того, как разработана страница, на ней либо отображаются все группы (обычно со скрытием входящих в них записей), либо ни одна конкретная группа не отображается до тех пор, пока не будет выбрана в списке доступных групп. Если на странице отображаются все группы, то можно отобразить все записи конкретной группы, щелкнув маркер ее развертывания. В нижней части каждой развернутой группы может находиться собственная панель перехода по записям. Редактировать данные на уровне группировки, имеющем поле группировки, невозможно.
Замечание
В страницах доступа к данным, как и в формах и отчетах, можно также фильтровать данные и создавать вычисляемые поля. Все это выполняется аналогично тому, как было описано в главах о формах и отчетах. Поэтому в данной главе мы не будем подробно рассматривать эти вопросы. При необходимости обратитесь к справке Access 2002.
На панели инструментов Панель элементов (Toolbox) присутствует кнопка Развернуть (Expand), позволяющая добавить на страницу элемент управления в виде кнопки с изображением плюса или минуса, который называется маркером развертывания/свертывания группы. С помощью этого элемента можно развернуть или свернуть список элементов одной группы.
При добавлении на страницу нового уровня группировки появляется новый раздел, который называется заголовком группы. Автоматически туда помещаются элемент группировки и маркер развертывания. Выделить этот раздел можно щелчком мыши по его заголовку. Выделив раздел, можно изменить его размеры с помощью мыши или настроить свойства группы. Открыть окно свойств уровня группы (рис. 12.32) можно, щелкнув по заголовку группы правой кнопкой и выбрав в контекстном меню команду Свойства уровня группы (Group Level Properties). В этом же контекстном меню отображаются команды, позволяющие отобразить или скрыть тот или иной раздел группы. Если снять флажок Верхний колонтитул (Header), будут удалены основной раздел (заголовок группы) и все связанные с ним разделы.
Рассмотрим изменение свойств группировки на примере страницы "Продажи по сотрудникам и странам", описанной в разд. "Создание автостраниц с помощью Мастера страниц доступа к данным" этой главы. Прежде всего исправим недостатки, полученные вследствие ее автоматического создания (проведенного в целях демонстрации):
Удалите со страницы имеющиеся уровни группировки.
В целях повышения быстродействия страницы удалите все текстовые поля и добавьте вместо них элементы типа Связанный текст (Bound Span) с помощью соответствующей кнопки на панели инструментов Панель элементов.
Отредактируйте надписи новых элементов.
Привяжите к этим элементам необходимые поля из источника данных, открыв окно свойств и задав значение свойства ControlSource (Источник данных), щелкнув по соответствующему полю в окне свойств (см, следующий раздел) и выбрав в раскрывающемся списке доступных полей необходимое.
Сгруппируйте записи по названиям стран, а затем по фамилиям сотрудников, добавив два таких уровня группировки с помощью кнопки Повысить уровень.
Чтобы настроить параметры групп:
Откройте окно свойств уровня группы (см. рис. 12.32).
В появившемся окне свойств отображаются значения свойств выделенного уровня группировки. Задайте свойства каждого из уровней группировки страницы в соответствии с табл. 12.5.
Закройте окно свойств уровня группы.
Перенесите надписи с подписями к полям в раздел подписей. Расположите надписи в одну линию в разделе подписей, а поля — в одну линию в разделе заголовка группы так, чтобы каждое поле находилось под своей подписью.
Уменьшите высоту разделов подписей и данных.
Диалоговое окно Levеl для уровня группировки
Иллюстрация 12.32. Диалоговое окно Levеl для уровня группировки
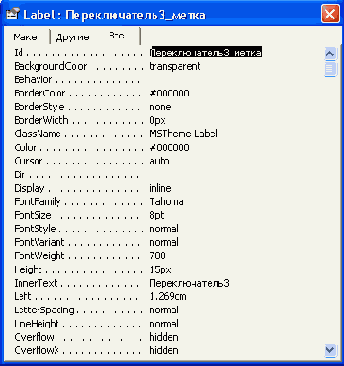
Диалоговое окно свойств раскрывающегося списка "Обращение"
Иллюстрация 12.34. Диалоговое окно свойств раскрывающегося списка "Обращение"
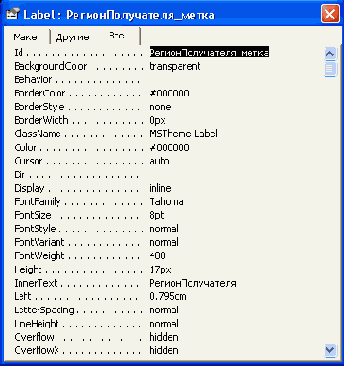 Свойства объекта в этом диалоговом окне расположены на нескольких вкладках, каждая из которых позволяет изменить определенную группу свойств:
Свойства объекта в этом диалоговом окне расположены на нескольких вкладках, каждая из которых позволяет изменить определенную группу свойств: вкладка Макет (Format) — свойства, относящиеся к оформлению объекта;
вкладка Данные (Data) — свойства, относящиеся к данным, отображаемым объектом;
вкладка Другие (Other) — прочие свойства объекта;
вкладка Все (АН) объединяет все свойства, отображаемые на других вкладках.
В разд. "Добавление, удаление и перемещение элементов управления" этой главы мы рассмотрели создание раскрывающихся списков для полей подстановки "Обращение" (TitleOfCourtesy) и "Подчиняется" (ReportsTo). Однако в результате наших действий на странице хотя и появились соответствующие элементы управления, содержащие списки нужных значений, но они не отображают значений, соответствующих данным из таблицы "Сотрудники" (Employees). Чтобы это исправить, нам нужно изменить значение свойства ControlSource (Источник данных) этих элементов управления.
Свойство ControlSource позволяет задать источник данных для получения значения, которое будет отображаться элементом управления. Некоторые свойства элементов управления, использующихся на страницах доступа к данным, приведены в табл. 12.6. Описание всех свойств можно найти в справочной системе Microsoft Access 2002. К сожалению, интерфейс изменения свойств в режиме Конструктора страниц доступа к данным не локализован, поэтому названия свойств приведены на английском языке.
Диалоговое окно свойств страницы доступа к данным
Иллюстрация 12.35. Диалоговое окно свойств страницы доступа к данным
 Команда
Файл, Свойства страницы
(File, Page Properties) позволяет настроить свойства файла страницы доступа к данным (рис. 12.36). Это окно содержит свойства, похожие на свойства базы данных, свойства документа Word или любого другого документа, созданного в одном из приложений Microsoft Office: сведения об авторе, состав, статистику документа и др. Обратите внимание на свойство
База гиперссылки
(Hyperlink base). С его помощью можно указать базовую часть адреса гиперссылки, которая будет добавляться ко всем относительным гиперссылкам, содержащимся на страницах. Очень удобно использовать именно относительные гиперссылки, т. к. при публикации страниц, когда становится известно реальное место расположения
Команда
Файл, Свойства страницы
(File, Page Properties) позволяет настроить свойства файла страницы доступа к данным (рис. 12.36). Это окно содержит свойства, похожие на свойства базы данных, свойства документа Word или любого другого документа, созданного в одном из приложений Microsoft Office: сведения об авторе, состав, статистику документа и др. Обратите внимание на свойство
База гиперссылки
(Hyperlink base). С его помощью можно указать базовую часть адреса гиперссылки, которая будет добавляться ко всем относительным гиперссылкам, содержащимся на страницах. Очень удобно использовать именно относительные гиперссылки, т. к. при публикации страниц, когда становится известно реальное место расположения публикуемых файлов, потребуется изменить лишь базовую часть гиперссылки (о добавлении на страницу гиперссылок см. следующий раздел).
 Иллюстрация 12.36.
Диалоговое окно свойств файла страницы доступа к данным
Иллюстрация 12.36.
Диалоговое окно свойств файла страницы доступа к данным
Диалоговое окно Выбор рисунка
Иллюстрация 12.37. Диалоговое окно Выбор рисунка
 Таким образом, мы добавили на страницу один выбранный рисунок. Однако в нашем примере мы хотим использовать разные рисунки (фотографии сотрудников) — отдельный рисунок для каждой записи в таблице "Сотрудники". Это можно сделать, настроив соответствующим образом свойства созданного рисунка:
Таким образом, мы добавили на страницу один выбранный рисунок. Однако в нашем примере мы хотим использовать разные рисунки (фотографии сотрудников) — отдельный рисунок для каждой записи в таблице "Сотрудники". Это можно сделать, настроив соответствующим образом свойства созданного рисунка: Выделите рисунок и отобразите для него окно свойств.
На вкладке Данные в поле со списком ControlSource укажите имя поля "Фотография" (Photo), которое будет источником данных для рисунка.
На вкладке Макет в полях со списком Width (Ширина) и Height (Высота) укажите значение auto (авто), чтобы высота и ширина рисунка на странице менялись в зависимости от размеров текущего рисунка.
Замечание
Хотя ширину и высоту мы сделали автоматическими, эти размеры определятся автоматически лишь по размеру первого загруженного на страницу рисунка. Поэтому, чтобы не было искажений при загрузке изображений из следующих записей, убедитесь, что все отображаемые в одной рамке объекта рисунки имеют одинаковые размеры.
Закройте окно свойств рисунка. Теперь добавим на страницу гиперссылку:
Нажмите кнопку Гиперссылка (Hyperlink) на панели инструментов Панель элементов.
Диалоговое окно Добавление гиперссылки
Иллюстрация 12.38. Диалоговое окно Добавление гиперссылки
 Щелкните по свободному участку на странице. Появится диалоговое окно
Добавление гиперссылки
(Insert Hyperlink) (рис. 12.38).
Щелкните по свободному участку на странице. Появится диалоговое окно
Добавление гиперссылки
(Insert Hyperlink) (рис. 12.38). Заполните поля: введите текст гиперссылки, отображающийся на странице, и "укажите имя файла, на который она ссылается. Нажмите кнопку ОК.
Так мы добавили на страницу гиперссылку на конкретный документ. Однако нам нужно, чтобы для каждой записи гиперссылка указывала на соответствующий документ с резюме сотрудника. Для этого можно соответствующим образом настроить свойства созданной гиперссылки, но мы воспользуемся средством автоматического создания необходимого элемента управления:
Удалите созданную в целях демонстрации гиперссылку.
Нажмите кнопку Список полей (Field List) на панели инструментов Макет страницы (Page Design), чтобы открыть окно Список полей.
Раскройте список таблиц, если он не раскрыт, и список полей таблицы "Сотрудники" (Employees).
Перетащите поле "Резюме" из окна Список полей на свободное место страницы доступа к данным. В результате Access 2002 автоматически создаст гиперссылку, привязанную к полю "Резюме".
Теперь поинтересуемся, как были заполнены свойства данного элемента мастером:
Выделите гиперссылку и откройте для нее окно свойств.
На вкладке Данные в поле со списком ControlSource указан источник данных для надписи гиперссылки. Это выражение, содержащее ссылку на поле "Резюме": Выражение2: MSODSC.HyperlinkPart([Резюме],0).
В поле Title (Название) введите текст Резюме сотрудника (документ Word), который будет отображаться во всплывающей подсказке при наведении указателя мыши на гиперссылку. В поле InnerText (Текст) вводится текст, который будет отображаться как надпись гиперссылки. Но нам он неважен, т. к. надпись будет взята из источника данных — поля "Резюме".
На вкладке Привязка (Link) в поле со списком ControlSource (Аnсоr)[ Английское слово апсог означает в данном случае "ссылка". То есть это название свойства можно перевести как "Источник данных для ссылки". ] указан источник данных для адреса гиперссылки. Это выражение, содержащее ссылку на поле "Резюме": Выражение!: MSODSC.HyperlinkPart ( [Резюме! ], 5).
Закройте окно свойств гиперссылки. Увеличьте высоту и ширину элемента.
Теперь остается ввести текст заголовка страницы (щелкните в области заголовка над несвязанным разделом и введите название Личная карточка сотрудника), и наша страница готова. Сохраните страницу (кнопка Сохранить (Save)) и откройте ее в режиме Просмотра (кнопка Вид (View) на панели инструментов Макет страницы).
На рис. 12.39 представлен результат наших стараний — страница доступа к данным "Личная карточка", открытая в приложении Access 2002.
 Иллюстрация 12.39.
Страница
Личная
карточка
Иллюстрация 12.39.
Страница
Личная
карточка
Диалоговое окно Тема
Иллюстрация 12.40. Диалоговое окно Тема
 После применения темы к странице для нее автоматически создаются дополнительные файлы с графическими элементами и стилями для ее оформления. Эти файлы помещаются в папке с именем, совпадающим с именем страницы, и расширением files. Эта папка находится в той же папке, где и сама страница.
После применения темы к странице для нее автоматически создаются дополнительные файлы с графическими элементами и стилями для ее оформления. Эти файлы помещаются в папке с именем, совпадающим с именем страницы, и расширением files. Эта папка находится в той же папке, где и сама страница. Внимание
Если вы захотите в дальнейшем переместить страницу в другое место, переместите ее вместе с папкой с расширением files, содержащей дополнительные файлы для ее оформления.
Диалоговое окно Элементы ActiveX
Иллюстрация 12.41 . Диалоговое окно Элементы ActiveX
 Мы говорили об элементе Microsoft TreeView Control, version 6. Он определен в файле MSCOMCTL.OCX (см. рис. 12.41). Данный элемент входит в стандартный комплект элементов Microsoft Access 2002, поэтому файлы элемента уже есть на диске в папке SYSTEM32 (для Windows NT/2000) или в папке SYSTEM (для Windows 95/98) и подключены к Access 2002, т. е. этот элемент уже зарегистрирован. Остается только добавить этот элемент на страницу, для чего создайте новую страницу в режиме Конструктора и сохраните ее с именем "Иерархия".
Мы говорили об элементе Microsoft TreeView Control, version 6. Он определен в файле MSCOMCTL.OCX (см. рис. 12.41). Данный элемент входит в стандартный комплект элементов Microsoft Access 2002, поэтому файлы элемента уже есть на диске в папке SYSTEM32 (для Windows NT/2000) или в папке SYSTEM (для Windows 95/98) и подключены к Access 2002, т. е. этот элемент уже зарегистрирован. Остается только добавить этот элемент на страницу, для чего создайте новую страницу в режиме Конструктора и сохраните ее с именем "Иерархия". Чтобы добавить элемент ActiveX на страницу доступа к данным:
Откройте страницу доступа к данным в режиме Конструктора.
Нажмите кнопку Дополнительные элементы (More Controls) на панели инструментов Панель элементов (Toolbox) и выберите нужный элемент из списка.
Замечание
Элементы ActiveX, установленные с другими приложениями, например Microsoft Excel, будут также присутствовать в списке элементов, выводимом при нажатии кнопки Дополнительные элементы панели элементов или при выборе команды Вставка, Элемент ActiveX (Insert, ActiveX Control). Однако некоторые элементы ActiveX могут некорректно работать в Microsoft Access. Сведения о том, был ли элемент успешно протестирован в Microsoft Access, можно найти в файле Readme или получить у поставщика этого элемента.
Чтобы отобразить окно свойств элемента ActiveX, щелкните по элементу правой кнопкой и выберите команду Свойства элемента (Element Properties). Чтобы получить справку по какому-либо свойству, выберите это свойство и нажмите клавишу <F1>.
Чтобы в элементе TreeView, добавленном на страницу "Иерархия", отображалось дерево данных, необходимо самостоятельно добавить узлы в дерево программным:" путем, используя свойства и методы этого элемента.
Элемент Web-папки в Проводнике Windows
Иллюстрация 12.42. Элемент Web-папки в Проводнике Windows
 Чтобы скопировать данные на Web-сервер при помощи средства Web-папки:
Чтобы скопировать данные на Web-сервер при помощи средства Web-папки: В Проводнике Windows выделите файлы и папки, которые необходимо скопировать на Web-сервер.
Выберите команду Правка, Копировать (Edit, Copy).
Дважды щелкните по значку соединения в списке Web-папки (Web Folders).
Раскройте структуру папок для выбранного соединения и выделите папку, в которую необходимо скопировать файлы и папки, указанные на шаге 1.
Выберите команду Правка, Вставить (Edit, Paste). Выделенные на шаге 1 файлы и папки будут скопированы на Web-сервер.
Замечание
Не забудьте добавить на Web-страницы, которые уже опубликованы иа Web-сервере, гиперссылки на публикуемые документы. Это упростит доступ к информации.
При публикации страниц доступа к данным необходимо помнить о том, что база данных также должна быть опубликована на Web-сервере (например, как источники ODBC). В противном случае страница не получит доступа к объектам базы данных.
Элемент Адреса...
Иллюстрация 12.43. Элемент Адреса FTP в окне сохранения таблицы "Поставщики" как страницы доступа к данным
 В списке Имя файла (File name) задайте имя публикуемого файла, в списке
Тип файла
(Save as type) выберите его тип.
В списке Имя файла (File name) задайте имя публикуемого файла, в списке
Тип файла
(Save as type) выберите его тип. Если нет ни одного подходящего элемента в списке узлов FTP, дважды щелкните по ярлыку Добавить/изменить адреса FTP (Add/Modify FTP Locations). В появившемся диалоговом окне введите имя FTP-сервера, а если нужный адрес FTP уже присутствует в списке, просто выделите его. Нажмите кнопку ОК. В списке адресов FTP появится новый элемент, выделите его.
Нажмите кнопку Сохранить (Save) или ОК.
Чтобы опубликовать на сервере FTP объект базы данных Microsoft Access 2002:
В окне базы данных выделите публикуемый объект, например таблицу или страницу доступа к данным.
Выберите команду Файл, Экспорт (File, Export). Появится диалоговое окно Экспорт объекта (Export To) (см. рис. 12.5).
В списке Папка (Save in) выделите элемент Адреса FTP и выполните шаги 3, 4 предыдущей процедуры публикации документа на сервере FTP.
Нажмите кнопку Экспорт (Export).
Использование гиперссылок в объектах базы данных
В таблицы, формы и страницы доступа к данным Access можно добавлять гиперссылки для перехода к объектам той же самой или другой базы данных Access, к документам, созданным в других приложениях Access, к файлам, расположенным в Интернете или локальной сети организации.
Замечание
Гиперссылки можно добавлять и в отчеты Access, однако они будут работать только после преобразования отчета в формат Word, Excel или HTML.
Мы рассмотрим использование гиперссылок в полях таблиц Access. Для остальных объектов, поддерживающих работу с гиперссылками, процедуры будут практически аналогичными.
Добавить гиперссылку можно только в то поле таблицы, для которого в режиме Конструктора таблицы указан тип "Гиперссылка" (Hyperlink). Например, такое поле есть в таблице "Поставщики" (Suppliers) в базе данных "Борей" (Northwind).
Чтобы добавить гиперссылку в поле таблицы или запроса:
Откройте таблицу или запрос в режиме Таблицы.
Поместите точку вставки в поле, имеющем тип "Гиперссылка" и содержащем пустое значение (в нашем примере это поле "Домашняя страница" (Home Page) в таблице "Поставщики").
Выберите команду Вставка, Гиперссылка (Insert, Hyperlink), или нажмите кнопку Добавление гиперссылки (Insert Hyperlink) на панели инструментов Таблица в режиме таблицы (Table Datasheet), или нажмите комбинацию клавиш <Ctrl>+<K>. Появится диалоговое окно Добавление гиперссылки (Insert Hyperlink) (рис. 12.1).
Использование Web-компонентов Microsoft Office
Использование Web-компонентов Microsoft Office
Для представления и анализа данных на Web-страницах и страницах доступа к данным фирмой Microsoft были разработаны так называемые Web-компоненты — специальные элементы управления ActiveX, которые размещаются на Web-страницах или страницах доступа к данным и поддерживаются для обычных Web-страниц программой Internet Explorer 4.01 и выше, а для страниц доступа к данным — Internet Explorer 5.0 и выше. Страницы с такими элементами могут быть просмотрены при наличии установленных Web-компонентов, даже если на локальном компьютере не установлен пакет Microsoft Office. Установка Web-компонентов выполняется с дистрибутивного диска Microsoft Office 2002. В новой версии Microsoft Office 2002 добавлено много новых элементов в объектные модели Web-компонентов, существенно расширяющих возможности их программирования.
Добавление Web-компонента на страницу доступа к данным в режиме Конструктора осуществляется с помощью соответствующей кнопки на панели инструментов Панель элементов (Toolbox). Основные Web-компоненты Access 2002:
Сводная таблица (PivotTable list). Аналог сводных таблиц Microsoft Excel; отображает данные в виде строк и столбцов, которые можно реорганизовывать для анализа данных различными способами. Это делается путем перемещения строк в столбцы и столбцов в строки, отображения итоговых сумм на пересечении строки столбцов, а также с использованием других способов упорядочения и суммирования данных. Сводный список содержит собственную панель инструментов и встроенную справку.
Электронная таблица (Spreadsheet). Аналог листа Microsoft Excel; позволяет вводить и редактировать данные или выполнять вычисления с данными. Электронная таблица содержит собственную панель инструментов и встроенную справку.
Диаграмма (Chart). Использует базу данных для визуального отображения тенденций, закономерностей и сравнений. При изменении базы данных происходит соответствующее изменение диаграммы. Если диаграмма связана со сводным списком или электронной таблицей на странице доступа к данным, то диаграмма изменяется при изменении связанного сводного списка или электронной таблицы.
Панель кнопок перехода (Record Navigation), упомянутая в разд. "Элементы управления" этой главы, также является Web-компонентом.
Более подробную информацию об использовании этих и других Web-компонентов можно найти в справочной системе Microsoft Access 2002, в разделах "Данные в Web, Страницы доступа к данным, Работа с Web-компонентами Microsoft Office" (Data on the Web, Data Access Pages, Using Microsoft Office Web Components) и "Справочник пo Visual Basic для Microsoft Office Web Components" (Microsoft Office Web Components Visual Basic Reference).
Изменение свойств страницы доступа к данным и ее элементов
Изменение свойств страницы доступа к данным и ее элементов
Вы наверняка разрабатывали формы Access в режиме Конструктора и знаете, что у каждого элемента управления, у самой формы (как и у любого объекта) есть собственный набор свойств, которые можно изменять с помощью визуального средства — диалогового окна свойств объекта. В режиме Конструктора страницы доступа к данным тоже есть такая возможность. Чтобы отобразить диалоговое окно изменения свойств объекта в режиме Конструктора страницы доступа к данным, необходимо выделить нужный объект и выполнить одно из следующих действий:
выберите команду Вид, Свойства (View, Properties);
нажмите кнопку Свойства (Properties) на панели инструментов Макет страницы (Page Design);
щелкните правой кнопкой по объекту и выберите в контекстном меню команду Свойства элемента (Element Properties);
дважды щелкните по объекту.
Например, на рис. 12.34 изображено диалоговое окно свойств раскрывающегося списка "Обращение" (TitleOrCourtesy) страницы "Личная карточка".
О примерах этой главы
Для иллюстрации создания и настройки разнообразных Web-документов в этой главе, как и в других, мы использовали демонстрационную базу данных "Борей" (Northwind), входящую в состав Microsoft Access.
Приведенные в этой главе примеры достаточно просты, однако они затрагивают практически все аспекты создания и использования Web-документов и специальных объектов: страниц доступа к данным в Access 2002. Наша цель состояла в том, чтобы обозреть имеющиеся в Access возможности, продвигаясь "вширь". Вдумчивый читатель может самостоятельно продвинуться "вглубь", изучив заинтересовавшие его вопросы, пользуясь справочной системой Access 2002 и специальной литературой.
Оформление страницы доступа к данным
Оформление страницы доступа к данным
Полученная страница достаточно удобна и изящна, не хватает только красочного фона, красивых шрифтов и яркого текста. Это легко исправить, ведь Microsoft Access 2002 предоставляет очень удобное средство для автоматического оформления страниц доступа к данным, подобное автоформату для форм и отчетов, так называемые темы. Под темой (theme) понимается совокупность элементов форматирования, применяемых для оформления страницы: цвет или рисунок фона, цвета и шрифты для основного текста, надписей и гиперссылок, графические элементы для оформления списков, параметры выравнивания и отступов для текста. Чтобы изменить сразу все эти параметры форматирования, нужно выбрать понравившуюся вам тему из предложенного списка (который достаточно обширен) и применить ее для оформления страницы доступа к данным. При необходимости можно настроить некоторые параметры выбранной темы по своему вкусу.
Все это осуществляется в процессе работы с диалоговым окном Тема (Theme) (рис. 12.40):
Откройте страницу доступа к данным в режиме Конструктора.
Выберите команду Формат, Тема (Format, Theme). Появится диалоговое окно Тема (Theme) (см. рис. 12.40).
Выделите в списке понравившуюся тему, установите или сбросьте флажки, позволяющие задать дополнительные параметры оформления, и нажмите кнопку ОК.
Для оформления страниц нашего примера мы выбрали тему Экспедиция (Expedition). К сожалению, для подготовки иллюстраций к книге использовались лишь 16-цветные рисунки, поэтому на них не отражен фоновый узор и прочее цветовое оформление. Однако оно присутствует, и обладатели компакт-диска с примерами могут в этом убедиться.
Основные сведения
Прежде чем приступить к обсуждению возможностей Access 2002, связанных с публикацией данных, мы объясним значение некоторых терминов и понятий, касающихся Интернета, а также кратко рассмотрим возможности программы просмотра Web-страниц Internet Explorer 5. Значение терминов, упомянутых, но не объясненных в этой главе, можно найти в приложении 1 в конце книги.
Интернет и интранет (или интрасетъ) — это сети, в которых информация легко доступна, даже при использовании различных типов компьютеров с различными возможностями. Вместо применения архаических команд работы с сетями можно просматривать страницы информации, просто вводя адрес страницы. Этот адрес известен как унифицированный указатель ресурсов (Uniform Resource Locator), или URL. В зависимости от того, каким образом необходимо получить доступ к документу (через локальный диск, локальную сеть, Web-узел или файловый архив) URL (даже для одного и того же документа) может выглядеть по-разному. URL состоит из двух частей: спецификатора протокола для доступа к данному ресурсу и спецификатора расположения самого ресурса. Например: file://c:\sales\sales.htm — файл на локальном компьютере; file://brig\sales\sales.htm — файл на компьютере в локальной сети; http://brig/sales/sales.htm — файл на Web-сервере в сети интранет; http://brig.boreas.ru/sales/sales.htm — файл на удаленном Web-сервере в сети Интернет;
ftp://brig.boreas.ru/sales/sales.htm — файл на удаленном FTP-сервере в сети Интернет.
Если конкретный файл в URL не указан, то открывается Web-страница, установленная по умолчанию для данного Web-сервера.
Термин Web-сервер (Web-узел) имеет несколько трактовок. С одной стороны, это набор документов, связанных гиперссылками (при этом у Web-сервера имеется основная страница, через которую за один или несколько шагов доступны все остальные), с другой стороны, термин Web-сервер может означать компьютер, на котором размещен набор документов, доступный через локальную или глобальную сеть. Наконец, последнее значение этого термина — программное обеспечение, предназначенное для доступа к набору документов через локальную или глобальную сеть. Везде в данной главе, где это особо не оговорено, мы будем использовать первое значение термина Web-сервер.
Web-страница (или страница Интернет, или документ в формате HTML) — это текстовый документ, содержащий специальные команды. При открытии Web-страницы в простом текстовом редакторе (например, "Блокнот" (Notepad)) вы увидите и-менно эти команды. Однако будучи открытой с помощью программы просмотра Интернета, такой как Internet Explorer, Mosaic или Netscape, Web-страница может отображать текст, графику, гиперссылки на другие документы, а также элементы управления. Секрет состоит в том, что программа просмотра Web-страниц содержит интерпретатор команд языка HTML, содержащихся в файле Web-страницы.
Язык HTML (Hypertext Markup Language) является системой разметки документов для их дальнейшей публикации в сети World Wide Web. Документы, подготовленные в формате HTML, включают рисунки со ссылками и команды форматирования. Для просмотра этих документов используется средство просмотра Web-страниц (например, программа Internet Explorer).
Гиперссылка — это текст, выделенный цветом или подчеркиванием, или графическое изображение, при щелчке по которому осуществляется переход к файлу, определенному месту в файле, странице HTML в World Wide Web или странице HTML во внутренней сети (интранет). Гиперссылки могут также указывать на Gopher, Telnet, группы новостей (newsgroup) и узлы FTP. При переходе между страницами с помощью гиперссылок создается и сохраняется хронология просмотра всех страниц. Средства просмотра Web-страниц, подобные Internet Explorer, имеют на панелях инструментов кнопки перемещения, которые позволяют двигаться вперед или назад от одной просмотренной страницы к другой.
Публикация — это процесс вывода таблиц, форм и отчетов в статическом или динамическом формате HTML с последующей установкой всех связанных файлов в виде приложений World Wide Web на один из серверов Web, например Microsoft Internet Information Server или Microsoft Personal Web Server.
Отправка данных по электронной почте
Отправка данных по электронной почте
Электронная почта является одним из наиболее распространенных способов обмена информацией в электронном виде. Электронную почту можно использовать для обмена информацией в процессе разработки базы данных, с ее помощью можно обсуждать информацию, хранящуюся в базе данных, проводить целевые рассылки информации, интересующей клиентов, и т. д.
Начиная с предыдущей версии Microsoft Office 2000, взаимодействие приложений этого семейства с клиентами электронной почты (в особенности с Microsoft Outlook) стало простым и интуитивно понятным. В Access любой объект базы данных (за исключением макросов) можно отправить по электронной почте в качестве вложения. Кроме того, страницы доступа к данным можно отправлять в качестве тела сообщения.
Чтобы отправить объект базы данных по электронной почте:
Выделите объект в окне базы данных Microsoft Access.
Выберите команду Файл, Отправить, Сообщение (File, Send To, Mail Recipient) или Файл, Отправить, Сообщение (как вложение) (File, Send To, Mail Recipient (as Attachment)) в зависимости от того, каким способом вы хотите отправить объект.
Если вы отправляете страницу доступа к данным, появится диалоговое окно с просьбой подтвердить создание копии страницы, подключенной к источнику данных, для отправки. Нажмите кнопку ОК.
Иначе появится диалоговое окно со списком возможных форматов для отправки объекта. Укажите формат, в котором необходимо переслать данные. Мы рекомендуем для всех типов объектов базы данных использовать формат HTML. Нажмите кнопку ОК. В зависимости от выбранного формата данных, может появиться дополнительное диалоговое окно, в котором необходимо указать параметры преобразования объекта.
Запустится клиент электронной почты, используемый по умолчанию (в нашем примере это Microsoft Outlook), и будет создано новое сообщение.
Введите тему сообщения и, если необходимо, пояснительный текст в поле самого сообщения.
Нажмите кнопку Отправить (Send) или Отправить копию (Send a Copy). Замечание
Уже предыдущая версия Microsoft Outlook 2000 поддерживала формат HTML для основного текста сообщений, поэтому с помощью этой программы можно было пересылать страницы доступа к данным в том виде, в котором они отображались в программе просмотра.
Панель инструментов Веб-узел
Панель инструментов Веб-узел (Web) (рис. 12.4) используется для управления перемещением по Web из любого приложения Office. Кнопки на панели инструментов Веб-узел, описанные в табл. 12.2, производят те же действия, что и соответствующие кнопки на панели инструментов Internet Explorer или какой-либо другой программы просмотра.
Подключение к источнику данных
Подключение к источнику данных
Настройка свойств подключения к источнику данных для страницы доступа к данным выполняется с помощью специального диалогового окна. Это может потребоваться, если необходимо изменить источник данных, к которому подключена страница, или если источник данных нужно переместить в другую папку, например, чтобы предоставить к нему общий доступ в сети или опубликовать его вместе со страницей, переместив их на Web-сервер организации.
Чтобы отобразить диалоговое окно свойств подключения:
В режиме Конструктора страницы доступа к данным откройте Список полей (кнопка Список полей (Field List) на панели инструментов Макет страницы (Page View)).
Нажмите кнопку Свойства подключения для страницы (Page connection properties), которая находится вверху в окне Список полей (Field List).
Появится диалоговое окно Data Link Properties (Свойства подключения), позволяющее настроить параметры подключения к источнику данных для этой страницы (рис. 12.26).
Подключение существующей Web-страницы к базе данных
Подключение существующей Web-страницы к базе данных
В отличие от форм, отчетов и других объектов базы данных, страницы доступа к данным хранятся не в файле базы данных или проекта Access [ Это файлы с расширением mdb, adp, mde или ade. ], а в отдельных файлах (страницах HTML, HTA или ASP). В файле Access сохраняются только ярлыки, ссылающиеся на эти файлы.
Ярлык страницы доступа к данным можно удалить. Для этого нужно его выделить в окне базы данных и нажать клавишу <Delete>. Например, удалите ярлык страницы "Личная карточка" из базы данных "Борей" (Northwind). Появится диалоговое окно (рис. 12.23), позволяющее выбрать вариант удаления ярлыка страницы: вместе с файлами страницы (кнопка Удалить ссылку и файлы (Delete Link and Files)) или без них (кнопка Удалить только ссылку (Delete Link Only)). Нажмите кнопку Удалить только ссылку.
Преобразование объектов базы данных в Web-страницы
В Access 2002 существуют три варианта преобразования объекта базы данных в Web-страницы для публикации его в Интернете или корпоративной сети. К форматам статических и динамических страниц HTML в новой версии Access 2002 добавилось два формата для преобразования объектов: страницы доступа к данным и универсальный формат XML.
У каждого из форматов есть свои достоинства, и выбор формата зависит от конкретной задачи, которую должна решить публикация Web-страницы. Коротко остановимся на соответствующих характеристиках форматов.
Статические страницы HTML можно легко и быстро сгенерировать из объекта базы данных, они не требуют подключения к источнику данных, содержат в себе всю необходимую информацию для отображения, при этом нет никакой необходимости в дополнительной настройке при публикации на Web-сервере в сети Интернет или интранет, в общей папке на файл-сервере в локальной сети, на FTP-сервере, при пересылке по электронной почте. Однако такие страницы содержат лишь те данные, которые существовали в базе данных на момент публикации, и, конечно, эти данные доступны только для просмотра, а не для редактирования.
Чтобы предоставить пользователям Web актуальную информацию, достаточно один раз создать страницу в формате динамической, генерируемой сервером страницы HTML, и каждый раз после изменений в источнике новые данные будут попадать в нее автоматически. Такие страницы могут быть отображены любой программой просмотра Интернета. Однако редактировать данные с помощью такой страницы нельзя.
Страницы доступа к данным представляют собой полноценный интерактивный интерфейс к данным в базе. Формат динамических страниц HTML, генерируемых сервером (ASP и HTX/IDC), позволяет получать актуальные данные, но не позволяет редактировать их. Страницы доступа к данным дают возможность делать и то и другое. И еще с их помощью можно добавлять, удалять, сортировать и группировать записи. Каждый раз после изменений в базе данных новые данные автоматически попадут на страницу доступа к данным. А если отредактировать данные на странице доступа к данным, изменения автоматически попадут в присоединенную базу данных.
Наконец, новый формат публикации данных Access 2002 — XML — позволяет получить данные в универсальном виде, не зависящем от СУБД, в которой они были созданы, в данном случае — от Access. С такими данными может работать любое приложение, которое воспринимает этот формат.
В Access 2002 предусмотрено два пути преобразования объектов: экспорт и сохранение в виде объекта базы данных.
Преобразование в динамический формат HTML
Преобразование в динамический формат HTML
Чтобы преобразовать объект базы данных в динамический формат HTML:
В окне База данных (Database) выделите щелчком левой кнопки нужный объект и выберите команду Файл, Экспорт (File, Export) или щелкните по объекту правой кнопкой мыши и в появившемся контекстном меню выберите команду Экспорт (Export). Появится диалоговое окно Экспорт объекта (Export To) (см. рис. 12.5).
В поле Тип файла (Save as type) выделите элемент Microsoft IIS 1-2 или Страницы Microsoft ASP (Microsoft Active Server Pages), в зависимости от требуемого динамического формата HTML.
Выберите диск или папку, в которой необходимо сохранить экспортируемый объект. В поле Имя файла (File name) введите имя файла (латинскими буквами).
Нажмите кнопку Экспорт (Export).
Если вы используете формат Active Server Pages, то появится диалоговое окно Настройка вывода файлов ASP (Microsoft Active Server Pages Output Options), в котором необходимо указать название источника данных ODBC, который будет использован на Web-сервере для доступа к данным, а также ввести адрес сервера, на котором будет размещен файл ASP. Например, если файл ASP должен быть опубликован в папке \Sales на сервере \\Brig, необходимо ввести http://Brig/Sales/) . Кроме того, может потребоваться указать имя пользователя и пароль для доступа к базе данных (рис. 12.7). После завершения настройки параметров файлов ASP нажмите кнопку ОК.
Замечание
Как и при экспорте объекта базы данных в статический формат HTML, можно указать файл шаблона, который будет использоваться при форматировании Web-страницы.
Объект будет преобразован в динамический формат HTML.
Преобразование в формат HTML
Преобразование в формат HTML
Перед тем как приступить к описанию процедур преобразования объектов базы данных в формат HTML, необходимо определить, какой формат файла HTML следует использовать. Выбрать оптимальный формат можно на основе того, какие задачи должно решать разрабатываемое приложение. Статический формат HTML используется, если данные изменяются редко, и приложение Web не использует формы. Динамический формат используется, если изменение данных происходит часто, а данные базы данных Microsoft Access должны извлекаться приложением Web с помощью форм. В этом разделе мы остановимся на технических моментах, относящихся к статическому и динамическому форматам HTML. Статические страницы HTML можно создать на основе таблиц, запросов, форм и отчетов. Полученные в результате файлы HTML являются снимком данных, полученным на время публикации файлов. При изменении данных экспортированные ранее файлы необходимо обновить вручную (повторить операцию экспорта).
Динамический формат HTML позволяет произвести операцию преобразования один раз. После этого все обновления данных происходят автоматически. Access 2002 поддерживает преобразование объектов в два динамических формата HTML — IDC/HTX и ASP (Active Server Pages).
При преобразовании объектов в формат IDC/HTX вместо файлов с расширением html создаются файлы с расширением htx (шаблон отображения данных) и файлы IDC (команды для извлечения данных из базы). Файл с расширением htx является файлом в формате HTML и содержит команды и инструкции по форматированию, а вместо данных включает в себя шаблоны, указывающие место вставки значений из запроса в файле с расширением idc. Файл с расширением idc содержит запрос в форме инструкции SQL и данные, используемые Internet Information Server для связи с источником данных ODBC, в этом конкретном случае — с базой данных Microsoft Access. Данные о связи включают название источника данных, а также имя пользователя и пароль, если для открытия базы данных используется защита на уровне пользователей. При обращении к объекту базы данных, опубликованному в описываемом формате, Web-сервер (Internet Information Server) открывает базу данных Microsoft Access (с помощью драйвера Microsoft Access и данных в файле с расширением idc), запускает запрос из файла IDC для доступа к данным. После выполнения запроса полученный результат объединяется с данными из файла НТХ в один файл с расширением html, который затем отправляется программе просмотра, где отображается в виде Web-страницы.
При преобразовании объектов в динамический формат ASP вместо файлов с расширением html создается файл с расширением asp, который содержит команды HTML, один или несколько запросов в форме инструкций SQL, а также инструкции форматирования данных и программы на языке VBScript. Кроме этого, файл с расширением asp содержит сведения о соединении ODBC, используемые для связи с источником данных. Сведения о связи включают имя источника данных, а также имя пользователя и пароль, если для входа в базу данных предусмотрена защита на уровне пользователей. Принцип работы Active Server Pages похож на описанный выше, однако за счет множества дополнительных возможностей и более надежного выполнения технология Active Server Pages на сегодняшний день стала стандартом де-факто для динамических Web-страниц.
Замечание
Средства поддержки Active Server Pages включены в состав Microsoft Internet Information Server версии 3.0 и выше.
Преобразование в формат XML
Преобразование в формат XML
Рассмотрим процедуру преобразования объекта базы данных в формат XML:
В окне базы данных выделите необходимый объект щелчком левой кнопки мыши и выберите команду Файл, Экспорт (File, Export) или щелкните по объекту правой кнопкой и выберите в контекстном меню команду Экспорт (Export).
Появится диалоговое окно Экспорт объекта (Export To). В раскрывающемся списке Типы (Save as type) выделите элемент Документы XML (XML Documents). В поле Имя файла (File name) введите название документа HTML и нажмите кнопку Экспорт (Export).
Появится диалоговое окно Экспорт XML (Export XML) (рис. 12.9).
Это диалоговое окно содержит три флажка для трех составляющих документа XML: данных, схемы данных и представления данных (о них см. разд. "Формат XML в Microsoft Office 2002" данной главы). Установите флажки для тех частей документа XML, которые необходимо получить в результате экспорта. Например, если установить одновременно флажки данные (XML) (Data (XML)) и схема данных (Schema of the data), то схема данных будет экспортирована и сохранена отдельно от файла данных XML, в файле XSD. Для таблиц можно экспортировать только данные или их структуру или данные и структуру вместе и не экспортировать представление таблицы в виде Web-страницы: флажок презентация данных (XSL) (Presentation of your data (XSL)) можно снять.
Преобразование в статический формат HTML
Преобразование в статический формат HTML
Преобразование объекта базы данных в форматы HTML или XML производится с помощью одной и той же команды Экспорт (Export), о которой уже говорилось в разд. "Преобразование отчета в другие форматы" гл. 6. Однако в данном случае, кроме выбора формата экспорта требуется предпринять еще несколько шагов, поэтому мы остановимся на этом варианте преобразования объектов и рассмотрим его подробнее.
Чтобы преобразовать объект базы данных в статический формат HTML:
В окне База данных (Database) выделите щелчком левой кнопки мыши нужный объект и выберите команду Файл, Экспорт (File, Export) или щелкните по объекту правой кнопкой мыши и в появившемся контекстном меню выберите команду Экспорт (Export). Появится диалоговое окно Экспорт объекта (Export To) (рис. 12.5).
Раскройте список Тип файла (Save as type) и выделите элемент HTML Documents (Документы HTML).
Выберите диск или папку, в которую необходимо сохранить экспортированный объект, и в поле Имя файла (File name) введите имя файла HTML.
Замечание
Если вы собираетесь опубликовать Web-страницу на Web-сервере, то в поле
Имя файла
необходимо указать англоязычное имя файла. Поскольку протокол, используемый для доступа к Web-страницам (HTTP — Hypertext Transfer Protocol), поддерживает только имена файлов, набранные латинскими символами.
Преобразование в страницу доступа к данным
Преобразование в страницу доступа к данным
Третий вариант преобразования объектов базы данных — в формат страниц доступа к данным — доступен с помощью команды Сохранить как (Save As). Чтобы выполнить такое преобразование, необходимо выделить объект в окне базы данных или открыть его в любом режиме и выбрать эту команду в меню Файл (File) или контекстном меню объекта. Появится диалоговое окно, в котором потребуется указать имя новой страницы и выбрать в списке предложенных форматов элемент Страница доступа к данным (Data Access Page), по умолчанию будет выбран элемент с исходным типом объекта.
Замечание
Страницы доступа к данным также можно сохранить в формате HTML приложений — файлов с расширением hta (HTML Application). Этот формат позволяет использовать технологию динамического HTML — DHTML (Dynamic HTML) "вне программы просмотра" для создания самостоятельных приложений. С помощью НТА можно разрабатывать приложения как обычные Web-страницы в формате DHTML с применением сценариев, с другой стороны, это позволяет включать в разрабатываемое приложение то содержимое, которое изначально разрабатывалось для Web.
Вообще говоря, интерфейс базы данных обычно включает более сложные формы и отчеты: многостраничные и с подчиненными формами и отчетами, со связанными объектами. К сожалению, точных аналогов многостраничных форм, подчиненных форм и отчетов и связанных объектов в страницах доступа к данным Access 2002 не существует, однако с помощью программирования и использования элементов ActiveX можно реализовать все необходимое для работы с данными. Кроме того, программирование позволяет снабдить страницу доступа к данным процедурами реакций на события, такие как нажатие кнопки, получение страницей фокуса и многие другие. То есть страницы обладают всеми необходимыми возможностями, которые предоставляют формы и отчеты Access.
 Иллюстрация 12.13.
Отчет "Счет", преобразованный в страницу доступа к данным
Иллюстрация 12.13.
Отчет "Счет", преобразованный в страницу доступа к данным
Программа просмотра Интернета
В ответ на растущую популярность сети Интернет корпорация Microsoft быстро разработала удобное и надежное средство навигации по ресурсам Интернета — Internet Explorer. В последних версиях своей операционной системы Windows компания Microsoft продвигает это приложение, предлагая его использовать даже для работы с документами на локальном компьютере, вместо приложения Проводник, чтобы работа с локальными и удаленными ресурсами выглядела для пользователя единообразно — с помощью универсального навигационного приложения. В состав Microsoft Office 2002 входит новая версия этой программы — Internet Explorer 5. При помощи Internet Explorer 5 можно просматривать не только страницы Интернета, но и работать с документами Word, рабочими листами Excel, презентациями PowerPoint, вне зависимости от того, был ли сохранен документ в виде Web-страницы или в стандартном для приложения формате. При открытии документов, сохраненных в стандартном для создавшего их приложения формате, в окне Internet Explorer появляются меню и панели инструментов соответствующего приложения, позволяющие редактировать документ прямо в Internet Explorer, что стало возможным благодаря технологии ActiveX.
Internet Explorer — это не только программа просмотра Web-страниц. В состав Internet Explorer 5 входит множество дополнительных приложений и компонентов. В их числе:
клиент электронной почты Outlook Express;
программа для проведения телеконференций Microsoft NetMeeting;
редактор Web-страниц FrontPage Express;
универсальный проигрыватель мультимедийных файлов Media Player.
Мы не будем описывать в этой главе использование Internet Explorer и других приложений для работы с Интернетом. Во-первых, большинство читателей данной книги (тем более тех, кто читает эту главу) уже достаточно хорошо знакомо с Internet Explorer и сопутствующими приложениями. Во-вторых, у всех приложений, входящих в состав Internet Explorer, имеется отличная справочная система, в которой можно быстро найти ответ на любой возникший у вас вопрос.
Программирование страниц доступа к данным
Программирование страниц доступа к данным
Данная книга не является справочником по программированию, поэтому о программировании страниц доступа к данным мы скажем здесь лишь несколько слов.
Несмотря на то, что средства Конструктора страниц доступа к данным Microsoft Access 2002 предоставляют мощные средства для представления данных на Web-страницах, без возможности программирования страницы были бы недостаточно функциональны. Поскольку страницы доступа к данным созданы по стандарту расширенного языка разметки гипертекста (XML, Extended Markup Language), они поддерживают возможность программирования и обработки событий на тех же языках сценариев, что применяются для программирования обычных страниц HTML (Hyper Text Markup Language) и DHTML (Dynamic Hyper Text Markup Language) — на языках сценариев VBScript и JavaScript. Язык VBScript разработан корпорацией Microsoft и является разновидностью языка Visual Basic (как и язык VBA). Язык JavaScript разработан компанией Sun Microsystems. Однако VBScript предназначен специально для программирования в Microsoft Office, поэтому мы рекомендуем использовать именно его. Опытным разработчикам на языке VBA не составит труда освоить язык VBScript, поскольку эти языки очень похожи. Они принадлежат одному семейству языков Visual Basic.
Для программирования и отладки страниц доступа к данным используется приложение Редактор сценариев (Microsoft Scripting Editor). Чтобы его открыть, откройте страницу в режиме Конструктора или выделите ее ярлык в окне базы данных и выберите команду Сервис, Макрос, Редактор сценариев (Tools, Macro, Microsoft Script Editor) или нажмите кнопку Редактор сценариев (Microsoft Script Editor) на панели инструментов.
Возможности DHTML, которыми обладают и страницы доступа к данным, позволяют изменять содержимое Web-страницы программным путем непосредственно во время ее загрузки и отображения в программе просмотра Интернета. Дело в том, что страница DHTML рассматривается не только как поток текстовой информации (особенность HTML), но и как набор объектов. Каждый объект определяется одним или двумя тэгами (открывающий и закрывающий). Свойства этих объектов могут быть заданы внутри тэга в виде тэгированных значений или с помощью специальных тэгов <PARAM> между открывающим и закрывающим тэгами. Одним из свойств яв > -ляется уникальный идентификатор, или, другими словами, имя объекта. Оно задается как значение параметра id. С помощью этого имени можно обращаться к объекту страницы в программе на языке сценариев. Изменяя свойства объектов, можно
программно управлять поведением и внешним видом страницы, отображенной в программе просмотра Интернета.
Замечание
Можно задавать имена объектов (Id) на русском языке. Например, Id=МояКнопка.
Публикация данных на сервере FTP
Публикация данных на сервере FTP
В Microsoft Office 2002 (как и в предыдущей версии Office 2000) есть возможность сохранить открытый документ на сервере FTP. Чтобы опубликовать на сервере FTP открытую в Access 2002 страницу доступа к данным, или объект базы данных, сохраняемый в формате страницы доступа к данным, или документ, открытый в приложении Word 2002 или FrontPage 2002:
Откройте окно сохранения документа, выбрав команду Файл, Сохранить как (File, Save As). Если сохраняете объект базы данных, в появившемся диалоговом окне выберите тип Страница доступа к данным (Data Access Page).
Появится диалоговое окно, представленное на рис. 12.43, с заголовком Новая страница доступа к данным (New Data Access Page) или диалоговое окно Сохранение документа (Save As). В списке Папка (Save in) выделите элемент Адреса FTP (FTP Locations) (рис. 12.43).
Публикация данных на сервере Web
Публикация данных на сервере Web
Проще всего опубликовать Web-страницу (страницу доступа к данным или объект, преобразованный в Web-страницу) при помощи Проводника Windows. Специальная надстройка Web-папки позволяет работать с папками и файлами на Web-серверах точно так же, как с папками и файлами на локальном диске.
Прежде чем воспользоваться этой возможностью, необходимо создать соединение с Web-сервером:
Запустите "Проводник" (Explorer) Windows.
В лепой панели выделите элемент Web-папки (Web Folders). Дважды щелкните по элементу Добавить Web-папку (Add Web Folder) на правой панели "Проводника" Windows (рис. 12.42). Появится диалоговое окно Добавить Web-папку (Add Web Folder).
Замечание
В новой версии операционной системы Windows 2000 Web-папки и прочие ярлыки к ресурсам сети (FTP-папкам и папкам локальной сети) создаются в папке Сетевое окружение (My Network Places).
Введите название для создаваемого соединения и нажмите кнопку Готово (Finish). В списке Web-папки появится новый элемент (см. рис. 12.42).
Публикация данных с помощью Web-страниц
Публикация данных с помощью Web-страниц
В этой главе мы уже неоднократно касались темы о подключении к источнику данных для разных видов Web-страниц. Этот аспект настолько важен и так часто вызывает вопросы, что мы решили обобщить все сказанное в этом разделе. Очень важный вопрос в обеспечении работоспособности Web-страниц, предназначенных для представления данных в Web, — обеспечить для них правильное соединение с источником данных. Для разных форматов Web-страниц применяются разные источники данных. Об особенностях форматов см. табл. 12.7.
Публикация данных в корпоративной сети и Интернете
В течение последних нескольких лет мы стали свидетелями сильного развития технологии публикации информации, которое может иметь столь же большое значение, как и изобретение печатного станка. Причина сегодняшнего сдвига в публикации информации — создание сети Интернет, World Wide Web и совершенных средств просмотра и хранения данных, которые существенно облегчают сбор и представление информации.
World Wide Web связывает большое количество ресурсов, имеющихся в сети Интернет. Используя World Wide Web, можно перемещаться между тысячами компьютерных узлов, системными приложениями, файлами и документами. Простота перемещения между документами и возможность читать их, используя любую компьютерную систему, позволили внедрить технологию Web в организациях. Многие организации разрабатывают собственные сети (интранет), чтобы размещать в них свою информацию для сотрудников.
Еще в предыдущей версии семейства Microsoft Office 2000 были объединены две мощные информационные технологии, определяющие новую модель работы с компьютером. Первая основана на том, что информация может быть размещена где угодно — на локальном жестком диске, в локальной или корпоративной сети или в глобальной сети Интернет. Другая — на том, что пользователи реально работают не с приложениями, а непосредственно с документами и содержащейся в них информацией. В результате можно выбрать один из двух возможных подходов к работе:
работа преимущественно с приложениями Office с эпизодическими обращениями в интранет или Интернет за необходимой Web-страницей, документом, надстройкой для приложения или дополнительной информацией о программе;
работа преимущественно внутри Internet Explorer, использование его в качестве единственной среды, в которой можно просматривать и редактировать любой документ, расположенный на вашем жестком диске, в сети компании или в Интернете.
Корпорация Microsoft включила в Access 2000 средства публикации объектов базы данных в виде статических или динамических Web-страниц. Во многих объектах базы данных (например, таблицах, формах, кнопках на формах и т. п.) можно использовать гиперссылки для перехода к другим документам. Однако это еще не все. В Access 2000 появилась возможность создания интерактивных Web-страниц для просмотра, ввода и анализа данных в виде нового типа объектов базы данных — страниц доступа к данным.
В новой версии Microsoft Office 2002 сделан следующий шаг в направлении интеграции с Интернет-сетями: это введение формата XML как общего формата для представления документов всех приложений семейства Microsoft Office. В сочетании с удобными средствами публикации Web-страниц и набором Web-компонентов, входящим в комплект поставки Microsoft Office, Access 2002 становится мощным инструментом для создания информационных систем, способных предоставить удобный доступ к информации практически из любой точки земного шара.
В этой главе рассматриваются следующие вопросы:
Основные сведения об Интернете и новом формате XML
Использование гиперссылок в объектах баз данных
Экспорт объектов базы данных в формат HTML и XML
Разработка и использование страниц доступа к данным
Возможности элементов управления из коллекции Web-компонентов
Средства публикации данных
 Иллюстрация 12.33.
Страница
Продажи по сотрудникам и странам
в режиме Просмотра Сравните это с тем, что было показано на рис. 12.22.
Иллюстрация 12.33.
Страница
Продажи по сотрудникам и странам
в режиме Просмотра Сравните это с тем, что было показано на рис. 12.22.
