Фильтрация данных
Фильтрация данных
В Microsoft Access предусмотрено четыре способа отбора записей с помощью фильтров: фильтр по выделенному фрагменту, обычный фильтр, поле
Фильтр для
(Filter For) и расширенный фильтр.
Фильтр по выделенному фрагменту, обычный фильтр и поле
Фильтр для
(Filter For) являются очень простыми способами отбора записей, причем самым простым является фильтр по выделенному фрагменту — он позволяет найти все записи, содержащие определенное значение в выбранном поле. Обычный фильтр используется для отбора записей по значениям нескольких полей. Поле
Фильтр для
(Filter For) используется, если фокус ввода находится в поле таблицы и нужно ввести конкретное искомое значение или выражение, результат которого будет применяться в качестве условия отбора. Для создания сложных фильтров следует использовать окно расширенного фильтра.
Набор записей, которые были отобраны в процессе фильтрации, называется
результирующим набором.
Чтобы использовать фильтр по выделенному фрагменту, необходимо:
Выделить это значение и нажать кнопку Фильтр по выделенному (Filter by Selection) на панели инструментов Режим таблицы (Table Datasheet).
Замечание
Фильтры сохраняются автоматически при сохранении таблицы или формы. Таким образом, при повторном открытии таблицы или формы можно снова применить сохраненный фильтр.
Совет
Фильтр позволяет отбирать записи, не содержащие выбранного значения. Для этого необходимо выбрать значение, нажать правую кнопку мыши и выполнить команду
Исключить выделенное
(Filter Excluding Selection).
На рис. 2.57 показан результирующий набор, полученный применением фильтра по выделенному к таблице "Заказы" (Orders) демонстрационной базы данных (Northwind). Чтобы получить такой результат:
Выделите в столбце "Клиент" какое-нибудь значение, например Ernst Handel.
Нажмите кнопку Фильтр по выделенному (Filter by Selection) на панели инструментов.
Форматы отображения данных
Форматы отображения данных
Свойство
Формат поля
(Format) на вкладке
Общие
(General) позволяет указать форматы вывода текста, чисел, дат и значений времени на экран и на печать. Для каждого типа поля существует свой набор встроенных стандартных форматов. Эти форматы используют при отображении данных локальные установки, т. е. те параметры, которые установлены на соответствующих вкладках окна
Язык и стандарты
панели управления Windows. Но вы можете определить собственные (специальные) форматы, пользуясь специальными символами форматирования.
Свойство
Формат поля
(Format) используется для отображения данных не только в режиме Таблицы, но и в связанных с данным полем элементах управления в формах и отчетах, если для этих элементов управления не установлен другой формат.
Замечание
Свойство
Формат поля
(Format) определяет только способ отображения данных, не влияя на способ их сохранения.
Свойство
Формат поля
(Format) имеет различные значения для разных типов данных. В табл. 2.6—2.11 приведены стандартные значения этого свойства для допустимых типов, а также специальные символы, которые используются при определении нестандартных форматов.
Работа с таблицами
Глава 2. Работа с таблицами Основные режимы работы с таблицами Создание таблиц Создание таблицы путем ввода данных Создание таблиц с помощью Мастера таблиц Создание таблицы с помощью Конструктора таблиц Определение полей Свойства полей таблицы Использование Мастера подстановок Форматы отображения данных Определение маски ввода Вставка, удаление и переименование полей таблицы Определение ключевых полей Создание и использование индексов Связывание таблиц на схеме данных Обеспечение целостности данных Ввод и проверка данных Навигация по таблице Работа с записями Контроль и проверка введенных данных Ввод данных с помощью копирования и перемещения Использование списков значений Отображение подчиненных таблиц Изменение внешнего вида таблицы Печать таблицы Сортировка, поиск и фильтрация данных Сортировка данных в таблице Поиск и замена данных Фильтрация данных Выводы |
Использование Мастера подстановок...
Использование Мастера подстановок
Сделать более простым ввод значений в поле позволяет операция подстановки. Используя эту операцию, можно выбирать значения поля из списка. Список значений может быть как фиксированным, так и содержаться в таблице или запросе. Сформировать столбец подстановок для поля помогает Мастер подстановок (Lookup Wizard). Давайте создадим столбец подстановок для поля "КодКлиента" в таблице "Список рассылки оповещений". Это даст нам возможность при вводе данных в эту таблицу вводить не коды клиентов, которые мы не знаем, а выбирать из списка название организации, в которой работает данное лицо. Чтобы использовать Мастера подстановок (Lookup Wizard), необходимо:
Выделить поле "КодКлиента" и выбрать из списка в столбце Тип данных (Data Туре) значение Мастер подстановок (Lookup Wizard) (рис. 2.15).
Использование списков значений
Использование списков значений
Для удобства ввода данных в поле таблицы в Microsoft Access предусмотрена возможность создания списков подстановок, из которых можно выбирать значения для ввода в данное поле. Списки подстановок могут быть двух типов:
список лостоянных значений, которые вводятся при создании поля.
Создавать новые поля со списком подстановок или со списком значений можно как в режиме Конструктора, так и в режиме Таблицы.
Чтобы создать поле со списком подстановок или списком значений в режиме Конструктора, необходимо воспользоваться
Мастером подстановок
(Lookup Wizard), выбрав его в столбце
Тип данных
(Data Type) или определив параметры списка на вкладке свойств
Подстановка
(Lookup)
(см. разд. "Использование Мастера подстановок" ранее в этой главе).
Чтобы создать поле со списком подстановок или списком значений в режиме Таблицы, необходимо:
Следовать инструкциям Мастера подстановок.
После завершения работы Мастера подстановок в таблицу будет добавлено поле со списком подстановок.
Когда таблица открыта в режиме Таблицы, поле со списком ничем не отличается от обычного текстового поля. Но когда курсор попадает в это поле, справа появляется кнопка со стрелкой. Если нажать эту кнопку, откроется список, как это показано на рис. 2.40. Для ввода значения в поле нужно просто выбрать это значение в списке.
Изменение внешнего вида таблицы
В Microsoft Access существует понятие макета таблицы.
Макет таблицы
— это вид, в котором данные отображаются в окне в режиме Таблицы. По умолчанию формируется стандартный макет таблицы, который можно увидеть на экране, если открыть, например, таблицу "Типы" (Categories) базы данных "Борей" в режиме Таблицы. Асcess позволяет изменить макет таблицы. При этом можно изменить его как для всех таблиц данного приложения, так и только для одной таблицы. Для того чтобы изменить макет для всех таблиц, необходимо изменить параметры Access. Это выполняется с помощью команды
Сервис, Параметры
(Tools, Options)
(см. гл. 14).
Для изменения формата отображения конкретной таблицы служит панель инструментов
Формат (режим таблицы)
(Formatting (Datasheet)) (рис. 2.44), а также команда главного меню
Формат
(Format). Для отображения панели инструментов
Формат (режим таблицы)
(Formatting (Datasheet)) необходимо в меню Вид (View) выбрать команду
Панели инструментов
(Toolbars) и установить флажок
Формат (режим таблицы)
(Formatting (Datasheet))
(см. разд. "Навигация по таблице"выше в этой главе).
Контроль и проверка введенных данных
Контроль и проверка введенных данных
Microsoft Access может осуществлять проверку данных, вводимых в поле или запись таблицы. Чтобы проверить значение, вводимое в поле или запись, необходимо задать условие на значение. Кроме того, можно указать текст сообщения, которое должно появиться на экране, если введенные данные не соответствуют данному условию. В Microsoft Access существует два типа условий на значение:
Очень важно, что оба типа условий вводятся в систему на уровне таблицы. Это означает, что проверка вводимых данных на соответствие этим условиям будет выполняться независимо от способа ввода данных, будь то прямое редактирование записей в режиме Таблицы, или импорт (копирование) из другой таблицы, или редактирование записи в форме (на странице доступа к данным). Это позволяет надежно защищать данные от ошибок ввода.
Условие на значение поля позволяет обеспечить ввод корректных данных в поле записи. Проверка введенного значения осуществляется при переходе к другому полю или другой записи. Если введенное значение не соответствует заданному условию, на экран выводится сообщение, указанное пользователем, или стандартное сообщение, если пользователь не определил свое. Чтобы определить условие на значение поля, необходимо:
В верхней части окна выбрать нужное поле.
Открыть на панели свойств поля вкладку Общие (General) и выбрать свойство Условие на значение (Validation Rule), а затем ввести необходимое условие. Задать условие на значение можно при помощи Построителя выражений (рис. 2.35), нажав на кнопку Построителя справа. Выражения, используемые в условиях, возвращают значения Истина (True), и в этом случае данные корректны, или Ложь (False) — данные некорректны. Одним из самых простых выражений, которое может встретиться в условии, является > 0, т. е. в поле могут вводиться только положительные числа. Для ввода более сложных выражений нужно знать правила построения выражений в Access. Эти правила, а также правила пользования Построителем выражений, подробно изложены в разд. "Создание выражений с помощью Построителя выражений" гл. 4.
Выбрать свойство Сообщение об ошибке (Validation Text) и ввести сообщение, которое будет выводиться на экран, если данные не соответствуют заданному условию.
Если условие на значение накладывается на поле, которое уже содержит данные, то при сохранении таблицы Microsoft Access выдаст вопрос, нужно ли применять новое условие к существующим данным.
Замечание
Чтобы проверить соответствие текущих данных в таблице условиям на значение, следует на заголовке таблицы в режиме конструктора нажать правую кнопку мыши, а затем выбрать команду
Проверка условий
(Test Validation Rules).
Навигация по таблице
Навигация по таблице
Для перемещения по записям используются кнопки, расположенные на нижней границе окна таблицы (рис. 2.33). Описание этих кнопок приведено в табл. 2.13.
Обеспечение целостности данных
Обеспечение целостности данных
В Microsoft Access обеспечивается возможность автоматической проверки целостности данных в связанных полях.
Целостность даных
означает систему правил, используемых для поддержания связей между записями в связанных таблицах, а также для обеспечения защиты от случайного удаления или изменения связанных данных. Установить проверку целостности данных можно, если выполнены следующие условия:
связанные поля имеют один тип данных. Здесь существует два исключения. Поле счетчика может быть связано с числовым полем, если в последнем поле в свойстве Размер поля (FieldSize) указано значение Длинное целое (Long Integer), или в обоих полях свойство Размер поля (FieldSize) имеет значение Код репликации (Replication ID);
обе таблицы принадлежат одной базе данных Microsoft Access.
Замечание
Таблицы одного приложения могут содержаться и в нескольких файлах базы данных (см. также гл. 3).
Чтобы обеспечить целостность, работа с данными должна производиться с учетом нижеперечисленных правил.
Не допускается удаление записи из главной таблицы, если существуют связанные с ней записи в подчиненной таблице.
Невозможно изменить значение ключевого поля в главной таблице, если существуют записи, связанные с данной таблицей.
Чтобы эти правила контролировались для конкретной связи, при ее создании следует установить флажок
Обеспечение целостности данных
(Enforce Referential Integrity). Тогда любая попытка выполнить действие, нарушающее одно из перечисленных выше правил, приведет к выводу на экран предупреждения, а само действие выполнено не будет.
Чтобы преодолеть ограничения на удаление или изменение связанных записей, сохраняя при этом целостность данных, следует установить флажки
каскадное обновление связанных полей
(Cascade Update Related Fields) и
каскадное удаление связанных записей
(Cascade Delete Related Records). Если установлен флажок
каскадное обновление связанных полей
(Cascade Update Related Fields), то при изменении ключевого поля главной таблицы автоматически будут изменены и соответствующие значения поля связанных записей. Если установлен флажок
каскадное удаление связанных записей
(Cascade Delete Related Records), то при удалении записи в главной таблице удаляются и все связанные записи в подчиненной таблице.
Определение ключевых полей
Определение ключевых полей
Выше неоднократно упоминалось понятие ключевого поля.
Ключевое поле —
это одно или несколько полей, комбинация значений которых однозначно определяет каждую запись в таблице. Если для таблицы определены ключевые поля, то Microsoft Access предотвращает дублирование или ввод пустых значений в ключевое поле. Ключевые поля используются для быстрого поиска и связи данных из разных таблиц при помощи запросов, форм и отчетов.
В Microsoft Access можно выделить три типа ключевых полей: счетчик, простой ключ и составной ключ. Рассмотрим каждый из этих типов.
Для создания ключевого поля типа Счетчик необходимо в режиме Конструктора таблиц:
Задать для него автоматическое увеличение на 1.
Указать это поле в качестве ключевого путем нажатия на кнопку Ключевое поле (Primary Key) на панели инструментов Конструктор таблиц (Table Design).
Если до сохранения созданной таблицы ключевые поля не были определены, то при сохранении будет выдано сообщение о создании ключевого поля. При нажатии кнопки
Да
(Yes) будет создано ключевое поле счетчика с именем
Код
(ID) и типом данных
Счетчик
(AutoNumber).
Для создания простого ключа достаточно иметь поле, которое содержит уникальные значения (например, коды или номера). Если выбранное поле содержит повторяющиеся или пустые значения, его нельзя определить как ключевое. Для определения записей, содержащих повторяющиеся данные, можно выполнить запрос на поиск повторяющихся записей. Если устранить повторы путем изменения значений невозможно, следует либо добавить в таблицу поле счетчика и сделать его ключевым, либо определить составной ключ.
Составной ключ необходим в случае, если невозможно гарантировать уникальность записи с помощью одного поля. Он представляет собой комбинацию нескольких полей. Для определения составного ключа необходимо:
Выделить поля, которые необходимо определить как ключевые.
Нажать кнопку Ключевое поле (Primary Key) на панели инструментов Конструктор таблиц (Table Design).
Замечание
Для составного ключа существенным может оказаться порядок образующих ключ полей. Сортировка записей осуществляется в соответствии с порядком ключевых полей в окне Конструктора таблицы. Если необходимо указать другой порядок сортировки без изменения порядка ключевых полей, то сначала нужно определить ключ, а затем нажать кнопку Индексы (Indexes) на панели инструментов Конструктор таблиц (Table Design). Затем в появившемся окне Индексы (Indexes) нужно указать другой порядок полей для индекса с именем Ключевое поле (Primary Key).
Рассмотрим в качестве примера применения составного ключа таблицу "Заказано" (OrderDetails) базы данных (Northwind) (рис. 2.23).
В данном случае в качестве составного ключа используются поля "Код заказа" (OrderlD) и "КодТовара" (ProductID), т. к. ни одно из этих полей в отдельности не гарантирует уникальность записи. При этом в таблице выводится не код товара, а наименование товара, т. к. поле "КодТовара" (ProductID) данной таблицы содержит подстановку из таблицы "Товары" (Products), а значения полей "КодТовара" (ProductID) этих таблиц связаны отношением "один-ко-многим" (одной записи таблицы "Товары" (Products) может соответствовать несколько записей таблицы "Заказано" (OrderDetails)). Оба поля могут содержать повторяющиеся значения. Так, один заказ может включать в себя несколько товаров, а в разные заказы могут включаться одинаковые товары. В то же время сочетание полей "КодЗаказа" (OrderlD) и "КодТовара" (ProductID) однозначно определяет каждую запись таблицы "Заказы" (OrderDetails).
Чтобы изменить ключ, необходимо:
Выбрать имеющиеся ключевые поля.
Нажать на кнопку Ключевое поле (Primary Key), при этом кнопка должна принять положение Выкл., а из области выделения должны исчезнуть значки ключевого поля.
Выбрать поле, которое необходимо сделать ключевым.
Нажать на кнопку Ключевое поле (Primary Key). При этом в области выделения должен появиться значок ключевого поля.
Определение маски ввода
Определение маски ввода
Если свойство
Формат
(Format) управляет тем, как данные отображаются в поле таблицы, то свойство
Маска ввода
(Input Mask) позволяет контролировать ввод данных в таблицу. И не только контролировать, но и упрощать процесс ввода. Маску используют в том случае, когда вводимые данные должны содержать определенные символы в некоторых позициях вводимой строки. Самым простым и ярким примером таких данных являются номера телефонов. Маска ввода должна обеспечить возможность вводить только цифры номера, а остальные символы (скобки вокруг кода города, дефис между цифрами номера) будут добавляться автоматически. Маска задается с помощью символов, приведенных в табл. 2.12.
Определение полей При создании...
Определение полей
При создании таблиц в режиме Конструктора приходится задавать имена таблиц и полей в таблицах. При этом необходимо придерживаться ряда правил.
Желательно избегать употребления имен полей, совпадающих с именами встроенных функций или свойств Microsoft Access (например, Name — имя).
Имя поля не должно начинаться с пробела или управляющего символа (коды ASCII 00-31).
Имена полей могут содержать любые символы, включая буквы, цифры, пробелы, специальные символы, за исключением точки (.), восклицательного знака (!), апострофа (') и квадратных скобок ([), (]).
Эти же правила действительны и для имен таблиц, а также других объектов Microsoft Access.
Совет
Рекомендуется не использовать очень длинные имена, т. к. они плохо запоминаются, и не включать в имена большое количество пробелов, особенно если с именами предполагается работать с помощью процедур Visual Basic for Application. Чтобы следовать этой рекомендации и при этом получать понятные имена, можно либо использовать вместо пробелов между словами знак подчеркивания (_), либо писать все слова слитно, но каждое начинать с заглавной буквы.
После ввода имени поля необходимо задать тип данных, которые будут находиться в этом поле. Наиболее удобным способом является выбор типа из списка, но наименование типа можно ввести и вручную. Обычно при ручном вводе Конструктор автоматически предлагает закончить вводимое название типа. В Microsoft Access имеются следующие типы данных:
Поле MEMO (MEMO) — поле MEMO предназначено для ввода текстовой информации, по объему превышающей 255 символов. Такое поле может содержать до 65 535 символов. Этот тип данных отличается от типа Текстовый (Text) тем, что в таблице хранятся не сами данные, а ссылки на блоки данных, хранящиеся отдельно. За счет этого ускоряется обработка таблиц (сортировка, поиск и т. п.). Поле типа MEMO не может быть ключевым или проиндексированным.
Совет
Не используйте поле типа MEMO, если нужно будет сортировать записи таблицы по данному полю — это невозможно. Если 255 символов не достаточно для хранения всех данных, придется разбить его на два или три текстовых поля.
Дата/Время (Date/Time) — тип для представления даты и времени. Позволяет вводить даты с 100 по 9999 год. Размер поля — 8 байтов. Даты и время хранятся в специальном фиксированном числовом формате. Дата является целой частью значения поля типа Дата/Время, а время — его дробной частью. Access предоставляет большой выбор форматов отображения даты и времени.
Денежный (Currency) — тип данных, предназначенный для хранения данных, точность представления которых колеблется от 1 до 4 десятичных знаков. Целая часть данного типа может содержать до 15 десятичных знаков.
Счетчик (AutoNumber) — поле содержит 4-байтный уникальный номер, определяемый Microsoft Access автоматически для каждой новой записи либо случайным образом, либо путем увеличения предыдущего значения на 1. Значения полей типа счетчика обновлять нельзя. Максимальное число записей в таблице с полем счетчика не должно превышать двух миллиардов.
Логический (Yes/No) — логическое поле, которое может содержать только два значения, интерпретируемых как Да/Нет, Истина/Ложь, Включено/Выключено. Поля логического типа не могут быть ключевыми, но их можно индексировать.
Внимание
Access использует величину -1 для представления значения
Истина
и величину 0 — для значения
Ложь.
Гиперссылка (Hyperlink) — дает позможность хранить в поле ссылку, с помощью которой можно ссылаться на произвольный фрагмент данных внутри файла или Web-страницы на том же компьютере, в интранет или в Интернет. Гиперссылка состоит из четырех частей: отображаемый текст, адрес (путь к файлу или странице), дополнительный адрес (положение внутри файла или страницы) и текст всплывающей подсказки. Каждая часть гиперссылки может содержать до 2048 символов. Поле типа Гиперссылка не может быть ключевым или индексированным.
В поле типа можно также выбрать значение
Мастер подстановок
(Lookup Wizard), который запускает Мастера подстановок (Lookup Wizard), создающего поле подстановок.
Поле подстановок
позволяет выбирать значение поля из списка, содержащего набор постоянных значений или значений из другой таблицы.
(О поле подстановок мы подробно будем говорить позже в разд. "Использование Мастера подстановок" данной главы.)
Как только вы выбираете тип данных для поля, так на нижней панели окна отображается список свойств этого поля. Данный список зависит от типа поля. Для того чтобы просмотреть или изменить свойства конкретного поля таблицы необходимо:
Раскрыть вкладку Общие (General) для просмотра общих свойств поля или вкладку Подстановка (Lookup) для просмотра параметров подстановки.
Рассмотрим основные свойства полей для каждого типа данных.
Основные режимы работы с таблицами
В новой версии Microsoft Access существуют четыре режима работы с таблицами: режим Таблицы (Datasheet View), режим Конструктора (Design View), режим Сводной таблицы (PivotTable View) и режим Сводной диаграммы (PivotChart View).
В режиме Таблицы осуществляется работа с данными, находящимися в таблице: просмотр, редактирование, добавление, сортировка и т. п. В режиме Конструктора создается или модифицируется структура таблицы, т. е. задаются имена полей таблицы и их типы, поля описываются, задаются их свойства. В режимах Сводной таблицы и Сводной диаграммы удобно выполнять анализ данных, динамически изменяя способы их представления. Существует также дополнительный режим — режим Предварительного просмотра, который позволяет увидеть расположение данных на листе перед осуществлением печати таблицы.
Для быстрого перехода из одного режима в другой служит кнопка Вид (View) на панелях инструментов
Таблица в режиме таблицы
(Table Datasheet),
Конструктор таблиц
(Table Design),
Сводная таблица
(PivotTable) и
Сводная диаграмма
(PivotChart). Чтобы перейти из режима в режим, достаточно нажать эту кнопку.
Открыть таблицу в режиме Таблицы можно несколькими способами:
выделить таблицу в списке таблиц в окне базы данных и нажать кнопку Открыть (Open) в верхней части окна базы данных;
щелкнуть правой кнопкой мыши на имени таблицы и из контекстного меню выбрать команду Открыть (Open).
В любом случае на экране появится окно с содержимым таблицы (рис. 2.1).
Отображение подчиненных таблиц
Отображение подчиненных таблиц
В Microsoft Access 2002 присутствует возможность отображения нескольких связанных таблиц в окне главной таблицы. Рассмотрим возможности отображения на примере таблиц "Типы" (Categories), "Товары" (Products) и "Заказано" (Order Details) базы данных "Борей". На рис. 2.41 изображена схема данных указанной базы. На схеме видно, что таблицы "Типы" (Categories) и "Товары" (Products) связаны отношением "один-ко-многим", т. е. одной записи в таблице "Типы" (Categories) может соответствовать множество записей таблицы "Товары" (Products). Таблица "Товары" (Products) связана с таблицей "Заказано" (Order Details) тоже отношением "один-ко-многим".
Поиск и замена данных
Поиск и замена данных
В режиме Таблицы предусмотрены возможности поиска данных по образцу либо в конкретном поле, либо во всей таблице.
Чтобы найти необходимые данные, нужно:
Если известно, в каком столбце нужно вести поиск, выделить этот столбец (достаточно поместить курсор в любое поле этого столбца).
Нажать кнопку Найти (Find) на панели инструментов Режим таблицы (Table Datasheet) и открыть вкладку Поиск (Find) или выполнить команду меню Правка, Найти (Edit, Find). Появится диалоговое окно Поиск и замена (Find and Replace) (рис. 2.54).
в соответствии со значениями, установленными
Примеры:
ddd", "d\ imranm\ yyyy Пн, 1 января 2001
dd\ mmm\ уу 01 ЯНВ 01
dddd", "dd\ mmmmm\ yyyy понедельник, 01 января 2001
Замечание
Специальные форматы выводятся в соответствии со значениями, установленными в окне Язык и стандарты панели управления Windows. Специальные форматы, противоречащие настройкам окна Язык и стандарты, игнорируются.
Специальные форматы для текстовых полей и полей MEMO могут включать один или два раздела, разделяемых точкой с запятой (;). В первом разделе описывается формат отображения текста, во втором — формат отображения строк нулевой длины и пустых (Null) значений.
Замечание
В Access различаются понятия пустого значения и строки нулевой длины. Если поле имеет значение Null — пустое, то это означает, что поле не имеет никакого значения. Если значением текстового или МЕМО-поля является строка нулевой длины, то значение этого поля известно — пустая строка. Пустое значение не может быть равно никакому значению, в том числе другому пустому значению, поэтому связывать таблицы по значению Null нельзя. Пустые строки считаются равными друг другу, поэтому по пустым строкам таблицы связывать можно.
Работа с таблицами
Предметом рассмотрения в данной главе являются таблицы — основной объект Access. Список таблиц, составляющих базу данных приложения, появляется в окне базы данных при первом открытии приложения. Кроме этого, Access создает системные таблицы, в которых хранится информация обо всех объектах приложения, и эти таблицы при необходимости также могут отображаться в окне базы данных.
В данной главе мы остановимся на двух важнейших аспектах работы с таблицами:
работа с данными в таблицах: ввод, просмотр, изменение, поиск и т. д.
При описании структуры таблиц мы будем опираться на те сведения из теории баз данных, которые были приведены в начале предыдущей главы, и по мере необходимости дополнять их. Этого будет достаточно для понимания излагаемого материала.
В настоящей главе будут рассмотрены:
Определение полей в таблице, свойства полей, а также свойства самих таблиц
Способы, с помощью которых можно задать условия проверки корректности ввода данных на уровне поля и на уровне записи
Определение ключевых полей, установка связей между таблицами, работа со схемой данных Создание и использование индексов
Способы добавления, обновления, замены и удаления записей при работе с таблицами
Способы сортировки данных в таблице
Возможности поиска записей по значению поля, а также замены вхождений образца в поле
Способы отбора данных при помощи фильтров, копирования, экспорта и рассылки отсортированных и отфильтрованных данных
Работа с записями
Работа с записями
Рассмотрим работу с записями в режиме Таблицы. Существуют три операции с записями: добавление записи, изменение записи и удаление записи. Чтобы добавить в таблицу новую запись, необходимо нажать кнопку
Новая запись
(New Record) на панели инструментов
Таблица
(Table Datasheet), а затем ввести данные в поля новой записи. Возможно также использование одного из следующих вариантов добавления записи в таблицу.
Переместить указатель на запись, отмеченную в области выделения звездочкой.
Выбрать в главном меню команду Вставка, Новая запись (Insert, New Record).
Щелкнуть правой кнопкой мыши на области выделения и из контекстного меню выбрать команду Новая запись (New Record).
Замечание
Microsoft Access сохраняет изменения в полях текущей записи при переходе к другой записи.
Чтобы изменить существующую запись, достаточно поместить указатель мыши на поле, данные в котором необходимо изменить. После этого ввести новые данные и нажать клавишу <Таb> для перехода на следующее поле. Окончательно данные будут изменены только после перехода на следующую или любую другую запись. До тех пор, пока работа выполняется над одной записью, все изменения можно отменить, нажав клавишу <Esc>. При необходимости отменить изменения, произведенные в текущем поле, можно также воспользоваться клавишей <Esc>.
Замечание
Если нужно внести изменения сразу в несколько записей, например увеличить цены в прайс-листе на некоторый коэффициент, используется запрос к базе данных специального вида — запрос на обновление (см. гл. 8).
В режиме Таблицы можно копировать и перемещать записи через буфер обмена. Для этого необходимо:
Замечание
Выделение записей выполняется аналогично тому, как это делается в электронной таблице, т. е. щелкните левой кнопкой мыши в области выделения первой записи и, удерживая кнопку, переместите указатель мыши до последней выделяемой записи, затем отпустите кнопку. Аналогично выделяются столбцы таблицы, только щелкать мышью нужно по области заголовка столбца.
Для того чтобы переместить записи — нажать на панели инструментов кнопку Вырезать (Cut).
Открыть в режиме Таблицы объект, в который требуется скопировать записи. При необходимости, переставить столбцы, чтобы они соответствовали порядку копируемых или перемещаемых данных.
Для замены существующих записей копируемыми — выделить заменяемые записи и нажать на панели инструментов кнопку Вставить (Paste).
Для добавления записей в конец таблицы — выбрать в меню Правка (Edit) команду Добавить из буфера (Paste Append).
Если исходный объект в режиме Таблицы содержит больше полей, чем объект-получатель, лишние поля не вставляются.
Удалить запись можно тоже несколькими способами. Сначала нужно в любом случае выделить запись, а затем выполнить одно из следующих действий:
Щелкнуть правой кнопкой мыши на области выделения удаляемых записей и из контекстного меню выбрать команду Удалить запись (Delete Record).
Выбрать из меню Правка (Edit) команду Удалить (Delete) или Удалить запись (Delete Record).
Нажать клавишу Удалить (Delete).
При удалении записей Access запрашивает подтверждение, чтобы предотвратить случайное удаление (рис. 2.34).
Таблица "Клиенты"...
Рис. 2.1. Таблица "Клиенты", открытая в режиме Таблицы

В верхней части таблицы располагаются имена
полей
(ячеек, находящихся в одном столбце таблицы), ниже следуют
записи
(строки таблицы), в которые вносятся данные. Одна запись всегда является
текущей,
и рядом с ней расположен
указатель текущей записи
(стрелка в поле выделения в левой части окна). В нижней части окна расположены
кнопки навигации,
позволяющие перемещать указатель текущей записи по таблице (на первую запись, на предыдущую запись, на следующую запись, на последнюю запись). Там же находятся поле номера текущей записи, кнопка создания новой записи и указатель общего количества записей в таблице. Для создания новой записи также служит последняя строка таблицы, отмеченная в поле выделения звездочкой (на рис. 2.1 она не видна).
Горизонтальная
полоса прокрутки
полей таблицы позволяет увидеть те поля таблицы, которые не поместились в окно таблицы. Аналогично вертикальная полоса прокрутки записей таблицы позволяет увидеть записи, находящиеся за пределами окна.
В верхней части окна приложения появляется стандартная панель инструментов
Таблица в режиме Таблицы
(Table Datasheet). Назначение кнопок этой панели и соответствующие им команды меню описаны в табл. 2.1.
Таблица "Клиенты"...
Рис. 2.2. Таблица "Клиенты", открытая в режиме Конструктора

Окно таблицы в режиме Конструктора состоит из двух панелей.
На нижней панели располагаются две вкладки свойств полей: Общие (General) и Подстановка (Lookup), а также область контекстной справки.
Ключевое поле
таблицы помечается специальным значком — ключик в поле выделения в левой части окна. Чтобы выделить поле, достаточно просто щелкнуть мышью по строке, в которой описывается данное поле. При этом в нижней части окна будут показаны параметры именно для этого поля. Перемещаться между столбцами в верхней панели окна можно с помощью клавиши <Таb>, а для перемещения по списку полей вверх и вниз пользуйтесь клавишами со стрелками. С помощью клавиши <F6> можно перемещаться между панелями.
В верхней части окна приложения появляется стандартная панель инструментов
Конструктор таблиц.
Рассмотрим основные кнопки этой панели инструментов (описываются только кнопки, уникальные для данного режима).
Индексы (Indexes) — открывает окно редактирования индексов.
Вставить строки (Insert Rows) — позволяет добавлять поля в таблицу.
Удалить строки (Delete Rows) — позволяет удалять поля из таблицы.
Свойства (Properties) — открывает окно свойств таблицы.
Построить (Build) — открывает окно Построителя полей.
Остальные кнопки на этой панели те же самые, что и на описанной ранее панели
Таблица в режиме таблицы
(Table Datasheet).
Новый режим — Сводной таблицы — позволяет представлять табличные данные в более удобном и обозримом виде. Сводная таблица позволяет группировать, суммировать или каким-то другим образом обрабатывать данные из обычной таблицы Access. Этот режим является с одной стороны аналогом сводных таблиц в Excel, а с другой стороны — развитием уже давно используемых в Access перекрестных запросов.
Режим Сводной диаграммы тесно связан со сводной таблицей. Это просто графическое представление сводной таблицы. В предыдущих версиях Access диаграммы могли использоваться только в отчетах. Теперь они стали динамическими, и есть возможность создавать эти диаграммы и управлять ими в интерактивном режиме прямо на экране монитора.
Однако хотя можно создать сводную таблицу для обычной таблицы Access, на наш взгляд, наиболее эффективен этот режим для запросов и форм. Таблицы Access, если они правильно спроектированы, как правило, не бывают сложными. А вот запросы и формы обычно собирают информацию из разных таблиц. И поэтому именно для анализа этих данных удобно создавать сводные таблицы и диаграммы. По этой причине мы пока отложим рассмотрение настоящих режимов и вернемся к ним во второй части книги, когда будем говорить о построении сложных запросов и форм. А в данной главе мы подробно остановимся на первых двух режимах.
Ярлыки новых объектов...
Рис. 2.3. Ярлыки новых объектов в списке таблиц пустой базы данных

Замечание
Если эти ярлыки не видны, необходимо открыть окно
Параметры
(Options) (с помощью команды
Сервис, Параметры
(Tools, Option),) затем раскрыть вкладку Вид (View) и установить флажок
новые ярлыки объектов
(New Object Shortcuts).
Если вы не отображаете ярлыки новых объектов в окне базы данных, то для создания новой таблицы нужно раскрыть список таблиц, щелкнув по ярлыку
Таблицы
(Tables) на панели объектов окна базы данных, и затем нажать кнопку
Создать
(New). Тогда появится диалоговое окно
Новая таблица
(New Table), в котором вы и должны выбрать способ создания таблицы (рис. 2.4).
Диалоговое окно Новая таблица
Рис. 2.4. Диалоговое окно Новая таблица

И, наконец, на панели инструментов Access расположена кнопка
Новый объект
(New Object). Если щелкнуть мышью по стрелке, которая находится на ней справа, и выбрать из меню объект
Таблица
(Table), то откроется то же диалоговое окно
Новая таблица
(New Table).
Для создания новой таблицы можно воспользоваться любым из описанных способов. Обычно создание таблиц путем ввода данных используют тогда, когда структура таблицы очень проста, например справочник. Тогда Access сама догадывается о том, как установить свойства полей. Потом можно переключить таблицу в режим Конструктора и посмотреть, как эти свойства будут установлены. Использование Мастера таблиц оправдано, если нужно создать какую-то типовую таблицу, пользуясь шаблонами, которые он предложит. Режим Конструктора наиболее часто применяется пользователями и может вам тоже потребоваться для просмотра структуры таблицы или для изменения данной структуры. Поэтому знать его небесполезно.
Создание таблицы путем ввода данных
Рис. 2.5. Создание таблицы путем ввода данных

Для этого необходимо:
Выделить в списке таблиц ярлык Создание таблицы путем ввода данных (Create table by entering data) и дважды щелкнуть по нему левой кнопкой мыши. Появится пустая таблица со стандартными названиями столбцов: Поле1 (Field 1), Поле2 (Field2) и т. д. По умолчанию для создания таблицы предоставляется десять полей.
В поля этой таблицы нужно ввести требуемые данные. Тип данных в одном поле (столбце) во всех записях должен быть одинаковым.
Можно ввести свои собственные заголовки столбцов, для чего щелкнуть правой кнопкой мыши по заголовку столбца и выберите из контекстного меню команду Переименовать столбец (Rename Column). После этого стандартное назван-ие столбца подсвечивается, и вы можете вводить свое название.
По окончании ввода данных нажать кнопку Закрыть (в верхнем правом углу окна таблицы).
В ответ на вопрос Сохранить изменения макета или структуры таблицы <имя таблицы>? (Do you want to save changes to the design of table <имя таблицы>?) нажать кнопку Да (Yes).
В окне Сохранение (Save As) в поле Имя таблицы (Table Name) ввести имя новой таблицы и нажать кнопку ОК (рис. 2.6).
Диалоговое окно Сохранение
Рис. 2.6. Диалоговое окно Сохранение
 Microsoft Access выдаст сообщение
Ключевые поля не заданы
(There is no primary key defined) и вопрос
Создать ключевое поле сейчас?
(Do you want to create a primary key now?). Нажать кнопку Нет (No), если одно или несколько полей в таблице могут однозначно идентифицировать записи в таблице и служить первичным ключом, или кнопку Да (Yes), и тогда Access создаст дополнительное поле, которое сделает ключевым. К определению ключевого поля таблицы мы еще вернемся в
разд. "Определение ключевых полей" данной главы.
Microsoft Access выдаст сообщение
Ключевые поля не заданы
(There is no primary key defined) и вопрос
Создать ключевое поле сейчас?
(Do you want to create a primary key now?). Нажать кнопку Нет (No), если одно или несколько полей в таблице могут однозначно идентифицировать записи в таблице и служить первичным ключом, или кнопку Да (Yes), и тогда Access создаст дополнительное поле, которое сделает ключевым. К определению ключевого поля таблицы мы еще вернемся в
разд. "Определение ключевых полей" данной главы.
В списке таблиц появится новая таблица, которая будет содержать введенные данные. Таблица при этом создается автоматически. Поля ее будут иметь либо стандартные названия, либо те, которые вы ввели, а их типы будут определяться по введенным данным. В случае, если в один столбец были введены данные разных типов, например числа, даты и текст, тип поля определяется как
Текстовый
(Text).
Ввод данных в таблицу Access мало чем отличается от ввода в таблицу Excel. Для перехода между полями вы можете использовать клавишу <Таb>. Данные, введенные в текущую строку, сохраняются при переходе к следующей строке. Более подробно режим ввода и изменения данных в режиме таблицы описан в разд. "Ввод и проверка данных" данной главы.
Диалоговое окно Мастера таблиц
Рис. 2.7. Диалоговое окно Мастера таблиц
 Повторять описанные в пп. 3—4 действия до тех пор, пока не будет создан подходящий перечень полей для новой таблицы.
Повторять описанные в пп. 3—4 действия до тех пор, пока не будет создан подходящий перечень полей для новой таблицы. При необходимости переименовать какое-либо поле, нужно выделить его в списке Поля новой таблицы (Fields in my new table) и нажать кнопку Переименовать поле (Rename Field), затем ввести в диалоговом окне Переименование поля (Rename Field) новое имя поля и нажать кнопку ОК (рис. 2.8). Нажать кнопку Далее (Next).
Диалоговое окно Переименование поля
Рис. 2.8. Диалоговое окно Переименование поля
 В следующем диалоговом окне в поле
Задайте имя для новой таблицы
(What do you want to name your table?) ввести имя новой таблицы "Список рассылки оповещений" (рис. 2.9).
В следующем диалоговом окне в поле
Задайте имя для новой таблицы
(What do you want to name your table?) ввести имя новой таблицы "Список рассылки оповещений" (рис. 2.9).
Второе диалоговое окно Мастера таблиц
Рис. 2.9. Второе диалоговое окно Мастера таблиц
 Выбрать способ определения ключа
Microsoft Access автоматически определяет ключ
(Yes, set a primary key for me) (имеется альтернатива
Пользователь определяет ключ самостоятельно
(No, I'll set the primary key)). Тогда в таблицу будет добавлено поле автоматической нумерации. Нажать кнопку
Далее
(Next).
Выбрать способ определения ключа
Microsoft Access автоматически определяет ключ
(Yes, set a primary key for me) (имеется альтернатива
Пользователь определяет ключ самостоятельно
(No, I'll set the primary key)). Тогда в таблицу будет добавлено поле автоматической нумерации. Нажать кнопку
Далее
(Next). В случае, если было выбрано самостоятельное определение ключа, в поле со списком Выберите поле с уникальными для каждой записи данными (What field will hold data that is unique for each record?) необходимо выбрать имя поля, которое станет ключевым. Затем нужно определить тип данных, которые будут содержаться в ключевом поле. Мастер предлагает выбрать один из трех вариантов:
Последовательные числа, автоматически присваиваемые каждой новой записи (Consecutive Numbers Microsoft Access assigns automatically to new record);
Числа, вводимые пользователем при добавлении новых записей (Numbers I enter when I add new records);
Сочетание чисел и символов, вводимое пользователем при добавлении новой записи (Numbers and/or letters I enter when I add new records).
Нажать кнопку Далее (Next).
Третье диалоговое окно Мастера таблиц
Рис. 2.10. Третье диалоговое окно Мастера таблиц

Диалоговое окно Связи
Рис. 2.11. Диалоговое окно Связи

Четвертое окно Мастера таблиц
Рис. 2.12. Четвертое окно Мастера таблиц
 В окне
Связи
(Relationships) нужно выбрать тип связи с данной таблицей (рис. 2.11). Выберите переключатель
Одной записи в таблице "Клиенты" будет соответствовать много записей таблицы "Список рассылки оповещений".
Нажать кнопку
ОК.
В окне
Связи
(Relationships) нужно выбрать тип связи с данной таблицей (рис. 2.11). Выберите переключатель
Одной записи в таблице "Клиенты" будет соответствовать много записей таблицы "Список рассылки оповещений".
Нажать кнопку
ОК.
В диалоговом окне Мастера таблиц (см. рис.2.10) нажать кнопку Далее (Next).
Открыв последнее диалоговое окно, можно решить, что вы будете делать с таблицей дальше (рис. 2.12). Выберите переключатель Изменить структуру таблицы, чтобы перейти в режим Конструктора таблиц, и нажмите на кнопку Готово (Finish). Откроется окно Конструктора таблиц. Структура таблицы будет выглядеть так, как представлено на рис. 2.13.
Структура таблицы "Поставщики...
Рис. 2.13. Структура таблицы "Поставщики предприятия" в режиме Конструктора

Окно новой таблицы в режиме Конструктора
Рис. 2.14. Окно новой таблицы в режиме Конструктора
 В окне Конструктора таблиц в столбец Имя поля (Field Name) ввести имена полей создаваемой таблицы.
В окне Конструктора таблиц в столбец Имя поля (Field Name) ввести имена полей создаваемой таблицы. В столбце Тип данных (Data Type) для каждого поля таблицы выбрать из раскрывающегося списка тип данных, которые будут содержаться в этом поле.
В столбце Описание (Description) можно ввести описание данного поля (не обязательно).
Совет
Хотя Access не требует, чтобы для поля вводилось описание, мы рекомендуем не экономить время и описать большинство полей в таблицах. При выборе поля в форме или таблице это описание выводится в строке состояния окна приложения. Поэтому оно может служить справкой для пользователя вашего приложения.
После описания всех полей будущей таблицы нажать кнопку Закрыть (в верхнем правом углу окна таблицы).
На вопрос Сохранить изменения макета или структуры таблицы <имя таблицы>? (Do you want to save changes to the design of table <имя таблицы>?), нажать кнопку Да (Yes).
В окне Сохранить как (Save As) в поле Имя таблицы (Table Name) ввести имя создаваемой таблицы и нажать кнопку ОК.
В ответ на. сообщение Ключевые поля не заданы (There is no primary key defined) и вопрос Создать ключевое поле сейчас? (Do you want to create a primary key now?) нажмите кнопку Да (Yes) если ключевое поле необходимо, или кнопку Нет (No) если такого не требуется.
После указанных действий в списке таблиц в окне базы данных появятся имя и значок новой таблицы. Ввести данные в созданную таблицу можно, открыв таблицу в режиме Таблицы.
Существуют также и другие варианты, создания таблиц. Можно, например, создать таблицу с помощью запроса на создание таблицы
(см. гл. 8).
Можно создавать таблицы путем импорта из других баз данных или создавая связи с такими внешними таблицами (см. гл. 3).
Первое диалоговое окно Мастера подстановок
Рис. 2.15. Первое диалоговое окно Мастера подстановок
 В открывшемся диалоговом окне
Мастер подстановок
(Lookup Wizard) выбрать способ задания значений:
Объект "столбец подстановки" будет использовать значения из таблицы или запроса
(I want the lookup column to look up the values in a table or query), т. к. в этом случае мы должны использовать данные из таблицы "Клиенты" (Customers). Нажать кнопку Далее (Next).
В открывшемся диалоговом окне
Мастер подстановок
(Lookup Wizard) выбрать способ задания значений:
Объект "столбец подстановки" будет использовать значения из таблицы или запроса
(I want the lookup column to look up the values in a table or query), т. к. в этом случае мы должны использовать данные из таблицы "Клиенты" (Customers). Нажать кнопку Далее (Next). В следующем диалоговом окне можно выбрать из списка таблицу или запрос, из которого будет осуществляться подстановка. Выбрать таблицу "Клиенты" (Customers) и нажать кнопку Далее (Next) (рис. 2.16).
Второе диалоговое окно Мастера подстановок
Рис. 2.16. Второе диалоговое окно Мастера подстановок
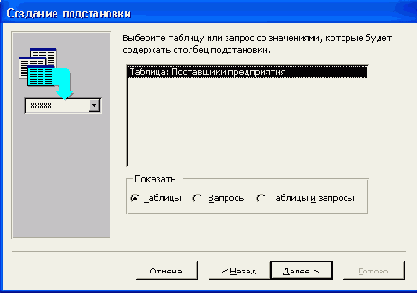 В списке
Доступные поля
(Available Fields) выводятся все поля таблицы "Клиенты" (Customers). Переместить из списка доступных полей в список подстановки (Selected Fields) поля "КодКлиента" и "Название" и нажать кнопку
Далее
(Next) (рис. 2.17).
В списке
Доступные поля
(Available Fields) выводятся все поля таблицы "Клиенты" (Customers). Переместить из списка доступных полей в список подстановки (Selected Fields) поля "КодКлиента" и "Название" и нажать кнопку
Далее
(Next) (рис. 2.17).
Третье диалоговое окно Мастера подстановок
Рис. 2.17. Третье диалоговое окно Мастера подстановок
 Просмотреть столбец подстановки, с помощью перетаскивания границы выбрать ширину столбца, а также оставить установленный по умолчанию флажок
Скрыть ключевое поле
(Hide key column). Действительно, нам не нужно в раскрывающемся списке видеть коды клиентов. Нажать кнопку Далее (Next) (рис. 2.18).
Просмотреть столбец подстановки, с помощью перетаскивания границы выбрать ширину столбца, а также оставить установленный по умолчанию флажок
Скрыть ключевое поле
(Hide key column). Действительно, нам не нужно в раскрывающемся списке видеть коды клиентов. Нажать кнопку Далее (Next) (рис. 2.18). Ввести название столбца подстановок и нажать на кнопку Готово (Finish) (рис. 2.19). При необходимости Мастер подстановок попросит сохранить те изменения, которые вы внесли в таблицу, прежде чем окончательно установит подстановки — ответьте Да (Yes). На этом процедура создания столбца подстановок заканчивается.
Четвертое диалоговое окно Мастера подстановок
Рис. 2.18. Четвертое диалоговое окно Мастера подстановок

Пятое диалоговое окно Мастера подстановок
Рис. 2.19. Пятое диалоговое окно Мастера подстановок

Замечание
Применять операцию подстановки можно только к полям, содержащим текстовые и числовые данные, а также к логическим полям. Другие типы полей не могут использовать подстановку.
На нижней панели окна Конструктора таблиц находится вкладка
Подстановка
(Lookup), в которой определяются свойства поля, относящиеся к подстановке. Если столбец подстановки для поля не определен, значение свойства
Тип элемента управления
(Display Control) для текстовых и числовых полей равно
Поле
(Text Box), для логического типа —
Флажок
(Check Box). При этом остальные свойства на вкладке
Подстановка
(Lookup) отсутствуют.
Если вы хотите добавить к полю столбец подстановок, то установите для свойства Тип элемента управления (Display Control) значение Поле со списком (Combo Box) или Список (ListBox).[ Для просмотра таблицы в режиме Таблица эти поля абсолютно равноценны, различаются они в формах. Поле Список отображается на экране сразу в виде скроллируемого списка значений, а Поле со списком отображается в виде выпадающего списка. (О других отличиях см. разд. "Встроенные элементы управления" гл. 9.) ]
В этом случае на вкладке
Подстановка
(Lookup) появляется ряд свойств, позволяющих управлять параметрами подстановки (рис. 2.20).
Столбец подстановок...
Рис. 2.20. Столбец подстановок в таблице "Список рассылки оповещений" Описание этих свойств приведено в табл. 2.5.

Таблица "Заказы"...
Рис. 2.21. Таблица "Заказы" в режиме Конструктора Во втором диалоговом окне вы увидите название маски, соответствующую ей строку символов, поле со списком Заполнитель (Placeholder character), в котором можно выбрать символ-указатель заполняемых при вводе позиций, и поле проверки работы маски. Вы имеете возможность скорректировать символьную строку маски, чтобы добиться желаемого эффекта. Нажмите кнопку Далее (Next).
 В последнем диалоговом окне нажмите кнопку
Готово.
В последнем диалоговом окне нажмите кнопку
Готово.
Сформированная символьная строка маски отображается в поле
Маска ввода
(Input Mask) для поля "ДатаРазмещения" (OrderDate) (рис. 2.22). Маска ввода состоит из трех частей:
символа 0. Это означает, что введенные в поле данные будут сохраняться вместе со специальными символами. Можно заменить 0 на 1 — тогда специальные символы маски не будут запоминаться в поле;
символа заполнителя.

Рис. 2.22. Маска ввода для поля "ДатаРазмещения"
Пример таблицы с использованием составного ключа
Рис. 2.23. Пример таблицы с использованием составного ключа

Чтобы удалить ключ, необходимо:
Выбрать имеющееся ключевое поле (ключевые поля).
Нажать на кнопку Ключевое поле (Primary Key), при этом кнопка должна принять положение Выкл., а из области выделения должен исчезнуть значок (значки) ключевого поля.
Установка индекса для поля
Рис. 2.24. Установка индекса для поля

Ключевое поле таблицы автоматически индексируется и свойству
Индексированное поле
(Indexed) присваивается значение Да
(Совпадения не допускаются)
(Yes (No duplicates)).
Составной индекс создается в специальном диалоговом окне. Чтобы создать составной индекс, необходимо:
На панели инструментов Конструктор таблиц (Table Design) нажать кнопку Индексы (Indexes.)
В первой пустой строке (рис. 2.25) поля Индекс (Index Name) ввести имя индекса.
Диалоговое окно Индексы
Рис. 2.25. Диалоговое окно Индексы
 В поле
Имя поля
(Field Name) нажать на стрелку и выбрать первое поле, для которого необходимо создать индекс.
В поле
Имя поля
(Field Name) нажать на стрелку и выбрать первое поле, для которого необходимо создать индекс. В следующей строке поля Имя поля (Field Name) указать второе индексируемое поле. (Для данной строки поле Индекс (Index Name) должно оставаться пустым.) Повторите эту операцию для всех полей, которые необходимо включить в индекс. В индексе может быть использовано до 10 полей
Замечание
По умолчанию устанавливается порядок сортировки По возрастанию (Ascending). Для сортировки данных полей по убыванию в поле Порядок сортировки (Sort Order) в окне индексов укажите значение По убыванию (Descending).
Диалоговое окно
Индексы
(Indexes) используется также для просмотра, изменения и удаления существующих индексов. Изменить можно:
поле таблицы, соответствующее данному индексу, выбрав новое поле из списка в поле Имя поля (Field Name);
порядок сортировки в поле Порядок сортировки (Sort Order); П свойства данного индекса в нижней части окна (рис. 2.26):
Ключевое поле (Primary) определяет, является ли индексированное поле ключевым;
Уникальный индекс (Unique) определяет, должно ли быть каждое значение в этом поле уникальным;
Пропуск пустых полей (Ignore Nulls) определяет, включаются или не включаются в индекс записи с пустым (Null) значением данного поля.
Диалоговое окно индексов...
Рис. 2.26. Диалоговое окно индексов для таблицы "Клиенты"

Удаление индекса выполняется точно так же, как удаление поля в Конструкторе таблиц. Просто выделите строку с нужным индексом и нажмите клавишу <Delete> или воспользуйтесь контекстным меню.
Пример схемы данных
Рис. 2.27. Пример схемы данных

Чтобы открыть схему данных, необходимо выполнить команду
Сервис, Схема данных
(Tools, Relationships). По умолчанию схема будет содержать все таблицы со связями. Поэтому сюда будет включена, например, наша новая таблица "Список рассылки оповещений", которая была связана с таблицей "Клиенты" (Customers) при помощи Мастера подстановок
(см. разд. "Использование Мастера подстановок" выше в данной главе).
Чтобы убрать какую-либо таблицу из схемы данных, необходимо щелкнуть правой кнопкой мыши на любом месте этой таблицы и из контекстного меню выбрать команду
Скрыть таблицу
(Hide table). Например, на рис. 2.27 таблица "Список рассылки оповещений" скрыта.
Замечание
Удаление таблицы из схемы данных не означает удаление ее из базы данных, просто она не присутствует в схеме.
Чтобы вновь добавить в эту схему свернутую таблицу ("Список рассылки оповещений") или таблицу, у которой связи еще не установлены, необходимо:
В диалоговом окне Добавление таблицы (Show table) раскрыть вкладку Таблицы (Tables), выбрать из списка таблицу "Список рассылки оповещений", и нажать кнопку Добавить (Add) (рис. 2.28).
Диалоговое окно Добавление таблицы
Рис. 2.28. Диалоговое окно Добавление таблицы

Замечание
Если нужно добавить к схеме несколько таблиц, придется повторить эту операцию для каждой таблицы.
В данном случае связь между таблицами Access строит автоматически. Это происходит тогда, когда две таблицы имеют одинаковые названия связанных полей и согласованные типы данных, причем хотя бы в одной из таблиц связанное поле является ключевым.
Замечание
Согласованные типы данных означают следующее: если ключевое поле имеет тип данных Счетчик (AutoNumber), то соответствующее ему поле в другой таблице должно иметь тип Длинное целое (Long Integer). В остальных случаях типы данных должны просто совпадать.
Если нужная связь автоматически не создана, ее можно создать двумя путями. Первый путь — графический. Следует выбрать в главной таблице поле для связи, нажать левую кнопку мыши и перетащить поле во вторую таблицу. Отпустить левую кнопку мыши над тем полем подчиненной таблицы, с которым устанавливается связь. После этого появится диалоговое окно
Изменение связей
(Edit Relationships) (рис. 2.29).
Альтернативный вариант — выбрать команду
Связи, Изменить связь
(Relationships, Edit Relationships) из главного меню Access. Эта команда появляется в меню, когда открыто окно
Схема данных
(Relationships).
Окно Изменение связей
Рис. 2.29. Окно Изменение связей
 Для этого устанавливают флажок
Обеспечение целостности данных
(Enforce Referential Integrity) и один или оба флажка:
каскадное обновление связанных полей
(Cascade Update Related Fields) и
каскадное удаление связанных записей
(Cascade Delete Related Records)
(см. следующий раздел).
Для этого устанавливают флажок
Обеспечение целостности данных
(Enforce Referential Integrity) и один или оба флажка:
каскадное обновление связанных полей
(Cascade Update Related Fields) и
каскадное удаление связанных записей
(Cascade Delete Related Records)
(см. следующий раздел).
При необходимости можно изменить параметры объединения, для чего требуется нажать кнопку Объединение (Join Type) и выбрать один из переключателей (рис. 2.30):
Объединение только тех записей, в которых связанные поля обеих таблиц совпадают;
Объединение ВСЕХ записей из <имя первой таблицы> и только тех записей из <имя второй таблицы>, в которых связанные поля совпадают;
Объединение ВСЕХ записей из <имя второй таблицы> и только тех записей из <имя первой таблицы >, в которых связанные поля совпадают.
По умолчанию устанавливается первый переключатель. Нажать кнопку
ОК.
Диалоговое окно Параметры объединения
Рис. 2.30. Диалоговое окно Параметры объединения
 Когда создается новая связь, можно также воспользоваться кнопкой
Новое
(Create New) и в окне
Создание
(Create New) ввести имена связываемых таблиц и имена полей, используемых для связи. Нажать кнопку
ОК.
Когда создается новая связь, можно также воспользоваться кнопкой
Новое
(Create New) и в окне
Создание
(Create New) ввести имена связываемых таблиц и имена полей, используемых для связи. Нажать кнопку
ОК.
После установки всех параметров связи необходимо нажать кнопку ОК в окне Параметры объединения (Edit Relationship) и закрыть окно Схема данных (Relationship), нажав на кнопку Закрыть в правом верхнем углу окна.
Кнопки навигации в окне таблицы
Рис. 2.31. Кнопки навигации в окне таблицы

Выбор панели инструментов Формат (режим таблицы)
Рис. 2.32. Выбор панели инструментов Формат (режим таблицы)

Список полей на панели...
Рис. 2.33. Список полей на панели инструментов Формат (режим таблицы)

Перемещение в режиме Таблицы по полям в длинных записях можно осуществлять с помощью поля со списком
Перейти к полю
(Go to Field) панели инструментов
Формат (режим таблицы)
(Formatting (Datasheet)). Чтобы отобразить на экране эту панель инструментов:
Установите флажок для панели Формат (режим таблицы) (Formatting (Datasheet)) (рис. 2.32).
Поле со списком Переход к полю (Go to Field) расположено слева на панели инструментов Формат (режим таблицы) (Formatting (Datasheet)). Для перехода на нужное поле в текущей записи необходимо выбрать в раскрывающемся списке его имя (рис. 2.33). Остальные элементы панели форматирования можно использовать для изменения шрифта, цвета, линий сетки в текущей таблице.
Диалоговое окно подтверждения удаляемых записей
Рис. 2.34. Диалоговое окно подтверждения удаляемых записей

Замечание
Иногда при удалении данных требуется удалить связанные с ними данные из других таблиц. Если при определении связи между таблицами был установлен флажок каскадное удаление связанных записей (Cascade Delete Related Records), то это удаление выполняется автоматически, в противном случае Access не позволит удалить данные в главной таблице, если для них существуют связанные записи в подчиненной таблице.
Применение Построителя...
Рис. 2.35. Применение Построителя выражений при задании свойства Условие на значение

Условия на значение записи отличаются от условий на значение поля тем, что в условиях на значение записи допускаются ссылки на разные поля. Это позволяет использовать такие условия для сравнения значений, введенных в разные поля таблицы. Условия на значение записи проверяются при сохранении записи. Чтобы определить условие на значение записи, необходимо:
Нажать на панели инструментов Конструктор таблиц (Table Design) кнопку Свойства (Properties) или, щелкнув правой кнопкой мыши по заголовку таблицы, выбрать из контекстного меню команду Свойства (Properties). Откроется диалоговое окно Свойства таблицы (Table Properties).
Третья строка в этом окне — Условие на значение (Validation Rule), которое позволяет ввести выражение для условия на значение записи. Например, в таблице "Заказы" (Orders) нужно указать, что дата исполнения заказа должна быть больше, чем дата размещения. Если воспользоваться Построителем выражений, то видно, что в окне Построителя появилась папка Заказы, а рядом — список полей таблицы "Заказы" (Orders) (рис. 2.36).
Ввод условия с помощью Построителя выражений
Рис. 2.36. Ввод условия с помощью Построителя выражений

Выделите в списке значение
ДатаИсполнения
и нажмите на кнопку
Вставить
(Paste) или просто дважды щелкните мышью по этому элементу. В верхнем поле окна Построителя появится имя поля в квадратных скобках. Нажмите кнопку >. Аналогичным способом выберите из списка элемент
ДатаРазмещения.
В результате в верхнем поле появится выражение [ДатаРазмещения] > [ДатаИсполнения]. Нажмите кнопку
ОК.
Замечание
Если в выражениях используются ссылки на название полей таблицы, то они окружаются квадратными скобками.
Замечание
Для таблицы можно указать только одно выражение, определяющее условия на значения. Если же необходимо наложить более одного условия, то в ячейке свойства
Условие на значение
(Validation Rule) выражения можно объединить при помощи оператора
And.
Вне зависимости от того, заданы условия на значение поля или записи, при попытке выхода из текущего поля, после ввода данных Microsoft Access проверяет, являются ли введенные данные допустимыми для этого поля. Если значение не является допустимым, появляется предупреждающее сообщение. Для того чтобы выйти из поля, необходимо ввести правильное значение или отменить внесенные изменения.
Значение поля может оказаться недопустимым по следующим причинам.
Данные нарушают условие на значение, заданное в свойстве Условие на значение (Validation Rule) этого поля.
В поле необходимо ввести данные, а они не были введены.
Данные проверяются также при переходе на другую запись. Перед сохранением записи Microsoft Access проверяет все условия, заданные в свойстве
Условие на значение
(Validation Rule) записи. Кроме того, если таблица, в которую вносятся изменения, имеет ключ или уникальный индекс, то проверяется, что изменяемая запись не содержит в этом поле или полях значений, совпадающих со значениями в других записях таблицы. Если запись нельзя сохранить, необходимо внести требуемые изменения или нажать кнопку
Отменить
(Undo) для отмены всех изменений, внесенных в запись.
Помимо проверки условий на значения и корректности ввода данных в Microsoft Access имеется возможность проверки орфографии. Чтобы проверить орфографию в режиме таблицы, необходимо:
Нажать на кнопку Орфография (Spelling) на панели инструментов.
Кроме проверки орфографии, в Microsoft Access возможно автоматическое исправление орфографических ошибок при вводе данных. Для этого служит режим Автозамены (AutoCorrect), который позволяет автоматически исправлять слова, при вводе которых часто допускаются ошибки, а также автоматически заменять сокращения полными значениями. То есть можно ввести аббревиатуру, а Автозамена сама подставит расшифрованное наименование в поле. Чтобы включить режим Автозамены (AutoCorrect) необходимо:
Установить флажок Заменять при вводе (Replace text as you type).
В поле Заменять (Replace) ввести образец, который должен заменяться автоматически.
В поле на (With) ввести текст, который подставляется вместо образца.
Нажать кнопку Добавить (Add).
Диалоговое окно Автозамена
Рис. 2.37. Диалоговое окно Автозамена

Замечание
Текст, введенный до установки флажка
Заменять при вводе
(Replace text as you type), исправлен не будет.
Выделение диапазона ячеек в таблице
Рис. 2.38. Выделение диапазона ячеек в таблице

Буфер обмена
Рис. 2.39. Буфер обмена

При копировании или вырезании информации на панели буфера обмена будет появляться очередной значок, обозначающий скопированные данные, а также начальные литеры, если был скопирован текст, или уменьшенное изображение, если был скопирован рисунок. Общее количество блоков скопированной информации не превышает 24. При копировании 25-го элемента будет произведено удаление первого вставленного элемента. Порядок замещения блоков информации в буфере обмена организован по принципу очереди FIFO (First In First Out — "первый пришел, первый ушел").
При нажатии на кнопку
Вставить
(Paste) панели инструментов вставляется последний скопированный или вырезанный блок информации. Чтобы вставить любой из 24 последних скопированных блоков, необходимо щелкнуть левой кнопкой мыши на значке, соответствующем этому блоку. Или, если задержать указатель мыши на значке блока, справа появится кнопка выпадающего меню, из которого можно выбрать:
Удалить (Delete) — удалить данный блок из буфера обмена.
Чтобы вставить все скопированные блоки, необходимо нажать кнопку
Вставить все
(Paste All) на панели инструментов
Буфер обмена
(Clipboard). Чтобы удалить из буфера обмена всю информацию, необходимо нажать кнопку
Очистить все
(Clear All) на той же панели.
Работой буфера обмена управляют четыре параметра (флажка), которые можно установить или снять, выбрав их из выпадающего меню на кнопке
Параметры
(Options) в области задач
Буфера обмена
(Clipboard):
Собирать данные без автоматического отображения буфера обмена Office (Collect Without Show Office Clipboard) — автоматически копировать объекты в буфер обмена без его отображения;
Показать значок буфера обмена Office на панели задач (Show Office Clipboard Icon on Taskbar) — поместить значок буфера обмена на панель задач операционной системы;
Показывать состояние около панели задач при копировании (Show Status Near Taskbar When Copying) — выдавать сообщение о состоянии буфера обмена рядом со значком на панели задач при копировании в него элемента.
Чтобы закрыть область задач
Буфер обмена
(Clipboard), необходимо нажать кнопку
Закрыть
(Close), которая находится справа на строке меню этой области.
Поле со списком в режиме Таблицы
Рис. 2.40. Поле со списком в режиме Таблицы

Схема данных базы
Рис. 2.41. Схема данных базы

На рис. 2.42 представлена таблица "Типы" (Categories), которая имеет подчиненную таблицу "Товары" (Products). В данном случае между областью выделения и первым столбцом таблицы существует узкий столбец, в котором для каждой записи отображается значок плюс (+). Если щелкнуть на нем левой кнопкой мыши, откроется часть подчиненной таблицы, содержащая только те записи, которые связаны с записью в главной таблице. Значок плюс при этом меняется на минус.
Изображение окна с таблицей, имеющей подчиненные таблицы, представлено на рис. 2.43. В данном случае на экран выводятся записи таблицы "Типы" (Categories) и для записей 1 и 2 открыты окна подчиненных таблиц. В окне подчиненной таблицы отображаются только те записи, которые соответствуют данной записи основной таблицы ("Типы" (Categories)). В свою очередь в окне подчиненной таблицы можно также открыть вложенное окно для следующей подчиненной таблицы. В данном случае это таблица "Заказано" (OrderDetails).
Если таблица, открытая в режиме Таблицы, не имеет подчиненных таблиц, то столбец со знаками плюс и минус отсутствует.
Если таблица, открытая в режиме Таблицы, не имеет подчиненных таблиц, то столбец со знаками плюс и минус отсутствует.
Представление данных...
Рис. 2.42. Представление данных для таблиц, имеющих подчиненные таблицы

Отображение подчиненных таблиц
Рис. 2.43. Отображение подчиненных таблиц

Панель инструментов Формат (режим таблицы)
Рис. 2.44. Панель инструментов Формат (режим таблицы)

Описание элементов панели форматирования и соответствующих команд меню
Формат
(Format) приведено в табл. 2.15.
Диалоговое окно Формат таблицы
Рис. 2.45. Диалоговое окно Формат таблицы

Изменить высоту строки можно путем перетаскивания нижней границы строки в области выделения с помощью мыши. Можно сделать это и с помощью команды меню. В этом случае необходимо:
В окне Высота строки (Row Height) в поле Высота строки (Row Height) ввести высоту строки в пунктах (рис. 2.46).
При необходимости вернуться к стандартной высоте строки установить флажок Стандартная (Standard Height).
Нажать кнопку ОК.
Диалоговое окно Высота строки
Рис. 2.46. Диалоговое окно Высота строки

Аналогично изменение ширины столбца возможно путем перетаскивания правой границы столбца в области выделения с помощью мыши или с помощью команды меню
Формат, Ширина столбца
(Format, Column Width).
Чтобы установить ширину столбца в соответствии с шириной данных (самая длинная строка), необходимо дважды щелкнуть левой кнопкой мыши на правой границе столбца в области выделения. Или открыть диалоговое окно
Ширина столбца
(Column Width) с помощью команды
Формат, Ширина столбца
(Format, Column Width) и нажать кнопку
По ширине данных
(Best Fit).
Чтобы скрыть столбцы таблицы с экрана, необходимо:
Выбрать в меню Формат (Format) команду Скрыть столбцы (Hide Columns) или нажать правую кнопку мыши на выделенном столбце и в контекстном меню выбрать команду Скрыть столбцы (Hide Columns) (рис. 2.47).
Использование контекстного...
Рис. 2.47 . Использование контекстного меню для скрытия столбцов

Замечание
Скрыть столбец можно также, перетащив правую границу столбца к левой с помощью мыши так, чтобы они превратились в одну линию.
Чтобы отобразить скрытые столбцы, необходимо:
В окне Отобразить столбцы (Unhide Columns) установить флажки соответствующих полей для отображения столбцов или снять флажки для того, чтобы их скрыть (рис. 2.48).
Нажать кнопку Закрыть (Close).
Замечание
Отобразить столбец можно также, установив указатель мыши на левую границу столбца, следующего за скрытым, и переместив ее вправо.
Диалоговое окно Отображение столбцов
Рис. 2.48. Диалоговое окно Отображение столбцов

Как мы уже показали выше, в случае если таблица имеет подчиненную таблицу, по умолчанию в левой части окна появляется столбец отображения подчиненных таблиц. В меню
Формат
(Format) присутствуют три команды для управления этим столбцом.
Чтобы отобразить подчиненные записи для всех записей основной таблицы, необходимо в меню
Формат
(Format) выбрать команду
Подтаблица
(Subdatasheet) и в раскрывающемся меню выбрать команду
Развернуть все
(Expand All).
Чтобы скрыть все подчиненные записи, необходимо в меню
Формат
(Format) выбрать команду
Подтаблица
(Subdatasheet) и в раскрывающемся меню выбрать команду
Свернуть все
(Collapse All). При этом важно, чтобы курсор находился на одной из записей основной таблицы, но не подчиненной.
Чтобы убрать столбец отображения подчиненных таблиц, необходимо в меню
Формат
(Format) выбрать команду
Подтаблица
(Subdatasheet) и в раскрывающемся меню выбрать команду
Удалить
(Remove).
Чтобы вставить столбец отображения подчиненных таблиц, необходимо:
В окне Вставка подтаблицы (Insert Subdatasheet) (рис. 2.49) выбрать на вкладке Таблицы (Tables) таблицу, которую нужно вставить.
Окно Вставка подтаблицы
Рис. 2.49. Окно Вставка подтаблицы
 В поле
Подчиненные поля
(Link Child Fields) выбрать поле для связи в подчиненной таблице.
В поле
Подчиненные поля
(Link Child Fields) выбрать поле для связи в подчиненной таблице. В поле Основные поля (Link Master Fields) выбрать поле для связи в основной таблице.
Нажать кнопку ОК.
Один или несколько столбцов, расположенных в левой части объекта в режиме Таблицы, можно закрепить таким образом, что они будут оставаться на экране при горизонтальной прокрутке объекта. Для этого необходимо:
Выбрать в меню Формат (Format) команду Закрепить столбцы (Freeze Columns) или щелкнуть правой кнопкой мыши на выделенном столбце (столбцах) и в контекстном меню выбрать команду Закрепить столбцы (Freeze Columns). При этом выделенные столбцы будут перемещены в левую часть экрана.
Для освобождения закрепленных столбцов необходимо выбрать в меню
Формат
(Format) команду
Освободить все столбцы
(Unfreeze All Columns).
Чтобы переместить столбцы внутри таблицы в режиме Таблицы, необходимо:
Установить указатель мыши на область выделения над выбранными столбцами.
Нажать левую кнопку мыши и "перетащить" столбцы на новое место.
Отпустить левую кнопку мыши.
Чтобы переместить столбцы внутри таблицы в режиме Конструктора, необходимо:
Выделить строку (строки), соответствующую перемещаемым столбцам.
Установить указатель мыши в область выделения перемещаемых строк и нажать левую кнопку мыши.
Переместить строки на новое место.
Отпустить левую кнопку мыши.
После изменения макета таблицы в режиме Таблицы или в режиме Конструктора Microsoft Access потребует подтверждения изменения макета. В этом случае необходимо нажать кнопку Да (Yes), если нужно сохранить изменения, или кнопку Нет (No), если изменения сохранять не нужно.
Окно Печать
Рис. 2.50. Окно Печать
 В блоке
Печатать
(Print Range) выбрать режим печати:
все
(АН) — всю таблицу,
страницы с no
(Pages From To) — диапазон страниц,
выделенные записи
(Selected Record(s)) — только выделенные записи таблицы.
В блоке
Печатать
(Print Range) выбрать режим печати:
все
(АН) — всю таблицу,
страницы с no
(Pages From To) — диапазон страниц,
выделенные записи
(Selected Record(s)) — только выделенные записи таблицы. В блоке Копии (Copies) установить количество копий в поле число копий (Number of copies).
При необходимости установить флажок разобрать по копиям (Collate) для включения режима печати по копиям, т. е. сначала будут печататься все листы первого экземпляра, затем — все листы второго и т. д.
При необходимости нажать на кнопку Настройка (Setup), которая открывает окно Параметры страницы (Page Setup) для установки параметров страницы.
Нажать кнопку ОК.
Замечание
Кнопка
Печать
(Print) e режиме таблицы также распечатает всю таблицу.
Чтобы иметь возможность настроить расположение информации на листе, нужно:
Выбрать из меню Файл (File) команду Параметры страницы (Page Setup).
Открыть вкладку Поля (Margins) и установить значения отступов от края страницы, соответственно: верхнее (Тор), нижнее (Bottom), левое (Left) и правое (Right) (рис. 2.51).
При необходимости установить флажок Печатать заголовки (Print Headings) для вывода на печать заголовков столбцов.
Открыть вкладку Страница (Page) и в блоке Ориентация (Orientation) выбрать ориентацию листа: Книжная (Portrait) или Альбомная (Landscape).
Окно Параметры страницы
Рис. 2.51. Окно Параметры страницы
 В блоке
Бумага
(Paper) выбрать в поле
Размер
(Size) размер листа, а в поле
Подача
(Source) — вариант подачи листов на принтер.
В блоке
Бумага
(Paper) выбрать в поле
Размер
(Size) размер листа, а в поле
Подача
(Source) — вариант подачи листов на принтер. В блоке Принтер для объекта <имя таблицы> (Printer for <имя таблицы>) выбрать Текущий принтер (Default Printer) или Другой принтер (Use specific printer). В последнем случае при нажатии на кнопку Принтер (Printer) открывается окно выбора принтера.
Нажать на кнопку ОК.
Замечание
В зависимости от типа вашего принтера вкладка
Страница
(Page) может отсутствовать. В этом случае, вместо выполнения пунктов 5, 6 и 7, вам следует щелкнуть мышкой по кнопке
Свойства
(Properties) в окне
Печать
(Print) и выбрать необходимые значения размера бумаги, ориентации листа и т. д. из настроек самого принтера (см. руководство по использованию вашего принтера).
Чтобы иметь возможность посмотреть расположение данных на страницах, прежде чем они будут отправлены на печать, можно воспользоваться функцией предварительного просмотра. Войти в режим Предварительного просмотра можно как из окна базы данных, так и из режима Таблицы. Чтобы просмотреть таблицу в режиме Предварительного просмотра из окна базы данных, необходимо выделить таблицу в списке таблиц окна базы данных, а затем выполнить одно из действий:
выбрать из меню Файл (File) команду Предварительный просмотр (Print Preview);
щелкнуть правой кнопкой мыши на значке таблицы и из контекстного меню выбрать команду Предварительный просмотр (Print Preview).
Чтобы войти в окно предварительного просмотра из режима Таблицы, следует нажать кнопку
Предварительный просмотр
(Print Preview) на панели инструментов
Режим таблицы
(Table Datasheet) или выбрать команду
Предварительный просмотр
(Print Preview) из меню
Файл
(File).
После перехода в режим Предварительного просмотра на экране появляется окно предварительного просмотра и панель инструментов
Предварительный просмотр
(Print Preview) (рис. 2.52). В нижней части окна присутствует ряд кнопок перемещения по страницам, аналогичных кнопкам перемещения по записям в режиме Таблицы. Там же находится поле номера страницы, в котором отображается номер текущей страницы и в которое можно вручную ввести номер страницы и перейти на эту страницу.
Окно предварительного просмотра документа
Рис. 2.52. Окно предварительного просмотра документа

Чтобы увеличить страницу для детального просмотра, достаточно установить указатель мыши на изображение страницы (он принимает форму лупы со знаком плюс (+)) и нажать на левую кнопку мыши. Для просмотра листа целиком необходимо установить указатель мыши на страницу (лупа со знаком минус (—)) и нажать на левую кнопку мыши. При просмотре страницы в режиме увеличения в окне появляются линейки прокрутки, позволяющие перемещаться по листу вверх-вниз и вправо-влево.
Действия, которые можно совершить с помощью кнопок панели инструментов
Предварительный просмотр
(Print Preview), приведены в табл. 2.16.
Окно поиска данных
Рис. 2.54. Окно поиска данных
 Ввести значение, которое требуется найти, в поле
Образец
(Find What). Если точное значение неизвестно, можно использовать подстановочные знаки.
Ввести значение, которое требуется найти, в поле
Образец
(Find What). Если точное значение неизвестно, можно использовать подстановочные знаки. Остальные параметры в окне можно изменить или оставить так, как они установлены по умолчанию:
значение в поле со списком Поиск в (Look In), определяющее место поиска, по умолчанию содержит название выбранного столбца;
значение в поле со списком Совпадение (Match) определяет один из трех вариантов совпадения образца со значением поля — С любой частью поля (Any Part of Field), Поля целиком (Whole Field), С начала поля (Start of Field);
поле со списком Просмотр (Search), в котором можно задать направление поиска: Все (Аll), Вверх (Up), Вниз (Down);
флажок С учетом регистра (Match Case) позволяет при поиске учитывать начертание букв — прописные или строчные;
флажок С учетом формата полей (Search Fields As Formatted) позволяет выполнять поиск данных в указанном формате отображения.
Чтобы найти первое вхождение указанного образца, нажмите кнопку
Найти следующий
(Find Next).
Для поиска следующих вхождений этого значения нажимайте кнопку
Найти далее
(Find Next) до тех пор, пока не будет найдено нужное вхождение.
Для доступа к окну
Поиск и замена
(Find and Replace) можно использовать также команду меню
Правка, Найти
(Edit, Find).
Замечание
Из всех видов поиска самым медленным будет поиск по совпадению с любой частью поля, при этом не используется индекс, даже если поле, по которому выполняется поиск, проиндексировано.
Чтобы выполнить поиск по всем столбцам таблицы, нужно из списка
Поиск в
(Look In) выбрать значение
<Имя таблицы>: таблица.
Чтобы выполнить не только поиск, но и изменение данных в найденном поле, необходимо в том же диалоговом окне
Поиск и замена
(Find and Replace) раскрыть вкладку Замена (Replace) (рис. 2.55) и в поле
Заменить на
(Replace With) указать значение, на которое нужно заменить искомое значение. После этого нажмите кнопку
Заменить
(Replace) или
Заменить все
(Replace All).
Диалоговое окно Поиск и замена
Рис. 2.55. Диалоговое окно Поиск и замена

Все остальные поля имеют тот же смысл, что и на вкладке
Поиск
(Find). Для замены одного значения необходимо нажать кнопку
Заменить
(Replace). Чтобы заменить все вхождения, нажмите кнопку
Заменить все
(Replace All).
Есть возможность установить параметры поиска/замены по умолчанию. Для этого необходимо:
В окне Параметры (Options) открыть вкладку Правка и поиск (Edit/Find) (рис.2.56).
Контекстное меню в режиме таблицы
Рис. 2.55. Контекстное меню в режиме таблицы
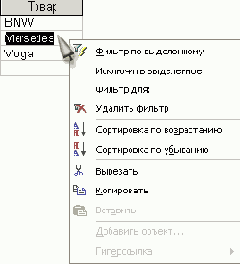
Замечание
Порядок сортировки зависит от настроек языка, определенных в диалоговом окне Параметры (Options) при создании базы данных. Чтобы изменить эту настройку, необходимо выбрать в меню Сервис (Tools) команду Параметры (Options), открыть вкладку Общие (General) и в поле Порядок сортировки базы данных (New database sort order) выбрать нужный язык (см. гл. 14).
Совет
Процесс сортировки значительно ускоряется, если предварительно по данному полю был построен индекс.
Если вы изменили порядок сортировки записей в таблице, а потом решили ее закрыть, Access запрашивает, хотите ли вы сохранить изменения макета. Если вы ответите Да (Yes), то новый порядок сортировки сохранится и воспроизведется, когда таблица будет открыта в следующий раз. Для того чтобы вернуться к первоначальному порядку сортировки (по значению ключевого поля), необходимо выполнить команду меню
Записи, Удалить фильтр
(Records, Remove Filter/Sort).
Иногда нужно выполнить сортировку по значению нескольких полей. Для этого переместите сначала сортируемые столбцы таким образом, чтобы они оказались, во-первых, рядом, а во-вторых, с учетом приоритетов, — приоритеты устанавливаются слева направо, т. к. первыми будут сортироваться значения в крайнем левом столбце. После этого нужно выделить все столбцы и нажать, соответственно, кнопку
Сортировка по возрастанию
(Sort Ascending) или
Сортировка по убыванию
(Sort Descending) на панели инструментов.
Настройка параметров поиска по умолчанию
Рис. 2.56. Настройка параметров поиска по умолчанию
 В группе
Поиск и замена по умолчанию
(Default find/replace behavior) выбрать нужный тип поиска:
поле - целиком
(Fast search),
везде - любая часть
(General search),
поле - с начала
(Start of field search).
В группе
Поиск и замена по умолчанию
(Default find/replace behavior) выбрать нужный тип поиска:
поле - целиком
(Fast search),
везде - любая часть
(General search),
поле - с начала
(Start of field search). Нажать кнопку ОК.
Результирующий набор...
Рис. 2.57. Результирующий набор записей после применения фильтра по выделенному

Чтобы отменить фильтр, необходимо нажать на кнопку
Удалить фильтр
(Remove Filter) на панели инструментов
Режим таблицы
(Table Datasheet) или воспользоваться одноименной командой контекстного меню.
Access запоминает последний применяемый фильтр, поэтому если теперь нажать на кнопку
Применение фильтра
(Apply Filter) на панели инструментов, вновь будут отобраны те же записи.
Кнопки
Применение фильтра
(Apply Filter) и
Удалить фильтр
(Remove Filter) являются по сути одной кнопкой, состояние (нажата, отжата) и подпись которой меняются в зависимости от того, установлен или нет фильтр для таблицы. Еще одним признаком, по которому можно узнать, что в таблице отображаются отфильтрованные записи, является слово ФЛТР (FLTR) в строке состояния окна приложения.
Для того чтобы установить фильтр по выделенному фрагменту, можно воспользоваться также командой контекстного меню
Фильтр по выделенному
(Filter by Selection) или выбрать из меню
Записи
(Records) команду
Фильтр, Фильтр по выделенному
(Filter, Filter by Selection).
Похожей возможностью фильтрации записей обладает поле
Фильтр для
(Filter For). Его можно использовать в том случае, когда не удается быстро найти образец отбора в столбце таблицы.
Чтобы использовать возможности поля
Фильтр для
(Filter For), необходимо:
Щелкнуть правой кнопкой мыши на поле, для которого нужно указать условие отбора, а затем ввести значение условия отбора в поле Фильтр для (Filter For) в контекстном меню (рис. 2.58).
Поле Фильтр для в контекстном меню
Рис. 2.58. Поле Фильтр для в контекстном меню

Чтобы применить фильтр и закрыть контекстное меню, нужно нажать клавишу <Enter>, а чтобы применить фильтр и оставить контекстное меню открытым — клавишу <Таb>. При этом можно вводить в поле
Фильтр для
(Filter For) новые значения и по нажатии клавиши <Таb> обновлять содержимое выборки.
Замечание
В поле
Фильтр для
(Filter For) можно указывать не только конкретные значения, но и выражения, требующие вычислений.
Чтобы применить обычный фильтр, необходимо:
Нажать кнопку Изменить фильтр (Filter by Form) на панели инструментов Режим таблицы (Table Datasheet). Появится форма фильтр (Filter by form) — специальное окно для изменения фильтра (рис. 2.59).
Форма содержит линейку полей таблицы. В любое из этих полей можно ввести или выбрать из списка значение, которое и будет являться условием отбора. Если условия ввести в несколько полей, они будут объединяться с помощью логического оператора И. Для того чтобы объединить условия по ИЛИ, нужно раскрыть другую вкладку формы, щелкнув по ярлычку Или в нижней части формы.
Окно изменения фильтра
Рис. 2.59. Окно изменения фильтра
 Выберите, например, значение
Ernst Handel
из списка в поле
Клиент
(Customer) и дату 1.01.98 в поле
Дата размещения.
Добавьте значок > перед датой. При этих условиях Access будет отбирать все заказы для Ernst Handel, размещенные после 1 января 1998 года.
Выберите, например, значение
Ernst Handel
из списка в поле
Клиент
(Customer) и дату 1.01.98 в поле
Дата размещения.
Добавьте значок > перед датой. При этих условиях Access будет отбирать все заказы для Ernst Handel, размещенные после 1 января 1998 года. Щелкните мышью по ярлычку Или и раскройте вторую вкладку.
Выберите из списка в поле Клиент (Customer) значение. Alfreds Futterkiste, а в поле Дата размещения снова введите значение > 1.01.98. Теперь будут отбираться заказы двух клиентов: Ernst Handel и Alfreds Futterkiste, размещенные после 1 января 1998 года.
Нажмите кнопку Применение фильтра (Apply Filter) на панели инструментов. Результирующий набор записей показан на рис. 2.60.
Замчание
При вводе условий отбора в поля формы можно использовать любые выражения, которые возможны в Access (см. разд. "Выражения в Access" гл. 4).
Условия отбора записей, которые вводятся в поля формы
фильтр
(Filter by Form), можно сохранить в базе данных в виде запроса. Для этого необходимо при открытой форме
фильтр
(Filter by Form) нажать кнопку
Сохранить как запрос
(Save As Query) на
панели инструментов. Затем в диалоговом окне
Сохранение в виде запроса
(Save As Query) ввести имя запроса и нажать кнопку
ОК.
Когда потребуется повторить установку такого фильтра, нужно опять же при открытой форме
фильтр
(Filter by Form) нажать кнопку
Загрузить из запроса
(Load from Query) на панели инструментов.
Результирующий набор...
Рис. 2.60. Результирующий набор записей после применения обычного фильтра

Создание расширенного фильтра, как более сложного, будет рассматриваться в
гл. 4.
Отобранные с помощью фильтра данные можно копировать, экспортировать и рассылать. Копирование данных из выборки осуществляется так же, как копирование данных в таблице.
Экспорт данных из выборки позволяет сохранить их в отдельном файле. Чтобы экспортировать данные, необходимо:
В окне Экспорт объекта: Таблица <имя таблицы> в (Export Table <имя таблицы> to) выбрать папку для экспорта файла.
В поле Имя файла (File Name) ввести имя файла, в который осуществляется экспорт.
В поле Тип файла (Save as Type) выбрать тип файла, в который осуществляется экспорт.
Нажать кнопку Сохранить все (Export All).
В отличие от обычного экспорта данных, рассылка позволяет сразу отправить результаты выборки по электронной почте разным адресатам для дальнейшего ознакомления с материалами, их анализа и т. п. Чтобы отослать результаты выборки, необходимо:
Из раскрывающегося меню выбрать пункт Почтовый клиент (Mail Recipient (as Attachment)).
В окне Послать (Send) выбрать тип файла.
Нажать кнопку ОК и далее выполнить стандартную процедуру для отправки почтового сообщения в своем почтовом клиенте.
Сортировка данных в таблице
Сортировка данных в таблице
Операция сортировки данных используется всегда для удобства нахождения нужной информации. Когда на экране (или на бумаге) отображается таблица, гораздо легче найти нужную строку, если эти строки упорядочены. Вы привыкли к тому, что табличные данные упорядочены по алфавиту, по дате, по увеличению или уменьшению значений в столбцах, содержащих числа. Но в разных ситуациях мы хотели бы сортировать строки по разным признакам (столбцам таблицы). В идеале это должно выполняться легким движением руки. Именно так и позволяет делать Access. По умолчанию, когда таблица открывается в режиме Таблицы, она упорядочивается по значению ключевого поля. Если ключевое поле для таблицы не определено, записи выводятся в порядке их ввода в таблицу. Если нужно отсортировать записи по значению другого поля, достаточно установить курсор на любую строку соответствующего столбца и нажать одну из кнопок на панели инструментов:
Сортировка по возрастанию
(Sort Ascending) или
Сортировка по убыванию
(Sort Descending).
Другой способ выполнения этой операции: щелкнуть правой кнопкой мыши по любой строке нужного столбца и выбрать из контекстного меню (рис. 2.55) соответствующую команду.
Таким образом можно упорядочить записи по любому столбцу таблицы. Ограничения существуют только на тип данных, которые можно упорядочивать — нельзя сортировать значения полей типа MEMO, гиперссылки или объекты OLE.
Чтобы правильно применять сортировку, нужно знать несколько простых правил.
Числа, находящиеся в текстовых полях, сортируются как строки символов, а не как числовые значения. Если нужно отсортировать их в числовом порядке, все текстовые строки должны содержать одинаковое количество символов. Если строка содержит меньшее количество символов, то сначала нужно вставить незначащие нули.
При сохранении таблицы сохраняется и порядок ее сортировки.
Сортировка, поиск и фильтрация данных
Сортировка, поиск и фильтрация данных
Данные, которые хранятся в таблицах базы данных, могут быть эффективно использованы только при условии если существуют простые и доступные средства поиска нужной информации. Таблицы могут содержать огромное число записей, и хорошая СУБД должна обеспечить возможность быстро и легко найти и отобрать среди них нужные. Access 2002 является в этом отношении примером того, как можно при выполнении этих операций обеспечить максимальное удобство для пользователей и в то же время эффективность обработки больших объемов данных.
Создание и использование индексов
Создание и использование индексов
С целью ускорения поиска и сортировки данных в любой СУБД используются индексы.
Индекс
является средством, которое обеспечивает быстрый доступ киданным в таблице на основе значений одного или нескольких столбцов. Индекс представляет собой упорядоченный список значений и ссылок на те записи, в которых хранятся эти значения. Чтобы найти нужные записи, СУБД сначала ищет требуемое значение в индексе, а затем по ссылкам быстро отбирает соответствующие записи. Индексы бывают двух типов: простые и составные.
Простые
индексы представляют собой индексы, созданные по одному столбцу. Индекс, построенный по нескольким столбцам, называется
составным.
Примером составного индекса может быть индекс, построенный по столбцам "Фамилия" и "Имя".
Однако применение индексов приносит не только преимущества, но и недостатки. Главным среди них является тот, что при добавлении и удалении записей или при обновлении значений в индексном столбце требуется обновлять индекс, что при большом количестве индексов в таблице может замедлять работу. Поэтому индексы обычно рекомендуется создавать только для тех столбцов таблицы, по которым наиболее часто выполняется поиск записей. Во многих СУБД (например, FoxPro) индексы хранятся в отдельных файлах и являются предметом заботы разработчиков, т. к. при нарушении индекса поиск данных выполняется некорректно. В Microsoft Access индексы хранятся в том же файле базы данных, что и таблицы и другие объекты Access. Индексировать можно любые поля, кроме МЕМО-полей, полей типа Гиперссылка и объектов OLE.
Чтобы создать простой индекс, необходимо:
Выбрать поле, для которого требуется создать индекс.
Открыть вкладку Общие (General) и выбрать для свойства Индексированное поле (Indexed) значение Да (Допускаются совпадения) (Yes (Duplicates OK)) или Да (Совпадения не допускаются) (Yes (No duplicates)) (рис. 2.24).
Создание таблиц
В Access используются три способа создания таблиц: путем ввода данных (by entering data), с помощью Конструктора таблиц (in Design view) и с помощью Мастера создания таблиц (by using wizard). Для каждого из этих способов существует специальный ярлык новых объектов в списке таблиц (рис. 2.3). Если вы создали новый файл базы данных, то, кроме этих ярлыков, в списке таблиц больше ничего нет.
Создание таблицы путем ввода данных
Создание таблицы путем ввода данных
Если вы затрудняетесь сразу определить структуру таблицы, Microsoft Access позволяет создать таблицу путем ввода данных в окно с традиционной табличной формой (рис. 2.5).
Создание таблицы с помощью Конструктора таблиц
Создание таблицы с помощью Конструктора таблиц
Теперь мы познакомимся с режимом Конструктора. В режиме Конструктора таблицы создаются путем задания имен полей, их типов и свойств. Чтобы создать таблицу в режиме Конструктора, необходимо:
Свойства полей таблицы
Свойства полей таблицы
Для большинства типов данных характерно свойство
Подпись
(Caption). С помощью этого свойства можно задать названия полей таблицы, которые выводятся в различных режимах (в надписях, присоединенных к элементам управления формы, в заголовке столбца в режиме Таблицы; в строке заголовка в режиме Формы; в заголовке отчета, выводящемся в режиме Предварительного просмотра; текст, который выводится в элементе управления). Поле может содержать до 2048 символов.
Кроме того, для большинства типов данных существует свойство
Обязательное поле
(Required), которое определяет необходимость ввода данных в это поле..
Совет
Настоятельно рекомендуем устанавливать значение этого свойства равным Да (Yes) для тех полей таблицы, которые не должны быть пустыми. Это обеспечивает автоматический контроль ввода данных в такие поля, т. е. ни при каких обстоятельствах пользователь не сможет создать запись, в которой данное поле останется пустым.
Свойство
Формат поля
(Format) указывает формат отображения данных из поля в режиме Таблицы. Для определения формата полей текстового типа используются специальные символы форматирования. Для числовых полей значение формата можно выбрать из раскрывающегося списка. Для логических полей можно выбрать из списка следующие варианты:
Да/Нет
(Yes/No),
Истина/Ложь
(True/False),
Вкл/Выкл
(On/Off).
(Форматы полей мы будем подробно рассматривать в разд. "Форматы отображения данных" этой главы.)
С помощью свойства
Маска ввода
(Input Mask) указывается маска, позволяющая автоматизировать проверку ввода символов в поле. Она применяется к таким полям, как номер телефона, дата и т. д. Задавать маску ввода можно вручную или с помощью Мастера.
(К маскам ввода мы еще вернемся в разд. "Форматы отображения данных" этой главы.)
Свойство
Индексированное поле
(Indexed) определяет, является ли данное поле индексированным, и если является, то в каком режиме. Существуют два режима индексирования:
Совпадения допускаются
(Duplicates OK) и
Совпадения не допускаются
(No duplicates). В первом случае поле может содержать повторяющиеся значения, во втором — нет.
Для большинства типов полей определено свойство
Значение по умолчанию
(Defau.lt Value). В этом свойстве указывается значение, автоматически добавляемое в поле для каждой новой записи, если это значение не введено пользователем.
Внимание
Обратите внимание, что значение по умолчанию присваивается только при вводе новой записи. Если вы установите это значение для таблицы, в которой уже существуют записи, то в старых записях значение этого поля не изменится.
Два свойства, которые тоже определены для большинства полей, позволяют выполнять проверку данных, вводимых в поле:
Сообщение об ошибке (Validation Text) — свойство определяет то сообщение, которое будет выдаваться пользователю, если при вводе данных не соблюдается условие, указанное в свойстве Условие на значение (Validation Rule).[ Если это свойство не указано, будет выдано стандартное сообщение об ошибке. ]
В табл. 2.2—2.4 приводятся свойства, специфичные для полей определенного типа.
Связывание таблиц на схеме данных
Связывание таблиц на схеме данных
Для того чтобы было удобно просматривать, создавать, удалять и модифицировать связи между таблицами, в Microsoft Access используется схема данных (Relationships) (рис. 2.27).
Панель инструментов Таблица в режиме Таблицы
Таблица 2.1. Панель инструментов Таблица в режиме Таблицы
|
Кнопка |
Описание |
Команда меню |
||
|
Вид (View) |
Отображение таблицы в различных ре- |
Вид, Режим таблицы |
||
|
|
жимах. Чтобы изменить режим отобра- |
(View, Datasheet View) |
||
|
|
жения таблицы, нажмите стрелку справа |
|
||
|
|
от кнопки и в появившемся списке вы- |
|
||
|
|
делите нужный элемент. Если просто |
|
||
|
|
нажать эту кнопку, таблица будет ото- |
|
||
|
|
бражена в режиме Таблицы |
|
||
|
Сохранить (Save) |
Сохранение активной таблицы |
Файл, Сохранить |
||
|
|
|
(File, Save) |
||
|
Найти (Search) |
Поиск документов по содержанию |
Файл, Найти (File, |
||
|
|
|
Search) |
||
|
Печать (Print) |
Печать таблицы без открытия диалогово- |
Нет |
||
|
|
го окна Печать |
|
||
|
Предварительный |
Предварительный просмотр размещения |
Файл, Предвари- |
||
|
просмотр |
таблицы на листе перед печатью |
тельный просмотр |
||
|
(Print Preview) |
|
(File, Print Preview) |
||
|
Орфография |
Проверка орфографии в текстовых по- |
Сервис, |
||
|
(Spelling) |
лях таблицы |
Орфография |
||
|
|
|
(Tools, Spelling) |
||
|
Вырезать (Cut) |
Удаление выделенных объектов из таб- |
Правка, Вырезать |
||
|
|
лицы в буфер обмена Windows |
(Edit, Cut) |
||
|
Копировать (Сору) |
Копирование выделенных объектов в |
Правка, Копировать |
||
|
|
буфер обмена |
(Edit, Copy) |
||
|
Вставить (Paste) |
Вставка содержимого из буфера обмена |
Правка, Вставить |
||
|
|
|
(Edit, Paste) |
||
|
Формат |
Копирование параметров форматирова- |
Нет |
||
|
по образцу |
ния из одного выделенного объекта в |
|
||
|
(Format Painter) |
другой такого же типа |
|
||
|
Кнопка
|
Описание
|
Команда меню
|
||
|
Отменить (Undo) |
Отмена последних действий |
Правка, Отменить
(Edit, Undo) |
||
|
Добавить гиперссылку (Insert Hyperlink) |
Вставка поля типа "гиперссылка" |
Вставка, Гиперссылка (Insert, Hyperlink Column) |
||
|
Сортировка по возрастанию (Sort Ascending) |
Сортировка записей по возрастанию значений в активном поле |
Записи, Сортировка, Сортировка по возрастанию (Records, Sort, Sort Ascending |
||
|
Сортировка по убыванию (Sort Descending) |
Сортировка записей по убыванию значений в активном поле |
Записи, Сортировка, Сортировка по убыванию (Records, Sort, Sort Descending |
||
|
Фильтр по выделенному (Filter by selection) |
Отбор записей, соответствующих выделенному фрагменту |
Записи, Фильтр, Фильтр по выделенному (Records, Filter, Filter by selection) |
||
|
Изменить фильтр
(Filter by form) |
Отображение диалогового окна для ввода критериев отбора записей |
Записи, Фильтр, Изменить фильтр
(Records, Filter, Filter by form) |
||
|
Применение фильтра (Apply filter) |
Отображение отфильтрованных записей |
Записи, Применить фильтр (Records, Apply filter) |
||
|
Найти (Find) |
Поиск записи по заданным критериям поиска |
Правка, Найти
(Edit, Find) |
||
|
Новая запись (New Record) |
Добавление новой записи в таблицу |
Вставка, Новая запись (Insert, New Record) |
||
|
Удалить запись
(Delete Record) |
Удаление текущей записи из таблицы |
Правка, Удалить запись (Edit, Delete Record) |
||
|
Окно базы данных
(Database Window) |
Отображение окна базы данных |
Окно, 1 (Window, 1) |
||
|
Новый объект
(New Object) |
Создание нового объекта базы данных. Чтобы выбрать тип создаваемого объекта, нажмите стрелку справа от кнопки |
Нет |
||
|
Справка по Microsoft Access
(Microsoft Access Help) |
Вызов помощника и получение справки по Access 2002 |
Справка, Справка по Microsoft Access
(Help, Microsoft Access Help) |
||
Открыть таблицу в режиме Конструктора можно одним из двух следующих способов:
щелкнуть правой кнопкой мыши на имени таблицы и из контекстного меню выбрать команду Конструктор (Design).
После выполнения указанных действий на экране появится окно таблицы в режиме Конструктора, а также панель инструментов
Конструктор таблиц
(Table Design) (рис. 2.2).
Дополнительные свойства...
Таблица 2.2. Дополнительные свойства текстового поля и поля Memo
|
Наименование свойства - |
Описание |
||
|
Пустые строки (Allow Zero Length) |
Свойство определяет, допустимо ли вводить в данное поле пустые строки
|
||
|
Сжатие Юникод (Unicode Compression) |
Свойство определяет, выполняется ли сжатие данных при сохранении для полей текстового типа (при кодировке UNICODE удаляются все первые байты символов, если они равны 0) |
||
| Режим IME (IME Mode) |
Input Method Editor — программа, позволяющая распознавать вводимые с помощью специальных кодов символы азиатских алфавитов: китайского, корейского и японского. Свойство позволяет указать режим преобразования, которое выполняется при получении полем фокуса |
||
|
Режим предложений
IME (IME Sentence Mode) |
Определяет режим предложений IME, которые применяются при получении полем фокуса |
Дополнительные свойства...
Таблица 2.3. Дополнительные свойства полей числового и денежного типа
|
Наименование свойства |
Описание |
||
|
Число десятичных знаков (Decimal Places) |
Свойство определяет число десятичных знаков справа от десятичного разделителя. Значение свойства можно выбрать из раскрывающегося списка. Чтобы число знаков определялось автоматически, необходимо установить значение Авто (Auto) |
||
Дополнительные свойства полей типа Счетчик
Таблица 2.4. Дополнительные свойства полей типа Счетчик
|
Наименование свойства |
Описание |
||
|
Размер поля (FieldSize) |
Это свойство определяет размер и тип чисел, вводимых в поле. В данном случае из раскрывающегося списка можно выбрать только два значения: Длинное целое (Long Integer) и Код репликации (Replication ID). Код репликации (Replication ID) является глобальным уникальным 16-байтовым значением, которое используется для идентификации записи в таблице (см. гл. 18). В случае, когда этому свойству присвоено значение Код репликации (Replication ID), для данного поля доступной становится только часть свойств |
||
|
Новые значения
(New Values) |
Указывается способ формирования следующего значения счетчика. Из списка можно выбрать два варианта: Последовательные (Increment) и Случайные (Random) |
Свойства подстановки для поля со списком
Таблица 2.5. Свойства подстановки для поля со списком
|
Наименование свойства |
Описание |
||
|
Тип источника строк
(Row Source Type) *
|
Свойство определяет тип источника строк для списка или поля со списком. Может принимать три значения: Таблица или запрос (Table/Query), Список значений (Value List) и Список полей (Field List) |
||
|
Источник строк (Row Source) * |
Свойство определяет источник данных элемента управления. При выборе типа источника строк Список значений (Value List) оно представляет собой список элементов, разделяемых точкой с запятой (;), в противном случае — имя таблицы или запроса или инструкцию языка SQL | ||
| Присоединенный столбец (Bound Column) * | Свойство определяет номер столбца списка или поля со списком, содержащего значение элемента управления. Если это свойство имеет значение 0, то в поле передается номер строки списка, если 1 и больше, то в поле передаются данные из соответствующего столбца списка. Значение этого свойства не может превышать значение свойства Число столбцов (Column Count.) |
|
Наименование свойства
|
Описание
|
||
|
Число столбцов
(Column Count) * |
Свойство определяет число столбцов, выводимых в списке или в поле со списком. Если в качестве источника строк используется Таблица или запрос (Table/Query), то в списке будут выводиться столбцы таблицы, начиная с первого и заканчивая тем, который указан в значении данного свойства. Если в качестве источника строк используется список значений, то в списке будет выводиться указанное число столбцов, а данные в них будут располагаться построчно в последовательности, указанной в свойстве Источник строк (Row Source) |
||
|
Заглавия столбцов
(Column Heads) * |
Свойство определяет, используются ли первые элементы списка или поля со списком как заголовки столбцов |
||
|
Ширина столбцов
(Column Widths) * |
Свойство определяет ширину столбцов списка или поля со списком. При использовании нескольких столбцов значения разделяются точкой с запятой (;). Задав нулевое значение, можно скрыть столбец |
||
|
Число строк списка
(List Rows) |
Свойство определяет максимальное число строк для поля со списком. Если количество элементов списка превысит указанное число строк, в списке появится линейка прокрутки |
||
|
Ширина списка (List Width) |
Свойство определяет ширину раскрывающегося списка для поля со списком |
||
|
Ограничиться списком (Limit to List) |
Свойство определяет, могут ли вводиться в поле со списком значения, не являющиеся элементами списка. |
||
Если значение свойства Тип элемента управления (Display Control) равно Список (List Box) (а это возможно только для текстовых и числовых полей), на вкладке Подстановка появляются только свойства, отмеченные в табл. 2.5 звездочкой (*).
Встроенные числовые...
Таблица 2.6. Встроенные числовые форматы для числовых и денежных типов данных
|
Значение |
Описание |
||
|
Основной (General Number) |
Используется в качестве значения по умолчанию. Числа отображаются так, как они были введены. Пример: 12345,67 |
||
|
Денежный (Currency) |
Число выводится с разделителями разрядов и символом национальной валюты, введенным в локальных установках. Пример: 3 457 р |
||
|
Евро (Euro) |
Частный случай предыдущего формата со знаком валюты евро. Пример: 3 457 € |
||
|
Фиксированный
(Fixed) |
Числа выводятся без разделителей групп разрядов. Пример: 3456,79 |
||
|
С разделителями разрядов (Standard) |
Числа выводятся с разделителями групп разрядов. Пример: 3 456,79 |
||
|
Процентный (Percent) |
Значение умножается на 100; добавляется символ процента (%). Пример: 98,00% |
||
|
Экспоненциальный
(Scientific) |
Числа выводятся в экспоненциальном виде. Пример: 3.46Е+03 |
||
По умолчанию, т. е. если значением свойства
Число десятичных знаков
является
Авто
(Auto), форматы
Фиксированный, С разделителями разрядов и Процентный
выводят числа с двумя десятичными знаками.
Числовые форматы также можно определять самостоятельно с помощью специальных символов. Они могут включать в себя от одного до четырех разделов, отделенных друг от друга точкой с запятой (;). В первом разделе описывается формат положительных чисел, во втором — формат отрицательных чисел, в третьем — формат нулевых значений, в четвертом — формат пустых (Null) значений.
Символы форматирования...
Таблица 2.7. Символы форматирования для числовых типов данных
|
Символ
|
Описание
|
||
|
. (точка) |
Десятичный разделитель. Символ десятичного разделителя выбирается в окне Язык и стандарты панели управления Windows |
||
| , (запятая) | Разделитель групп разрядов Прототип разряда. | ||
| 0 | Выводится цифра или 0 Прототип разряда. | ||
|
# |
Выводится цифра или ничего не выводится | ||
| $ |
Выводится символ доллара ($) |
|
Символ |
Описание |
||
|
% |
Процентный формат. Число умножается на 100 и к нему добавляется символ процентов |
||
|
Е- или е- |
Экспоненциальная нотация (перед отрицательными показателями степени изображается знак минус, а перед положительными ничего). Этот символ используется только вместе с другими символами (например, 0 , 00Е-00) |
||
|
Е+ или е+ |
Экспоненциальная нотация (перед отрицательными показателями степени изображается знак минус, а перед положительными знак плюс). Этот символ используется только вместе с другими символами (например,
0,00Е+00) |
||
Замечание
Для добавления в специальный формат запятой или другого символа разделителя следует ввести этот символ в кавычках, например, формат " # " ## задает последовательности вида #1, #35, #, #99.
Встроенные форматы для полей типа Дата/Время
Таблица 2.8. Встроенные форматы для полей типа Дата/Время
|
Значение
|
Описание
|
||
|
Полный формат даты (General Date) |
Значение используется по умолчанию. Если значение содержит только дату, то время не отображается; а если — время, то не отображается дата, Данный формат является комбинацией двух форматов: Краткий формат даты и Длинный формат времени. Примеры: 01.01.99 12:08:02 и 23.02.99 00:00:00 |
||
|
Длинный формат даты (Long Date) |
Совпадает с настройкой, задающейся в окне Язык и стандарты панели управления Windows. Пример: 12 января 1999 г. |
||
|
Средний формат даты (Medium Date) |
В российской практике используется редко. Пример: 03-янв-99 |
||
|
Краткий формат даты (Short Date) |
Значения краткого формата даты предполагают, что даты из диапазона 01 .01 .00 и 31 .12.29 обозначают годы от 2000 до 2029, тогда как даты из промежутка 01.01.30 и 31.12.99 обозначают годы от 1930 до 1999. Пример: 1 1 .06.95 |
||
|
Длинный формат времени (Long Time) |
Пример: 20:58:10 |
||
|
Средний формат времени (Medium Time) |
В российской практике обычно не используется. Пример: 5:34 РМ |
||
|
Краткий формат времени (Short Time) |
Пример: 17:34 |
||
Специальные форматы даты и времени определяются с помощью символов форматирования, перечисленных в табл. 2.9.
Символы форматирования...
Таблица 2.9. Символы форматирования для типа данных Дата/Время
|
Символ
|
Описание
|
||
|
: (двоеточие) |
Разделитель компонентов времени. Символ разделителя выбирается в окне Язык и стандарты панели управления Windows |
||
|
/ |
Разделитель компонентов даты |
||
|
с |
Задает встроенный Полный формат даты |
||
|
d |
Номер дня месяца, состоящий из 1 или 2 цифр (1-31) |
||
|
dd |
Номер дня месяца, состоящий из 2 цифр (01—31) |
||
|
ddd |
Сокращенное название дня недели (Пн-Вс) |
||
|
dddd |
Полное название дня недели (понедельник— воскресенье) |
||
|
ddddd |
Задает встроенный Краткий формат даты |
||
|
dddddd |
Задает встроенный Длинный формат даты |
||
|
w |
Номер дня недели (1-7) |
||
|
ww |
Номер недели в году (1-53) |
||
|
Itl |
Номер месяца, состоящий из 1 или 2 цифр (1-12) |
||
|
mm |
Номер месяца, состоящий из 2 цифр (01-12) |
||
|
mmm |
Первые три буквы названия месяца (янв— дек) |
||
|
mmmm |
Полное название месяца (Январь— Декабрь) |
||
|
q |
Номер квартала в году (1-4) |
||
|
у |
Номер дня в году (1-366) |
||
|
УУ |
Последние две цифры номера года (01-99) |
||
|
УУУУ |
Полный номер года (0100-9999) |
||
|
h |
Число часов, состоящее из 1 или 2 цифр (0-23) |
||
|
hh |
Число часов, состоящее из 2 цифр (00-23) |
||
|
n |
Число минут, состоящее из 1 или 2 цифр (0-59) |
||
|
nn |
Число минут, состоящее из 2 цифр (00—59) |
||
|
s |
Число секунд, состоящее из 1 или 2 цифр (0-59) |
||
|
ss |
Число секунд, состоящее из 2 цифр (00-59) |
||
|
ttttt |
Задает встроенный Длинный формат времени |
||
|
AM/PM |
12-часовой формат времени с добавлением прописных букв "AM" или "РМ" |
||
|
am/pm |
12-часовой формат времени с добавлением строчных букв "am" или "рm" |
||
|
A/P |
12-часовой формат времени с добавлением прописных букв "А" или "Р" |
||
|
Символ |
Описание |
||
|
а/р |
12-часовой формат времени с добавлением строчных букв "а" или "р" |
||
| АМРМ | 12-часовой формат времени; используется индикатор "утро/день", выбранный в окне Язык и стандарты панели управления Windows |
Символы форматирования...
Таблица 2.10. Символы форматирования для текстовых и МЕМО-полей
|
Символ |
Описание |
||
|
@
|
Обязательный текстовый символ или пробел |
||
| & | Необязательный текстовый символ | ||
| < | Преобразует все символы в строчные | ||
| > |
Преобразует все символы в прописные |
Для логических полей свойство
Формат
(Format) позволяет указать использование встроенных форматов:
Истина/Ложь
(True/False),
Да/Нет
(Yes/No) или
Вкл/Выкл
(On/Off). В Microsoft Access элементом управления, используемым по умолчанию для логических полей, является
Флажок
(Check Box). При его применении игнорируются встроенные и специальные форматы.
Специальный логический формат может содержать от одного до трех разделов, разделяемых точкой с запятой (;). Первый раздел не влияет на формат логических значений, но символ точки с запятой указать необходимо. Во втором разделе задается строковое выражение, определяющее значение
Истина
(True), Да (Yes) или
Вкл
(On), а в третьем — строковое выражение, определяющее значение
Ложь
(False), Нет (No) или
Выкл
(Off).
Не разрешается смешивать в одном формате специальные символы, предназначенные для определения числовых форматов, форматов даты/времени и текстовых форматов. Но существует ряд символов форматирования, которые используются для любых типов данных. Эти символы представлены в табл. 2.11.
Символы форматирования для всех типов данных
Таблица. 2.11. Символы форматирования для всех типов данных
|
Символ |
Описание |
||
|
(Пробел ) |
Выводит пробел как символьную константу, т. е. этот пробел выводится всегда |
||
| ! | Определяет выравнивание символов по левому краю | ||
| "ABC" | Символы, заключенные в кавычки, считаются символьными константами | ||
| * | Позволяет заполнить доступное пустое пространство следующим символом | ||
| \ |
Выводит следующий символ как символьную константу |
||
| [цвет] | Задает цвет, название которого указано в скобках. Допустимые имена цветов: (Черный) (Black), (Синий) (Blue), (Зеленый) (Green), (Бирюзовый) (Cyan), (Красный) (Red), (Лиловый) (Magenta), (Желтый) (Yellow), (Белый) (White) |
Символы для создания масок ввода
Таблица 2.12. Символы для создания масок ввода
|
Символ маски |
Описание | ||
|
0 |
В данную позицию должна быть введена цифра. Знаки плюс (+) и минус (-) не допускаются |
||
|
9 |
В данную позицию должна быть введена цифра или пробел. Знаки плюс (+) и минус (-) не допускаются |
||
|
Символ маски
|
Описание
|
||
|
# |
В данную позицию должна быть введена цифра, пробел, знаки плюс (+) или минус (-) |
||
|
;
L |
В данную позицию должна быть введена буква |
||
|
? |
В данную позицию может быть введена буква или пробел |
||
|
А |
В данную позицию должна быть введена буква или цифра |
||
|
а |
В данную позицию должна быть введена буква, цифра или пробел |
||
|
& |
В данную позицию должен быть введен произвольный символ или пробел |
||
|
С |
В данную позицию может быть введен произвольный символ или пробел. Если пользователь ничего не введет, Access не занесет в эту позицию никаких данных |
||
|
. |
Десятичный разделитель (зависит от региональных установок в окне Язык и стандарты Панели управления Windows) |
||
|
, |
Разделитель групп разрядов (зависит от региональных установок в окне Язык и стандарты Панели управления Windows) |
||
|
: - / |
Разделители в значениях даты и времени (зависят от региональных установок в окне Язык и стандарты Панели управления Windows) |
||
|
< |
Преобразует все символы справа к нижнему регистру |
||
|
> |
Преобразует все символы справа к верхнему регистру |
||
|
! |
Указывает, что маску нужно заполнять справа налево. Этот символ следует использовать в том случае, когда символы в левой части маски являются необязательными. Его можно помещать в любой позиции маски |
||
|
\ |
Указывает, что следующий символ необходимо рассматривать в качестве постоянного символа, даже если он является специальным символом маски. Например, \А будет выводить в маске букву А |
||
|
"литерал" |
Вместо того чтобы многократно использовать символ обратного слэша (\), можно просто заключить любой литерал в двойные кавычки |
||
Для того чтобы сформировать маску ввода, можно использовать Мастера масок ввода (Input Mask Wizard). Откройте в режиме Конструктора таблицу "Заказы" (Orders). Выделите поле "Дата размещения". Чтобы ввести маску ввода для этого поля, щелкните мышью по ячейке свойства Маска
ввода
(Input Mask). Нажмите небольшую кнопку с тремя точками (рис. 2.21), которая появится справа (эта кнопка называется кнопкой Построителя и будет встречаться еще во многих местах), и дальше следуйте указаниям мастера:
Кнопки перемещения по записям таблицы
Таблица 2.13. Кнопки перемещения по записям таблицы
|
Кнопка |
Описание |
||
|
|< |
Перемещение на первую запись таблицы |
||
|
< |
Перемещение на предыдущую запись таблицы |
||
|
> |
Перемещение на следующую запись таблицы |
||
|
>| |
Перемещение на последнюю запись таблицы |
||
|
>* |
Создание новой записи |
||
Помимо кнопок перемещения в нижней части окна таблицы расположено поле номера записи, в котором отображается номер текущей записи. Для перехода на запись с известным номером можно ввести номер в поле номера записи и нажать клавишу <Enter>. Поиск конкретной записи можно также осуществить с помощью полос прокрутки.
Для перемещения по полям записи и между записями в режиме Таблицы можно использовать также сочетания клавиш, показанных в табл. 2.14.
Навигация по таблице с помощью клавиш
Таблица 2.14. Навигация по таблице с помощью клавиш
|
Сочетания клавиш |
Действие |
||
|
<F5> |
Переход в поле номера записи |
||
|
<Tab>, <Enter> или <?> |
Переход к следующему полю |
||
|
<End> |
Переход к последнему полю в текущей записи |
||
|
<Shift> + <Tat> или <<> |
Переход к предыдущему полю |
||
|
<Home> |
Переход к первому полю в текущей записи в режиме перемещения |
||
|
<v> |
Переход к текущему полю в следующей записи |
||
|
<Ctrl>+<v> |
Переход к текущему полю в последней записи |
||
|
<Ctrl>+<END> |
Переход к последнему полю в последней записи |
||
|
<^> |
Переход к текущему полю в предыдущей записи |
||
|
<ctrl>+<^> |
Переход к текущему полю в первой записи |
||
|
<Ctrl>+<Home> |
Переход к первому полю в первой записи |
||
|
<Page Down> |
На один экран вниз |
||
|
<Page Up> |
На один экран вверх |
||
|
<Ctrl>+<Page Down> |
На один экран вправо |
||
|
<Ctrl>+<Page Up> |
На один экран влево |
||
Описание элементов...
Таблица 2.15. Описание элементов панели инструментов Формат (режим таблицы)
|
Название кнопки или списка
|
Команда меню
|
Описание
|
||
|
Перейти на поле
(Go to Field) |
|
Поле со списком служит для быстрого перехода к нужному полю в текущей записи |
||
|
Шрифт (Font) |
Формат, Шрифт
(Format, Font) |
Поле со списком служит для выбора шрифта, который используется для отображения данных |
||
|
Размер шрифта
(Font Size) |
Формат, Шрифт
(Format, Font) |
Поле со списком, в котором можно выбрать или ввести размер шрифта для данных таблицы |
||
|
Полужирный (Bold) |
Формат, Шрифт
(Format, Font) |
Применение полужирного шрифта |
||
|
Курсив (Italic) |
Формат, Шрифт
(Format, Font) |
Применение курсива |
||
|
Подчеркнутый
(Underline.) |
Формат, Шрифт
(Format, Font) |
Применение шрифта с подчеркиванием |
||
|
Цвет заливки/фона
(Fill/Back Color) |
Формат, Режим таблицы (Format, Datasheet) |
Позволяет изменить цвет фона таблицы. При нажатии стрелки справа от кнопки выводится окно с палитрой цветов, в котором можно выбрать цвет фона |
||
|
Название кнопки или списка
|
Команда меню
|
Описание
|
||
|
Цвет текста
(Font/Fore Color) |
Формат, Шрифт
(Format, Font) |
Позволяет изменить цвет шрифта для данных таблицы с помощью палитры цветов |
||
|
Цвет линии/границы
(Line/Border Color) |
Формат, Режим таблицы (Format, Datasheet) |
Позволяет изменить цвет линий сетки с помощью палитры цветов |
||
|
Сетка (Gridlines) |
Формат, Режим таблицы (Format, Datasheet) |
Позволяет выбирать разные типы сетки таблицы: вывод всех линий, только горизонтальных, только вертикальных и отсутствие линий |
||
|
Оформление
(Special Effect) |
Формат, Режим таблицы (Format, Datasheet) |
Позволяет выбрать вид оформления ячеек таблицы: обычное приподнятое или утопленное |
||
На рис. 2.45 приведено диалоговое окно
Формат таблицы
(Datasheet Formatting), которое открывается при выполнении команды
Формат, Режим таблицы
(Format, Datasheet). Элементы этого окна (списки и переключатели) позволяют изменить вид таблицы. Списки в полях группы
Вид границы и линий
(Border and Line Styles) включают существенно больше вариантов оформления, чем выведено на кнопки панели форматирования. В поле Образец можно проверять результат выбора.
Описание кнопок...
Таблица 2.16. Описание кнопок панели инструментов Предварительный просмотр
|
Название кнопки или списка
|
Команда меню
|
Описание
|
||
|
Вид (View) |
Вид, Конструктор Вид, Режим таблицы Вид, Сводная таблица Вид, Сводная диаграмма |
Используется для переключения в режим Таблицы, в режим Конструктора, в режим Сводной таблицы в режим Сводной диаграммы |
||
|
Печать (Print) |
Файл, Печать |
Применяется для печати таблицы |
||
|
Масштаб (Zoom) |
Вид, Масштаб |
Позволяет изменять масштаб отображения страницы |
||
|
Одна страница
(One Page) |
Вид, Число страниц |
Позволяет просматривать одну страницу (режим по умолчанию) |
||
|
Две страницы
(Two Page) |
Вид, Число страниц |
Позволяет просматривать две страницы одновременно |
||
|
Несколько страниц (Multiply Pages) |
Вид, Число страниц |
Позволяет выбрать количество отображаемых одновременно страниц |
||
|
Поле со списком Масштаб (Zoom) |
Вид, Масштаб |
Позволяет ввести масштаб отображения в процентах или выбрать его |
||
|
Закрыть (Close) |
Файл, Закрыть |
из списка
Позволяет выйти из режима просмотра и вернуться в режим таблицы или в окно базы данных |
||
|
Установка (Setup) |
Файл, Параметры страницы |
Позволяет изменять параметры страницы непосредственно из режима Предварительного просмотра (см. рис. 2.53) |
||
|
Связи с Office
(Office Links) |
|
Позволяет экспортировать данные из таблицы в другие документы Microsoft Office |
||
|
Окно базы данных (Database Window) |
|
Активизирует окно базы данных |
||
|
Новый объект
(New Object) |
|
Позволяет создать на основе данной или любых других таблиц новую таблицу, запрос, форму, отчет, страницу, макрос, модуль |
||
Как видно из таблицы, многие действия, выполняемые при нажатии кнопок на панели инструментов, дублируются соответствующими командами меню. Эти действия являются стандартными и используются в других приложениях Microsoft Office. Характерной именно для Access является кнопка
Связи с Office.
Если нажать стрелку справа на этой кнопке, то появляется список из трех команд:
Публикация в MS Word (Publish It with MS Word) — преобразует таблицу Access в документ Microsoft Word;
Анализ в MS Excel (Analyze It with MS Excel) — преобразует таблицу Access в рабочий лист Microsoft Excel.
Вставка, удаление и переименование полей таблицы
Вставка, удаление и переименование полей таблицы
Рассмотрим теперь, каким образом можно переименовывать, вставлять и удалять поля в режиме Конструктора таблиц.
Чтобы переименовать поле в режиме Конструктора таблиц, необходимо:
Ввести новое имя поля или отредактировать старое имя.
Нажать клавишу <Enter> или переместить указатель текущей записи на любую другую запись.
Чтобы вставить поле в режиме Конструктора таблиц, необходимо сначала выделить строку, перед которой необходимо вставить поле. Для этого нужно щелкнуть левой кнопкой мыши в области выделения. После этого вставить новое поле можно одним из трех способов:
выбрать в главном меню команду Вставка (Insert) и из раскрывающегося меню выбрать команду Строки (Rows);
щелкнуть правой кнопкой мыши на выделенной записи и из контекстного меню выбрать команду Добавить строки (Insert Rows).
Затем в полученную пустую строку нужно ввести имя нового поля, тип и описание.
Замечание
Чтобы вставить сразу несколько строк, необходимо выделить требуемое количество существующих строк, перед которыми нужно вставить новые, а затем выполнить команду вставки строк в соответствии с приведенной выше процедурой.
Чтобы удалить поле в режиме Конструктора таблиц, выделите строку (строки) описания поля (полей), которую необходимо удалить. Затем используйте любой из трех вариантов удаления выделенной строки (строк):
нажать на клавишу <Delete>;
щелкнуть правой кнопкой мыши на выделенной строке (строках) и из контекстного меню выбрать команду Удалить строки (Delete Rows).
Замечание
При удалении полей, в которых содержатся или могут содержаться данные, Microsoft Access потребует подтверждения на удаление данного поля.
Переименование, добавление и удаление полей возможны не только в режиме Конструктора, но и в режиме Таблицы. Чтобы переименовать поле в режиме Таблицы, следует:
Щелкнуть правой кнопкой мыши на выделенном столбце и из контекстного меню выбрать команду Переименовать столбец (Rename Column) или выбрать из главного меню команду Формат (Format) и из раскрывающегося меню — команду Переименовать столбец (Rename Column).
В поле заголовка столбца ввести новое имя поля и нажать клавишу <Enter> или щелкнуть левой кнопкой мыши в любом другом месте таблицы.
Замечание
Для быстрого переименования поля в режиме Таблицы можно дважды щелкнуть левой кнопкой мыши в поле заголовка столбца, ввести новое имя поля и нажать клавишу <Enter>.
Чтобы добавить поле в таблицу в режиме Таблицы, необходимо:
Щелкнуть правой кнопкой мыши на выделенном столбце и из контекстного меню выбрать команду Добавить столбец (Insert Column) или из главного меню выбрать команду Вставка (Insert) и из раскрывающегося меню — команду Столбец (Column).
Перед выделенным столбцом появится новый столбец, имя которого будет состоять из слова
Поле
(Field) и порядкового номера —
Поле!
(Fieldl),
Поле2
(Field2) и т. д. — а тип будет иметь значение
Текстовый
(Text) со значениями свойств, заданными по умолчанию.
Чтобы удалить поле из таблицы в режиме Таблицы, необходимо:
Щелкнуть правой кнопкой мыши на выделенном столбце и из контекстного меню выбрать команду Удалить столбец (Delete Column) или выбрать из главного меню команду Правка (Edit) и из раскрывающегося меню — команду Удалить столбец (Delete Column).
Ввод данных с помощью копирования и перемещения
Ввод данных с помощью копирования и перемещения
Ввод данных в таблицу можно осуществлять не только непосредственно с клавиатуры, но и с помощью команд копирования и перемещения. Для того чтобы вырезать или скопировать текст, необходимо выделить его и нажать на соответствующую кнопку на панели инструментов:
Вырезать
(Cut) или
Копировать
(Сору). При этом выделенная информация будет перемещена или скопирована в буфер обмена. Чтобы вставить скопированную информацию, следует установить курсор на то место, куда ее предполагается вставить, и нажать кнопку
Вставить
(Paste) на панели инструментов.
Замечание
В таблице Access можно так же, как в рабочем листе Excel, выделить диапазон ячеек (рис. 2.38). Для этого нужно сначала подвести указатель мыши к левой границе левой верхней ячейки, дождаться, когда курсор примет форму крестика, после этого нажать левую кнопку мыши и, удерживая эту кнопку, переместить указатель в нижнюю правую ячейку и отпустить кнопку мыши.
Для удобства использования буфер обмена в Microsoft Office 2002 расширен и позволяет включать в себя до 24 скопированных элементов. Чтобы воспользоваться возможностями нового буфера обмена, необходимо в меню Вид (View) выбрать команду
Панели инструментов
(Toolbars) и установить флажок
Область задач
(Task Pane). На экране справа появится панель инструментов. Щелкнув по кнопке выбора на заголовке этой панели, выберите из выпадающего меню пункт
Буфер обмена
(Clipboard) (рис. 2.39).
Ввод и проверка данных
До сих пор мы обсуждали все вопросы, связанные с созданием таблиц, определением и изменением их структуры. Эти изменения выполняются в режиме Конструктора таблиц. Теперь мы переходим к описанию возможностей, которые предоставляет Access при работе с таблицами в режиме Таблицы. Этот режим связан с вводом и обновлением данных в таблице.
В этой главе подробно рассказывалось
В этой главе подробно рассказывалось об основных этапах работы с таблицами: создании, редактировании данных и внешнего вида, печати, сортировке и фильтрации таблиц. При создании таблиц с помощью Конструктора мы рассмотрели особенности работы с полями числового типа, даты и времени, описали основные операции (вставка, перемещение, удаление) с полями таблицы при разработке. Кроме того, мы научились определять ключевые поля таблиц и использовать индексы, а также работать со схемой данных и узнали способ отображения подчиненных таблиц. Особое внимание уделили работе с записями таблицы, контролю и проверке введенных значений, а также простейшей обработке информации в таблице с помощью операций фильтрации и сортировки. В дальнейшем изложении мы будем опираться на эти базовые знания и навыки. Из всех типов фильтрации мы не рассмотрели здесь только понятие расширенного фильтра. Расширенный фильтр очень похож на запрос, поэтому мы откладываем его рассмотрение до гл. 4.