3Ds max 5. Библия пользователя
Атмосферный эффект Rainbow
Атмосферный эффект Rainbow
С помощью дополнения Rainbow вы сможете создать красочную радугу. Для работы с эффектом выберите команду Rendering>Environment (Визуализация>Среда). В появившемся диалоговом окне Environment щелкните на кнопке Add (Добавить) разворачивающейся панели Atmosphere (Атмосфера) и в списке появившегося диалогового окна Add Atmospheric Effect (Добавить атмосферный эффект) выберите элемент Rainbow. После этого в диалоговом окне Environment появится разворачивающаяся панель Parameters, с помощью которой к сцене можно добавить объект SphereGizmo.
|
|
Более подробно атмосферные эффекты рассматриваются в главе 35, "Работа с окружающей средой и атмосферными эффектами". |
Для изменения параметров радуги необходимо предварительно выбрать объект SphereGizmo. Чтобы выбрать основной цвет, щелкните на образце цвета в разделе Settings (Настройки) разворачивающейся панели Parameters. Именно на основе этого цвета дополнение автоматически подбирает насыщенность (Saturation) и значение (Value). Для подбора этих данных дополнение использует HSV-определение цвета (Оттенок-Насыщенность-Значение). Экспериментальным путем удалось выяснить, что оптимально подходят цвета с насыщенностью от средней до высокой и низкими значениями. При этом дополнение полностью игнорирует оттенок (Hue). Рекомендуем попрактиковаться, изменяя альфа-компонент (Alpha) и ширину дуги (Width (%)).
На рис. В.6 показано несколько результатов применения дополнения Rainbow.
Дополнение Brick Snap
Дополнение Brick Snap
Это дополнение помогает в создании сложных и больших объектов на основе примитивов Brick. Точность достигается с помощью специальных точек привязки.
Выберите команду Customize>Grid and Snap Settings (Настройка>Настройка сетки и привязки) (или щелкните правой кнопкой мыши на любой из кнопок привязки (Snap) основной панели инструментов). Появится диалоговое окно Grid and Snap Settings (Настройка сетки и привязки). Активизируйте вкладку Snap (Привязка) и из раскрывающегося списка выберите элемент Construction (Конструкции). В панели появятся два флажка — Brick top (Кирпич сверху) и Brick bottom (Кирпич снизу), с помощью которых и выполняется выравнивание и привязка объектов.
Эффект визуализации 3D Stereogram
Эффект визуализации 3D Stereogram
Данное дополнение можно использовать для создания трехмерных "стереоизображений" (рис. В.1). (Посмотрите на рисунок пару минут, затем дайте глазам отдохнуть и вновь взгляните на него — вы должны увидеть трехмерную версию изображения.)
Эффект визуализации Sketch
Эффект визуализации Sketch
Изображение, полученное с помощью этого эффекта визуализации, напоминает телевизионное (см. рис. В.2). Для придания сцене реалистичности уменьшается число деталей и глубина цвета, в результате чего изображение напоминает анимационное.
|
|
По своим функциональным возможностям это дополнение напоминает материалы типа Ink'nPaint, которые подробно описаны в главе 19, "Создание и применение материалов". |
Разворачивающаяся панель данного эффекта визуализации содержит три переключателя для управления цветом в сцене (группа Colors). По умолчанию выбран переключатель No Change (Нет изменений). Тем не менее можно выбрать такие переключатели, как Coloring Book (визуализация в стиле черно-белой "книжки-раскраски") или Flat Shading (после такой визуализации сцена напоминает мультипликацию).
Параметр Crease Angle (Угол стыка) регулирует угол, под которым соприкасаются две стороны объекта до того, как дополнение прорисует фактическую линию в месте их соединения. С помощью параметра Roughness (Качество изображения) вы контролируете обработку дополнением неровных поверхностей. Чем меньше это значение, тем меньше вероятность того, что дополнение отметит изменение в поверхности прорисовкой новой линии.
Эффект визуализации TV Image
Эффект визуализации TV Image
С помощью этого дополнения моделируется качество изображения, напоминающее телевизионное (рис. В.2).
Несколько слов о дополнениях
Несколько слов о дополнениях
В этом разделе приводится краткий обзор дополнений и примеры их использования. Некоторые из них дублируют существующие средства 3ds max 5, так что не забудьте просмотреть соответствующие главы книги.
В. Эксклюзивные дополнения...
ПРИЛОЖЕНИЕ В. Эксклюзивные дополнения на прилагаемом компакт-диске
На прилагаемом компакт-диске в папке \Plug-ins\ Furious Research Plug-ins находится несколько бесплатных дополнений для 3ds max 5. Именно о них и пойдет речь в этом приложении.
Примитив Brick
Примитив Brick
Благодаря этому дополнению в 3ds max 5 появляется новый тип примитива — кирпич (или брусок), который по форме напоминает элементы детского конструктора Lego (рис. В.4).
Примитив Gear
Примитив Gear
Дополнение Gear (Шестерня) автоматически добавит в программу 3ds max 5 новый тип примитивного объекта (рис. В.З). Его можно найти (вместе с новым примитивом Brick) в субкатегории Construction (Конструкции) вкладки Create (Создать). Чтобы создать примитив, щелкните на кнопке Gear и, перетащив указатель мыши в одном из окон проекции, определите ее радиус. Еще раз переместите указатель, зафиксировав толщину шестерни.
В.1. Изображение сгенерировано...
Рис. В.1. Изображение сгенерировано с использованием эффекта визуализации 3D Stereogram

|
|
Если вам что-либо будет непонятно относительно описанных ниже дополнений или эффектов визуализации, обязательно еще раз просмотрите главу 36. "Использование элементов и эффектов визуализации", где эта тема рассмотрена подробнее. |
При использовании этого эффекта визуализации можно настроить его параметры, чтобы получить наилучший результат. В качестве фона можно использовать растровое изображение или цветные точки, выбираемые случайным образом. Старайтесь применять растровое изображение, причем небольшое, чтобы оно помещалось 8-10 раз на странице. Если в качестве фона выбраны точки, то в разворачивающейся панели дополнения можно выбрать три цвета, которые случайным образом будут присвоены каждой из них.
В.2. Пример "телевизионного " изображения
Рис. В.2. Пример "телевизионного " изображения

Телевизионное изображение имеет недостаточную резкость вследствие чересстрочной развертки (темные и светлые лини), используемой в телевизорах, особенно в старых моделях. Управлять параметрами этого дополнения можно с помощью специальной разворачивающейся панели.
В.4. Примитив Brick
Рис. В.4. Примитив Brick
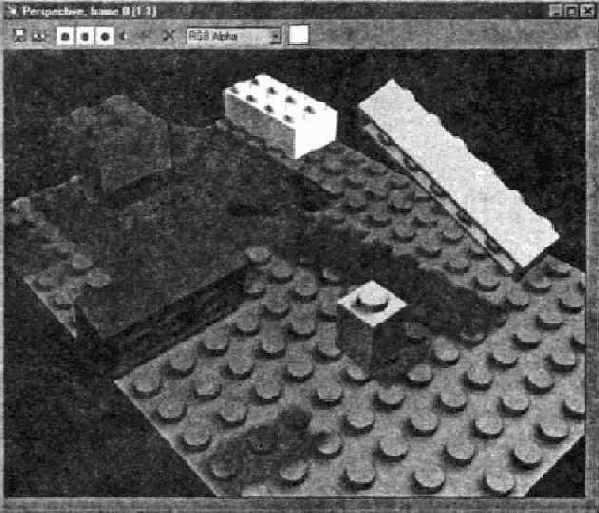
Параметры этого примитива определяются в разворачивающейся панели Brick (Кирпич). С помощью флажка Flat (Плоский) создается плоский кирпич, который может служить фундаментом будущих строений. Качество визуализации этих примитивов определяется с помощью переключателей Normal Detail и High Detail. Для большинства случаев достаточно качества детализации Normal Detail, но если предполагается визуализация крупного плана, то для получения более плавных кривых стоит воспользоваться переключателем High Detail.
В.5. Результат работы средства Balls and Sticks
Рис. В.5. Результат работы средства Balls and Sticks

В разворачивающейся панели Balls and Sticks выбирают основу планируемой модели: шарики (флажок Balls), прутья (флажок Sticks) или и то и другое. Прутьями допускается заменять как все грани (All Edges), так и только видимые (Visible Edges). Можно сделать так, что после преобразования объекта в решетчатую структуру дополнение удалит исходный объект из сцены (Delete Original Shapes). С помощью других параметров разворачивающейся панели управляют размерами шариков и прутьев, а также уровнем их детализации.
|
|
Данное дополнение добавляет сферический объект для каждого шара и цилиндрический для каждого прута, а это, в свою очередь, означает появление в сцене огромного количества новых многоугольников. Если вам не нужен высокий уровень детализации, введите в полях Ball segments (Сегменты шара) и Stick sides (Сегменты прута) как можно меньшие значения. |
В.6. Атмосферный эффект Rainbow
Рис. В.6. Атмосферный эффект Rainbow

В.З. Примитив Gear вполне похож на реальную шестерню
Рис. В.З. Примитив Gear вполне похож на реальную шестерню
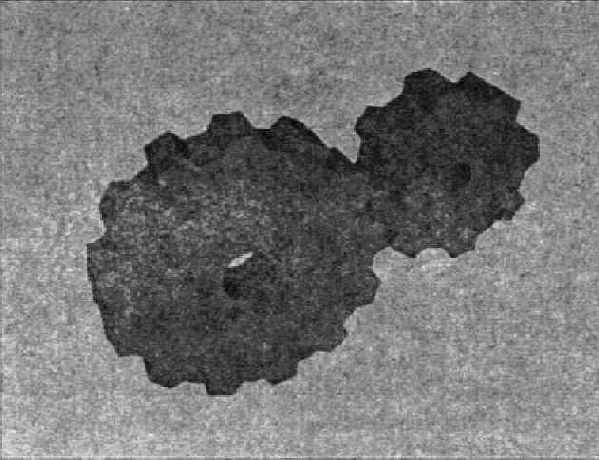
В разворачивающейся панели Thickness (Толщина) находится группа элементов Lock (Фиксировать). При установке переключателя Number (Количество) фиксируется число зубьев шестерни. В этом случае при изменении размеров шестерни меняется не количество зубьев, а их размеры. Если же выбран переключатель Width (Ширина), то при изменении размеров шестерни дополнение добавляет или уменьшает количество зубьев, оставляя постоянной их ширину. Это удобно в тех случаях, когда создается несколько шестерен, которые будут стыковаться друг с другом. Просто выберите ширину зубца и создайте нужное количество шестерен. Поскольку все эти шестерни имеют одинаковую ширину зубьев, они без проблем состыкуются друг с другом.
В этой версии дополнения также предусмотрен параметр, позволяющий отрегулировать конусовидную форму зубьев так, чтобы она не была ни слишком острой, ни чересчур тупой. За счет этого шестерни выглядят более реалистично, а кроме того, лучше стыкуются.
Средство Balls and Sticks
Средство Balls and Sticks
Данное средство предоставляет возможность преобразовать выделенный объект в решетчатую структуру, напоминающую молекулу (рис. В.5).
Средство Plug-in Manager
Средство Plug-in Manager
Еще один способ получить доступ к дополнениям — воспользоваться средством Plug-in Manager (Диспетчер дополнений). Открыв это окно в 3ds max 5, вы сможете загружать компоненты дополнений, не перемешая самих файлов и не перезапуская программу.
Чтобы с помощью средства Plug-in Manager загрузить дополнение, выполните ряд действий.
Выбрав команду Customize>Plug-in Manager (Настройка>Диспетчер дополнений), откройте одноименное диалоговое окно, где перечислены все доступные в настоящий момент дополнения. Щелкните в окне Plug-in Manager правой кнопкой мыши и из появившегося контекстного меню выберите команду Load New Plug-in (Загрузить новое дополнение). Откроется диалоговое окно Choose Plug-in File (Выбрать файл дополнения). В этом диалоговом окне найдите каталог \Plug-ins\Furious Research Plug-ins на прилагаемом компакт-диске. Выделите файлы дополнения, которые необходимо установить, и щелкните на кнопке Open (Открыть). Загруженные дополнения появятся в списке диалогового окна Plug-in Manager.|
|
В колонке Full Path списка дополнений указан полный путь к файлам дополнений, расположенным на компакт-диске. Чтобы выбранные дополнения были доступны во время следующего сеанса работы с 3ds max 5, не забудьте установить компакт-диск в накопитель CD-ROM. Чтобы всякий раз не пользоваться компакт-диском, перед установкой дополнений скопируйте все необходимые файлы на жесткий диск. |
Установка дополнений
Установка дополнений
Прежде всего дополнения с прилагаемого компакт-диска необходимо установить. Эта процедура довольно проста.
Поместите компакт-диск в накопитель CD-ROM и найдите файлы дополнений в каталоге \Plug- ins \ Furious Research Plug-ins. Выделите все файлы дополнений и скопируйте их в тот же каталог, куда была установлена программа 3ds max 5. Например, если на вашем компьютере 3ds max 5 находится в каталоге С: \3dsmax5, то файлы дополнений нужно копировать в каталог С: \3dsmax5\plugins. Скопировав файлы в каталог с дополнениями, перезапустите программу, чтобы новые дополнения оказались доступными.



