3Ds max 5. Библия пользователя
Где искать дополнения
Где искать дополнения
Прежде чем воспользоваться всеми возможностями и преимуществами дополнений, их необходимо найти, приобрести и установить. Получить дополнения можно из множества источников: встречаются коммерческие дополнения, условно бесплатные и бесплатные программы.
|
|
На прилагаемом компакт-диске находится несколько эксклюзивных дополнений, разработанных компанией Furious Research. |
Первоочередной источник коммерческих дополнений — Web-узел компании Digimation. Эта компания не только разрабатывает собственные дополнения, но и реализует продукты других организаций. Web-адрес компании — www. digimation. com.
Кроме коммерческих программ, существует масса бесплатных и условно бесплатных дополнений, большую часть которых можно загрузить из Internet.
Вот несколько Web-адресов, по которым можно загрузить бесплатные и условно бесплатные дополнения:
Max3D — http://max3d. 3dluvr.com/plugins.php; Boboland — www.gfxcentral.com/bobo; Max Underground — http://thebox.citydata.se/.|
|
Обычно дополнения несовместимы с различными версиями программы 3ds max. Например, дополнение, написанное для версии 2.5, не будет работать с версией 4 или 5 и наоборот. Поэтому при загрузке и приобретении дополнений обязательно обращайте внимание на совместимость с вашей версией программы. Исключения составляют дополнения, написанные для версии 4, которые совместимы с 3ds max 5. |
Использование программных дополнений
ГЛАВА 42. Использование программных дополнений
Дополнение (plug-in) представляет собой отдельную программу, которая полностью интегрируется с интерфейсом 3ds max и обеспечивает дополнительную функциональность. Архитектура программы 3ds max является открытой, что позволяет расширить возможности практически всех ее средств. Эта программа поставляется с комплектом инструментальных средств разработки (SDK), с помощью которого можно создавать собственные дополнения. Многие компании и отдельные пользователи занимаются разработкой дополнений для 3ds max — как коммерческих, так и бесплатных или условно бесплатных.
В одной главе невозможно рассмотреть все программные дополнения, разработанные для 3ds max. Поэтому остановимся лишь на некоторых из них. Надеюсь, что материал этой главы даст вам общее представление о невероятных возможностях и огромном разнообразии программных дополнений.
Архитектура 3ds max строится именно на базе дополнений. Более того, многие компоненты ядра программы представляют собой не что иное, как программные дополнения.
Главной особенностью 3ds max, благодаря которой программа завоевала признание и остается весьма популярной, является возможность загружать и устанавливать дополнения, которые, в свою очередь, существенно расширяют возможности и функциональность программы. Именно дополнения позволяют приспособить 3ds max под свои требования и постоянно пополнять ее новыми идеями.
Просмотр установленных дополнений
Просмотр установленных дополнений
Чтобы увидеть все установленные на данный момент дополнения, выберите команду File>Summary Info (Файл>Общая информация). В появившемся диалоговом окне Summary Info щелкните на кнопке Plug-In Info (Информация о дополнениях). В одноименном диалоговом окне приводятся подробные сведения обо всех установленных дополнениях (рис. 42.1). Как видите, многие дополнения от компании Discreet установлены по умолчанию.
Работа с дополнениями
Работа с дополнениями
После того как вы нашли дополнение, которое хотелось бы добавить в программу, его необходимо установить. Практически все дополнения поставляются с собственной программой установки, которая проделает все необходимые операции автоматически. Впрочем, есть и такие дополнения, которые приходится устанавливать вручную, но это совсем несложно.
|
|
Дополнения, разработанные для предыдущей версии программы (3ds max 4), совместимы с 3ds max 5. Для того чтобы воспользоваться такими дополнениями, достаточно установить 3ds max 5, скопировать каталоги с программными дополнениями в папку с установленной программой и перезапустить 3ds max. |
Перед тем как добавить дополнение к 3ds max, у вас, возможно, появится желание просмотреть уже установленные дополнения и даже отключить некоторые из них. В 3ds max предусмотрены инструменты и для просмотра установленных дополнений, и для управления ими.
С помощью дополнений можно расширить
Резюме
С помощью дополнений можно расширить функциональность 3ds max 5. В этой главе вы узнали:
что существуют дополнения, которые существенно расширяют возможности 3ds max 5; как найти эти дополнения; как устанавливать, просматривать дополнения и управлять ими; каких эффектов можно добиться с помощью дополнений. Данная глава завершает последнюю часть книги. В следующих за ней приложениях вы найдете информацию по настройке программы и содержание прилагаемого к книге компакт-диска.
В диалоговом окне Plug-In...
Рис. 42.1. В диалоговом окне Plug-In Info находится список всех загруженных внешних и внутренних дополнений и сведения о них

|
|
В диалоговом окне Plug-In Info все равно будет выведен обширный список программных дополнений, независимо от того, устанавливали вы их или нет. Дело в том, что большинство ключевых функции 3ds max 5 реализованы в качестве программных дополнений. |
Объекты Brick и Gear...
Рис. 42.2. Объекты Brick и Gear созданы с помощью программных дополнений
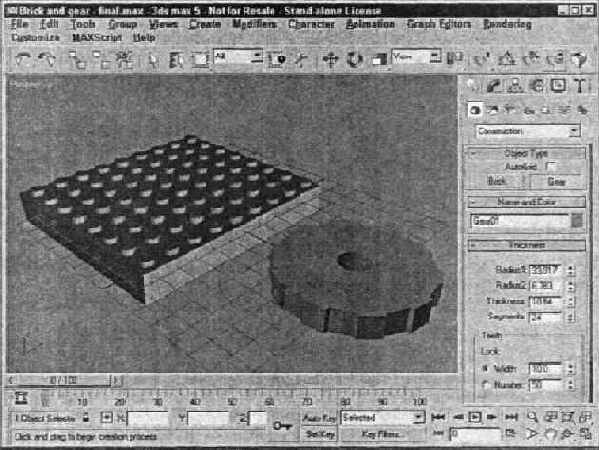
С помощью диалогового...
Рис. 42.3. С помощью диалогового окна Plug-in Manager можно отключить те или иные дополнения

Каждая из колонок окна Plug-in Manager содержит определенный тип информации о дополнении: Tag (Дескриптор). Name (Имя). Description (Описание), Status (Статус), Size (Размер), Full Path (Полный путь). Если щелкнуть на имени колонки, список дополнений будет отсортирован в алфавитном порядке.
В нижней части окна Plug-in Manager отображены каталоги, которые указаны в диалоговом окне Configure Paths. При снятии флажка все дополнения этого каталога удаляются из списка в верхней части окна Plug-in Manager.
Чтобы выбрать какое-либо дополнение из списка, достаточно щелкнуть на его имени. Для выбора сразу нескольких дополнений воспользуйтесь клавишами <Ctrl> и <Shift>. С помощью контекстного меню, появляющегося при щелчке правой кнопкой мыши, вы сможете управлять выделенными дополнениями. Для того чтобы отметить дополнение, выберите из контекстного меню команду Tag Selected. Такие дополнения помечаются флажком в крайней слева колонке.
В этом же контекстном меню представлены команды, с помощью которых можно загрузить выделенные и отмеченные флажком дополнения или отложить их загрузку. Если статус дополнения определен как "loaded", дополнение уже загружено в память и доступно для работы (такие дополнения помечены зеленым кружком в колонке Status). Отложенные дополнения ждут своей очереди и загружаются по мере необходимости (желтый кружок в колонке Status). Дополнений же, помеченных как Unloaded (Незагруженные), напротив которых стоит красный кружок, в данный момент нет в памяти.
Чтобы загрузить новое дополнение, достаточно из этого же контекстного меню выбрать команду Load New Plug-in (Загрузить новое дополнение). Затем в появившемся диалоговом окне Choose Plug-in File (Выбрать файл дополнения) найти и выбрать нужный файл дополнения. Выбранный файл будет скопирован в каталог дополнений и появится в списке окна Plug-in Manager.
С помощью дополнений различных типов можно создавать разнообразные эффекты и программные средства. В упражнении этого раздела показаны программные возможности одного из программных дополнений.
|
|
В приведенном ниже упражнении используются коммерческие дополнения. Для работоспособности описанной ниже сцены необходимо установить соответствующее дополнение или его демоверсию. |
Цветные кольца, опоясывающие...
Рис. 42.4. Цветные кольца, опоясывающие планету, добавлены с помощью программного дополнения Rainbow

создание радуги вокруг планеты
Упражнение: создание радуги вокруг планеты
Некоторые дополнения активизируются с помощью диалогового окна Environment (Среда). Благодаря дополнениям этого типа (например. Rainbow (Радуга)) можно создать новые атмосферные или специальные эффекты.
Для создания цветных колец вокруг планеты с помощью программного дополнения Rainbow выполните следующее.
Создайте файл со сферой и сферическим контейнером Atmospheric Apparatus (Атмосферный аппарат). В главном меню программы выберите команду Rendering>Environment (Визуа-лизация>Окружающая среда). В появившемся окне Environment щелкните на кнопке Add (Добавить). Из списка следующего диалогового окна выберите элемент Rainbow и щелкните мышью на кнопке ОК. Элемент списка Rainbow появится только после установки соответствующего дополнения компании Furious Research (файл этого дополнения находится на прилагаемом компакт-диске). В разворачивающейся панели Parameters диалогового окна Environment щелкните на кнопке Add SphereGizmo (Добавить сферический контейнер), а затем на сферическом контейнере в окне проекции. Созданный таким образом эффект будет виден сразу после визуализации сцены.На рис. 42.4 показано визуализированное изображение планеты, которую опоясывают цветные кольца.
установка программных...
Упражнение: установка программных дополнений от компании Furious Research
Прежде чем установить дополнение, его нужно где-то найти. Решить эту задачу не составит особого труда, поскольку на прилагаемом компакт-диске есть несколько программных дополнений, специально разработанных для этой книги.
Для того чтобы вручную установить программные дополнения, созданные компанией Furious Research, выполните ряд действий.
Откройте на прилагаемом компакт-диске папку \Plug-Ins\Furious Research Plug-Ins. В этой папке находится несколько файлов программных дополнений, например BallsNStix.dlu, Brick. dlo, BrickSnap. dls и т.д. Выделите, а затем скопируйте все файлы дополнений, расположенные в этой папке. В папке с установленной 3ds max 5 откройте подкаталог с программными дополнениями (по умолчанию \plugins) и вставьте в него все ранее скопированные дополнения. Перезапустите 3ds max 5 и активизируйте вкладку Create. Из раскрывающегося списка субкатегорий выберите элемент Constructions (Конструкции) и убедитесь в наличии двух кнопок — Brick (Брусок) и Gear (Шестерня).На рис. 42.2 показаны объекты Brick и Gear, созданные с помощью двух установленных вручную программных дополнений.
Управление дополнениями
Управление дополнениями
Для работы с установленными дополнениями можно воспользоваться диалоговым окном Plug-in Manager (Диспетчер дополнений), изображенным на рис. 42.3. Чтобы открыть это окно, в главном меню программы выберите команду Customize>Plug-in Manager.
Установка дополнений
Установка дополнений
Практически все коммерческие дополнения поставляются с. собственной программой установки. В ходе выполнения программа выдает запрос о каталоге, где установлена 3ds max, а затем помешает файлы дополнений в подкаталог \plugins, файлы справки — в подкаталог \help, а примеры сцен — в подкаталог \scenes.
В зависимости от типа, файлы дополнений обычно имеют расширение .dle, .dlr, .dlo, dlu, dlv или .dlm. При запуске программа 3ds max просматривает содержимое подкаталога \plugins и загружает такие файлы. Бесплатные дополнения устанавливаются с помощью простого копирования необходимых файлов в соответствующие подкаталоги, которые находятся в папке с программой 3ds max.
Дополнения не обязательно устанавливать в подкаталог \plugins, для этого можно использовать любой другой каталог. В этом случае дополнительные пути к таким каталогам следует указать во вкладе Plug-Ins диалогового окна Configure Paths (Конфигурирование путей).
|
|
Диалоговое окно Configure Paths описано в главе 4, "Настройка интерфейса 3ds max 5". |
После установки большинства коммерческих дополнений необходимо выполнить процедуру авторизации (чаще всего ее рекомендуется проводить при первом запуске 3ds max после установки нового дополнения). Это необходимо сделать до использования дополнения с помощью телефона, факса или электронной почты.
Для удаления дополнения можно использовать средства деинсталляции, которые являются частью процедуры установки, или же вручную удалить необходимые файлы из соответствующих папок.
В ряде случаев дополнения снабжаются файлами справки, откуда можно почерпнуть информацию о работе программы. Файлы справки устанавливаются в подкаталог /help программы 3ds max 5. Для просмотра справочных файлов достаточно с помощью команды Help>Additional Help (Помощь>Дополнительная помощь) открыть диалоговое окно Additional Help.





