3Ds max 5. Библия пользователя
Адрес IP
Адрес IP
Greeble
10.0.0.1
Ramrot
10.0.0.2
Slazender
10.0.0.3
Romulus
10.0.0.4
Обратите внимание, что каждый адрес уникален и, поскольку это частная локальная сеть, первое число в каждом адресе — 10.
Использование сетевой визуализации
ГЛАВА 38. Использование сетевой визуализации
Как говорится, время — деньги. Вы можете создать непревзойденную сцену со множеством элементов за несколько часов, но будет ли она стоить времени (дней или даже недель), потраченного на ее визуализацию. Время визуализации напрямую зависит от доступных вычислительных ресурсов. Программа 3ds max поддерживает сетевую визуализацию, что позволяет существенно ускорить эту операцию.
В этой главе речь пойдет о том, как настроить программу для выполнения визуализации, распределенной между компьютерами сети. Таким образом, в рекордно короткое время можно представить окончательный вид сцены.
Имя компьютера
Имя компьютера
Использование средства Monitor
Использование средства Monitor
Пользуясь средством Monitor (Мониторинг), можно управлять визуализирующей фермой и всеми ее заданиями визуализации. Если вам часто приходится пользоваться сетевой визуализацией, средство Monitor станет вашим верным помощником. Monitor запускается так же, как сервер или диспетчер: в окне Windows Explorer (Проводник) перейдите в каталог \3dsmax5\backburner2 и дважды щелкните на файле monitor. exe. Запустить средство Monitor можно на любом компьютере сети, на котором установлена программа 3ds max. Окно Backburner Queue Monitor показано на рис. 38.20.
Конфигурирование сетевого диспетчера и серверов
Конфигурирование сетевого диспетчера и серверов
Параметры сетевого диспетчера и серверов устанавливают в соответствующих диалоговых окнах General Properties (Общие параметры). Для доступа к этим окнам достаточно выбрать команду Edit>General Settings (Правка>Общие настройки) в окне диспетчера или сервера.
Настройка совместно используемых папок
Настройка совместно используемых папок
Последнее, что осталось сделать перед использованием визуализирующей фермы, — это настроить совместно используемые папки. В этих папках находятся файлы, текстуры и другая информация, необходимая для визуализации сцены.
Параметры диспетчера сетевой визуализации
Параметры диспетчера сетевой визуализации
С помощью нескольких параметров можно настроить поведение диспетчера сетевой визуализации. Эти параметры находятся в диалоговом окне Backburner Manager General Properties (Общие параметры сетевого диспетчера), показанном на рис. 38.17. Для активизации этого окна выберите команду Edit>General Settings в окне диспетчера.
Параметры серверов сетевой визуализации
Параметры серверов сетевой визуализации
Возможно, вы уже догадались, что команда Edit>General Settings в окне сервера выполняет ту же функцию, что и в окне сетевого диспетчера. С ее помощью можно управлять поведением сетевого сервера. В результате выполнения этой команды появится диалоговое окно Backbumer Server General Properties (Общие параметры сетевого сервера), показанное на рис. 38.18.
Параметры задания визуализации
Параметры задания визуализации
В диалоговом окне Network Job Assignment (см. рис. 38.13) существует два раздела параметров: Options (Параметры) и Notifications (Предупреждения), которые не рассматривались в примере задания визуализации.
Раздел Options содержит ряд параметров.
Ignore Scene Path (Игнорировать путь сцены). При установке данного флажка сервер получит файлы сцены по протоколу TCP/IP. Если же флажок снят, диспетчер скопирует файл сцены на сервер. Skip Output Test (He проверять серверы). Как правило, программа проверяет все серверы на право доступа к указанному каталогу с выходными данными. Установка флажка отменяет процедуру проверки. Use All Servers (Задействовать все серверы). Если флажок установлен, то в визуализации в равной степени принимают участие все серверы, перечисленные в списке Server. Чтобы выбрать только некоторые из серверов, снимите флажок и вручную укажите нужные компьютеры. Include Maps (Добавить карты). При установке этого флажка все необходимое для визуализации сцены (в том числе и карты) сжимается в один файл и отправляется на каждый сетевой сервер. Этот параметр особенно полезен при создании визуализирующей фермы, часть которой находится в Internet. Следует отметить, что при этом увеличивается время визуализации, а для передачи дополнительной информации требуется большая пропускная способность сети. Initially Suspended (Приостановка). Перед началом процесс визуализации приостанавливается. В этом случае вы сможете вручную запустить визуализацию, как только будет готова к работе визуализирующая ферма. Virtual Frame Buffer (Виртуальный буфер кадров). Используйте этот параметр, если желаете просматривать результаты визуализации на сервере.В разделе Notifications можно активизировать отображение уведомлений при появлении определенных событий. Установка флажка Enabled (Активизировать) делает доступными перечисленные ниже параметры.
Notify Failures (Уведомлять об ошибках). При установке этого флажка будет появляться уведомление об ошибках любого типа. Notify Progress (Уведомлять о ходе выполнения задания). Вам будет предоставляться информации о процессе визуализации — числе готовых кадров. Notify Completion (Уведомлять о завершении). При завершении выполнения всего задания появится соответствующее уведомление. Email Options (Уведомления по электронной почте). Соответствующие уведомления могут быть отправлены по электронной почте. Для этого необходимо заполнить поля From (От), То (Кому) и SMTP Sever.Если вы решили затратить больше
Резюме
Если вы решили затратить больше времени на моделирование и меньше на визуализацию, то сетевая визуализация 3ds max как раз для вас. После настройки необходимых программных средств можно приступать к использованию сетевой визуализации. Даже если в вашем распоряжении всего лишь один компьютер, на нем также можно выполнять сетевую визуализацию, правда, перед этим необходимо добавить и настроить адаптер обратной петли. Используя этот тип визуализации, вы сможете довольно быстро оценить окончательный результат своей работы.
В этой главе рассматривалось следующее:
настройка сети для выполнения сетевой визуализации; создание в 3ds max визуализирующей фермы; использование диспетчера и серверов визуализации; управление очередью заданий с помощью средства Monitor; уведомление о появлении проблем или окончании визуализации; выполнение сетевой визуализации, даже если компьютер не подключен к сети. Следующая глава посвящена видеомонтажу с помощью интерфейса Video Post.
Список сетевых протоколов...
Рис. 38.1. Список сетевых протоколов, установленных на данной компьютере

|
|
В Windows 98 протоколы и сетевые адаптеры перечислены во вкладке Configuration (Конфигурация) диалогового окна Network (Сеть). |
Адрес IP можно найти...
Рис. 38.2 Адрес IP можно найти в диалоговом окне Internet Protocol (TCP/IP) Properties

Совместный доступ к...
Рис. 38.3. Совместный доступ к общему ресурсу устанавливают во вкладке Sharing

|
|
Старайтесь не изменять сетевое имя ресурса, присваиваемое по умолчанию. Это имя совпадает с реальным именем ресурса. |
Щелкните на кнопке Permissions (Разрешения). Появится диалоговое окно Access Through Share Permissions (Установка разрешений). С помощью этого окна устанавливается тип доступа к ресурсу (например, только для чтения) для пользователей
и групп. Чтобы получить возможность совместного использования папки, добавьте группу Everyone (Все) и из списка Type of Access (Тип доступа) выберите тип Full Control (Полный доступ), как показано на рис. 38.4. Если группы Everyone нет в списке, щелкните на кнопке Add (Добавить). В списке следующего диалогового окна дважды щелкните на элементе Everyone. В списке Type of Access выберите тип Full Control и щелкните на кнопке ОК.
Установка разрешений...
Рис. 38.4. Установка разрешений для ресурса (к этой папке разрешен полный доступ всем пользователям)
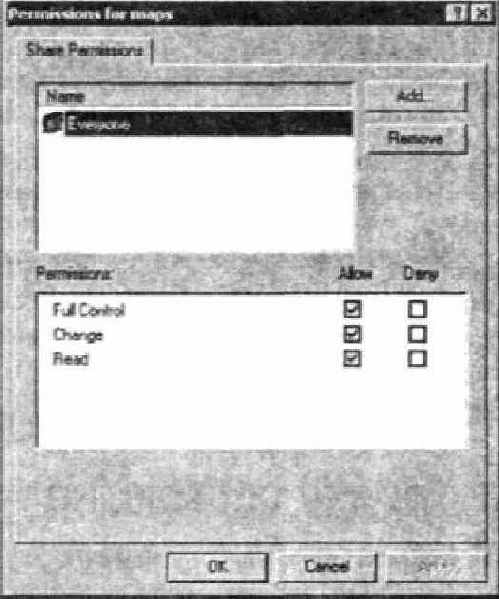
|
|
Обратите внимание, что выше установлен полный доступ к папке, т.е. любой пользователь сети может считывать, записывать и удалять файлы, которые находятся в этой папке. Оставьте пока все как есть, а позднее обязательно ограничьте доступ к ресурсу — предоставьте его только тем пользователям, которым он действительно необходим. |
К папке \maps можно...
Рис. 38.5. К папке \maps можно получить доступ с другого компьютера сети

Компьютеры сети можно подключать к совместно используемым ресурсам. Для этого необходимо знать полный путь к ресурсу: например, к папке \maps на компьютере Endor можно получить доступ, введя в поле расположения \\Endor\maps.
Попробуем с помощью Windows Explorer подключить созданный ресурс в виде диска. После этого с ним можно обращаться, как с обычным диском. Выберите команду Tools>Map Network Drive и введите в поле Folder (Папка) полный путь к ресурсу, а из списка Drive (Диск) выберите букву диска, которой будет присвоен этот ресурс. На рис. 38.6 диск N: указывает на ресурс \ \ Endor \maps.
Подключение в виде диска N: ресурса \\Endor\maps
Рис. 38.6. Подключение в виде диска N: ресурса \\Endor\maps

После этого щелкните на кнопке Finish (Готово) в диалоговом окне Map Network Drive, вернитесь в окно Windows Explorer и нажмите клавишу <F5> для обновления содержимого окна. Подключенный ресурс \\Endor \maps отображается в виде диска N: в списке дисков (рис. 38.7).
Диск N: представляет...
Рис. 38.7. Диск N: представляет собой не что иное, как содержимое папки \maps на компьютере Endor
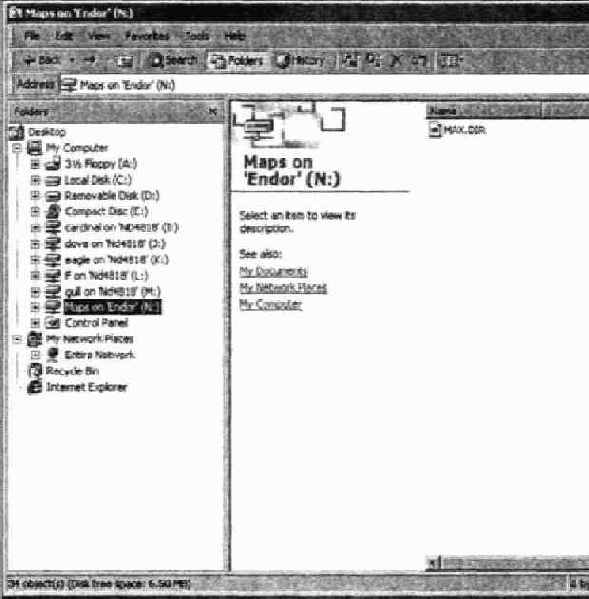
Окно программы-диспетчера сетевой визуализации
Рис. 38.8. Окно программы-диспетчера сетевой визуализации

Теперь на каждом компьютере, который планируется использовать в сетевой визуализации, запустите программу-сервер. Эта программа (файл server. exe) также находится в папке \backburner2. Окно Backburner Server (Сервер сетевой визуализации) показано на рис. 38.9.
Окно программы-сервера...
Рис. 38.9. Окно программы-сервера сетевой визуализации. Обратите внимание, что сервер успешно зарегистрировался у диспетчера
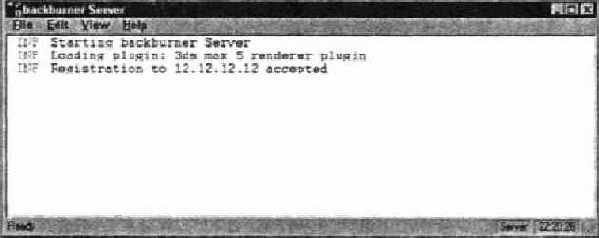
Посмотрите на последнее сообщение, отображаемое в окне программы-сервера. Оно указывает на успешную регистрацию у диспетчера. При запуске сервер автоматически разыскивает диспетчер и пытается к нему подключиться, используя адрес IP. После успешного подключения в окне программы-диспетчера также отображается сообщение о регистрации.
Если в процессе подключения возникают проблемы, выполните следующее.
Поиск программы-диспетчера выполняется определенное время. По истечении этого периода (или если вам наскучило ждать завершения поиска) выберите команду Edit>General Settings (Правка>Общие настройки). В появившемся диалоговом окне свойств сервера (рис. 38.10) снимите флажок Automatic Search (Автоматический поиск) и в расположенном ниже поле введите имя или IP-адрес компьютера, на котором запушен диспетчер сетевой визуализации. В рассматриваемом примере диспетчер запущен на компьютере с IP-адресом 250.250.250.0.С помощью этого окна...
Рис. 38.10. С помощью этого окна можно вручную ввести имя компьютера (или адрес IP), на котором запущена программа-диспетчер
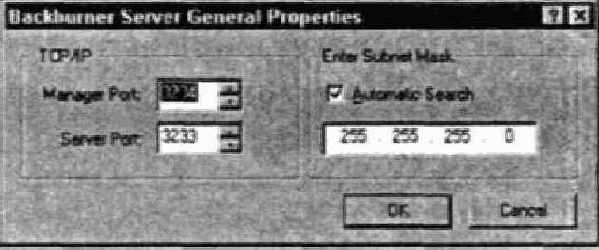
|
|
На одном из компьютеров, участвующих в сетевой визуализации, можно запустить и диспетчер и сервер. |
Подготовка к сетевой визуализации
Рис. 38.11. Подготовка к сетевой визуализации

Выбор местоположения...
Рис. 38.12. Выбор местоположения визуализируемых файлов. Нумерация кадров (и файлов, в которых они будут сохранены) выполняется автоматически — вам лишь необходимо ввести имя файла для первого кадра

С помощью этого диалогового...
Рис. 38.13. С помощью этого диалогового окна можно создать задание визуализации для диспетчера

|
|
Если вы решите повторно выполнить ту же самую задачу (после сбоя или успешного выполнения), 3ds max запросит у вас подтверждение. Можете удалить существующее задание из очереди с помощью средства Monitor (о котором вы узнаете несколько позже) или же щелкнуть на кнопке со знаком "+" в диалоговом окне Network Job Assignment, чтобы сделать это задание уникальным. |
После постановки задания визуализации в очередь посмотрите на окна диспетчера и сервера (рис. 38.14 и 38.15). Как только задание визуализации начинает выполняться, появляется окно Rendering (рис. 38.16), в котором отображается информация о процессе визуализации. После окончания визуализации в указанной папке вы найдете все необходимые сгенерированные растровые файлы. Сервер и диспетчер останутся активными и будут готовы выполнить визуализацию следующего вашего задания.
Диспетчер получил новое задание
Рис. 38.14. Диспетчер получил новое задание

Один из сетевых серверов...
Рис. 38.15. Один из сетевых серверов получил команду запуска нового задания

Состояние текущего визуализируемого кадра
Рис. 38.16. Состояние текущего визуализируемого кадра

Диалоговое окно Backburner...
Рис. 38.17. Диалоговое окно Backburner Manager General Properties

В этом диалоговом окне представлены описанные ниже разделы.
TCP/IP. Здесь можно указать коммуникационные порты, используемые диспетчером и серверами. Не рекомендуется изменять параметры этого раздела. Если другие программы использует эти же коммуникационные порты, 3ds max не сможет выполнить сетевую визуализацию. При изменении номеров портов сервера (параметр Server Port) повторите эту же процедуру для всех остальных визуализирующих серверов. А при изменении номера порта диспетчера (параметр Manager Port) необходимо с помощью обычного текстового редактора изменить строку Manager Port в файлах queueman. ini (находится в папке с установленной программой 3ds max: по умолчанию \3dsmax5) и client.ini (находится в папке \3dsmax5\network). Строка Manager Port присутствует и в том и в другом файле. Внести изменения в эти файлы можно с помощью любого текстового редактора. General (Общие). Параметр Max Concurrent Assignments (Параллельное распределение) указывает, сколько заданий диспетчер визуализации отправляет в установленный период времени. Если установить слишком большое значение этого параметра, то серверы могут не справиться с такой нагрузкой. Значение, установленное по умолчанию, подходит для большинства визуализаций.|
|
Диспетчер визуализации 3ds max может попытаться автоматически перезапустить зависшие серверы, что делает работу вашей визуализирующей фермы более стабильной. |
|
|
Диспетчер визуализации записывает параметры конфигурации в файл на диск, который затем считывается при его загрузке. После внесения изменений параметров диспетчера лучше всего перезапустить его. |
В диалоговом окне...
Рис. 38.18. В диалоговом окне Backbumer Server General Properties можно определить поведение сервера визуализации

В этом окне представлен раздел TCP/IP. Этот параметр сервера функционирует точно так же, как и аналогичный параметр диспетчера, описанный в предыдущем разделе. После изменения таких параметров диспетчера (сервера) измените аналогичные параметры сервера (диспетчера) в таком же разделе.
|
|
В поле раздела Enter Subnet Mask можно точно определить место диспетчера в сети, тем самым отменив его автоматический поиск. Лучше всего позволить серверу автоматически найти диспетчер в сети и, если эта операция завершится неудачно, ввести точное имя в это поле, предварительно сняв флажок Automatic Search (Автоматический поиск). Если же в сети запущено несколько диспетчеров, сервер подключится к первому найденному. В этом случае необходимо вручную выбрать нужный сервер. |
Обратите внимание, что установленные параметры сервера не передаются всем серверам сети, так что изменения необходимо выполнять на всех системах.
|
|
Как и в диспетчере, изменение параметров сервера вступит в силу только после его перезапуска. |
В этом окне устанавливаются...
Рис. 38.19. В этом окне устанавливаются параметры записываемой информации диспетчера и сервера

Программа 3ds max регистрирует несколько типов сообщений.
Error (Ошибки). Все ошибки и серьезные сбои, которые привели к остановке визуализации кадра. Warning (Предупреждения). Проблемы, которые не вызывают остановки визуализации, например сбой одного из серверов визуализации. В таком случае диспетчер распределяет задачи среди остальных доступных серверов. Info (Информационные сообщения). Информационные сообщения общего характера, например выполнение задачи. Debug (Отладочная информация). Низкоуровневые сообщения, которые помогут устранить проблемы с визуализирующей фермой. Debug Extended (Расширенная отладка). Аналогична Debug, но отличается более детальной информацией.Эти сообщения отображаются на экране и одновременно записываются в файл, который помещается в папку \3dsmax5\network. С помощью параметров диалогового окна Logging Properties можно выбрать тип сообщений, которые должны отображаться на экране, будут записаны в файл журнала либо будут отображены и записаны, или же запретить отслеживание сообщений. Очистить журнал от старых сообщений можно с помощью кнопок Clear Log и Clear Log File (Очистить файл журнала).
С помощью этого окна...
Рис. 38.20. С помощью этого окна достаточно просто управлять визуализирующей фермой

При запуске средство Monitor автоматически разыскивает запушенный диспетчер и подключается к нему. Если в сети запушено несколько диспетчеров, вам придется самостоятельно выбрать, к какому из них следует подключить средство Monitor.
Окно программы Monitor состоит из трех панелей. В левой панели отображается очередь заданий, приоритет их выполнения и текущее состояние. Правая панель отображает информацию о выделенном в левой панели элементе. Вкладки в верхней части правой панели (они перечислены в следующем разделе) помогут быстро найти нужный тип информации.
Нижняя панель отображает информацию обо всех доступных серверах. Слева от каждого сервера находится пиктограмма, отображающая его текущее состояние. Зеленая пиктограмма указывает на активность задания или сервера; желтая — на простой сервера, красная — на возникшие проблемы, а серая — на неактивное задание или сбой сервера, который уже выполнял визуализацию. После завершения визуализации задание может быть удалено из очереди.
В диалоговом окне...
Рис. 38.21. В диалоговом окне Server Properties представлена информация по серверу

В контекстном меню, вызываемом правой кнопкой мыши, содержится еще несколько важных команд. С помощью этого меню можно назначить сервер для выполнения определенного задания, отменить выполнение задания сервером, вывести определенную информацию о сервере, создать серверную группу и просмотреть рабочее расписание (Week Schedule), изображенное на рис. 38.22.
В диалоговом окне Week Schedule вы определяете время, в течение которого машина работает в режиме визуализации. Например, можно сделать так, что компьютер коллеги по работе будет задействован для визуализации после его ухода домой.
Для настройки времени активности сервера с помощью мыши укажите необходимые временные интервалы. Чтобы выбрать для работы сервера "целый день", щелкните на соответствующей кнопке в левой части диалогового окна: для того чтобы выбрать определенный временной интервал для всех дней недели, щелкните на соответствующей кнопке в верхней части окна и, не отпуская кнопку, перетащите указатель в нужном направлении. Например, на рис. 38.22 показано, что сервер доступен для выполнения заданий визуализации каждый день, кроме субботы и воскресенья, с 00.00 до 17.00.
С помощью этого диалогового...
Рис. 38.22. С помощью этого диалогового окна можно составить расписание работы сервера

Вы можете щелкнуть на кнопке Allow (Активизировать) для того, чтобы сервер можно было использовать для визуализации в текущий момент времени. Щелчок на кнопке Disallow (Деактивизировать) приводит к обратному эффекту — сервер становится недоступным. После настройки расписания работы сервера щелкните на кнопке ОК, чтобы закрыть диалоговое окно Server Properties и вернуться в диалоговое окно средства Monitor.
Иногда необходимо выполнить визуализацию сцены как можно быстрее. Для этого используют все имеющиеся серверы, т.е. деактивизируют все серверы, выполняющие другое задание, а затем назначают им необходимое задание визуализации. Чтобы деактивизировать сервер, щелкните правой кнопкой мыши на его имени в левой панели диалогового окна средства Monitor и из появившегося контекстного меню выберите команду Delete Server (<Ctrl+Enter>). Пиктограмма рядом с именем сервера станет черной. Чтобы назначить данный сервер для выполнения другого задания, щелкните правой кнопкой на его имени в списке доступных серверов для нужного задания и в появившемся контекстном меню выберите команду Assign to Selected Job (Выбрать для выделенного задания).
Серверы
Серверы
При двойном щелчке на сервере открывается диалоговое окно Server Properties (Параметры сервера), изображенное на рис. 38.21.
Сетевая визуализация
Сетевая визуализация
При выполнении сетевой визуализации 3ds max распределяет нагрузку между несколькими компьютерами локальной сети. Каждый компьютер будет выполнять визуализацию нескольких кадров анимации. Скорость визуализации зависит от числа "привлеченных" к этой работе систем — добавление одного компьютера удваивает скорость визуализации. Возьмите семь или восемь машин. и визуализация, которую вы планировали закончить через неделю, будет готова к следующему утру.
Чтобы получить подобный результат, помимо добавления компьютеров, потребуется еще некоторое время на настройку системы. Безусловно, отладка системы отнимет какое-то время, но сделать это нужно только один раз. Если с самого начала вы правильно настроите систему, то в последующей работе сложностей будет намного меньше.
Компьютеры, используемые в сетевой визуализации, часто называют визуализирующей фермой. Процесс можно представить следующим образом: один компьютер выступает в роли диспетчера и распределяет работу между всеми компьютерами фермы. По завершении своей порции работы каждый компьютер сигнализирует диспетчеру о ее выполнении, и диспетчер выделяет следующий кадр для визуализации. Законченный кадр сохраняется в выбранном формате.
В 3ds max встроено несколько средств, облегчающих управление процессом сетевой визуализации. Если какой-то из компьютеров "завис" или с ним неожиданно разорвано соединение, то диспетчер "вычеркивает" этот компьютер из списка фермы и передает его работу другой системе. Вы можете отслеживать состояние процесса сетевой визуализации и даже настроить его так, что при завершении всех работ вам будет отправлено электронное сообщение.
В этой главе рассматриваются все этапы процесса сетевой визуализации на примере небольшой домашней локальной сети.
|
|
Обратите внимание, что скорость сетевой визуализации в различных системах может существенно отличаться. Поэтому нельзя гарантировать правильный порядок визуализации кадров вашей сцены. Каждый компьютер сети визуализирует кадр анимации и сохраняет его в растровом файле, т.е. не допускается выполнение сетевой визуализации в виде файлов . avi или . flc. Вместо этого визуализируйте все кадры сцены в виде отдельных растровых изображений, а затем смонтируйте их в один файл (например, формата .avi) с помощью средства Video Post (Видеомонтаж) или программ независимых разработчиков, например Adobe Premiere. |
Требования к оборудованию
Требования к оборудованию
Итак, рассмотрим средства, необходимые для построения визуализирующей фермы.
Компьютеры. Первое и основное — это, естественно, компьютеры, причем высокопроизводительные. Чем больше машин, тем лучше; однако все они должны быть объединены в сеть и поддерживать наиболее распространенный протокол управления передачей данных ТСР/ГР (подробнее о самом протоколе и его параметрах речь пойдет несколько позже). Все системы должны, как минимум, удовлетворять базовым требованиям к оборудованию, накладываемым программой 3ds max. Но чем быстрее процессор, чем больше оперативной памяти и дискового пространства, тем лучше. Не следует во время визуализации запускать другие программы. При визуализации интенсивно используется процессор, так что запуск других программ увеличит время визуализации. Сетевое оборудование. Каждый компьютер должен обладать средствами для подключения к сети — сетевым адаптером и необходимым кабелем. Если компьютер подключается к сети с помощью удаленного соединения, то необходим высокоскоростной модем. Сетевую визуализацию можно выполнить и на одном компьютере, но для этого придется прибегнуть к небольшим "трюкам". В этом случае речь идет, скорее, не о сетевом оборудовании, а о специализированном программном обеспечении, которое симулирует сетевой адаптер, заставляя 3ds max считать, что программа имеет дело с объединенными в сеть компьютерами. Windows 2000/XP. Согласно документации 3ds max, для создания визуализирующей фермы предпочтительнее использовать операционную систему Windows 2000 (или Windows XP), чем Windows 98 (это связано с недостаточной стабильностью работы последней). Однако можно использовать компьютеры на базе обеих указанных систем и не иметь никаких проблем. Все рисунки в этой главе созданы на компьютере с операционной системой Windows 2000. 3ds max. Естественно, вам необходим программный продукт. Здесь хотелось бы подчеркнуть, что авторизованную копию программы 3ds max, которая будет использоваться в качестве диспетчера, необходимо установить только на одном компьютере. Авторизация остальных копий выполняется автоматически с помощью одной авторизованной копии 3ds max. (Более подробно программные средства описываются в следующем разделе.)|
|
Для успешного выполнения сетевой визуализации на всех компьютерах с Windows 2000 необходимо обладать правами администратора. |
|
|
Авторизация не нужна для копии 3ds max, которая будет применяться исключительно в процессе сетевой визуализации. Просто установите 3ds max на каждый компьютер, участвующий в сетевой визуализации, а диспетчерский компьютер (с авторизованной копией 3ds max) самостоятельно выполнит необходимые действия по авторизации. |
Итак, перечислены все основные средства, необходимые для создания визуализирующей фермы. Прежде чем перейти к более подробному рассмотрению процесса сетевой визуализации, отметим следующее.
Во-первых, производительность видеосистемы на компьютерах визуализирующей фермы не играет существенной роли, поскольку в сетевой визуализации используется только ядро 3ds max (вы даже можете выключить мониторы). Поэтому установка последней модели видеоадаптера не способствует повышению производительности или качества визуализации.
Во-вторых, не волнуйтесь, если у вас нет доступа к некоторым компьютерам. Сетевую визуализацию можно выполнять с помощью встроенных средств планирования, которые позволяют использовать недоступные системы в период их простоя. Например, можно выполнять сетевую визуализацию в ночное время или в выходные, т.е. когда компьютеры бездействуют.
инициализация системы сетевой визуализации
Упражнение: инициализация системы сетевой визуализации
Для инициализации системы сетевой визуализации выполните следующее.
Запустите диспетчер сети на одном из компьютеров, входящем в визуализирующую ферму. Эта программа (файл manager. exe) находится в папке \backburner2. Для запуска программы выделите ее в окне Windows Explorer и нажмите клавишу <Enter>. Откроется диалоговое окно Network Manager General Properties (Общие свойства диспетчера сети). Данное окно открывается только при первом запуске программы Manager.exe или после выбора команды Edit>General Settings (Правка>Общие настройки). Параметры этого диалогового окна рассматриваются далее в главе. Установив нужные параметры, щелкните на кнопке ОК, после чего появится окно Back-burner Manager (Диспетчер сетевой визуализации), показанное на рис. 38.8.
настройка пакетной визуализации
Упражнение: настройка пакетной визуализации
Если у вас нет сетевого адаптера, но вы желаете использовать все возможности управления несколькими заданиями визуализации, например с помощью средства Monitor, воспользуйтесь адаптером обратной петли для имитации сети на одном компьютере.
Адаптер обратной петли — это программа, которая эмулирует реальный сетевой адаптер. Данные, передаваемые этому адаптеру, "возвращаются" в компьютер. Таким образом можно "обмануть" программы, в том числе и 3ds max.
Итак, для создания сети на одном компьютере выполните ряд действий (обратите внимание, что вам потребуется дистрибутив Windows 2000).
Откройте окно Control Panel, щелкнув на кнопке Start и выбрав команду Settings> Control Panel. Дважды щелкните на пиктограмме Network and Dial-up Connection. Появится одноименное диалоговое окно. Дважды щелкните на пиктограмме Local Area Network и в появившемся диалоговом окне Local Area Connection Status щелкните на кнопке Properties. Откроется диалоговое окно Local Area Connection Properties. Щелкните на кнопке Configure и прокрутите список адаптеров, пока не найдете MS Loopback Adapter. Выделите его и щелкните на кнопке ОК. Затем Windows запросит тип фрейма. Щелкните на кнопке ОК, чтобы принять значение по умолчанию. После завершения копирования файлов с установочного компакт-диска перезапустите компьютер, чтобы завершить установку нового адаптера.После установки адаптера настройте параметры протокола ТСР/IР, как описывалось выше в этой главе. Вам придется несколько раз перезагрузить компьютер, прежде чем будет создана настоящая сеть.
Для использования пакетной визуализации запустите диспетчер и сервер визуализации, а затем саму программу 3ds max. Все остальные действия не отличаются от тех, которые необходимо выполнить в случае использования реальной сети: в диалоговом окне Render Scene установите переключатель Net Render, затем в диалоговом окне Network Job Assignment щелкните на кнопке Submit.
С помощью адаптера обратной петли можно создать очередь заданий визуализации (с помощью средства Monitor), управлять ею и выполнять визуализацию сложнейших сцен.
организация совместного доступа
Упражнение: организация совместного доступа
Все необходимые для выполнения визуализации сцены ресурсы, конечно же, можно скопировать на каждый компьютер визуализирующей фермы. Но зачем это делать, если можно поместить их в одну папку и разрешить к ней доступ другим пользователям.
Чтобы открыть доступ к папке, выполните ряд действий.
Запустите программу Windows Explorer, щелкнув на кнопке Start и выбрав команду Programs>Accessories>Windows Explorer (Программы>Стандартные>Проводник). Найдите каталог, доступ к которому вы хотите открыть, и щелкните на нем правой кнопкой мыши. Из контекстного меню выберите команду Properties (Свойства). Появится диалоговое окно свойств выбранной папки. Активизируйте вкладку Sharing (Доступ). Установите переключатель Share this folder (Открыть общий доступ к этой папке) и введите имя этого ресурса в поле Share Name (Сетевое имя), как показано на рис. 38.3.просмотр адреса IP и параметров протокола TCP/IP
Упражнение: просмотр адреса IP и параметров протокола TCP/IP
Для того чтобы компьютеры могли взаимодействовать между собой в сети, необходимо удостовериться, что на каждом компьютере установлен протокол TCP/IP. Нужно также собрать всю информацию об используемом адресе ЕР.
Для этого выполните ряд действий.
Щелкните правой кнопкой мыши на пиктограмме рабочего стола My Computer (Мой компьютер) и из появившегося контекстного меню выберите элемент Properties (Свойства). Откроется диалоговое окно System Properties (Свойства системы). Активизируйте вкладку Network Identification (Сетевая идентификация), где указано полное имя компьютера. Занесите имя компьютера в список машин, задействованных в сетевой визуализации. Все компьютеры в сети должны иметь уникальные имена, поэтому, если поле осталось пустым, введите в нем имя и добавьте компьютер в список. Откройте окно Control Panel (Панель управления), щелкнув на кнопке Start (Пуск) и выбрав команду Settings>Control Panel (Настройка>Панель управления).|
|
Не забывайте о различиях между Windows 98 и Windows 2000. Указанная последовательность действий относится к Windows 2000. |
установка 3ds max на сетевые компьютеры
Упражнение: установка 3ds max на сетевые компьютеры
Спешу обрадовать тех, кто успешно справился со всеми описанными операциями: самое трудное уже позади. Наиболее сложные настройки системы сетевой визуализации завершены — оставшееся будет намного проще.
На данном этапе вам необходимо составить список всех систем, которые будут участвовать в сетевой визуализации. Каждый компьютер должен иметь уникальное имя и уникальный адрес IP. Кроме этого, на каждом компьютере должен быть установлен и настроен протокол TCP/IP. Теперь все готово к установке на компьютеры сетевой визуализации собственно программы 3ds max.
После этого для установки 3ds max на компьютеры, входящие в визуализирующую ферму, выполните ряд действий.
Запустите программу setup. ехе с компакт-диска 3ds max.|
|
Для установки 3ds max не обязательно иметь на каждом компьютере накопитель CD-ROM. Если компьютеры соединены в сеть (а они должны быть соединены, поскольку вы собираетесь использовать сетевую визуализацию), откройте доступ к накопителю для всех пользователей сети, а затем подключите этот ресурс с помощью команды Toois>Map Network Drive (Сервис>Подключить сетевой диск) в окне программы Windows Explorer (Проводник). |
|
|
Старайтесь устанавливать программу на всех системах в одну и ту же папку: вам будет проще управлять папками с растровыми изображениями и дополнениями — их имена на всех системах одинаковы. |
Не забудьте после установки перезагрузить компьютер для внесения всех изменений.
установка и настройка протокола TCP/IP
Упражнение: установка и настройка протокола TCP/IP
Если в вашей системе не установлен протокол TCP/IP, то перед выполнением сетевой визуализации его необходимо установить.
|
|
Внимательно настраивайте параметры TCP/IP. Неверно введенные параметры могут нарушить работу не только вашей системы, но и других компьютеров в сети. |
Перед настройкой параметров TCP/IP обязательно проконсультируйтесь у вашего системного администратора и разыщите необходимые дистрибутивы операционной системы, установленной на вашем компьютере. Итак, для установки и настройки протокола TCP/IP выполните ряд действий.
Активизируйте вкладку General (Общие) диалогового окна Local Area Connection Properties, описанного в предыдущем разделе. Для этого щелкните на кнопке Start (Пуск) панели задач и выберите команду Settings>Control Panel (Настройка>Панель управления). Дважды щелкните на пиктограмме Network and Dial-up Connection. В появившемся окне выделите тип соединения Local Area Connection, щелкните правой кнопкой мыши и из появившегося контекстного меню выберите элемент Properties. Откройте диалоговое окно Select Network Component Type (Выбрать тип компонента соединения), щелкнув на кнопке Install (Установить). Выделите элемент Protocol и щелкните на кнопке Add (Добавить). Из списка протоколов выберите элемент Internet (TCP/IP) Protocol и щелкните на кнопке ОК. Система Windows спросит вас о наличии сервера DHCP, с помощью которого выполняется автоматическое назначение адресов IP. Если этот сервер не установлен в вашей сети, щелкните на кнопке No (Нет) и перейдите к ручной настройке необходимых параметров. Обратите внимание, что если сервер DHCP установлен, но вы не знаете его параметров, то его можно активизировать, а необходимые параметры настроить позже. После этого появится окно с вопросом о местоположении файлов дистрибутива операционной системы. Скорее всего, местоположение файлов в этом диалоговом окне указано правильно, поэтому можно просто щелкнуть на кнопке ОК и продолжить установку. Если же это не так, введите правильный путь и только потом щелкните на кнопке ОК. После того как система скопирует все необходимые файлы, протокол TCP/IP будет установлен, но не сконфигурирован. Для конфигурирования протокола выделите его в списке и щелкните на кнопке Properties (Свойства). Откроется диалоговое окно Internet Protocol (TCP/IP) Properties (см. рис. 38.2). Во вкладке General установите переключатель Obtain an IP address automatically. Если сервер DHCP не задействован, выберите переключатель Use the following IP address и введите адрес IP данного компьютера. Если возникли затруднения с адресом IP, вернитесь к информации в начале раздела. (Если вы не знаете, какие числа использовать в адресе IP, укажите те, которые используются в моей визуализирующей ферме.)|
|
При ручной настройке параметров TCP/IP помните об уникальности адреса IP. (Если адреса IP дублируются, есть большая вероятность того, что ферма визуализации функционировать не будет.) |
Описанные действия необходимо выполнить для каждого компьютера, который планируется использовать в визуализирующей ферме. Точно таким же образом следует подключить к сети каждый компьютер, установить и настроить протокол TCP/IP. Объем работы достаточно велик, но. к счастью, все это делается только один раз.
выбор совместно используемых папок
Упражнение: выбор совместно используемых папок
Теперь вам необходимо решить, куда поместить карты и где располагать выходные файлы. Эти папки должны быть доступны всем компьютерам визуализирующей фермы. Для создания описанных совместно используемых ресурсов выполните следующее.
Выберите компьютер, диск которого собираетесь использовать для хранения необходимых файлов. В указанном примере на компьютере Endor достаточно свободного места, поэтому используются папки для карт и изображений в той папке, куда устанавливалась программа 3ds max.
|
|
Заведите одну папку для всех визуализируемых сцен. Таким образом вы избавите себя от необходимости конфигурирования путей доступа. |
Итак, теперь все готово к осуществлению сетевой визуализации. Затраченное на это время с лихвой окупится при визуализации сложнейших сцен.
завершение первого задания сетевой визуализации
Упражнение: завершение первого задания сетевой визуализации
Итак, ваша визуализирующая ферма установлена и настроена. Теперь самое время попробовать ее в действии.
Для запуска задания сетевой визуализации выполните ряд действий.
Загрузите 3ds max и создайте анимационную сцену. Сцена должна быть довольно простой — в этом примере ваше внимание акцентируется не на времени визуализации, а на самом процессе. В главном меню программы выберите команду Rendering>Render (Визуализация> Визуализировать). Появится диалоговое окно Render Scene (Визуализация сцены). Проверьте, чтобы в разделе Time Output (Время вывода) был установлен переключатель Range (Диапазон) и введены номера визуализируемых кадров (на рис. 38.11 выходной диапазон состоит из 100 кадров).Установка сети
Установка сети
Для организации межкомпьютерной связи программа 3ds max использует протокол TCP/IP (Transmission Control Protocol/Internet Protocol). В настоящее время этот протокол становится основным для связи различных типов сетей (локальных и глобальных). Каждому компьютеру в сети присваивается уникальный адрес ЕР, который представляет собой группу из четырех цифр от 0 до 255, разделенных точками. Например, 192 .1.17 . 5.
Как уже упоминалось ранее, адрес ЕР так же, как и имя компьютера в сети, должен быть уникальным. Сетевое имя и адрес ЕР используются программой 3ds max для идентификации каждого компьютера в сети.
Более подробную информацию о распределении адресов ЕР в сети можно найти в специальной литературе. Замечу лишь, что все IP-адреса локальной сети начинаются с цифры 192 или 10. Две следующие цифры должны принадлежать интервалу от 0 до 255 (включительно), и третья — от 0 до 254 (включительно). Например, в домашней локальной сети автора используется следующая адресация.
Установки системы сетевой визуализации
Установки системы сетевой визуализации
Прежде чем приступить к детальному рассмотрению вопросов сетевой визуализации, необходимо сказать несколько слов об устанавливаемых программных средствах. Система сетевой визуализации состоит из нескольких элементов.
Диспетчер. Это программа (файл manager.exe), которая используется в качестве сетевого диспетчера и координирует загрузку остальных систем визуализирующей фермы. В сети может существовать только один компьютер-диспетчер, и этот же компьютер может одновременно заниматься визуализацией. Сервер. Сервер визуализации — это любой компьютер в сети, используемый в процессе визуализации кадров анимации. После запуска (файл server.exe) программа сервера сообщает диспетчеру о своем существовании и готовности к работе. Программа сервера запускает 3ds max после получения от диспетчера задания визуализации. 3ds max. На одном из компьютеров визуализирующей фермы (это не обязательно должен быть диспетчер) установите авторизованную копию 3ds max. На данной системе инициируется процесс сетевой визуализации. Монитор. Это специальная программа (файл monitor .exe), с помощью которой можно отслеживать процесс сетевой визуализации. Ее используют для просмотра текущего состояния процесса (визуализированные кадры и очередь заданий) и планирования времени сетевой визуализации. Программа мониторинга полностью независима от текущего процесса визуализации, так что ее можно запускать на любом компьютере в сети или же использовать для просмотра состояния процесса с помощью удаленного соединения.Процесс сетевой визуализации сводится к выполнению трех этапов. Первый — работающая сеть, поэтому для начала ознакомимся с принципами ее функционирования. Второй — установка программного обеспечения, в частности 3ds max, на используемые компьютеры. И наконец, третий — запуск средств управления процессом сетевой визуализации (другими словами, необходимо указать месторасположение материала и выполненной работы).
Ведение журнала ошибок
Ведение журнала ошибок
В окнах диспетчера и сервера есть команда меню Edit>Log Settings (Правка>Журнал ошибок), при выборе которой появляется диалоговое окно Logging Properties (Свойства журнала ошибок). В этом окне (рис. 38.19) настраиваются параметры записываемой информации. Окно и его параметры одинаковы как для диспетчера, так и для сервера.
в правой отображается информация об
Задания
При выделении задания в левой панели в правой отображается информация об этом задании. В верхней части правой панели расположено несколько вкладок.
Job Summary (Итоговые данные задания). Здесь находятся параметры задания, выбранные перед его выполнением. Например, в этой вкладке указывается, что выбрано разрешение визуализации 640x480 (см. рис. 38.20). Frames Summary (Итоговые данные по кадрам). Здесь приведена подробная информация по каждому кадру анимации, включая время, необходимое на визуализацию, и задействованный сервер. Advanced (Дополнительно). Список дополнительных параметров, которые установлены в диалоговом окне Render Scene, и краткая информация собственно по сцене. Render Elements (Элементы визуализации). Подробные данные по всем элементам визуализации, включенным в конкретную работу. Log File (Журнал). В файле журнала сетевого сервера перечислены события для данного сервера, а в этой вкладке можно ознакомиться с сообщениями, которые имеют отношение к выбранному в левой панели заданию. При щелчке правой кнопкой мыши на задании визуализации в левой панели появляется контекстное меню. В этом меню находятся команды удаления задания из очереди, его активизации и деактивизации. При деактивизации задания сервер приостанавливает его выполнение, сохраняет все результаты на диске и переходит к выполнению следующего из очереди. Эта возможность может пригодиться, если потребуется немедленно выполнить какое-либо срочное задание визуализации. Выполнение приостановленного задания после этого можно продолжить.
Очередь заданий можно реорганизовать, т.е. изменить порядок выполнения заданий визуализации, перетаскивая их вверх или вниз. Верхние задания списка будут выполняться раньше, чем нижние.
Запуск системы сетевой визуализации
Запуск системы сетевой визуализации
Приступим к главному "священнодействию" — попробуем запустить систему сетевой визуализации.

















