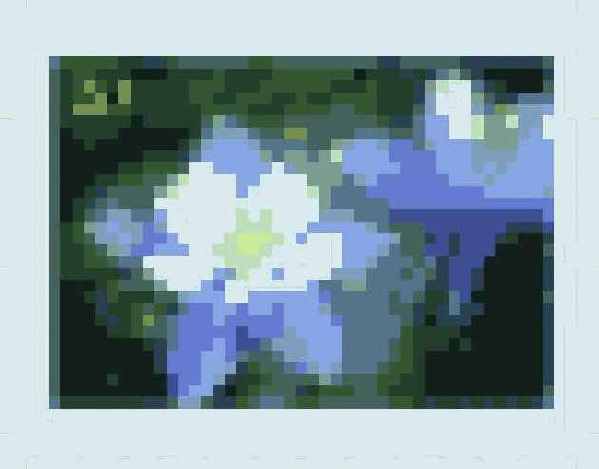3Ds max 5. Библия пользователя
Работа с окнами проекций
ГЛАВА 2. Работа с окнами проекций
В 3ds max пользователь имеет дело с панелями, диалоговыми окнами, меню и разнообразными элементами управления, но главным образом он работает с окнами проекции. Основу интерфейса составляют четыре окна проекции, именно в них отображаются объекты сцены. И, чтобы чувствовать себя комфортно в 3ds max 5, необходимо научиться с ними работать.
Окна проекции представляют собой мощный инструмент с множеством настроек: есть тысяча способов по-разному взглянуть на текущую сцену. Проблем не избежать, если вы не в состоянии должным образом настроить вид окон проекций (а значит, взглянуть на объекты сцены с нужной точки зрения). В этой главе содержится вся необходимая информация, раскрывающая секреты окон проекций.
Использование элементов навигации окна проекции
Использование элементов навигации окна проекции
Масштабирование вида Панорамирование вида Вращение вида Отмена и сохранение изменений текущего вида Увеличение размеров активного окна проекции Упражнение: навигация в активном окне проекции
Использование элементов навигации окна проекции
Использование элементов навигации окна проекции
В стандартных окнах проекции отображается несколько разных видов текущего проекта. Для изменения этих видов вам придется обратиться к кнопкам навигации окна проекции. Восемь таких кнопок находятся в правом нижнем углу окна программы. Они позволяют выполнять масштабирование, панорамирование и вращение видов. Их краткое описание и соответствующие комбинации клавиш представлены в табл. 2.1.
Изменение расположения окон проекции
Изменение расположения окон проекции
Теперь, познакомившись с окнами проекций, возможно, вы захотите изменить размер и количество отображаемых окон. Вкладка Layout (Структура) диалогового окна Viewport Configuration содержит альтернативные способы размещения окон проекций. Как показано на рис. 2.14, все они характеризуются разными размерами и способами размещения.
Масштабирование вида
Масштабирование вида
В 3ds max есть несколько способов увеличения или уменьшения вида текущей сцены. Для активизации режима масштабирования вида щелкните на кнопке Zoom (или нажмите <Alt+Z>) и в любом окне проекции перетащите указатель мыши вверх или вниз. Справа от кнопки Zoom находится кнопка Zoom All (Масштабировать все), при активизации которой вы сможете изменить вид сцены не только в активном, а сразу во всех окнах проекций. Для того чтобы в активном окне проекции стали видны все объекты сцены, воспользуйтесь кнопкой Zoom Extents (Масштабировать до заполнения) (<Ctrl+Alt+Z>). Для того чтобы в активном окне проекции были видны все выделенные объекты сцены, щелкните на кнопке Zoom Extents Selected (Масштабировать выделение до заполнения). Кнопка Zoom Extents All (Масштабировать все до заполнения) (<Ctrl+Shift+Z>) позволяет отобразить все объекты сцены во всех окнах проекций.
|
|
В предыдущих версиях 3ds max клавиша <Z> была предназначена для активизации режима масштабирования. В пятой версии программы эта клавиша активизирует режим Zoom Extents All Selected, что позволяет выровнять по центру окон проекций все выделенные объекты сцены. |
Для дискретного увеличения или уменьшения масштаба с определенным шагом воспользуйтесь клавишами <[> или <]> соответственно. Каждое нажатие этих клавиш увеличивает или уменьшает масштаб предыдущего вида. Кнопка Region Zoom (Масштабировать область) (<Ctrl+W>) позволяет увеличить вид определенной области сцены, выделенной указателем мыши. Если работа идет не в ортогональной проекции, а, например, в окне Perspective, у кнопки Region Zoom появляется дополнительная кнопка Field of View (Поле зрения). С ее помощью вид окна проекции можно расширить или, наоборот, сузить, как при использовании фотоаппарата с широкоугольным телеобъективом. Кнопка Field of View отличается от кнопок увеличения вида тем, что искажает перспективу при расширении поля зрения.
|
|
Для увеличения/уменьшения вида в активном окне проекции можно использовать колесико прокрутки мыши (если таковое имеется). |
Настройка окон проекции
Настройка окон проекции
Установка уровня визуализации окна проекции Изменение расположения окон проекции Применение средства Safe Frames Знакомство со средством Adaptive Degradation Определение областей
Настройка окон проекции
Настройка окон проекции
Если с помощью элементов управления окна проекции можно изменить вид сцены, то диалоговое окно Viewport Configuration (Конфигурация окна проекции) позволяет определить способ отображения объектов в каждом окне проекции. Чтобы его открыть, воспользуйтесь командой Customize>Viewport Configuration (Настройка>Конфигурация окна проекции). Это же окно можно открыть, если щелкнуть правой кнопкой мыши на имени окна проекции (в его левом верхнем углу) и из появившегося контекстного меню выбрать команду Configure (Сконфигурировать). Обратите внимание: в контекстном меню можно изменить те параметры, что и в диалоговом окне Viewport Configuration, но в последнем случае вам предоставляется возможность изменить сразу несколько параметров за один раз. Диалоговое окно Viewport Configuration (для активного окна проекции) также появится после щелчка правой кнопкой мыши на любой из кнопок навигации окна проекции, расположенных в нижнем правом углу окна 3ds max.
Диалоговое окно Viewport Configuration содержит несколько вкладок: Rendering Method (Метод визуализации). Layout (Структура). Safe Frames (Кадры безопасности). Adaptive Degradation (Адаптивная деградация) и Regions (Области). Каждая из них рассматривается несколько ниже. Некоторые параметры управления поведением и внешним видом окон проекции предусмотрены также в диалоговом окне Preference Settings (Параметры).
|
|
Диалоговое окно Preference Settings и все его параметры рассматриваются в главе 4, "Настройка интерфейса 3ds max 5". |
Во время перетаскивания указателя мыши
Описание








Таблица 2.1. Элементы навигации окна проекции
|
|
Границы активного окна проекции всегда окрашены в желтый цвет. |
|
|
Активизированная кнопка навигации окна проекции окрашена желтым цветом. Пока одна из этих кнопок остается активной, выделять, создавать или трансформировать объекты нельзя. |
Определение областей
Определение областей
В последней вкладке, Regions (Области), диалогового окна Viewport Configuration можно определить области и выполнить визуализацию сцены в небольшой зоне. При обработке сложной анимации такой подход значительно уменьшит время вывода и снизит загрузку компьютера. Иногда также возникает необходимость в тестовой визуализации небольшой области окна проекции, которая позволила бы проверить правильность присвоения материала, расположение карты текстуры или освещения.
Определить размеры различных областей можно во вкладке Regions диалогового окна Viewport Configuration (рис. 2.18).
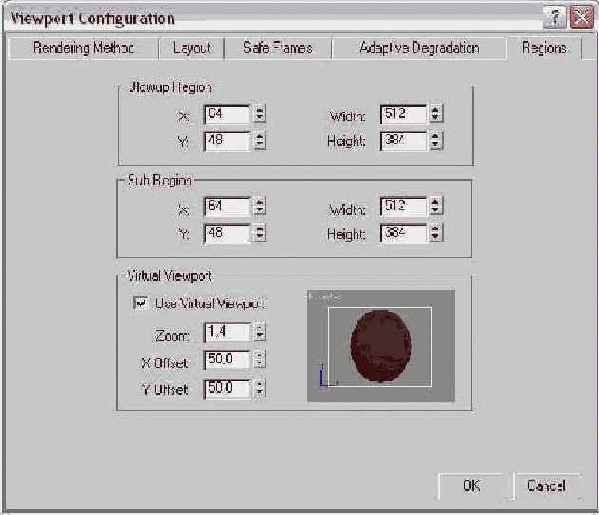
После установки соответствующих параметров областей в разделах Blowup Region (Область разрушения) или Sub Region (Субобласть) можно выбрать параметры визуализации с использованием этих областей. Для этого из раскрывающегося списка Render Type (Тип визуализации), который находится в правой части основной панели инструментов, выберите элемент Blowup или Region и щелкните на кнопке Quick Render (Быстрая визуализация). Различие между данными типами областей состоит в том, что при выбранной области Sub Region виртуальный буфер кадров будет черным, за исключением указанной субобласти. Область Blowup Region полностью заполняет виртуальный буфер кадров Virtual Frame Buffer.
|
|
Подробнее раскрывающийся список Render Type и средство Virtual Frame Buffer описаны в главе 24, "Основы анимации". |
Средство Virtual Viewport (Виртуальное окно проекции) позволяет приближать и панорамировать объекты в окне проекции с помощью клавиш с цифрами, которые расположены в правой части клавиатуры. Это средство доступно только в том случае, если использован драйвер OpenGL (один из драйверов дисплея, который выбирают при первом запуске программы 3ds max 5). Установленный драйвер показан в диалоговом окне About 3ds max.
Чтобы вывести это окно на экран, выберите команду Help>About3ds max (Справка> О программе 3ds max). Изменить ранее установленный драйвер можно во вкладке Viewports (Окна проекции) диалогового окна Preference Settings (Customize>Preferences).
Если используется драйвер OpenGL, установите флажок Use Virtual Viewport (Использовать виртуальное окно проекции), чтобы отобразить виртуальное окно проекции. Значениями полей Zoom (Масштабировать), X Offset (Смещение по оси X), Y Offset (Смещение по оси Y) определяется, какая часть изображения окна проекции будет отображена в виртуальном окне. Для этой же цели можно просто переместить прямоугольник белого цвета в расположенной справа области предварительного просмотра.
После установки флажка Use Virtual Viewport вы можете включать и отключать виртуальное окно проекции с помощью клавиши </>, расположенной над клавишами со стрелками в правой части клавиатуры. Клавиши <+> и <-> (в правой части клавиатуры) позволяют соответственно увеличить или уменьшить масштаб виртуального окна. С помощью клавиш <2>, <4>, <6> и <8> (в правой части клавиатуры) осуществляют панорамирование в виртуальном окне проекции.
|
|
Средство Virtual Viewport доступно только при установленном драйвере OpenGL. Если установлены другие драйверы - Software Z-Buffer или Direct X, данный элемент вкладки Regions активен не будет. |
Ортографические виды
Ортографические виды
Чтобы получить ортографический вид (orthographic view) сцены, достаточно просто посмотреть на нее вдоль направления определенной оси. В этом случае получится представление только на одной плоскости. Поскольку ортографические окна проекции ограничены одной плоскостью, они отражают реальную высоту и ширину объектов. В 3ds max доступны следующие ортографические окна проекции: Front (Перед), Back (Фон), Тор (Верх), Bottom (Низ), Left (Левая часть), Right (Правая часть). Сразу же после запуска программы на экране по умолчанию появляются ортографические окна проекции Top, Front и Left. Название каждого окна отображается в его левом верхнем углу.
Отмена и сохранение изменений текущего вида
Отмена и сохранение изменений текущего вида
Чтобы отменить или повторить операции, примененные к окну проекции, воспользуйтесь командами Views>Undo View Change (Виды>Отменить вид окна проекции) (<Shift+Z>) и Views>Redo View Change (Виды>Восстановить вид в окне проекции) (<Shift+Y>). Эти команды отличаются от команд Edit>Undo (Правка>Отменить) и Edit>Redo (Правка> Повторить), поскольку последние работают с изменениями на уровне геометрии.
После сделанных изменений можно сохранить полученный вид с помощью команды Views>Save Active Viewport (Виды>Сохранить активное окно проекции). Команда зафиксирует указанные настройки, чтобы при необходимости восстановить их с помощью команды Views>Restore Active Viewport (Виды>Восстановить активное окно проекции).
|
|
Команды Save Active Viewport и Restore Active Viewport не сохраняют параметры конфигурации окна проекции - только настроенный вид. Сохраненные виды помещаются в специальный буфер, поэтому можно сохранить не более одного вида для каждого окна проекции. |
Панорамирование вида
Панорамирование вида
Панорамировать вид можно двумя способами с помощью все тех же элементов управления окнами проекций. Если активизирована кнопка Pan (Панорамировать) (<Ctrl+P>), достаточно перетащить указатель мыши в окне проекции. Обратите внимание, что при панорамировании перемещаются не объекты сцены, а вид окна проекции. Другой способ панорамирования- перемещение указателя мыши в окне проекции при нажатой клавише <I>. Этот способ называют интерактивным панорамированием.
|
|
Панорамировать вид можно, перемещая указатель при нажатой средней кнопке (или колесике) мыши. |
Параметр Field Of View
Параметр Field Of View
С помощью вкладки Rendering Method также можно изменить поле зрения вида Perspective. Для получения более крупного плана сцены установите значение поля Field Of View раздела Perspective User View (Пользовательский вид перспективы) равным 10 или даже меньше. Максимально допустимое значение этого поля не должно превышать 180 (по умолчанию установлено 45). Как вы помните, изменить поле зрения вида Perspective можно и с помощью одноименной кнопки, расположенной в правом нижнем углу окна программы. Но с помощью диалогового окна Viewport Configuration можно установить более точное значение этого параметра.
|
|
Более подробно параметр Field Of View рассмотрен в главе 21, "Управление камерами". |
Применение средства Safe Frames
Применение средства Safe Frames
Иногда, завершив создание анимации и дополнив ее чем-нибудь впечатляющим, вы с большим сожалением замечаете, что в конечной визуализации вся левая сторона анимационной последовательности просто вырезана. С помощью средства Safe Frames (Кадры безопасности) вы сможете отобразить в окне проекции некоторые подсказки, определяющие позицию данных краев.
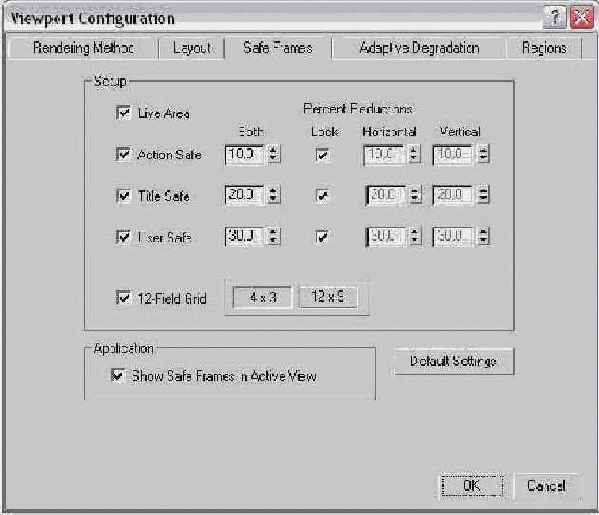
Рис. 2.15. Во вкладке Safe Frames определяют области визуализации
Как показано на рис. 2.15, во вкладке Safe Frames диалогового окна Viewport Configuration можно определить несколько подобных параметров.
Live Area (Вся область). Визуализирует полный экран, помечая его желтой рамкой. Action Safe (Область действия). Область, видимая в окончательной визуализации, помечена голубой рамкой. Title Safe (Область заголовка). Область, в которой заголовок отображается без искажений, отмечена оранжевой рамкой. User Safe (Пользовательская область). Область вывода, определенная пользователем, помечена пурпурной рамкой. 12-Field Grid (Сетка из 12 полей). Отображает в окне проекции сетку (розового цвета).Используя значения полей Horizontal (Горизонтальное), Vertical (Вертикальное) и Both (Оба), можно установить для областей любого типа процентное уменьшение. Параметр 12-Field Grid предлагает на выбор фиксированные соотношения 4x3 и 12x9.
Флажок Show Safe Frames in Active View (Показать кадры безопасности в активном окне) отвечает за отображение границ кадров безопасности в окне проекции. Чтобы быстро подключить или отключить средство Safe Frames, щелкните правой кнопкой мыши на имени окна проекции и из появившегося контекстного меню выберите команду Show Safe Frame (Показать кадр безопасности). Для этого можно также воспользоваться комбинацией клавиш <Shift+F>.
На рис. 2.16 показано окно проекции Perspective, для которого установлены все перечисленные выше параметры.

Работа с фоном окна проекции
Работа с фоном окна проекции
Загрузка в окно проекций фонового изображения Загрузка в окно проекции фоновой анимации Упражнение: загрузка фонового рисунка
Работа с фоном окна проекции
Работа с фоном окна проекции
Помните, как в школе вы быстро переснимали рисунок, используя бумажную кальку (для этого нужно было лишь следовать за линиями оригинального рисунка)? Фоновый рисунок окна проекции - это не совсем калька, но с его помощью вам будет проще создавать новые объекты и размещать ранее созданные.
Раздел Rendering Level
Раздел Rendering Level
Раздел Rendering Level (Уровень визуализации) включает приведенный ниже набор параметров (от наиболее "медленного" уровня визуализации до самого "быстрого").
Smooth + Highlights (Сглаживание + Световые блески). Отображает сглаженные поверхности с бликами света. Это наиболее медленный тип визуализации. Smooth (Сглаживание). Отображает сглаженные поверхности без световых эффектов. Facets + Highlights (Грани + Световые блески). Отображает отдельные многоугольные поверхности и световые блики. Facets (Грани). Отображает отдельные многоугольные поверхности без световых эффектов. Lit Wireframes (Освещенные каркасы). Отображает края многоугольников со световыми эффектами. Wireframe (Каркас). Отображает края многоугольников. Bounding Box (Ограничивающая рамка). Отображает окружающую объект рамку. Это самый быстрый тип визуализации.|
|
Параметр Edged Faces (Ограниченные поверхности) в действительности не является уровнем визуализации, но при его активизации отображаются края каждой поверхности при выборе метода затемненной визуализации. Устанавливать и снимать флажок Edged Faces можно с помощью клавиши <F4>. |
Примеры различных методов визуализации окна проекции, примененных к простой сфере, показаны на рис. 2.9.
Раздел Rendering Options
Раздел Rendering Options
Помимо типов визуализации, вкладка Rendering Method включает раздел Rendering Options с такими параметрами, как, например Disable View (Отключить вид) (<D>) и Disable Textures (Отключить текстуры). С помощью параметров раздела Rendering Options можно увеличить либо скорость обновления окна проекции, либо детальность отображения объектов. В любой момент, воспользовавшись командой Views>Redraw All Views (или клавишей <`>), можно немедленно перерисовать содержимое всех окон проекций (во время перемещения объектов они достаточно часто перекрывают друг друга, вследствие чего некоторые фрагменты объектов остаются не прорисованными).
|
|
В момент обновления окна проекции вы можете отменить перерисовку. Для этого достаточно щелкнуть мышью или нажать любую клавишу. Таким образом вы сможете быстро отменить обновление сцены окна проекции. |
После установки флажка Disable View текущее окно проекции не обновляется автоматически при внесении изменений в сцену. При этом, соответственно, повышается скорость обновления других окон проекции. Чтобы вновь подключить активное окно проекции, достаточно снять флажок Disable View. Рядом с именем отключенного окна проекции добавляется слово Disabled. Отключить или повторно подключить окно можно также с помощью клавиши <D>.
Параметр Disable Textures (Отключить текстуры) отменяет визуализацию текстур, что увеличивает скорость обновления окна проекции. Установка флажка Texture Correction (Коррекция текстуры) ускоряет обновление визуализации за счет интерполирования, а не повторной ви-^ зуализации текстуры. Параметры Texture Correction и Disable Textures являются элементами контекстного меню, появляющегося при щелчке на имени окна проекции правой кнопкой мыши.
Z-буфер используется для отслеживания расстояния каждого объекта от камеры. Поэтому активизация параметра Z-Buffer Wireframe Objects (Каркасные объекты Z-буфера) также ускоряет обновление окна.
Установка флажка Force 2-Sided (Сделать двухсторонней) приводит к отображению всех сторон поверхности. Представьте, например, что у вас имеется сфера с отверстием. Активизация этого параметра позволит увидеть внутреннюю поверхность отверстия сферы.
Параметры Default Lightning (Освещение по умолчанию) позволяют деактивизировать текущие источники света и применить источники освещения по умолчанию. Такая возможность оказывается исключительно полезной, если необходимо просмотреть объекты в темноте. Вы можете также определить количество (один или два) используемых источников света по умолчанию. Понятно, что сцена с одним источником обновляется гораздо быстрее, чем сцена с двумя.
|
|
Параметр Shade Selected Faces (Затенить выделенные поверхности) (<F2>) используется для отображения выделенных поверхностей красноватыми и полупрозрачными. Это позволяет видеть затененные поверхности наряду с объектами, расположенными за ними. |
Параметр Shade Selected Faces (<F2>), затеняющий выделенные поверхности объекта, отличается от команды Views>Shade Selected (Виды>Затенить выделение), которая приводит к затенению выделенного объекта во всех окнах проекции.
Параметр Use Selection Brackets (Использовать скобки выделения) отображает белые уголки вокруг текущего выделения. Такие маркеры помогают оценить общие размеры сгруппированного объекта. В то же время при выделении большого количества объектов активизация этого параметра только мешает. В данном случае лучше снять описываемый флажок.
Флажок Display Selected with Edged Faces (Отобразить выделение с ограниченными поверхностями) подсвечивает выделенный объект. Если флажок установлен, края текущего выделения отображаются независимо от того, установлен ли флажок Edged Faces (Ограниченные поверхности). На рис. 2.11 показана модель собаки с выделенным торсом при установленных флажках Display Selected with Edged Faces и Use Selection Brackets (Использовать скобки выделения). В данном случае значительно проще видеть текущее выделение.
Раздел Transparency
Раздел Transparency
Кроме затененных объектов, в окне проекции можно отображать и прозрачные объекты (уровень прозрачности объекта устанавливается в диалоговом окне Object Properties (Свойства объекта)). Для этого в диалоговом окне Viewport Configuration предусмотрено три переключателя раздела Transparency (Прозрачность): None (Нет), прозрачные объекты не выводятся; Simple (Фактура), при выборе которого прозрачные объекты заштриховываются; и Best (Плавный переход), прозрачность отображается с дополнительным сглаживающим эффектом. Результаты использования каждого из этих параметров показаны на рис. 2.10.
Окна проекции представляют собой своеобразное
Резюме
Окна проекции представляют собой своеобразное "окно" в измерение 3ds max 5. Умение эффективно взаимодействовать с этими окнами существенно повышает продуктивность работы в 3ds max. Окна проекции можно настроить так, чтобы нужным образом отобразить сцену.
В этой главе рассматривалось следующее:
окна проекции; кнопки навигации окна проекции; параметры визуализации и отображения модели в диалоговом окне Viewport Configuration (Конфигурация окна проекции); изменение положения и областей окон проекции с помощью вкладок окна Viewport Configuration; использование средства Adaptive Degradation для поддержки постоянной скорости анимационных последовательностей; процесс загрузки фоновых изображений. В следующей главе описывается работа с файлами. Вы узнаете, как загружать, сохранять и объединять файлы сцены. Далее освещается понятие внешних ссылок (XRefs) и их применение в групповых проектах. Кроме того, рассматриваются параметры импорта и экспорта сцен, необходимые для взаимодействия с другими графическими программами.
Интерфейс 3ds max включает...
Рис. 2.1. Интерфейс 3ds max включает четыре окна проекции с разными видами
После активизации кнопки...
Рис. 2.2. После активизации кнопки Arc Rotate в активном окне проекции появляется направляющая вращения вида
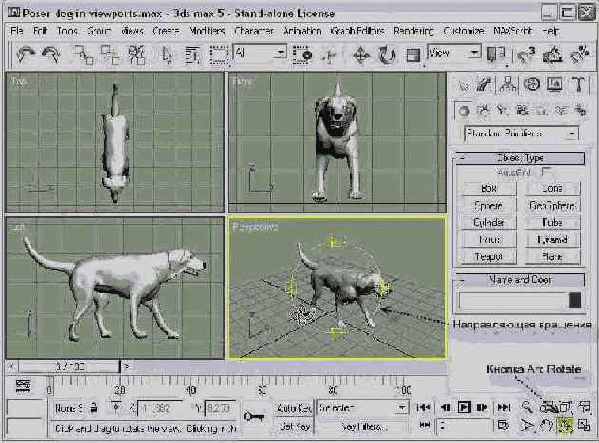
Эта направляющая представляет собой окружность с небольшими квадратными метками. Чтобы повернуть вид влево или вправо, щелкните на левой или правой квадратной метке и, не отпуская кнопку, перетащите указатель мыши в нужном направлении. Аналогичная операция с верхней или нижней квадратной меткой направляющей приведет к повороту вида вверх или вниз. Если щелкнуть внутри направляющей и перетащить указатель мыши, произойдет вращение вида в пределах одной плоскости. Если же щелкнуть за пределами направляющей и перетащить указатель мыши, то можно повернуть вид относительно центра направляющей вращения по часовой стрелке или против. Обратите внимание на форму указателя мыши, которая меняется в зависимости от типа вращения.
|
|
Вращать вид можно во время перемещения указателя мыши, удерживая нажатой клавишу <Alt> и среднюю кнопку (или колесико) мыши. |
|
|
Если вращение вида осуществляется в ортографическом окне проекции, его название автоматически меняется на User (Пользовательский вид). |
В любом окне проекции можно установить вид камеры (<С>) или источника света (<$>), представленных в сцене. При активизации любого из этих режимов подвергаются изменениям и кнопки навигации окна проекции. Если, например, вы установите вид камеры, в нижнем правом углу окна программы появятся кнопки для поднятия, поворота, переноса, панорамирования, вращения по орбите и выдвижения вида. Включение вида источника света сопровождается появлением элементов для ослабления и усиления.
|
|
Более детально все эти изменения описаны в главах 21, "Управление камерами", и 22, "Работа с источниками света". |
Наличие сетки (Grid) в окне проекции поможет быстрее сориентироваться в трехмерном пространстве. Для сокрытия/отображения сетки в активном окне проекции воспользуйтесь клавишей <G>. Кроме этого, несколько команд меню Views (Виды) предназначены для работы с сетками различных типов.
|
|
Подробное описание сеток вы найдете в главе 9, "Трансформация объектов". |
Для динамического изменения...
Рис. 2.3. Для динамического изменения размеров окон проекций достаточно щелкнуть на их границе и перетащить указатель мыши в нужном направлении
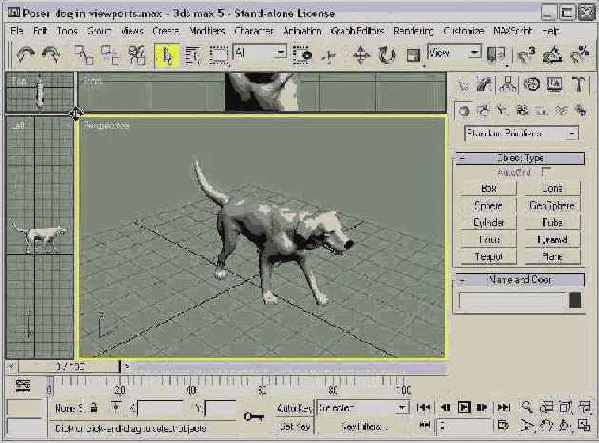
Хитрость вторая: щелкнув на кнопке Min/Max Toggle (Переключатель минимизации/максимизации) (<Alt+W>), можно расширить активное окно проекции до размеров экрана (рис. 2.4). Повторный щелчок на этой кнопке (или повторное нажатие <Alt+W>) приводит к появлению всех четырех окон проекции.
Щелчок на кнопке Min/Max...
Рис. 2.4. Щелчок на кнопке Min/Max Toggle приводит к увеличению размеров активного окна проекции

Увеличение окна проекции лишь временно решит проблему свободного пространства, но, прежде чем уверять шефа в том, что вам нужен монитор с большей диагональю, попробуйте поработать в экспертном режиме. Для этого выберите команду Views>Expert Mode (Видs>Экспертный режим) (<Ctrl+X>), которая максимизирует пространство окон проекции, удаляя меню, основную панель инструментов, панель Command и большую часть элементов управления в нижней части окна программы.
Доступ к нужным средствам и командам в экспертном режиме осуществляется с помощью основного меню, комбинаций клавиш и команд квадменю. Чтобы вернуться к исходному интерфейсу, щелкните на кнопке Cancel Expert Mode (Отменить экспертный режим) в нижнем правом углу окна программы или вновь нажмите комбинацию клавиш <Ctrl+X>. Интерфейс программы 3ds max 5 в экспертном режиме приведен на рис. 2.5.
В экспертном режиме...
Рис. 2.5. В экспертном режиме увеличиваются размеры окон проекций за счет удаления из окна программы большинства интерфейсных элементов управления
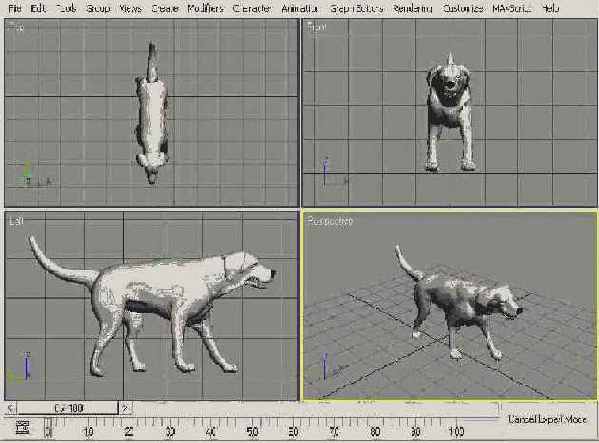
В окне проекции Perspective...
Рис. 2.6. В окне проекции Perspective голова собаки приближена с помощью элементов управления Zoom и Pan

Вид в окне проекции...
Рис. 2.7. Вид в окне проекции Perspective после вращения модели собаки
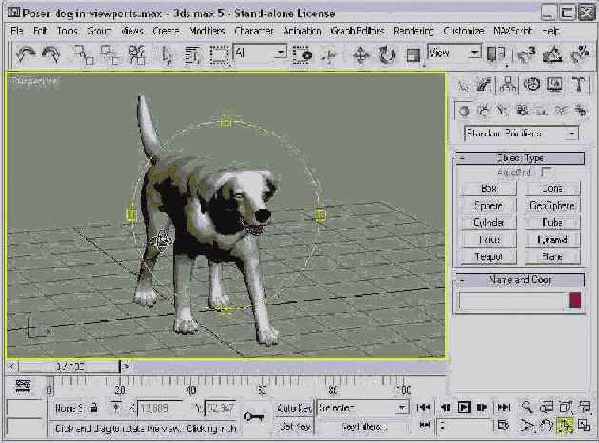
Вкладка Rendering Method...
Рис. 2.8. Вкладка Rendering Method содержит средства управления уровнем визуализации и другие подобные параметры
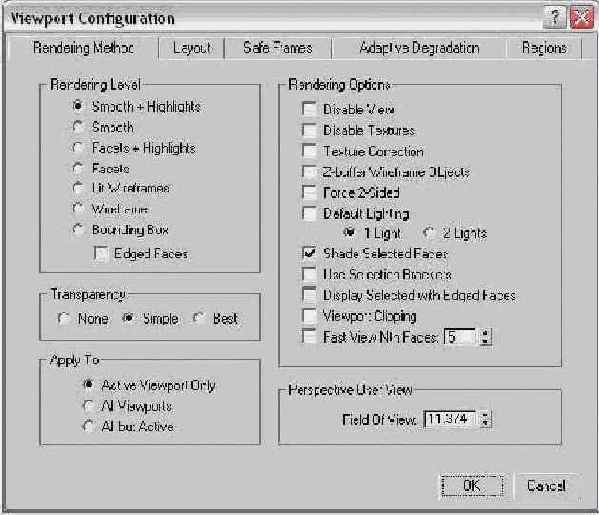
|
|
Эти настройки не влияют на конечный результат визуализации, определяемый командами меню Rendering (Визуализация). С их помощью можно изменить только отображение объектов в окне проекции. |
Здесь вы видите методы...
Рис. 2.9. Здесь вы видите методы визуализации (слева направо): первая строка - Smooth + Highlights, Smooth, Facets + Highlights, Facets; вторая строка - Lit Wireframes, Wireframe, Bounding Box и Smooth + Highlights с активизированным флажком Edged Faces
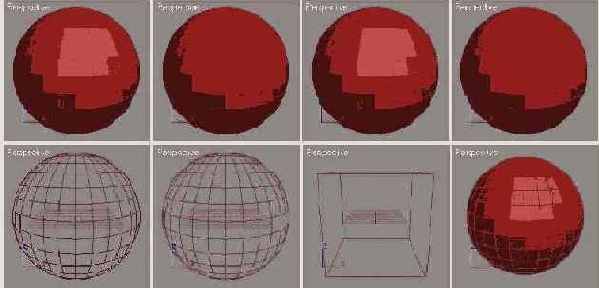
Чаще всего применяется параметр Wireframe. При использовании визуализации граней все поверхности отображаются в виде плоскостей, однако объект представляется как единая твердая модель. Это отлично подходит для проверки перекрытия размеров объектов. При активизации параметра уровня визуализации Smooth результат напоминает конечную визуализацию. Выбор параметра со словом "Highlights" позволит отобразить в сцене световые эффекты.
|
|
Результаты применения некоторых эффектов не отображаются в окне проекции и видны только на конечной визуализации. К таким эффектам относится применение рельефных карт, карт прозрачности и теней. |
Результат использования...
Рис. 2.10. Результат использования трех параметров для отображения прозрачности в окне проекции (слева направо): None, Simple и Best

|
|
Эти же параметры прозрачности можно найти в контекстном меню, которое появляется после щелчка правой кнопкой мыши на имени окна проекции. |
Установка флажков Display...
Рис. 2.11. Установка флажков Display Selected with Edged Faces и Use Selection Brackets упрощает идентификацию выделенных объектов
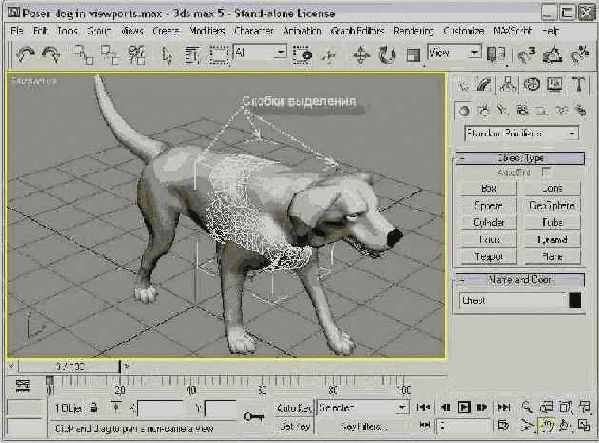
Ограничивающие плоскости определяют своего рода барьер, за пределами которого все объекты становятся невидимыми. Так, например, если в вашей сцене на заднем фоне расположено много объектов, работать с объектом переднего плана довольно трудно. Установив между этими объектами ограничивающую плоскость, вы можете спокойно работать с объектами переднего плана, поскольку в этом случае объекты заднего фона не обновляются.
Для активизации этого средства используется параметр Viewport Clipping. Как показано на рис. 2.12, плоскость определяется с помощью желтой линии с двумя стрелками, расположенной с правой стороны окна проекции. Верхняя стрелка представляет заднюю ограничивающую плоскость, а нижняя - переднюю. Для настройки положения плоскостей достаточно перетащить соответствующую стрелку. Чтобы быстро подключить или выключить ограничивающую плоскость, щелкните правой кнопкой мыши на имени окна проекции и из появившегося контекстного меню выберите команду Viewport Clipping.
Ограничивающая плоскость...
Рис. 2.12. Ограничивающая плоскость скрывает сетку позади собаки

Параметр Fast View Nth Faces (Быстрый вид N-x поверхностей) ускоряет обновление окна проекции за счет обновления лишь ограниченного числа поверхностей. Количество этих поверхностей вводят в расположенном справа поле. Например, ввод в этом поле значения 5 приведет к обновлению каждой пятой поверхности. Активизация этого параметра значительно ускоряет процесс обновления и даже без отображения всего объекта передает основной его вид.
Оригинальные узоры...
Рис. 2.13. Оригинальные узоры, созданные с помощью параметра Fast View диалогового окна Viewport Configuration

При визуализации любого из этих видов с помощью команд меню Rendering будет просматриваться вся сфера. Это означает, что параметр Fast View влияет только на отображение окна проекции.
Поля Safe Frames помогут...
Рис. 2.16. Поля Safe Frames помогут определить, какие из объектов сцены вышли за границы визуализации
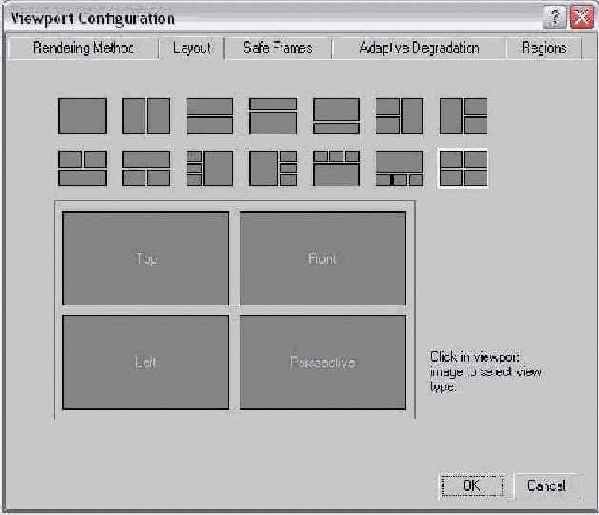
Рис. 2.14. Вкладка Layout предлагает много альтернативных способов размещения окон проекций
Если после выбора определенного способа размещения из набора в верхней части вкладки вы желаете присвоить какому-либо окну проекций другой вид, щелкните на этом окне правой кнопкой мыши и в появившемся контекстном меню выберите нужный вид. На ваш выбор предлагаются виды Perspective (Перспектива), User (Пользовательский), Front (Перед), Back (Фон), Тор (Верх), Bottom (Низ), Left (Левая часть), Right (Правая часть), ActiveShade (окно ActiveShade), Track (Трек), Schematic (Схема), Grid (Сетка), Extended (Расширенный) и Shape (Форма).
Если сцена содержит камеру или источник света, можете установить вид из них. При этом на каждую существующую камеру или источник света можно ссылаться по имени (в верхней части контекстного меню).
Вкладка Regions позволяет...
Рис. 2.18. Вкладка Regions позволяет работать с небольшими областям сложной сцены

Рис. 2.17. Параметры вкладки Adaptive Degradation позволяют поддерживать заранее определенную частоту смены кадров за счет снижения уровня визуализации
Для активизации этого средства выберите команду Views>Adaptive Degradation (Виды>Адаптивная деградация) или нажмите клавишу <О>. Средство Adaptive Degradation применяется только для тех последовательностей визуализации, где объекты быстро обновляются в окне проекции. Если анимация не прогрессирует, активизация или отключение средства Adaptive Degradation не возымеют никакого эффекта.
|
|
Анимация объектов рассматривается в главе 24, "Основы анимации". |
Поддерживаемая скорость отображения задается в поле Maintain FPS (Поддерживать кадров/с) раздела Degrade Parameters (Параметры деградации). В разделе General Degradation (Общая деградация) определяется уровень визуализации в неактивных окнах проекции. Параметры раздела Active Degradation (Активная деградация) отвечают за прохождение процесса в активном окне проекции. В каждом разделе можно устанавливать несколько флажков уровня визуализации.
|
|
Есть еще один способ увеличить скорость смены кадров в активном окне проекции. Для этого достаточно блокировать (нажатием клавиши <D>) незадействованные в визуализации окна проекций. |
Флажок Reset on Mouse Up (Восстанавливать при отпущенной кнопке мыши) заставит программу начать визуализацию с установленными уровнями, как только будет отпущена кнопка мыши. Флажок Show Rebuild Cursor (Отображать курсор) оставляет курсор видимым при визуализации в окнах проекции. Значением в поле Update Time (Время обновления) определяется временной промежуток между обновлениями визуализации. Если в этом поле введено значение 0, то, перед тем как приступить к визуализации следующего кадра, программа должна полностью визуализировать предыдущий кадр. Значение в поле Interrupt Time (Время прерывания) определяет, сколько времени будет ждать программа, перед тем как проверить, не сместился ли указатель мыши.
С помощью диалогового...
Рис. 2.19. С помощью диалогового окна Viewport Background можно выбрать изображение или анимацию, которые будут использоваться в качестве фона окна проекции

Фон окна проекции в любое время обновляется командой Views>Update Background Image (Виды>Обновить изображение фона) (<Alt+Shift+Ctrl+B>). Чтобы автоматически восстановить масштаб фонового рисунка и разместить его по центру окна проекции, выберите команду Views>Reset Background Transform (Виды>Сброс преобразований фона).
Для каждого окна проекции можно выбрать собственное фоновое изображение. Чтобы загрузить и настроить фон, выберите команду Views>Viewport Background (Виды>Фон окна проекции) или воспользуйтесь комбинацией клавиш <Alt+B>. Откроется диалоговое окно Viewport Background (см. рис. 2.19).
При щелчке на кнопке Files (Файлы) появляется диалоговое окно Select Background Image (Выбрать фоновое изображение), с помощью которого можно найти и загрузить файл фона. В качестве фона может использоваться изображение, передающееся со специального устройства, например видеомагнитофона. Для того чтобы выбрать это устройство, щелкните на кнопке Device (Устройство). Если карта окружающей среды была
загружена раньше с помощью диалогового окна Environment (Rendering>Environment), можно просто установить флажок Use Environment Background (Использовать фон окружающей среды). Помните о том, что фоновое изображение будет визуализировано только в том случае, если оно выбрано в диалоговом окне Environment (группа элементов Environment Map).
|
|
Карты фона рассмотрены в главе 35, "Работа с окружающей средой и атмосферными эффектами". |
Фоновые изображения...
Рис. 2.20. Фоновые изображения можно использовать в качестве отправной точки в процессе моделирования объектов

навигация в активном окне проекции
Упражнение: навигация в активном окне проекции
Со временем навигация в окне проекции станет привычным делом, а пока не помешает попрактиковаться. В этом упражнении вы научитесь основным приемам манипулирования окнами проекций. Для этого выполните ряд действий.
В папке Chapter Example Files прилагаемого компакт-диска найдите файл Chap 02 . zip, распакуйте его и откройте файл Poser dog in viewports.max, в котором содержится модель собаки, импортированная из файла программы Poser. Именно с этой моделью нам и предстоит работать. На данный момент активным является окно проекции Perspective (Перспектива), на что указывает желтая рамка вокруг него. Щелкните на кнопке Min/Max Toggle (Переключатель минимизации/максимизации) или нажмите комбинацию клавиш <Alt+W>, чтобы увеличить окно Perspective до размеров экрана, перекрыв остальные окна проекций. Щелкните на кнопке Pan (Панорамировать) (<Ctrl+P>) и перетащите указатель мыши в окне проекции, пока голова животного не появится в центре окна. Затем щелкните на кнопке Zoom (Масштабировать) или нажмите комбинацию клавиш <Alt+Z> и перетаскивайте указатель мыши, пока голова собаки не заполнит окно проекции, как показано на рис. 2.6.создание оригинальных...
Упражнение: создание оригинальных узоров с помощью параметра Fast View
Интересные узорчатые объекты получатся, если установить флажок Fast View Nth Faces (Быстрый вид N-x поверхностей) диалогового окна Viewport Configuration.
Чтобы получить узорчатую сферу, выполните следующее.
В папке Chapter Example Files прилагаемого компакт-диска найдите файл Chap 02 . zip, распакуйте его и откройте файл Patterned spheres .max. Этот файл содержит обычную сферу с гладкой поверхностью.
Щелкните мышью в окне проекции Тор и в главном меню программы выберите команду Customized Viewport Configuration. В появившемся диалоговом окне Viewport Configuration установите флажки Smooth в разделе Rendering Level и Fast View Nth Faces в разделе Rendering Options. В поле, которое находится справа от флажка Fast View Nth Faces, введите значение 2.
Повторите действия, описанные в п. 2, для окон проекции Front, Left и Perspective, установив в поле справа от флажка Fast View Nth Faces значения 3,4 и 5 соответственно.
На рис. 2.13 показана сфера, визуализированная с помощью параметра Fast View. Такие результаты получены благодаря возможности независимого конфигурирования каждого окна проекции.
загрузка фонового рисунка
Упражнение: загрузка фонового рисунка
Воспользовавшись цифровой камерой, можно существенно ускорить работу по моделированию реальных объектов. Для этого достаточно сфотографировать реальный объект сверху, спереди и слева, а затем загрузить полученные снимки в качестве фоновых рисунков окон проекции Top, Front и Left соответственно. Таким образом, фоновые рисунки послужат отправной точкой для создания нужной модели. Такой способ моделирования особенно удобен для создания высокоточных моделей, которые должны полностью соответствовать объектам реального мира. Для этих целей можно так же использовать рисунки, созданные в программах САПР (системы автоматизированного проектирования).
Для загрузки изображений медной скульптуры лебедя выполните следующее.
Создайте новый файл, выбрав команду File>New (Файл>Создать) или нажав <Ctrl+N>. Щелчком правой кнопкой мыши активизируйте окно проекции Front и в главном меню программы выберите команду Views>Viewport Background или нажмите <Alt+B>. Появится диалоговое окно Viewport Background (Фон окна проекции). Щелкните на кнопке File (Файл). С помощью появившегося диалогового окна Select Background Image в папке Chapter Example Files прилагаемого компакт-диска найдите файл Chap 02 . zip, распакуйте его и откройте файл Brass swan-front view, jpg и щелкните мышью на кнопке Open (Открыть). В диалоговом окне Viewport Background установите переключатель Match Bitmap (Согласовать с растром), флажок Display Background (Отображать фон) и переключатель Active Only (Только активное окно проекции). Щелкните на кнопке ОК, чтобы закрыть диалоговое окно Viewport Background. В окне проекции Front появится выбранный вами фоновый рисунок. Повторите шаги со второго по четвертый для окон проекции Тор и Left.На рис. 2.20 показано окно программы 3ds max с загруженными фоновыми рисунками в окна проекции Front, Top и Left.
Установка уровня визуализации окна проекции
Установка уровня визуализации окна проекции
Сложные сцены зачастую отображаются и визуализируются очень долго. Если во всех окнах проекций установлено высокое качество отображения, обновление каждого окна может значительно замедлить работу программы даже на современном компьютере. Вкладка Rendering Method (Метод визуализации) диалогового окна Viewport Configuration (рис. 2.8) позволяет настроить выполнение визуализации только в активном окне проекции (переключатель Active Viewport Only), во всех окнах проекций (переключатель АН Viewports) и во всех, кроме активного, окнах проекций (переключатель All but Active).
Увеличение размеров активного окна проекции
Увеличение размеров активного окна проекции
Рано или поздно рабочее пространство окна проекции вам покажется недостаточным для продуктивной работы. Изменить размеры окон проекций можно несколькими способами. Хитрость первая: чтобы изменить размеры окна проекции, щелкните на его границе и, не отпуская кнопку, перетащите указатель мыши в нужном направлении. Для динамического изменения размеров сразу всех окон проекции щелкните в точке пересечения их границ и перетащите указатель мыши в нужном направлении. Результат динамического изменения размеров сразу всех окон проекции показан на рис. 2.3.
Вид Perspective
Вид Perspective
В четвертом окне проекции представлен вид Perspective (Перспектива). Хотя этот вид не позволяет достичь наибольшей точности при управлении объектами, он наиболее близок к тому, что мы видим в реальности, и дает более тонкое представление о связях между объектами.
|
|
В 3ds max для быстрого изменения вида в активном окне проекции можно воспользоваться клавиатурой. Например, клавиша <Т> применяется для установки вида сверху, <В> - снизу, <F> - спереди, <L> - слева, <С> - вида из камеры, <$> - от источника света, <Р> - для активизации режима перспективы, <U> - для отображения пользовательского вида, <D> - для блокировки/разблокировки окна проекции, <G> - для сокрытия/отображения сетки. Нажатие клавиши <V> открывает квадменю, с помощью которого можно выбрать другой вид активного окна проекции. |
На рис. 2.1 показаны окна проекции 3ds max 5 с импортированной моделью собаки, которая была создана в программе Poser. Обратите внимание, что в каждом окне проекции эта прекрасная модель видна с различных сторон. В окнах проекции Тор и Left можно точно измерить длину собаки от носа до кончика хвоста, в то время как окна проекции Front и Left позволяют точно измерить ее высоту. Таким образом, используя различные виды окон проекции, можно достаточно точно определить размеры объекта сцены.
|
|
Программа Poser - это отдельное приложение, с помощью которого можно создавать не только модели людей и животных, но и разнообразные персонажи. |
t
Вращение вида
Вращение вида
Из всех изменений вида окна проекции самым очевидным является вращение. После активизации кнопки Arc Rotate (Повернуть) в активном окне проекции появляется направляющая вращения, показанная на рис. 2.2.
Загрузка в окно проекции фонового изображения
Загрузка в окно проекции фонового изображения
Чтобы загрузить фоновый рисунок окна проекции (или анимацию, которая будет служить фоном), выберите команду Views>Viewport Background (Виды>Фон окна проекции) или нажмите комбинацию клавиш <Alt+B>. Откроется диалоговое окно Viewport Background (рис. 2.19). Фоновый рисунок значительно упрощает выравнивание объектов сцены, но не визуализируется вместе с ней. Чтобы открыть фоновое изображение, которое будет визуализировано вместе со сценой, воспользуйтесь командой Rendering>Environment (Визуализация>Среда).
Загрузка в окно проекции фоновой анимации
Загрузка в окно проекции фоновой анимации
В группе Animation Synchronization (Синхронизация анимации) диалогового окна Viewport Background указывают кадры фоновой анимации, которые будут отображаться. Значения полей Use Frame (Использовать кадр) и То (До) определяют используемый отрезок загруженной анимации. Значение поля Step (Шаг) уменьшает количество используемых кадров, выбирая из анимации только каждый N-й кадр. Например, если значение поля Step равно 4, то будет использоваться только каждый четвертый кадр анимации.
|
|
Загрузка анимационной последовательности в качестве фона окна проекции может оказать существенную помощь при анимации сложного движения, например бегущей лошади. 6 таком случае для создания реалистичного движения можно достаточно точно выровнять модель по отношению к фону в каждом кадре анимационной последовательности. |
В поле Start At определяется номер кадра текущей сцены, начиная с которого будет отображаться фоновая анимация. Номер кадра фоновой анимации, который должен появиться первым, определяется в поле Sync Start to Frame (Синхронизировать старт с кадром). Параметры групп Start Processing (Начало обработки) и End Processing (Конец обработки) определяют, каким будет фон окна проекции до воспроизведения первого и после воспроизведения последнего кадра анимации. Этот фон можно сделать белым, либо можно зациклить воспроизведенную анимацию, либо в качестве фона зафиксировать текущий кадр.
При использовании в качестве фона анимации не забудьте установить флажок Animate Background (Анимировать фон). Обратите внимание также на то, что фон в окне проекции не будет виден, если не установлен флажок Display Background (Отображать фон).
Размер фонового изображения настраивается в группе Aspect Ratio (Степень сжатия). Фоновое изображение можно согласовать с размером окна проекции, размером растра или выводом визуализации, выбрав соответственно переключатель Match Viewport (Согласовать с окном проекции), Match Bitmap (Согласовать с растром) или Match Rendering Output (Согласовать с выводом визуализации).
Чтобы связать фоновое изображение с геометрией окна проекции, т.е. чтобы при увеличении или панорамировании объектов сцены соответственно изменялось фоновое изображение, установите флажок Lock Zoom/Pan (Связать с увеличением/панорамированием). Этот флажок доступен только в том случае, если в группе Aspect Ratio установлен переключатель Match Bitmap или Match Rendering Output. Если фоновое изображение вышло за пределы области видимости, вид окна проекции можно вернуть в начальное положение с помощью команды Views>Reset Background Transform (Виды>Сброс преобразований фона).
|
|
Размеры фонового изображения увеличиваются, если при установленном флажке Lock Zoom/Pan вы увеличиваете масштаб объекта сцены. Размер фонового изображения может превысить объем виртуальной памяти, если масштаб объекта сцены слишком увеличен. В таких случаях появляется диалоговое окно с соответствующим предупреждением и предложением отказаться от отображения фонового рисунка. |
Для того чтобы отобразить фоновое изображение во всех окнах проекций или только в активном окне, выберите в группе Apply Source and Display to (Применить исходное изображение и отобразить в) соответственно переключатель All Views (Все окна проекций) или Active Only (Только активное).
Знакомство с трехмерным пространством
Знакомство с трехмерным пространством
Ортографические виды Вид Perspective
Знакомство с трехмерным пространством
Знакомство с трехмерным пространством
Пожалуй, не имеет смысла долго рассуждать на тему трехмерного пространства, поскольку все мы в нем живем. Для нас трехмерное пространство - привычный факт. Представьте себе, например, кабинет, вдоль стен которого установлены шкафы с выдвигающимися ящиками. У вас есть возможность положить свои бумаги в конце или начале ящика, справа или слева. Ящик при этом можно выбрать как внизу, так и вверху. Каждое такое местоположение можно представить тремя уникальными направлениями.
Когда я спрашиваю свою жену о том, где наши паспорта, она отвечает: "Они в верхнем ящике, в конце слева". Благодаря этой подсказке я точно знаю, где находятся паспорта, и могу легко их найти (если, конечно, моя жена рядом). Такая концепция трех измерений весьма удобна и проста в использовании.
Теперь представьте себе компьютерный экран, который по своей природе двухмерен. Если открыть много окон, в том числе и окно с отсканированным изображением моего паспорта, то на вопрос о его местонахождении жена ответит: "Он где-то под большим окном, в котором ты пишешь свою книгу". Таким образом, мне придется долго искать нужный предмет. Представляя себе двухмерное пространство, я начинаю воспринимать значения слов "сверху" и "снизу", "справа" и "слева" в несколько необычном смысле.
В недавнем прошлом компьютерным разработчикам приходилось искать ответ на следующий вопрос: как представить трехмерные объекты на двухмерной плоскости? Ответ оказался простым, как все гениальное: в 3ds max пользователям предлагается несколько видов сцены, называемых окнами проекций (viewports). Это небольшие окна, в каждом из которых сцена представлена с одной стороны. Окно проекции является своего рода окном в трехмерный мир 3ds max. И каждое окно проекции характеризуется большим количеством параметров просмотра.
Знакомство со средством Adaptive Degradation
Знакомство со средством Adaptive Degradation
В процессе просмотра сложной анимационной последовательности в окне проекции медленные обновления могут значительно увеличить время воспроизведения анимации, что усложнит вашу работу и потребует решения некоторых дополнительных задач, связанных с полной визуализацией. В программном продукте 3ds max эта проблема решается с помощью средства Adaptive Degradation (Адаптивная деградация). Используя его, вы сможете заставить окно проекции отображать заранее определенное число кадров в секунду. Если длительные обновления не позволяют поддерживать эту скорость, уровень визуализации автоматически снижается (деградирует) до тех пор, пока не будет достигнута нужная скорость. Средство Adaptive Degradation оказывается исключительно полезным при тестировании анимации, поскольку оно не связано с деталями и текстурами анимируемой модели.
Вкладка Adaptive Degradation диалогового окна Viewport Configuration показана на рис. 2.17.