3Ds max 5. Библия пользователя
Добавление эффектов визуализации
Добавление эффектов визуализации
По большому счету, визуализация сцены — это только начало процесса создания итогового изображения. В дальнейшем после визуализации в сцену можно добавить множество других эффектов. Вы сможете убедиться в этом, рассматривая интерфейс Video Post. Однако на данном этапе остановимся на тех эффектах визуализации, с помощью которых можно создавать различные эффекты именно в процессе визуализации сцены.
Эффекты визуализации добавляются с помощью диалогового окна Render Effects (Эффекты визуализации), изображенного на рис. 36.3. Чтобы активизировать это окно, выберите команду Rendering> Effects (Визуализация>Эффекты).
Эффект визуализации Blur
Эффект визуализации Blur
Используя эффект визуализации Blur (Размывание), можно выполнить размывание изображения с помощью одного из трех методов: Uniform (Однородное), Directional (Направленное) и Radial (Круговое). Параметры этого эффекта настраиваются в разворачивающейся панели Blur Parameters (Параметры размывания), показанной на рис. 36.22.
Эффект визуализации Brightness and Contrast
Эффект визуализации Brightness and Contrast
Яркость и контраст изображения можно изменить с помощью эффекта Brightness and Contrast (Яркость и контраст). Значения яркости и контраста определяются в полях Brightness и Contrast, расположенных в разворачивающейся панели Brightness and Contrast Parameters (Параметры яркости и контраста). Эти значения могут изменяться в пределах от 0 до 1. Для того чтобы этот эффект не влиял на фоновое изображение, установите флажок Ignore Background (Игнорировать фон).
Эффект визуализации Color Balance
Применяя эффект Color Balance (Баланс цветов), можно изменить оттенок изображения с помощью отдельных канатов: Cyan/Red (Голубой/Красный), Magenta/Green (Пурпурный/Зеленый) и Yellow/Blue (Желтый/Синий). Для того чтобы изменить баланс цветов, перетащите соответствующим образом бегунки в разворачивающейся панели Color Balance Parameters (Параметры цветового баланса). Флажок Preserve Luminosity (Сохранить светимость) устанавливается для того, чтобы при изменении оттенков светимость изображения поддерживалась на одном уровне. Чтобы этот эффект не влиял на фоновое изображение, установите флажок Ignore Background.
Эффект визуализации Depth of Field
Эффект визуализации Depth of Field
Чтобы усилить ощущение глубины изображения с помощью размывания объектов, расположенных близко или далеко от камеры, следует воспользоваться эффектом Depth of Field (Глубина поля). Параметры этого эффекта настраиваются в разворачивающейся панели Depth of Field Parameters (Параметры глубины поля), показанной на рис. 36.26. Для того чтобы выбрать камеру, которая будет использоваться с этим эффектом, щелкните на кнопке Pick Cam (Указать камеру) и выделите ее в окне проекции. Допускается использование нескольких камер: при этом все выбранные камеры будут отображены в раскрывающемся списке группы Cameras (Камеры). Для удаления камер из списка предназначена кнопка Remove (Удалить).
Эффект визуализации File Output
Эффект визуализации File Output
Этот эффект позволяет сохранить визуализированное изображение в файле или передать его на какое-либо устройство в любой момент в процессе видеомонтажа. Для этого служат кнопки Files (Файлы) и Device (Устройство), которые находятся в разворачивающейся панели File Output Parameters (Параметры файла вывода), показанной на рис. 36.25.
Эффект визуализации Film Grain
Эффект визуализации Film Grain
Применение эффекта Film Grain (Зернистость пленки) придает изображению зернистый вид, в результате чего общий вид изображения становится более мягким. Этот эффект можно также использовать для согласования визуализированных объектов с зернистостью фона. В результате объекты будут лучше вписываться в сцену.
Значение параметра Grain изменяется в пределах от 0 до 1. Если установлен флажок Ignore Background, то эффект будет применен только к объектам сцены, но не к фоновому изображению.
Эффект визуализации Motion Blur
Эффект визуализации Motion Blur
Эффект Motion Blur (Размывание при движении) добавляет к полученному результату некоторую размытость изображения. В разворачивающейся панели Motion Blur Parameters находятся флажок Work with Transparency (Работать с прозрачностью) и поле Duration, значение в котором определяет длительность эффекта. Размытыми окажутся все быстро движущиеся объекты сцены.
|
|
Эффекты Motion Blur и Depth of Field можно получить с помощью одноименных эффектов средства Multi-Pass, которое позволяет просматривать полученный результат в окнах проекции. Подробнее эффекты Multi-Pass освещены в главе 21, "Управление камерами". |
Использование элементов и эффектов визуализации
ГЛАВА 36. Использование элементов и эффектов визуализации
В программе 3ds max каждый эффект сцены можно визуализировать отдельно. Результаты такой процедуры называются элементами визуализации. Например, визуализация только слоя зеркальности или тени позволяет получить дополнительные возможностями управления этими элементами в сложной сцене.
В 3ds max предусмотрен также отдельный класс эффектов, интерактивно визуализирующихся с помощью средства Virtual Frame Buffer (Виртуальный буфер кадров). При этом не используются средства видеомонтажа, в частности диалоговое окно Video Post. Подобные эффекты называются эффектами визуализации (render effects) и позволяют экономить массу времени, которое в обычных условиях тратится на визуализацию изображения и его обработку, причем такие операции, как правило, приходится повторять неоднократно.
В этой главе рассматриваются элементы и эффекты визуализации, а также принципы их функционирования.
Глобальные параметры оптических эффектов
Глобальные параметры оптических эффектов
Под разворачивающейся панелью Lens Effects Parameters в диалоговом окне Rendering Effects находится разворачивающаяся панель Lens Effects Globals (Глобальные параметры оптических эффектов). В ней содержатся вкладки Parameters (Параметры) и Scene (Сцена). в которых настраиваются параметры, общие для всех оптических эффектов. Каждая их этих вкладок показана на рис. 36.4.
Использование других эффектов визуализации
Использование других эффектов визуализации
После того как вы познакомились с оптическими эффектами, вернемся к диалоговому окну Add Effect (Добавить эффект), в списке которого есть еще шесть различных эффектов визуализации. Следует заметить, что этот список можно пополнить другими эффектами, воспользовавшись специальными программными дополнениями (plug-ins).
|
|
В папке \ Plug -ins прилагаемого компакт-диска находится программное дополнение для эффекта визуализации Rainbow, созданное компанией Furious Research. |
Использование элементов визуализации
Использование элементов визуализации
При расширенных возможностях постобработки время от времени возникают ситуации, когда нужно визуализировать только отдельные элементы сцены, например данные альфа-канала или определенный атмосферный эффект. Применение отдельных визуализированных элементов в композитном изображении предоставляет пользователю возможность гибкого управления этими элементами. Например, можно изменить положение тени или сделать ее светлее и при этом не проводить повторную визуализацию всей сцены.
Воспользовавшись разворачивающейся панелью Render Elements (Элементы визуализации) диалогового окна Render Scene (Визуализация сцены), можно визуализировать отдельный эффект и сохранить его в отдельном файле изображения (рис. 36.1).
Оптический эффект Auto Secondary
Оптический эффект Auto Secondary
Когда в объектив камеры попадают лучи яркого света, в кадре возникает ряд круглых пятен, с центром в источнике этого света. Это происходит в результате появления отражений на линзах объектива. Имитировать это явление можно с помощью оптического эффекта Auto Secondary.
Многие параметры разворачивающейся панели Auto Secondary Element (Элемент вторичных бликов) аналогичны параметрам панели Glow Element, рассмотренной выше, однако в ней представлены и особенные параметры. Разворачивающаяся панель Auto Secondary Element представлена на рис. 36.18.
Оптический эффект Glow
Оптический эффект Glow
Параметры оптического эффекта Glow настраиваются в разворачивающейся панели Glow Element (Элемент сияния), показанной на рис. 36.8. В этой панели есть две вкладки: Parameters (Параметры) и Options (Опции).
Оптический эффект Manual Secondary
Оптический эффект Manual Secondary
Чтобы добавить несколько бликов разной величины и формы, помимо эффекта Auto Secondary, можно воспользоваться оптическим эффектом Manual Secondary. Параметр Plane позволяет расположить блик перед объектом, который служит источником бликов (положительные значения), или за этим объектом (отрицательные значения).
На рис. 36.20 показаны блики с предыдущего рисунка, к которым добавлено несколько бликов с помощью эффекта Manual Secondary.
Оптический эффект Ray
Оптический эффект Ray
Из точки применения оптического эффекта Ray (Луч) во всех направлениях исходят яркие полупрозрачные лучи. Этот эффект имеет такие же параметры, как и эффект Glow, плюс Num (Количество) и Sharp (Резкость). В поле Num задается количество лучей. Значение поля Sharp может изменяться от 0 до 10. Этим значением определяется степень размытости лучей.
На рис. 36.15 показан эффект Ray, который применен к источнику света Omni (Всенаправленный) со следующими значениями параметра Num (слева направо): 6, 12, 50, 100 и 200. Обратите внимание, что лучи этого эффекта расположены не симметрично, а в произвольном порядке.
Оптический эффект Ring
Оптический эффект Ring
Оптический эффект Ring (Кольцо) также представляет собой круг и имеет параметры, которые настраиваются аналогично параметрам эффекта Glow. Дополнительными параметрами являются Plane (Плоскость) и Thickness (Толщина). Значение поля Plane определяет положение центра эффекта Ring относительно центра экрана, а в поле Thickness задается толщина кольца этого эффекта.
На рис. 36.14 представлено несколько эффектов Ring с различными значениями параметра Thickness (слева направо): 1, 3, 6, 12 и 24.
Оптический эффект Star
Оптический эффект Star
При использовании этого эффекта из центра объекта излучаются полупрозрачные полосы света, расположенные через равные интервалы. Этот эффект имеет такие же параметры, как и эффект Glow, а также Width (Ширина), Taper (Сужение), Qty (Количество) и Sharp (Резкость). В поле Width задается ширина полос света. Значение поля Taper определяет скорость сужения полос. Количество полос задается в поле Qty. Степень размытости полос света определяется значением поля Sharp.
На рис. 36.16 показано несколько эффектов Star со следующими значениями параметра Qty (слева направо): 3, 4, 5, 6 и 12.
Оптический эффект Streak
Оптический эффект Streak
Эффектом Streak из центра выделенного объекта излучаются две полосы света, распространяющиеся в противоположных направлениях. Этот эффект похож на эффект Star с двумя полосами света.
На рис. 36.17 показаны эффекты Streak с параметром Angle, равным 45°, и значениями параметра Width (слева направо) 2, 4, 10, 15 и 20.
Элементы визуализации программы 3ds max
Резюме
Элементы визуализации программы 3ds max позволяют подчеркнуть визуализируемые детали любой сцены. Эффекты визуализации 3ds max чрезвычайно полезны, поскольку их можно создавать и обновлять интерактивно. Это обеспечивает дополнительный уровень управления, который ранее был недоступен. Из данной главы вы узнали:
как использовать различные элементы визуализации; как применять эффекты визуализации; как применять оптические эффекты для создания свечения, лучей и звезд; как использовать другие эффекты визуализации для изменения яркости и контрастности сцены, размытости объектов и т.п.
С помощью разворачивающейся...
Рис. 36.1. С помощью разворачивающейся панели Render Elements можно визуализировать отдельные эффекты
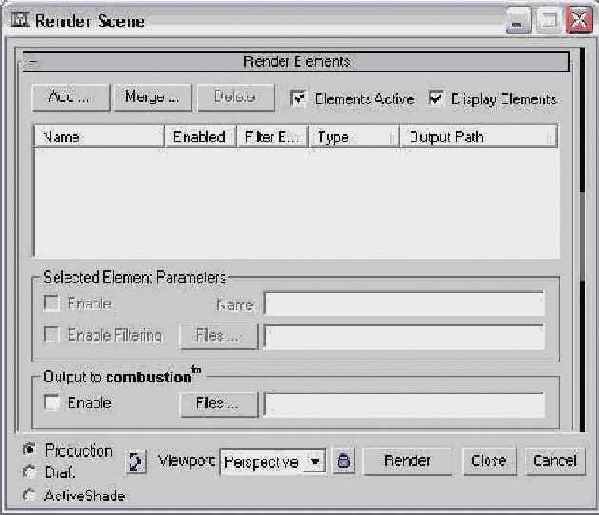
За один раз допускается выбирать и визуализировать сразу несколько отдельных элементов, например Alpha (Альфа-канал), Atmosphere (Атмосфера), Background (Фон). Blend (Смешивание), Diffuse (Рассеивание), Ink (Чернила), Paint (Рисование), Reflection (Отражение), Refraction (Преломление), Self-Illumination (Самосвечение), Shadow (Тень), Specular (Отражение) и Z Depth (Z-глубина).
В программе 3ds max 5 появилось несколько новых элементов визуализации, среди которых Ink и Paint. С помощью разворачивающейся панели Exposure Control (Управление экспозицией) диалогового окна Environment (Окружающая среда) можно добавить еще два новых элемента визуализации: Illuminance (Освещенность поверхности) и Luminance (Яркость отраженного света).
Разворачивающаяся панель Render Elements позволяет одновременно визуализировать сразу несколько элементов. Щелчок на кнопке Add (Добавить) открывает диалоговое окно Render Elements, где можно выбрать нужные элементы. Для объединения элементов из разных сцен и удаления их из списка предназначены кнопки Merge (Объединить) и Delete (Удалить) соответственно. Чтобы включить элементы визуализации в итоговое визуализируемое изображение, не забудьте установить флажок Elements Active (Активизировать элементы) в верхней части разворачивающейся панели Render Elements. Флажок Display Elements (Отображать элементы) выводит результаты в окно Virtual Frame Buffer (Виртуальный буфер кадров).
Флажок Enable (Активизировать) служит для отключения отдельных элементов. Флажок Enable Filtering (Активизировать фильтрацию) подключает фильтр сглаживания, указанный в разворачивающейся панели Max Default Scanline A-Buffer. Для каждого активизируемого элемента открывается отдельное окно Virtual Frame Buffer.
При щелчке на кнопке Files (Файлы) появляется диалоговое окно Render Element Output File (Файл элемента визуализации), в котором файлу визуализируемого элемента можно присвоить имя. К концу имени файла программа автоматически добавит знак подчеркивания и имя элемента. Например, если файл назвать myScene и выбрать для визуализации элемент Alpha, имя файла для указанного элемента будет выглядеть как myScene_alpha.
При выборе элементов визуализации Blend и Z Depth появится дополнительная разворачивающаяся панель. Элемент Blend можно использовать для комбинирования в единое целое нескольких элементов визуализации. Разворачивающаяся панель Blend Element Parameters (Параметры элемента Blend) содержит флажки для каждого типа элемента визуализации. В разворачивающейся панели Z Element Parameters предусмотрено только два поля: Z Min (Минимальная глубина) и Z Мах (Максимальная глубина).
На рис. 36.2 показано итоговое изображение в виртуальном буфере кадров для элемента визуализации Alpha.
Элемент визуализации...
Рис. 36.2. Элемент визуализации Alpha в окне Virtual Frame Buffer
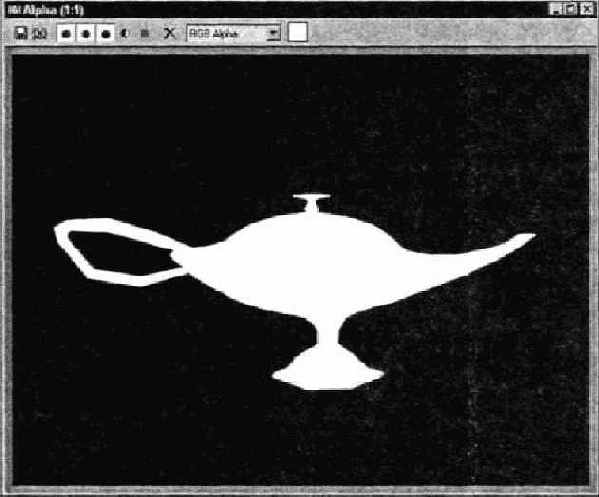
Кроме всего прочего, в разворачивающейся панели Render Elements можно сохранить результат визуализации элементов в фалах с расширением . cws. Файлы этого формата предназначены для программы Combustion, созданной компанией Discreet. Программа Combustion работает с отдельными элементами, позволяя подчеркивать блики, изменять оттенки, затемнять изображение и размывать тени. В программе Combustion при выполнении всех этих, а также многих других операций нет необходимости заново визуализировать сцену.
Эффекты визуализации...
Рис. 36.3. Эффекты визуализации применяются к изображению с помощью окна Render Effects
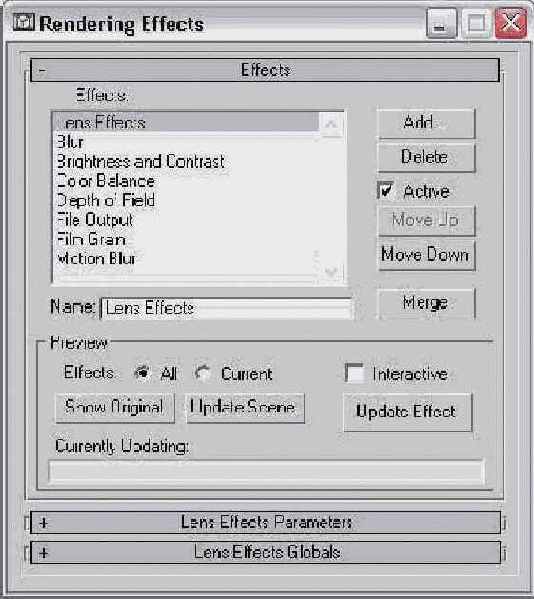
Добавленные в сцену эффекты отображаются в списке Effects. Для того чтобы добавить в список новый эффект, щелкните на кнопке Add. Появится диалоговое окно Add Effect (Добавить эффект), в котором можно выбрать нужный эффект. По умолчанию список диалогового окна Add Effect состоит из семи элементов: Lens Effects (Оптические эффекты), Blur (Размывание), Brightness and Contrast (Яркость и контраст), Color Balance (Баланс цветов). Depth of Field (Глубина поля). File Output (Файл вывода), Film Grain (Зернистость пленки) и Motion Blur (Размывание при движении). Чтобы удалить эффект из списка Effects, выделите его и щелкните на кнопке Delete.
Под списком Effects находится поле Name (Имя), с помощью которого любому эффекту можно дать новое имя. Это позволит использовать один и тот же эффект несколько раз. Кнопки Move Up (Переместить вверх) и Move Down (Переместить вниз), расположенные справа от списка Effects, служат для изменения расположения эффектов в списке. Эффекты применяются в порядке их перечисления в списке Effects.
|
|
Случается так, что одни эффекты могут быть закрыты другими. Чтобы решить эту проблему, следует изменить порядок применения эффектов. |
При щелчке на кнопке Merge (Слияние) появляется диалоговое окно Open (Открыть), в котором можно выбрать определенный файл сцены 3ds max. Если выделить этот файл и щелкнуть на кнопке Open, то появится диалоговое окно Merge Rendering Effects (Слияние эффектов визуализации), в котором будут представлены все эффекты визуализации, используемые в данном файле. Любой из них можно применить к вашей сцене. Для этого выделите нужный эффект и щелкните на кнопке ОК.
В группе Preview (Предварительный просмотр) находятся элементы управления интерактивным просмотром различных эффектов. Для предварительного просмотра используется окно Virtual Frame Buffer. Для того чтобы увидеть все эффекты или только текущий, выберите соответственно переключатель All (Все) или Current (Текущий). При щелчке на кнопке Show Original (Показать оригинал) сцена будет отображена в том виде, какой она имела до применения каких-либо эффектов. Для того чтобы обновить сцену после сделанных изменений, щелкните на кнопке Update Scene (Обновить сцену).
|
|
При щелчке на каждой из этих кнопок появляется окно Virtual Frame Buffer и сцена визуализируется с использованием текущих параметров, установленных в диалоговом окне Render Scene. |
Чтобы при изменении параметров эффектов или объектов сцена обновлялась автоматически, установите флажок Interactive (Интерактивный). Если этот флажок не установлен, то обновить изображение можно, щелкнув на кнопке Update Effect.
В строке Currently Updating (Процесс обновления) отображается весь ход обновления сцены.
|
|
Когда установлен флажок Interactive и открыто диалоговое окно Rendering Effects, изображение будет визуализироваться в окне Virtual Frame Buffer каждый раз при внесении в сцену каких-либо изменений. Это зачастую существенно замедляет работу системы. |
В описываемом диалоговом окне расположены разворачивающиеся панели с параметрами выбранных эффектов визуализации. О них речь пойдет далее в главе.
С помощью вкладки Parameters...
Рис. 36.4. С помощью вкладки Parameters, расположенной в разворачивающейся панели Lens Effects Globals можно сохранять или загружать различные значения параметров. Интенсивность и размеры эффектов указывают во вкладке Scene
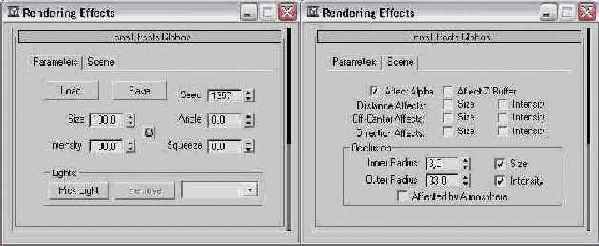
Так выглядят эффекты...
Рис. 36.5. Так выглядят эффекты Star с различными значениями параметра Size
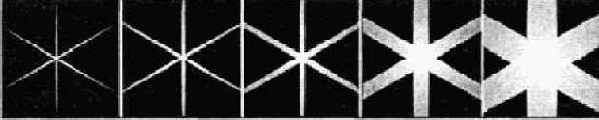
Яркость и непрозрачность эффекта зависят от значения, введенного в поле Intensity (Интенсивность). Большие значения обеспечивают большую яркость и насыщенность эффекта, а меньшие значения делают эффект более тусклым и прозрачным. Поля Size и Intensity можно заблокировать вместе. Значения этих двух параметров можно менять в диапазоне от 0 до 500. На рис. 36.6 показан эффект Glow (Сияние) со следующими значениями параметра Intensity (слева направо): 50, 100. 200. 350 и 500.
Интенсивность эффекта...
Рис. 36.6. Интенсивность эффекта Glow, как и других оптических эффектов, зависит от значения параметра Intensity

Случайность эффекта зависит от значения параметра Seed (Начальное значение). При изменении значения поля Seed изменяется вид эффекта. В поле Angle (Угол) задается угол поворота эффекта вокруг оси камеры. Степень сжатия эффекта определяется значением поля Squeeze (Сжатие). Значение параметра Squeeze может изменяться в интервале от -100 до 100. Отрицательные значения обеспечивают сжатие вдоль вертикальной оси, а положительные — вдоль горизонтальной. На рис. 36.7 показан эффект Ring (Кольцо) со следующими значениями параметра Squeeze (слева направо): -30, -15, 0, 10 и 20.
Эффект визуализации...
Рис. 36.7. Эффект визуализации Ring может быть вытянут как в вертикальном, так и в горизонтальном направлении

Все оптические эффекты применяются к источникам света. Чтобы указать источник света, к которому следует применить эффект, щелкните на копке Pick Light (Указать источник света), а затем на источнике света в окне проекции. Все выбранные источники будут отображены в раскрывающемся списке справа от кнопки. Удалить источник света из этого списка можно с помощью кнопки Remove (Удалить).
Параиетры оптического...
Рис. 36.8. Параиетры оптического эффекта Glow настраиваются в разворачивающейся панели Glow Element
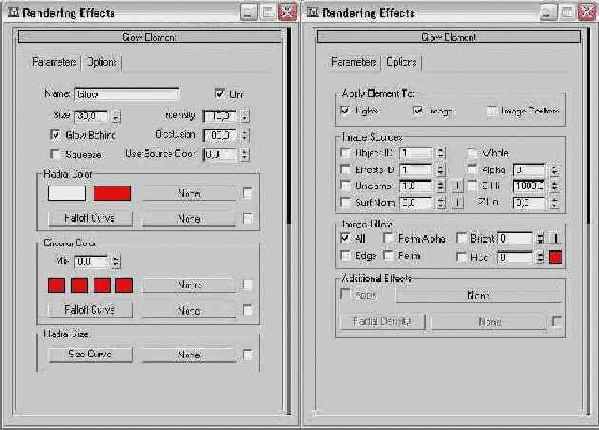
В этом диалоговом окне...
Рис. 36.9. В этом диалоговом окне устанавливается скорость изме-нения радиального цвета от центра до края эффекта
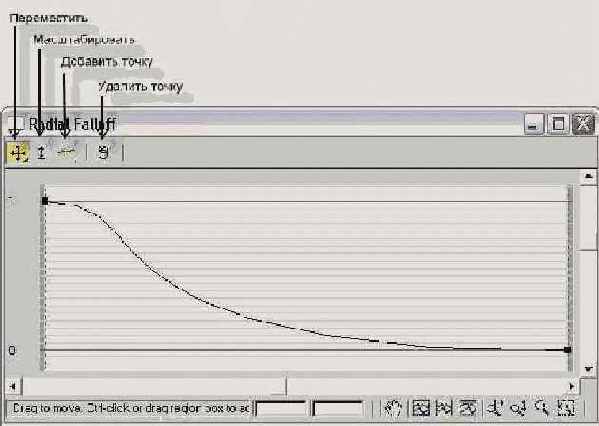
С помощью образцов цвета Circular Color можно задать, как будет изменяться цвет сияющего ореола, начиная с его верха и дальше по часовой стрелке. В поле Mix (Смешивание) задается процент смешивания цветов Circular Color с цветами Radial Color. Если значение этого параметра равно 0, отображены будут только цвета Radial Color; при значении 100 отображаются только цвета Circular Color. Настроить скорость изменения цветов Circular Color можно в диалоговом окне Circular Falloff (Круговой спад), которое появляется при щелчке на кнопке Falloff Curve.
Щелчок на кнопке Size Curve (Кривая размера) открывает диалоговое окно Radial Size (Радиальный размер). В этом окне можно изменить радиальный размер с помощью функциональной кривой. На рис. 36.10 показаны результаты применения эффекта Glow, размеры которого изменены с помощью функциональной кривой (слева направо): резкий спад, ниспадающая линейная кривая, V-образная кривая, широкая U-образная, М-образная и синусоидальная кривая.
Форма каждого из этих...
Рис. 36.10. Форма каждого из этих эффектов изменена с помощью функциональной кривой Radial Size

Рядом со всеми образцами цвета и кнопками функциональных кривых находятся кнопки с надписями None (Нет), с помощью которых можно загрузить карту. С эффектом Glow лучше всего использовать такие карты, как Falloff (Спад), Gradient Ramp (Линейно изменяющийся градиент). Noise (Шум) и Swirl (Водоворот). Для того чтобы активизировать загруженную карту, установите флажок, расположенный справа от кнопки.
Поскольку активизирован...
Рис. 36.11. Поскольку активизирован параметр Surf Norm, область применения эффекта Glow определяется углом между нормалями поверхности объекта и камерой
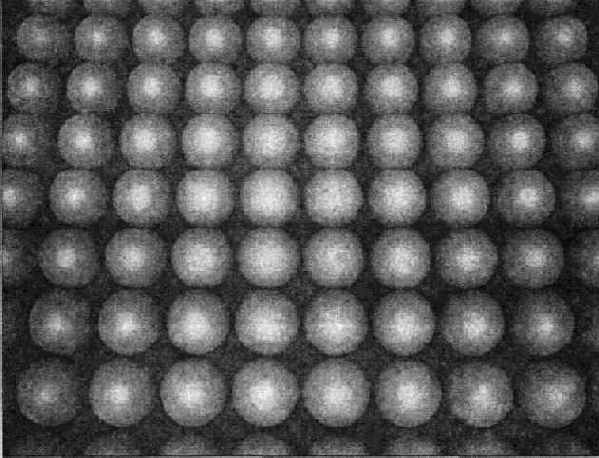
Для того чтобы применить эффект ко всей сцене, альфа-каналу или Z-буферу, установите соответственно флажки Whole (Вся сцена), Alpha (Альфа-канал) или Z (Z-буфер). Нижнее и верхнее значения Z-буфера определяются в полях Hi (Верхнее) или Lo (Нижнее).
Более точно область применения эффекта Glow задается в группе Image Filters (Фильтры изображения). Если установлен флажок All (Все), то эффект будет применен ко всем пикселям, которые являются частью источника эффекта. Флажки Edge (Грань), Perim Alpha (Периметр альфа-канала) и Perim (Периметр) позволяют применить эффект соответственно только к граням, периметру альфа-канала и периметру источника эффекта. Для того чтобы применить эффект только к участкам с яркостью, превышающей определенное значение, установите флажок Bright (Яркость) и введите это значение в поле Bright. Данное значение можно обратить, щелкнув на кнопке I. Флажок Hue (Цветовой тон) позволяет применить эффект Glow к участкам с цветовым тоном, заданным в образце цвета справа от флажка.
Для того чтобы применить к оптическому эффекту Glow карту, щелкнув на кнопке справа от флажка в группе Additional Effects (Дополнительные эффекты), загрузите нужную карту и установите флажок Apply. Изменить функциональную кривую радиальной плотности можно, щелкнув на кнопке Radial Density (Радиальная плотность). Чтобы добавить карту радиальной плотности, щелкните на кнопке, расположенной справа от кнопки Radial Density.
Электрическую дугу...
Рис. 36.12. Электрическую дугу можно создать с помощью простого сплайна, модификатора Noise и эффекта визуализации Glow
Свечение неоновых...
Рис. 36.13. Свечение неоновых огней легко создается с помощью эффектов визуализации
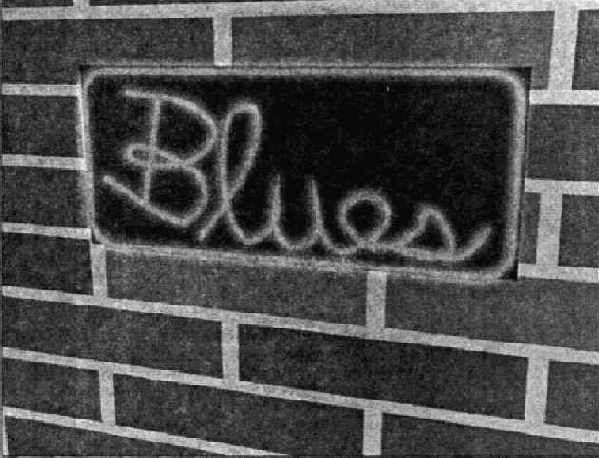
Эффект Ring с различными...
Рис. 36.14. Эффект Ring с различными значениями параметра Thickness

С помощью эффекта...
Рис. 36.15. С помощью эффекта Ray из центра исходит заданное количество лучей

Эффект Star может...
Рис. 36.16. Эффект Star может иметь разное количество полос света, выходящих из центра

Эффект Streak служит...
Рис. 36.17. Эффект Streak служит для создания направленных в противоположные стороны полос света

Параметры эффекта...
Рис. 36.18. Параметры эффекта Auto Secondary настраиваются в разворачивающейся панели Auto Secondary Element
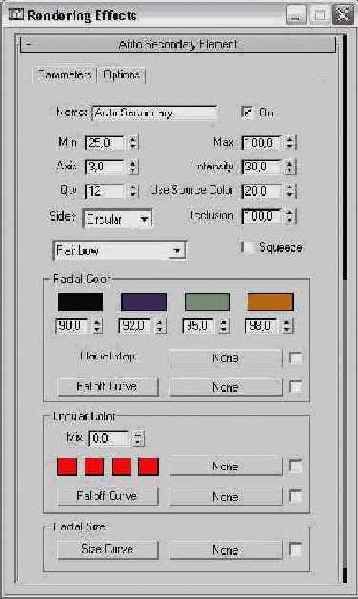
В полях Min (Минимальный) и Мах (Максимальный) задается наименьший и наибольший размер бликов. Длина отрезка, вдоль которого расположены блики, задается в поле Axis (Ось). Чем больше это значение, тем реже будут расположены блики. Угол, под которым видны блики, зависит от угла между камерой и объектом, к которому применяется этот эффект.
Количество бликов задается в поле Qty. С помощью раскрывающегося списка Sides (Стороны) можно задать форму бликов. Блики бывают круглыми либо имеют от трех до восьми сторон. Под этим списком находится еще один раскрывающийся список, из которого можно выбрать ряд предустановленных элементов, например Brown Ring (Коричневое кольцо), Blue Circle (Голубой круг), Green Rainbow (Зеленая радуга) и др.
Радиальные цвета бликов задаются с помощью образцов Radial Colors. Образцам, расположенным слева направо, соответствует изменение цвета изнутри наружу. В полях, расположенных под образцами цвета, указывается граница каждого цвета.
На рис. 36.19 показан эффект Auto Secondary с использованием предустановленного параметра Rainbow и значением Intensity, увеличенным до 50.
С помощью эффекта...
Рис. 36.19. С помощью эффекта Auto Secondary можно создать ряд бликов, распространяющихся в обе стороны от центра эффекта и расположенных под некоторым углом
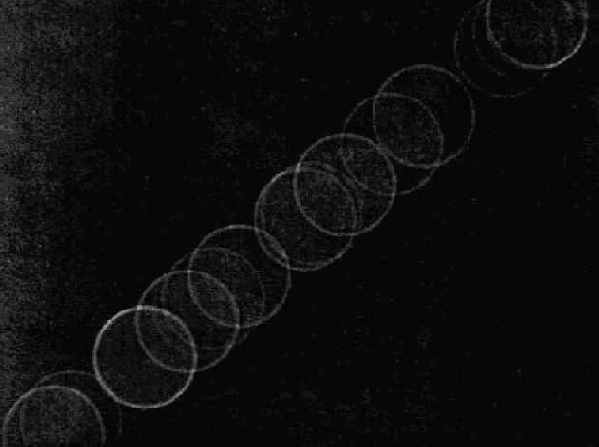
С помощью эффекта...
Рис. 36.20. С помощью эффекта Manual Secondary в расположение бликов можно добавить элемент случайности
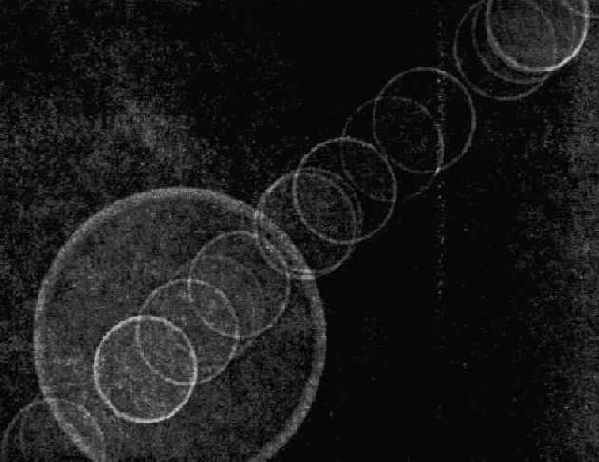
Своим сверканием волшебная...
Рис. 36.21. Своим сверканием волшебная лампа Аладдина обязана оптическим эффектам Glow и Star
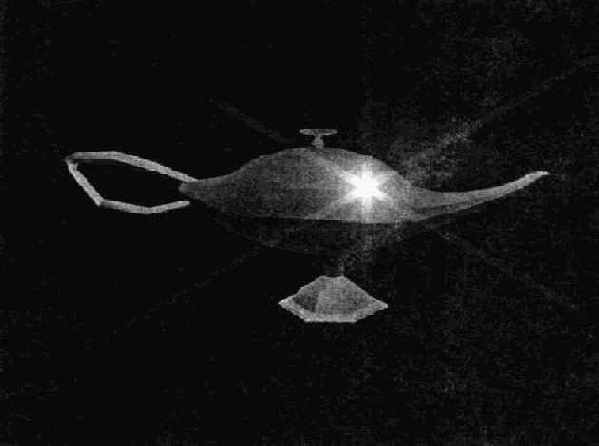
В разворачивающейся...
Рис. 36.22. В разворачивающейся панели Blur Parameters с помощью переключателей Uniform, Directional и Radial можно выбрать тип эффекта размывания
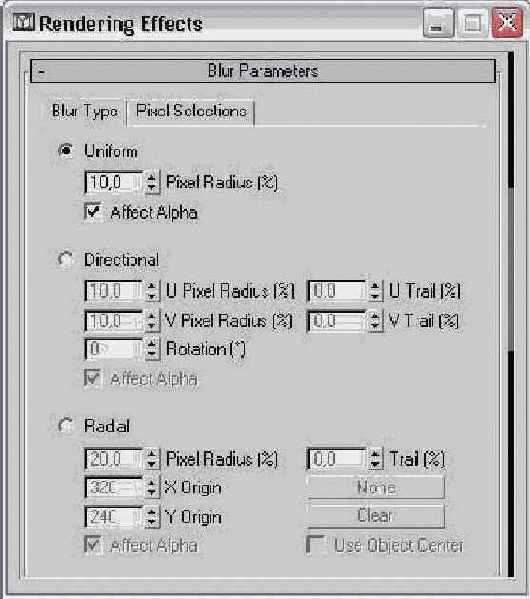
Метод Uniform используется для равномерного размывания всего изображения. Степень размывания определяется значением поля Pixel Radius (Радиус пикселя). Метод Directional служит для размывания изображения вдоль заданного направления. Степень размывания по горизонтали определяется значениями параметров U Pixel Radius (U-радиус пикселя) и U Trail (U-след), а по вертикали — значениями параметров V Pixel Radius (V-радиус пикселя) и V Trail (V-след). Угол поворота оси размывания определяется в поле Rotation (Вращение).
Метод Radial размывает изображение концентрическими кругами. Степень размывания определяется параметрами Pixel Radius и Trail. Если установить флажок Use Object Center (Использовать центр объекта), станут активными кнопки None (Нет) и Clear (Очистить). Щелкнув на кнопке None, можно выделить в окне проекции объект, который будет использоваться в качестве центра радиального размывания. Для того чтобы отменить свой выбор, щелкните на кнопке Clear.
На рис. 36.23 показана модель игрушечного медвежонка, созданная компанией Viewpoint Data-labs. В оригинале на этом визуализированном изображении видны острые грани многоугольников, из-за чего медвежонок кажется не таким мягким и привлекательным. Чтобы сгладить острые края, можно воспользоваться эффектом Blur. Слева показана оригинальная модель, а в центре и справа — модель, к которой применен эффект Blur с активизированными параметрами Directional и Radial соответственно.
С помощью эффекта...
Рис. 36.23. С помощью эффекта Blur можно сгладить острые края этой модели
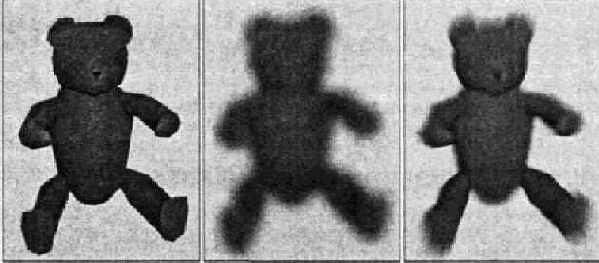
В разворачивающейся панели Blur Parameters находится вкладка Pixel Selection (Выбор пикселей), показанная на рис. 36.24. В ней с помощью флажков Whole Image (Все изображение). Non-Background (Нефоновое), Luminance (Светимость). Map Mask (Маска карты). Material ID (Идентификатор материала) и Object ID (Идентификатор объекта) можно указать, какие части изображения требуется размыть.
С помощью вкладки...
Рис. 36.24. С помощью вкладки Pixel Selection, расположенной в разворачивающейся панели Blur Parameters, можно указать, к каким частям изображения следует применить эффект Blur
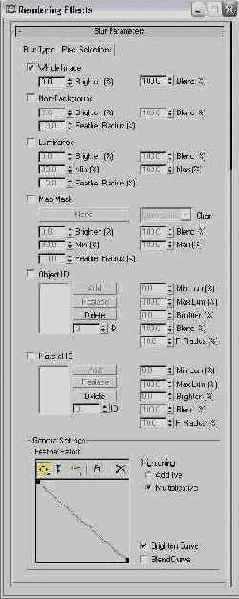
В нижней части вкладки Pixel Selection находится график Feather Falloff, с помощью которого можно управлять кривыми Brighten (Высветлить) и Blend (Переход). Кнопки над графиком служат для добавления точек кривой, их масштабирования и перемещения.
Прежде чем применять...
Рис. 36.25. Прежде чем применять к изображению какой-либо эффект визуализации, его сохраняют в файле с помощью разворачивающейся панели File Output Parameters
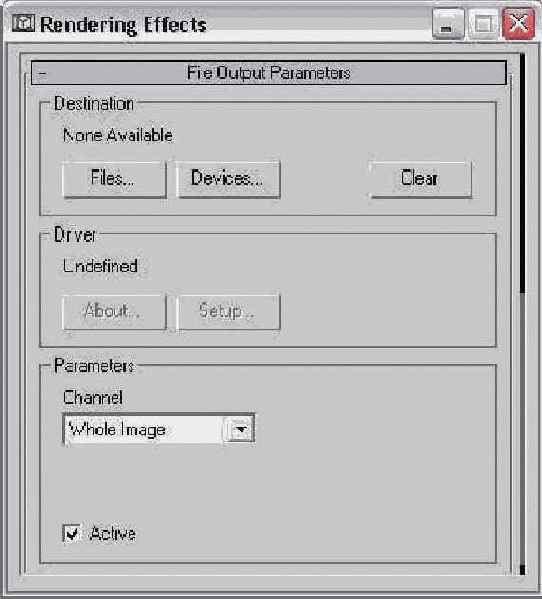
В группе Parameters находится раскрывающийся список Channel (Канал), который позволяет сохранить все изображение (Whole Image), каналы Luminance (Светимость), Depth (Глубина) или Alpha (Альфа).
Разворачивающаяся...
Рис. 36.26. Разворачивающаяся панель Depth of Field Parameters позволяет выбрать камеру или точку фокусировки, к которой будет применен этот эффект
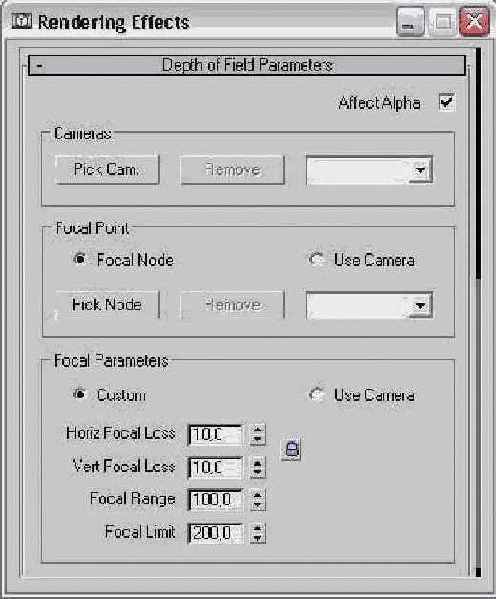
С помощью кнопки Pick Node (Указать узловую точку), расположенной в группе Focal Point (Точка фокусировки), можно выбрать объект, который будет использоваться в качестве точки фокусировки. На этом объекте сфокусируется камера. Объекты, расположенные далеко от него, будут размыты. Объекты фокусировки отображаются в раскрывающемся списке этой группы. Для того чтобы удалить объект из списка, выберите его и щелкните на кнопке Remove. Если выбран переключатель Use Camera (Использовать камеру), то точка фокусировки будет определяться параметрами камеры.
Если в группе Focal Parameters (Параметры фокусировки) выбрать переключатель Custom (Определяемые пользователем), станут доступными поля Horiz Focal Loss (Горизонтальная расфокусировка). Vert Focal Loss (Вертикальная расфокусировка). Focal Range (Диапазон фокусировки) и Focal Limit (Предел фокусировки). Значения полей Horiz Focal Loss и Vert Focal Loss определяют степень размывания изображения. В поле Focal Range задается начало области размывания, а в поле Focal Limit — ее конец.
На рис. 36.27 показана линия из цветков магнолии, созданных компанией Viewpoint Datalabs. Для того чтобы применить к этому изображению эффект Depth of Field, щелк-ните на кнопке Pick Node и выделите цветок, расположенный в центре линии. Затем введите в поля Focal Range и Focal Limit соответственно 300 и 0 и заблокируйте поля Horiz Focal Loss и ert Focal Loss, введя в них значение 5 и щелкнув на кнопке с изображением замка.
В результате применения...
Рис. 36.27. В результате применения эффекта Depth of Field камера была сфокусирована на объекте, расположенном посередине, а объекты, которые находятся ближе или дальше, были размыты
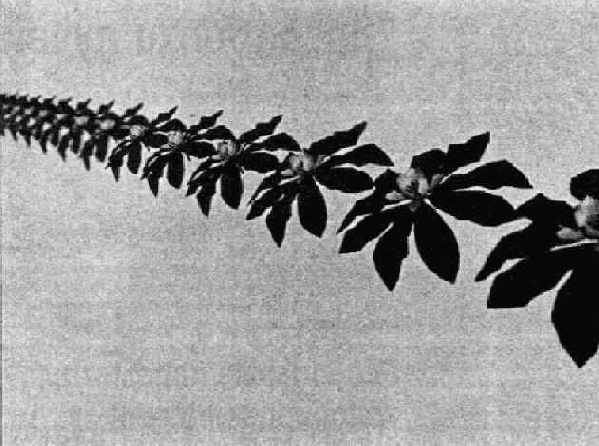
Создание оптических эффектов
Создание оптических эффектов
Пожалуй, первый из семи эффектов визуализации используется чаще, чем комбинации других эффектов. Элемент Lens Effects (Оптические эффекты) включает сразу несколько эффектов визуализации, например Glow (Сияние), Ring (Кольцо), Star (Звезда) и Streak (Полоса).
Оптические эффекты позволяют имитировать результат использования линз или фильтров в объективе реальной камеры. Если в списке Effects выбрать элемент Lens Effects (Оптические эффекты), в диалоговом окне Rendering Effects появится разворачивающаяся панель Lens Effects Parameters (Параметры оптических эффектов). В левом списке этой панели перечислены эффекты Glow (Сияние), Ring (Кольцо), Ray (Луч), Auto Secondary (Вторичные блики автоматически), Manual Secondary (Вторичные блики вручную). Star (Звезда) и Streak (Полоса). После добавления оптического эффекта в сцену в диалоговом окне Rendering Effects появляется его разворачивающаяся панель.
Допускается одновременное использование нескольких оптических эффектов. Для того чтобы добавить эффект, выделите его в левом списке разворачивающейся панели Lens Effects Parameters и щелкните на кнопке со стрелкой вправо. Выбранный эффект появится в списке справа. Для удаления эффекта выберите его в правом списке и щелкните мышью на кнопке со стрелкой, указывающей влево.
блеск волшебной лампы Аладдина
Упражнение: блеск волшебной лампы Аладдина
Всем известно, что случится, если потереть волшебную лампу Аладдина. Интересно, а что же произойдет, если просто сделать так, чтобы лампа казалась блестящей? Для этого нужно добавить в сцену несколько оптических эффектов.
Для того чтобы с помощью оптических эффектов сделать объект блестящим, выполните ряд действий.
В папке Chapter Example Files на прилагаемом компакт-диске найдите файл Chap 36 . zip, распакуйте его и откройте файл Sparkling genie lamp .max. В файле содержится модель волшебной лампы, разработанная компанией Viewpoint Datalabs. Активизируйте вкладку Create и щелкните на кнопке Lights. Создайте несколько источников света Omni и разместите их в сцене так, чтобы обеспечить ее адекватное освещение. Расположите один источник света вблизи поверхности лампы, в том месте, где должен быть блик, и установите значение его параметра Multiplier равным 0,5. С помощью команды Rendering>Effects откройте диалоговое окно Rendering Effects. Щелкните на кнопке Add, в появившемся диалоговом окне выделите элемент Lens Effects и щелкните на кнопке ОК. В левом списке разворачивающейся панели Lens Effects Parameters выделите эффект Glow и щелкните на кнопке со стрелкой вправо. Щелкните на расположенной во вкладке Parameters кнопке Pick Light, а затем на источнике света, который находится вблизи лампы. В поле Size введите значение 30, а в поле Intensity— 100. Во вкладке Parameters, расположенной в разворачивающейся панели Glow Eiement, введите в поле Use Source Color значение 0. В группе Radial Color щелкните на втором образце цвета, выберите в диалоговом окне Color Selector цвет, похожий на цвет лампы, и щелкните на кнопке Close. Вернитесь в разворачивающуюся панель Lens Effects Parameters, выделите в левом списке эффект Star и добавьте его в правый список. Этот эффект будет автоматически применен к источнику света с эффектом Glow. В разворачивающейся панели Star Element введите в поле Qty значение 6, в поле Size — 200, а в поле Intensity — 20. Чтобы увидеть результат, щелкните на кнопке Quick Render (Production) основной панели инструментов.В итоге получится лампа, изображенная на рис. 36.21.
создание эффекта неонового освещения
Упражнение: создание эффекта неонового освещения
Эффект Glow также используют для создания неоновых вывесок. Далее будет показано, что буквами этих вывесок могут служить простые визуализируемые сплайны. Для создания неоновой вывески выполните ряд действий.
В папке Chapter Example Files на прилагаемом компакт-диске найдите файл Chap 36.zip, распакуйте его и откройте файл Blues neon. max. В файле находится вывеска с надписью Blues. Откройте окно Material Editor (клавиша <М>), щелкните на первой ячейке образца материалов и дайте материалу имя Blue Neon. Выберите голубой цвет Diffuse и темно-синий цвет Self-Illumination. С помощью кнопки Material Effects Channels установите значение 1 и примените этот материал к неоновой вывеске. Выберите команду Rendering>Effects и в появившемся окне Rendering Effects щелкните на кнопке Add. Дважды щелкните на элементе Lens Effects для того, чтобы добавить его в список Effects. В разворачивающейся панели Lens Effects Parameters дважды щелкните на элементе Glow. В разворачивающейся панели Lens Effects Globals (Глобальные параметры оптических эффектов) установите значения параметров Size и Intensity равными 1. В разворачивающейся панели Glow Element в поле Size введите значение 10, а в поле Intensity — 100; убедитесь, что установлен флажок Glow Behind (Сияние сзади). Для того чтобы установить цвет неона, в поле Use Source Color (Использовать цвет источника) введите значение 100. И наконец, активизируйте вкладку Options, в поле Effects ID введите значение 1 и установите соответствующий флажок.|
|
Вместо того чтобы использовать цвет источника, можно установить значение параметра Use Source Color равным 0 и изменить цвет Radial Color (Радиальный цвет) на голубой. Это позволит эффективнее управлять цветом искрения. |
Визуализированная неоновая вывеска показана на рис. 36.13.
создание электрического...
Упражнение: создание электрического разряда в розетке электросети
Кроме источников света, для освещения сцены можно использовать самосвечение объектов и эффект визуализации Glow. Самосвечение объекта осуществляется с помощью применения к нему материала с параметром Self-illumination (Самосвечение), большим 0, и цветом, отличным от черного. Эффект электрического разряда можно создать в диалоговых окнах Render Effects или Video Post с помощью эффекта визуализации Glow.
|
|
Подробнее о применении эффекта свечения с помощью интерфейса Video Post речь идет в главе 39, "Использование интерфейса Video Post". |
Использование неисправной розетки может привести к поражению электрическим током. В этом упражнении будет создана электрическая дуга между розеткой и вилкой. Для этого можно использовать визуализируемый сплайн с несколькими вершинами и модификатор Noise, который приведет электрическую дугу в движение, а также самосветящийся материал и эффект визуализации Glow.
Для создания этого эффекта выполните ряд действий.
В папке Chapter Example Files на прилагаемом компакт-диске найдите файл Chap 36. zip, распакуйте его и откройте файл Electricity .max. В нем находятся модели электрической розетки и вилки. Здесь же вы увидите сплайн (с примененным модификатором Noise), который и будет представлять собой электрическую дугу между розеткой и вилкой. Откройте окно Material Editor (клавиша <М>) и щелкните на первой ячейке образца материалов. Измените цвет Diffuse и Self-Illumination на ярко-желтый. Щелкните на кнопке Material Effects Channel (Канал эффектов материалов) и удерживайте кнопку мыши нажатой до тех пор, пока не появится массив кнопок с числами. Затем перетащите указатель на кнопку с цифрой 1 и отпустите кнопку мыши. Перетащите полученный материал на электрическую дугу. С помощью команды Rendering>Effects (Визуализация>Эффекты) откройте диалоговое окно Rendering Effects (Эффекты визуализации). Щелкните на кнопке Add (Добавить), из появившегося списка выберите элемент Lens Effects (Оптические эффекты) и щелкните на кнопке ОК. Затем из списка Effects выберите элемент Lens Effects и в разворачивающейся панели Lens Effects Parameters (Параметры оптических эффектов) дважды щелкните на элементе Glow. В правом списке выберите элемент Glow и в разворачивающейся панели Glow Element в поле Size (Размер) введите значение 1, а в поле Intensity (Интенсивность) — значение 50. Затем активизируйте вкладку Options, введите в поле Effects ID (Идентификатор эффектов) значение 1 и активизируйте его, установив соответствующий флажок.В результате получится электрическая дуга, показанная на рис. 36.12.
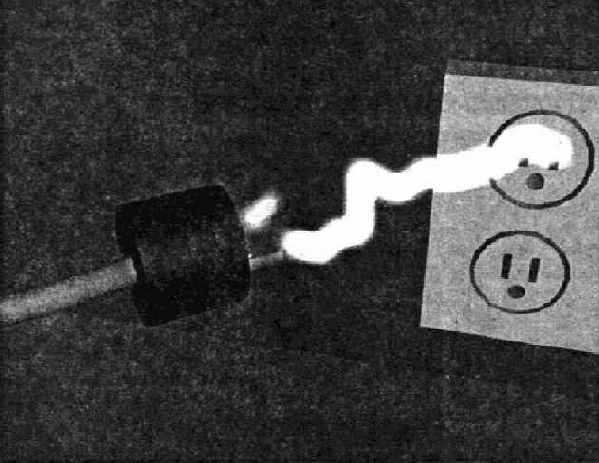
Вкладка Options
Вкладка Options
Во вкладке Options разворачивающейся панели Glow Element можно указать, к чему следует применить эффект Glow. Для того чтобы применить эффект к источникам света, установите в группе Apply Element To (Применить эффект к) флажок Lights (Источники света). Чтобы указать источник света, к которому будет применен этот эффект, щелкните на кнопке Pick Light, которая находится во вкладке Parameters разворачивающейся панели Lens Effects Globals, а затем на источнике света в окне проекции. Два других флажка — Image (Изображение) и Image Centers (Центры изображения) — позволяют применить эффект Glow к изображению, используя параметры вкладки Options.
В группе Image Sources (Источники изображения) можно указать объект, к которому будет применен эффект Glow. Для этого установите флажок Object ID (Идентификатор объекта) и введите в поле справа идентификационный номер объекта. Этот номер присваивается объектам в диалоговом окне Object Properties. После этого к указанному объекту будет применен оптический эффект Glow.
Эффект Glow может также быть применен к материалу. Для этого установите флажок Effects ID (Идентификатор эффекта) и введите в поле справа идентификационный номер материала. Этот номер присваивается материалам в диалоговом окне Material Editor (Редактор материалов). Идентификаторы эффектов позволяют также применить эффект Glow не ко всему объекту, а к его выделенному субобъекту.
Для того чтобы активизировать более яркие цвета, установите флажок Unclamp (Разжать). Чисто-белому цвету соответствует значение поля Unclamp, равное 1 (наименьшее значение, обеспечивающее свечение). Эффект свечения можно применить к области объекта, которая определяется углом между нормалью к поверхности объекта и камерой. Для этого установите флажок Surf Norm (Нормаль к поверхности) и введите в поле Surf Norm величину угла. Кнопка I. расположенная справа от поля, позволяет обратить это значение.
На рис. 36.11 показана совокупность сфер, к которой применен эффект Glow с параметром Surf Norm, значение которого равно 2. Обратите внимание на то, что сферы, находящиеся в центре, светятся ярче.
Вкладка Parameters
Вкладка Parameters
Во вкладке Parameters расположены кнопки Save (Сохранить) и Load (Загрузить). С их помощью можно сохранить или загрузить значения параметров различных разворачивающихся панелей. Эти параметры сохраняются в файлах с расширением . LZV.
В поле Size задается общий размер эффекта, выраженный в процентах от размера визуализированного изображения. На рис. 36.5 показаны результаты применения эффекта Star со значением параметра Intensity (Интенсивность) равным 500 и со следующими значения параметра Size (слева направо): 5, 10, 20, 50 и 100. Чем больше значение параметра Size, тем больше диаметр эффекта и ширина радиальных линий.
Вкладка Parameters
Вкладка Parameters
В сцену можно добавить несколько эффектов Glow, но для этого им необходимо дать разные имена, введя новое имя в поле Name (Имя). Каждый эффект Glow можно активизировать или отключить с помощью флажка On.
Размер и интенсивность этого эффекта задаются соответственно в полях Size и Intensity и могут принимать любые положительные значения. Значения полей Occlusion (Заграждение) и Use Source Color (Использовать цвет источника) задаются в процентах. В поле Occlusion указывается, какую часть области затенения, выбранную во вкладке Scene разворачивающейся панели Lens Effects Globals, следует использовать. Если значение поля
Use Source Color равно 100%, то цвет эффекта Glow будет определяться цветом источника света. Если это значение меньше 100, то цвета, выбранные в группах Radial Color (Радиальный цвет) и ircular Color (Круговой цвет), будут смешиваться с цветом источника света.
Для того чтобы сделать эффект Glow видимым позади объектов, установите флажок Glow Behind (Сияние сзади). Флажок Squeeze позволяет активизировать сжатие эффекта в соответствии с параметром, установленным во вкладке Parameters разворачивающейся панели Lens Effect Global.
Если в поле Use Source Color ввести 0. то цвета эффекта Glow будут определяться только образцами цвета Radial Color. Радиальный цвет плавно изменяется от центра к внешнему краю эффекта Glow. В первом образце задается цвет внутри эффекта, а во втором — цвет эффекта снаружи. При щелчке на кнопке Falloff Curve (Кривая спада) появляется диалоговое окно Radial Falioff (Радиальный спад), показанное на рис. 36.9. В данном окне с помощью функциональной кривой можно установить скорость изменения цветов от центра эффекта к его краю.
Вкладка Scene
Вкладка Scene
Параметры вкладки Scene, расположенной в разворачивающейся панели Lens Effects Globals, также предназначены для изменения значений глобальных параметров оптических эффектов. Расположенный в ней флажок Affect Alpha (Воздействовать на альфа-канал) позволяет эффекту воздействовать на альфа-канал изображения. Если этот флажок активизирован, то альфа-канал предоставляет информацию о прозрачности визуализированных объектов и оптических эффектов. Если вы собираетесь применять эффект к составным изображениям, то этот флажок следует установить.
|
|
Для того чтобы отобразить альфа-канал, щелкните на кнопке Display Alpha Channel, расположенной в окне Virtual Frame Buffer. |
Если установлен флажок Affect Z-Buffer (Воздействовать на Z-буфер), то данные эффекта будут помещены в Z-буфер, который используется для определения глубины расположения объектов в поле зрения камеры.
Для того чтобы значения параметров Size и/или Intensity эффекта изменялись в зависимости от расстояния до камеры, установите соответствующие флажки Distance Affects (Влияние дистанции). А флажки Off-Center Affects (Влияние смещения от центра) используются для того, чтобы значения параметров Size или Intensity изменялись в зависимости от расстояния до центра. Флажки Direction Affects (Влияние направления) позволяют изменять значения указанных параметров в зависимости от направления прожекторного источника света.
Параметры группы Occlusion (Заграждение) определяют свойства заграждения эффекта объектами, расположенными между этим эффектом и камерой. В поле Inner Radius (Внутренний радиус) вводится радиус области, закрываемой объектом. Начало области заграждения эффекта определяется значением параметра Outer Radius. Здесь можно также установить флажки Size и Intensity. Для того чтобы учесть наложение атмосферных эффектов, установите флажок Affected by Atmospheres (Воздействие атмосферы).







