3Ds max 5. Библия пользователя
Автоматическая, линейная и логарифмическая...
Автоматическая, линейная и логарифмическая настройка экспозиции
Если из раскрывающегося списка разворачивающейся панели Exposure Control выбран элемент Automatic Exposure Control, итоговое визуализируемое изображение автоматически корректируется, приближаясь к тем цветам, которые существуют в реальном мире. Всем известно, что мониторы заметно снижают динамический диапазон цветов визуализированных изображений. Параметр Automatic Exposure Control вносит необходимые изменения так. чтобы характеристики изображения соответствовали расширенному динамическому диапазону цвета, который воспринимает глаз человека.
При выборе элемента Automatic Exposure Control в диалоговом окне Environment появляется разворачивающаяся панель Automatic Exposure Control Parameters (Параметры автоматического управления экспозицией). С ее помощью можно изменить такие параметры, как Brightness (Яркость преобразованных цветов), Contrast (Контрастность преобразованных цветов). Exposure Value (Общая яркость сцены) и Physical Scale (Физическая шкала). Здесь же можно активизировать параметры Color Correction (Коррекция цвета) и Desaturate Low Level (Визуализировать тусклые цвета). Значения параметров Brightness и Contrast можно менять в диапазоне от 0 до 100. Если значение параметра Contrast равно нулю, все объекты сцены будут окрашены равномерным серым цветом. Если значение этого параметра равно 100— все объекты сцены будут окрашены равномерным белым цветом. Общая освещенность всей сцены зависит от значений параметра Exposure Value, которые могут меняться от -5 до 5.
Выбор из раскрывающегося списка разворачивающейся панели Exposure Control элемента Linear Exposure Control (Линейное управление экспозицией) активизирует другой механизм управления экспозицией сцены. Параметры автоматического и линейного управления экспозицией одинаковы. Главное различие заключается в том, что в последнем случае минимальное и максимальное значение оптического спектра соединены прямой линией.
|
|
Параметры Linear, Logarithmic и Pseudo Exposure Control впервые появились в пятой версии 3ds max. |
Если из раскрывающегося списка разворачивающейся панели Exposure Control выбран элемент Logarithmic Exposure Control (Логарифмическое управление экспозицией), то параметр Exposure Value (Общая яркость сцены) заменяется параметром Mid Tones (Полутона). Значение этого параметра управляет яркостью полутоновых цветов. Кроме этого, в разворачивающейся панели Logarithmic Exposure Control Parameters (Параметры логарифмического управления экспозицией) предусмотрены параметры Affect Indirect Only (Только для отраженного света) и Exterior daylight (Внешнее дневное освещение). Параметр Affect Indirect Only следует активизировать при использовании в сценах только стандартных источников освещения. Для понижения интенсивности используемого в сцене фотометрического источника IES Sun (Эмуляция солнечного света) необходимо активизировать параметр Exterior daylight.
|
|
Логарифмическое управление экспозицией прекрасно работает с тусклым светом. Поэтому параметр Logarithmic Exposure Control следует использовать со средствами дополнительного освещения (Advanced Lighting). Дополнительное освещение подробно рассматривается в главе 23, "Дополнительное и диффузное освещение". |
Работа с окружающей...
ГЛАВА 35. Работа с окружающей средой и атмосферными эффектами
В реальном мире все предметы находятся в какой-либо среде. Именно окружающая среда определяет атмосферу сцены. Например, сцена ночью в лесу существенно отличается от сцены на скачках в полдень. В 3ds max 5 предусмотрены диалоговые окна для настройки цветов, фоновых изображений и освещения окружающей среды. За счет этого дизайнер получает возможность тем или иным образом подчеркнуть детали сцены.
Кроме окружающей среды, в этой главе рассмотрены атмосферные эффекты, с помощью которых в сцене имитируют облачность, туман, огонь и объемный свет. Следует заметить, что каждый из этих эффектов виден только после визуализации сцены.
Использование эффекта Fire Effect
Использование эффекта Fire Effect
Чтобы добавить в сцену эффект Fire Effect, щелкните на кнопке Add, выделите в списке диалогового окна Add Atmospheric Effect элемент Fire Effect и щелкните на кнопке ОК. В результате в окне Environment появится разворачивающаяся панель Fire Effect Parameters (Параметры воспламенения), показанная на рис. 35.7. Щелкните на кнопке Pick Gizmo (Указать габаритный контейнер) и выделите в сцене габаритный контейнер для этого эффекта. Имя контейнера появится в раскрывающемся списке, расположенном справа. Предполагается возможность использования нескольких габаритных контейнеров. Для того чтобы удалить габаритный контейнер из списка, выделите его и щелкните на кнопке Remove Gizmo (Удалить габаритный контейнер).
Использование эффекта Fog
Использование эффекта Fog
Действие атмосферного эффекта Fog (Туман) состоит в том, что объекты или фон обволакиваются дымкой, в результате чего расположенные вдали предметы будут видны хуже. Обычный эффект Fog используется без габаритного контейнера и проявляется в диапазоне видимости камеры. Границы этого диапазона задаются в полях камеры Near Range (Ближняя граница) и Far Range (Дальняя граница).
В диалоговом окне Environment разворачивающаяся панель Fog Parameters (рис. 35.13) появляется после добавления эффекта Fog в список Effects. Щелкнув на образце Color, можно выбрать цвет тумана. Окрасить туман можно также, загрузив карту с помощью кнопки Environment Color Map (Карта цвета окружающей среды). Активизировать или отключить эту карту можно, установив или сняв флажок Use Map соответственно. Загрузить карту Environment Opacity, влияющую на плотность тумана, можно с помощью кнопки Environment Opacity Map (Карта непрозрачности окружающей среды).
Использование эффекта Volume Fog
Использование эффекта Volume Fog
Для того чтобы добавить в сцену эффект Volume Fog (Объемный туман), щелкните в диалоговом окне Environment на кнопке Add, выделите в окне Add Atmospheric Effect эффект Volume Fog и щелкните на кнопке ОК. Этот эффект отличается от эффекта Fog тем, что позволяет более точно управлять расположением тумана. Расположение задается с помощью габаритного контейнера Atmospheric Apparatus. Указывается габаритный контейнер для эффекта Volume Fog так: щелкните в разворачивающейся панели Volume Fog Parameters (Параметры объемного тумана) на кнопке Pick Gizmo, а затем щелкните на габаритном контейнере в окне проекции. Эта панель показана на рис. 35.15. Выбранный контейнер появится в раскрывающемся списке справа от этой кнопки. Возможно использование нескольких габаритных контейнеров. Для того чтобы удалить габаритный контейнер из списка, выделите его и щелкните на кнопке Remove Gizmo.
Использование эффекта Volume Light
Использование эффекта Volume Light
Наконец, осталось рассмотреть эффект Volume Light. Многие параметры этого эффекта аналогичны параметрам других атмосферных эффектов. Хотя данный эффект и является атмосферным, он используется с источниками света и поэтому описывать его уместнее во время изучения источников света.
|
|
Эффект Volume Light рассматривается в главе 22, "Работа с источниками света". |
Использование в качестве фона изображения
Использование в качестве фона изображения
Для того чтобы загрузить изображение, которое будет использоваться в качестве фона, щелкните на кнопке Environment Map (Карта окружающей среды) и в появившемся окне Material/Map Browser (Просмотр материала/карты) дважды щелкните на элементе Bitmap (Растровое изображение). Появится диалоговое окно Select Bitmap Image (Выбрать растровое изображение). Найдите с его помощью файл с нужным изображением и щелкните на кнопке ОК. При этом на кнопке Environment Map появится имя файла изображения.
|
|
Если карта окружающей среды, которую вы хотите использовать, уже отображается в одной из ячеек образцов материалов окна Material Editor (Редактор материалов), ее можно просто перетащить из этой ячейки на кнопку Environment Map, расположенную в диалоговом окне Environment. |
Чтобы изменить какие-либо параметры карты окружающей среды (например, координаты отображения), ее необходимо загрузить в одну из ячеек окна Material Editor. Для этого просто перетащите карту с кнопки Environment Map в одну из ячеек образца материалов окна Material Editor. Когда вы отпустите кнопку мыши, появится диалоговое окно Instance (Copy) Map (Экземпляр (копия) карты). Если установить переключатель Instance, то все изменения параметров карты в окне Material Editor будут автоматически применяться к карте в диалоговом окне Environment.
|
|
Дополнительную информацию о параметрах карт можно найти в главе 20, "Использование карт". |
В качестве фона может использоваться не только изображение, но и анимация. Поддерживаются следующие форматы анимации: .AVI, .FLC и .IFL.
На рис. 35.2 показана сцена, в которой в качестве карты окружающей среды используется изображение моста Golden Gate. Модель самолета создана компанией Viewpoint Datalabs.
Настройка цвета фона
Настройка цвета фона
Цвет фона можно изменить, щелкнув в диалоговом окне Environment на образце цвета (Color). Фон будет однотонным, если не задана карта окружающей среды или не установлен флажок Use Map (Использовать карту). (По умолчанию цвет фона черный.) Цвет фона можно анимировать: например, из черного фон будет постепенно становиться белым.
Настройка экспозиции
Настройка экспозиции
Диалоговое окно Environment включает разворачивающуюся панель Exposure Control (Управление экспозицией), отвечающую за настройку выходных уровней и диапазонов визуализации цвета. Подобные параметры устанавливают во время работы с камерон, для того чтобы добиться различных результатов при съемке одного и того же объекта. По умолчанию из раскрывающегося списка в верхней части этой разворачивающейся панели выбран элемент Automatic Exposure Control (Автоматическое управление экспозицией).
Флажок Active (Активизировать) подключает и деактивизирует данное средство. Установка флажка Process Background and Environment Maps (Обрабатывать карты фона и окружающей среды) приводит к тому, что настройки экспозиции влияют также на фон и окружающую среду. Если же флажок снять, то изменения будут относиться только к объектам сцены. Щелчок на кнопке Render Preview (Предварительный просмотр визуализации) позволяет отобразить визуализированную сцену в области предварительного просмотра. Эта область невелика, но ее размеров вполне достаточно для проверки выбранных параметров экспозиции. Сцена визуализируется сразу после щелчка на кнопке Render Preview. Результат изменения параметров экспозиции немедленно отображается в области предварительного просмотра.
|
|
Кнопка Render Preview разворачивающейся панели Exposure Control впервые появилась в пятой версии 3ds max. |
Настройка глобального освещения
Настройка глобального освещения
С помощью образца цвета Tint (Оттенок), расположенного в группе Global Lighting (Глобальное освещение) диалогового окна Environment, задается цвет, в который слегка окрашиваются все источники света. Поле Level (Уровень) позволяет повысить или понизить общий уровень освещения сцены. Цвет обтекающего света задается с помощью образца Ambient (Обтекающий) и является самым темным цветом, в который может быть окрашена какая-либо тень в сцене. Любой из этих параметров может быть анимирован.
Настройка параметров окружающей среды
Настройка параметров окружающей среды
Окружающая среда создается с помощью диалогового окна Environment (рис. 35.1). Для того чтобы его активизировать, выберите команду Renderings Environment (Визуализация>Среда) или нажмите клавишу <8>. Окружающая среда состоит из фонового изображения или однотонного фона определенного цвета, глобального освещения и атмосферных эффектов. Все эти составляющие и определяются в диалоговом окне Environment.
Правильно созданная окружающая среда может
Резюме
Правильно созданная окружающая среда может сделать визуализированную сцену более реалистичной. С помощью диалогового окна Environment изменяют цвет фона, загружают карту окружающей среды, настраивают глобальное освещение и добавляют атмосферные эффекты Fire Effect, Fog, Volume Fog и Volume Light.
В этой главе вы могли научиться:
с помощью диалогового окна Environment изменять цвет фона и загружать фоновое изображение; управлять экспозицией; создавать габаритные контейнеры Atmospheric Apparatus для размещения атмосферных эффектов; работать с атмосферными эффектами Fire Effect, Fog и Volume Fog. Материал этой главы — лишь капля в безбрежном море эффектов. В следующей главе рассматриваются элементы визуализации и множество других эффектов 3ds max 5.
В диалоговом окне Environment...
Рис. 35.1. В диалоговом окне Environment можно выбрать цвет фона или задать фоновое изображение, настроить экспозицию, глобальное освещение и добавить атмосферные эффекты

Это фоновое изображение...
Рис. 35.2. Это фоновое изображение загружено с помощью диалогового окна Environment

Как видно на этом визуализированном...
Рис. 35.3. Как видно на этом визуализированном изображении, карта окружающей среды может отражаться на поверхности объекта

С помощью разворачивающейся...
Рис. 35.4. С помощью разворачивающейся панели Pseudo Color Exposure Control уровни освещения и отражения можно отобразить специфическими цветами

Если используется управление экспозицией с помощью псевдоцветов, то в разворачивающейся панели Render Elements (Элементы визуализации) диалогового окна Render Scene (Визуализация сцены) автоматически активизируется соответствующий элемент визуализации. Во время визуализации всей сцены этот элемент (Illuminance или Luminance) также визуализируется.
|
|
Элементы визуализации подробно описаны в главе 36, "Использование элементов и эффектов визуализации". |
Визуализированное изображение...
Рис. 35.5. Визуализированное изображение до и после использования управления экспозицией

Добавить или удалить...
Рис. 35.6. Добавить или удалить атмосферные эффекты можно с помощью разворачивающейся панели Atmosphere диалогового окна Environment

Для того чтобы удалить атмосферный эффект из списка Effects, выделите его и щелкните на кнопке Delete. Эффекты применяются в том порядке, в котором они перечислены в списке, поэтому расположенные внизу списка эффекты накладываются поверх всех остальных. Для перемещения эффектов в списке используются кнопки Move Up (Переместить вверх) и Move Down (Переместить вниз). Под списком Effects находится поле Name (Имя), в которое можно ввести новое имя эффекта. Это позволит использовать один и тот же эффект несколько раз. При щелчке на кнопке Merge (Объединить) появляется диалоговое окно Merge Atmospheric Effects (Объединить атмосферные эффекты), с помощью которого можно загрузить файл сцены 3ds max и использовать его эффекты.
Параметры эффекта настраиваются...
Рис. 35.7. Параметры эффекта настраиваются в разворачивающейся панели Fire Effect Parameters
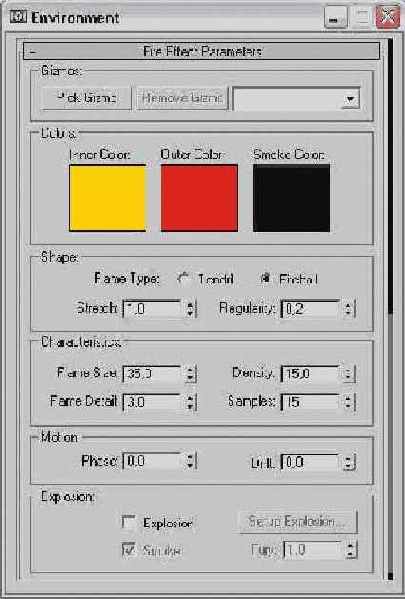
Цвет эффекта Fire Effect задается с помощью образцов Inner Color (Внутренний цвет), Outer Color (Внешний цвет) и Smoke Color (Цвет дыма). Цвет дыма используется только в том случае, когда установлен флажок Explosion (Взрыв). Выбранный по умолчанию желтый и красный цвет обеспечивают очень реалистичный эффект огня.
Форма пламени задается в группе Shape (Форма) с помощью переключателей Tendril (Языки пламени) и Fireball (Огненный шар). На рис. 35.8 показаны результаты применения эффекта огня. Для первых двух выбран переключатель Tendril, для двух других — переключатель Fireball. Для каждого из этих эффектов указаны различные значения параметров Density (Плотность) и Flame Detail (Детализация пламени).
Значение поля Stretch...
Рис. 35.9. Значение поля Stretch позволяет придать пламени более вытянутую форму

Рис 15.8. Эффект Fire Effect может иметь форму Tendril или Fireball
|
|
Эффект Fire Effect визуализируется только в неортографических окнах проекций, например Perspective или Camera. |
Значением поля Stretch (Вытягивание) определяется степень удлинения пламени вдоль оси Z. На рис. 35.9 показаны эффекты огня с различными значениями параметра Stretch (слева направо): 0,1, 1,0, 5.0 и 50.

Значением поля Regularity (Регулярность) определяется степень заполнения габаритного контейнера Atmospheric Apparatus. Значение этого параметра у эффектов, изображенных на двух предыдущих рисунках, равно 0.2, поэтому не вся область сферического контейнера заполнена до конца. Значение поля Regularity, равное 1, придаст сферическую форму всем эффектам огня, поскольку в этом случае габаритные контейнеры будут заполнены до конца. Чтобы получить произвольную форму эффекта, используйте небольшие значения параметра Regularity.
В поле Flame Size (Размер пламени) задается размер пламени (впрочем, он также зависит от размеров габаритного контейнера). Резкость краев пламени задается в поле Flame Detail (Детали пламени) и может изменяться от 0 до 10. Малые значения этого параметра обеспечивают размытое однородное пламя, а большие значения делают края пламени более отчетливыми и резкими.
С помощью значения поля Density (Плотность) центр пламени можно сделать "плотнее". Большие значения этого параметра делают пламя более ярким в центре, а меньшие значения порождают ненасыщенное, более тусклое пламя. Результат использования разных значений параметра Density показан на рис. 35.10 (слева направо): 10, 20, 50 и 100.
Яркость эффекта Fire...
Рис. 35.10. Яркость эффекта Fire Effect тесно связана со значением поля Density

Значением поля Samples (Выборка) определяется дискретность эффекта. Большие значения обеспечивают большую точность, но при этом увеличивается время визуализации.
Раздел Motion (Движение) включает такие параметры эффекта, как Phase (Фаза) и Drift (Дрейф). Параметр Phase определяет, насколько "буйным" будет пламя. Чтобы пламя казалось неистовым, выходящим из-под контроля, необходимо часто менять значение параметра Phase. Если же значение этого параметра остается постоянным, пламя получится ровным и спокойным. Значение параметра Drift регулирует высоту языков пламени. Чем больше значение параметра, тем выше поднимается огонь и тем жарче горит.
С помощью параметров раздела Explosion (Взрыв) огонь можно превратить в настоящий взрыв. При установке флажка Explosion огонь будет взрываться. Значения полей Start Time (Начато) и End Time (Конец) устанавливаются в диалоговом окне Setup Explosion Phase Curve (Настройки кривой фазы взрыва), открывающемся при щелчке на кнопке Setup Explosion (Настройки взрыва). При установленном флажке Smoke огонь изменит свою окраску на дымную, если значение в поле Phase меняется в пределах от 100 до 200. Параметр Fury (Неистовство) контролирует вспышки огня. Если значение в поле Fury превышает 1.0, вспышки становятся чаще, а при значении, меньшем 1,0, — реже.
Это изображение Солнца...
Рис. 35.11. Это изображение Солнца получено с помощью сферы, материала с картой Noise Bump и эффекта Fire Effect

С помощью эффекта...
Рис. 35.12. С помощью эффекта Fire Effect можно создать облака

Параметры тумана настраиваются...
Рис. 35.13. Параметры тумана настраиваются в разворачивающейся панели Fog Parameters

Чтобы применить эффект Fog к фоновому изображению, установите флажок Fog Background (Затуманить фон). Тип тумана задается с помощью переключателей Standard (Стандартный) и Layered (Слоистый). В зависимости от выбора этого переключателя, активизируется группа соответствующих параметров.
В группе Standard (Стандартный) находится флажок Exponential (Экспоненциально). Если этот флажок установлен, то плотность тумана будет возрастать пропорционально экспоненте расстояния. В противном случае плотность будет линейно увеличиваться с расстоянием. В полях Near % и Far % задаются пределы, в которых изменяется плотность тумана.
При выборе переключателя Layered туман будет располагаться слоями. В полях Тор (Верх) и Bottom (Низ) задаются пределы, в которых должен находиться туман. Плотность тумана определяется в поле Density. С помощью переключателей Тор (Верх), Bottom (Низ) и None (Нет) можно указать, в каком месте плотность тумана убывает до 0. Для того чтобы показать, как туман клубится на горизонте, установите флажок Horizon Noise (Возмущения на горизонте). Характер этих возмущений определяется параметрами Size (Размер), Angle (Угол) и Phase (Фаза).
На рис. 35.14 изображен туман с использованием разных параметров. Вверху слева показан туман типа Standard, а справа — туман типа Layered с параметром Density, равным 50. Внизу слева показан туман типа Layered с параметром Density, равным 20. а справа изображено, как выглядит туман, когда установлен флажок Horizon Noise.
Так выглядит эффект...
Рис. 35.14. Так выглядит эффект Fog при использовании разных параметров

Параметры объемного...
Рис. 35.15. Параметры объемного тумана настраиваются в разворачивающейся панели Volume Fog Parameters
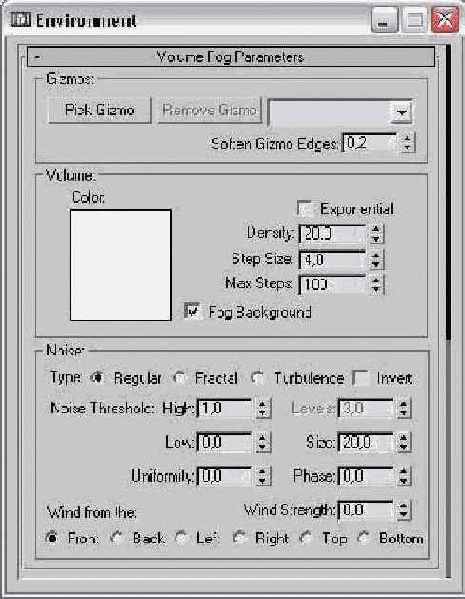
Параметр Soften Gizmo Edges (Смягчить края габаритного контейнера) позволяет сделать края эффекта Volume Fog менее резкими. Значение этого параметра может изменяться в пределах от 0 до 1.
Многие параметры эффекта Volume Fog аналогичны параметрам эффекта Fog, но есть и особые. Эти параметры позволяют управлять неоднородностью данного эффекта. В поле Step Size (Размер шага) определяется размер частиц тумана. Значением поля Max Steps (Максимальное количество шагов) ограничивается степень дискретизации тумана, что позволяет сократить время визуализации.
Параметрами группы Noise определяется "случайность" эффекта Volume Fog. Тип шума задается с помощью переключателей Regular (Регулярный), Fractal (Фрактальный), Turbulence (Турбулентность) и Invert (Инвертирование). Пороговые значения шума устанавливаются с помощью параметров группы Noise Threshold (Порог шума). Сила ветра вводится в поле Wind Strength (Сила ветра), а направление ветра можно выбрать с помощью группы переключателей Wind from the (Ветер с). Перемещение тумана определяется значением параметра Phase (Фаза).
|
|
Габаритный контейнер Atmospheric Apparatus может содержать только часть эффекта Volume Fog. Если контейнер переместить или увеличить, то можно увидеть отсеченную часть тумана. |
Так выглядит визуализированное...
Рис. 35.16. Так выглядит визуализированное изображение с использованием эффекта Volume Fog

Создание атмосферных эффектов
Создание атмосферных эффектов
В диалоговом окне Environment предусмотрены разворачивающиеся панели, предназначенные для добавления в сцену атмосферных эффектов. Но прежде всего необходимо уяснить, каким образом эти эффекты появляются в сцене. Перед применением атмосферных эффектов необходимо выбрать контейнер Atmospheric Apparatus (Атмосферный аппарат), позволяющий указать месторасположение эффекта. Однако габаритные контейнеры используются только с эффектами Fire Effect (Эффект огня) и Volume Fog (Объемный туман). Для того чтобы создать габаритный контейнер Atmospheric Apparatus, активизируйте вкладку Create, щелкните на кнопке Helpers (Вспомогательные объекты), а затем из раскрывающегося списка выберите элемент Atmospheric Apparatus.
Существует три типа габаритных контейнеров Atmospheric Apparatus: BoxGizmo (Контейнер в виде параллелепипеда). SphereGizmo (Контейнер в виде сферы) и CylGizmo (Контейнер в виде цилиндра). Формы этих контейнеров различны и соответствуют одноименным примитивам.
Если выделить габаритный контейнер и активизировать вкладку Modify, то вы увидите две разворачивающиеся панели. Одна предназначена для настройки основных параметров контейнера, например его размеров, а вторая, под названием Atmospheres & Effects, служит для добавления в контейнер атмосферных эффектов. В разворачивающейся панели параметров каждого контейнера есть поле Seed (Начальное число) и кнопка New Seed (Генерировать начальное число). В поле Seed задается случайное число, которое используется для расчета атмосферного эффекта. При щелчке на кнопке New Seed в поле Seed автоматически генерируется случайное число. Два габаритных контейнера с близкими значениями параметров Seed будут обеспечивать практически одинаковые результаты.
Для того чтобы добавить атмосферный эффект, в разворачивающейся панели Atmospheres & Effects щелкните на кнопке Add. в появившемся диалоговом окне Add Atmosphere выделите нужный эффект и щелкните на кнопке ОК. Выбранный эффект появится в списке разворачивающейся панели Atmospheres. Удаляют эффект, выделив его в списке и щелкнув на кнопке Delete (Удалить). Параметры эффекта настраиваются в диалоговом окне Environment. Чтобы открыть это окно, выберите из списка нужный эффект и щелкните на кнопке Setup (Настройка). Возможность добавления атмосферных эффектов из вкладки Modify предусмотрена для удобства. Атмосферные эффекты можно также добавить с помощью диалогового окна Environment.
В окне Environment атмосферные эффекты добавляют с помощью параметров разворачивающейся панели Atmosphere (рис. 35.6). Для того чтобы добавить новый эффект, щелкните на кнопке Add. Появится диалоговое окно Add Atmospheric Effect (Добавить атмосферный эффект), в котором можно выбрать один из четырех доступных по умолчанию эффектов: Fire Effect (Эффект огня). Fog (Туман), Volume Fog (Объемный туман) и Volume Light (Объемный свет). Расширить этот список эффектов можно с помощью специализированных программных дополнений (plug-ins). Все выбранные эффекты перечислены в списке Effects разворачивающейся панели Atmosphere.
Создание окружающей среды
Создание окружающей среды
Будь то прекрасный ландшафт или просто плывущие по небу облака, все это, вне всякого сомнения, сделает сцену более реалистичной. В этом разделе вы узнаете, как отобразить в окне проекции фоновое изображение и как с помощью диалогового окна Environment (Окружающая среда) создать в сцене реальную картину окружающего мира. Открыть это окно можно с помощью команды Rendering>Environment (Визуализация>Окружающая среда).
Карты окружающей среды используются в сцене в качестве фона и могут отражаться от поверхности блестящих
предметов. Эти карты отображаются только после визуализации сцены, тем не менее карту среды можно показать в любом окне проекции и даже использовать в качестве фона.
|
|
О добавлении фонового изображения в окна проекций речь идет в главе 2, "Работа с окнами проекций". |
Окружающая среда — это нечто большее, чем просто фон. Она вносит изменения в глобальное освещение и добавляет в сцену атмосферные эффекты.
детективная история с картой окружающей среды
Упражнение: детективная история с картой окружающей среды
Одному инспектору сообщили о возможном ограблении, но именно в тот день он заболел гриппом и не мог встать с постели, а потому поручил это дело своему ученику. Тот решил воспользоваться скрытой камерой, чтобы поймать вора на горячем.
На следующий день новоиспеченный инспектор забрал камеру. Кажется, план сработал, но когда он проявил пленку, то был шокирован увиденным. Оказалось, что кто-то сместил камеру и вору удалось уйти незамеченным. Но так ли это на самом деле?
Для того чтобы показать отражение карты окружающей среды на поверхности другого объекта, выполните описанные ниже действия.
В папке Chapter Example Files на прилагаемом компакт-диске найдите файл Chap 35 . zip, распакуйте его и откройте файл Mystery reflect ion. max. В файле находится модель вора, созданная в программе Poser и импортированная в 3ds max 5. Выбрав команду Rendering>Environment (или нажав клавишу <8>), откройте диалоговое окно Environment. Щелкните на кнопке Environment Map и в появившемся окне Material/Map Browser дважды щелкните на элементе Bitmap. С помощью диалогового окна Select Bitmap Image File в папке Chapter Example Files на прилагаемом компакт-диске найдите файл Chap 3 5 . zip. распакуйте его и откройте файл interior.tif (изображение взято с компакт-диска Corel Photo CD). Перед тем как закрыть диалоговое окно Environment, убедитесь, что установлен флажок Use Map (Использовать карту). Выберите команду Rendering>Render и в появившемся окне Render Scene (Визуализировать сцену) щелкните на кнопке Render, запустив таким образом визуализацию изображения. Полученный файл сохраните под именем mystery. jpg. После этого в папке Chapter Example Files на прилагаемом компакт-диске найдите файл Chap 3 5.zip, распакуйте его и откройте файл Mystery photo.max. В файле содержится несложная подставка для зонтов, созданная на основе примитивов. Для получения хорошо отражаемой поверхности к объекту был применен материал типа Raytrace. С помощью команды Rendering>Environment откройте диалоговое окно Environment. Щелкните на кнопке Environment Map и в окне Material/Map Browser дважды щелкните на элементе Bitmap. С помощью диалогового окна Select Bitmap Image File найдите и загрузите созданный ранее файл mystery. jpg. Откройте окно Material Editor и перетащите карту окружающей среды с кнопки Environment Map в третью ячейку образца материала. В появившемся диалоговом окне Instance (Copy) Map установите переключатель Instance (Экземпляр) и щелкните на кнопке ОК. В разворачивающейся панели Coordinates (Координаты) выберите из раскрывающегося списка Mapping (Отображение) элемент Cylindrical Environment (Цилиндрическая среда). Установите значение U Tiling равным 0,5, а значение V Tiling — равным 2,0. Таким образом, отражение вора можно будет увидеть на поверхности подставки для зонтиков. Поскольку материал по отношению к карте окружающей среды является образцом, то при выполнении этих изменений карта будет автоматически обновлена.В результате отражение вора можно будет увидеть на поверхности подставки для зонтиков (рис. 35.3).
использование логарифмического...
Упражнение: использование логарифмического управления экспозицией
Установить правильные значения параметров фотометрических источников света (особенно если вы только начинаете работать с ними) может оказаться не так уж просто. В результате неправильных установок освещение получается избыточным или. напротив, недостаточным. Исправить возникшие проблемы можно с помощью логарифмического управления экспозицией.
Для настройки эффекта фотометрического источника света с помощью логарифмического управления экспозицией выполните ряд действий.
В папке Chapter Example Files на прилагаемом компакт-диске найдите файл Chap 35 . zip, распакуйте его и откройте файл Array of chrome spheres, max. В файле находится чуть более тысячи "хромированных" сфер с активизированным дополнительным освещением. В главном меню программы выберите команду Rendering>Render (Визуализация> Визуализировать) или нажмите клавишу <F10>. В появившемся диалоговом окне Render Scene (Визуализация сцены) щелкните на кнопке Render (Визуализировать). Визуализация этой сцены займет некоторое время. В главном меню программы выберите команду Rendering>Environment (Визуализация> Окружающая среда) или нажмите клавишу <8>. Появится диалоговое окно Environment. Из раскрывающегося списка разворачивающейся панели Exposure Control выберите элемент Logarithmic Exposure Control (Логарифмическое управление экспозицией). Затем установите флажки Active (Активизировать) и Process Background and Environment Maps (Обрабатывать карты фона и окружающей среды). Щелкните на кнопке Render Preview (Предварительный просмотр визуализации). В разворачивающейся панели Logarithmic Exposure Control Parameters установите флажок Desaturate Low Level (Визуализировать тусклые цвета) и введите в полях Brightness (Яркость) и Contrast (Контраст) значения 60 и 100 соответственно. В диалоговом окне Render Scene вновь щелкните на кнопке Render для визуализации обновленной сцены.На рис. 35.5 показана визуализированная сцена до (слева) и после (справа) использования управления экспозицией.
создание облаков
Упражнение: создание облаков
Изображения неба найти несложно. Можно просто взять фотоаппарат и сделать снимок неба самостоятельно. Трудности возникают, когда нужно заставить какой-нибудь объект то появляться, то исчезать в облаках. Хотя это можно сделать с помощью маски Shadow/Matte (Тень/Матовость), лучше, чтобы облака были реальными трехмерными объектами. В этом упражнении создадим несколько моделей облаков с помощью эффекта Fire Effect.
Для того чтобы создать облака, выполните описанные ниже действия.
В папке Chapter Example Files на прилагаемом компакт-диске найдите файл Chap 3 5 . zip, распакуйте его и откройте файл Clouds .max. В файле находится несколько контейнеров Atmospheric Apparatus в форме полусфер. С помощью команды Rendering>Environment (или клавиши <8>) откройте диалоговое окно Environment. Щелкните на образце цвета Background Color (Цвет фона) и выберите светло-голубой. В разворачивающейся панели Atmosphere щелкните на кнопке Add, в появившемся диалоговом окне Add Atmospheric Effect выделите эффект Fire Effect и щелкните на кнопке ОК. Введите в поле Name имя Clouds. Измените цвет Inner Color на темно-серый, цвет Outer Color — на светло-серый, а цвет Smoke — на белый. Выберите переключатель Fireball, в поле Stretch введите значение 1, а в поле Regularity — 0,2. Установите значение поля Flame Size равным 35, значение поля Flame Detail равным 3, а в поля Density и Samples введите значения 15.|
|
Для того чтобы заставить облака двигаться, щелкните на кнопке Auto Key, перетащите бегунок Time Slider до конца вправо и введите в поле Phase (Фаза) значение 45, а в поле Drift (Дрейф) значение 30. Это заставит облака медленно плыть по небу. По окончании щелкните на кнопке Auto Key и закройте диалоговое окно Environment. |
Полученное изображение показано на рис. 35.12. Изменяя параметры эффекта Fire Effect, можно создавать облака разного типа.
создание сцены болота
Упражнение: создание сцены болота
Мысли о тумане часто ассоциируются с болотом. Попытаемся смоделировать сцену болота. Для того чтобы с помощью эффекта Volume Fog создать сцену болота, выполните ряд действий.
В папке Chapter Example Files на прилагаемом компакт-диске найдите файл Chap 35.zip, распакуйте его и откройте файл Dragonfly in a foggy swamp. max. Файл содержит несколько стеблей камыша и модель стрекозы, разработанная компанией Zygote Media.
Активизируйте вкладку Create и щелкните на кнопке Helpers. Выберите из раскрывающегося списка субкатегорий элемент Atmospheric Apparatus и щелкните на кнопке BoxGizmo. Создайте в окне проекции габаритный контейнер, охватывающий нижнюю часть камышей.
С помощью команды Rendering>Environment (или клавиши <8>) откройте диалоговое окно Environment. Щелкните на кнопке Add, в появившемся диалоговом окне Add Atmospheric Effect выделите элемент Volume Fog и щелкните на кнопке ОК. В разворачивающейся панели Volume Fog Parameters щелкните на кнопке Pick Gizmo, а затем выделите габаритный контейнер BoxGizmo в окне проекции.
Введите в поле Density значение 0,5 и в группе Noise установите переключатель Turbulence. Затем в поле Wind Strength введите значение 10 и установите переключатель Left
В результате получится изображение, показанное на рис. 35.16. С помощью габаритных контейнеров Atmospheric Apparatus туман можно расположить в нужном месте сцены.
создание Солнца
Упражнение: создание Солнца
С помощью эффекта Fire Effect можно отобразить реалистичную модель Солнца. Для этого потребуется создать объект Sphere, воспользоваться окном Material Editor и применить эффект Fire Effect.
Чтобы создать модель Солнца, выполните ряд действий.
В папке Chapter Example Files на прилагаемом компакт-диске найдите файл Chap 3 5 . z ip, распакуйте его и откройте файл Sun. max. В файле вы увидите элементарную сферу, к которой был применен ярко-желтый материал. Во вкладке Create щелкните на кнопке Helpers (Вспомогательные объекты). Выберите из раскрывающегося списка элемент Atmospheric Apparatus. Щелкните на кнопке SphereGizmo и создайте в окне проекции Front габаритный контейнер, окружающий сферу. Выделите объект SphereGizmo. активизируйте вкладку Modify и щелкните на кнопке Add, расположенной в разворачивающейся панели Atmospheres. Выделите в диалоговом окне Add Atmospheric Effect эффект Fire Effect и щелкните на кнопке ОК. Выделите в списке разворачивающейся панели Atmosphere элемент Fire Effect и щелкните на кнопке Setup. Откроется диалоговое окно Environment. В разворачивающейся панели Fire Effect Parameters установите цвет Inner Color желтым, цвет Outer Color красным и цвет Smoke Color черным (эти цвета установлены по умолчанию). Активизируйте переключатель Tendril и в поля Stretch и Regularity введите значения 1. В поле Flame Size введите 30, в поле Density — 15, в поле Flame Detail — 10, в поле Samples —15.На рис. 35.11 показано изображение Солнца, полученное после визуализации этой сцены.
Управление экспозицией с помощью псевдоцветов
Управление экспозицией с помощью псевдоцветов
Во время работы с дополнительным и диффузным освещением иногда сложно определить, хорошо или плохо освещены области сцены внутри помещений, а также объекты, расположенные в этих областях. Особое беспокойство в подобных эпизодах вызывает освещение объектов, расположенных в противоположных углах сцены. Именно для таких случаев в 3ds max 5 предусмотрено управление экспозицией с помощью псевдоцветов (Pseudo Color Exposure Control).
Выбор элемента Pseudo Color Exposure Control сопровождается заменой специфическим набором цветов (или оттенками серого цвета) уровней освещения и отражения света, созданных материалами и объектами сцены. Таким образом, с помощью полученных псевдоцветов вы сможете быстро определить как чрезмерно освещенные области сцены, так и недостаточно освещенные.
Из раскрывающегося списка Quantity разворачивающейся панели Pseudo Color Exposure Control (рис. 35.4) выбирают, что именно необходимо заменить псевдоцветами — уровни освещенности поверхностей объектов (Illuminance) или уровни отраженного света (Luminance). Из раскрывающегося списка Style выбирают стиль отображения псевдоцветов: Colored (Цветной) или Gray Scale (В оттенках серого цвета). Линейный (Linear) или логарифмический (Logarithmic) масштаб выбирают из раскрывающегося списка Scale. Диапазон цветов указывают в полях Min (Минимум) и Мах (Максимум). Здесь же можно изменить значение параметра Physical Scale (Физическая шкала). Набор псевдоцветов (или оттенков серого цвета) и соответствующие им значения освещенности/отражения показаны в нижней части разворачивающейся панели Pseudo Color Exposure Control.











