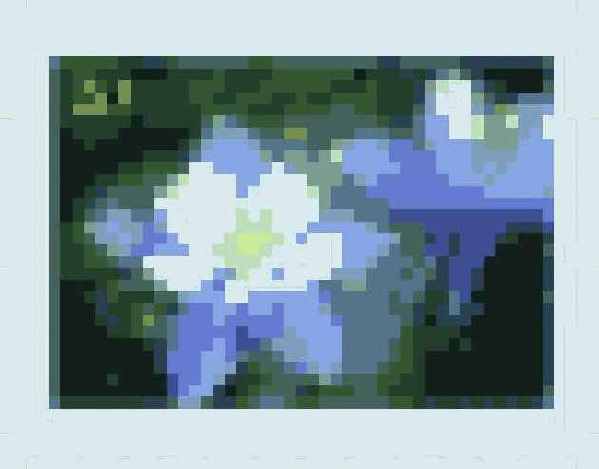3Ds max 5. Библия пользователя
Блокировка персонажа
Блокировка персонажа
Созданный персонаж можно блокировать. Пиктограмма блокированного персонажа скрыта, в результате чего невозможно получить доступ к его параметрам. Чтобы блокировать персонаж, выберите в главном меню программы команду Characters Lock (Персонаж>Блокировать). Блокированный персонаж можно перемещать по сцене, единственное чего вы не сможете сделать, так это изменить объекты, из которых он состоит.
Для разблокировки персонажа выберите команду Character>Unlock (Персонаж> Разблокировать).
Работа с персонажами
ГЛАВА 32. Работа с персонажами
Обычно главным объектом сцены является персонаж. Именно персонажу уделяется основное внимание во всех анимационных последовательностях. Воспользовавшись разработанной структурой персонажа, вы сможете изменить его позу, использовать эту структуру в анимационной последовательности и при необходимости применить эту же структуру (или ранее созданную анимационную последовательность) для работы с другим персонажем.
Изменение позы персонажа
Изменение позы персонажа
После создания персонажа его пиктограммой помечается сам персонаж и первоначальное расположение каждого объекта, входящего в его состав. Вдобавок к этому можно указать позу персонажа, которой определяется его дальнейшее расположение. Первоначальная поза персонажа определяется системой костей, к которой применена кожа.
Естественно, что поза персонажа может меняться. Чтобы сохранить текущую позу, выберите в главном меню программы команду Characters Set Skin Pose (Персонаж>Сохранить позу). Сохраненную таким образом позу можно в любой момент восстановить, выбрав команду Character>Assume Skin Pose (Персонаж>Восстановить позу). Эти две команды меню дублируются кнопками разворачивающейся панели Character Assembly — Set as Skin Pose (Сохранить позу) и Assume Skin Pose (Восстановить позу).
Для изменения текущей позы персонажа предусмотрена кнопка Skin Pose Mode (Режим изменения позы) разворачивающейся панели Character Assembly. На рис. 32.5 показана текущая поза простой модели лягушки, созданной на основе примитивов.
Объединение анимационных последовательностей
Объединение анимационных последовательностей
Ранее сохраненную анимационную последовательность персонажа можно использовать для работы с другими персонажами. Для этого в главном меню программы необходимо выбрать команду File>Merge Animation (Файл>Объединить анимацию). В результате выполнения этой команды появляется диалоговое окно Merge Animation (рис. 32.8). В этом окне предусмотрены параметры для выбора анимационной последовательности и объект, с которым ее необходимо использовать.
Определение объектов персонажа
Определение объектов персонажа
Как показано на рис. 32.3, все объекты, составляющие выделенный персонаж, отображены в списке разворачивающейся панели Character Members (Элементы персонажа). Кнопки Add и Remove, расположенные в верхней части этой панели, предназначены соответственно для добавления и удаления объектов, составляющих персонаж.
Работа с персонажами
Работа с персонажами
К раннее созданному (или вставленному в сцену) персонажу можно добавить новые объекты, сохранить или добавить к персонажу анимационную последовательность или изменить его позу. Большая часть параметров для подобных манипуляций сосредоточена в разворачивающейся панели Character Assembly (Компоновка персонажа), которая появляется во вкладке Modify после выбора пиктограммы персонажа. Для этих же целей в меню Character предусмотрено несколько специфических команд.
Разрушение иерархии персонажа
Разрушение иерархии персонажа
Разрушить иерархию персонажа можно с помощью команды Character>Destroy Character (Персонаж>Разрушить иерархию персонажа). В результате выполнения этой команды удаляются не объекты, а пиктограмма персонажа; объектам, ранее входившим в иерархию персонажа, возвращается первоначальный статус.
|
|
Отдельно выделенные объекты персонажа также удаляются в результате выполнения команды Character>Destroy Character. |
В 3ds max персонажам уделяется
Резюме
В 3ds max персонажам уделяется все больше внимания. Теперь персонажи можно сохранять в отдельных файлах так же, как и обычные сцены 3ds max. В этой главе вы узнали:
как создавать и сохранять персонажи; как управлять различными составляющими персонажа; как объединять анимационные последовательности различных персонажей. Системы обратной кинематики представляют собой мощное программное средство, предназначенное для создания анимационных последовательностей. Из материала следующей главы вы узнаете, как создавать окончательные изображения сцен, и познакомитесь с основами визуализации.
Узловая пиктограмма...
Рис. 32.1. Узловая пиктограмма возглавляет иерархию персонажа
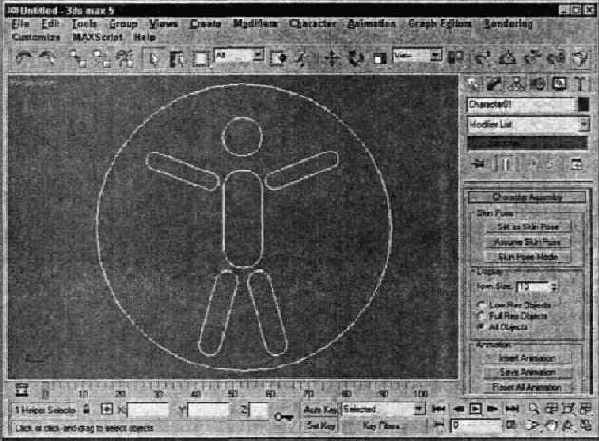
В поле Icon Size (Размер пиктограммы) разворачивающейся панели Character Assembly (Компоновка персонажа) можно изменить размер узловой пиктограммы. Но увеличение или уменьшение размеров этой пиктограммы не оказывает никакого влияния на сам персонаж.
Все объекты, входящие в состав персонажа, автоматически становятся дочерними по отношению к узловой пиктограмме, которая в данной иерархии выполняет роль родительского объекта. Для выбора родительского объекта достаточно выделить эту пиктограмму; двойной щелчок на пиктограмме приводит к выбору всего персонажа и всех его объектов.
Кроме этого, начальная позиция персонажа зависит от месторасположения узловой пиктограммы. Для перемещения всего персонажа просто перетащите пиктограмму на другую позицию. На рис. 32.2 показана модель человека (созданная компанией Zygote) после ее преобразования в персонаж. Обратите внимание на выделенную пиктограмму, расположенную на уровне талии персонажа.
Отличить персонаж от...
Рис. 32.2. Отличить персонаж от других объектов сцены молено с помощью пиктограммы, расположенной на уровне его талии

Все объекты персонажа...
Рис. 32.3. Все объекты персонажа перечислены в списке разворачивающейся панели Character Members
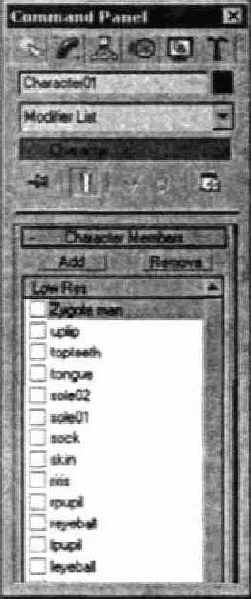
Слева от каждого элемента списка разворачивающейся панели Character Members предусмотрен флажок. Если этот флажок установлен, соответствующий объект персонажа будет виден только в режиме отображения объектов с низким разрешением. Режим отображения объектов персонажа— Low Res Objects (Объекты с низким разрешением). Full Res Objects (Объекты с высоким разрешением) или All Objects (Все объекты) — выбирают в разделе Display (Отобразить) разворачивающейся панели Character Assembly. На рис. 32.4 показана модель человека (созданная компанией Zygote) с низким разрешением.
В окнах проекций персонаж...
Рис. 32.4. В окнах проекций персонаж может быть отображен в режиме высокого или низкого разрешения
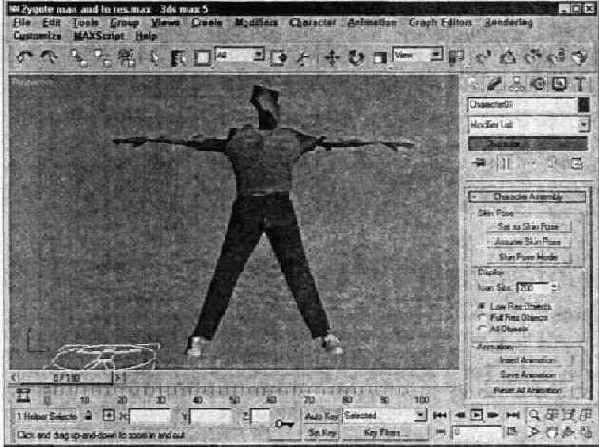
|
|
Применение модификатора Optimize (Оптимизация) — самый простой способ создания модели с низким разрешением. В результате применения этого модификатора уменьшается количество деталей объекта. |
С помощью кнопок Set...
Рис. 32.5. С помощью кнопок Set as Skin Pose u Assume Skin Pose можно сохранить, а затеи восстановить текущую позу персонажа
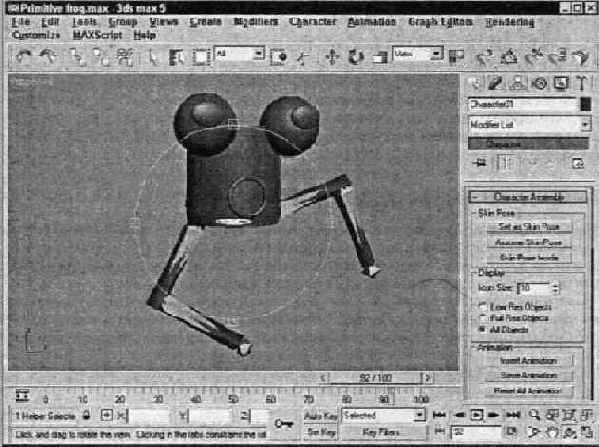
Компоненты персонажа...
Рис. 32.6. Компоненты персонажа и возможность изменения его поз значительно упрощают процесс анимации
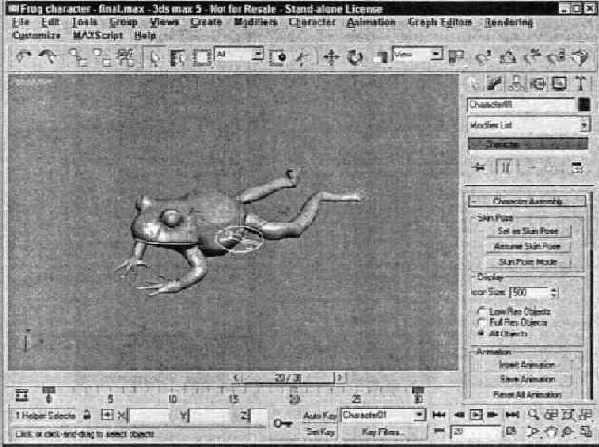
Анимационные . xml-файлы...
Рис. 32.7. Анимационные . xml-файлы можно просматривать в обычном текстовом редакторе
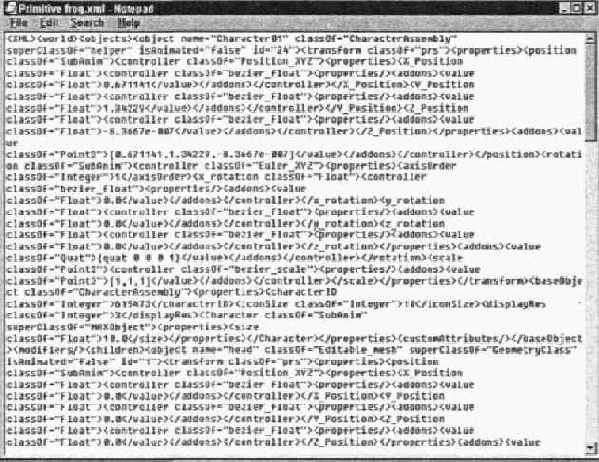
С помощью диалогового...
Рис. 32.8. С помощью диалогового окна Merge Animation можно комбинировать анимационные последовательности различных персонажей
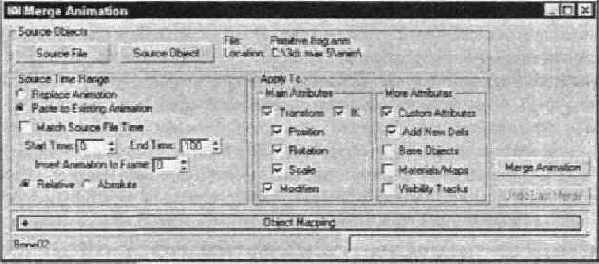
Щелчок на кнопке Source File (Исходный файл) открывает одноименное диалоговое окно, в котором можно открыть файл сохраненной анимации. С помощью этого окна можно открыть файлы с расширениями .anm, .xml и .max. Щелчок на кнопке Source Object (Исходный объект) открывает диалоговое окно Select Objects (Выбрать объекты). В этом окне выбирают файл, для которого создана анимационная последовательность.
Переключатели Replace Animation и Paste to Existing Animation позволяют соответственно заменить текущую анимацию или вставить в нее анимационную последовательность. Загружаемую анимационную последовательность можно отфильтровать с помощью атрибутов, среди которых Transform (Трансформация), Modifiers (Модификаторы) и т.д. Для объединения анимаций щелкните мышью на кнопке Merge Animation.
Если вы используете анимационную последовательность системы костей, которая отличается от исходной, воспользуйтесь разворачивающейся панелью Object Mapping (рис. 32.9). В списке этой панели перечислены текущие объекты (Current Objects) и объекты источника (Source Objects). Все анимированные кости отмечены красным цветом. Такую карту объектов можно сохранить, а затем загрузить для работы с другими объектами. Файлы карт объектов имеют расширение . mam.
В разворачивающейся...
Рис. 32.9. В разворачивающейся панели Object Mapping отображается соотношение между объектами
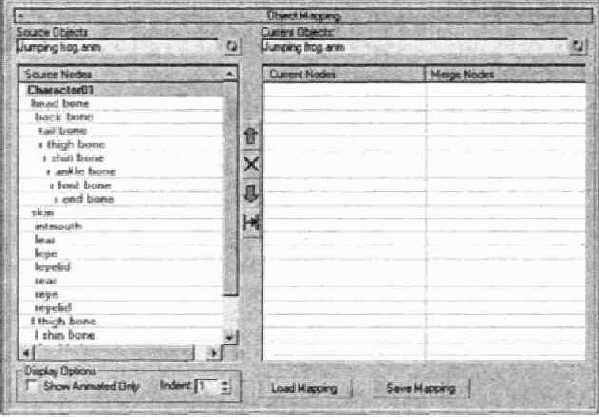
Сохранение и вставка анимационных...
Сохранение и вставка анимационных последовательностей персонажа
Анимированный персонаж можно сохранить в отдельном файле, а затем вставить эту анимацию в другую сцену. Для сохранения анимационной последовательности персонажа необходимо щелкнуть на кнопке Save Animation (Сохранить анимацию) раздела Animation разворачивающейся панели Character Assembly. В таких файлах с расширением . anm хранятся все ключи анимационной последовательности.
Файлы анимационных последовательностей можно сохранять и в формате XML (файлы с расширением .xml). Содержимое одного из таких файлов показано на рис. 32.7. Для описания движений в . xml-файлах используется стандартный язык гипертекстовой разметки. Благодаря этому .xml-файлы можно использовать с другими программными средствами, которые предназначены для работы с анимационными последовательностями. Следует заменить, что на обработку . xml-файлов уходит больше времени, чем на обработку . anm-файлов.
Сохранение и загрузка персонажей
Сохранение и загрузка персонажей
Созданный персонаж (и все составляющие его объекты) можно сохранить в отдельном файле с расширением . chr. Для этого в главном меню программы необходимо выбрать команду Characters Save Character (Персонаж>Сохранить). С помощью команд меню File (Файл), среди которых Open (Открыть), Save As (Сохранить как), Merge (Объединить) или Replace (Заменить), можно оперировать файлами с расширениями . max и . chr.
Для того чтобы вставить ранее сохраненный персонаж в текущую сцену, выберите команду Character>lnsert (Персонаж>Вставить). В появившемся диалоговом окне выберите нужный файл и щелкните мышью на кнопке Open (Открыть).
Создание персонажа
Создание персонажа
Представьте, что вы упорно работали над персонажем и его анимацией в течение нескольких недель и добились того, чего хотели. Теперь было бы неплохо сохранить плод вашей работы в отдельном файле, а затем использовать его в другой сцене. Ну что ж, в 3ds max 5 есть и такая возможность.
|
|
Работа с персонажами впервые стала возможной в пятой версии 3ds max. |
Персонажи (Characters) — это уникальные, переносимые объекты 3ds max 5. Такие объекты создают с помощью команд меню Character (Персонаж). Идентификация персонажен осуществляется с помощью уникальной пиктограммы, которая является вершиной иерархии каждого отдельного персонажа. Пиктограмму персонажа, показанную на рис. 32.1, называют узлом (node). Эта пиктограмма представляет собой схематическое изображение фигуры человека, расположенной в центре двухмерной окружности.
создание лягушки
Упражнение: создание лягушки
Уже в самом начале работы с персонажами и системами обратной кинематики вы быстро обнаружите, что проще всего работать с длинноногими и длиннорукими моделями. Именно поэтому для данного примера я выбрал модель лягушки.
Чтобы создать персонаж лягушки, выполните ряд действий.
В папке Chapter Example Files на прилагаемом компакт-диске найдите файл Chap 32 . zip. распакуйте его и откройте файл Frog character .max. В этом файле содержится модель лягушки, созданная компанией Zygote Omega. Для этой модели уже создана система костей, применен модификатор Skin и система обратной кинематики. Выделите модель, включая все ее кости и цепочки обратной кинематики. В главном меню программы выберите команду Characten>Create Character (Персонаж>Создать). В поле Icon Size (Размер пиктограммы) разворачивающейся панели Character Assembly (Компоновка персонажа) введите значение 500. В разворачивающейся панели Character Assembly щелкните на кнопке Set as Skin Pose (Сохранить позу). В появившемся диалоговом окне с предложением подтвердить выбранную команду щелкните мышью на кнопке Yes (Да). Таким образом вы сохраните текущую позу как заданную по умолчанию. Щелкните на кнопке Skin Pose Mode (Режим изменения позы). Затем выделите и измените положение костей с тем, чтобы изменить позу персонажа. Щелкните на кнопке Set Key или нажмите клавишу <'>. Из раскрывающегося списка, расположенного над кнопкой Key Filters, выберите элемент Character01 Затем щелкните на кнопке с изображением ключа (или нажмите клавишу <К>), чтобы установнть ключи анимации для начальной позы персонажа. Перетащите бегунок Time Slider на тридцатый кадр. Выделите пиктограмму персонажа, щелкните на кнопке Set as Skin Pose, а затем снова на кнопке с изображением ключа (горячая клавиша <К>). Таким образом будут созданы ключи анимации для текущей позы лягушки. Активизируйте кнопку Select and Move (<W>) основной панели инструментов и переместите пиктограмму персонажа немного вперед. Щелкните на кнопке с изображением ключа (или нажмите клавишу <К>), чтобы установить ключ анимации для перемещения персонажа. Откройте диалоговое окно Select Objects (горячая клавиша <Н>) и выделите все кости (bone). Затем в главном меню программы выберите команду Tools>Display Floater. В появившемся диалоговом окне Display Floater щелкните на кнопке Hide Selected (Скрыть выделенные), для того чтобы скрыть все кости. Для просмотра полученного результата щелкните на кнопке Play Animation или нажмите клавишу </>.Прыгающая лягушка показана на рис. 32.6.