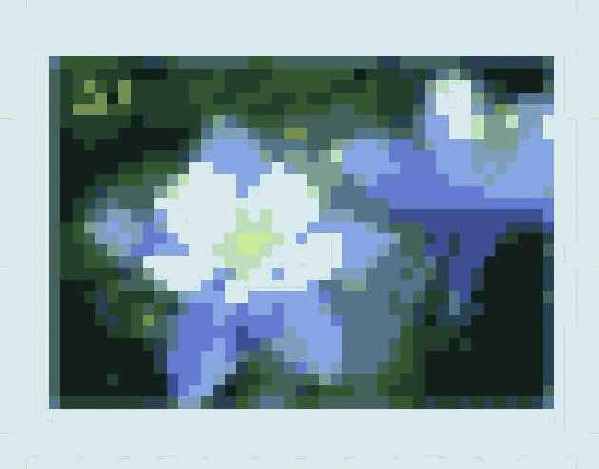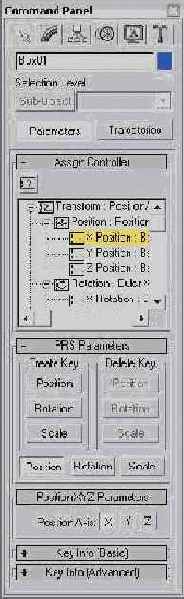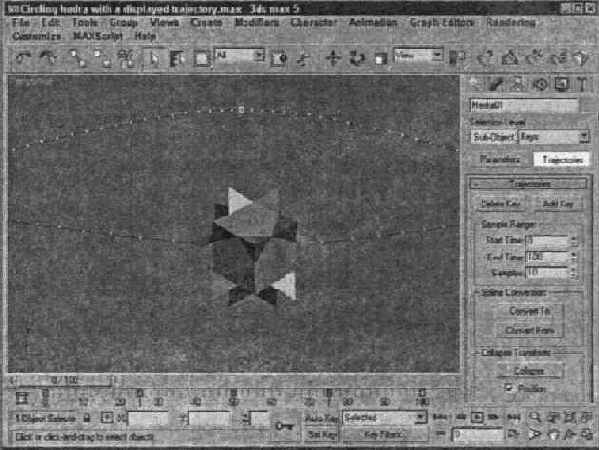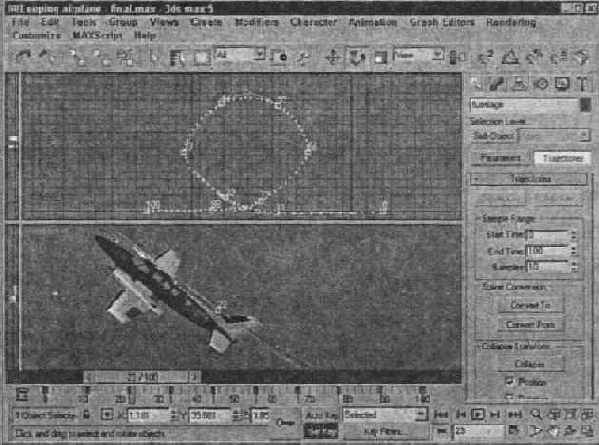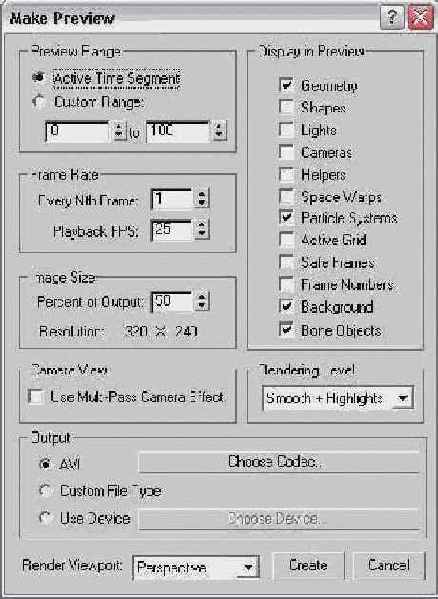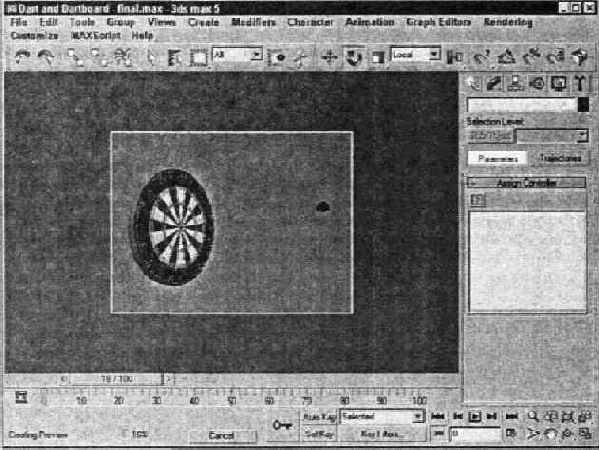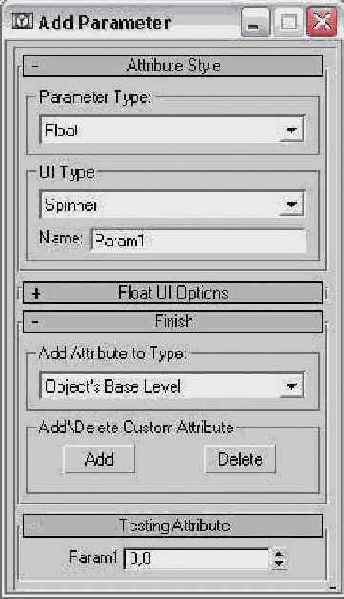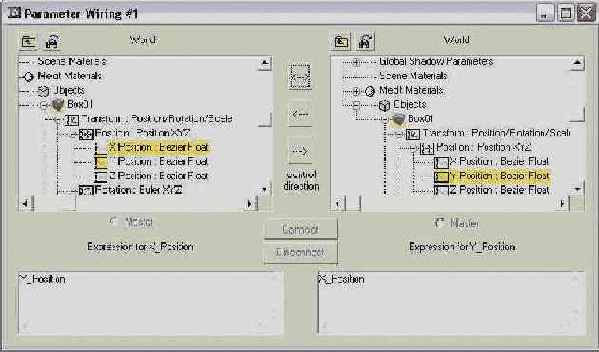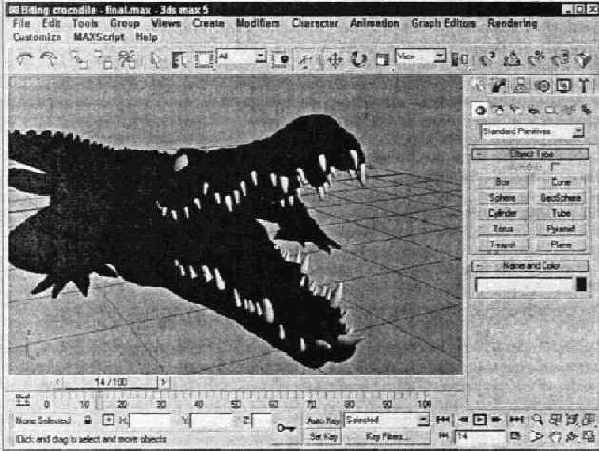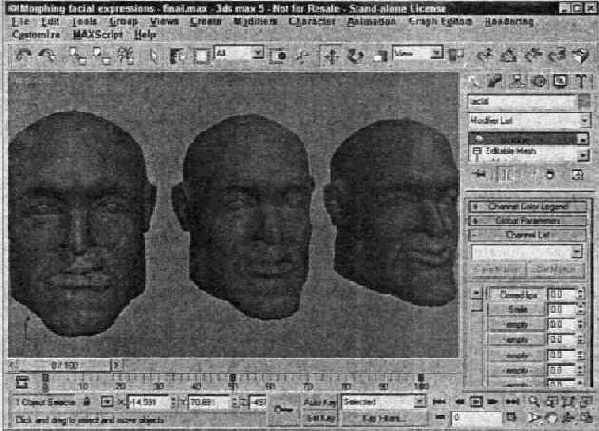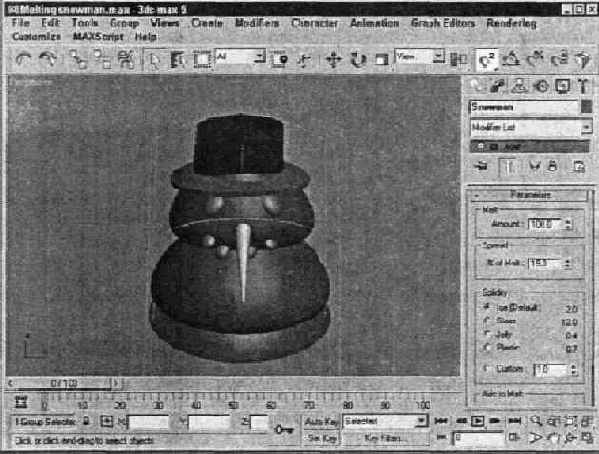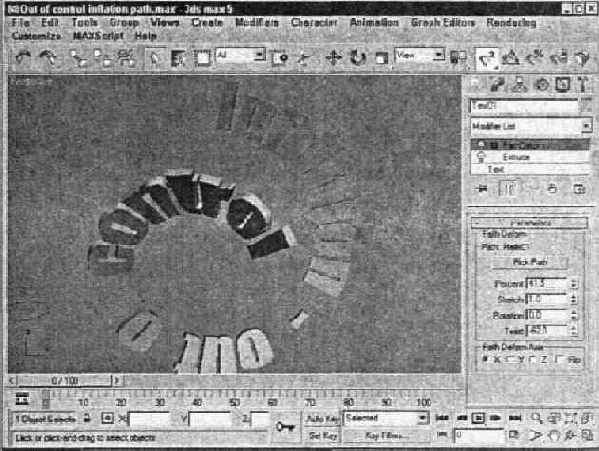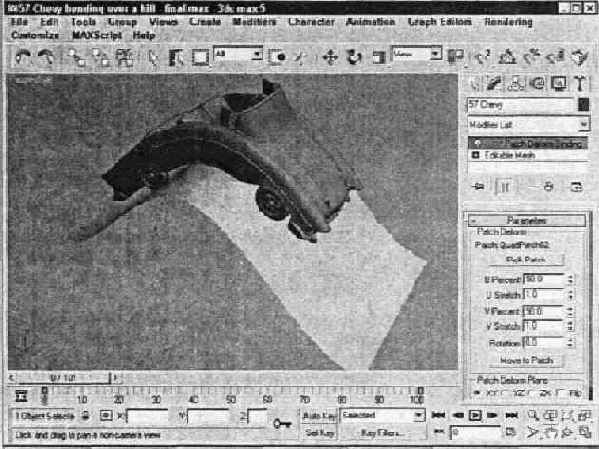3Ds max 5. Библия пользователя
Анимация источников света
Анимация источников света
Процедура анимации источников света практически аналогична процедуре анимации камер. Чтобы обеспечить перемещение источников света, воспользуйтесь независимым точечным источником (Free Spot light) либо присоедините направленный точечный источник (Target Spot light) к объекту Dummy. Контроллеры Look At и Path можно применять и для анимации источников света.
|
|
Если возникает необходимость воссоздать движение Солнца в разное время суток, воспользуйтесь системой Sunlight, рассматриваемой в главе 22, "Работа с источниками света". |
Чтобы в процессе анимации обеспечить включение и выключение источника света, активизируйте и деактивизируйте параметр On (Включить) в разных кадрах, а также определите касательную Step Tangent Для получения тусклого цвета просто измените значение параметра Multiplier.
Анимация камер
Анимация камер
Камеры анимируются с помощью описанных ранее стандартных кнопок трансформации. Для анимации камеры, действительно перемещаемой по сцене, лучше всего использовать свободную камеру (Free Camera). Если же перемещается целевой объект, как правило, используют направленную камеру (Target Camera), однако она может перевернуться, когда объект разместится поверх камеры. Если вы все-таки решили выбрать последний вариант, присоедините камеру и ее целевой объект к объекту Dummy, воспользовавшись кнопкой Link, а затем перемещайте объект Dummy.
При создании анимационной последовательности с использованием камер рекомендуется применять контроллеры Path (Путь) и Look At (Слежение). С помощью первого можно заставить камеру двигаться по сплайновому пути. Контроллер Look At позволяет сфокусировать камеру на объекте слежения и обеспечить их согласованное перемещение. Для того чтобы воспользоваться этими контролерами, выберите команду Animation>Constraints (Анимация>Контроллеры).
|
|
Контроллеры, в том числе и эти два, рассмотрены в главе 27, "Ограничение движения посредством контроллеров". |
Анимация материалов
Анимация материалов
Возможность изменения параметров объекта в разных кадрах (с помощью кнопки Auto Key) можно использовать для анимации материалов. Таким же образом управляют картами и координатами наложения.
Анимировать материалы можно также с помощью применения в качестве материала ани-мированного растра. Для этого используют форматы . AVI, . FLC и . IFL.
|
|
Более подробно указанные типы материалов рассматриваются в главе 19, "Создание и применение материалов". |
Упражнение: поиграем в дартс
Чтобы на практике убедиться в возможностях применения кнопки Auto Key, попытаемся с помощью "летающей камеры" отследить движение дротика к мишени.
Итак, для анимации камеры, перемещающейся за дротиком, выполните ряд действий.
В папке Chapter Example Files на прилагаемом компакт-диске найдите файл Chap 24. zip, распакуйте его и откройте файл Dart and Dartboard.max. В файле находятся модели дротиков и мишень для игры в дартс, созданные компанией Zygote Media. Щелчком на кнопке Auto Key (<N>) активизируйте режим анимации. Перетащите бегунок Time Slider на кадр 25 и щелкните на кнопке Select and Move основной панели инструментов. В окне проекции Left выберите один дротик и переместите его влево, пока наконечник дротика не коснется мишени. Сейчас вы создали ключ перемещения для кадров с нулевого по 25. Маркер ключа должен появиться на панели треков. Щелкните на кнопке Select and Rotate основной панели инструментов, в раскрывающемся списке Reference Coordinate System (Текущая система координат) выберите элемент Local (Локальная) и щелкните на кнопке Restrict to Y панели Axis Constraints (Ограничения по осям), чтобы выполнить вращение только по оси Y. В окне проекции Front перетащите выделенный дротик, несколько раз повернув его вокруг локальной оси Y. Таким образом, создан еще один ключ (вращения) на панели треков. Выделите второй дротик и еще раз щелкните на кнопке Select and Move. Правой кнопкой мыши щелкните на бегунке Time Slider, открыв диалоговое окно Create Key (Создать ключ). Убедитесь, что установлены флажки Position и Rotation, после чего щелкните на кнопке ОК. Таким образом, создан ключ, который на нужное время задержит второй дротик. Не снимая выделения со второго дротика, перетащите бегунок Time Slider на кадр 50 и поместите дротик к мишени (см. п. 3). После этого повторите п. 4. установив ключ вращения для второго дротика. Повторите пи. 3-5 для двух последних дротиков. Еще раз щелкните на кнопки Auto Key (иди нажмите клавишу <N>). чтобы выйти из режима анимации. Максимально увеличьте окно проекции Perspective и с помощью кнопки Play Animation (Воспроизвести анимацию) просмотрите полученную анимацию. На рис. 24.11 показаны летящие к мишени дротики.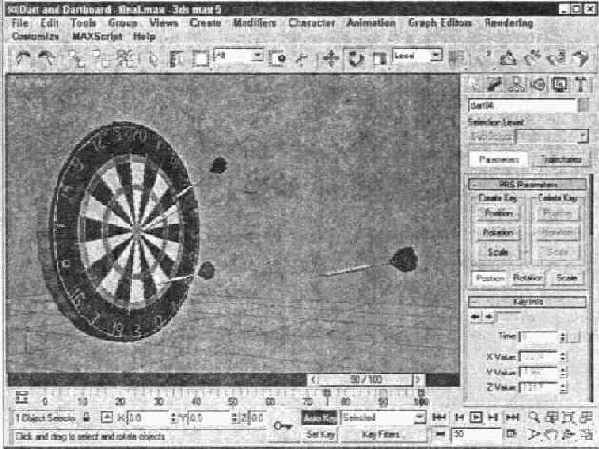
Анимация объектов
Анимация объектов
В 3ds max можно анимировать самые разные объекты, включая геометрию, камеры, источники света и искривления пространства. Более того, вы в состоянии анимировать даже такие параметры, как материалы. В этом разделе рассматривается анимация нескольких различных объектов и их параметров.
Автоматическая установка ключей
Автоматическая установка ключей
При активизированной кнопке Auto Key любая трансформация объекта (или изменение его параметров) определяет вид этого объекта в установленном кадре анимации.
Для того чтобы ключ был создан автоматически, активизируйте кнопку Auto Key, перетащите бегунок Time Slider на нужный кадр, а затем переместите объект и/или измените его параметры. После того как будет создан первый ключ, в нулевом кадре программа 3ds max автоматически создаст еще один ключ для хранения данных об оригинальном местоположении объекта и его параметрах. После установки ключа 3ds max 5 также автоматически интерполирует все позиции объекта и изменения его параметров между ключами. Все созданные ключи отображены на панели треков (Track Bar).
Каждый кадр может содержать несколько различных ключей, однако только по одному для каждого типа трансформации и каждого параметра. Например, если для сферы изменить параметр Radius (Радиус), переместить ее, повернуть и изменить масштаб, то в выбранном кадре будут созданы ключи для перемещения, поворота, масштабирования и изменения радиуса.
Добавление пользовательских параметров
Добавление пользовательских параметров
По всей видимости, разработчики 3ds max решили, что стандартных параметров хтя моделирования недостаточно, и предоставили пользователям возможность добавлять еще и собственные. Настройка пользовательских параметров осуществляется в диалоговом окне Add Parameter (Добавить параметр), изображенном на рис. 24.14. Чтобы его открыть, воспользуйтесь командой Animation>Add Custom Attribute (Добавить пользовательский атрибут).
Основы анимации
ГЛАВА 24. Основы анимации
С помощью 3ds max 5 можно создавать поистине удивительные рисунки, но я готов поспорить, что вы охотнее пойдете в кино, чем на выставку картин. Отличие состоит в том, что вы наблюдаете динамичные действия, а не рассматриваете статичные изображения.
В этой главе описывается одна из основных возможностей, ради которой вы наверняка и решились изучать 3ds max 5. Речь, конечно же, идет об анимации. Программа 3ds max 5 включает множество различных средств создания анимации. Здесь рассматриваются самые простые из них.
Использование траекторий
Использование траекторий
Траекторией (trajectory) называется реальный путь следования анимации. Если вы щелкнете на кнопке Trajectories вкладки Motion, траектория отобразится в виде сплайна, ключи в котором представлены узлами, а каждый кадр — точкой белого цвета. Эту траекторию и ее узлы можно изменять, для чего необходимо сначала щелкнуть на кнопке Sub-Object (Субобъект), расположенной в верхней части вкладки Motion (рис. 24.8). Единственным субобъектом, доступным для редактирования, являются ключи (Keys). Активизировав кнопку Sub-Object, можно перемещать узлы траектории с помощью хорошо знакомых вам кнопок трансформации. Кроме того, щелкая на кнопках Add Key (Добавить ключ) и Delete Key (Удалить ключ), можно также добавлять новые ключи и удалять уже существующие.
Использование вкладки Motion
Использование вкладки Motion
Создавать ключи анимационной последовательности можно и с помощью вкладки Motion (Движение) панели Command. В верхней части этой вкладки располагаются две кнопки: Parameters (Параметры) и Trajectories (Траектории).
Копирование параметрических ключей
Копирование параметрических ключей
Если активизирована кнопка Auto Key, параметрические ключи создаются автоматически при изменении параметра выделенного объекта. Как только бегунок Time Slider будет установлен на кадр, в котором есть параметрический ключ, небольшие стрелки справа от поля соответствующего параметра будут обрамлены красной рамкой. Если вы измените значение параметра (обрамленного красной рамкой), изменится и значение соответствующего ключа (при этом не обязательно активизировать кнопку Auto Key).
Щелчок правой кнопкой мыши в поле параметра приводит к появлению контекстного меню. С помощью команд этого меню можно вырезать (Cut), копировать (Сору), вставить (Paste) или удалить (Delete) значение данного параметра. Для копирования всех ключей, ассоциированных с данным параметром, выберите из контекстного меню команду Сору Animation (Копировать анимацию). Вставить скопированные таким образом ключи можно как копию (Paste Animation - Сору), экземпляр (Paste Animation - Instance) или просто "передать" ключи (Paste Animation - Wire). Копия не зависит от оригинала, а экземпляр связан с оригинальными ключами (любое изменение оригинальных ключей влечет за собой изменение экземпляра). Во время передачи один параметр может управлять каким-либо другим параметром.
Три последние команды контекстного меню позволяют редактировать переданный параметр (Edit Wire), отобразить его в окне Track View (Show in Track View) или в диалоговом окне передачи параметров (Show in Parameter Wire Dialog).
|
|
Передача параметров и диалоговое окно передачи параметров подробнее рассмотрены в разделе "Связывание параметров" далее в главе. |
Модификатор Linked XForm
Модификатор Linked XForm
Этот модификатор переносит все характеристики трансформации с одного объекта на другой (но не наоборот). Управляющий трансформацией объект называется контрольным и выбирается после щелчка на кнопке Pick Control Object (Выбрать контрольный объект). После того как контрольный объект выбран, с его помощью можно управлять трансформацией выделенного объекта. Более того, выделенный объект можно перемещать независимо от контрольного объекта, на котором это никак не скажется.
Модификатор Melt
Модификатор Melt
Этот модификатор позволяет смоделировать "таяние" объекта за счет постепенного искривления и растекания его граней. Разворачивающаяся панель Parameters такого модификатора содержит поля Amount (Степень) и Spread (Растекание), а также раздел Melt Axis (Ось таяния). Параметр Solidity (Плотность) может принимать значения Ice (Лед), Glass (Стекло), Jelly (Желе) и Plastic (Пластмасса).
На рис. 24.19 продемонстрировано применение модификатора Melt к модели снеговика (этого и следовало ожидать).
Модификатор Morpher
Модификатор Morpher
Этот модификатор позволяет воссоздать последовательное изменение формы объекта. Модификатор Morpher может применяться только к объектам с одинаковым числом вершин.
|
|
Модификатор Morpher во многом похож на составной объект типа Morph, который подробно рассмотрен в главе 16, "Создание составных объектов". |
С помощью модификатора Morpher можно изменить мимику лица, а также воссоздать движение губ человека, поющего под фонограмму. Его же используют и для морфинга материалов. В последнем случае можно применять до 100 отдельных каналов и даже их смешивать. Модификатор Morpher может использоваться совместно с одноименным материалом. Например, материал Morpher можно использовать для создания румянца на смущенном лице вашего персонажа.
|
|
Когда нужно отобразить смущение на лице персонажа, лучшую помощь может оказать зеркало и ваше собственное лицо. Коллеги, возможно, будут смеяться над вами, но выражение вашего лица будет полезно для выполнения подобного задания. |
Перед использованием модификатора прежде всего нужно создать все необходимые целевые объекты морфинга. Поскольку они должны иметь такое же количество вершин, как и основной объект, сделайте его копию для каждого целевого объекта. При создании целевых объектов будьте внимательны: не следует добавлять или удалять его вершины.
Когда все целевые объекты морфинга будут созданы, выберите канал в разворачивающейся панели Channel Parameters (Параметры канала), показанной на рис. 24.17. Затем для этого канала выберите целевой объект морфинга, воспользовавшись кнопкой Pick Object from Scene (Выбрать объект сцены). Кнопка Capture Current State предоставляет возможность выбрать текущее состояние объекта. Имя целевого объекта, связанного с выбранным каналом, будет отображено на соответствующей кнопке канала разворачивающейся панели Channel List.
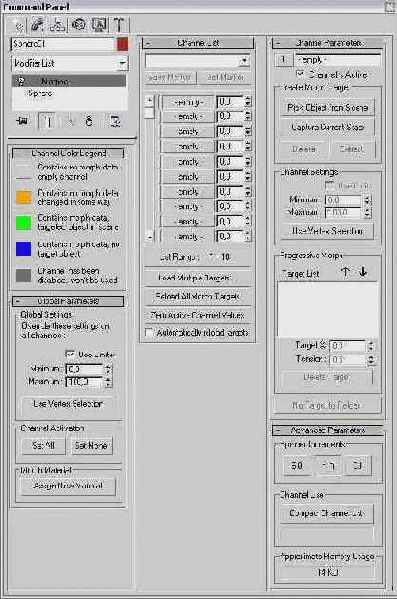
Интенсивность морфинга целевого объекта в текущем кадре указывают в поле, расположенном справа от кнопки канала разворачивающейся панели Channel List. Тонкая цветная полоса слева от кнопки канала определяет его текущее состояние. В панели Channel Color Legend можно найти информацию о том, что означает каждый цвет.
В разделе Progressive Morph (Последовательный морф) разворачивающейся панели Channel Parameters можно указать промежуточные формы, что позволяет более точно управлять процессом морфинга.
|
|
Средство Progressive Morph впервые появилось в пятой версии 3ds max. |
Модификатор PathDeform
Модификатор PathDeform
Деформирует объект с помощью сплайнового маршрута (пути). Щелкнув на кнопке Pick Path (Выбрать маршрут), можно определить используемый для деформации сплайн. При этом вы можете выбрать как открытый, так и закрытый сплайн. Для определения параметров объекта разворачивающаяся панель Parameters этого модификатора включает поля Percent (Процент), Stretch (Растягивание), Rotation (Вращение) и Twist (Изгиб). В первом поле определяется часть маршрута, которую будет занимать объект.
На рис. 24.21 показан пример использования модификатора PathDeform: текстовая строка, закрученная вдоль сплайна.
Модификаторы анимации
Модификаторы анимации
Модификаторы используются для автоматической деформации и других типов изменения геометрии объектов. Подобные изменения объектов могут быть анимированы. Модификаторы анимации находятся в меню Modifiers>Animation Modifiers (Модификаторы> Модификаторы анимации). Данная группа модификаторов уникальна, поскольку каждый ее элемент изменяется во времени. Модификаторы группы выступают в качестве альтернативы контроллерам, но действие их очень специфично.
|
|
Некоторые модификаторы, содержащиеся в субменю Animation Modifiers, рассмотрены в других главах книги: модификатор Skin — в главе 31, "Работа с костями и оболочками", а модификатор Flex — в главе 30, "Имитация динамики'. |
Модификаторы PatchDeform и Surf Deform
Модификаторы PatchDeform и Surf Deform
Некоторые модификаторы анимации по своим функциональным возможностям очень похожи друг на друга, но предназначены для работы с различными типами объектов. Модификатор PatchDeform деформирует объект с помощью выбранного куска Безье. Модификатор SurfDeform деформирует объект с помощью NURBS-поверхности.
В разворачивающейся панели Parameters этих модификаторов предусмотрена кнопка Pick Patch (Pick Surface — для модификатора SurfDeform), которая позволяет выбрать кусок (поверхность), используемый в процессе деформации. После выделения объекта можно ввести значения в полях Percent и Stretch для направлений U и V соответственно, а также выбрать значение поля Rotation (Поворот).
|
|
Если попытаться найти модификатор PatchDeform в раскрывающемся списке Modifier List вкладки Modify, можно заметить, что он указан дважды, причем во втором случае перед ним стоит звездочка. Таких модификаторов со звездочкой существует несколько. Это так называемые World Space Modifiers (WSM) — глобально-пространственные модификаторы. Их действие аналогично обычным модификаторам типа Object Space Modifiers (OSM), т.е. объектным модификаторам; отличие состоит в том, что вместо объектных координат используются глобальные. Главной особенностью глобальных модификаторов является то, что они не работают с контейнерами. |
Настройка скорости и направления
Настройка скорости и направления
Параметры раздела Playback (Воспроизведение) диалогового окна Time Configuration (см. рис. 24.1) позволяют настроить скорость воспроизведения анимации. Вы можете установить один из переключателей: 1/4х, 1/2х, 1х. 2х и 4х. Параметр Real Time (В режиме реального времени) позволяет пропускать определенные кадры, чтобы поддержать заданную скорость. При установке флажка Active Viewport Only (Только активное окно проекции) анимация воспроизводится лишь в активном, а не во всех окнах проекций. Установка флажка Loop (Петля) позволит бесконечно повторять воспроизведение анимации. Этот параметр доступен только тогда, когда снят флажок Real Time. В этом случае становятся доступными и переключатели группы Direction (Направление), с помощью которых устанавливают прямую (Forward), обратную (Reverse) или переменную (Ping Pong) анимацию.
В диалоговом окне Time Configuration можно изменить значения полей Start Time (Время начала), End Time (Время конца). Length (Длина) и Current Time (Текущее время). Эти параметры взаимосвязаны, поэтому установка значений Length и Start Time, например, приводит к автоматическому изменению значения поля End Time. Изменять эти параметры можно в любое время, причем подобное изменение не сопровождается автоматическим удалением ключей. Так, например, если ваша анимация включает 500 кадров, а вы ввели в полях Start Time и End Time значения 30 и 50 соответственно, бегунок Time Slider будет перемещаться только в заданном промежутке, т.е. от 30-го по 50-й кадр. Для доступа к ключам, расположенным за пределами этого диапазона, достаточно восстановить прежние значения в полях Start Time и End Time (соответственно 0 и 500).
Щелчок на кнопке Re-scale Time (Повторно масштабировать время) позиционирует все ключи внутри активного временного сегмента, увеличивая или уменьшая количество кадров между ними. Вы можете применять эту кнопку для изменения анимационной последовательности до размеров, определенных с помощью полей Start Time и End Time.
Параметры раздела Key Steps (Продвижение по ключам) позволяют установить основные объекты, по которым будет выполняться перемещение в режиме ключей. Если вы установите флажок Use Track Bar (Использовать панель треков), перемещаться по ключам можно будет только с помощью панели треков. Если же установить флажок Selected Objects Only (Только выделенные объекты), для перемещения будут использоваться ключи выделенных в настоящее время объектов. Более того, вы можете ограничить перемещение по ключам позиционирования, вращения и масштабирования, сняв флажки Position, Rotation или Scale соответственно. Параметр Use Current Transform (Использовать текущую трансформацию) позволяет перемещаться по тем же ключам, которые соотносятся с активизированной в настоящий момент кнопкой трансформации.
Название
Название

Show all tracks (Показать все треки)

Find Next (Найти следующий переданный параметр)
Таблица 24.4. Кнопки диалогового окна Parameter Wiring
По завершении передачи параметров диалоговое окно Parameter Wiring останется открытым. Чтобы протестировать новые параметры, переместите главный объект (Master). В случае если результаты не совпадают с ожидаемыми, отредактируйте выражение и щелкните на кнопке Update (Обновить). (После ввода выражения кнопка Connect будет заменена кнопкой Update.)
Когда программа обнаруживает в выражении ошибку, соответствующая строка иерархии выделяется красным цветом и появляется предупредительное диалоговое окно с необходимой информацией. Чтобы передача параметров начала действовать, исправьте ошибку и щелкните на кнопке Update. Если передача параметров осуществляется корректно, соответствующая строка иерархии выделяется зеленым цветом.
Воспроизвести анимацию; воспроизвести выделенные кадры
Описание

Go to Start
Перейти к первому кадру

Previous Frame/Key
Перейти к предыдущему кадру/ключу

Play Animation; Play Selected
Воспроизвести анимацию; воспроизвести выделенные кадры анимации. Во время воспроизведения анимационной последовательности эта кнопка превращается в кнопку Stop (Остановить)

Next Frame/Key
Перейти к следующему кадру/ключу

Go to End
Перейти к последнему кадру анимации

Key Mode Toggle
Переключатель между режимами кадров и ключей. Когда эта кнопка в состоянии "нажата", активизируется режим управления ключами. В этом случае пиктограмма кнопки становится светло-голубой и названия кнопок Previous Frame и Next Frame меняются на Previous Key (Предыдущий ключ) и Next Key (Следующий ключ)

Current Frame
Отобразить номер текущего кадра. В этом поле можно вводить номер любого кадра анимационной последовательности, для его активизации

Time Configuration
Открыть диалоговое окно Time Configuration, в котором можно установить такие параметры, как частота смены кадров, скорость воспроизведения и количество кадров анимации
Таблица 24.1. Кнопки управления временными интервалами
По умолчанию все сиены содержат 100 кадров, однако такое большое количество применяется довольно редко. Вы можете изменить число кадров, щелкнув на кнопке Time Configuration (Конфигурация временных интервалов), расположенной справа от поля номера кадра. Появится диалоговое окно Time Configuration (рис. 24.1). Чтобы открыть его, также щелкните правой кнопкой мыши на любой кнопке управления временными интервалами.
Создает ключи анимации при активизированной
Описание

Set Keys (<K>)
Создает ключи анимации при активизированной кнопке Toggle Set Key Mode

Auto Key Mode (<N>)
Автоматически устанавливает ключи для выбранных объектов

Set Key Mode (<`>)
Устанавливает ключи для выбранных объектов в соответствии с фильтром ключей

Раскрывающийся список Selection Set
Указывает набор объектов, который будет использоваться для данных ключей

Key Filters
Открывает окно фильтров ключей
Таблица 24.2. Элементы управления группы Key Controls
Для управления ключами в 3ds max 5 предусмотрено два различных режима — Auto Key Mode (Автоматическая установка ключей) (<N>) и Set Key Mode (Ручная установка ключей) (<'>), которые активизируются с помощью одноименных кнопок в нижней части окна 3ds max 5. Активизированная кнопка выделяется ярко-красным цветом, и рамка вокруг активного окна проекции также становится красной, напоминая, что вы работаете в режиме анимации.
|
|
Вы можете выделить красной рамкой также и бегунок Time Slider, для чего достаточно добавить в файл 3dsmax. ini следующие строки: [RedSliderWhenAnimating] Enabled=1 |
Вид касательной, заданной по умолчанию.
Описание

Smooth (Сглаженная)
Вид касательной, заданной по умолчанию. Позволяет получить прямое ровное движение

Linear (Линейная)
Приводит к движению между ключами с постоянной скоростью

Step (Степенная)
Используется для получения прерывистого движения между ключами. Достигается только между согласованными парами In-Out

Slow (Медленная)
Приводит к замедлению движения при приближении к ключу

Fast (Быстрая)
Приводит к ускорению движения при приближении к ключу

Custom (Пользовательская)
Позволяет управлять параметрами касательной в режиме настройки кривых функций

Custom - Locked Handles (Пользовательская с блокированными маркерами)
Позволяет управлять блокированными маркерами касательной в режиме настройки кривых функций
Таблица 24.3. Виды касательной ключа
Передача параметров
Передача параметров
Другой полезный способ расширить количество параметров — это создать собственные, т.е. пользовательские, параметры. Такими параметрами определяются некоторые специфические аспекты сцены. Например, если вы создаете модель велосипеда, можно определить пользовательские параметры вращения педалей.
Пользовательские параметры можно передавать другим объектам с помощью средства Wiring Parameters (Передача параметров). Передача параметров позволяет контролировать параметры одного объекта посредством параметров другого. Например, можно передать параметр On/Off источника освещения перемещению клавиши электрического выключателя. Допустима передача любых анимируемых параметров.
Переименование эскизов
Переименование эскизов
По умолчанию файл эскиза сохраняется под именем scene.avi в папке \previews. При создании нового эскиза этот файл автоматически перезаписывается. Для того чтобы сохранить файл эскиза, его можно переименовать с помощью команды Animations Rename Preview (Анимация>Переименовать эскиз). Появится диалоговое окно Save Preview As (Сохранить эскиз как), с помощью которого файл эскиза можно сохранить под другим именем.
Просмотр и редактирование параметров ключей
Просмотр и редактирование параметров ключей
В верхней части контекстного меню, открываемого при щелчке правой кнопкой мыши на маркере, располагается список ключей для выделенного объекта (если выбранный маркер содержит слишком много ключей, их список расположен в подменю Key Properties (Свойства ключа)). При выборе одного из этих ключей на экране появляется диалоговое окно с информацией о данном ключе. Элементы управления такого окна могут видоизменяться в зависимости от выбранного ключа. Так, например, на рис. 24.6 приведены диалоговые окна для ключа Position.
Работа с диалоговым окном Parameter Wiring
Работа с диалоговым окном Parameter Wiring
Открыть диалоговое окно Parameter Wiring можно несколькими способами. Выделите объект и в главном меню программы выберите команду Animation>Wire Parame-ters>Wire Parameters (Анимация>Передача параметров>Передать параметры). В поя вившемся контекстном меню укажите параметр, который необходимо передать другому объекту. Обратите внимание, что между выбранным объектом и указателем мыши появится пунктирная линия (как при установке связей между объектами). Щелкните на объекте, которому передаются параметры, и в следующем контекстном меню выберите параметр для передачи. Появится диалоговое окно Parameter Wiring, в котором параметры каждого объекта представлены в виде иерархического дерева.
Передать параметры можно и другим способом. Для этого достаточно щелкнуть на объекте правой кнопкой мыши и из появившегося квадменю выбрать команду Wire Parameters. Если в сцене выбрано несколько объектов, команда Wire Parameters будет недоступна.
В изображенном на рис. 24.15 диалоговом окне Parameter Wiring представлено два иерархических списка со всеми доступными параметрами выбранных объектов. По внешнему виду эти списки напоминают окно Track View. С их помощью можно либо контролировать параметры сразу двух объектов, либо, используя параметры одного объекта, управлять параметрами другого. Если диалоговое окно Parameter Wiring открываюсь с помощью команды Wire Parameters, то выбранные параметры каждого из объектов уже будут выделены желтым цветом.
Работа с эскизами
Работа с эскизами
Поскольку качество итогового изображения должно быть высоким, полная визуализация сцены занимает, как правило, много времени. Прежде чем вы сможете обнаружить ошибки, придется дождаться завершения процесса визуализации. При этом ваше время тратится нерационально. Даже при просмотре анимации в окне проекции с помощью кнопки Play Animation можно не заметить всех недочетов.
Обнаружить возможные проблемы помогут эскизные анимации. Эскизы (previews) — это пробные анимационные последовательности, которые быстро визуализируются и дают общее представление об итоговом результате. Эскиз можно создать, переименовать или просмотреть с помощью команд меню Animation. Параметры визуализации эскизов позволяют задать качество отображения объектов так же, как это можно сделать для окон проекций.
Работа с ключами
Работа с ключами
Наверняка неслучаен тот факт, что на самой большой кнопке, расположенной в нижней части экрана 3ds max 5, изображен ключ. Создание ключей и работа с ними служат основой формирования анимационных последовательностей в 3ds max 5. Ключами определяется состояние объекта в том или ином временном интервале. Анимация создается во время перемещения объекта или изменения его параметров между двумя ключами.
Существует множество способов создания ключей, но самый простой из них — использование группы элементов Key Controls (Управление ключами), которая расположена в нижней части окна 3ds max. Эти элементы размещены слева от группы кнопок Time Controls (Управление временными интервалами). Группа элементов Key Controls тесно связана с панелью треков (Track Bar), которая находится непосредственно под бегунком Time Slider. Элементы управления Key Controls приведены в табл. 24.2.
Работа с панелью треков
Работа с панелью треков
Интерфейс 3ds max 5 включает очень удобное средство работы с ключами — панель треков, расположенную непосредственно под бегунком Time Slider. На этой панели отображаются прямоугольные маркеры каждого ключа выделенного объекта. Цвет маркера зависит от типа ключа. Ключи позиционирования отмечены красным цветом, вращения— зеленым, масштабирования — желтым, параметрические ключи — синим.
|
|
В окне Track View-Dope Sheet ключи позиционирования и вращения отмечены соответственно красным и зеленым цветом, а ключи масштабирования и параметрические ключи — синим и желтым. |
Текущий кадр панели треков отмечен прямоугольником светло-голубого цвета (рис. 24.5). Слева от панели треков расположена кнопка, щелчок на которой открывает диалоговое окно Track View.
Работа со средством Ghosting
Работа со средством Ghosting
Средство Ghosting очень полезно при создании анимации объектов. С его помощью можно увидеть, где размещается данный объект в предыдущих и последующих кадрах анимации. Для активизации этого средства выберите команду- Views>Show Ghosting (Виды>Отобразить Ghosting). Параметры этого средства устанавливают в одноименном разделе вкладки Viewports диалогового окна Preference Settings (Настройка параметров). Для того чтобы открыть это окно, выберите команду Customize>Preferences (Настройка>Параметры).
Раздел Ghosting вкладки Viewports содержит несколько параметров. С их помощью можно определить отображение положений объекта в предыдущих кадрах (Ghost Before Current Frame), в последующих кадрах (Ghost After Current Frame) или в тех и других одновременно (Ghost Before and After). Используя поля Ghosting Frames и Display Nth Frame, определяют количество анализируемых кадров и частоту их появления. Кроме этого, с помощью параметра Ghost in Wireframe объекты в предыдущих или последующих кадрах отображаются в упрощенном виде (если этот флажок не установлен, объекты выглядят затененными). Можно также дать указание 3ds max отображать номера кадров, установив флажок Show Frame Numbers (Отображать номера кадров). Объекты последующих кадров отмечены желтым цветом, предыдущих — светло-голубым.
На рис. 24.10 показан движущийся по кругу многогранник, к которому было применено средство Ghosting. В данном примере в разделе Ghosting диалогового окна Preferences установлены следующие параметры: в полях Ghosting Frames и Display Nth Frame введены значения 3 и 5 соответственно, выбран переключатель Ghost Before and After. Кроме этого, во вкладке Motion активизирована кнопка Trajectories.
Данная глава посвящена основам анимации
Резюме
Данная глава посвящена основам анимации объектов в программе 3ds max 5. Теперь вы знакомы с двумя способами создания ключей анимационной последовательности и умеете их редактировать. В 3ds max предусмотрено несколько программных средств (среди которых Trajectories и Ghosting), предназначенных помочь художнику создать анимацию. Кроме этого, в 3ds max можно автоматически создавать ключи анимации с помощью передачи параметров и модификаторов. В этой главе обсуждались следующие вопросы:
управление временными интервалами и работа с ключами;
два способа создания ключей; работа с панелью треков и вкладкой Motion; просмотр и редактирование значений ключа; использование средств Trajectories и Ghosting: создание пользовательских параметров, передача параметров и использование вспомогательных манипуляторов; применение нескольких модификаторов анимации. После освоения вводного материала самое время познакомиться со средством Track View, с помощью которого можно настраивать все аспекты анимации.
Диалоговое окно Time...
Рис. 24.1. Диалоговое окно Time Configuration позволяет определить число кадров в текущей сцене

Диалоговое окно Set...
Рис. 24.2. Диалоговое окно Set Key Filters используется для указания типов создаваемых ключей
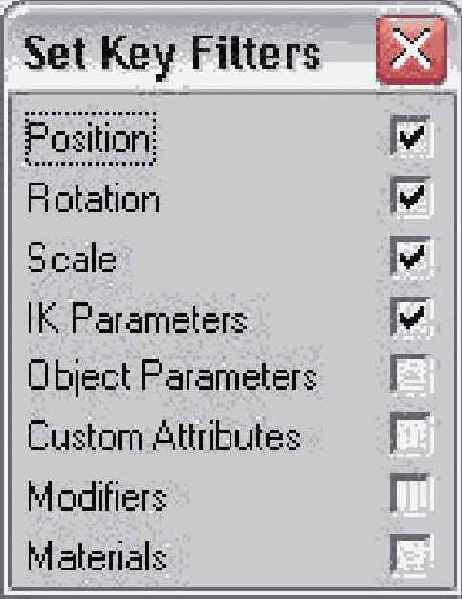
Пятидесятый кадр простейшей анимации
Рис. 24.3. Пятидесятый кадр простейшей анимации
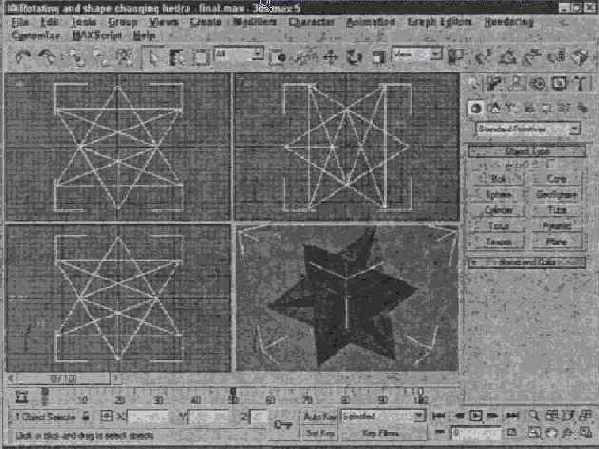
Диалоговое окно Create...
Рис. 24.4. Диалоговое окно Create Key используется для быстрого создания ключей позиционирования, вращения или масштабирования
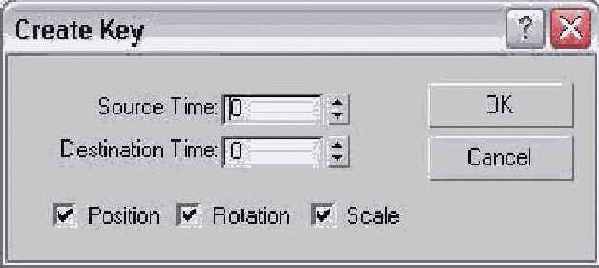
Для создания копии ранее созданного ключа, перетащите его в нужное место панели треков, удерживая
нажатой клавишу <Shift>. Перетаскивание указателя мыши в панели треков при нажатых клавишах <Ctrl+Alt> позволяет изменить временной интервал анимационной последовательности.
На панели треков отображены...
Рис. 24.5. На панели треков отображены все ключи анимационной последовательности для выбранного объекта сцены

|
|
Более подробно диалоговое окно Track View рассматривается в главе 25, "Работа с треками". |
С помощью панели треков можно легко перемещать, копировать или удалять ключи. На этой панели отображаются маркеры ключей только для выделенного объекта или объектов, причем один маркер может представлять сразу несколько различных ключей. Попадая на такой маркер, указатель мыши приобретает форму знака "+", что позволяет выделить маркер щелчком мыши. Выделенный маркер отражается белым цветом. Удерживая нажатой клавишу <Ctrl>, можно выделить сразу несколько маркеров. Существует еще один способ выделения нескольких маркеров: щелкните в области панели треков, не содержащих ключей, и создайте прямоугольник выделения вокруг всех ключей, которые желаете выделить. Если поместить указатель мыши над выбранным маркером, он примет вид разнонаправленных стрелок, позволяющих перетаскивать выбранный маркер влево или вправо. Если при перетаскивании маркеров удерживать нажатой клавишу <Shift>, то можно создавать копии выделенных маркеров. Для удаления маркера вместе со всеми ключами нажмите клавишу <Delete>.
|
|
Если перетащить ключ за пределы панели треков, то номер его кадра будет отображаться в строке подсказки (в нижней части окна 3ds max) и этот ключ не будет помещен в текущий временной диапазон. Если вы хотите убрать ключ из анимационной последовательности, не удаляя его, перетащите его за пределы панели треков. Затем, чтобы вновь использовать этот ключ, увеличьте временной диапазон анимации (поля Start и End Time) в диалоговом окне Time Configuration. |
Для просмотра всех связанных с маркером ключей щелкните правой кнопкой на маркере. На экране появится контекстное меню со списком всех ключей данного маркера.
|
|
Если в появившемся контекстном меню рядом с названием ключа установлен флажок, значит, данный ключ имеет копию-экземпляр. |
В контекстном меню маркера содержатся также команды удаления выделенных ключей (Delete Key) и их фильтрации (Filter). Расположенная в нижней части меню команда Go to Time (Перейти на время) автоматически перемещает бегунок Time Slider на позицию ключа.
Для удаления маркера вместе со всеми ключами щелкните на нем правой кнопкой мыши и из появившегося контекстного меню выберите команду Delete Key>All (Удалить ключ>Все) либо же просто выделите маркер ключа и нажмите клавишу <Delete>.
В подобных диалоговых...
Рис. 24.6. В подобных диалоговых окнах меняют параметры выбранного ключа
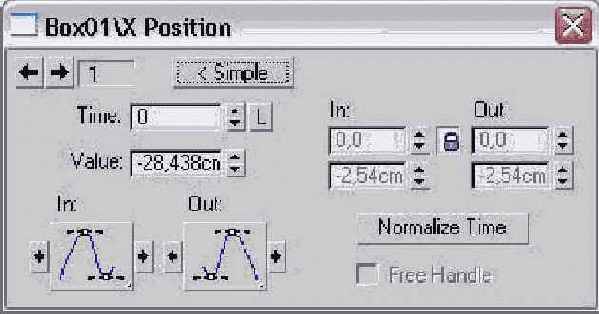
В каждом из этих диалоговых окон находится поле Time (Время), отражающее номер текущего кадра. Рядом с этим полем размещаются две небольшие кнопки со стрелками, щелкая на которых, можно перемещаться на другие ключи сцены. Используя остальные поля этих диалоговых окон, можно изменять и другие параметры ключей.
Диалоговые окна некоторых ключей (в частности. Position, Scale и Radius) содержат кнопки-меню, позволяющие установить вид касательной для ключа (Key Tangents). Касательные ключа определяют, как анимация пройдет "сквозь" данный ключ. Так, например, если для входящей касательной (In Key Tangent) установлен тип Slow (Медленная), а для исходящей (Out Key Tangent) — Fast (Быстрая), в анимационной последовательности объект медленно подойдет к позиции ключа, но значительно ускорит свое движение после его прохождения. Кнопки со стрелками, расположенные по обе стороны кнопок Key Tangent, позволяют скопировать текущий выбор касательной на предыдущий или следующий ключ.
|
|
Параметры этих диалоговых окон для выделенного объекта можно увидеть во вкладке Motion при активизированной кнопке Parameters. |
Шесть различных видов касательной ключа приведены в табл. 24.3.