3Ds max 5. Библия пользователя
Дополнительные эффекты
Дополнительные эффекты
Параметры группы Affect Surface (Воздействие на поверхность) разворачивающейся панели Advanced Effects (Дополнительные эффекты) служат для управления взаимодействием света с поверхностью объекта. В поле Contrast (Контраст) можно изменить контраст между диффузной областью и областью обтекающего света поверхности. В поле Soften Diff. Edge (Размыть край диффузного света) определяется степень размытости границы между диффузной областью и областью обтекающего света поверхности. Флажки Diffuse (Диффузное отражение) и Specular (Зеркальное отражение) позволяют отключить свойства диффузного и зеркального отражения поверхности. Если установлен флажок Ambient Only (Только область обтекающего света), свет воздействует лишь на область обтекающего освещения поверхности.
|
|
Свойства обтекания света, диффузного и зеркального отражения поверхности подробно рассматриваются в главе 18, "Изучение редактора материалов". |
Любой источник света можно использовать как проектор. Для этого необходимо установить флажок Map (Карта) в группе параметров Projector Map (Карта проектора) разворачивающейся панели Advanced Effects. Выбрать карту, которая будет проецироваться, можно, щелкнув на кнопке, расположенной справа от флажка Map. В появившемся окне Material/Map Browser (Просмотр материала/карты) выберите нужную карту материала. Допустимо также просто перетащить выбранный материал прямо из окна Material/Map Browser на кнопку, расположенную справа от флажка Map.
Элементы управления окном проекции источника света
Элементы управления окном проекции источника света
После того как окно проекции будет изменено для отображения вида из точки расположения источника света, в нижнем правом углу экрана вместо группы кнопок Viewport Navigation (Управление окном проекций) появится группа кнопок Light Navigation Controls (Управление источником света). Эти кнопки описаны в табл. 22.1.
Естественное и искусственное освещение
Естественное и искусственное освещение
Для создания естественного освещения лучше всего использовать источники, излучающие направленные в одну сторону параллельные лучи света. Этот тип освещения можно создать с помощью направленного света. Интенсивность естественного освещения зависит от текущей даты и времени суток, а также от местоположения Солнца. Для управления интенсивностью естественного освещения служат средства Sunlight и Daylight System.
Цвет освещения зависит от погоды. В ясную погоду цвет солнечных лучей бледно-желтый, если небо в облаках, он приобретает голубой оттенок, а в ненастную погоду становится темно-серым. На рассвете цвет освещения ближе к оранжевому, а на закате — к красному. Лунный свет обычно белого цвета.
Искусственное освещение, как правило, создается при помощи нескольких источников света с невысокой интенсивностью. Для внутреннего освещения чаще всего используется источник всенаправленного света, который генерирует лучи, исходящие из одной точки и распространяющиеся во всех направлениях. Стандартный белый флуоресцентный свет обычно имеет светло-зеленый или светло-голубой оттенок.
Работа с источниками света
ГЛАВА 22. Работа с источниками света
В процессе визуализации важную роль играет освещение. Наверняка в вашей жизни был случай, когда вам показывали чистую страницу, утверждая при этом, что на ней изображен полярный медведь во время снежной бури, или абсолютно черную картинку, на которой якобы изображен черный паук, ползущий по дымоходу, покрытому сажей? Эти два примера говорят о том, что при излишнем или недостаточном освещении в действительности вы ничего не увидите.
Вид трехмерных объектов во многом зависит от света, а художники, создающие эти объекты, часто сталкиваются с проблемой чрезмерного или недостаточного освещения. В этой главе речь пойдет об управлении освещением ваших сцен.
Использование эффекта объемного освещения
Использование эффекта объемного освещения
Когда свет проходит сквозь туман, дым или пыль, его лучи становятся видимыми. Этот эффект называется объемным освещением. Для того чтобы добавить в сцену объемное освещение, активизируйте с помощью команды RenderingsEnvironment (Визуализация>Среда) диалоговое окно Environment (Среда), а затем щелкните на кнопке Add (Добавить), которая расположена в разворачивающейся панели Atmosphere (Атмосфера). В появившемся диалоговом окне Add Atmospheric Effect (Добавить атмосферный эффект) выберите значение Volume Light (Объемное освещение). Параметры объемного освещения устанавливаются в разворачивающейся панели Volume Light Parameters (Параметры объемного освещения).
Если выбран источник света, эффект Volume Light можно также добавить с помощью разворачивающейся панели Atmospheres & Effects (Атмосферы и эффекты), расположенной во вкладке Modify (Модифицировать).
|
|
Другие атмосферные эффекты описываются в главе 35, "Работа с окружающей средой и атмосферными эффектами". |
Использование карт проекторов и трассированных теней
Использование карт проекторов и трассированных теней
Если в разворачивающейся панели Advanced Effects к источнику света добавить карту, этот источник станет проектором. Карты проекторов могут быть простыми и анимированны-ми изображениями либо черно-белыми масками для отбрасывания теней. Для того чтобы загрузить карту проектора, выделите источник света, активизируйте вкладку Modify, в группе Projector Map (Карта проектора) разворачивающейся панели Advanced Effects щелкните на кнопке, расположенной справа от флажка Map (Карта). Затем с помощью окна Material/Map Browser (Просмотр материала/карты) выберите нужную карту.
Тени типа Ray Traced Shadows визуализируются дольше, чем тени Shadow Map и Area Shadow, однако в результате получаются тени с четкими краями, точно передающие очертания предметов.
Тип используемой тени (Area Shadow, Shadow Map или Ray Traced Shadows) можно выбрать в группе Shadows разворачивающейся панели General Parameters. Тени типа Ray Traced Shadows позволяют проецировать цвета прозрачных объектов.
|
|
Тени каркасных объектов можно создать только с помощью трассированных теней. |
Использование систем Sunlight и Daylight
Использование систем Sunlight и Daylight
Системы Sunlight и Daylight служат для создания источника света, который имитирует Солнце, причем в определенной географической местности, в определенный день и в конкретное время суток.
Для того чтобы создать любой из этих источников света, активизируйте вкладку Create, щелкните на кнопке Systems (Системы), затем на кнопке Sunlight (или Daylight) и перетащите указатель мыши в окне проекции. В окне появится вспомогательный объект Compass. Щелкните мышью еще раз — и источник света Direct (или Skylight), выполняющий роль Солнца, будет готов. Показанный на рис. 22.11 вспомогательный объект Compass создается как часть источника Sunlight. Основное различие между этими двумя системам заключается в том, что в системе Sunlight используется источник света Direct, а в Daylight — источник света Skylight.
Использование вспомогательного объекта Compass
Использование вспомогательного объекта Compass
Вспомогательный объект Compass (Компас) используется системой Sunlight. С его помощью устанавливаются основные направления — север, юг, запад и восток. Система Sunlight применяет эти направления для определения местонахождения источника света, выполняющего роль Солнца. Вспомогательный объект Compass не визуализируется и создается автоматически при определении объекта Sunlight.
После создания системы Sunlight местоположение источника света можно изменить с помощью преобразования вспомогательного объекта Compass. При этом будет соответственно перемещен источник света Direct. Выступающий в роли Солнца источник света Direct не может быть преобразован.
|
|
Для того чтобы изменить параметры источника света, имитирующего Солнце, нужно выбрать его в диалоговом окне Select Objects, а затем активизировать вкладку Modify. По умолчанию этот источник отбрасывает тени Ray Traced Shadows. |
Источники дневного света
Источники дневного света
Эти источники напоминают контролируемый обтекающий свет. Источники дневного света (Skylight) можно перемещать по сцене так же, как и другие типы источников света. Цвет источника Skylight выбирают с помощью переключателей разворачивающейся панели Skylight Parameters: Use Scene Environment (Использовать цвет, установленный в диалоговом окне Environment) или Skylight (Выбрать другой цвет).
|
|
В 3ds max предусмотрен отдельный класс источников освещения, которые называются фотометрическими. Более подробно они описаны в главе 23, "Дополнительное и диффузное освещение". |
Источники направленного света
Источники направленного света
Такие источники излучают параллельные лучи света в одном направлении, подобно Солнцу. Как и в предыдущем случае, существует два типа источников направленного света: Target Direct (Нацеленный) и Free Direct (Свободный). Источники света Target Direct всегда направлены на точку нацеливания, которую можно перемещать по сцене с помощью кнопки Select and Move. Для того чтобы установить нужное направление света, источники Free Direct нужно вращать. В окне проекций источники направленного света всегда изображаются в виде цилиндров.
Источники всенаправленного света
Источники всенаправленного света
Данный источник напоминает электрическую лампочку— он излучает свет во всех направлениях. Оба используемых по умолчанию источника света являются всенаправленными.
Изменение параметров освещения
Изменение параметров освещения
Источники света влияют на каждый объект сцены. Они могут как улучшить, так и ухудшить визуализированное изображение, поэтому не удивительно, что каждый источник света обладает такими большими возможностями настройки собственных параметров. Для настройки параметров источников света используется несколько разворачивающихся панелей, показанных на рис. 22.7.
Общие параметры
Общие параметры
Для того чтобы включить или выключить источник света, активизируйте вкладку Modify (Модифицировать). После того как будет выбран какой-нибудь источник света, появится разворачивающаяся панель General Parameters (Общие параметры). Эта панель позволяет выключить или включить источник света, выбрать цвет и интенсивность света, а также определить воздействие источника света на поверхности объектов.
С помощью раскрывающегося списка Туре (Тип) можно быстро изменить тип источника света. Например, Omni можно заменить источником Spot. Таким образом, практически сразу же будет виден результат использования различных типов источников света. При изменении типа источника света параметры предыдущего источника будут утрачены. С помощью флажка Targeted можно изменить направленный источник на свободный и наоборот. Справа от этого параметра указано расстояние между источником света и точкой нацеливания.
В группе Shadows (Тени) разворачивающейся панели General Parameters есть несколько параметров, управляющих тенью. Для включения/отключения тени используется флажок On (Активизировать). В этой группе также находится флажок Use Global Settings (Использовать глобальные настройки), активизирующий применение этим источником глобальных параметров. Все источники света, для которых установлен этот флажок, используют одинаковые параметры, поэтому, если вы измените значение какого-либо параметра для одного источника света, оно автоматически изменится и для всех остальных.
Под флажком расположен раскрывающийся список, из которого можно выбрать используемый тип тени: Area Shadows (Область тени), Shadow Map (Карта тени) или Adv Ray Traced (Улучшенные трассированные тени). В соответствии с выбранным элементом появляется дополнительная разворачивающаяся панель. Каждый из трех типов теней показан на рис. 22.8. Слева показана тень типа Area Shadows, у которой наименьшее разрешение; в центре тень типа Shadow Map, она несколько лучше, чем предыдущая, но не идеальная; справа — трассированная тень с наивысшим разрешением.
Обтекающий свет
Обтекающий свет
Обтекающий свет обычно используется для равномерного освещения всей сцены. Он образуется из света, рассеянного другими объектами. Цвет обтекающего света можно установить в окне Environment (Среда), которое отображается при выборе команды Renderings Environment (Визуализация>Среда). Для того чтобы установить цвет обтекающего света, который нужно использовать по умолчанию, выберите команду Customize>Preferences (Настройка>Параметры), в появившемся окне активизируйте вкладку Rendering (Визуализация) и выберите нужный цвет (Default Ambient Light Color). Это самый темный цвет обтекающего света, который может появиться на сцене (чаще всего в тени).
Кроме глобальных параметров обтекающего света, с помощью редактора материалов можно установить цвет обтекающего света для каждого материала.
|
|
Не стоит рассчитывать на то, что обтекающего света будет достаточно для затененных участков сцены. Если вместо второстепенных источников освещения сделать ставку только на обтекающий свет, объекты сцены будут казаться плоскими. В такой ситуации добиться нужного контраста для выделения объектов сцены будет трудно. |
Перемещает источник света, его точку
Описание








Таблица 22.1. Кнопки Light Navigation Control
|
|
Многие из этих кнопок подобны кнопкам, которые соответствуют окнам проекций, отображающим источники света или камеры. |
Для того чтобы зафиксировать перемещение источника света вдоль одной оси, нажмите и удерживайте клавишу <Shift>. Если нажать и удерживать клавишу <Ctrl>, скорость перемещений существенно увеличится.
Невидимая точка нацеливания источников света типа Free задается расстоянием, которое вычисляется с помощью других параметров света. Зафиксировать вращение источника света в вертикальной или горизонтальной плоскости можно, нажав и удерживая клавишу <Shift>.
|
|
Для того чтобы отменить изменения, выполненные в обычном окне проекции, воспользуйтесь командой Views>Undo (Виды>Отменить). Изменения, выполненные в окне проекции источника света, отменяются стандартной командой Edit>Undo (Правка>Отменить). |
Оптимизация источников света
Оптимизация источников света
При выборе теней типа Area Shadows или Adv Raytraced Shadows появится еще одна разворачивающаяся панель — Optimization (Оптимизация). С помощью параметров этой панели можно заметно ускорить процесс визуализации теней. После установки флажка On (Активизировать) в группе Transparent Shadows прозрачные поверхности объекта (например, цветные секла) будут отбрасывать цветные тени (в противном случае — черные). Нужный цвет можно выбрать с помощью образца Antialiasing Threshold. Флажки Super Antialiasing предназначены для отключения сглаживания материалов, у которых активизированы параметры SuperSampling (Супердискретизация) и/или Reflection/Refraction (Отражение/Преломление). Кроме того, можно дать указание визуализато-ру теней игнорировать компланарные грани (Skip Coplanar Faces), расположенные на расстоянии указанного вами порогового значения (Threshold).
Основы освещения
Основы освещения
Важной деталью любой сцены 3ds max является освещение. Почти во всех сценах 3ds max обычно используется один из двух типов освещения — естественное или искусственное. Естественное освещение (natural light) применяется в наружных сценах, при этом источники света имитируют Солнце или Луну. Искусственное освещение (artificial light) обычно предназначается для внутренних сцен, а источниками света являются лампы. Однако время от времени при работе с источниками света возникают ситуации, когда естественное освещение должно применяться во внутренних сценах. Это может быть солнечный свет, пробивающийся сквозь окно, или свет уличного фонаря.
Освещение, используемое по умолчанию
Освещение, используемое по умолчанию
Итак, вы установили 3ds max, нетерпеливо запустили приложение, набросали на сцену несколько объектов и выполнили визуализацию. Вы будете разочарованы результатом, поскольку забыли добавить на сцену источники освещения, верно? Нет, не верно! Программа 3ds max — достаточно "умная" и может по умолчанию использовать некоторое освещение для сцены с отсутствующими источниками света.
Освещение, назначенное по умолчанию, исчезает как только в сцене создается какой-нибудь источник света (даже если он выключен). После того как из сцены будут удалены все источники света, этот тип освещения, словно по волшебству, появится снова. Следовательно, можно быть уверенным, что ваши визуализированные объекты всегда будут каким-то образом освещены. Использующееся по умолчанию освещение состоит из двух источников света: первый расположен в сцене слева вверху, а второй — справа внизу.
С помощью диалогового окна Viewport Configuration (Настройка окна проекции) можно активизировать назначенное по умолчанию освещение для всех окон проекций или установить для освещения по умолчанию использование только одного источника света. Чтобы открыть это окно, выполните команду Customized Viewport Configuration (Настройка> Настройка окна проекций) либо щелкните правой кнопкой мыши на заголовке окна проекции и из появившегося контекстного меню выберите команду Configure (Настроить).
Для того чтобы обеспечить доступ к источникам света, используемым по умолчанию, выполните команду Views>Add Default Lights to Scene (Виды>Добавить на сцену освещение по умолчанию). Этой командой источники света, примененные по умолчанию, будут преобразованы в фактические, которые поддаются управлению и перемещению.
Параметры интенсивности, цвета и затухания
Параметры интенсивности, цвета и затухания
В разворачивающейся панели Intensity/Color/Attenuation (Интенсивность/Цвет/Затухание) предусмотрено поле Multiplier (Усилитель), в котором определяется интенсивность света. Источник света, у которого значение этого параметра равно 2, будет в два раза ярче источника с параметром Multiplier, равным 1.
|
|
При больших значениях параметра Multiplier свет будет казаться белым независимо от его цвета. |
Справа от поля Multiplier расположен образец выбранного цвета. Если щелкнуть на нем, то появится окно Color Selector: Light Color (Выбор цвета: цвет света), в котором можно выбрать другой цвет света.
Затухание (attenuation) — это свойство ослабевания света по мере удаления от его источника. Примером может служить горящая в комнате свеча: чем дальше вы от нее отходите, тем слабее ее свет.
Существует три основных параметра, использующихся для имитации затухания света. В группе Near Attenuation (Затухание в ближней зоне) определяется диапазон затухания вблизи источника света, где его интенсивность возрастает с нуля до некоторого значения, а в группе Far Attenuation (Затухание в дальней зоне)— диапазон затухания вдали, где интенсивность света убывает до нуля. Начало и конец диапазонов затухания задаются в полях Start (Начало) и End (Конец). В группе Decay (Ослабление) определяются параметры особого метода имитации затухания, в котором спад интенсивности света вычисляется по математической формуле.
Чтобы активизировать эффекты Near Attenuation или Far Attenuation, нужно установить флажок Use (Использовать). В полях Start и End определяется соответственно начало и конец диапазона затухания. Если установить флажок Show (Отображать), то диапазоны затухания будут отображаться в окне проекций. Существует три типа ослабления (Decay), которые можно выбрать из раскрывающегося списка Туре (Тип): None (Отсутствует), Inverse (Обратно пропорционально) и Inverse Square (Обратно пропорционально квадрату). Если выбран тип Inverse, то свет будет затухать обратно пропорционально расстоянию от источника. Если же выбран тип Inverse Square, то интенсивность света будет уменьшаться обратно пропорционально квадрату расстояния от источника.
|
|
Больше всего соответствует реальности тип Inverse Square, хотя свет при использовании этого параметра часто слишком тусклый. Этот недостаток можно компенсировать, увеличивая значение параметра Multiplier. |
Параметры объемного освещения
Параметры объемного освещения
На рис. 22.14 показана разворачивающаяся панель Volume Light Parameters. С помощью расположенной на этой панели кнопки Pick Light (Указать источник света) можно указать источник, к которому будет применен эффект Volume Light (сначала щелкните на этой кнопке, а затем на источнике света в окне проекции). Можно указать несколько источников света. Все выбранные источники появятся в раскрывающемся списке, расположенном справа от этой кнопки. Для того чтобы удалить источник света из списка, щелкните на кнопке Remove Light (Удалить источник света).
Параметры прожекторов и источников направленного света
Параметры прожекторов и источников направленного света
Разворачивающаяся панель Spotlight Parameters (Параметры прожекторов) позволяет установить углы конусов Hot Spot и Falloff. При установленном флажке Show Cone (Показать конус) обе эти фигуры будут видны в окне проекции, даже когда источник света не выделен. Если установлен флажок Overshoot, то свет источника будет распространяться во всех направлениях, как у источника освещения типа Omni. Однако в этом случае проецирование света и теней зависит от угла конуса Falloff. Здесь также можно определить форму сечения луча света— круглая (Circle) или прямоугольная (Rectangular). Для прожекторов с прямоугольной формой сечения луча устанавливают также соотношение сторон прямоугольника (поле Aspect). Кнопка Bitmap Fit (Подстроить под растровую карту) определяет соотношение сторон, соответствующее выбранной растровой карте.
Разворачивающаяся панель Directional Light Parameters (Параметры источников направленного света), которая появляется при выборе источника направленного света, полностью идентична панели Spotlight Parameters.
Параметры тени
Параметры тени
Параметры тени всех типов источников света устанавливаются в разворачивающейся панели Shadow Parameters (Параметры тени). Для выбора цвета тени (по умолчанию черный) щелкните на образце цвета сразу под заголовком панели. От значения параметра Dens (Плотность) зависит, насколько темной будет тень. При небольших значениях этого параметра тени получаются светлыми, а при больших — темными. Этот параметр может также принимать отрицательные значения.
В разворачивающейся панели Shadow Parameters имеется флажок и кнопка Map, которые позволяют спроецировать карту вместе с цветом тени. Если установлен флажок Light Affects Shadow Color (Источник света влияет на цвет тени), цвет тени будет смешиваться с цветом света.
Флажок On (Включить), расположенный в группе Atmosphere Shadows (Атмосферные тени), позволяет включить или отключить отбрасывание теней атмосферными эффектами, например туманом. В полях Opacity (Непрозрачность) и Color Amount (Количество цвета) определяется степень непрозрачности и смешивания атмосферных цветов с цветом тени.
Когда выбран источник света и активизирована вкладка Modify, становится доступной еще одна разворачивающаяся панель — Atmospheres & Effects (Атмосферы и эффекты). Эта панель является упрощенным вариантом диалогового окна Environment (Среда), в котором можно выбрать атмосферные эффекты наподобие тумана или объемного света.
|
|
Об атмосферных эффектах речь пойдет в главе 35, "Работа с окружающей средой и атмосферными эффектами". |
Если из раскрывающегося списка (группа Shadows) разворачивающейся панели General Parameters выбран элемент Area Shadows (Область тени), во вкладке Utilities появляется еще одна разворачивающаяся панель— Area Shadows. Параметры этой панели предназначены для настройки одноименного типа тени. Из раскрывающегося списка в верхней части панели выбирают основные параметры тени: Simple (Простая), Rectangle Light (Плоский прямоугольный свет), Disc Light (Плоский свет), Box Light (Прямоугольный свет) и Sphere Light (Сферический свет). В зависимости от выбранного элемента, вы сможете установить соответствующие размеры тени. Кроме этого, можно установить значения параметров Shadow Integrity (Целостность тени), Shadow Quality (Качество тени), Sample Spread (Радиус размытости сглаженных краев), Shadow Bias (Минимальное расстояние от объекта до тени) и Jitter Amount (Зыбь).
При выборе типа Shadow Map ниже появится разворачивающаяся панель Shadow Map Params (Параметры карты тени). На этой панели расположены поля Bias (Смещение), Size (Размер) и Sample Range (Диапазон усреднения). Кроме этого, можно воспользоваться параметрами Absolute Map Bias (Абсолютное смещение карты) и 2-Sided Shadows (Учитывать задние грани объекта).
Если из раскрывающегося списка разворачивающейся панели General Parameters выбрать значение Ray Traced Shadows, то ниже появится разворачивающаяся панель Ray Traced Shadows Params (Параметры трассированных теней). На этой панели всего два поля: Bias и Max Quadtree Depth (Максимальная глубина дерева квадрантов). Параметр Bias позволяет изменять расстояние от тени до объекта, отбрасывающего ее. Параметр Мах Quadtree Depth определяет качество трассировки, что, в свою очередь, определяет точность передачи тени. В этой панели также предусмотрен параметр 2-Sided Shadows.
Если из раскрывающегося списка разворачивающейся панели General Parameters выбран элемент Adv Raytraced Shadows, появится одноименная разворачивающаяся панель с большим количеством параметров, среди которых Simple, 1-Pass Antialias и 2-Pass Antialias. Остальные параметры во многом сходны с параметрами разворачивающейся панели Area Shadows.
|
|
В зависимости от количества расположенных на сцене объектов, использование теней может значительно увеличить время визуализации. Особенно это касается теней типа Ray Traced Shadows. |
Подсвечивание объектов
Подсвечивание объектов
Существует другой способ нацеливания источников света: нужно отметить соответствующий источник света и выполнить команду Tools>Place Highlight (Сервис>Поместить подсвечивание) либо щелкнуть на кнопке Place Highlight, которая размещена в группе кнопок Align (Выравнивание). Обратите внимание, как изменилась форма указателя мыши. Перемещая в окне проекции указатель мыши по объекту с нажатой левой кнопкой, вы увидите синюю стрелку, которая является нормалью к поверхности объекта. Поместите указатель на точку объекта, которую нужно подсветить, и отпустите кнопку мыши. Отмеченный источник света переместится таким образом, чтобы подсветить указанное место. Положение источника света определяется углом наклона (Angle of Incidence) между точкой подсвечивания и источником освещения.
Понятия азимута и высоты Солнца над горизонтом
Понятия азимута и высоты Солнца над горизонтом
Местоположение Солнца на небе определяется азимутом и высотой над горизонтом. Обе эти величины измеряются в градусах. Азимут — это горизонтальный угол между направлениями на север и на данную точку. Величина азимута изменяется от 0 до 360°. Азимут направлений на север, восток, юг и запад равен соответственно 0, 90, 180 и 270°. Высота над горизонтом — это угол между Солнцем и горизонтом. Данная величина изменяется от 0 до 90°. Значение 0° градусов соответствует восходу или закату, т.е. положению Солнца над горизонтом, а 90° — Солнцу в зените.
Преобразование источников света
Преобразование источников света
Источники света можно преобразовывать точно так же, как и любые другие геометрические объекты. Тем не менее к некоторым источникам света применимы не все преобразования. Например, источник Omni нельзя поворачивать и масштабировать. Для преобразования источника света щелкните на одной из кнопок преобразования, а затем выделите и перетащите выбранный источник.
Нацеленные источники света и их точки нацеливания можно либо преобразовать независимо, либо одновременно выделить источник и точку нацеливания, щелкнув на соединяющей их линии. Нацеленный источник света можно вращать и масштабировать только тогда, когда он выделен вместе с точкой нацеливания. Масштабирование направленного источника увеличивает его конус или цилиндр. Масштабирование источника света Target Direct отдельно от его точки нацеливания приводит к увеличению диаметра пучка света, а если выделен и источник, и точка нацеливания, то будет масштабироваться и диаметр и расстояние.
Для того чтобы выделить или снять выделение с точки нацеливания, щелкните правой кнопкой мыши на источнике света, а затем из появившегося квадменю выберите команду Select Target (Выделить точку нацеливания). К свободным источникам света применимы все виды преобразований.
Прожекторные источники света
Прожекторные источники света
Это направленные источники света, т.е. их можно нацеливать и изменять размер пятна света. В 3ds max существует два разных типа прожекторов: Target Spot (Нацеленный) и Free Spot (Свободный). Прожектор типа Target Spot состоит из источника света и маркера цели, на который направлен этот источник. Прожектор типа Free Spot никуда не нацелен, поэтому его можно вращать в любом направлении с помощью кнопки Select and Rotate, расположенной на основной панели инструментов. В окне проекций прожекторы всегда изображаются в виде конусов, в вершинах которых расположены источники света.
|
|
Источники света Target Spot и Target Direct в своей работе очень напоминают объект Target Camera, который рассматривается в главе 21, "Управление камерами". |
Просмотр сцены из точки размещения источника света
Просмотр сцены из точки размещения источника света
Окно проекций можно настроить так, чтобы показать вид из точки расположения любого источника света, за исключением Omni. Для этого щелкните правой кнопкой мыши на заголовке окна проекций и из появившегося контекстного меню выберите команду Views, а затем имя нужного источника света.
|
|
Для того чтобы отобразить в активном окне проекции вид из точки размещения источника света, можно нажать клавишу <$> (знак доллара на клавише <4>). Если существует несколько источников света, появится диалоговое окно Select Light (Выбрать источник света), в котором следует указать нужный источник. Этот способ применим только к направленным (Direct) и прожекторным (Spot) источниками света. |
Работа с окном Light Lister
Работа с окном Light Lister
В диалоговом окне Light Lister (Список источников освещения), изображенном на рис. 22.4, представлены как глобальные параметры источников освещения, так и параметры каждого источника в сцене. Чтобы открыть это окно, выберите команду меню Tools>Light Lister (Сервис> Список источников освещения). В окне предусмотрены две разворачивающиеся панели: Configuration (Конфигурация) и Lights (Источники света). Содержимое панели Lights зависит от того, какой переключатель выбран в разворачивающейся панели Configuration — All Lights (Все источники сцены), Selected Lights (Выбранные источники) или General Settings (Общие параметры).
эта глава пролила свет на
Резюме
Надеюсь, эта глава пролила свет на многие интересующие вас вопросы (прошу извинить за каламбур). В программе 3ds max 5 используется много разных источников света, каждый из которых имеет множество элементов управления. По мере их освоения созданные вами сцены будут становиться более реалистичными.
В этой главе рассматривалось следующее:
основы освещения; типы источников света программы 3ds max 5; создание и размещение источников света; отображение в окне проекции вида из точки размещения источника света; использование систем Sunlight и Daylight; работа с атмосферным эффектом объемного освещения Volume Light; добавление к освещению карты проекции; использование трассированных теней для создания витража. В следующей главе описываются фотометрические источники света, а также дополнительное и диффузное освещение.
Стандартная модель...
Рис. 22.1. Стандартная модель освещения состоит из основного источника света, двух дополнительных и одного источника для освещения объекта сзади
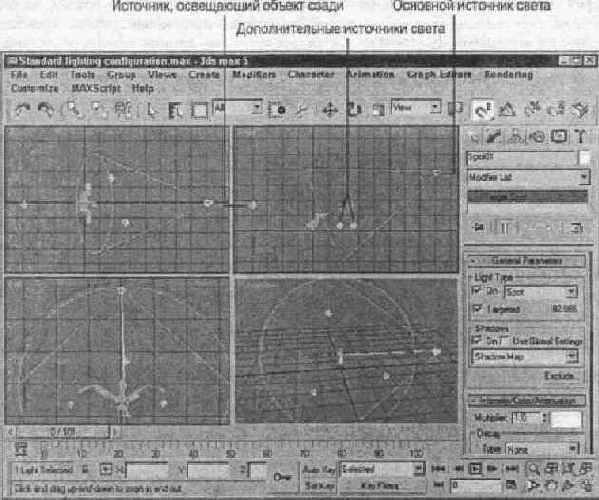
На рис. 22.2 показана визуализированная модель пеликана с использованием различных источников стандартной модели освещения. Крайняя слева модель освещена единственным источником, заданным по умолчанию. Вторая — только основным источником. Для освещения третьей модели к основному источнику добавлен источник задней подсветки. И для освещения двух последних моделей добавлено два дополнительных источника.
Визуализированное изображение...
Рис. 22.2. Визуализированное изображение освещено с помощью (слева направо) источника света, заданного по умолчанию; только основного источника освещения; основного источника и задней подсветки; основного источника, задней подсветки и одного дополнительного источника; основного источника, задней подсветки и двух дополнительных источников

Последний тип освещения, который следует иметь в виду, — это обтекающий свет (ambient). Он не имеет непосредственного источника, а состоит из света, огибающего предметы и рассеивающегося от стен и других объектов. Этот свет обеспечивает общее освещение сцены, а также препятствует образованию абсолютно черных теней. Параметры глобального освещения (в том числе и обтекающего света) устанавливают в диалоговом окне Environment (Rendering>Environment).
Эти изображения визуализированы...
Рис. 22.3. Эти изображения визуализированы с использованием различных типов тени, а именно: без тени (вверху слева). Shadow Map с параметром Size, равным 512 (вверху справа), Shadow Map с параметром Size, равным 4096 (внизу слева) и Ray Traced Shadow (внизу справа)

|
|
Трассировка лучей подробно описана в главе 37, "Трассировка лучей". |
В диалоговом окне Light...
Рис. 22.4. В диалоговом окне Light Lister перечислены все без исключения параметры источников освещения в сцене

Если выбран переключатель General Settings, вместо панели Lights появляется разворачивающаяся панель General Settings со следующими типичными для источников света параметрами: Multiplier (Множитель), Color (Цвет), Shadows (Тени), Map Size (Размер) и т.п. Значения этих параметров можно применить либо ко всем источникам света (All Lights), либо только к выделенным (Selected Lights). Следовательно, с помощью только одного диалогового окна Light Lister можно довольно просто корректировать и нужным образом настраивать сразу несколько источников света сцены.
Если в разворачивающейся панели Configuration выбран переключатель All Lights или Selected Lights, параметры источников отображаются в разворачивающейся панели Lights. В этой панели вы можете изменить параметры либо всех источников освещения сцены, либо только некоторых из них. Щелчок на кнопке Refresh (Обновить) обновляет данные диалогового окна Light Lister при добавлении в сцену нового источника освещения или изменении параметров источников во вкладке Modify.
Так выглядит снеговик...
Рис. 22.5. Так выглядит снеговик после добавления светового блеска с помощью команды Place Highlight

|
|
Эффекты освещения не отображаются в полном виде в окне проекции. Чтобы увидеть итоговое освещение, выполните визуализацию сцены или просмотрите ее в окне ActiveShade. Открыть окно ActiveShade можно с помощью команды меню Rendering>ActiveShade Floater (Визуализация>Окно ActiveShade). |
Так выглядит визуализированная...
Рис. 22.6. Так выглядит визуализированная модель включенного светильника

Для изменения параметров...
Рис. 22.7. Для изменения параметров источников света и настройки теней в 3ds max предусмотрено несколько разворачивающихся панелей
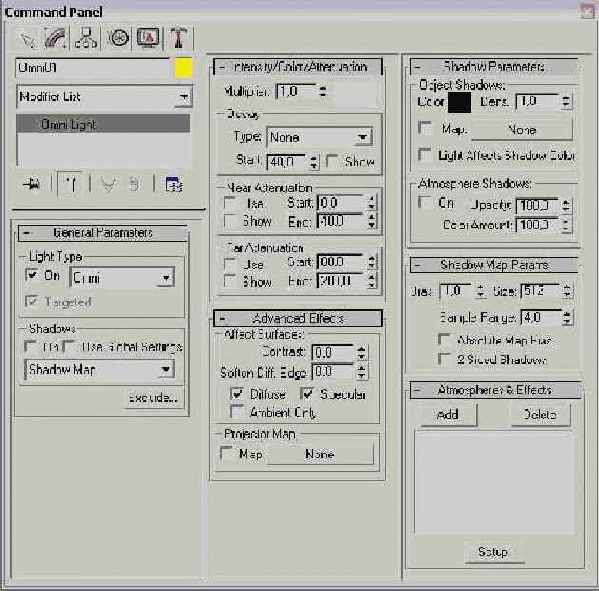
Три типа теней: Area...
Рис. 22.8. Три типа теней: Area Shadows, Shadow Map u Adv Ray Traced

|
|
Тени типа Area Shadows и Adv Ray Traced впервые появились в пятой версии 3ds max. |
При щелчке на кнопке Exclude (Исключить) появляется диалоговое окно Exclude/Include (Исключить/Добавить). В этом окне можно выбрать объекты, для которых нужно отключить или добавить освещение или тени. В расположенном слева списке перечислены все текущие объекты сцены. Для того чтобы отключить освещение определенных объектов, выберите переключатель Exclude, затем выделите в левом списке нужные объекты и щелкните на кнопке с изображением двух стрелок, направленных вправо. Отмеченные объекты будут перемещены в расположенный справа список.
При щелчке на кнопке Exclude (Исключить) появляется диалоговое окно Exclude/Include (Исключить/Добавить). В этом окне можно выбрать объекты, для которых нужно отключить или добавить освещение или тени. В расположенном слева списке перечислены все текущие объекты сцены. Для того чтобы отключить освещение определенных объектов, выберите переключатель Exclude, затем выделите в левом списке нужные объекты и щелкните на кнопке с изображением двух стрелок, направленных вправо. Отмеченные объекты будут перемещены в расположенный справа список.
Диалоговое окно Exclude/Include показано на рис. 22.9. Это окно также распознает ранее определенные группы Selection Sets. Их выбирают из раскрывающегося списка Selection Sets основной панели инструментов.
В диалоговом окне Exclude/Include...
Рис. 22.9. В диалоговом окне Exclude/Include можно указать объекты сцены, которые должны или не должны быть освещены
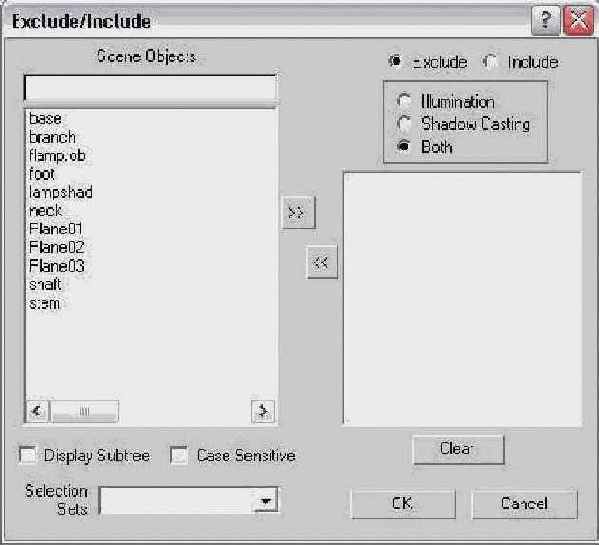
Многочисленные источники...
Рис. 22.10. Многочисленные источники света Omni, расположенные вблизи объекта Plane, создают реалистичную модель ночного неба с мерцающими звездами

Вспомогательный объект...
Рис. 22.11. Вспомогательный объект Compass обеспечивает правильную ориентацию Солнца в системе Sunlight

В диалоговом окне...
Рис. 22.12. В диалоговом окне Geographic Location выбирается географическое местоположение, которое будет использоваться системой Sunlight. В этом окне имеется большой список, из которого можно выбрать нужный город

Кроме упомянутых параметров, в разворачивающейся панели Control Parameters системы Daylight предусмотрен бегунок (группа Sky (Небо)), с помощью которого можно изменить облачность: Clear (Безоблачно), Partly Cloudy (Переменная облачность) и Cloudy (Облачно).
Несколько кадров анимации...
Рис. 22.13. Несколько кадров анимации дерева в разное время дня — от рассвета до заката
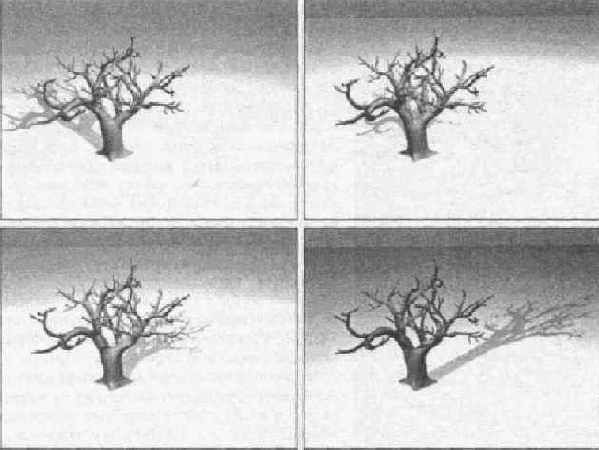
С помощью разворачивающейся...
Рис. 22.14. С помощью разворачивающейся панели Volume Light Parameters диалогового окна Environment можно выбрать источники света, к которым будет применен эффект объемного освещения

В группе Volume (Объемный свет) расположен образец цвета Fog Color (Цвет тумана), с помощью которого выбирают цвет освещенного источниками света тумана. Этот цвет будет смешиваться с цветом света. Образец цвета Attenuation Color (Цвет затухания) позволяет выбрать цвет, которым будет окрашен туман на большом расстоянии от источника света. Этот цвет также смешивается с цветом тумана, поэтому лучше, чтобы он был темным.
В поле Density (Плотность) определяется плотность тумана. Если установлен флажок Exponential (Экспоненциальная зависимость), то плотность тумана будет экспоненциально убывать по мере удаления от источника света. Значения полей Min Light % (Минимальная яркость) и Max Light % (Максимальная яркость) определяют интенсивность свечения, порожденного объемным светом. В поле Atten. Mult. (Коэффициент затухания) задается коэффициент затухания цвета.
С помощью переключателей Low (Низкое), Medium (Среднее), High (Высокое) и Use Light Smp Range (Использовать диапазон выборки) определяется качество фильтрации теней. Если установлен переключатель Low, тени визуализируются быстро, но получаются не очень точными. Если установлен переключатель High, процесс визуализации теней протекает медленнее, однако тени выходят более качественными. Фильтрация теней с использованием параметра Use Light Smp Range базируется на значении поля Sample Volume %. Если установлен флажок Auto (Автоматически), это значение будет выбираться автоматически. Значение параметра Sample Volume может изменяться в пределах от 1 до 10 000. Параметру Low соответствует значение Sample Volume, равное 8, параметру Medium — равное 25, параметру High — 50.
В полях Start (Начало) и End (Конец) группы Attenuation (Затухание) определяются в процентах начало и конец области затухания конкретного источника света. Эти значения используются только тогда, когда у самого источника активизировано свойство затухания.
Параметрами группы Noise (Шум) определяется случайность объемного освещения. Шумовые эффекты активизируются с помощью флажка Noise On (Включить шум), а в поле Amount (Степень) можно ввести значение степени зашумленности. Шум можно привязать к определенному источнику света с помощью флажка Link To Light (Привязать к источнику света), а не использовать глобальные координаты. Существуют следующие типы шума: Regular (Обычный), Fractal (Фрактальный), Turbulence (Турбулентный) и Invert (Инвертированный). Параметры Noise Threshold (Пороговое значение шума) накладывают на эффект шума ограничения. Движение тумана зависит от направления ветра, которое определяется с помощью группы переключателей Wind from the (Направление ветра), а также от силы ветра и фазы, которые задаются в полях Wind Strength (Сила ветра) и Phase (Фаза) соответственно.
Некоторые возможности объемного освещения показаны на рис. 22.15. Слева направо: модель светильника, к которой применен эффект объемного освещения; у источника света активизированы тени; объемное освещение с турбулентным шумом.
Эффект объемного освещения...
Рис. 22.15. Эффект объемного освещения Volume Light делает лучи света видимым

Благодаря прожекторным...
Рис. 22.16. Благодаря прожекторным источникам света и эффекту объемного освещения у этого автомобиля теперь включены фары

Лучи лазера можно...
Рис. 22.17. Лучи лазера можно создать с помощью источников направленного света и эффекта Volume Light

С помощью карт проекторов...
Рис. 22.18. С помощью карт проекторов на сцену можно спроецировать любое изображение, например такую трубу

Эффект окна с витражом...
Рис. 22.19. Эффект окна с витражом создан с помощью трассированных теней

Создание и расстановка осветительных объектов
Создание и расстановка осветительных объектов
По умолчанию 3ds max позволяет создать несколько разных типов источников света. Все типы обладают разными свойствами и возможностями. Для того чтобы создать источник света, активизируйте вкладку Create (Создать) и щелкните на кнопке категории Lights (Источники света). Затем щелкните на кнопке с названием нужного типа и перетащите указатель мыши в окне проекции. Существует шесть типов источников света: Target Spot (Нацеленный прожектор), Target Direct (Нацеленный источник направленного света), Omni (Всенапраменный источник света), Free Spot (Свободный прожектор), Free Direct (Свободный источник направленного света) и Skylight (Дневной свет). Источники света Omni, Free и Skylight создаются одним щелчком, в то время как для создания источника Target нужно щелкнуть в том месте, куда его необходимо поместить, и, не отпуская кнопку мыши, переместить указатель в точку нацеливания, а затем отпустить кнопку мыши. В окне проекций прожекторные источники изображаются в виде конусов, источники направленного света — в виде цилиндров.
Стандартный метод освещения
Стандартный метод освещения
Освещая сцену, лучше всего использовать несколько источников света. Хорошее освещение включает в себя один основной источник света и несколько дополнительных.
В качестве основного источника света можно использовать прожектор. Его нужно расположить впереди и немного выше освещаемого объекта, а также установить отбрасывание тени, поскольку этот источник света обычно является основным для отбрасывания тени в сцене.
Дополнительные источники света используются для заполнения "пробелов" освещения. Их можно расположить на уровне пола с каждой стороны от освещаемого объекта. Интенсивность этих источников должна быть значительно меньше интенсивности основного света; кроме того, нужно отключить отбрасывание тени. Один дополнительный источник света можно поместить за сценой, для того чтобы осветить объекты сзади. Этот свет должен быть очень тусклым, он также не должен отбрасывать тени. Если смотреть на объекты сцены со стороны пользователя, все они будут выглядеть освещенными. Тем не менее случайный наблюдатель заметит лишь основной прожектор как источник света, поскольку тени отбрасывает только он.
На рис. 22.1 показана стандартная модель освещения, в которой используется один основной источник света, два дополнительных и один, освещающий объект сзади. Эта модель может использоваться в большинстве стандартных сцен, однако, если нужно выделить определенный объект, потребуются дополнительные источники света.
Тени
Тени
Тень — это область позади предмета, куда свет не попадает, поскольку источник света "загорожен" самим предметом. Программа 3ds max поддерживает два типа теней: карта тени и тень, построенная с использованием трассировки лучей. Карта тени фактически является растром, который создается визуализатором и помещается в уже готовую сцену для получения изображения. Эти карты могут иметь различные разрешения, однако для высоких разрешений требуется больший объем памяти. Тени, полученные с помощью карты тени, обычно более естественные и мягкие.
Тени, построенные с использованием трассировки лучей, вычисляются по следу каждого луча света, падающего на сцену. Этот процесс состоит из множества циклов, однако в результате получаются очень точные тени с четко выраженными краями. Трассировка лучей позволяет создавать тени, которые невозможно получить с помощью карты, например тени предметов из прозрачного стекла.
На рис. 22.3 показаны визуализированные изображения с применением различных типов тени. В верхнем ряду слева представлено изображение, в котором тень не используется, а справа — в котором применяется тень, созданная с помощью карты (параметр Size (Размер) равен 512). В нижнем ряду слева к изображению применена тень, созданная с помощью карты (параметр Size равен 4096), а справа — построенная с использованием трассировки лучей. На создание двух последних изображений потребовалось значительно больше времени. Модель пеликана, показанная на этом рисунке, была создана компанией Viewpoint Datalabs.
Типы источников освещения
Типы источников освещения
В состав 3ds max входят разные типы источников освещения. Главным различием между ними является то, как расходятся лучи света. Если другого освещения к сцене не добавлялось, освещение будет исходить от источников света, используемых по умолчанию. Применяется также обтекающий свет, т.е. свет, рассеянный другими объектами. Кроме этого, в 3ds max 5 предусмотрены такие типы источников освещения, как Omni (Всенаправленный), Direct (Направленный), Spot (Прожекторный) и Skylight (Дневной свет). Знание особенностей этих источников является ключом к управлению светом.
анимация одного дня за 20 секунд
Упражнение: анимация одного дня за 20 секунд
Для того чтобы показать, как выглядит день от восхода до заката, систему Sunlight можно анимировать с использованием небольшого количества кадров. В этом упражнении внимание сосредоточено на старом дереве; события происходят на Рождество в городе Феникс (Phoenix), штат Аризона. Разумеется, дерево перемещаться не будет, однако обратите внимание на его тень.
Для анимации тени дерева с помощью системы Sunlight выполните ряд действий.
В папке Chapter Example Files на прилагаемом компакт-диске найдите файл Chap 22. zip, распакуйте его и откройте файл Sunlight system.max. В файле находится каркас дерева, разработанный компанией Zygote Media. Добавьте систему Sunlight. Для этого активизируйте вкладку Create, щелкните на кнопке категории Systems, а затем на кнопке Sunlight. Теперь нужно создать вспомогательный объект Compass. Для этого поместите указатель мыши в окне проекции Тор, щелкните мышью и перетащите указатель из одной точки в другую. В полях Month (Месяц), Day (День) и Year (Год) разворачивающейся панели Control Parameters введите 12, 25 и 2000. А в полях Hours (Часы), Min (Мин) и Sec (Сек) — время, соответствующее раннему утру. Щелкните на кнопке Get Location, выберите из списка City город Phoenix (Феникс), а затем щелкните на кнопке ОК. Поверните в окне проекции Тор вспомогательный объект Compass так, чтобы указатель севера был направлен вверх. Щелкните на кнопке Auto Key (Автоматическая установка ключа) (или нажмите клавишу <N>) и передвиньте бегунок Time Slider на кадр 100. В разворачивающейся панели Control Parameters в полях Hours, Min и Sec введите вечернее время. Затем, щелкнув на кнопке Auto Key (<N>), отключите режим анимации.|
|
Определить, поднимается Солнце или опускается, можно с помощью поля Altitude. Отрицательные значения параметра Altitude указывают на то, что Солнце находится за горизонтом. |
На рис. 22.13 показано несколько кадров этого "быстрого" дня; слева направо: вверху 20-й и 40-й кадры анимации, внизу 60-й и 80-й.
изображение света фар автомобиля
Упражнение: изображение света фар автомобиля
Эффект объемного освещения часто применяется для изображения света фар автомобиля. В этом упражнении воспользуемся моделью автомобиля "Шевроле 57", созданной в компании Viewpoint Datalabs.
Для того чтобы показать свет фар автомобиля, выполните ряд действий.
В папке Chapter Example Files на прилагаемом компакт-диске найдите файл Chap 22 . zip, распакуйте его и откройте файл Headlights on 57 Chevy.max. В файле находится модель автомобиля "Шевроле 57". Активизируйте вкладку Create, щелкните на кнопке категории Lights, затем на кнопке Target Spot и поместите прожекторный источник света в окне проекции Left. Выделите и переместите этот источник света и его точку нацеливания таким образом, чтобы казалось, что свет "струится" из левой фары. Активизируйте вкладку Modify и в разворачивающейся панели Spotlight Parameters установите значения параметров Hotspot и Falloff равными соответственно 20 и 25. В разворачивающейся панели Atmospheres and Effects щелкните на кнопке Add, в появившемся диалоговом окне Add Atmosphere or Effect выберите значение Volume Light и щелкните на кнопке ОК.|
|
После того как в сцену будет добавлен источник света, используемые по умолчанию источники будут автоматически отключены. Для того чтобы обеспечить дополнительное освещение, разместите над автомобилем несколько источников света Omni. |
В результате получится автомобиль с двумя включенными фарами (рис. 22.16).
освещение снеговика
Упражнение: освещение снеговика
Применим средство Place Highlight для направления света источника на "лицо" снеговика.
В папке Chapter Example Files на прилагаемом компакт-диске найдите файл Chap 22. zip, распакуйте его и откройте файл Snowman.max. В файле находится модель снеговика, созданная с помощью примитивных объектов. Активизируйте вкладку Create и щелкните на кнопке категории Lights (Источники света). Затем щелкните на кнопке Omni (Всенаправленный) и разместите источник света снизу и слева от модели снеговика. Для размещения светового блеска на лице снеговика выделите источник света и выберите команду Tools>Place Highlight или воспользуйтесь комбинацией клавиш <Ctrl+H>. Затем щелкните в точке, где должен располагаться световой блеск, например чуть выше правого глаза.После этого снеговик будет выглядеть подобно изображенному на рис. 22.5.
проецирование на сцену изображения трубы
Упражнение: проецирование на сцену изображения трубы
Чтобы попрактиковаться с проекторами, создадим "музыкальную" сцену с несколькими нотами и спроецируем на них изображение трубы.
В папке Chapter Example Files на прилагаемом компакт-диске найдите файл Chap 22 . zip, распакуйте его и откройте файл Trumpet mask.max. В файле представлена модель трубы, созданная компанией Viewpoint Datalabs. С помощью этого файла попробуем создать карту проекции. Выберите команду Rendering>Render (Визуализация>Визуализировать) (или нажмите <F10>), в появившемся окне Render Scene (Визуализировать сцену) установите разрешение 640x680, а из раскрывающегося списка Viewport (Окно проекции) выберите Left. Затем щелкните на кнопке Render. Таким образом, вид трубы сбоку будет визуализирован и помещен в буфер Virtual Frame Buffer (Виртуальный буфер изображения). После завершения визуализации в окне этого буфера щелкните на кнопке Save Bitmap (Сохранить растр) и сохраните файл под именем Trumpet. tif. Откройте файл с изображением трубы в программе Adobe Photoshop и выделите все черные области изображения. Затем инвертируйте выделенные области и окрасьте их в белый цвет. Сохраните этот файл под именем Trumpet Mask .tif.|
|
Копию визуализированных файлов trumpet.tif и Trumpet Mask.tif можно найти в архивном файле Chap 22.zip В папке Chapter Example Files. |
На рис. 22.18 показаны нотные знаки, на которые спроецировано изображение трубы.
создание лазерных лучей
Упражнение: создание лазерных лучей
Лазерная технология в последнее время имеет очень большое значение. Лазеры используются даже в современном офисе — начиная от накопителя CD-ROM и заканчивая лазерными принтерами. Лучи лазеров часто изображены на рисунках с фантастическими сюжетами. Луч лазера несложно смоделировать с помощью направленного источника света и эффекта объемного освещения. В этом упражнении к модели автомобиля, созданной в компании Viewpoint Datalabs, будет добавлено несколько лазеров.
Для того чтобы добавить в сцену несколько лазерных лучей, выполните ряд действий.
В папке Chapter Example Files на прилагаемом компакт-диске найдите файл Chap 22.zip, распакуйте его и откройте файл Laser truck.max. В файле вы увидите модель фантастического лазерного грузовика. Активизируйте вкладку Create, щелкните на кнопке Lights и разместите на конце одной из лазерных пушек источник света Free Direct. Уменьшите цилиндр источника света так, чтобы получить необходимый диаметр лазерного луча. Не снимая выделения с источника света, активизируйте вкладку Modify. В разворачивающейся панели Atmospheres & Effects щелкните на кнопке Add, а затем дважды щелкните на элементе Volume Light. Выделите в списке появившийся элемент Volume Light и щелкните на кнопке Setup. В открывшемся диалоговом окне Environment измените цвет Fog Color на красный и убедитесь, что флажок Use Attenuation Color (Использовать цвет затухания) снят. В окне проекции Тор создайте три клонированные копии источника направленного света и переместите их на концы остальных пушек. После того как в сцену добавят источники направленного света, освещение, используемое по умолчанию, будет отключено. Поэтому, чтобы осветить грузовик, добавьте и расположите над ним несколько источников света Omni. Для этого активизируйте вкладку Create, щелкните на кнопке Lights, а затем на кнопке Omni. В окне проекции Front щелкните трижды над автомобилем, таким образом вы создадите три источника света. Установите значение параметра Multiplier первого источника равным 1 и расположите его прямо над моделью грузовика. Значения аналогичного параметра двух остальных источников света установите равными 0,5 и расположите эти источники по обе стороны от грузовика немного ниже первого источника света.В результате получится грузовик, стреляющий лазерными лучами (рис. 22.17).
создание мерцающих звезд
Упражнение: создание мерцающих звезд
Не знаю, как у вас, а у меня звездное небо ассоциируется с поэзией. В этом упражнении речь пойдет о том, как смоделировать звездное небо с помощью множества источников света Omni, расположенных над объектом Plane.
|
|
Модель звездного неба можно также создать с помощью диалогового окна Video Post; это описано в главе 39, "Использование интерфейса Video Post". |
Для того чтобы создать модель звездного неба, выполните ряд действий.
Активизируйте вкладку Create и щелкните на кнопке Lights. Затем с помощью кнопки Omni создайте в окне проекции Тор (Верх) от 30 до 50 источников света. Каждый из них будет выполнять роль отдельной звезды. Теперь щелкните на кнопке Geometry, а затем на кнопке Plane и создайте в окне проекции Тор простой объект Plane. Размер этой плоскости значения не имеет, однако в группе Render Multipliers разворачивающейся панели Parameters нужно установить значение параметра Scale равным 50. Измените цвет объекта Plane на темно-синий. С помощью кнопки Select and Move выделите объект Plane, затем щелкните на кнопке Select and Move правой кнопкой мыши (или нажмите <F12>). В появившемся диалоговом окне Move Transform Type-In (Ввод координат преобразования перемещения) в поле Z введите значение -1,0. Таким образом, объект Plane будет расположен немного ниже всех источников света Omni. Щелкните на кнопке Select by Name (Выделить по имени) основной панели инструментов (или нажмите кнопку <Н>). В появившемся диалоговом окне Select Objects выделите все источники света Omni. Затем активизируйте вкладку Modify и из раскрывающегося списка Modifiers (Модификаторы) выберите элемент Noise (Шум). Таким образом, ко всем источникам света будет применен модификатор Noise. В группе Strength (Сила) разворачивающейся панели Parameters введите в поле Z значение 5. Затем в группе Animation (Анимация) установите флажок Animate Noise (Анимация шума), а в поле Frequency (Частота) введите значение 1,0. Выполните визуализацию окна проекции Тор.К сожалению, черно-белый рисунок (рис. 22.10) не может правдоподобно передать окончательное визуализированное изображение.
создание модели светильника
Упражнение: создание модели светильника
Для того чтобы поэкспериментировать с источниками света, попробуем создать модель светильника.
В папке Chapter Example Files на прилагаемом компакт-диске найдите файл Chap 22 . zip, распакуйте его и откроите файл Lamp .max. В файле находится каркас лампы с плоскостями, представляющими стены и пол. Модель светильника создана компанией Zygote Media. Она напоминает стандартный комнатный светильник, который можно приобрести в любом магазине хозяйственных товаров. Создайте всенаправленный источник света. Для этого активизируйте вкладку Create (Создать) и щелкните на кнопке Lights (Источники света). Теперь щелкните на кнопке Omni, а затем на любом окне проекции. С помощью кнопки Select and Move (<W>) расположите источник света внутри лампочки светильника.Визуализация этой сцены показана на рис. 22.6. Обратите внимание на то, что интенсивность света в местах, расположенных ближе к светильнику, будет выше.
создание окна с витражом
Упражнение: создание окна с витражом
Когда источник света, отбрасывающий трассированные тени, освещает объекты из прозрачных материалов, цвет материала Filter (Фильтр) проецируется на объекты, которые расположены позади. В этом упражнении будет создано окно из цветного стекла, подсвеченное источником света, который отбрасывает трассированные тени.
Для того чтобы создать окно с витражом, выполните ряд действий.
В папке Chapter Example Files на прилагаемом компакт-диске найдите файл Chap 22.zip, распакуйте его и откройте файл Stained glass window.max. Файл содержит витраж для рыбного отдела (и не нужно спрашивать, зачем в рыбном отделе магазина витраж). Во вкладке Create щелкните на кнопке Lights, а затем на кнопке Target Spot. Установите указатель мыши в окне проекции Left правее и выше модели окна и, удерживая нажатой левую кнопку мыши, переместите указатель в направлении окна. Таким образом, свет от прожекторного источника, проходя через окно, будет падать на пол. Проверьте, чтобы в группе Shadows (Тень) разворачивающейся панели General Parameters был установлен флажок On (Отбрасывать тени), а из раскрывающегося списка этой же группы выберите элемент Ray Traced Shadows.На рис. 22.19 показано, как окно с витражом отбрасывает тень на пол сцены.
Управление конусами Hot Spot и Falloff
Управление конусами Hot Spot и Falloff
При активизации кнопки Select and Manipulate (Выделить и изменить) основной панели инструментов окружности оснований конусов Hot Spot и Falloff окрашиваются в зеленый цвет. При перемещении над ними курсора мыши цвет этих окружностей меняется на красный. Перетаскивая "покрасневшие" окружности, можно изменить углы конусов Hot Spot и Falloff. Таким образом, вы сможете наблюдать за изменением размеров светового конуса непосредственно в окне проекции.
Установка даты и времени
Установка даты и времени
Дата и время задаются в группе Time (Время), которая расположена на разворачивающейся панели Control Parameters (Управляющие параметры). В поле Time Zone (Часовой пояс) устанавливается сдвиг во времени, соответствующий вашему часовому поясу. Для того чтобы учесть переход на летнее время, нужно установить флажок Daylight Savings Time (Летнее время).
Установка географического местоположения
Установка географического местоположения
Если щелкнуть на кнопке Get Location (Определить местоположение), которая расположена на разворачивающейся панели Control Parameters, появится диалоговое окно Geographic Location (Географическое положение), показанное на рис. 22.12. В этом окне находится карта и список городов. Если местоположение выбирается с помощью этого окна, значения параметров Latitude (Широта) и Longitude (Долгота) будут установлены автоматически. Кроме того, широту и долготу можно непосредственно ввести в поля Latitude и Longitude, которые расположены на разворачивающейся панели Control Parameters.




















