3Ds max 5. Библия пользователя
Двухмерные карты
Двухмерные карты
Два наиболее распространенных варианта использования двухмерных (плоских) карт — это применение карты к лицевой поверхности объекта и использование карты в качестве фонового изображения. Такая ограниченность обусловлена тем, что двухмерные карты не имеют третьего измерения — глубины, что уже и так следует из их названия. Наиболее широко используются плоские карты типа Bitmap. С помощью этого типа карт можно загрузить изображение практически любого формата и применить его к поверхности объекта множеством способов.
Некоторые разворачивающиеся панели являются общими для всех типов карт. Это панели Coordinates (Координаты), Noise (Разброс) и Time (Время). Кроме того, каждый тип карт имеет собственную разворачивающуюся панель со специфическими параметрами.
Использование карт
ГЛАВА 20. Использование карт
предыдущей главе речь шла о применении материалов к объектам сцены. Однако существует способ сделать внешний вид объекта еще привлекательнее. Суть его состоит в использовании карт. Только не подумайте, что речь идет о картах военных, дорожных или игральных: карты, применяемые к объекту, скорее, сравнимы с растровым изображением, рисунок которого накладывается на лицевую сторону поверхности объекта. Используя один тип карт, можно непосредственно нанести рисунок на поверхность объекта, с помощью другого типа (например, карт деформации или выдавливания) можно изменить геометрию поверхности объекта на основе интенсивности цветов растрового изображения. С помощью карты, например, можно создать этикетку для консервной банки или наложить текстуру апельсиновой кожуры на поверхность объекта.
Использование средства Map Path
Использование средства Map Path
Потеря одной или нескольких карт после их применения к объектам сцены может существенно усложнить жизнь дизайнера. Для разрешения подобных проблем в 3ds max предусмотрено средство Bitmap/Photometric Path Editor (Редактор пути), с помощью которого легко выявить потерянные карты и при необходимости изменить путь к ним. Это средство доступно во вкладке Utilities (Утилиты) панели Command. Для его активизации щелкните на кнопке More. Из списка появившегося диалогового окна Utilities выберите элемент Bitmap/Photometric Path Editor и щелкните на кнопке ОК.
|
|
Эта утилита предназначена для поиска карт и фотометрических источников света (последние рассматриваются в главе 22, "Работа с источниками света"). |
После этого появится разворачивающаяся панель Path Editor с кнопкой Edit Resource, щелчок на которой открывает диалоговое окно Bitmap/Photometric Path Editor (рис. 20.35). Кроме этого, в разворачивающейся панели Path Editor предусмотрены флажки Include Materials Editor (Включая карты редактора материалов), Include Material Library (Включая карты библиотеки материалов) и кнопка Close (Убрать разворачивающуюся панель).
Карта типа Bitmap
Карта типа Bitmap
При выборе карты типа Bitmap (Растр) появится диалоговое окно Select Bitmap Image File (Выберите файл с растровым изображением), показанное на рис. 20.6, в котором нужно указать местоположение графического файла. 3ds max поддерживает широкий набор форматов файлов, содержащих изображение и анимацию: .AVI, .BMP, .CIN, .GIF, . IFL, . IPP, .FLC, .JPEG, .MOV, .PNG, .PSD, .RGB, . RLA, . TGA, .TIFH . YUV.
Карта типа Bricks
Карта типа Bricks
С помощью карты типа Bricks (Кирпичи) создаются текстуры, напоминающие кирпичную кладку. Разворачивающаяся панель Standard Controls (Стандартные элементы управления) содержит раскрывающийся список Preset Type (Предварительно заданный тип), имеющий стандартные типы рисунков с изображением кирпичной кладки. Здесь можно выбрать такие популярные виды кладки, как Common Flemish Bond (Обыкновенная фламандская), English Bond (Английская), Stack Bond (Поленница), Fine Stack Bond (Тонкая поленница), Running Bond (Бегущая), Fine Running Bond (Тонкая бегущая) и 1/2 Running Bond (Полубегущая). Кроме этого, в списке Preset Type предусмотрен элемент Custom Bricks, позволяющий создать собственный тип кирпичной кладки.
Оригинальный "узор" кирпичной кладки можно определить в одном из разделов разворачивающейся панели Advanced Controls (Дополнительные элементы управления), который находится ниже разделов Bricks Setup (Параметры кирпича) и Mortar Setup (Параметры строительного раствора). В разделе Bricks Setup определяются такие параметры, как Horizontal и Vertical Count of the Bricks (Количество кирпичей по горизонтали и вертикали), а в разделе Mortar Setup— параметры Mortar's Horizontal и Vertical Gaps (Горизонтальная и вертикальная толщина строительного раствора). Кроме этого, в обоих разделах присутствуют параметры Color (Цвет) и Fade Variance (Изменение затухания). Значения параметров Mortar`s Horizontal и Vertical Gaps могут быть зафиксированы на какой-то определенной величине. Существует еще несколько параметров, имеющих отношение к строительному раствору. Первый из них — Percentage of Holes (Процентное содержание "выпавших" кирпичей). Выпавшими называются кирпичи, которые не помещаются целиком на карте. Второй параметр — Roughness (Неровность) — определяет неровное нанесение строительного раствора.
Значение параметра Random Seed (Случайное начальное число) определяет случайность расположения кирпичей на карте. С помощью параметра Swap Texture Entries (Поменять местами текстуры) можно поменять местами текстуру кирпича и строительного раствора.
Параметры Line Shift (Линейный сдвиг) и Random Shift (Случайный сдвиг), находящиеся в разделе Stacking Layout (Размещение кирпичей), используются для сдвига кирпичей соответственно на определенное и на случайное расстояние.
В разделах Row and Column Editing (Редактирование строк и столбцов) находятся параметры, с помощью которых можно изменить количество кирпичей в столбцах и в строках, а также выбрать порядок изменения кирпичей в каждой строке или столбце.
На рис. 20.9 изображено несколько различных стилей кладки карты типа Brick.
Карта типа Cellular
Карта типа Cellular
С помощью клеточной (Cellular) трехмерной карты создается узор, состоящий из мелких объектов, похожих на клетки. Цвет отдельной клетки определяется в разделе Cell Color (Цвет клетки) разворачивающейся панели Cellular Parameters (Параметры клеточной карты); здесь же можно указать карту, которую следует применить к материалу объекта. Параметр Variation (Изменение) позволяет изменять цвет клетки с помощью случайного изменения RGB-цветов. Когда значение этого параметра равно 0, цвет клетки полностью определяется соответствующим цветовым образцом или картой, которая служит альтернативой цветовому образцу.
Цветовые образцы, соотносящиеся с цветами, в которые окрашено свободное пространство между клетками, находятся в разделе Division Colors (Цвета разделения). Это пространство служит градиентом между двумя цветами.
Большинство параметров, которые касаются непосредственно самих клеток, находятся в разделе Cell Characteristics (Свойства клеток). Здесь можно определить форму клетки (параметры Circular (Круглая) или Chips ("Осколочная")), ее размер (параметр Size) и расстояние до других клеток (параметр Spread). Значение параметра Bump Smoothing (Сглаживание неровностей) определяет степень сглаживания находящихся на границе клетки неровностей. Если вы выберете параметр Fractal (Фрактальный), то клетки будут генерироваться по фрактальному алгоритму. Значение параметра Iterations (Итерации) определяет число применений этого фрактального алгоритма. Также можно выбрать параметр Adaptive (Адаптивный), и тогда оптимальное число итераций алгоритма будет подбираться автоматически. Значение параметра Roughness (Шероховатость) определяет степень шероховатости поверхности клеток.
Параметр Size (Размер) позволяет определить масштаб всей карты, в то время как параметры группы Threshold (Пороговое значение) определяют размеры отдельной клетки. Этих параметров три: Low (Нижний порог), Mid (Средний порог) и High (Верхний порог).
На рис. 20.15 представлено три типа клеточных карт: слева находится карта с клетками круглой формы размером 20 единиц, в центре карта "осколочной" формы и справа — с активизированным параметром Fractal.
Карта типа Checker
Карта типа Checker
С помощью карты типа Checker (Шашка) создается текстура "шашечной доски", раскрашенной в два цвета. Образцы, предназначенные для определения цвета клеток, расположены в разворачивающейся панели Checker Parameters (Параметры шашечной доски). Вместо указания цветов, допустимо загрузить карту. Щелкнув на кнопке Swap (Поменять), можно поменять местами цвета клеток. С помощью параметра Soften (Смягчение) вы имеете возможность смягчить переход между цветами клеток шашечной доски.
На рис. 20.10 изображено три примера карты типа Checker со значением параметра Tiling, равным 2 для обеих координат (U и V), и значением параметра Soften, равным 0,0,2 и 0,5.

Карта типа Combustion
Карта типа Combustion
Этот тип карты работает с помощью одноименного программного пакета компании Discreet, позволяя использовать эффекты горения в качестве карты материала.
Щелчок на кнопке Project раскрывающейся панели Combustion Parameters открывает диалоговое окно Open Project, в котором можно выбрать файл проекта. Это файлы специфического формата, поддерживаемого программой Combustion. Кнопка Edit (Правка) открывает интерфейс этой программы.
Кнопка Unwrap (Развернуть) раздела Live Edit (Прямое редактирование) помещает на растровое изображение метки, указывающие расположение координат наложения. Кнопка UV служит для переключения между координатными системами UV, VW и UW. Кнопка Track Time (Отслеживание кадров) позволяет изменить текущий кадр. Таким образом можно раскашивать меняющиеся со временем материалы. Кнопка Paint (Рисовать) обеспечивает возможность интерактивного рисования непосредственно в окне проекции (при этом меняется вид курсора).
Кроме этого, в разворачивающейся панели Combustion Parameters отображены данные текущего проекта (Project Info) и параметры для установки пользовательского разрешения (Custom Resolution). В этой же разворачивающейся панели контролировать можно и такие параметры анимационной последовательности, как Start Frame (Начальный кадр) и Duration (Длительность). В группе параметров Filtering (Фильтры) выбирают тип фильтрации изображения: Pyramidal (Пирамидальный), Summed Area (Суммированная область) и None (Отсутствие фильтрации). В группе End Condition выбирают один из трех вариантов при достижении последнего кадра анимации: Loop (Цикл), Ping Pong (Пинг-понг) (воспроизведения в обратном порядке, от первого кадра к последнему и наоборот) и Hold (Остановка на последнем кадре).
|
|
Чтобы работать с данным типом карт, необходимо установить программу Combustion, разработанную компанией Discreet Logic. При отсутствии подключаемого модуля в верхней части разворачивающейся панели Combustion Parameters появляется сообщение об ошибке: Error: Combusion Engine DLL Not Found. |
Карта типа Composite
Карта типа Composite
С помощью карты типа Composite (Составная) можно объединить несколько карт в одну, используя альфа-канал. Элементы управления, расположенные в разворачивающейся панели Composite Parameters (Параметры составной карты), позволяют выбрать количество карт (Set Number) и тут же их загрузить.
В состав карт типа Composite следует выбирать только те, которые имеют хотя бы один альфа-канал. Если для выбранной карты предусмотрена разворачивающаяся панель Output, активизируйте флажок Alpha From RGB Intensity (Создать альфа-канал на основе интенсивности цветов RGB). Если же у выбранной карты нет этой панели, воспользуйтесь картой типа Output, которая может включать несколько субматериалов. Затем в качестве субматериала карты Output используйте нужную вам карту. В этом случае вы получите доступ к таким же параметра, как и у разворачивающейся панели Output.
На рис. 20.27 показаны различные карты типа Composite. Слева показана комбинация карт Bricks (Кирпичи) и Gradient (Градиент). Для карты типа Gradient в разворачивающаяся панели Output активизирован флажок Alpha From RGB Intensity. В двух других показаны комбинации карты Bricks с картами Checker (в центре) и Splat (справа). В последних двух случаях для активизации альфа-канала была использована карта типа Output.
Карта типа Dent
Карта типа Dent
Карта этого типа очень похожа на карту выдавливания (Bump), по крайней мере оба типа карт предназначены для имитации зон выдавливания на поверхности объекта. С помощью параметра Size (Размер), расположенного в разворачивающейся панели Dent Parameters (Параметры вмятины), определяется масштаб всей карты выдавливания типа Dent (Вмятина). Значение параметра Strength (Сила) определяет глубину вмятин, а значение параметра Iterations (Итерации) — число итераций алгоритма, по которому рассчитываются вмятины. Для карты вмятин может быть выбран цвет. Черный и белый — это те цвета, которые используются по умолчанию. Черный обозначает области поверхности, к которым применяется эффект вдавливания.
На рис. 20.16 показаны три сферы с примененной картой выдавливания типа Dent. Значения параметра Size равны (слева направо) 500, 1000 и 2000.
Карта типа Falloff
Карта типа Falloff
Трехмерная карта типа Falloff (Спад) представляет собой изображение, выполненное в цветовой гамме всех оттенков серого. Рисунок этой карты строится с учетом направления нормалей к поверхности объекта. Участки поверхности с нормалями, параллельными к плоскости, с которой просматривается объект, будут окрашены в черный цвет, а участки, нормаль которых перпендикулярна этой плоскости, — в белый. Такая карта чаще всего используется в качестве карты непрозрачности, обеспечивая большую степень изменения этого свойства объекта.
Разворачивающаяся панель Falloff Parameters (Параметры спада) содержит два образца цвета, параметр Strength (Сила) для каждого из них и кнопку карты, которую можно включить/выключить. В добавок к этому здесь расположено два раскрывающихся списка: Falloff Туре (Тип спада) и Falloff Direction (Направление спада). Тип спада можно выбрать из следующего набора: Perpendicular/Parallel (Перпендикулярный/Параллельный), Towards/Away (Направленный прямо/направленный обратно), Fresnel (По Френелю), Shadow/Light (Тень/свет) и Distance Blend (Смешивание цветов на расстоянии). Существуют следующие параметры направления спада: Viewing Direction (Camera Z-axis) (Направление просмотра (ось Z-камеры)), Camera X-axis (Ось Х-камеры), Camera Y-axis (Ось Y-камеры), Object (Объект), Local X Axis, Local Y Axis и Local Z Axis (Оси X, Y и Z, совмещенные с объектом), а также World X Axis, World Y Axis и World Z Axis (Оси X, Y и Z координатной системы сцены).
В разделе Mode Specific Parameters (Специфические параметры выбранного режима) находятся параметры, которые зависят от выбранного типа и направления спада. При выборе направления спада Object становится доступной кнопка выбора объекта Object. Тип спада по Френелю базируется на значении коэффициента рефракции (Index of Refraction). При выборе этого типа спада появляется параметр, позволяющий переопределить коэффициент рефракции для данного материала (Override Material IOR). Рядом с ним располагается поле для ввода нового индекса рефракции. При выборе типа спада Distance Blend активизируются поля Near Distance (Ближнее расстояние) и Far Distance (Дальнее расстояние).
В состав элементов управления карты спада входит график Mix Curve (Кривая смешивания), а также разворачивающаяся панель, с помощью которой можно более точно управлять градиентом спада. С помощью кнопок этой панели можно добавить (Add Point), переместить (Move), масштабировать (Scale Point) или удалить (Delete Point) точку на графике кривой. Щелчок на кнопке Reset Curves возвращает кривую в первоначальное состояние. Самая верхняя точка кривой равна единице, что соответствует белому цвету карты спада; нижняя равна 0, что соответствует черному цвету карты спада.
Для управления картой типа Falloff также предусмотрена разворачивающаяся панель Output.
Карта типа Flat Mirror
Карта типа Flat Mirror
Карта этого типа предназначена для создания эффекта отражения с помощью групп компланарных поверхностей. В разворачивающейся панели Flat Mirror Parameters (Параметры плоского зеркала) расположены параметры карты этого типа. Параметр Blur позволяет сделать отражение несколько размытым. Существует два способа визуализации отражения: First Frame Only (Только первый кадр) и Every Nth Frame (Каждый N-й кадр). Кроме этого, панель содержит параметры Use Environment Map (Использовать карту окружения) и Apply to Faces with ID (Применять к поверхностям с определенным идентификатором).
|
|
Карты типа Flat Mirror применяются к выбранным компланарным поверхностям только благодаря идентификаторам материалов. |
В группе Distortion (Искажение) собраны следующие параметры: None (Отсутствие искажения), Use Bump Map (Использовать карту выдавливания) и Use Built-in Noise (Использовать встроенный шум). Выбрав параметр Use Bump Map, можно определить степень искажения, установив значение параметра Distortion Amount (Степень искажения). Выбрав параметр Use Built-in Noise, необходимо назначить тип шумового эффекта (Regular, Fractal или Turbulence) и определить при этом значения параметров Phase, Size и Levels.
Карта типа Gradient
Карта типа Gradient
Используя карты типа Gradient (Градиент), можно создать градиентный рисунок. Под градиентом в данном случае подразумевается плавный, почти незаметный переход между тремя разными цветами. Цвета задаются с помощью трех образцов, расположенных на разворачивающейся панели Gradient Parameters (Параметры градиента). Рядом с каждым образцом располагается кнопка для задания карты. Поле Color 2 Position (Расположение цвета номер 2) позволяет позиционировать центральный цвет (цвет номер 2) на любом расстоянии от границ градиентного рисунка. Значения в этом поле можно изменить в диапазоне от 0 до 1. Кроме всего прочего, можно выбрать тип градиентного рисунка с помощью двух переключателей: Linear (Линейный) и Radial (Круговой).
В группе Noise с помощью счетчика Amount (Сила шума) можно добавить к рисунку эффект шума (для этого значение параметра должно быть ненулевым). Значение параметра Size (Размер) масштабирует шумовой эффект, а значение счетчика Phase (Фаза) определяет быстроту изменения шума во времени. Вы можете выбрать один из трех типов шумового эффекта: Regular (Обычный), Fractal (Фрактальный) и Turbulence (Турбулентный). Значение параметра Levels (Уровни) определяет число применений функции шума. Значения пороговых параметров High Noise Threshold (Верхний шумовой порог), Low Noise Threshold (Нижний шумовой порог) и Smooth Noise Threshold (Шумовой порог сглаживания) ограничивают функцию шума во избежание ее разрывов.
На рис. 20.11 изображены градиентные карты линейного и кругового типа.
Карта типа Gradient Ramp
Карта типа Gradient Ramp
Тип Gradient Ramp (Линейно изменяющийся градиент) является, по сути, усовершенствованной градиентной картой. В верхней части разворачивающейся панели Gradient Ramp Parameters (Параметры линейно изменяющегося градиента) находится цветовая полоса, на нижней границе которой расположено несколько маркеров. Вы можете добавить их по своему усмотрению, щелкнув на нижней границе цветовой полосы. Маркеры можно передвигать и удалять.
Чтобы задать цвет маркера, необходимо щелкнуть на нем правой кнопкой мыши и выбрать из появившегося контекстного меню команду Edit Properties (Редактировать свойства). Появится диалоговое окно Flag Properties (Свойства маркера), показанное на рис. 20.12, в котором выбирают нужный цвет.
Карта типа Marble
Карта типа Marble
С помощью трехмерной мраморной (Marble) карты создаются материалы, по внешнему виду напоминающие мрамор с раскрашенными в разный цвет прожилками. Разворачивающаяся панель Marble Parameters (Параметры мраморной карты) содержит два образца цвета, предназначенных для определения цвета прожилок (Color #1) и базового цвета (Color #2). В качестве альтернативы возле каждого образца цвета имеется параметр загрузки карты. Подобно другим типам двухцветных карт, карта Marble содержит кнопку Swap, с помощью которой можно менять местами два цветовых образца. Значение параметра Size определяет расстояние между прожилками, а значение параметра Vein Width (Толщина прожилки) — толщину прожилок.
На рис. 20.17 показаны карты типа Marble со значениями параметра Vein Width равными (слева направо) 0,01, 0,025 и 0,5.
Карта типа Mask
Карта типа Mask
Используя карту типа Mask (Маска), вы сразу же должны определить с помощью элементов управления разворачивающейся панели Mask Parameters (Параметры маскирующей карты) две карты: одну для применения в качестве "карты-маски" (Mask), а другую, называемую просто "картой" (Map), — в качестве базовой карты. Маску можно инвертировать с помощью параметра Invert Mask (Инвертировать маску). Черные области карты-маски срывают фрагменты базовой карты, а сквозь белые области карты-маски фрагменты базовой карты видны.
Карта типа Mix
Карта типа Mix
Эта карта используется для смешивания двух различных карт или цветов. Во многом она аналогична карте Composite, за исключением того, что смешивание происходит не с помощью альфа-канала, а с помощью параметра Mix Amount (Степень смешивания). Этот параметр расположен в разворачивающейся панели Mix Parameters (Параметры смешивания). Когда его значение равно 0, получается чистый цвет Color #1 (только первая карта), а когда 1 — чистый цвет Color #2 (только вторая карта). График Mixing Curve (Кривая смешивания) позволяет определить способ смешивания двух цветов (карт). Форма кривой графика может быть изменена с помощью полей Upper (Верхний предел) и Lower (Нижний предел).
На рис. 20.28 показана карта типа Mix (в качестве составляющих выбраны карты Bricks и Checker) со значениями параметра Mix Amount, равными (слева направо) 25, 50 и 75.
Карта типа Noise
Карта типа Noise
Трехмерная карта типа Noise (Шум) видоизменяет поверхность объекта, используя для этого два цвета. Тип шума определяется с помощью параметров Regular (Обычный), Fractal (Фрактальный) и Turbulence (Турбулентный), расположенных в разворачивающейся панели Noise Parameters (Параметры шума). Каждый из этих типов шума имеет собственный алгоритм вычисления шумового эффекта. Цвета, используемые картой шума, определяются с помощью двух цветовых образцов, которые можно менять местами, щелкая на кнопке Swap. В качестве альтернативы цветовому образцу можно загрузить карту. Значение параметра Size определяет масштаб шумового эффекта, а значение параметров High Threshold (Верхний шумовой порог) и Low Threshold (Нижний шумовой порог) — пределы шумового эффекта. Последние параметры необходимы для того, чтобы избежать разрывов функции шума.
На рис. 20.18 показаны карты типа Noise с активизированными параметрами Regular (слева), Fractal (в центре) и Turbulence (справа).
Карта типа Output
Карта типа Output
С помощью карты типа Output можно добавить элементы управления разворачивающейся панели Output к тем типам карт, которые не имеют такой панели. Параметры карты типа Output подробно рассмотрены выше, в разделе "Разворачивающаяся панель Output".
Карта типа Particle Age
Карта типа Particle Age
Карту типа Particle Age (Возраст частиц) следует использовать совместно с системами частиц. Она предназначена для изменения цвета частиц во времени, что имитирует эффект "старения". В разворачивающейся панели Particle Age Parameters (Параметры возраста частиц) расположено три образца цвета и три поля, с помощью которых определяется возраст частиц.
Карта типа Particle MBlur
Карта типа Particle MBlur
Карту типа Particle MBlur (Размытость частиц вследствие движения) также следует использовать совместно с системами частиц. С ее помощью создается эффект размытости (нечеткого изображения), который применяется к частицам по мере увеличения их скорости. Разворачивающаяся панель Particle Motion Blur Parameters (Параметры эффекта размытости вследствие движения) содержит два образца цвета, которые определяют цвета частиц, движущихся с малой и с большой скоростью. Должного эффекта можно добиться, применив карту этого типа в качестве карты непрозрачности. Кроме цветовых образцов, в разворачивающейся панели существует поле Sharpness (Резкость), которое определяет степень размытости.
|
|
Более подробно карты типа Particle MBlur и Particle Age описываются в главе 17, "Создание систем частиц и управление ими". |
Карта типа Perlin Marble
Карта типа Perlin Marble
Трехмерная мраморная карта типа Perlin Marble используется для создания мраморных текстур. В отличие от мраморной карты типа Marble, прожилки на этой карте расположены более хаотично. В разворачивающейся панели Perlin Marble Parameters (Параметры мраморной карты) находится параметр Size, определяющий размер мраморного изображения и параметр Levels, значение которого задает число применений алгоритма. Панель также содержит два цветовых образца для выбора базового цвета и цвета прожилок. В качестве альтернативы цвету можно выбрать карту, кнопка которой расположена справа от цветового образца. Помимо этого, для каждого цвета можно установить его насыщенность (Saturation) и при необходимости поменять два цвета местами (кнопка Swap).
На рис. 20.19 показаны карты типа Perlin Marble со значениями параметра Size, равными (слева направо) 50, 100 и 200.
Карта типа Planet
Карта типа Planet
Используя карту типа Planet (Планета), можно имитировать поверхность планеты. Сама карта состоит из случайным образом расположенных областей, которые соответствуют участкам воды и суши. В разворачивающейся панели Planet Parameters (Параметры поверхности планеты) имеется три цветовых образца, предназначенных для определения цвета водной поверхности, и пять цветовых образцов, предназначенных для определения поверхности суши. Этих цветов вполне достаточно для имитации возвышенностей и низменностей. Среди других параметров этой панели— Continent Size (Размер континентов), Island Factor (Параметр, определяющий количество островов). Ocean % (Процентное отношение водной поверхности ко всей поверхности планеты) и Random Seed (Случайное начальное число). Кроме того, здесь представлен параметр Blend Water/Land (Плавный переход от воды к суше), определяющий плавность перехода участков суши в водную поверхность.
На рис. 20.20 показаны карты типа Planet со значением параметра Island Factor, равным (слева направо) 0, 10 и 30.
Карта типа Raytrace
Карта типа Raytrace
Карта этого типа по производимому эффекту аналогична материалу типа Raytace, который рассматривался в предыдущей главе. Однако она имеет одно существенное преимущество: ее можно применять в тех случаях, когда материал типа Raytrace использовать нельзя.
|
|
Более подробно карта типа Raytrace описана в главе 37, "Трассировка лучей". |
Карта типа Reflect/Refract
Карта типа Reflect/Refract
Карта этого типа предназначена для создания эффектов отражения и преломления света довольно интересным способом, суть которого заключается в визуализации объекта с шести разных сторон. Примером здесь может служить куб; при этом каждое визуализированное изображение представляет одну из его граней. Такие изображения называются кубическими картами {cubic maps). После визуализации все шесть кубических карт проецируются на объект.
Кубические карты могут быть созданы автоматически или загружены с диска с помощью элементов управления разворачивающейся панели Reflect/Refract Parameters (Параметры карты типа Reflect/Refract). Автоматическое создание кубических карт занимает довольно много времени и в этом смысле проигрывает по сравнению с ручным способом. Если активизировать параметр Automatic (Автоматическое создание), то необходимо указать способ визуализации изображения: First Frame Only (Только первый кадр) или Every Nth Frame (Каждый N-й кадр). Если же выбрать параметр From File (Из файла), то с помощью шести кнопок этой же панели необходимо указать местоположение файлов, содержащих изображения объекта с шести разных сторон.
С помощью параметров разворачивающейся панели Reflect/Refract Parameters можно управлять эффектами размытости (Blur) и тумана (Atmosphere Ranges).
Карта типа RGB Multiply
Карта типа RGB Multiply
При генерации карты типа RGB Multiply (Умножение цветов RGB) значения цветов двух карт перемножаются, в результате появляется карта, очень напоминающая полученную при смешивании двух карт с помощью карты типа Mix. А теперь вновь посмотрите на рис. 20.28. Заметили ли вы, что в результате смешивания обе карты стали очень блеклыми? Карта RGB Multiply, в отличие от Mix, сохраняет насыщенность каждой карты, используя для этого альфа-каналы обеих карт.
В разворачивающейся панели RGB Multiply Parameters (Параметры карты типа RGB Multiply) расположены параметры выбора альфа-канала: Map #1 (Альфа-канал первой карты), Map #2 (Альфа-канал второй карты) и Multiply Alphas (Перемножить альфа-каналы).
На рис. 20.29 показаны три примера использования карты типа RGB Multiply. В каждом из трех случаев использовалась комбинация карты Bricks (Кирпичи) с картами Checker (Шашка), Gradient (Градиент) и Stucco (Лепная работа). Обратите внимание на то, что сохранена насыщенность цветов каждой карты.
Карта типа RGB Tint
Карта типа RGB Tint
В разворачивающейся панели этого типа карты RGB Tint Parameters (Параметры карты типа RGB Tint) расположено три образца цвета — по одному на красный, зеленый и синий канал. Изменив цвет какого-либо образца, вы тем самым повлияете на соответствующий цветовой канал карты. Например, установив цветовой образец красного канала в белый цвет, а зеленый и синий цветовые образцы — в черный, вы получите насыщенный красный. Вместо использования цветов в качестве альтернативы можно загрузить карту.
Карта типа Smoke
Карта типа Smoke
Карта типа Smoke (Дым) предназначена для случайной генерации узоров, имитирующих дым. Генерация осуществляется на основе фрактальных алгоритмов. Среди параметров разворачивающейся панели Smoke Parameters (Параметры дыма) есть параметр Size, значение которого определяет размер дымового облака, и параметр Iterations (Итерации), значение которого определяет число применений фрактального алгоритма, создающего эффект дыма. С помощью параметра Phase (Фаза) можно сдвинуть дымовое облако, а с помощью параметра Exponent (Порядок дыма) — сделать дымовые нити более тонкими. Кроме этого, панель также содержит два цветовых образца, предназначенных для определения цвета дыма и цвета части поверхности, свободной от дыма. Подобно другим разворачивающимся панелям с цветовыми образцами, здесь присутствуют кнопки для выбора карты в качестве альтернативы цветовому образцу.
На рис. 20.21 показаны карты типа Smoke со значением параметра Size, равным (слева направо) 40, 80 и 200.
Карта типа Speckle
Карта типа Speckle
С помощью карты типа Speckle (Пятно) на поверхности объекта создается узор, состоящий из разбросанных случайным образом маленьких пятен. Параметры разворачивающейся панели Speckle Parameters (Параметры пятен) позволяют управлять размером и цветом пятен. Два цветовых образца, расположенных на этой панели, предназначены для выбора базового цвета и цвета пятнышек.
На рис. 20.22 показаны карты типа Speckle со значением параметра Size, равным (слева направо) 100, 200 и 400.
Карта типа Splat
Карта типа Splat
С помощью карты типа Splat (Брызги) можно имитировать эффект забрызганной поверхности (например, краской или чем-то подобным). Среди параметров разворачивающейся панели Splat Parameters (Параметры эффекта разбрызгивания) есть параметр Size, значение которого определяет размер брызг, а также параметр Iterations (Итерации), значение которого определяет число применений фрактального алгоритма, создающего эффект разбрызгивания. Чем больше это значение, тем меньше область каждого набора брызг. Значение параметра Threshold (Порог) задает степень смешивания двух цветов. В этой панели расположено два цветовых образца, которые определяют базовый цвет и цвет пятен и рядом с которыми, как всегда, находятся кнопки для загрузки карт вместо цветовых образцов.
На рис. 20.23 показаны карты типа Splat со следующими значениями параметров: Size — 60, Iterations — 6, Threshold (слева направо) — 0,2, 0,3 и 0,4.
Карта типа Stucco
Карта типа Stucco
Используя карту типа Stucco (Лепная работа), имитируют поверхность, на которой случайным образом расположены небольшие вмятины. Если применять ее в качестве карты выдавливания, то можно создать впечатление поверхности предмета, вылепленного руками. Значение параметра Size, расположенного в разворачивающейся панели Stucco Parameters (Параметры карты типа Stucco), определяет размер этих вмятин, а значение параметра Thickness (Толщина) — степень нечеткости участков вмятин, что влияет на резкость неровностей для карты выдавливания. С помощью параметра Threshold определяется степень смешивания цвета углубления и базового цвета. Панель содержит также два цветовых образца, предназначенных для определения базового цвета и цвета углублений; рядом с цветовыми образцами находятся кнопки для загрузки другой карты вместо цветового образца.
На рис. 20.24 показана карта типа Stucco со значениями параметра Size, равными (слева направо) 10, 20 и 40.
Карта типа Swirl
Карта типа Swirl
С помощью карты типа Swirl (Водоворот) создаются двухцветные вихревые изображения. Эти два цвета — Base (Базовый) и Swirl (Цвет завихрения). Разворачивающаяся панель Swirl Parameters (Параметры завихрения) содержит два цветовых образца, определяющих базовый цвет и цвет завихрения, возле которых расположены кнопки для определения карт. Если вы захотите поменять местами два цвета, щелкните на кнопке Swap. Кроме этого, на панели находится еще три поля: Color Contrast (Цветовой контраст), с помощью которого задается степень контраста между двумя цветами; Swirl Intensity (Интенсивность завихрения), значение которого определяет насыщенность цвета завихрения; Swirl Amount (Степень завихрения), определяющее степень смешивания цвета завихрения с базовым цветом.
|
|
Все карты, в которых используются только два цвета, имеют кнопку Swap. |
Значение параметра Twist (Виток) определяет количество "витков" завихрения. Если значение этого параметра отрицательно, то завихрение изменяет направление. Степень детализации завихрения определяется с помощью параметра Constant Detail (Константа детализации).
Изменить положение центра завихрения можно с помощью параметров Swirl Location X (Координаты центра завихрения X) и Swirl Location Y (Координаты центра завихрения Y). Чем дальше находится центр завихрения от центра материала, тем уже становятся вихревые кольца. Щелкнув на кнопке Lock (Закрыть), можно сделать так, чтобы эти два параметра изменялись одновременно. По умолчанию эта кнопка не активизирована, и параметры можно изменять независимо друг от друга.
Параметр Random Seed (Случайное начальное число) необходим для выбора точки, с которой начинает применяться эффект завихрения.
На рис. 20.14 показаны карты типа Swirl с разными значениями параметра Twist (слева направо эти значения равны соответственно 1, 5 и 10).
Карта типа Thin Wall Refraction
Карта типа Thin Wall Refraction
Используя карту этого типа, имитируют эффект преломления, который получается с помощью увеличительного стекла. Такого же результата можно добиться и с помощью карты типа Reflect/Refract, однако это потребует больше времени.
В разворачивающейся панели Thin Wall Refraction Parameters (Параметры карты типа Thin Wall Refraction) расположены параметры, с помощью которых управляют эффектами размытости изображения (Blur) и преломления света (Refraction). Также с помощью этих параметров можно задать способ визуализации изображения. Значение параметра Thickness Offset (Смещение, зависящее от толщины увеличительного стекла) определяет смещение изображения и изменяется в диапазоне от 0 до 10. Параметр Bump Map Effect (Эффект карты выдавливания) позволяет изменить степень преломления лучей в зависимости от применения карты выдавливания.
Карта типа Vertex Color
Карта типа Vertex Color
С помощью карты типа Vertex Color при визуализации объекта делают видимыми цвета вершин объектов Editable Mesh, Editable Poly и Editable Patch. Когда эти объекты находятся в режиме редактирования вершин (Vertex), вы в состоянии выбрать цвет (Color), освещение (Illumination) и прозрачность выделенных вершин (Alpha). Все эти параметры находятся в разворачивающейся панели Surface Properties (панель Command). Кроме этого, цвет вершин можно изменить с помощью средства Assign Vertex Color (Присвоение цвета вершин), доступ к которому вы получите во вкладке Utilities. Это средство назначает цвет объекта или цвета материала вершинам объекта, используя определенные источники света. И наконец, цвет вершин можно назначить с помощью модификатора Vertex Paint, доступ к которому осуществляется посредством команды Modifiers>Mesh Editing>Vertex Paint (Модификаторы>Редактирование каркасов>Раскраска вершин). Этот модификатор позволяет изменять цвет вершин непосредственно на выбранном объекте.
|
|
О модификаторе Vertex Paint более подробно речь идет в главе 19, "Создание и применение материалов". |
После того как выбран цвет вершин, необходимо применить карту типа Vertex Color к цвету типа Diffuse в окне редактора материалов и затем применить к объекту для последующей визуализации его вершин. У карты типа Vertex Color нет собственных параметров.
Карта типа Water
Карта типа Water
С помощью карты типа Water (Вода) создаются волнистые, напоминающие водную поверхность изображения, которые используются в качестве карты рассеивания или карты выдавливания и создают эффект водной глади. В разворачивающейся панели Water Parameters (Параметры водной поверхности) расположено много параметров для данного типа карт, включая Num Wave Sets (Количество источников колебания), Wave Radius (Радиус волны), Wave Len Мах (Максимальная длина волны), Wave Len Min (Минимальная длина волны), Amplitude (Амплитуда колебаний) и Phase (Фаза колебаний). Очень важным параметром является Distribution 2D/3D (Распространение волны в двухмерной/трехмерной среде). И наконец, здесь присутствует уже знакомый нам по предыдущим типам карт параметр Random Seed (Случайное начальное число).
На рис. 20.25 показана карта типа Water со значениями параметра Num Wave Sets, равными (слева направо) 1, 2 и 9.
Карта типа Wood
Карта типа Wood
С помощью карты типа Wood (Дерево) можно имитировать поверхность двухцветного древесного волокна. В разворачивающейся панели Wood Parameters (Параметры древесного волокна) расположены следующие параметры: Grain Thickness (Толщина волокна), Radial Noise (Круговой шум) и Axial Noise (Осевой шум). Кроме этого, с помощью двух образцов цвета (Color #1 и Color #2) можно определить цвет древесного волокна.
На рис. 20.26 показана карта типа Wood со значениями параметра Grain Thickness, равными (слева направо) 8, 16 и 30.
Карты модификации цвета
Карты модификации цвета
Карты этого типа, среди которых Output (Вывод), RGB Tint (Оттенки RGB) и Vertex Color (Цвет вершин), используются для изменения цвета различных материалов.
Карты: основные понятия
Карты: основные понятия
Для того чтобы лучше представить себе, что же такое карта материала, проведем небольшой эксперимент. Снимите наклейку с бутылки из-под коньяка (шампанского, джин-тоника, лимонада — в общем, с того, что в данный момент под рукой), отсканируйте ее и сохраните в файле формата . BMP. Затем в 3ds max создайте объект, по форме и размерам напоминающий то, с чего вы сняли наклейку (скорее всего, бутылку, т.е. некий цилиндр), загрузите сохраненное изображение в качестве карты материала и примените его к объекту. В результате получится емкость с вашим любимым напитком, только уже (увы!) в виртуальном виде.
Существует несколько различных типов карт. Используя одни из них, можно наложить изображение на лицевую сторону поверхности объекта, в то время как с помощью других можно задать области деформации (изменения) поверхности объекта в соответствии с интенсивностью каждого пикселя карты. Примером таких карт являются карты выдавливания. Стандартная карта выдавливания представляет собой растровое изображение, выполненное в цветовой гамме всех оттенков серого цвета. Когда такая карта накладывается на поверхность объекта, то области, соответствующие более светлым участкам карты, будут высветлены до максимума чисто-белого цвета, имитируя, таким образом, приподнятые участки поверхности, а области, соответствующие более темным участкам карты, — до минимума чисто-черного цвета (имитиру! впадины). Эта особенность карт выдавливания поможет легко создавать поверхностные текстуры типа кожуры апельсина без дополнительного моделирования.
Очень часто карты используются в качестве фоновых рисунков. Примерами карт подобного типа являются фоновые карты и карты отображения.
|
|
Дополнительную информацию по фоновым картам можно найти в главе 35, "Работа с окружающей средой и атмосферными эффектами", а по картам отображения — в главе 22, "Работа с источниками света". |
Карты, используемые для модификации поверхности объекта, применяются к нему с помощью редактора материалов (Material Editor). Все типы карт, доступные в 3ds max, представлены в окне Material/Map Browser (Просмотр материала/карты). Для удобства они собраны в несколько категорий, которые соответствуют их различным типам. Обратите внимание, что, несмотря на кажущееся различие между разными типами карт, они имеют много общих свойств (подробно рассматриваемых далее в главе).
|
|
Для того чтобы увидеть результат применения карт в окнах проекций, выберите в главном меню программы команду Views>Activate All Maps (Виды>Активизировать все карты). Следует заметить, что активизация этой команды увеличивает время обновления экрана. Чтобы сократить время обновления экрана, выберите команду Views>Deactivate All Maps (Виды>Деактивизировать все карты). |
Композитные карты
Композитные карты
Композитные карты состоят из нескольких карт, образующих единое целое. Далее речь пойдет о таких типах композитных карт: Composite (Составная), Mask (Маска), Mix (Смешанная) и RGB Multiply (Умножение цветов RGB).
Модификатор Camera Map
Модификатор Camera Map
Данный модификатор создает планарные координаты наложения на основе положения камеры. Разворачивающаяся панель Camera Mapping содержит кнопку Pick Camera (Выбрать камеру), щелчок на которой позволяет выбрать камеру. Сразу после этого выбора координаты наложения применяются к выделенному объекту.
Модификатор Displace
Модификатор Displace
Данный модификатор позволяет изменять геометрию объекта путем замены элементов с помощью контейнера или растрового изображения с оттенками серого цвета (например, при создании рельефа). Контейнер модификатора Displace может принимать плоскую (Planar), цилиндрическую (Cylinder) и сферическую (Sphere) форму или форму упаковки (Shrink Wrap). Контейнеры размещаются как вне объекта, так и внутри него.
В верхней части разворачивающейся панели Parameters этого модификатора располагаются два поля — Strength (Сила) и Decay (Затухание). Значение поля Center (Центр) при активизированном параметре Luminance Center (Центр яркости) определяет центральную точку растрового изображения с оттенками серого цвета. Чуть ниже расположены кнопки загрузки и удаления растров и карт, а также поле Blur (Размывание). Используя параметры раздела Map (Карта), можно управлять координатами наложения загруженных карт, контролируя выравнивание растра и карты. Результат применения модификатора Displace к одной стороне кубика показан на рис. 20.45.
Модификатор Unwrap UVW
Модификатор Unwrap UVW
Этот модификатор позволяет управлять применением карты к выделенным субобъектам. Он может также использоваться для разворачивания существующих карт наложения объекта. В случае необходимости эти координаты можно изменить. С помощью модификатора Unwrap UVW можно также применить несколько планарных карт к одному объекту. Для этого нужно создать несколько планарных карт для различных сторон объекта, а затем отредактировать координаты наложения этих карт с помощью средства Edit UVWs (Редактировать координаты UVW).
|
|
В пятой версии 3ds max модификатор Unwrap UVW претерпел серьезные изменения. |
Модификатор Unwrap UVW (Развернутый модификатор координат UVW) предназначен для точного редактирования координат наложения карты на объект. А это позволяет контролировать процесс применения карты. Модификатор Unwrap UVW имеет единственный субобъект— Select Face (Выделить грань). В режиме редактирования на уровне субобъекта Select Face можно выделить грани объекта, и эти же выделенные грани будут отображены в диалоговом окне Edit UVWs. Во вкладке Modify появляются две разворачивающиеся панели модификатора Unwrap UVW — Selection Parameters (Параметры выделения) и Parameters (Параметры). С помощью кнопок + и — разворачивающейся панели Selection Parameters можно соответственно увеличить или уменьшить количество выделенных субобъектов в текущем выделении. Кроме этого, в разворачивающейся панели Selection Parameters предусмотрены параметры Ignore Backfacing (He учитывать противоположные грани), Select By Element (Выделить элементы) (вместо выделения граней), Planar Angle (Планарный угол), Select MatID (Выделить по идентификатору материала) и Select SG (Выделить по группе сглаживания).
Модификатор UVW Map
Модификатор UVW Map
Позволяет определить координаты наложения для объекта. Возможности объектов Primitives, Loft Objects и NURBS позволяют генерировать собственные координаты наложения. Модификатор UVW Map необходим для применения координат наложения к каркасным объектам (Mesh) и лоскуткам (Patch).
|
|
Собственные координаты наложения объектов применяются к каналу Map Channel 1. Поэтому, если применить модификатор UVW Map к каналу объекта, уже имеющего собственные координаты наложения, новые координаты заменят существующие. |
Модификатор UVW Map можно применять к каналам различных карт. После его применения у объекта появляется контейнер модификатора UVW Map. Этот контейнер можно перемещать, масштабировать или вращать. Чтобы трансформировать контейнер модификатора UVW Map, необходимо сначала выделить его из списка субобъектов (Gizmo). Объекты-контейнеры, масштаб которых меньше масштаба объекта, можно разделить.
Существует много различных типов наложения, и в разворачивающейся панели Parameters этого модификатора можно выбрать, какой же из них использовать (группа параметров Mapping). Поля Length (Длина), Width (Ширина) и Height (Высота) определяют размеры контейнера модификатора UVW Map. Для каждой оси можно также определить значения разделения (Tile).
Раздел Alignment разворачивающейся панели Parameters содержит восемь кнопок, управляющих выравниваем контейнера. Щелчок на кнопке Fit (Подгонка) выравнивает контейнер по краям объекта. Кнопка Center (Центр) сопоставляет центр контейнера с центром объекта. Если вы щелкнете на кнопке Bitmap Fit (Растровая подгонка), на экране появится диалоговое окно, с помощью которого можно выровнять контейнер в соответствии с разрешением выбранного растрового изображения. Щелкнув на кнопке Normal Align (Выравнивание по нормали), перетащите указатель мыши по поверхности объекта. Как только вы отпустите кнопку мыши, начальная точка контейнера выровняется с нормалью объекта. Кнопка View Align (Выравнивание вида) позволяет выровнять контейнер в соответствии с текущим окном проекции, а кнопка Region Fit (Подгонка области) — перетащить область окна проекции и выровнять контейнер в соответствии с этой областью. Щелчок на кнопке Reset (Сбросить) приводит к возврату контейнера в исходную позицию. Кнопка Acquire (Обнаружение) позволяет выровнять контейнер в соответствии с координатами другого объекта.
На рис. 20.36 показан результат применения "кирпичной" карты (Bricks) к объекту зонта с помощью сферического наложения (переключатель Spherical).
Модификатор UVW XForm
Модификатор UVW XForm
С помощью этого модификатора можно настраивать координаты наложения. Его применяют к координатам, созданным как автоматически, так и с помощью модификатора UVW Map. В полях разворачивающейся панели Parameters этого модификатора можно определить значения деления (Tile) и смещения (Offset). Кроме того, предоставляется возможность выбрать канал карты (Map Channel).
Модификаторы координат наложения
Модификаторы координат наложения
Некоторые модификаторы меню Modifiers специально предназначены для работы с картами материалов. В основном эти модификаторы — UVW Map, UVW XForm, Unwrap UVW, Camera Map и Displace — сосредоточены в подменю UV Coordinates. Эта группа модификаторов используется для определения координат наложения карт материалов.
Перемещает выделенные вершины при перетаскивании
Описание


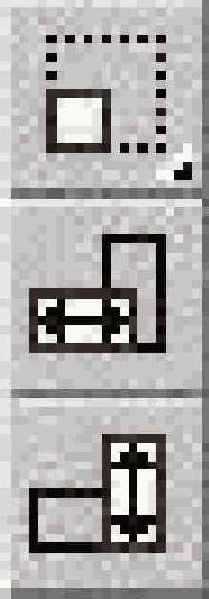









Таблица 20.1. Кнопки диалогового окна Edit UVWs
Кнопки, расположенные в правом нижнем углу диалогового окна Edit UVWs, выполняют те же самые функции, что и кнопки группы Viewport Navigation (Навигация по окну проекции), рассмотренные в предыдущих главах.
Большинство команд меню диалогового окна Edit UVWs продублированы интерфейсными элементами панели параметров (рис. 20.39), расположенной в нижней части этого окна. Чтобы отобразить панель параметров, достаточно щелкнуть на кнопке Show Options (Отобразить параметры). Так, например, с помощью этой панели вы можете активизировать и установить параметры мягкого выделения (группа Soft Selection) и/или выбрать параметры растрового изображения карты (группа Bitmap Options).
Отражение и преломление
Отражение и преломление
Карты, с помощью которых можно создавать эффекты отражения и преломления, сгруппированы в категорию Other (Другие). В нее включены следующие карты: Flat Mirror (Плоское зеркало), Raytrace (Трассировка лучей), Reflect/Refract (Отразить/ преломить) и Thin Wall Refraction (Преломление тонкостенного объекта).
Параметр Ambient
Параметр Ambient
С помощью параметра наложения Ambient (Обтекающий) заменяется компонент цвета обтекания (Ambient) базового материала. Такой параметр может быть использован для модификации тени, отбрасываемой объектом. Параметр наложения Diffuse (Рассеянный), который описывается ниже, также оказывает влияние на цвет обтекания базового материала. В разворачивающейся панели Maps расположена кнопка с изображением замка, с ее помощью можно связать эти два параметра наложения. Связывание обозначает, что изменение значения Amount одного параметра наложения повлечет за собой изменение этого значения и другого параметра наложения.
Параметр Anisotropy
Параметр Anisotropy
С помощью параметра наложения Anisotropy можно управлять формой анизотропного свечения. Этот параметр доступен только при использовании алгоритмов затенения Ani-sotropic и Multi-Layer.
Параметр Bump
Параметр Bump
Этот параметр наложения используется для имитации приподнятых и вогнутых участков поверхности объекта. Светлым участкам карты выдавливания соответствуют приподнятые участки поверхности объекта, а темным — вогнутые участки поверхности. Следует отметить еще раз, что, хотя карта выдавливания и имитирует деформацию поверхности объекта, на самом деле никаких изменений в геометрии поверхности не происходит.
Параметр Diffuse
Параметр Diffuse
Параметр наложения карты Diffuse (Рассеянный) заменяет компонент рассеивания (Diffuse) цвета базового материала. Цвет рассеивания — это основной цвет объекта. Таким образом, если в качестве карты рассеивания использовать, например, карту Wood, то весь объект будет казаться сделанным из дерева. Как уже упоминалось выше, параметр наложения Diffuse может оказывать воздействие на цвет Ambient в том случае, когда он связан с параметром наложения Ambient.
Параметр Diffuse Level
Параметр Diffuse Level
С помощью этого параметра наложения можно изменить уровень насыщенности цвета рассеивания объекта в диапазоне от 0 (тогда карта будет выглядеть абсолютно черной) до 1 (карта будет выглядеть абсолютно белой). Этот параметр наложения используется только с алгоритмами затенения Anisotropic, Oren-Nayar-Blinn и Multi-Layer.
Параметр Displacement
Параметр Displacement
В отличие от Bump, параметр наложения Displacement действительно деформирует поверхность объекта, изменяя ее геометрию. Участки поверхности объекта, соответствующие светлым областям карты смещения, поднимаются в направлении от объекта, а участки, соответствующие темным областям карты, вдавливаются. Площадь деформируемой поверхности вычисляется на основе процентного отношения диагонали, которая определяет ограничивающую область объекта. Параметр наложения Displacement может применяться только к кусочным объектам (Patches), редактируемым каркасам (Editable Meshes), сплайнам и NURBS-объектам. Для всех других типов объектов нужно сначала применить модификатор Disp Ap-ргох (Аппроксимации смещения), а уж затем использовать карту деформации Displacement.
Эффект от применения карты Displacement отображается в окнах проекций только в том случае, если используются соответствующие модификаторы: Displace NURBS для сплайнов и Displace Mesh для редактируемых каркасов.
Параметр Filter color
Параметр Filter color
Этот параметр наложения предназначен для окрашивания прозрачных частей объекта. С его помощью, например, можно создавать материалы, похожие на цветное стекло. При прохождении белого света через объект, к которому применен параметр наложения Filter color, он меняет белый цвет на цвет фильтра.
Параметр Glossiness
Параметр Glossiness
Этот параметр предназначен для определения областей объекта, где будет проявляться эффект зеркального сияния. С помощью этого параметра наложения карты можно имитировать эффект "старения" объекта, уменьшая степень зеркальности поверхности некоторых его областей. Самые темные области на карте зеркального сияния отвечают областям объекта практически с нулевой степенью зеркальности, а самые светлые— областям объекта, где степень зеркальности максимальна.
Параметр Metalness
Параметр Metalness
С помощью этого параметра наложения определяется степень схожести поверхности объекта с металлической поверхностью. Значение этой степени изменяется в диапазоне от О (карта черная) до 1 (карта белая). Последнее соответствует полностью металлическому виду поверхности объекта. Такой параметр наложения доступен только при использовании алгоритма затенения Strauss.
Параметр Opacity
Параметр Opacity
Используя этот параметр наложения, можно определить прозрачные и непрозрачные области объекта. Темные области на карте непрозрачности отвечают прозрачным областям объекта, а светлые— непрозрачным. Эффект, создаваемый картой непрозрачности, напрямую связан со значением параметра Opacity разворачивающейся панели Basic Parameters. Следует отметить, что даже полностью прозрачные части объекта все равно будут принимать такой световой эффект, как зеркальное сияние.
Параметр Orientation
Параметр Orientation
Этот параметр используется для управления положением анизотропного свечения. Анизотропные светлые области имеют эллиптическую форму, с помощью этого параметра наложения их можно позиционировать под разным углом. Параметр наложения Orientation доступен только при использовании алгоритмов затенения Anisotropic и Multi-Layer.
Параметр Reflection
Параметр Reflection
С помощью параметра наложения Reflection можно имитировать эффект отражения от зеркальной поверхности (эффект зеркала). Существует три различных типа этого эффекта: Basic (Основной), Automatic (Автоматический) и Flat Mirror (Плоское зеркало). С помощью эффекта Basic имитируется отражение окружающих объект предметов. Эффект Automatic reflection проецирует карту в направлении от центра объекта. А с помощью эффекта Flat Mirror reflection создается зеркальное отображение группы компланарных поверхностей.
Карты отражения не имеют координат применения карты, потому что они базируются на глобальной системе координат, а не на системе координат объекта. Вот почему отображение меняется при движении объекта, как и в реальном мире.
Параметр Refraction
Параметр Refraction
Этот параметр наложения используется для создания эффекта преломления лучей света. С его помощью можно получать изображения предметов, создающих впечатление, что на них смотрят через некий прозрачный объект (например, вид комнаты, на которую смотрят через стакан с водой). Степень этого эффекта определяется с помощью параметра Index of Refraction (Показатель преломления). Его значение следует определять в разворачивающейся панели Extended Parameters (Дополнительные параметры) материала родительского объекта.
Параметр Roughness
Параметр Roughness
Используя этот параметр наложения, можно изменить степень шероховатости объекта в диапазоне от 0 (тогда карта будет выглядеть абсолютно черной) до 1 (карта будет выглядеть абсолютно белой). Этот параметр наложения используется только с алгоритмами затенения Oren-Nayar-Blinn и Multi-Layer.
Параметр Self-Illumination
Параметр Self-Illumination
С помощью параметра наложения Self-Illumination определяются области объекта, которые будут испускать свечение. Нужно отметить, что области, испускающие свечение, не смогут принимать никаких других световых эффектов (таких, например, как тени или светлые области). Самые темные области на карте самосвечения отвечают областям объекта практически с нулевой степенью самосвечения, а самые светлые — областям объекта, где степень самосвечения максимальна.
Параметр Specular
Параметр Specular
С помощью параметра наложения Specular заменяется компонент зеркальности цвета базового материала. Это позволяет использовать в качестве компонента зеркальности любой цвет или карту. Параметр наложения Specular заметно отличается от Specular Level и Glossiness, которые также способны изменить зеркальное сияние объекта.
Параметр Specular Level
Параметр Specular Level
Благодаря этому параметру наложения можно управлять интенсивностью зеркального сияния объекта, которая изменяется в диапазоне от 0 (карта абсолютно черная) до 1 (карта абсолютно белая). Для того чтобы добиться максимального эффекта от использования этого параметра наложения, следует применять его совместно с Glossiness.
Разворачивающаяся панель Coordinates
Разворачивающаяся панель Coordinates
Для каждой карты, применяемой к поверхности объекта, должны быть указаны координаты наложения. Такие координаты определяют выравнивание карты на поверхности объекта и способ, каким она будет влиять на его внешний вид. Рассмотрим уже знакомый нам цилиндрический объект, напоминающий бутылку. Вы можете разместить наклейку таким образом, чтобы ее верхний край совпадал с верхним краем объекта, а можете сместить наклейку в середину или в нижнюю часть объекта, что более соответствует реальности.
Все координаты карт определяются в системе координат UVW, которая полностью идентична известной всем системе XYZ и названа по-другому только из-за того, чтобы не возникло путаницы с координатами преобразования (которые по умолчанию принято задавать в координатной системе XYZ). Координаты наложения карты необходимо определять для каждого объекта, к которому применяется карта. В большинстве случаев желательно, чтобы эти координаты устанавливались автоматически, что можно сделать, активизировав параметр Generate Mapping Coords (Генерировать координаты наложения), расположенный на разворачивающейся панели параметров объекта.
|
|
Редактируемые каркасные объекты (объекты Editable Mesh) не имеют установленных по умолчанию координат применения карт, однако вы можете сгенерировать их с помощью модификатора карт в системе координат UVW — UVW Map. |
В разворачивающейся панели Coordinates для двухмерных карт (рис. 20.2) можно указать один из двух способов использования данной карты: в качестве текстурной карты для применения к лицевой поверхности объекта (переключатель Texture) или в качестве фоновой карты (переключатель Environ). Установленный переключатель Texture применит карту к поверхности объекта, назначив ее текстурой. Такая текстура при перемещении объекта будет двигаться вместе с ним. Переключатель Environ создает карту окружающей среды. В отличие от текстур, карты окружающей среды закреплены относительно глобальных, а не локальных координат объекта. Поэтому во время перемещения объекта карта окружающей среды будет прокручиваться по его поверхности.
Разворачивающаяся панель Maps
Разворачивающаяся панель Maps
После описания всех возможных типов карт, встречающихся в 3ds max, вновь обратимся к окну Material Editor и более подробно рассмотрим упомянутую в предыдущей главе разворачивающуюся панель Maps (Карты), которая изображена на рис. 20.32.
Разворачивающаяся панель Noise
Разворачивающаяся панель Noise
С помощью параметров разворачивающейся панели Noise к карте применяют эффект, называемый шумом. Шум можно представить себе, как помехи на телевизионном экране, добавленные к растровой карте. С помощью этого средства текстурам придается некоторая зернистость.
Значение параметра Amount (Степень) определяет максимальное значение функции шума. Это значение изменяется в диапазоне от 0, что соответствует отсутствию шума, до 100, что отвечает максимальному значению функции шума. Функция шума может быть включена/выключена с помощью флажка On (Включить).
Значение параметра Levels (Уровни) определяет число применений функции шума, значение параметра Size (Размер) — предел функции шума, исходя из ее геометрической формы. Если вы захотите "оживить" шум, активизируйте параметр Animate (Анимировать). Наконец, значение параметра Phase (Фаза) определяет частоту изменения шума (оно не принимается во внимание, если флажок Animate не установлен).
Разворачивающаяся панель Output
Разворачивающаяся панель Output
На панели Output расположены параметры, отвечающие за окончательный вид карты. С помощью параметра Invert (Инвертировать) можно получить негатив изображения. При установке параметра Clamp (Фиксатор) любой цвет карты не будет превышать значения 1,0, что также предотвращает самосвечение карты при увеличении яркости.
С помощью параметра Alpha From RGB Intensity (Создать альфа-канал на основе интенсивности цветов RGB) создается альфа-канал, исходя из глубины цвета карты. В результате этого черные участки карты станут прозрачными, а белые — непрозрачными.
|
|
К материалам, не имеющим разворачивающейся панели Output, можно применить карту Output, которая может включать несколько субматериалов. |
Значение параметра Output Amount (Степень вывода) определяет степень смешивания карты с другими картами в том случае, когда речь идет о составном материале. Параметр RGB Offset (Смещение цветов RGB) используется для увеличения или уменьшения тональных значений карты, а параметр RGB Level (Уровень насыщенности цветов RGB) — для увеличения или уменьшения уровня насыщенности. Параметр Bump Amount (Степень выдавливания) используется только тогда, когда карта применяется в качестве карты выдавливания. В этом случае значение параметра определяет степень эффекта выдавливания.
При установке параметра Enable Color Map (Активизировать карту цвета) активизируется график Color Map (Карта цвета), который находится в нижней части разворачивающейся панели Output. На этом графике изображена градационная шкала карты, изменив которую можно добиться изменения в светлых областях, средних тонах и затененных областях карты. График Color Map показан на рис. 20.5.
Разворачивающаяся панель Time
Разворачивающаяся панель Time
Во всех картах, позволяющих загружать анимацию (например, карта Bitmap), есть разворачивающаяся панель Time. Она содержит два параметра, предназначенных для управления анимацией: Start Frame (Начальный кадр) и Playback Rate (Частота смены кадров). Значение параметра Playback Rate, установленное по умолчанию, равно 1,0. Чем больше значение, тем выше частота кадров, и наоборот. Что касается последнего кадра, то при его достижении можно выбрать один их трех вариантов перечисленных ниже действий:
цикл — продолжение воспроизведения с самого первого кадра (параметр Loop (Цикл)); пинг-понг — продолжение воспроизведения в обратном порядке до достижения первого кадра (параметр Ping-Pong (Пинг-понг)); остановка — просто остановка на последнем кадре (параметр Hold (Задержать)).В 3ds max существует множество
Резюме
В 3ds max существует множество карт. Изучив как следует все их типы, вы сумеете выйти на новый уровень профессионализма при создании объектов. В этой главе рассматривались такие вопросы:
основные принципы размещения карт (координаты применения и мозаичное размещение карты); все типы карт, включая двухмерные и трехмерные карты, композитные карты, карты для модификации цвета и карты отражения/преломления; различные параметры наложения, которые находятся в разворачивающейся панели Maps; использование средства Bitmap/Photometric Path Editor для изменения пути к картам; различные модификаторы карт наложения; управление координатами наложения с помощью модификатора Unwrap UVW. В следующей части речь пойдет о типах освещения и камерах, в частности в главе 21 рассматриваются принципы управления камерами сцены.
В окне Material/Map...
Рис. 20.1. В окне Material/Map Browser перечисляются все карты, которые можно назначить материалам

Как отмечалось выше, существует несколько различных типов карт. Для переключения между режимами отображения различных типов карт в окне Material/Map Browser имеется несколько переключателей, собранных в группу Show (Показать). Переключатели обладают довольно характерными названиями: Maps (Карты), Materials (Материалы), Root Only (Базовые материалы) и By Object (По объекту). Другие переключатели этой группы— 2D Maps (Двухмерные карты), 3D Maps (Трехмерные карты), Compositors (Композиционные карты), Color Mods (Карты для модификации цвета), Other (Другие карты) и All (Все карты) — доступны только в том случае, если в группе Browse From (Область просмотра) установлен переключатель New (Создать). Для загрузки материала в окно Material Editor просто дважды щелкните на его имени в списке или выделите нужный материал и щелкните на кнопке ОК.
Параметры разворачивающейся...
Рис. 20.2. Параметры разворачивающейся панели Coordinates позволяют управлять расположением карты

Как для текстурных, так и для фоновых карт существует несколько типов их применения к поверхности объекта (Mapping). В первом случае (если установлен переключатель Texture) становятся доступными следующие типы применения карты: Explicit Map Channel (Явный канал карты), Vertex Color Channel (Канал цветов вершины), Planar from Object XYZ (Прямая проекция на объект относительно системы координат объекта XYZ) и Planar from World XYZ (Прямая проекция на объект относительно системы координат сцены XYZ). По умолчанию выбран параметр Explicit Map Channel. При этом карта применяется к объекту посредством назначенного канала проецирования. Если выбран параметр Vertex Color Channel, в качестве канала карта использует указанные цвета вершин. При выборе типов применения Planar from Object XYZ или Planar from World XYZ карта будет помещена в плоскость относительно локальной или глобальной системы координат соответственно.
Если же активизирован параметр Environ (Фон), тип применения карты можно будет выбрать из следующего набора: Spherical Environment (Сферический фон), Cylindrical Environment (Цилиндрический фон), Shrink-Wrap Environment (Фон типа "целлофановая оболочка") и Screen (Экран). Тип применения Spherical Environment напоминает помещение всей сцены в гигантскую сферу. То же самое относится к типу Cylindrical Environment с той разницей, что в данном случае форма будет цилиндрической. Параметр Shrink-Wrap Environment накладывает карту на сцену, как бы накрывая ее покрывалом или целлофановой оболочкой. Параметр Screen просто накладывает карту прямо на фон.
Используя параметр Show Map on Back (Показать карту на заднем плане), можно сделать так, чтобы плоская карта проецировалась сквозь объект и была визуализирована на его тыльной части.
С помощью координат U и V определяются координаты размещения карты на поверхности объекта — X и Y соответственно. Для каждой координаты можно указать ее смещение от начать-ной точки, выбрав значение параметра Offset. Параметр Tiling (Мозаичное размещение) определяет число повторений изображения карты и принимается во внимание только тогда, когда активизирован параметр мозаичного размещения карты (Tile). С помощью параметра Mirror (Зеркало) можно получить зеркальное отображение карты. Параметры UV (Плоскость UV), VW (Плоскость VW) и WU (Плоскость WU) предназначены для размещения карты на различных плоскостях.
Параметр Tiling помещает копию примененной карты рядом с текущей, постепенно покрывая всю поверхность размещенными встык изображениями карты. Для мозаичного размещения идеально подходят так называемые бесшовные карты, т.е. такие, которые можно соединить друг с другом совершенно незаметно для пользователя; таким способом можно также размещать карты, рисунок которых повторяется.
На рис. 20.3 показано мозаичное размещение бесшовной карты. Присмотревшись к рисунку, можно заметить, что подряд расположено три одинаковых карты. Границы между ними практически не видно, что еще раз подтверждает преимущество бесшовных карт. Это изображение было подготовлено с помощью программы Fractal Design Painter 3D.
Мозаичное размещение...
Рис. 20.3. Мозаичное размещение бесшовной карты — прекрасный способ покрыть всю поверхность объекта несколькими изображениями маленькой карты

В редакторе материалов предусмотрена кнопка Sample UV Tiling (Мозаичность образца) для активизации параметров Tiling и Mirror. У этой кнопки есть всплывающее меню дополнительных кнопок — 2x2, 3x3 и 4x4 (параметр 1x1 выбран по умолчанию).
Для вращения карты по осям U, V и W введите значения в соответствующие поля группы Angle (Угол) или щелкните на кнопке Rotate (Вращение), открыв окно Rotate Mapping Coordinates (Координаты вращения карты), которое изображено на рис. 20.4. При работе с этим диалоговым окном можно перетаскивать указатель мыши, назначая координаты вращения. При перемещении курсора мыши внутри круга вращение осуществляется относительно трех координатных осей, в то время как движение вне круга вращает координаты карты относительно центральной точки.
Окно Rotate Mapping...
Рис. 20.4. Окно Rotate Mapping Coordinates появляется при щелчке на кнопке Rotate разворачивающейся панели Coordinates

Значения параметров Blur (Размытость) и Blur Offset (Смещение размытости) оказывают влияние на степень размытости изображения. Значение параметра Blur определяет степень размытости изображения в зависимости от расстояния до объекта, а значение параметра Blur Offset задает размытость изображения вне зависимости от расстояния до объекта.
|
|
Параметр Blur можно использовать для сокрытия "швов" между картами. |
С помощью графика Color...
Рис. 20.5. С помощью графика Color Map можно воздействовать на светлые области, средние тона и затененные области карты
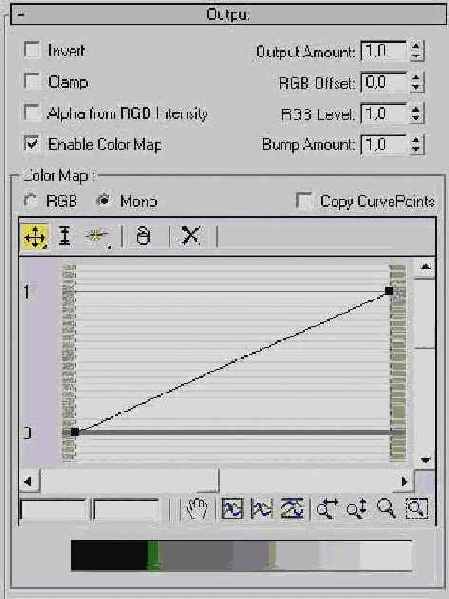
Левая часть графика соответствует затененным областям карты, а правая — светлым областям. С помощью переключателей RGB (Цвета RGB) и Mono (Моно) можно выбрать один из двух способов представления графика: в виде совокупности отдельных кривых для каждого из цветов RGB или в виде одной результирующей кривой. При установке флажка Copy Curve Points (Копировать точки кривой) все точки кривой из режима Mono будут скопированы в режим RGB и наоборот.
Кнопки, расположенные над графиком, предназначены для управления точками кривой: Move (Переместить) (эта кнопка содержит две дополнительные — Move Horizontally (Переместить горизонтально) и Move Vertically (Переместить вертикально)); Scale Point (Масштаб точки), Add Point (Добавить точку) (эта кнопка содержит дополнительную — для добавления точки с метками-манипуляторами); Delete Button (Удалить точку); Reset Curves (Вернуть кривую в первоначальное положение). Под графиком расположены кнопки, предназначенные для управления видом кривой — зумирования и панорамирования. Слева под графиком в двух текстовых полях указаны координаты выделенной точки.
В правом нижнем углу...
Рис. 20.6. В правом нижнем углу диалогового окна Select Bitmap Image File предусмотрена область предварительного просмотра изображений

Если вы желаете сменить файл с растровым изображением, щелкните на кнопке Bitmap, которая расположена в верхней части разворачивающейся панели Bitmap Parameters (рис. 20.7). Затем укажите местоположение нового файла. Воспользовавшись кнопкой Reload (Повторная загрузка), можно обновить растровое изображение. Это необходимо лишь в том случае, если в растровый файл вносились изменения с использованием каких-либо графических программ.
Разворачивающаяся панель...
Рис. 20.7. Разворачивающаяся панель Bitmap Parameters содержит параметры управления растровой картой

В разворачивающейся панели Bitmap Parameters есть три различных параметра, соответствующих типам фильтрации изображения: Pyramidal (Пирамидальный), Summed Area (Суммированная область) и None (Отсутствие фильтрации). Все эти методы фильтрации применяются для сглаживания изображения. Следует особо отметить параметр Summed Area, который хотя и требует много памяти для сглаживания, но зато лает наилучший результат.
Вы можете определить один из двух каналов, по которому будет осуществляться вывод растрового изображения: монохромный или цветной (канал RGB). Для изображений, несущих только монохромную информацию (например, карты непрозрачности), следует выбрать один из параметров группы Mono Channel Output — RGB Intensity (Передача глубины цвета) или Alpha (Альфа-канал). Для цветных изображений (например, карта рассеивания) лучше использовать параметр RGB (Полный цвет) или Alpha As Gray (Альфа-канал на основе всех оттенков серого цвета).
Элементы управления из группы Cropping/Placement (Кадрирование/размещение целиком) позволяют выбрать тип размещения изображения. Как следует из названия, можно разместить либо какую-то часть изображения, либо все изображение целиком. Кадрирование (cropping) — это вырезание из всего изображения некоторой части, определенным образом размещаемой затем на поверхности объекта. Размещение целиком (placement) — это процесс, при котором изображение размещается полностью на поверхности объекта. Если изображение слишком велико, чтобы быть размещенным полностью, его размеры автоматически уменьшаются (если слишком мало — автоматически растягивается). После щелчка на кнопке View Image (Просмотреть изображение) появится диалоговое окно Cropping/Placement (рис. 20.8). При выборе режима Crop (Кадрировать) над изображением появится прямоугольник, состоящий из пунктирных линий. Он определяет границы кадра, которые при желании могут быть изменены.
В диалоговом окне Cropping/Placement...
Рис. 20.8. В диалоговом окне Cropping/Placement можно выбрать границы кадра

|
|
В режиме Crop становится доступной кнопка UV, находящаяся в верхнем правом углу диалогового окна Cropping/Placement. Щелкнув на ней, вы переключитесь между системами координат UV и XY. При этом все координаты будут автоматически пересчитаны. |
Одним из способов изменения границ кадра является изменение значений параметров U и V, определяющих верхний левый угол прямоугольника, ограничивающего кадр, и параметров W и Н, определяющих соответственно длину и высоту этого прямоугольника. Параметр Jitter Placement (Случайное размещение) применяется только в режиме Place для размещения и изменения размеров изображения случайным образом.
|
|
Значения координат параметров U и V приводятся в процентах к размеру всего изображения. Так, например, значение параметра U, равное 0,25, указывает на то, что левая граница кадра будет отодвинута на расстояние, составляющее 25% от длины всего изображения. |
Используя переключатели группы Alpha Source (Источник для альфа-канала), можно выбрать один из трех источников: Image Alpha (Альфа-канал изображения), RGB Intensity (Альфа-канал на основе интенсивности цветов изображения) или None (Отсутствие альфа-канала). Еще одним параметром, относящимся к альфа-каналу, является Premulti-plied Alphas (Предварительно умноженные альфа-каналы). Предварительно умноженными альфа-каналами называются такие, которые еще до компоновки изображения были умножены на каждый из RGB-каналов. Таким образом, с помощью предварительного умножения альфа-каналов вы избавляетесь от необходимости выполнения этой операции при компоновке изображения.
Переход между цветами...
Рис. 20.10. Переход между цветами карты типа Checker может быть смягчен с помощью параметра Soften (слева направо значения равны 0, 0,2 и 0,5 соответственно)

Рис. 20.9. С помощью раскрывающегося списка, находящегося в разворачивающейся панели Standard Controls, можно выбрать стандартные стили кладки карты типа Brick, включая Running Bond, English Bond и Fine Running Bond
Градиентные карты...
Рис. 20.11. Градиентные карты могут быть линейными или круговыми

С помощью элементов...
Рис. 20.12. С помощью элементов управления диалогового окна Flag Properties можно установить цвет маркера и позиционировать этот цвет на карте с линейно изменяю-щимся градиентом

В раскрывающемся списке Gradient Type (Тип градиента) разворачивающейся панели Gradient Ramp Properties выбирается тип градиента: 4 Corner (Четырехугольный), Box (Коробочный), Diagonal (Диагональный), Lighting (Базирующийся на глубине цвета), Linear (Линейный), Mapped (Отраженный), Normal (Нормальный), Pong (Диагональная развертка, повторяющаяся от середины), Radial (Круговой), Spiral (Спиральный), Sweep (Разверточный) и Tartan ("Шотландский плед"). Рядом с Gradient Type расположен еще один раскрывающийся список, в котором можно выбрать тип интерполяции: Custom (Отдельный тип интерполяции для каждого маркера), Ease In (Цвет смещен больше к следующему маркеру, чем к текущему), Ease In Out (Цвет смещен больше к текущему маркеру, чем к следующему), Ease Out (Цвет смещен больше к предыдущему маркеру, чем к следующему), Linear (Линейный) и Solid (Сплошной).
На рис. 20.13 приведены примеры нескольких типов градиента для карт Gradient Ramp.
С помощью карты Gradient...
Рис. 20.13. С помощью карты Gradient Ramp можно выбрать несколько типов градиента (слева направо): Box, Diagonal, Normal (вверху); Pong, Spiral и Tartan (внизу)

С помощью карты типа...
Рис. 20.14. С помощью карты типа Swirl создаются двухцветные вихревые изображения

С помощью клеточной...
Рис. 20.15. С помощью клеточной карты можно создать узор, состоящий из маленьких клеток геометрически правильной формы

Карта выдавливания...
Рис. 20.16. Карта выдавливания типа Dent применяется для имитации вмятин на поверхности объекта

С помощью карты типа...
Рис. 20.17. С помощью карты типа Marble можно создать поверхность объекта, напоминающую мрамор

С помощью карты типа...
Рис. 20.18. С помощью карты типа Noise создается случайным образом сгенерированный шумовой эффект
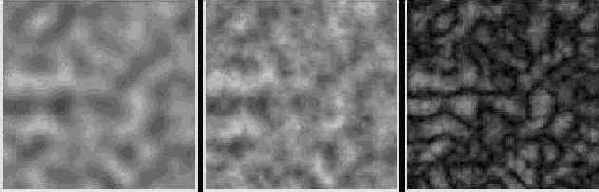
С помощью карты типа...
Рис. 20.19. С помощью карты типа Perlin Marble создается мраморный узор с хаотически расположенными прожилками

Карта типа Planet...
Рис. 20.20. Карта типа Planet используется для имитации поверхности планеты

С помощью карты типа...
Рис. 20.21. С помощью карты типа Smoke можно сымитировать дымовое облако, применив ее в качестве карты непрозрачности

Карта типа Speckle...
Рис. 20.22. Карта типа Speckle предназначена для создания на поверхности объекта множества мелких пятнышек

С помощью карты типа...
Рис. 20.23. С помощью карты типа Splat можно имитировать эффект поверхности, забрызганной краской

Применив карту типа...
Рис. 20.24. Применив карту типа Stucco в качестве карты выдавливания, можно создать эффект небольших разбросанных по поверхности объекта углублений

Карта типа Water используется...
Рис. 20.25. Карта типа Water используется для имитации водной поверхности

С помощью карты типа...
Рис. 20.26. С помощью карты типа Wood можно имитировать поверхность древесного волокна
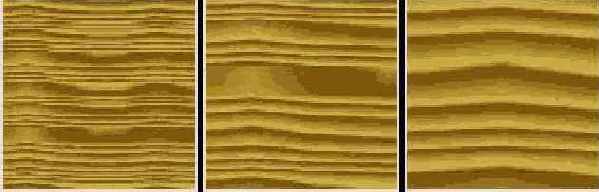
С помощью карты типа...
Рис. 20.27. С помощью карты типа Composite можно объеди нить несколько карт в одну

Карта типа Mix позволяет...
Рис. 20.28. Карта типа Mix позволяет смешивать две карты с помощью параметра Mix Amount, определяющего степень смешивания

Карта типа RGB Multiply...
Рис. 20.29. Карта типа RGB Multiply смешивает две различные карты с сохранением насыщенности каждой из них, используя альфа-каналы обеих карт

После применения карты...
Рис. 20.30. После применения карты Flat Mirror объект отражает окружающие предметы

Результат применения...
Рис. 20.31. Результат применения карты Thin Wall Refraction к лупе

Разворачивающаяся...
Рис. 20.32. Разворачивающаяся панель Maps предназначена для управления картами

С помощью этой панели можно присвоить карты различным материалам. Для того чтобы применить карту к материалу, необходимо сначала щелкнуть на кнопке, расположенной справа от ее названия. Появится диалоговое окно Material/Map Browser, где можно выбрать нужную карту. Кроме кнопки выбора карты, панель содержит поле Amount (Степень), значение которого определяет степень интенсивности карты, и флажок, активизирующий/деактиви-зирующий карту. Например, карта красного цвета применяется к белому материалу в качестве карты рассеивания (Diffuse). Значение параметра Amount равно 50. Результатом такого способа применения карты будет материал, окрашенный в розовый цвет.
Список карт разворачивающейся панели Maps может варьироваться в зависимости от типа материала и используемого алгоритма затенения. Например, список карт, доступных для применения к материалу Raytrace, намного шире, нежели список карт, доступных для применения к материалу Standard. Наиболее распространенные карты (вернее, типы применения карт к материалу), которые предлагает панель Maps, рассматриваются далее в этом разделе.
Опираясь на полученные...
Рис. 20.33. Опираясь на полученные в предыдущих главах знания, вы сможете создавать различные "космические " текстуры
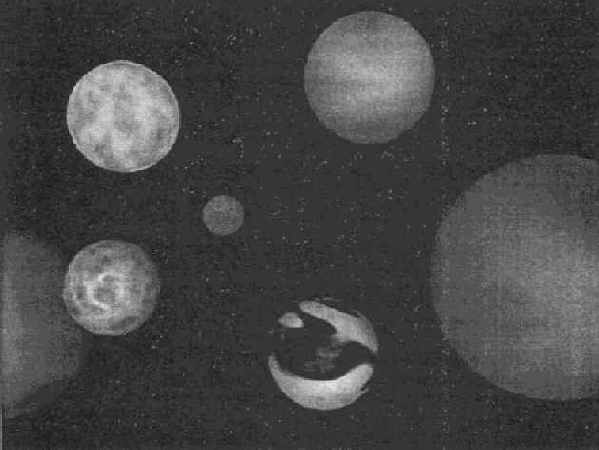
Эта сумка для инструментов...
Рис. 20.34. Эта сумка для инструментов выглядит изношенной благодаря применению карт Bump и Glossiness

Окно Bitmap/Photometric...
Рис. 20.35. Окно Bitmap/Photometric Path Editor позволит изменить путь к любой карте

Щелчок на кнопке Info открывает диалоговое окно Bitmap Information, в котором перечислены все узлы, используемые в выбранной карте. Щелчок на кнопке Copy Files (Копировать карты) открывает диалоговое окно Select New Path, предназначенное для выбора папки, в которую необходимо скопировать выбранную карту. Если щелкнуть на кнопке Select Missing Files, в списке этого диалогового окна будут выделены все потерянные карты. Щелчок на кнопке Find Files открывает небольшое диалоговое окно, в котором перечислено количество найденных и утерянных карт (из тех, которые выделены в списке диалогового окна Bitmap/Photometric Path Editor). Для того чтобы в списке диалогового окна Bitmap/ Photometric Path Editor оставить только имя выделенной карты, но удалить путь к ней, щелкните на кнопке Strip Selected Paths. В поле New Path, расположенном в нижней части диалогового окна Bitmap/Photometric Path Editor, можно ввести новый путь к выделенной карте. Щелчок на кнопке с многоточием (...) справа от поля New Path позволит выбрать нужный путь к карте в появившемся диалоговом окне Select New Path. И наконец, с помощью кнопки Set Path путь, указанный в поле New Path, присваивается выбранной карте (картам).
Модификатор UVW Мaр...
Рис. 20.36. Модификатор UVW Мaр позволяет определить разные координаты наложения для карт материалов

Модификатор UVW Map...
Рис. 20.37. Модификатор UVW Map может быть использован для наложения надписей на поверхность объекта

С помощью диалогового...
Рис. 20.38. С помощью диалогового окна Edit UVWs можно изменять координаты наложения плоских карт, примененных к разный частям объекта

Кнопки диалогового окна Edit UVWs описаны в табл. 20.1.
Большинство команд...
Рис. 20.39. Большинство команд меню диалогового окна Edit UVWs продублированы интерфейсными элементами панели параметров

Команды меню File (Файл) диалогового окна Edit UVWs предназначены для загрузки (Load UVs) (<Alt+Shift+Ctrl+L>), сохранения (Save UVs) и отмены изменений координат наложения карты (Reset All). С помощью команд меню Edit (Правка) выбирают режим трансформации выделенных субобъектов: Move Mode (Переместить) (<Q>), Rotate Mode (Повернуть) (<Ctrl+R>), Scale Mode (Масштабировать) и Freeform Gizmo Mode (Свободная трансформация). Последний режим позволяет трансформировать выбранные субобъекты с помощью специального контейнера (Gizmo). Кроме этого, в меню Edit предусмотрены команды Сору (Копировать), Paste (Вставить) и Paste Weld (Вставка с объединением вершин). Команды Сору и Paste позволяют копировать и вставлять координаты наложения для других наборов граней. Команда Paste Weld, кроме вставки координат наложения, объединяет вершины выделения.
Контейнер трансформации представляет собой прямоугольную плоскость, внутри которой располагаются выделенные субобъекты. Чтобы переместить все выделенные субобъекты, достаточно просто перетащить контейнер трансформации. Если во время перетаскивания контейнера удерживать нажатой клавишу <Shift>, то выделенные субобъекты можно переместить только в горизонтальном или вертикальном направлениях. Знак + в центре контейнера трансформации указывает точку, относительно которой осуществляется поворот и масштабирование выделенных субобъектов. Для изменения масштаба выделения просто перетащите какой-либо из угловых манипуляторов контейнера трансформации. Если при этом удерживать нажатой клавишу <Ctrl>, то масштабирование будет однородным (с сохранением соотношения длины и ширины выделения). Чтобы повернуть контейнер, перетащите любой из средних манипуляторов. Поворот контейнера может осуществляться с угловой привязкой в 1° (при нажатой клавише <Alt>) и 5° (при нажатой клавише <Ctrl>).
С помощью группы параметров Selection Mode (Режим выделения) панели параметров можно выбирать вершины (кнопка Vertex Sub-object Mode), ребра (кнопка Edge Sub-object Mode) или грани объекта (кнопка Face Sub-object Mode). Команда Select>Get Selection From Viewport (<Alt+Shift+Ctrl+P>) позволяет отобразить в диалоговом окне Edit UVWs те субобъекты, которые были выделены в окне проекции. Остальные команды меню Select (Выбрать) предназначены для преобразования одних выделенных субобъектов в другие. Субобъекты, выделенные в одной плоской карте, всегда будут выделены в других плоских картах. Это упрощает соединение элементов друг с другом.
В меню Tools (Сервис) предусмотрены команды для разворота (Flip), зеркального отображения (Mirror), объединения (Weld), разбиения (Break) и отделения субобъектов (Detach). Команда Tools>Stitch Selected позволяет связать отдельные сегменты координат наложения в одну группу. Команда Tools>Pack UVs предоставляет возможность "упаковать" координаты наложения. Упакованные координаты представляют собой растровое изображение с низким разрешением, что облегчает транспортировку и дальнейшую работу с ними. После выбора команды Tools>Pack UVs появляется диалоговое окно Pack. Параметр Spacing (Интервал) этого окна определяет расстояние между сегментами; установка флажка Normalize Clusters (Упорядочить группы) позволяет поместить все группы в заданную область. При активизации параметра Rotate Clusters (Повернуть группы) сегменты можно поворачивать так, чтобы обеспечить их оптимальное размещение. Активизация флажка Fill Holes (Заполнить дыры) позволяет поместить меньшие сегменты в пределах больших открытых сегментов.
Команда Tools>Sketch Vertices (Сервис>Выделение вершин) позволяет выбрать способ выделения вершин. Активизация этой команды сопровождается появлением диалогового окна Sketch Tool. Для того чтобы выделять группы вершин с помощью перетаскивания указателя мыши, выберите из раскрывающегося списка Select by элемент Drag Selection. После выделения вершины могут быть выровнены (раскрывающийся список Align to) по линии (Line), окружности (Circle), прямоугольнику (Box) или свободной форме (Freeform). При необходимости измените размеры курсора для выделения вершин, для чего введите нужное значение в поле Drag Cursor Size.
В меню Mapping (Наложение) предусмотрены три команды: Flatten (Плоское), Normal (Обычное) и Unfold Mapping (Развернутое). Команда Flatten Mapping разбивает каркас на сегменты в соответствии с величиной угла между смежными гранями. Эту команду удобно применять к моделям роботов или каких-либо механизмов. На рис. 20.40 показана модель телевизора после выполнения команды Flatten Mapping.
После выполнения команды...
Рис. 20.40. После выполнения команды Flatten Mapping каждая часть модели отображена как отдельный сегмент
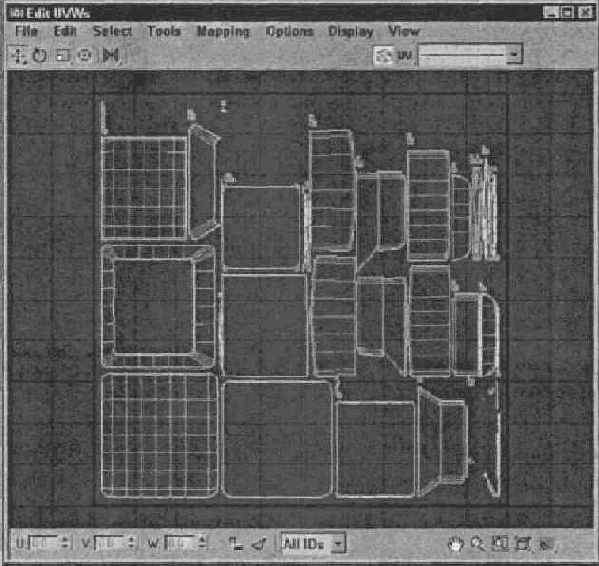
Команда Normal Mapping позволяет выбрать координаты наложения в соответствии со специфическим видом: Top/Bottom (Верх/Низ), Back/Front (Тыл/Перед), Left/Right (Лево/Право), Box (Параллелепипед), Box No Top (Параллелепипед без верха) и Diamond (Ромб). Каждый из этих видов основан на направлении нормалей граней каркаса. Именно этот метод наложения координат использовался для модели почтового ящика (см. рис. 20.38). Команда Normal Mapping удобна для "тонких" моделей, например для крыльев бабочки или монет.
Команда Unfold Mapping в своем роде уникальна, поскольку, начиная с одной грани, она постепенно разворачивает (насколько это возможно) все смежные грани в один сегмент. На рис. 20.41 показан приметив Pyramid (Пирамида), к которому применена команда Unfold Mapping. Преимущество данного метода заключается в том, что в этом случае карта накладывается без каких-либо искажений. В раскрывающемся списке диалогового окна Unfold Mapping предусмотрено только два элемента— Walk to Closest face (Задействовать ближайшие грани) и Walk to farthest face (Задействовать отдаленные грани). Чаще всего бывает необходим только первый из них.
Команда Unfold Mapping...
Рис. 20.41. Команда Unfold Mapping разделяет модель и разворачивает ее смежные грани в один сегмент

Команда Options>Advanced Options (Параметры>Дополнительные параметры) открывает диалоговое окно Unwrap Options (рис. 20.42). В этом диалоговом окне можно выбрать цвет линий объекта (Line Color) и цвет выделения (Selection Color), а также установить параметры диалогового окна Edit UVWs. Так, например, можно изменить параметры порогового значения при объединении (Weld Threshold), установить параметр постоянного обновления карты (Constant Update In Viewports) и отображения выделенных вершин в окне проекции (Highlight Selected Verts).
С помощью диалогового...
Рис. 20.42. С помощью диалогового окна Unwrap Options можно установить параметры диалогового окна Edit UVWs
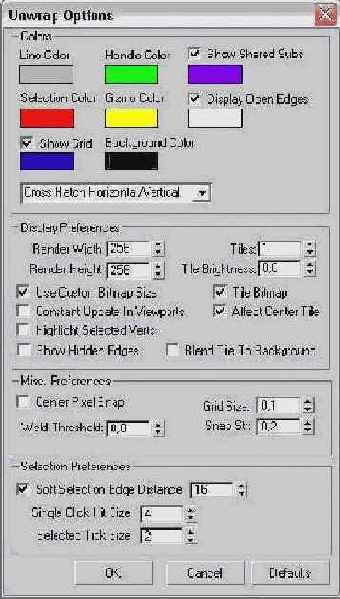
В диалоговом окне...
Рис. 20.43. В диалоговом окне Edit UVWs можно трансформировать координаты наложения карты, изменяя расположение вершин объекта

На рис. 20.44 по казан результат, полученный при изменении координат применения карты.
Детали плюшевого медвежонка...
Рис. 20.44. Детали плюшевого медвежонка были позиционированы с помощью модификатора Unwrap UVW

Модификатор Displace...
Рис. 20.45. Модификатор Displace можно использовать как средство моделирования для изменения поверхности объекта

Средство Edit UVWs
Средство Edit UVWs
В разворачивающейся панели Parameters предусмотрена кнопка Edit (Правка), щелчок на которой открывает диалоговое окно Edit UVWs (Редактировать координаты UVW). Это окно с загруженной моделью почтового ящика показано на рис. 20.38. Загружать и сохранять файлы с координатами наложения можно с помощью кнопок Load (Загрузить) и Save (Сохранить) разворачивающейся панели Parameters. Кнопка Reset позволяет отметить сделанные изменения для координат наложения. Файлы, в которых содержится информация о координатах наложения, имеют расширение . UVW.
Типы карт материалов
Типы карт материалов
Как правило, карты используются вместе с материалами. В диалоговом окне Material/Map Browser собран список всех доступных в 3ds max карт. Чтобы открыть окно Material/Map Browser, достаточно щелкнуть на любой из кнопок карт редактора материалов, например на одной из тех, которые представлены в разворачивающейся панели Maps. На рис. 20.1 показано окно Material/Map Browser со списком всех доступных в 3ds max карт.
Трехмерные карты
Трехмерные карты
Было бы неверным считать, что трехмерные карты представляют собой просто группу пикселей. Они создаются процедурно, т.е. в процессе их создания используются математические алгоритмы. Как следует из их названия, трехмерные карты определены в трехмерном пространстве. Таким образом, если взять объект с примененной к нему трехмерной картой, а затем отделить от него некоторую часть, то окажется, что каждая грань этой части покрыта картой.
Разворачивающаяся панель Coordinates для трехмерных карт во многом подобна аналогичной панели для двухмерных карт, хотя и здесь не обошлось без некоторых специфических особенностей. Прежде всего они заключаются в новых параметрах для определения источника координат (группа Coordinate, разворачивающийся список Source). Теперь этот набор состоит из следующих параметров: Object XYZ (Координатная система XYZ объекта), World XYZ (Координатная система XYZ сцены). Explicit Map Channel (Явное указание канала проецирования) и Vertex Color Channel (Определить цвет вершин в качестве канала). Вполне естественно, что параметры Offset, Tiling и Angle также состоят из трех значений (по одному для каждой координаты). А такие параметры, как Blur и Blur Offset, остались без каких-либо изменений.
использование модификатора...
Упражнение: использование модификатора UVW Map для создания надписи
Хотя модификатор UVW Map использовался в предыдущем разделе для позиционирования карты материала на объекте экрана телевизора, его подробное изучение было отложено. Независимо от способа присвоения (автоматически или с помощью модификатора UVW Map) координаты могут быть изменены с помощью модификатора UVW XForm (Трансформация координат UVW) каким угодно способом (сдвиг, поворот, растягивание координат).
Большинство объектов способны автоматически генерировать координаты применения карты материала. Исключением являются только каркасные объекты, именно тут и нужен модификатор UVW Map. Он содержит несколько различных типов применения карт, причем каждый из них применяет карту материала к объекту уникальным образом. Типам применения карты материала отвечают следующие параметры: Planar (Плоско), Cylindrical (Цилиндрически), Spherical (Сферически), Shrink Wrap (Обертывание), Box (Коробка), Face (Лицевая сторона) и XYZ to UVW (Координаты XYZ в UVW).
В этом примере используется модификатор UVW Map, чтобы поместить надпись на модель ракеты, предоставленную компанией Zygote Media.
Для того чтобы использовать модификатор UVW Map, выполните ряд действий.
В папке Chapter Example Files на прилагаемом компакт-диске найдите файл Chap 20.zip, распакуйте его и откройте файл Nasa decal on rocket.max. В файле содержится ракета с уже примененными к ней материалами. В том же каталоге находится изображение (размером 300x600 пикселей) со словом NASA, написанным черными буквами на белом фоне. Фон этого изображения прозрачный, а сам рисунок сохранен как . GIF-файл.|
|
Одна из полезных особенностей формата . GIF — способность делать области изображения прозрачными. Эти прозрачные области в 3ds max становятся альфа-каналом. |
|
|
Длину, ширину и мозаичность растрового изображения, примененного к объекту с помощью модификатора UVW Map, можно изменить, воспользовавшись манипулятором этого модификатора. Щелкните на кнопке Select and Manipulate (Выделить и изменить) основной панели инструментов. В окне проекции манипулятор окажется выделенным зелеными линиями. При перемещении над ними курсора мыши линии становятся красными. В этот момент следует перетащить "покрасневшую" линию, чтобы изменить размеры карты. Перетаскивая небольшие зеленые кружки по краям карты, можно менять параметры мозаичности. При работе с манипулятором в окне проекции параметры карты изменяются в реальном времени только в том случае, если в окне Material Editor нажата кнопка Show Map in Viewport (Отображать карту в окне проекции). |
Окончательный результат (после визуализации) показан на рис. 20.37.
создание эффекта "старения" материала
Упражнение: создание эффекта "старения" материала
Смею предположить, что ваша сумка для инструментов имеет такой же изношенный вид, как и моя (возможно, виной тому обстановка, в которой она находится по долгу службы, а может, причина в тех предметах, которые в ней хранятся). Поэтому, если бы я смоделировал ее в 3ds max, а затем визуализировал с эффектом зеркального сияния или ему подобным, она выглядела бы совершенно неестественно. В этом примере рассматривается эффект, который можно назвать "старением" материала. Он предназначен как раз для того, чтобы поверхность объекта (соответствующий материал) выглядела несколько изношенной.
Для того чтобы создать карты, придающие объекту изношенный вид, выполните ряд действий.
В папке Chapter Example Files на прилагаемом компакт-диске найдите файл Chap 20. zip, распакуйте его и откройте файл Toolbox.max. В файле находится простейший каркас сумки для инструментов, созданный с помощью выдавленных сплайнов. Нажмите клавишу <М>, чтобы открыть диалоговое окно Material Editor, и выделите первую ячейку образца материала. Из списка доступных алгоритмов затенения раскрывающейся панели Shader Basic Parameters выберите элемент Metal (Металлический). В раскрывающейся панели Metal Basic Parameters в качестве цвета рассеивания (Diffuse) выберите ярко-красный. В полях Specular Level (Уровень зеркальности) и Glossiness (Глянцевитость) введите значения 97 и 59 соответственно. Назовите этот материал Toolbox. В разворачивающейся панели Maps щелкните на кнопке, определяющей параметр наложения Glossiness, и выберите карту Splat из списка карт появившегося окна Material/Map Browser. В разворачивающейся панели Splat Parameters установите значение параметра Size равным 100 и измените цвет Color #1 на оранжевый (цвет ржавчины), а цвет Color #2 — на белый. Щелкните на кнопке Go to Parent (вторая справа в окне Material Editor), чтобы вернуться к разворачивающейся панели Maps основного материала. Щелкните на кнопке, определяющей параметр Bump, и выберите карту Dent из списка карт окна Material/Map Browser. В разворачивающейся панели Dent Parameters установите значение параметра Size равным 200 и измените цвет Color #1 на черный, а цвет Color #2 — на белый. В окне Material Editor выделите вторую ячейку образца материала и назовите его Hinge. Для этого материала в списке разворачивающейся панели Shader Basic Parameters также выберите алгоритм затенения Metal. В полях Specular Levelи Glossiness (панель Metal Basic Parameters) введите значения 26 и 71 соответственно. Измените цвет рассеивания материала (Diffuse) на светло-серый. Затем в разворачивающейся панели Maps щелкните на кнопке, определяющей параметр наложения Glossiness, и в списке карт появившегося окна Material/Map Browser выберите элемент Noise. В разворачивающейся панели Noise Parameters выберите тип шума Fractal и установите значение параметра Size равным 10. Примените материал Toolbox к сумке для инструментов, а материал Hinge — к ручке и защелке замка.|
|
Эффект от применения параметров наложения Bump и Glossiness не виден, пока сцена не визуализирована. Для того чтобы увидеть результат их применения после визуализации, выберите команду Renderings Render (Визуализация> Визуализировать) и в появившемся диалоговом окне Render Scene щелкните на кнопке Render (Визуализировать). |
На рис. 20.34 изображена порядком изношенная сумка для инструментов.
создание эффекта увеличительной линзы
Упражнение: создание эффекта увеличительной линзы
Стекло, кроме свойства отражения, обладает еще и свойством преломления, благодаря которому объекты, просматриваемые через толстое стекло, будут казаться увеличенными. Например, подобный эффект наблюдается в том случае, если смотреть на противоположную часть комнаты через наполненный водой стакан. Воспользовавшись картой Thin Wall Refraction, можно создать эффект увеличительной линзы.
Чтобы создать эффект увеличительной линзы, выполните ряд действий.
В папке Chapter Example Files на прилагаемом компакт-диске найдите файл Chap 20 . zip, распакуйте его и откройте файл Magnifying glass .max. В этом файле находится простая сфера, к которой применена карта Perlin Marble, и модель лупы, созданная с помощью примитивных объектов. Откройте окно редактора материалов, выбрав команду RenderingsMaterial Editor (или нажмите клавишу <М>). Активизируйте четвертую ячейку образца, присвойте материалу имя Magnifying Glass и откройте разворачивающуюся панель Maps. Щелкните на кнопке с надписью <None> справа от названия карты Rafraction. В появившемся окне Material/Map Browser (Просмотр материалов/карт) дважды щелкните на имени карты Thin Wall Refraction. В поле Thickness Offset разворачивающейся панели Thin Wall Refraction Parameters введите значение 5,0 и нажмите <Enter>. Чтобы применить материал к объекту, перетащите его из четвертой ячейки образца на модель лупы в окне проекции.На рис. 20.31 показан полученный после визуализации сцены результат. Обратите внимание на увеличенные текстуры, которые видны сквозь линзу лупы.
создание космических пейзажей
Упражнение: создание космических пейзажей
Сцена, представляющая собой космическое пространство, — идеальное место для создания и применения новых материалов. Действительно, вам не нужно особенно заботиться о размещении объектов внутри сцены, да и сами объекты похожи друг на друга, как две капли воды: все они представляют собой сферы, отличные разве что размерами. К тому же практически все материалы, примененные к сферическим объектам, выглядят довольно привлекательно. Так что, не теряя времени, попробуем создать несколько новых "космических" материалов.
В этом примере вы научитесь создавать текстуры для таких космических объектов, как Солнце, Луна и некоторые другие планеты.
Для того чтобы создать текстуру, напоминающую поверхность планеты, выполните описанные ниже действия.
В папке Chapter Example Files на прилагаемом компакт-диске найдите файл Chap 20 . zip, распакуйте его и откройте файл Space textures.max. В файле содержится семь элементарных сфер, играющих роль космических планет. Нажмите клавишу <М>, чтобы открыть окно Material Editor (Редактор материалов). Активизируйте первую ячейку образца материала и назовите материал Sun. Щелкните на кнопке карты, расположенной справа от образца цвета Diffuse, чтобы открыть диалоговое окно Material/Map Browser, и дважды щелкните на имени карты Noise. В разворачивающейся панели Noise Parameters (Параметры шума) активизируйте параметр Fractal (Фрактальный) и установите значение параметра Size (Размер) равным 20, а значение параметра Levels (Уровни) — 10. Затем в качестве цвета Color #1 выберите оранжевый, а в качестве цвета Color #2 — черный. Разверните панель Maps (Карты) и перетащите карту Noise с Diffuse Color (Цвет рассеивания) в позицию Self-Illumination (Самосвечение). Появится диалоговое окно, в котором необходимо выбрать один из следующих элементов: скопировать карту в виде экземпляра (Instance), просто скопировать карту (Сору) и поменять карты местами (Swap). Установите переключатель Сору и щелкните на кнопке ОК. Затем перетащите материал из ячейки образца на одну из сфер сцены. Для возврата к базовому материалу (Sun) щелкните на кнопке Go to Parent (Перейти к родительскому материалу).|
|
Для того чтобы открыть окно увеличенного просмотра образца материала, необходимо дважды щелкнуть на соответствующей ячейке образца материала. С помощью окна увеличенного просмотра вы можете рассмотреть материал намного подробнее. |
На рис. 20.33 изображен полученный результат — модель Солнечной системы.
создание отраженной поверхности
Упражнение: создание отраженной поверхности
С помощью карты типа Flat Mirror можно создавать зеркала. Чтобы создать и должным образом настроить карту типа Flat Mirror, выполните ряд действий.
В папке Chapter Example Files на прилагаемом компакт-диске найдите файл Chap 20.zip, распакуйте его и откройте файл Reflection in Mirror.max. В этом файле содержится каркас мужчины, стоящего перед зеркалом. К выделенным подобъектам Face объекта Mirror (Зеркало) применен материал с идентификационным номером, равным единице. Чтобы открыть окно редактора материалов (Material Editor) выберите команду Renderings Material Editor или нажмите клавишу <М>. Активизируйте вторую ячейку образца, присвойте материалу имя Mirror (Зеркало) и разверните разворачивающуюся панель Maps. Щелкните на кнопке с надписью <None> справа от названия карты Reflection. В появившемся окне Material/Map Browser дважды щелкните на имени карты Flat Mirror.|
|
Если в списке окна Material/Map Browser нет карты Flat Mirror, выберите переключатель Map (Карта) раздела Show (Показать). |
На рис. 20.30 показана модель, отраженная в простом объекте, к которому применена карта Flat Mirror. Эффект отражения виден только после итоговой визуализации.
управление координатами...
Упражнение: управление координатами применения карты к голове плюшевого медвежонка
Модель головы плюшевого медвежонка, созданная компанией Viewpoint Dalatabs, выглядит довольно упрощенно. С помощью плоских карт к ней можно добавить несколько деталей, которые улучшат ее вид. В этом практическом примере вы добавите к модели медведя глаза, управляя при этом координатами применения карты с помощью модификатора Unwrap UVW.
Для того чтобы управлять координатами наложения карты, примененной к голове плюшевого медвежонка, выполните описанные ниже действия.
В папке Chapter Example Files на прилагаемом компакт-диске найдите файл Chap 20. zip, распакуйте его и откройте файл Mapped teddy bear.max. В файле находится каркас плюшевого медвежонка. В этом же каталоге находится изображение некоторых деталей модели размером 600x400 пикселей, созданное в программе Photoshop. Имя файла изображения Teddy bear map. tif. Выделите модель медведя и в главном меню программы выберите команду Modifiers> UV Coordinates>Unwrap UVW. Затем щелкните на кнопке Edit разворачивающейся панели Parameters. В появившемся диалоговом окне Edit UVWs выберите команду Mapping>Normal Mapping. В следующем диалоговом окне, Normal Mapping, выберите из раскрывающегося списка элемент Back/Front Mapping и щелкните на кнопке ОК. В диалоговом окне Edit UVWs появятся вертикально расположенные виды передней и задней части модели медведя. Перетащите указатель мыши так, чтобы выделить все вершины модели. Затем щелкните на кнопке Rotate-90 (Повернуть на 90°) панели параметров, расположенной в нижней части диалогового окна Edit UVWs. Теперь щелкните на кнопке Zoom Extents (Масштабировать до заполнения). Расположенные рядом друг с другом виды модели должны заполнить окно Edit UVWs. Из раскрывающегося списка в верхнем правом углу диалогового окна Edit UVWs выберите элемент Pick Texture (Выбрать текстуру). В появившемся диалоговом окне Material/ Map Browser (Просмотр материала/карты) дважды щелкните на элементе Bitmap и с помощью следующего диалогового окна найдите и откройте файл Teddy bear map. tif. Перетащите указатель мыши так, чтобы выделить все вершины только переднего вида модели медведя. Щелкните на кнопке Freeform Mode (Режим свободной формы) и с помощью контейнера трансформации выровняйте карту в соответствии с UVW-сегментом. Модель медведя с растровой картой показана на рис. 20.43.



















