3Ds max 5. Библия пользователя
Анимированные материалы
Анимированные материалы
Материал можно анимировать ("оживить") в том случае, если в процессе изменения его свойств нажата кнопка Auto Key (Автоматическая установка ключа). Программа 3ds max 5 возьмет на себя работу по интерполяции внешнего вида материала между двумя его различными состояниями во время анимации. Единственное существенное ограничение состоит в том, что во время анимации запрещается смена типа материала, хотя вы можете изменять значения любых его параметров.
Тем не менее существует способ, с помощью которого можно обойти данное ограничение. Речь идет об использовании составных материалов, содержащих в себе сразу несколько типов материалов (например, составной материал Blend); составные материалы имеют параметр Mix Amount (Степень смешивания), который определяет степень проявления свойств материалов, входящих в его состав. Этот-то параметр и нужно изменять для того, чтобы в результате получить смену типа материала при анимации. В следующем примере для этого будет использован составной материал Blend.
Некоторые карты имеют параметр Phase (Фаза). К ним, например, относятся все карты, имеющие разворачивающуюся панель Noise. С помощью этого параметра можно анимиро-вать соответствующую карту. Например, используя карту Noise и изменяя значение параметра Phase несколько раз, можно добиться эффекта анимации шума.
Существует еще один способ просмотра анимированного материала. В окне Material Editor щелкните на кнопке Make Preview (Предварительный просмотр). Появится диалоговое окно Create Material Preview (Создать предварительный просмотр материала), изображенное на рис. 19.28. Установите переключатель Active Time Segment (Активный участок времени) и щелкните на кнопке ОК. В результате будет визуализирован каждый кадр анимированного материала и запущена программа просмотра анимации.
Динамические свойства
Динамические свойства
Параметры разворачивающейся панели Dynamic Properties (Динамические свойства) напрямую связаны со средством моделирования объектов Dynamics и определяют поведение объекта при столкновениях. Если они не заданы, то будут использоваться параметры по умолчанию, в которых предполагается, что свойства используемого материала подобны свойствам стали.
Разворачивающаяся панель Dynamic Properties содержит всего лишь три параметра.
Bounce Coefficient (Коэффициент отскока). Определяет силу отскока объекта после столкновения. Значение 1,0, которое установлено по умолчанию, соответствует обычному упругому отскоку. Сферический объект со значением параметра Bounce Coefficient, большим 1, с каждым следующим столкновением будет отскакивать от поверхности на все большую высоту. Static Friction (Статическое трение). Определяет силу, которую необходимо приложить для того, чтобы сдвинуть объект, когда тот находится на упругой поверхности. Чем больше значение этого параметра, тем большую силу потребуется приложить. Sliding Friction (Трение скольжения). Определяет силу, которую необходимо прилагать к движущемуся по упругой поверхности объекту, чтобы тот продолжал движение. Лед, например, будет иметь небольшое значение параметра Sliding Friction.|
|
Более подробно динамическое моделирование рассматривается в главе 30, "Имитация динамики". |
Диспетчер окна проекции
Диспетчер окна проекции
Разворачивающаяся панель Viewport Manager (Диспетчер окна проекции) включает единственный раскрывающийся список (с элементами None (Нет), Light Map и Metal Bump) и флажок Enable (Активизировать). Используя элементы раскрывающегося списка, вы можете активизировать в окне проекции отображение карт типа Light Map и Metal Bump.
Дополнительные параметры
Дополнительные параметры
Помимо основных, в окне Material Editor (Редактор материалов) предусмотрено еще несколько параметров, которые являются общими для большинства алгоритмов затенений. Разворачивающаяся панель Extended Parameters (Дополнительные параметры), представленная на рис. 19.11, включает элементы управления Advanced Transparency (Дополнительные параметры прозрачности), Reflection Dimming (Потускнение отражения) и Wire (Каркас). Эта панель выглядит одинаково для всех типов затенения.
Генерация файлов формата .IFL с помощью средства IFL Manager
Генерация файлов формата .IFL с помощью средства IFL Manager
Если вам не нравится создавать файлы формата . IFL вручную, можете воспользоваться средством IFL Manager (Диспетчер файлов формата IFL), которое автоматически сгенерирует . lFL-файл. Для того чтобы запустить это средство, активизируйте вкладку Utilities (Утилиты) и щелкните на кнопке More (Дополнительно). Из списка появившегося диалогового окна выберите элемент IFL Manager и щелкните на кнопке ОК.
Кнопка Select (Выбрать), расположенная в разворачивающейся панели IFL Manager, предназначена для открытия диалогового окна, где можно выбирать файлы с изображениями, которые будут включены в файл формата . IFL. После выбора всех файлов с изображениями нужно указать номер первого (Start) и последнего (End) файла. Можно сделать так, чтобы файлы с изображениями воспроизводились в обратном порядке. Для этого в поле Start нужно просто ввести число, большее, чем в поле End. С помощью параметра Every nth (Каждый N-й) можно дать указание средству IFL Manager включать в анимационный ряд только каждый N-й файл с изображением. Поле Multiplier (Множитель) используется для определения числа кадров, сопоставимых с каждым включающим изображение файлом.
С помощью кнопки Create (Создать) открывается диалоговое окно, в котором нужно выбрать путь и имя для файла формата . IFL. Кнопка Edit (Правка) открывает для редактирования в текстовом редакторе существующий . IFL-файл.
Создание и применение материалов
ГЛАВА 19. Создание и применение материалов
Ознакомившись с основными свойствами материалов и средством Material Editor, рассмотрим подробнее весь спектр материалов, которые можно создавать в 3ds max 5. Любой из этих материалов можно выбрать из списка, представленного в окне Material/Map Browser (Просмотр материалов/карт), которое открывается после щелчка на кнопке типа материалов (расположенной под ячейками образцов) окна Material Editor (Редактор материалов).
Работая над этой главой, я руководствовался одной известной поговоркой: "Не предлагайте человеку пойманную рыбу, а научите его пользоваться удочкой". Поэтому надеюсь, что, ознакомившись с материалом этой главы, вы сможете создавать собственные разнообразные материалы.
Использование файлов формата .IFL
Использование файлов формата .IFL
В тех случаях, когда в 3ds max используется файл с растровым изображением, можно применять и файл, содержащий анимацию (например, .AVI или .FLC). Использование файлов формата . IFL — это другой способ создания анимированных материалов.
Файл формата . IFL представляет собой текстовый файл, в котором содержится информация о кадрах и сопоставленных с ними изображениях. Этот файл сохраняется на диске с расширением . IFL и может быть загружен с помощью карты типа Bitmap. Создать такой файл очень просто. Для этого достаточно открыть любой текстовый редактор и создать файл, состоящий из строк, в каждой из которых содержится имя файла с изображением и количество кадров, соответствующее этому изображению. Имя файла с изображением и количество кадров обязательно должны быть отделены друг от друга пробелом. При предварительном просмотре созданного таким образом анимационного файла изображения будут появляться в том порядке, в котором были указаны в . IFL-файле, и анимация будет продолжаться вплоть до последнего кадра. Результат применения . IFL-файла можно увидеть в ячейке образца материала при перемещении бегунка Time Slider или с помощью кнопки Make Preview окна Material Editor.
|
|
В . IFL-файле можно использовать символы подстановки * и ?. Например, если в файле содержится запись flyby*, то в анимационный ряд будут включены все файлы, имена которых начинаются на flyby. А если имеется запись flyby?, то в анимационный ряд будут включены все файлы, имена которых начинаются на flyby и, кроме этого, имеют в конце еще один символ. |
Использование идентификационных номеров материалов
Использование идентификационных номеров материалов
Нередко возникает необходимость применить сразу несколько материалов к одной части объекта. С этой задачей вам поможет справиться разделение объекта на части и использование идентификационных номеров материалов.
Очень многие стандартные примитивы уже имеют автоматически присвоенные идентификационные номера материалов. Сфера, например, имеет один идентификационный номер, куб — шесть (по одному на каждую грань), цилиндр — три (один для боковой поверхности и два для крышек). Не только стандартные примитивы, но и редактируемые каркасы (объекты Editable Meshes) могут иметь несколько номеров материалов. А используя модификатор материала (Material), идентификационный номер можно применить к любому объекту или его субобъекту. Все идентификационные номера ссылаются на различные материалы, указанные в материале типа Multi/Sub-Object (Многокомпонентный).
|
|
Не следует путать идентификационный номер материала (Material ID) с идентификационным номером эффекта материала (Material Effect ID); последний может быть выбран с помощью расположенных под ячейками образцов материалов дополнительных кнопок, которые содержит кнопка Material Effect (Эффект материала). Идентификационный номер материала используется только совместно с типом материала Multi/Sub-Object, в то время как идентификационные номера эффекта материала используются в диалоговых окнах Render Effects (Эффекты визуализации) и Video Post (Видеомонтаж) для добавления различных эффектов к материалу, таких, например, как яркое сияние. |
Использование материалов типа Compound
Использование материалов типа Compound
Материалы типа Compound (Составные материалы) объединяют несколько различных материалов в один. Для того чтобы выбрать его, щелкните на кнопке типа материала в окне Material Editor и выберите один из составных типов материалов из списка диалогового окна Material/Map Browser. Кнопка типа материала находится справа от поля Material Name (Имя материала). На кнопке указан текущий материал, например Standard (Стандартный), который является материалом по умолчанию. Большинство элементов списка в окне Material/Map Browser представляют собой именно составные материалы.
Когда вы выберете материал типа Compound, появится диалоговое окно Replace Material (Заменить материал), в котором нужно указать, следует ли заменить текущий материал или же сделать его частью материала Compound. Таким образом, не меняя текущего материала, можно преобразовать его тип в Compound.
Составные материалы, как правило, включают несколько различных уровней. Рассмотрим материал Top/Bottom, который содержит материалы верхней и нижней части объекта. Каждый из них может, в свою очередь, включать в себя материал Top/Bottom и т.д. В диалоговом окне Material/Map Navigator (которое открывают с помощью щелчка на кнопке Material/Map Navigator) материалы представлены в виде иерархического списка. С помощью этого списка можно просто выбрать тот уровень, с которым вы хотите работать.
|
|
Более детально окно Material/Map Navigator рассматривалось в главе 18, "Изучение редактора материалов". |
В разворачивающейся панели каждого составного материала предусмотрены параметры для выбора составляющих его материалов (субматериалов).
Использование материалов типа Ink'n'Paint
Использование материалов типа Ink'n'Paint
Как ни странно, но многие компании используют 3ds max для создания рисованных двухмерных мультфильмов. Именно для таких работ в программе 3ds max 5 предусмотрен материал Ink'n'Paint (Рисованный). Обычно рисованные мультфильмы создавали с помощью карандаша и бумаги. Затем создатели мультфильмов обнаружили, что с использованием компьютеров работать значительно проще и гораздо быстрее. Но применение таких программ трехмерного моделирования, как 3ds max, с возможностью выполнять анимацию с помощью ключевых кадров еще больше упрощает поставленную задачу. Различие заключается лишь втом, как визуализируются объекты сцены. Для управления визуализацией объекта на уровне материала и предназначен материал типа Ink'n'Paint.
После выбора материала Ink'n'Paint в окне Material Editor наряду с несколькими разворачивающимися панелями появляется панель Basic Material Extensions (Основные параметры). С помощью этой разворачивающейся панели материал можно сделать двухсторонним (2-Sided), применить ко всем граням геометрического объекта (Face Map) и включить визуализацию всех граней поверхности, предполагая, что все они плоские (Faceted). Активизация параметра Fog BG when not painting затуманивает фон, если он не раскрашен. Установка флажка Opaque alpha (Непрозрачный альфа-канал) приводит к тому, что альфа-канат становится непрозрачным. В нижней части панели Basic Material Extensions есть параметры, которые относятся к картам Bump (Рельеф) и Displacement (Смещение).
Использование материалов типа Matte/Shadow
Использование материалов типа Matte/Shadow
Материалы типа Matte/Shadow (Матовое покрытие/тень) могут быть использованы для того, чтобы сделать некоторые части объекта невидимыми. В результате этого любые объекты или фон позади данного объекта будут просматриваться так же, как если бы этого объекта и вовсе не существовало. Также объекты с материалом типа Matte/Shadow могут отбрасывать тень и затеняться от других объектов. Эффекты этого материала становятся видимыми только после визуализации объекта.
Использование материалов типа Raytrace
Использование материалов типа Raytrace
Трассировка луней — это метод визуализации, при котором цвета объектов сцены вычисляются в результате прохождения через них воображаемых лучей света. Эти лучи могут проходить сквозь прозрачные объекты и очень реалистично отражаются от ярких материалов, в результате получаются великолепно прорисованные изображения. Однако этот метод имеет один существенный недостаток — слишком длинный процесс визуализации материалов типа Raytrace. Сцены со множеством источников освещения и с большим количеством отражающих объектов потребуют очень много времени на визуализацию.
|
|
Параметры материалов типа Raytrace подробно описаны в главе 37, "Трассировка лучей". |
Использование материалов типа Standard
Использование материалов типа Standard
Материалы типа Standard (Стандартный) предлагаются программой 3ds max по умолчанию. Они могут быть раскрашены в однотонный равномерный цвет с использованием образцов цвета Ambient, Diffuse, Specular и Filter. Эти материалы используют любой алгоритм затенения, в соответствии с которым вычисляется внешний вид материала на основе заданных параметров.
Материалы типа Standard включают параметры для управления подсветкой, прозрачностью и самосвечением. Они содержат следующие разворачивающиеся панели: Shader Basic Parameters (Основные параметры затенения), Basic Parameters (Основные параметры)— в зависимости от выбранного алгоритма, Extended Parameters (Дополнительные параметры), SuperSampling (Супердискретизация), Maps (Карты), Dynamic Properties (Динамические свойства) и Viewport Manager (Диспетчер окна проекции). Изменяя эти параметры, можно создавать действительно уникальные материалы.
Использование типов затенения
Использование типов затенения
В 3ds max представлено несколько алгоритмов затенения. Выбрать любой из них можно в раскрывающемся списке разворачивающейся панели Shader Basic Parameters. Как отмечалось выше, каждый алгоритм затенения имеет собственную панель Basic Parameters (Основные параметры). На рис. 19.1 показаны результаты применения различных параметров для затенения Blinn (По Блинну). В 3ds max предусмотрены и другие алгоритмы затенения: Anisotropic (Анизотропия), Metal (Металлический), Multi-Layer (Многослойное), Oren-Nayar-Blinn, Phong (По Фонгу), Strauss (По Штраусу) и Translucent Shader (Полупрозрачное).
Карты
Карты
Карта — это растровое изображение, которое накладывается на объект. Разворачивающаяся панель Maps (Карты) содержит список карт, которые могут быть наложены на объект. Элементы управления этой панели позволяют загружать карты, активизировать или деактивизировать их, а также управлять интенсивностью карт, используя параметр Amount (Величина). При щелчке на кнопке Map (Карта) появится диалоговое окно Material/Map Browser (Просмотр материалов/карт).
|
|
Более детально карты рассматриваются в главе 20, "Использование карт". |
Материал типа Blend
Материал типа Blend
С помощью типа Blend (Смесь) можно смешать на поверхности объекта два материала. В разворачивающейся панели Blend Basic Parameters (Основные параметры материалов Blend), показанной на рис. 19.15, есть кнопки, которые предназначены для загрузки двух субматериалов. Флажки, расположенные справа от этих кнопок, активизируют/ деактивизируют соответствующий материал. Параметр Interactive (Интерактивный) позволяет выбрать тот материал, который будет изображен в окне проекции.
Материал типа Composite
Материал типа Composite
Тип Composite (Смешанный) позволяет смешивать до 10 различных материалов с помощью добавления, вычитания или смешивания непрозрачности. Разворачивающаяся панель Composite Basic Parameters (Основные параметры материалов типа Composite), показанная на рис. 19.16, содержит кнопки для базового материала и девяти дополнительных материалов, которые могут быть наложены сверху на базовый. Порядок наложения дополнительных материалов на базовый — сверху вниз.
Материал типа Double Sided
Материал типа Double Sided
Тип Double Sided (Двусторонний) включает в себя два различных материала для передней и задней стороны объекта. Существует также параметр, делающий материал полупрозрачным (Translucency).
Разворачивающаяся панель Double Sided Basic Parameters (Основные параметры материалов типа Double Sided) содержит две кнопки для выбора материалов передней и задней стороны объекта. Значение параметра Translucency определяет, насколько сильно материал одной стороны объекта будет просвечиваться, если смотреть на него с другой стороны.
Материал типа Morpher
Материал типа Morpher
Тип Morpher (Морфинг) используется совместно с одноименным модификатором и предназначен для смены материала при изменении объектом своей формы. Например, с помощью этих средств 3ds max можно создать смущенное выражение лица, когда бледные щеки внезапно становятся пунцовыми. Материал типа Morpher может быть применен только к тем объектам, стек модификаторов которых включает модификатор Morpher. Разворачивающаяся панель Global Parameters модификатора Morpher содержит кнопку Assign New Material (Применить новый материал) и предназначена для открытия окна Material Editor с автоматическим выбором материала типа Morpher.
Щелкните на кнопке Choose Morph Object (Выбор объекта для морфинга) разворачивающейся панели Morpher Basic Parameters (Основные параметры материала типа Morpher) и выберите нужный объект в окне проекции. После этого появится диалоговое окно Choose Morpher Modifier. С помощью этого окна связывают (кнопка Bind) материал типа Morpher- с объектом, к которому применен модификатор Morpher. Кнопка Refresh (Обновить) разворачивающейся панели Morpher Basic Parameters предназначена для обновления информации во всех каналах. Базовым считается материал, который был применен к объекту до использования каких-либо эффектов канала.
|
|
Более подробно модификатор Morpher обсуждается в главе 24, "Основы анимации". |
Материал типа Morpher включает 100 каналов, которые связаны с каналами модификатора Morpher. Каждый канал может быть включен/выключен при необходимости. Параметры группы Mixing Calculation Options (Пересчет смешивания цветов) определяют, насколько часто будет пересчитываться смешивание цветов. Выбор переключателя Always (Постоянно) может существенно замедлить работу системы. Обратите внимание на то, что использовать этот параметр нужно крайне осторожно. В качестве альтернативы можно выбрать переключатель When Rendering (Во время визуализации) или Never Calculate (Никогда).
Материал типа Multi/Sub-Object
Материал типа Multi/Sub-Object
Тип Multi/Sub-Object (Многокомпонентный) позволяет применять к объекту несколько различных материалов с помощью их идентификационных номеров. Модификатор Mesh Select используется для разделения поверхности объекта на части, каждой из которых будут присвоены разные материалы.
В верхней части разворачивающейся панели Multi/Sub-Object Basic Parameters (Основные параметры материалов типа Multi/Sub-Object), которая показана на рис. 19.17, находится кнопка Set Number (Установить число). Эта кнопка позволяет установить количество частей объекта, которым будут присвоены различные материалы. Число частей объекта отображается слева от кнопки Set Number. Каждый материал представлен отдельной областью поверхности объекта в ячейке образца материала. С помощью кнопок Add и Delete можно соответственно избирательно добавлять и удалять из списка ту или иную часть объекта.
Материал типа Shell Material
Материал типа Shell Material
Этот материал состоит из двух субматериалов: оригинального (Original Material) и визуализированной текстуры (Baked Material). С помощью групп переключателей Render (Визуализация) и Viewport (Окно проекции) можно определить, какой из них должен быть визуализирован, а какой должен отображаться в окне проекции.
Материал типа Shellac
Материал типа Shellac
Материал типа Shellac (Шеллак) применяется поверх базового материала. Разворачивающаяся панель Shellac Basic Parameters (Основные параметры материала типа Shellac) содержит две кнопки для каждого из материалов и поле Shellac Color Blend (Смешивание цветов). На значение этого параметра не накладывается никаких ограничений.
Материал типа Top/Bottom
Материал типа Top/Bottom
Тип Top/Bottom (Верх/Низ) включает в себя два различных материала для верхней и нижней поверхностей объекта, которые определяются направлением нормалей лицевых сторон объекта. Нормали могут быть привязаны к локальным или глобальным координатам. Вы также можете смешать два материала с помощью параметра Blend.
Разворачивающаяся панель Top/Bottom Basic Parameters (Основные параметры материалов типа Top/Bottom) содержит две кнопки, которые соответствуют материалам верхней и нижней поверхности объекта. Кнопка Swap (Замена) служит для переключения двух материалов. С использованием параметра World (Глобальные координаты) можно вращать объект, не меняя при этом расположения материала. Параметр Local (Локальные координаты) "привязывает" материал к объекту.
Значение параметра Blend (Смесь) изменяется в диапазоне от 0 до 100, при этом значению 0 соответствует неровный переход, а значению100 — гладкий и плавный переход между материалами. Параметр Position (Положение) определяет место соприкосновения двух материалов. Значение 0 соответствует точке соприкосновения, которая совпадает с самой нижней точкой объекта, и поэтому видимым будет только верхний материал. Значение 100 соответствует точке соприкосновения, которая совпадает с самой верхней точкой объекта, и в этом случае будет виден только нижний материал.
Модификатор Material
Модификатор Material
Данный модификатор позволяет изменить идентификатор материала для текущего объекта. Разворачивающаяся панель Parameters включает всего одно поле— Material ID (Идентификатор материла). Если перед применением этого модификатора выделить какой-либо определенный субобъект, то действие модификатора распространится только на выделение. Совместное применение модификатора Material и материала типа Multi/Sub-Object позволяет создать один объект с множеством цветов.
Модификатор Material By Element
Модификатор Material By Element
Данный модификатор случайным образом выбирает идентификатор материала. Его можно применять и к объекту с несколькими материалами, например к группе сфер, присоединенных к одному каркасу. В этом случае к объекту необходимо применить материал типа Multi/Sub-Object.
Чтобы присвоить идентификатор материала объекту случайным образом, установите переключатель Random Distribution (Случайное распределение). Если же вы хотите выбрать идентификатор в соответствии с желаемой частотой, активизируйте переключатель List Frequency (Список частот). Значение поля ID Count (Число идентификаторов) определяет минимальное количество используемых идентификаторов материалов. В полях, расположенных под переключателем List Frequency, можно установить процентное содержание каждого идентификатора. Единственное поле раздела Uniqueness (Уникальность) изменяет случайный характер материалов.
Модификаторы материалов
Модификаторы материалов
Вы уже знаете, что в большинстве своем модификаторы служат для изменения геометрии объектов, но некоторые из них специально предназначены для работы с материалами и картами. Это такие модификаторы, как Material, Material By Element, UVW Map, UVW XForm, Unwrap UVW и Vertex Paint. В этом разделе пойдет речь о некоторых специфических модификаторах материалов, возможности которых рассматриваются на нескольких примерах. Обратите внимание, что несколько модификаторов материалов находятся в меню Modifiers> Surface (Модификаторы>Поверхность). Модификатор Vertex Paint расположен в меню Modifiers>Mesh Editing (Модификаторы>Редактирование каркасов).
|
|
Модификаторы карт подробно рассматриваются в главе 20, "Использование карт". |
Основные параметры материалов типа Matte/Shadow
Основные параметры материалов типа Matte/Shadow
Вы можете применить материал типа Matte/Shadow, щелкнув на кнопке типа материала (справа от раскрывающегося списка Material Name) и выбрав тип материала Matte/Shadow в диалоговом окне Material/Map Browser. Материалы Matte/Shadow имеют только одну разворачивающуюся панель Matte/Shadow Basic Parameters (Основные параметры материалов типа Matte/Shadow).
Параметр Opaque Alpha отвечает за появление материала типа Matte/Shadow в альфа-канале. По существу, этот параметр активизирует/деактивизирует объект с материалом Matte/Shadow.
К материалам Matte/Shadow могут быть применены такие атмосферные эффекты, как дым и туман. Параметр At Background Depth (В глубине фона) применяет эффект тумана к фоновому изображению. Параметр At Object Depth (В глубине объекта) применяет эффект тумана, создавая впечатление визуализированного объекта.
|
|
Атмосферные эффекты рассматриваются в главе 35, "Работа с окружающей средой и атмосферными эффектами". |
Параметр Receive Shadows (Затенение) разрешает затенение объекта типа Matte/Shadow тенями от других объектов сцены. Можно указать яркость тени (Shadow Brightness) и ее цвет (Color). Увеличение значения параметра Shadow Brightness делает тень более прозрачной. Параметр Affect Alpha (Воздействовать на альфа-канал) делает тени частью альфа-канала.
Объекты с материалом типа Matte/Shadow могут отражать свет. В поле Amount определяется сила отражения, а кнопка Map открывает диалоговое окно Material/Map Browser, в котором можно выбрать карту отражения.
Применение нескольких материалов
Применение нескольких материалов
При моделировании сложных объектов вы столкнетесь с необходимостью разделять их на части, каждая из которых будет отличаться от остальных типом материала. Например, модель машины должна быть разделена на объекты окон, автопокрышек, каркаса (все они имеют свой уникальный материал).
Раскрашивание вершин с помощью модификатора Vertex Paint
Раскрашивание вершин с помощью модификатора Vertex Paint
Один из самых уникальных способов раскрашивания объекта — использование модификатора Vertex Paint (Раскрашивание вершин). С его помощью можно раскрасить объект, выбрав цвет его вершин. Если смежные вершины имеют разный цвет, то на соответствующей им плоскости создается плавный переход цветов. К преимуществам данного способа раскрашивания объекта можно отнести эффективность и небольшую загрузку системы.
|
|
Средство Assign Vertex Colors (Назначить цвета вершин) несколько отличается от модификатора раскрашивания вершин. Оно переводит цвет любого материала в цвет вершин. Если вы хотите воспользоваться этим средством, то сначала выделите необходимый объект, выберите световую модель (Light Model) (доступны Scene Lights (Свет сцены) и Diffuse Lighting (Рассеянный свет)) и щелкните на кнопке Assign to Selected (Применить к выделенному). |
Модификатор Vertex Paint позволяет определить цвет поверхности объекта, раскрашивая его вершины. Для применения цвета курсор приобретает форму кисточки. Если несколько вершин одной поверхности закрашены различными цветами, к поверхности между ними применяется градиентная заливка.
Разворачивающаяся панель Parameters этого модификатора содержит кнопки Paint Vertex Colors (Закрасить вершины цветами) и Pick Vertex Color (Выбрать цвет вершины), поле Opacity (Непрозрачность), а также образец цвета, щелчок на котором позволяет выбрать любой нужный цвет. Здесь же располагаются кнопки-переключатели VertCol (Цвет вершины) и Shaded (Затемненный), позволяющие включить затенение вершин и нормальное затенение. В нижней части панели располагается 16-цветная палитра, предназначенная для быстрого выбора цвета.
Результат применения модификатора Vertex Paint к зонтику показан на рис. 19.26.
Эта глава подводит логическую черту
Резюме
Эта глава подводит логическую черту под темой изучения карт и материалов. В двух предыдущих главах речь шла об основных свойствах всех типов материалов и карт. В каждой из них рассматривались практические примеры применения материалов и карт, однако более подробное и полное их применение описано лишь в данной главе. Вы познакомились с некоторыми приемами, которые используются при работе с материалами и картами и которые, несомненно, помогут вам в дальнейшем. Применение материалов сделает ваши модели гораздо реалистичнее. В этой главе были представлены различные типы материалов: Standard, Compound, Raytrace, Matte/Shadow и Ink'n'Paint.
Кроме того, здесь рассматривались следующие вопросы:
различные типы материалов; использование параметров материалов; основы работы с материалами типа Standard; использование различных алгоритмов затенения; основы работы с материалами типа Compound, Raytrace, Matte/Shadow и Ink'n'Paint; применение нескольких материалов к одному объекту с помощью идентификационных номеров материалов; применение таких модификаторов материалов, как Material, Material By Element и Vertex Paint; анимация материалов и использование файлов . IFL. В следующей главе более подробно рассматриваются карты материалов.
В разворачивающейся...
Рис. 19.1. В разворачивающейся панели Shader Basic Parameters предусмотрено четыре основных параметра: Wire, 2-Sided, Face Map и Faceted

Разворачивающаяся панель Shader Basic Parameters содержит параметры, отвечающие за затенение (см. рис. 19.1): Wire (Каркас), 2-Sided (Двусторонний), Face Map (Лицевая карта) и Faceted (Ограненность). В режиме Wire объект представлен в виде проволочной модели. Параметр 2-Sided позволяет применять материал к обеим сторонам объекта и используется в комбинации с параметром Wire или с прозрачными материалами. Параметр Face Map применяет карту к каждой лицевой стороне объекта, a Faceted игнорирует сглаживание между гранями объекта.
Выбор свойств затенения...
Рис. 19.2. Выбор свойств затенения Blinn и управление ими осуществляются в разворачивающейся панели Blinn Basic Parameters

|
|
Более подробную информацию о различных типах карт можно найти в главе 20, "Использование карт". |
Параметр Self-Illumination используется только при установленном флажке Color. Если же этот флажок снят, то в поле со счетчиком можно указать степень свечения объекта собственным цветом. Материалы с параметром Self-Illumination, равным 100, или с яркой окраской (например, ярко-белая) потеряют все свои тени и светящиеся пятна и будут казаться светящимися изнутри. Для того чтобы свести к нулю влияние этого параметра, установите его значение равным 0 или выберите для свечения черный цвет. На рис. 19.3 показана сфера с различными значениями параметра Self-Illumination: 0, 25, 50, 75 и 100.

Рис. 19.3. Увеличение значения параметра Self-Illumination позволяет устранить тени объекта
В поле Opacity определяется степень прозрачности объекта. Значение 100 делает его полностью непрозрачным, а значение 0 — полностью прозрачным. Используйте кнопку Background для того, чтобы увидеть эффект, который активизируется с помощью этого параметра. На рис. 19.4 показан материал с различными значениями параметра Opacity: 10, 25, 50, 75 и 100.
Прозрачность материала...
Рис. 19.4. Прозрачность материала определяется значением параметра Opacity

Specular Highlights — это светлые точки на поверхности объекта, где свет отражается с наибольшей интенсивностью. Параметр Specular Level определяет уровень интенсивности отражения. Его значение меняется от 0 (нет отражения) до 100 (отражение максимально). График справа от значений параметров показывает зависимость интенсивности отражения от расстояния до поперечного сечения светящейся области. Значение Specular Level определяет высоту кривой графика, которая в своей наивысшей точке определяет максимальную интенсивность отражения, т.е. самую яркую точку. Значение этого параметра может превышать 100. Такие значения задают более крупную и широкую светящуюся область.
Параметр Glossiness определяет размеры светящейся области и увеличивает ширину графика. Значение 100 определяет светящуюся область размером с точку, а значение 0 доводит размеры светящейся области до границ объекта. Параметр Soften не оказывает никакого влияния на график, но расширяет светящееся пятно внутри области, заданной параметром Glossiness. Его значение меняется от 0 (широкая) до 1 (тонкая). На рис. 19.5 показаны материалы с различными параметрами группы Specular Highlights. Крайний слева: Specular Level — 20, Glossiness — 10. Второй: значение параметра Specular Level увеличено до 80. Третий: значение параметра Specular Level увеличено до 150. Для последних двух значения параметров Glossiness увеличены до 50 и 80.
С помощью различных...
Рис. 19.5. С помощью различных значений параметров группы Specular Highlights можно управлять размером и яркостью точек, отражающих свет

Графики светлых областей...
Рис. 19.6. Графики светлых областей для затенения Blinn и Anisotropic

На рис. 19.7 показано несколько материалов с применением затенения Anisotropic. Для первых трех значение параметра Anisotropy равно 30, 60 и 90. Для последних двух значение параметра Orientation равно 30 и 60.
После применения затенения...
Рис. 19.7. После применения затенения Anisotropic светлые области материала приобретают эллиптическую форму

Материал с примененный...
Рис. 19.8. Материал с примененный затенением Multi-Layer имеет две пересекающиеся области отражения света

Материал с примененным...
Рис. 19.9. Материал с примененным алгоритмом затенения Metal. Этот алгоритм визуализирует собственные светлые области

Бабочка с полупрозрачными крыльями
Рис. 19.10. Бабочка с полупрозрачными крыльями

Пример материалов...
Рис. 19.12. Пример материалов, в которых переключатель Falloff установлен в положение In (крайние слева) и Out (крайние справа)

Рис. 19.11. В разворачивающейся панели Extended Parameters представлены дополнительные параметры
В группе Advanced Transparency можно установить переключатель Falloff (Спад) в положение In или Out, указав при этом значение параметра Amt (Величина). При установке переключателя In прозрачность увеличивается по мере "погружения" внутрь объекта; при установке переключателя Out все происходит наоборот. Параметр Amt определяет степень прозрачности для внешней и внутренней границы объекта. На рис. 19.12 отображено два материала (с серым и узорчатым фоном), для которых активизирован один из параметров Falloff. Для двух материалов переключатель Falloff установлен в положение In, а для двух — в положение Out. Для всех материалов значение параметра Amt равно 100.

В 3ds max существует три типа прозрачности: Filter (Фильтр), Subtractive (Субтрактивная) и Additive (Аддитивная). Тип Filter смешивает цвет Filter с цветной поверхностью, расположенной позади прозрачного объекта. Вы можете самостоятельно выбрать цвет Filter с помощью одноименного образца. Тип прозрачности Subtractive (Additive) отнимает (добавляет) значение от цвета поверхности, расположенной позади прозрачного объекта.
Параметр Index of Refraction (Коэффициент рефракции) показывает степень преломления света при прохождении через прозрачный объект. Различные типы материалов имеют разные значения коэффициента рефракции. Значение параметра Index of Refraction зависит еще и от толщины прозрачного объекта. Значение данного коэффициента для воды равно 1,33, для стекла — 1,5. Значение по умолчанию 1,0 указывает на отсутствие эффекта рефракции.
Элементы управления в группе Wire позволяют выбрать размер сетки или ее толщину. Они эффективны только в том случае, если активизирован параметр Wire разворачивающейся панели Shader Basic Parameters. Размер сетки измеряется в пикселях (Pixels) или в условных единицах (Units). На рис. 19.13 представлено пять сферических объектов со значениями параметра Wire от 1 до 5 пикселей.
Сферические объекты...
Рис. 19.13. Сферические объекты со значениями параметра Wire (слева направо) 1, 2, 3, 4 и 5

Группа параметров Reflection Dimming определяют степень интенсивности отражения. Они активизируются с помощью флажка Apply. Параметр Dim Level (Уровень потускнения) определяет интенсивность отражения внутри тени, a Refl Level (Уровень отражения) — степень отражения вне теневой части объекта.
Дельфин над водой...
Рис. 19.14. Дельфин над водой со всеми примененными материалами
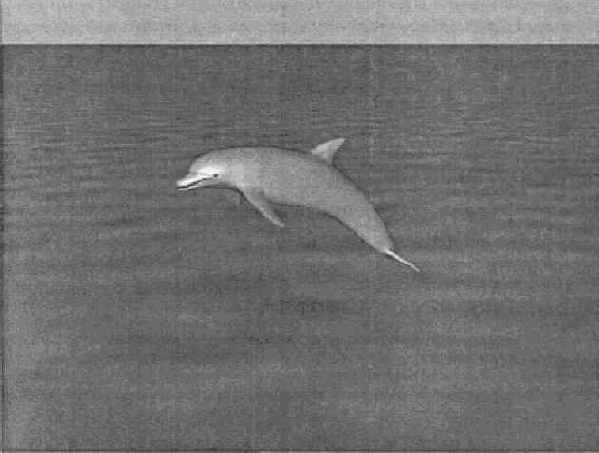
Материалы типа Blend...
Рис. 19.15. Материалы типа Blend могут иметь маску, которая определяет те участки поверхности объекта, где происходит смешивание

С помощью кнопки Mask (Маска) можно загрузить карту, которая будет определять, каким образом смешиваются материалы. Белые участки карты отвечают тем областям, где материалы будут полностью смешаны, черные — тем, где смешивания происходить не будет. Альтернативой параметру Mask служит Mix Amount (Степень смешивания), который определяет степень отображения каждого из материалов. Значение 0 соответствует отображению только первого материала, значение 100 — только второго материала.
Кривая Mixing Curve (Кривая смешивания) определяет переход между границами двух материалов. Поля Upper (Верхний) и Lower (Нижний) используются для управления кривой.
В материале типа Composite...
Рис. 19.16. В материале типа Composite последний слой располагается выше всех предыдущих слоев

Каждый дополнительный материал может быть активизирован/деактивизирован с помощью флажка, расположенного слева от кнопки с названием материала. Кнопки с буквами A, S и М определяют тип свойства Opacity — Additive (Аддитивная), Subtractive (Субтрактивная) и Mix (Смешанная). С помощью параметра Additive можно сделать материал более светлым, добавив к нему цвета фона. Параметр Subtractive создает обратный эффект — вычитает цвета фона из цветов текущего материала, что делает его более темным. Параметр Mix смешивает материалы на основе значения параметра Amount каждого из них.
Справа от кнопок с буквами A, S и М находится поле Mix amount. Этот параметр принимает значения в диапазоне от 0 до 200. Когда значение параметра равно 0, ни один материал, находящийся на нижнем уровне, не будет виден. Полное смешивание материалов происходит при значении параметра Mix amount, равном 100. Значения, большие 100, делают прозрачные области более затемненными.
При использовании...
Рис. 19.17. При использовании Multi/Sub-Object материалы назначаются с помощью идентификационных номеров

В панели Multi/Sub-Object Basic Parameters предусмотрена ячейка предварительного просмотра для каждого субматериала. Идентификационный номер субматериала расположен справа от ячейки, за ним идет поле Name, где можно ввести имя этого субматериала. За полем находится кнопка, предназначенная для выбора субматериала, затем образец его цвета и, наконец, последний элемент управления— флажок для активизации/деактивизации субматериала. Чтобы отсортировать субматериалы, достаточно щелкнуть на одной из кнопок — ID (Идентификационный номер), Name (Имя) или Sub-Material (Субматериал) в верхней части соответствующей колонки.
После того как материал Multi/Sub-Object будет применен к объекту, воспользуйтесь модификатором Mesh Select для разбивки поверхности объекта на части. Для каждой части укажите в разворачивающейся панели Material значение параметра Material ID — идентификационный номер материала, который будет применен к данной части поверхности объекта.
Разноцветное одеяло...
Рис. 19.18. Разноцветное одеяло, созданное из кусков с помощью многокомпонентного материала Multi/Sub-Object

Визуализированное...
Рис. 19.19. Визуализированное изображение доски для серфинга с примененным составным материалом типа Top/Bottom

Визуализированный...
Рис. 19.20. Визуализированный объект воздушного шара находится позади объекта с примененным материалом типа Matte/Shadow
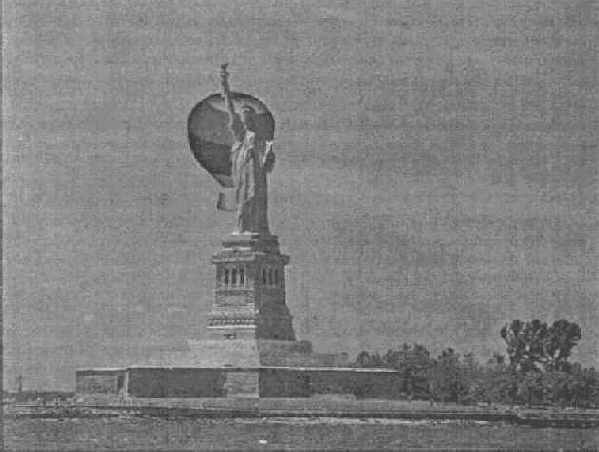
Значением параметра...
Рис. 19.21. Значением параметра Paint Level определяется количество цветов, которые используются в материале

Флажок Ink (Контур) разворачивающейся панели Ink Controls (Управление контурами) позволяет полностью отключить визуализацию контуров материала. Качество отображения контуров (от 1 до 3) устанавливают в поле Ink Quality. Чем выше значение этого параметра, тем отчетливее видна каждая грань и тем больше времени требуется для прорисовки граней. Ширина контуров может быть либо переменной (Variable Width), либо фиксированной (Clamp). Для каждого контура можно установить минимальную (Min) и, если активизирован флажок Variable Width, максимальную (Мах) ширину. Если активизирован флажок Variable Width, ширина контура будет изменяться в зависимости от освещенности материала: минимальная ширина на освещенных участках материала, максимальная— на затененных. Таким образом можно подчеркнуть освещенность объекта. В качестве контура можно использовать карту. На рис. 19.22 показан куб с примененным материалом Ink'n'Paint. К первому кубу применен стандартный материал, для второго снят флажок Ink. Для трех последних объектов в поле Min были введены значения 1, 10 и 30.
Параметры разворачивающейся...
Рис. 19.22. Параметры разворачивающейся панели Ink Controls позволяют управлять шириной контуров объекта

Остальные параметры разворачивающейся панели Ink Controls управляют положением контуров объекта: Outline (Очертание), Overlap (Перекрытие), Underlap (Недокрытие), SmGroup (Группы сглаживания) и Material ID (Идентификаторы материалов). Для каждого из этих параметров (за исключением SmGroup) можно изменить величину смещения (Bias). Кроме того, для каждого параметра можно использовать карту.
Анимационные персонажи...
Рис. 19.23. Анимационные персонажи достаточно просто создавать с помощью материала Ink'n'Paint
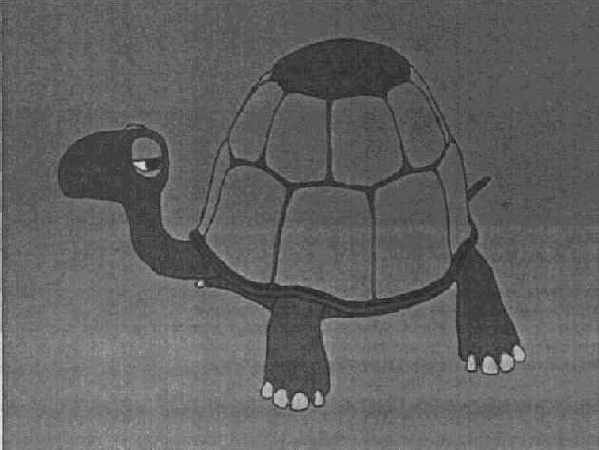
|
|
Вы, наверное, заметили, что в окне Material/Map Browser есть еще два материала — Advanced Lighting Override и Lightscape Mtl. Речь об этих материалах идет в главе 23, "Дополнительное и диффузное освещение". |
К каждой грани этих...
Рис. 19.24. К каждой грани этих игральных костей применены разные материалы

Материал типа Milti/Sub-Object не отображается в окне проекции и будет виден только в визуализированном изображении. Чтобы просмотреть итоговый результат до визуализации, воспользуйтесь окном ActiveShade.
С помощью модификатора...
Рис. 19.25. С помощью модификатора Material By Element огни рекламной вывески загораются и гаснут случайным образом
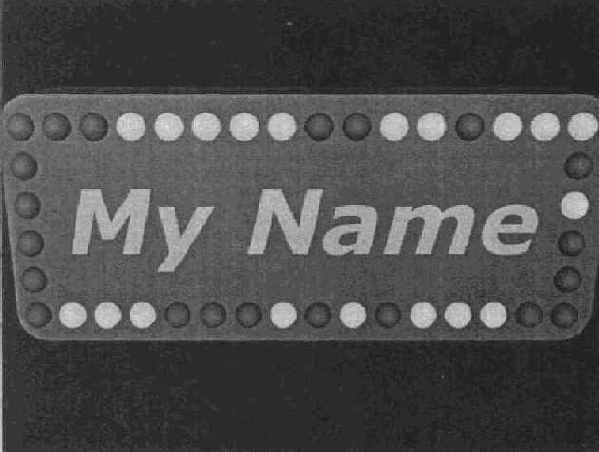
Модификатор Vertex...
Рис. 19.26. Модификатор Vertex Paint позволяет закрасить поверхности объекта, определив цвета его вершин

С помощью модификатора...
Рис. 19.27. С помощью модификатора Vertex Paint можно раскрашивать объект, выбирая цвета его вершин
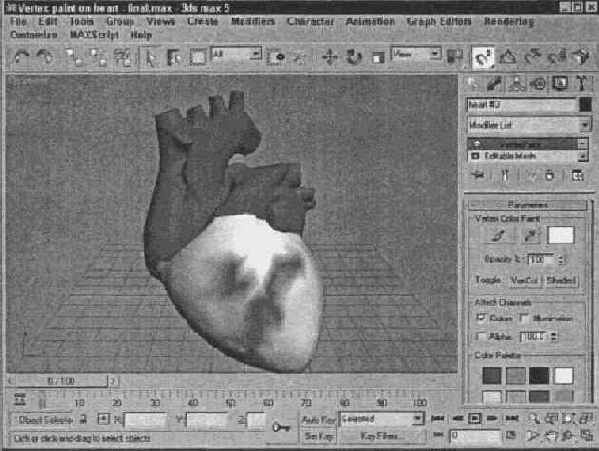
С помощью параметров...
Рис. 19.28. С помощью параметров диалогового окна Create Material Preview можно визуализировать все кадры активного диапазона или выбрать собственный диапазон кадров для визуализации

С течение.»...
Рис. 19.29. С течение.» времени источник света будет постепенно тускнеть

Файлы формата . IFL...
Рис. 19.30. Файлы формата . IFL используются для создания анимированных материалов путем указания последовательности изображений

Средство SuperSampling
Средство SuperSampling
Пиксели — это маленькие квадратные точки, которые заполняют весь экран. На ребрах объекта, где цвет материала переходит в цвет фона, эти квадратные точки могут вызвать появление зубчатых линий. Такие линии называются искажениями и нарушают внешний вид объекта. Сглаживание (anti-aliasing) — это процесс, в результате которого подобные изъяны изображения удаляются с помощью сглаживания переходов между цветами.
В 3ds max специальные фильтры сглаживания используются непосредственно в процессе визуализации. С помощью дополнительного типа сглаживания SuperSampling существенно улучшается внешний вид объекта уже на уровне материалов. Существует несколько различных методов сглаживания типа SuperSampling.
|
|
Более подробно разнообразные фильтры сглаживания рассмотрены в главе 34, "Основы визуализации". |
Тип сглаживания SuperSampling активизируется только при активизации параметра Anti-Aliasing в диалоговом окне Render Scene (Визуализировать сцену). Материалы типа Raytrace имеют собственный алгоритм SuperSampling, так что для них активизация этого средства не нужна.
|
|
Использование сглаживания типа SuperSampling может существенно увеличить время визуализации изображения. |
При использовании сглаживания типа SuperSampling проводятся выборки цвета точек, которые располагаются вокруг пикселя. Эти выборки используются затем для того, чтобы определить конечный цвет каждого пикселя изображения. Существует четыре метода сглаживания SuperSampling.
Adaptive Halton (Адаптивный полутон). Метод, при котором выборка делается полупроизвольно вдоль координатных осей X и Y. Размер выборки варьируется от 4 до 40. Adaptive Uniform (Адаптивная с постоянным шагом). Метод, при котором выборка делается через определенные интервалы вокруг центра пикселя. Размер выборки — от 4 до 26. Hammersley. Метод, при котором по оси X выборка выполняется через определенные интервалы, а по оси Y — произвольно. Размер выборки — от 4 до 40. МАХ 2.5 Star (Звезда МАХ 2.5). Метод, при котором вдоль каждой оси выполняется по четыре выборки.Первые три метода позволяют выбрать точность сглаживания, установив значение параметра Quality (Точность). Этот параметр определяет количество взятых выборочных значений. Чем больше выборка, тем точнее изображение, но и тем больше времени требуется на визуализацию. Оба адаптивных метода (Adaptive Halton и Adaptive Uniform) содержат параметр Adaptive (Адаптация) с полем Threshold (Пороговая величина). Если изменение цвета соответствует значению пороговой величины, то автоматически увеличивается размер выборки. Параметр Super-Sampling Texture (Сглаживание текстур) позволяет добавлять карты в процесс сглаживания.
что там сейчас по телевизору
Упражнение: что там сейчас по телевизору
Если вы хотите анимировать текстуру объекта, можете воспользоваться анимационными файлами форматов . AVI или . FLC; применив их к материалу объекта, вы добьетесь необходимого результата. В этом примере рассмотрим способ анимации текстуры объекта с помощью файлов формата . IFL.
Для того чтобы создать . IFL-файл, который будет применен к материалу экрана телевизора, выполните ряд действий.
Откройте текстовый редактор Блокнот (Notepad) операционной системы Windows и введите следующий текст: ; эти кадры будут позиционироваться на телевизионном экране. static.tif 20 Fighter Jet Fly-By -frame 10.tif 2 Fighter Jet Fly-By —frame 15.tif 2 Fighter Jet Fly-By -frame 20.tif 2 Fighter Jet Fly-By -frame 2 5.tif 2 Fighter Jet Fly-By -frame 30.tif 2 Fighter Jet Fly-By -frame 35.tif 2 Fighter Jet Fly-By -frame 40.tif 2 Fighter Jet Fly-By —frame 45.tif 2 Fighter Jet Fly-By -frame 50.tif 2 Fighter Jet Fly-By —frame 55.tif 2 static.tif 60|
|
Первая строка текста является строкой комментария. Для того чтобы закомментировать строку в файле формата . ifl, необходимо поставить перед ее началом точку с запятой (;). |
|
|
По умолчанию поиск указанных в . iFL-файле изображений будет проводиться в той папке, в которой находится и сам . IFL-файл. Поэтому убедитесь в том, что все файлы с изображениями, указанные в . IFL-файле, находятся в этой же папке. |
|
|
Чтобы отобразить карту в окне проекции, щелкните на кнопке Show Map in Viewport (Отобразить карту в окне проекции) окна Material Editor. Теперь в окне проекции вы увидите кадры, указанные в файле формата . ifl. |
На рис. 19.30 показан один кадр визуализированной модели телевизора с примененным к его экрану файлом формата . IFL.
доска для серфинга
Упражнение: доска для серфинга
Ничто не сравнится с серфингом ранним утром, кроме виртуального серфинга ранним утром. В качестве примера использования составного материала применим материал типа Top/Bottom к модели доски для серфинга, созданной компанией Viewpoint Datalabs.
Для этого выполните ряд действий.
В папке Chapter Example Files на прилагаемом компакт-диске найдите файл Chap 19 . zip, распакуйте его и откройте файл Surfboard, max. В файле содержится модель доски для серфинга и неограниченная плоскость, представляющая собой океан. Примените к плоскости материал Ocean Surface, который вы создали в одном из предыдущих упражнений, перетащив его на объект из окна Material Editor. В окне Material Editor выделите вторую ячейку образца материала и щелкните на кнопке типа материала (справа от раскрывающегося списка материалов). В появившемся диалоговом окне Material/Map Browser установите переключатель New в группе Browse From и дважды щелкните на материале Top/Bottom. В появившемся диалоговом окне Replace Material установите переключатель Discard Old Material. Введите имя нового материала Surfboard. Щелкните на кнопке Тор Material, назовите материал, который будет применен к верхней поверхности объекта, Surfboard Top и измените цвет Diffuse на белый. Затем из раскрывающегося списка материалов выберите Surfboard и щелкните на кнопке Bottom Material. Назовите этот материал Surfboard Bottom и смените цвет Diffuse на черный. Щелкните на кнопке Material/Map Navigator для того, чтобы отобразить иерархию материала типа Top/Bottom. Затем перетащите этот материал на объект доски для серфинга.На рис. 19.19 изображен окончательный результат после визуализации сцены.
полет на воздушном шаре над Нью-Йорком
Упражнение: полет на воздушном шаре над Нью-Йорком
Путешествие по Нью-Йорку может быть одновременно и захватывающим и изнуряющим. Самый лучший способ познакомиться с Нью-Йорком — облететь его на воздушном шаре (возможно, виртуальном). Тогда вам не придется беспокоиться о бесконечной уличной толпе и вечной суматохе этого города, разве что будет несколько трудно попасть в метро. В этом примере мы "посетим" статую Свободы, используя материал типа Matte/Shadow для "полета" позади нее.
Чтобы использовать свойство материалов Matte/Shadow для сокрытия части объекта, выполните ряд действий.
В папке Chapter Example Files на прилагаемом компакт-диске найдите файл Chap 19 . zip, распакуйте его и откройте файл Balloon over the Statue of Liberty, max. В файле содержатся каркас воздушного шара и фоновое изображение со статуей Свободы. Кроме этого, в программе Adobe Photoshop я создал простое изображение, состоящее из четырех разноцветных полос. Это изображение будет использоваться в качестве карты для объекта воздушного шара. Затем мне пришлось поработать над маcкой статуи Свободы. Для этого я открыл файл с изображением статуи Свободы в графической программе Adobe Illustrator и использовал средство Auto-Trace (Автотрассировка), чтобы преобразовать контуры статуи в сплайны. Результат своей работы я сохранил в файле Statue of Liberty Mask.AI. После импортирования этого файла в 3ds max 5 я выдавил сплайн в соответствии с формой фонового изображения статуи. Откройте диалоговое окно Material Editor, нажав клавишу <М>. Выделите первую ячейку образца материала и дайте ему имя Balloon Fabric. Затем щелкните на кнопке, расположенной справа от образца цвета Diffuse. В появившемся диалоговом окне Material/ Map Browser выберите тип карты Bitmap. Появится диалоговое окно Select Bitmap Image File, в котором в качестве файла с растровым изображением выберите файл Balloon Stripes. tif. После загрузки этого файла присвойте значение 75 параметру W Angle (Угол с координатной осью W), который находится в разворачивающейся панели Coordinates; таким образом вы сможете применить карту к объекту под углом. Затем перетащите материал на объект воздушного шара. Чтобы увидеть результат применения карты к объекту в окне проекции, щелкните на кнопке Show Map in Viewport. Используя кнопки Zoom (Масштаб) и Pan (Панорамировать), выровняйте объект-маску так, чтобы она закрывала фоновое изображение статуи. После размещения маски откройте окно Material Editor, выберите вторую ячейку образца материала, назовите его Statue of Liberty Matte и щелкните на кнопке типа материала. В появившемся окне Material/Map Browser дважды щелкните на элементе списка Matte/ Shadow. Затем перетащите материал второй ячейки на объект-маску в окне проекции. В окне проекции Perspective расположите воздушный шар так, чтобы он перекрыл статую Свободы. Убедитесь в том, что воздушный шар располагается позади объекта-маски. Для просмотра окончательного результата сцену необходимо визуализировать. Для этого выберите команду Renderings Render (Визуализация>Визуализировать) или нажмите клавишу <F10>. В нижней части появившегося диалогового окна Render Scene (Визуализировать сцену) щелкните на кнопке Render. Сцена будет визуализирована в виртуальном буфере кадров.На рис. 19.20 изображен окончательный результат визуализации.
полупрозрачные крылья бабочки
Упражнение: полупрозрачные крылья бабочки
Затенение Translucent Shader можно использовать для создания очень интересного эффекта. Применяя это затенени можно сделать так, что объект станет полупрозрачным, но сквозь него еще будут видны и тени.
Чтобы сделать крылья бабочки полупрозрачными, выполните следующее.
В папке Chapter Example Files на прилагаемом компакт-диске найдите файл Chap 19.zip, распакуйте его и откройте файл Translucent butterfly wings. max. В файле содержатся каркасные модели бабочки и цветка, созданные компанией Zygote Media. Одним из следующих способов откройте окно редактора материалов: выберите команду Renderings Material Editor (Визуализация>Редактор материалов), щелкните на кнопке Material Editor основной панели инструментов или нажмите клавишу <М>. В появившемся окне Material Editor щелкните на первой ячейке образца материала и в поле раскрывающегося списка, расположенного под горизонтальной панелью инструментов, введите его имя — Butterfly Wings. Из раскрывающегося списка разворачивающейся панели Shader Basic Parameters выберите элемент Translucent Shader. Щелкните на образце цвета Defuse и в появившемся диалоговом окне Color Selector (Выбор цвета) выберите светло-синий цвет. Щелкните на кнопке Close (Закрыть) для закрытия окна Color Selector. Щелкните на образце цвета Translucent Color, в появившемся диалоговом окне Color Selector выберите светло-серый цвет и щелкните на кнопке Close. В поле Opacity (Непрозрачность) введите 75. Перетащите материал Butterfly Wings на объект WING в окне проекции Front.Полученный результат показан на рис. 19.10. Обратите внимание, что тень цветка видна на крыльях бабочки.
применение материала к игральной кости
Упражнение: применение материала к игральной кости
Для демонстрации применения нескольких материалов к объекту выбрана игральная кость. Было бы довольно сложно и нелогично разделять куб, который представляет собой игральную кость, на несколько (а точнее, на шесть) частей, чтобы затем применить к каждой из них свой материал. Вместо этого воспользуемся материалом типа Multi/Sub-Object.
Для того чтобы создать модель игральной кости, выполните описанные ниже действия.
В папке Chapter Example Files на прилагаемом компакт-диске найдите файл Chap 19. zip, распакуйте его и откройте файл Pair of dice.max. В файле содержатся два элементарных кубических примитива, которые будут играть роль игральных костей. В программе Adobe Photoshop нами создано шесть изображений одинакового размера с точками для граней игральной кости. Откройте окно Material Editor и выделите первую ячейку образца материала. Назовите его Die Faces и щелкните на кнопке Material Type (Тип материала). Из списка появившегося окна Material/Map Browser выберите материал Multi/Sub-Object. В открывшемся диалоговом окне активизируйте параметр Discard old material (Заменить предыдущий материал) и щелкните на кнопке ОК. Щелкните на кнопке Set Number (Установить число), которая расположена в разворачивающейся панели Multi/Sub-Object Parameters (Параметры многокомпонентного материала), и в поле появившегося диалогового окна Set Number of Materials введите 6. Таким образом вы зададите число субматериалов материала типа Multi/Sub-Object. Назовите первый материал facel и щелкните на кнопке, расположенной справа от имени материала. Появится разворачивающаяся панель с параметрами данного материала. Для того чтобы открыть диалоговое окно Material/Map Browser, щелкните на кнопке карты, расположенной справа от образца цвета Diffuse, затем выберите из списка карту Bitmap. С помощью диалогового окна Select Bitmap Image File (Выбор файла с растровым изображением) выберите файл, содержащий изображение с одной точкой (diefacel. tif), и щелкните на кнопке Open (Открыть). В окне Material Editor дважды щелкните на кнопке Go to Parent. Вы снова увидите разворачивающуюся панель Multi/Sub-Object Basic Parameters. Повторите действия, описанные в п. 4, для каждого из материалов, входящих в состав материала Multi/Sub-Object. После определения всех этих материалов выделите куб и щелкните на кнопке Assign Material to Selection. Затем щелкните на кнопке Show Map in Viewport для того, чтобы увидеть материал, примененный к кубу.|
|
Поскольку модель куба в данном примере построена с помощью простого примитива, нам не пришлось назначать идентификационные номера материала вручную. Программа 3ds max 5 присвоила идентификационные номера автоматически для каждой грани куба. Если вам все же потребуется определять номера материалов вручную, воспользуйтесь разворачивающейся панелью Surface Properties (Свойства поверхности) редактируемых каркасов (объектов Editable Meshes). |
На рис. 19.24 изображены две катящиеся игральные кости.
раскрашивание частей сердца
Упражнение: раскрашивание частей сердца
Для того чтобы продемонстрировать использование модификатора Vertex Paint, представим следующую ситуацию. Доктору, у которого есть трехмерная модель сердца человека, во время обсуждения с пациентом результатов последнего обследования необходимо выделить каким-то образом сделать более наглядной часть сердца для иллюстрации сказанного.
Чтобы раскрасить часть сердца человека, используя модификатор Vertex Paint, выполните следующее.
В папке Chapter Example Files на прилагаемом компакт-диске найдите файл Chap 19.zip, распакуйте его и откройте файл Vertex paint on heart.max. Содержащийся в файле каркас сердца разработан и предоставлен компанией Viewpoint Datalabs. Выделите часть сердца, активизируйте вкладку Modify и из раскрывающегося списка Modifier List выберете модификатор Vertex Paint. Щелкните на образце цвета, расположенном в верхней части разворачивающейся панели Parameters, и в появившемся диалоговом окне Color Selection выберите красный цвет. Затем щелкните на кнопках VertCol (Цвет вершины) и Shaded (Затенение). Щелкните на кнопке Paint (Рисовать) и непосредственно в окне проекции Perspective раскрасьте нужную часть сердца.На рис. 19.27 показан результат "раскрашивания".
раскраска дельфина
Упражнение: раскраска дельфина
В качестве небольшого примера, который иллюстрирует применение материалов, была выбрана модель дельфина (созданная компанией Zygote Media), которую поместили над водной поверхностью. Затем к обоим объектам были применены материалы.
Для того чтобы применить материалы к модели дельфина, выполните ряд действий.
В папке Chapter Example Files на прилагаемом компакт-диске найдите файл Chap 19.zip, распакуйте его и откройте файл Dolphin.max. В файле находится элементарная плоскость и каркас дельфина. Откройте окно Material Editor, выбрав команду Rendering>Material Editor, щелкнув на кнопке Material Editor или нажав клавишу <М>. В окне Material Editor выделите первую ячейку образца материала, а в поле Material Name (Имя материала), которое расположено справа от кнопки Pick Material from Object, введите Dolphin Skin. Щелкните на образце цвета Diffuse и выберите светлосерый цвет. Затем щелкните на образце цвета Specular и выберите светло-желтый. Щелкните на кнопке Close, чтобы выйти из диалогового окна Color Selector. В разделе Specular Highlights увеличьте значение параметра Specular Level до 45. Перетащите материал Dolphin Skin из первой ячейки образца материала во вторую и назовите его Ocean Surface. Щелкните на образце цвета Diffuse и выберите светло-синий. Установите значения параметров Specular Level и Opacity равными 80. В разворачивающейся панели Maps щелкните на кнопке None, расположенной справа от флаж-ка Bump. Появится окно Material/Map Browser. Щелкните дважды на карте Noise. Перетащите материал Ocean Surface на объект Plane0l в окне проекции Тор. Затем перетащите материал Dolphin Skin на модель дельфина.|
|
В модели дельфина есть отдельные объекты для глаз, рта и языка. Вообще-то к ним следовало применить собственные материалы, но, поскольку объекты слишком малы, этого делать не станем. |
На рис. 19.14 показан окончательный результат визуализации.
сошьем одеяло
Упражнение: сошьем одеяло
Когда я слышу слово "кусок", я думаю о типе объекта в 3ds max. Однако для многих это слово ассоциируется с лоскутами ткани, из которых можно сшить, например, одеяло. Этим мы сейчас и займемся.
|
|
Детальную информацию о кусках Безье вы найдете в главе 14, "Моделирование с помощью кусков Безье". |
Итак, для создания одеяла выполните описанные ниже действия.
В папке Chapter Example Files на прилагаемом компакт-диске найдите файл Chap 19 . zip, распакуйте его и откройте файл Patch quilt .max. В файле содержится макет одеяла, состоящего из кусков Безье, объединенных в один объект. С помощью команды Rendering>Material Editor (либо нажав клавишу <М>) откройте окно Material Editor (Редактор материалов). Щелкните на первой ячейке образца материала, а затем на кнопке типа материала (справа от раскрывающегося списка Material Name). Появится диалоговое окно Material/Map Browser (Просмотр материала/карты). В списке материалов дважды щелкните на материале Multi/Sub-Object. В появившемся диалоговом окне Replace Material (Заменить материал) установите переключатель Discard Old Material (Отменить предыдущий материал) и щелкните на кнопке ОК. Образец выбранного материала будет отображен в выделенной ячейке, а в окне Material Editor появится разворачивающаяся панель Multi/Sub-Object Basic Parameters (Основные параметры многокомпонентного материала). В разворачивающейся панели Multi/Sub-Object Basic Parameters щелкните на образце цвета первого идентификатора субматериала. Появится диалоговое окно Color Selector (Выбор цвета). Выберите какой-нибудь цвет и щелкните на кнопке Close (Закрыть). Подобным образом назначьте разные цвета еще девяти образцам. Перетащите образец материала из выделенной ячейки образца материала окна Material Editor на поверхность куска. Затем закройте окна Material Editor и Material/Map Browser. В стеке модификаторов вкладки Modify активизируйте субобъект Patch и разверните панель Surface Properties (она расположена в нижней части вкладки Modify). Назначьте каждому куску собственный идентификатор материала. Для этого щелкните на куске и введите необходимый номер в поле ID разворачивающейся панели Surface Properties.Готовое одеяло изображено на рис. 19.18. Поскольку это кусок, в него можно легко "завернуть" другие объекты.
создание огней вывески...
Упражнение: создание огней вывески с помощью модификатора Material By Element
С помощью модификатора Material By Element (Модификатор поэлементного присвоения материалов) можно изменить идентификационные номера материалов случайным образом. В этом практическом примере с помощью материала типа Multi/Sub-Object и модификатора Material By Element будет смоделирована рекламная вывеска, огни которой случайным образом зажигаются и гаснут.
Чтобы создать модель рекламной вывески с загорающимися и гаснущими огнями, выполните ряд действий.
В папке Chapter Example Files на прилагаемом компакт-диске найдите файл Chap 19 . zip, распакуйте его и откройте файл Marquee lights .max. В файле находится нанесенный на прямоугольник текст. Сферы по периметру прямоугольника будут играть роль лампочек. Откройте окно Material Editor и выделите первую ячейку образца материала. Щелкните на кнопке Material Type и выберите из списка появившегося окна Material/Map Browser материал типа Multi/Sub-Object. В следующем диалоговом окне активизируйте параметр Discard current material и щелкните на кнопке ОК. Назовите только что созданный материал Random Lights. Щелкните на кнопке Set Number, которая расположена в разворачивающейся панели Multi/Sub-Object Basic Parameters. В появившемся диалоговом окне введите число 2 и щелкните на кнопке ОК. Затем в поле имени первого материала введите имя Light On и щелкните на кнопке материала. В качестве цвета рассеивания (Diffuse) и цвета самосвечения (Self-Illumination) выберите желтый. Затем щелкните на кнопке Go Forward to Sibling для того, чтобы переключиться на второй материал. Назовите второй материал Light Off и в качестве цвета рассеивания выберите серый. Щелкните на кнопке Go to Parent, чтобы перейти к основному материалу. Выделите объект, состоящий из сфер, и щелкните на кнопке Assign Material to Selection, чтобы применить материал к сферам. Не снимая выделения со сфер, активизируйте вкладку Modify, и из раскрывающегося списка Modifier List (Список модификаторов) выберите элемент MaterialByElement. В разворачивающейся панели Parameters установите переключатель Random Distortion (случайное искажение), а в поле ID Count введите 2.На рис. 19.25 изображена рекламная вывеска, огни которой случайным образом зажигаются и гаснут. (Я всегда хотел, чтобы на такой вывеске красовалось мое имя!)
создание "рисованной" черепахи
Упражнение: создание "рисованной" черепахи
В качестве примера использования материала Ink'n'Paint визуализируем модель черепахи, созданную компанией Zygote Media.
Для применения материала Ink'n'Paint к модели черепахи выполните следующее.
В папке Chapter Example Files на прилагаемом компакт-диске найдите файл Chap 19 . zip, распакуйте его и откройте файл Cartoon turtle .max. В файле содержится простая модель черепахи. Выделите модель черепахи. Затем откройте окно Material Editor, выбрав команду Rendering>Material Editor (<M>). На экране появится окно Material Editor с текущими материалами этой модели. Активизируйте вкладку Utilities (Утилиты), щелкните на кнопке Color Clipboard (Буфер обмена цвета), а затем на кнопке New Floater. Появится диалоговое окно Color Clipboard. Перетащите цвет Defuse каждого примененного к черепахе материала в отдельную ячейку окна Color Clipboard. В появившемся диалоговом окне Copy or Swap Colors (Копировать или заменить цвета) щелкните на кнопке Сору (Копировать). В окне Material Editor активизируйте первую ячейку образца материала и щелкните на кнопке Material Type (Тип материала). В появившемся окне Material/Map Browser (Просмотр материалов/карт) дважды щелкните на элементе списка Ink'n'Paint. Затем перетащите соответствующий образец цвета из окна Color Clipboard на образец цвета Lighted разворачивающейся панели Paint Controls. В появившемся диалоговом окне Copy or Swap Colors щелкните на кнопке Сору. Повторите аналогичные действия для каждого из пяти примененных к черепахе материалов. Убедитесь в том, что активизировано окно проекции Perspective, и выберите команду Renderings Render (Визуализация>Визуализировать). В появившемся диалоговом окне Render Scene щелкните мышью на кнопке Render (Визуализировать).Мультяшная версия модели черепахи показана на рис. 19.23.
затухающий свет
Упражнение: затухающий свет
Время от времени вам придется создавать материалы, которые постепенно изменяют свои свойства. Типичным примером может служить медленно тускнеющий (затухающий) свет. Этот эффект можно легко смоделировать с помощью материала типа Blend.
Для того чтобы создать источник света, который будет со временем тускнеть, выполните ряд действий.
В папке Chapter Example Files на прилагаемом компакт-диске найдите файл Chap 19 . zip, распакуйте его и откройте файл Dimming light .max. В файле находится модель абажура и сферы, играющей роль электрической лампочки. Откройте окно Material Editor (<M>) и активизируйте первую ячейку образца материала. Щелкните на кнопке Material Type и выберите тип материала Blend из списка материалов окна Material/Map Browser. Назовите его Dimming Light.|
|
Когда вы выбираете какой-либо составной материал, появляется диалоговое окно, в котором вам предлагается полностью заменить существующий материал или же оставить его в качестве одного из субматериалов. Оставить материал в качестве субматериала означает, что он будет использоваться как один из материалов, входящих в составной материал. |
|
|
В состав таких материалов, как Blend, входит сразу несколько материалов, которые называются субматериалами. При работе с одним из них можно легко переключиться на другой с помощью кнопки Go Forward to Sibling (Перейти к одноранговому элементу). Для того чтобы переключиться на основной (родительский) материал, нужно щелкнуть на кнопке Go to Parent (Перейти к родительскому материалу). |
На рис. 19.29 показана модель люстры с источником затухающего света в центре. Этот эффект виден только после визуализации сцены.
Управление раскрашиванием и контурами
Управление раскрашиванием и контурами
Параметры разворачивающейся панели Paint Controls предназначены для управления раскрашиванием объектов сцены (т.е. наложением цвета внутри определенного контура). С помощью параметров Lighted, Shaded и Highlight выбирают цвета соответственно для освещенной, затененной и отсвечивающей сторон материала. Другими словами, параметры группы Lighted определяют цвет фрагментов материала, которые обращены к источникам света; параметры группы Shaded определяют цвет фрагментов материала, попавших в тень; параметры группы Highlight определяют цвет тех фрагментов материала, которые отражают свет. Для каждого из этих цветов можно выбрать карту, щелкнув на соответствующей кнопке, и установить степень ее отображения. Параметр Paint Level устанавливает количество цветов, которые используются для раскрашивания материала. Размер пятна отражения устанавливают с помощью параметра Glossiness (Глянец). На рис. 19.21 показаны материалы (слева направо) со значениями параметра Paint Level от 2 до 6.
Затенение Anisotropic
Затенение Anisotropic
Алгоритм затенения Anisotropic (Анизотропия) характеризуется тем, что может визуализировать некруглые светлые области. Параметр Anisotropic (Анизотропия) определяет разницу между двумя координатными осями, образующими светлую область. Значению 0 соответствует круглая светлая область. Значения, большие 0, определяют разницу между координатными осями, в этом случае светлая область будет больше похожа на эллипс.
Большинство параметров затенения Anisotropic такие же, как и у затенения Blinn, но есть несколько уникальных, присущих именно этому типу затенения. Параметр Diffuse Lev определяет яркость цвета Diffuse. Его действие схоже с действием параметра Self-Illumination, с одним лишь отличием: он не оказывает влияния на круглые светлые области и на тени. Значение параметра изменяется от 0 до 400.
По сравнению с затенением Blinn график раздела Specular Highlight выглядит совсем иначе. Этот график состоит из двух колоколообразных кривых, пересекающихся в центре. Значение параметра Specular Level по-прежнему определяет высоту кривой, а значение параметра Glossiness — ее ширину. Значение параметра Anisotropy изменяет ширину одной кривой относительно другой, создавая тем самым эллиптическую светлую область. Параметр Orientation (Ориентация) поворачивает светлую область. Графики светлых областей для затенения Blinn и Anisotropic показаны на рис. 19.6.
Затенение Blinn
Затенение Blinn
Это стандартный алгоритм затенения. Он визуализирует круговые свечения и сглаживает ребра вдоль граней.
Затенение Blinn (По Блинну) включает параметры выбора образцов цвета Ambient, Diffuse, Specular и Self-Illumination. Для того чтобы изменить цвет, щелкните на соответствующем образце и выберите новый цвет в появившемся диалоговом окне Color Selector.
|
|
Вы можете перетаскивать цвета из одного образца в другой. После перетаскивания в диалоговом окне Copy or Swap Colors (Скопировать или поменять местами цвет) можно выбрать дальнейшие действия: скопировать (Сору) его в данный образец или же поменять местами с имеющимся там цветом (Swap). |
С помощью кнопок Lock (Блокировка), которые расположены слева от образцов цвета, можно жестко связать два типа цвета, в результате чего изменение одного из них повлечет за собой изменение другого. Тип Ambient может быть привязан к типу Diffuse, а тип Diffuse — к Specular.
Небольшие квадратные кнопки без надписи, которые расположены справа от элементов управления Ambient, Diffuse, Specular, Self-Illumination, Opacity, Specular Level и Glossiness, служат для выбора карты вместо соответствующего параметра. При щелчке на одной из этих кнопок появится окно Material/Map Browser (Просмотр карт/материалов), где можно выбрать нужную карту. Карты Ambient и Diffuse можно связать друг с другом с помощью кнопки с пиктограммой замка, которая расположена справа от этих элементов управления.
Когда карта загружена и активизирована, она появится в разворачивающейся панели Maps (Карты), а на кнопке будет изображена буква М. Если карта загружена, но не активизирована, на кнопке будет изображена буква m. После загрузки карты щелчки на этих кнопках будут активизировать разворачивающиеся панели с параметрами карты в диалоговом окне Material Editor. На рис. 19.2 изображены эти кнопки.
Затенение Metal
Затенение Metal
Алгоритм затенения Metal (Металлический) имитирует блеск металлических поверхностей. График светлой области этого алгоритма отличается от всех рассмотренных графиков светлых областей. Его вершина более округлая, а среди параметров затенения Metal отсутствует параметр Soften. Параметр Specular Level может принимать большие значения (до 999), чем у других затенений. Кроме того, нельзя выбрать цвет Specular. Все остальные параметры совпадают с параметрами алгоритма затенения Blinn. Результаты применения материала с затенением Metal показаны на рис. 19.9. Отличия касаются только значения параметра Secular Level (слева направо): 50, 100, 200, 400 и 800.
Затенение Multi-Layer
Затенение Multi-Layer
Алгоритм затенения Multi-Layer (Многослойное) включает в себя две светлые области типа Anisotropic. Каждая область может иметь свой цвет. Все параметры этого алгоритма построения теней точно такие же, как и описанного выше затенения Anisotropic. Отличаются только группы First Specular Layer (Первый отражающий слой) и Second Specular Layer (Второй отражающий слой), а также параметр Roughness (Шероховатость), который определяет, насколько быстро цвет Diffuse переходит в Ambient. Когда значение параметра Roughness равно 0, объект выглядит так же, как и при использовании затенения Blinn, однако по мере возрастания этого значения до 100 объект становится более темным.
На рис. 19.8 показано несколько материалов с применением затенения Multi-Layer. Первые два изображения: для каждого отражающего слоя значение параметра Orientation равно 60, а параметрам Anisotropy присвоены значения 60 (First Specular Layer) и 90 (Second Specular Layer). Третье изображение: значение параметра Level увеличено до 110, а параметра Glossiness уменьшено до 10. Четвертое изображение: для одного из отражающих слоев в поле Orientation введено 20. Пятое: для одного из отражающих слоев до 20 единиц уменьшено значение параметра Anisotropy.
Затенение Oren-Nayar-Blinn
Затенение Oren-Nayar-Blinn
Алгоритм затенения Oren-Nayar-Blinn удобно применять при создании материалов для матовых поверхностей, например различных видов тканей. Параметры этого алгоритма идентичны параметрам алгоритма затенения Blinn с добавлением Diffuse Level и Roughness.
Затенение Phong
Затенение Phong
Алгоритм затенения Phong (По Фонгу) визуализирует гладкие поверхности, подобно алгоритму затенения Blinn, но не создает светлых отчетливых областей. Отличительное свойство этого алгоритма — быстрота визуализации (быстрее, чем у алгоритма затенения Blinn). Параметры затенения Phong аналогичны параметрам затенения Blinn. В принципе разница между двумя алгоритмами едва уловима. Следует также отметить, что затенение Blinn может визуализировать блики света на поверхности при малом угле падения, причем эти блики (светлые области) получаются более мягкими.
Затенение Strauss
Затенение Strauss
Алгоритм затенения Strauss (По Штраусу) предлагает еще одну альтернативу создания материалов для металлических поверхностей. Он включает всего четыре параметра: Color, Glossiness. Metalness и Opacity. Параметр Glossiness определяет форму светлой области. С помощью параметра Metal ness, который воздействует на первичную и вторичную светлые области, можно придать материалу более "металлический" вид. Оба параметра могут принимать значения от 0 до 100.
Затенение Translucent Shader
Затенение Translucent Shader
После применения затенения Translucent Shader (Полупрозрачное) свет может свободно проходить сквозь объект. Это затенение предназначено для применения к тонким и плоским объектам. Объект с примененным затенением Translucent Shader напоминает простыню для театра теней, сквозь которую видны тени героев спектакля. Большинство параметров этого затенения ничем не отличаются от параметров других затенений. Исключение составляет группа параметров Translucency (Полупрозрачность). Значением параметра Translucent Clr (Цвет полупрозрачности) определяется цвет светового потока, прошедшего сквозь объект, к которому применен материал с таким затенением. Кроме того, для этого затенения предусмотрен параметр Filter Color (Цвет фильтра) и флажок Backside specular, с помощью которого можно отключить отражение светлых участков на тыльной стороне объекта.
|
|
Затенение Translucent Shader впервые появилось в пятой версии 3ds max. |
























