3Ds max 5. Библия пользователя
Анимация космического корабля
Анимация космического корабля
В сценах 3ds max 5, кроме моделей, допустимо анимировать и другие объекты, в частности материалы, свет и камеры. Для анимации существует множество способов. Например, вместо того чтобы создавать движения нескольких объектов сцены, достаточно анимировать только модель корабля, создавая тем самым эффект его полета в плотных слоях атмосферы. Ни для кого не секрет, что космический корабль начинает вибрировать как только попадает в плотные слои атмосферы. Самый простой способ создать эффект вибрации - это воспользоваться небольшой анимационной последовательностью, которая называется контроллером.
Манящий космос
Манящий космос
Космическое пространство является, пожалуй, самой излюбленной темой разработчиков трехмерных моделей, и у каждого из них наверняка есть, как минимум, парочка уже готовых сцен космических пейзажей. Любая фантастическая сцена космического пространства вызывает чувство трепета от встречи с таинственным неизвестным и полностью поглощает неутомимое воображение любого художника, будь то битва с применением лазерных пушек в гамма-квадранте или дерзкий полет к границам вселенной.
Анимация в 3ds max не привязана к действительности. Можно воссоздать любые свои фантазии, и скоро вы это поймете. Но для начала я выбрал вариант промежуточный, который лишь в первом приближении связан с реальностью. В следующем примере будем экспериментировать с космическим кораблем. При этом необходимо решить ряд задач.
Импортировать цифровую модель космического корабля в 3ds max 5. Применить материалы ко всем частям корабля. Воссоздать сцену или окружающую среду, в которой будет лететь космический корабль. Добавить в сцену модель луны. Анимировать вибрацию корабля во время входа в плотные слои атмосферы. Добавить визуализируемый эффект свечения к нижней части корабля. Визуализировать готовую анимацию.Введение состоит из отдельных небольших уроков, каждый из которых содержит несколько несложных шагов. Подобное структурирование поможет лучше понять результат отдельных операций в программе, но если вам захочется немного отступить от схемы и поэкспериментировать, то ничего страшного. Творчество и желание освоить программу - верный п\ть к знаниям.
|
|
После каждого урока я сохранял файл сцены. Все эти файлы можно найти на прилагаемом к книге компакт-диске в папке Chapter Example Files. |
принесли всем удовольствие. Напомним,
Резюме
Надеюсь, первые шаги в 3ds max 5 принесли всем удовольствие. Напомним, что во вводной части освещались следующие важные аспекты программы:
открытие файла сцены и импортирование объекта; выбор и применение материалов к объектам сцены; загрузка для сцены фонового рисунка; группировка и объединение объектов различных сцен; добавление и размещение камер; анимация модели космического корабля с помощью контроллера; создание эффекта свечения с помощью атмосферного эффекта; визуализация эскиза и финальной анимации. Однако основные возможности программы еще впереди. В главе 1 подробно рассматривается интерфейс программы. Если вы чувствуете, что готовы к более сложному материалу, ознакомьтесь с содержанием и перейдите сразу к нужной теме.
В окнах проекции показана...
Рис. 1. В окнах проекции показана импортированная в 3ds max 5 модель космического корабля
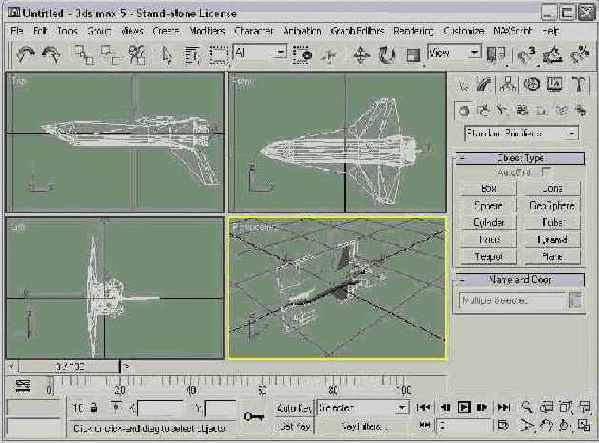
Следующим шагом выделим отдельные части челнока и применим к каждой из них свой материал. Окна будут стеклянными, крылья белыми, а нижняя часть корпуса черной. Чтобы применить материалы к частям модели, выполните следующее.
Для назначения материала сначала выделите части модели. Откройте изображенное на рис. 2 диалоговое окно Select Objects (Выделение объектов) с помощью команды Edit>Select By>Name (Редактировать>Выделить по>Имени) или воспользовавшись клавишей <Н>. Обратите внимание на то, что в левой части окна перечислены детали, из которых, собственно, и состоит модель космического корабля.
В диалоговом окне Select...
Рис. 2. В диалоговом окне Select Objects перечислены все объекты сцены
Двойным щелчком на детали "body" (корпус) в левой части окна выделите ее, после чего диалоговое окно Select Objects будет закрыто. Альтернативный вариант: щелкнуть на имени объекта, затем на кнопке Select (Выделить) в нижней части диалогового окна. Щелчок на кнопке None (Снять) снимет выделение со всех объектов. В окнах проекции фюзеляж корабля окажется выделенным белым цветом. С помощью команды Rendering>Material Editor (Визуализация>Редактор материалов) или клавиши <М> откройте панель Material Editor. Показанная на рис. 3 панель Material Editor используется для создания, редактирования и применения материалов к объектам сцены.
Material Editor предлагает широкий выбор материалов
Рис. 3. Material Editor предлагает широкий выбор материалов

Диалоговое окно Material/Map...
Рис. 4. Диалоговое окно Material/Map Browser служит для выбора материалов

|
Деталь модели |
Материал |
|
body |
white body |
|
enginside |
engine fire |
|
engmount |
black tiles |
|
engout |
black tiles |
|
engrim |
white body |
|
rearbody |
black tiles |
|
tail |
white body |
|
tiles |
black tiles |
|
windows |
window glass |
|
wings |
white body |
Таблица 1. Материалы деталей космического корабля
Сохраните файл. Для этого в главном меню программы выберите команду File>Save As. В текстовом поле File Name (Имя файла) появившегося диалогового окна Save File As введите имя файла Shuttle with Materials и щелкните на кнопке Save.Визуализированное изображение...
Рис. 5. Визуализированное изображение дает представление о том, как выглядит космический корабль после применения материалов

На рис. 5 показана модель космического корабля со всеми примененными материалами после визуализации с установленным флажком Virtual Frame Buffer (Виртуальный буфер изображения). Изображение создавалось с помощью диалогового окна Render Scene (Визуализировать сцену), которое можно открыть с помощью команды Renderings Render (Визуализация>Визуализировать) или клавиши <F10>.
Упражнение: фоновая окружающая среда
А теперь пора кое в чем признаться. Выше отмечалось, что практически у каждого разработчика трехмерных моделей уже есть несколько собственных "космических" сцен и связано это с тем, что неизведанное всегда манит и притягивает. На самом деле действия таких сцен разворачиваются в космическом пространстве, которое представляет собой самое простое для работы фоновое окружение. Не нужно размещать объект на поверхности, нет необходимости забивать себе голову перспективой в сцене. Понадобится только немного звезд и планет, все остальное фоновое окружение занято неизведанным полутемным пространством - никаких тебе строений, деревьев и людей. То же самое относится к небу или, скажем, к океану.
Итак, создадим реалистическое окружение, т.е. воспроизведем звездное космическое пространство. Оригинальное изображение можно разработать и в 3ds max 5, но проще найти готовый векторный рисунок звездного пространства, а с этим обычно проблем не бывает. Понравившийся рисунок сделаем фоновым изображением нашего проекта.
Для работы с фоновыми изображениями предусмотрены две команды.
Views>Viewport Background (Виды>Фон окна проекции) (<Alt+B>). Определяет изображение, которое отобразится позади окна проекции. Обратите внимание на то, что такое изображение используется только для выравнивания объектов сцены и не визуализируется вместе с ней. Rendering>Environment (Визуализация>Среда) (<8>). Назначает визуализированное фоновое изображение, так называемую карту окружающей среды (Environment Map).Чтобы добавить к сцене фон, выполните ряд действий.
С помощью команды Renderings Environment (или клавиши <8>) откройте диалоговое окно Environment (Окружающая среда), изображенное на рис. 6. Установите флажок Use Map (Использовать карту) и щелкните на кнопке Environment Map с надписью None (Нет). Появится диалоговое окно Material/Map Browser.В диалоговом окне Select...
Рис. 7. В диалоговом окне Select Bitmap Image File предусмотрена область предварительного просмотра, чтобы перед открытием выбранного файла просматривать изображение

Рис. 6. В диалоговом окне Environment задаются настройки окружающей среды, в частности рисунок фона
Справа выведен список материалов и элементов карты; дважды щелкните на элементе списка Bitmap (Растровое изображение). Откроется диалоговое окно Select Bitmap Image File (Выбрать файл растрового изображения). На прилагаемом компакт-диске в папке Chapter Example Files найдите файл Quickstart.zip, распакуйте его и выделите файл рисунка фона Space.tif. Не забудьте из раскрывающегося списка Files of Type (Тип файлов) выбрать элемент TIF Image File (*.tif). Как показано на рис. 7, изображение выбранного файла появится в области предварительного просмотра.
Фоновое изображение появится...
Рис. 8. Фоновое изображение появится в окнах проекции после настройки параметров диалогового окна Viewport Background

|
|
|
На рис. 9 показан фон окружающей среды в активном окне проекции. Если необходимо, разверните модель челнока. Для этого щелкните не кнопке Arc Rotate (Повернуть), расположенной в нижнем правом углу рабочего окна программы. Чтобы увеличить текущее окно проекции до размеров экрана, щелкните на кнопке Min/Max Toggle (Переключатель минимизации/максимизации) или нажмите комбинацию клавиш <Alt+W>.
Максимальное увеличение...
Рис. 9. Максимальное увеличение окна проекции с моделью космического корабля и фоновым рисунком
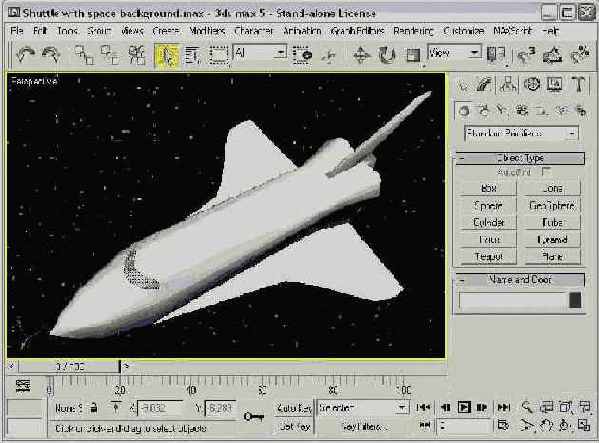
Воспользуйтесь командой...
Рис. 10. Воспользуйтесь командой Group, чтобы сгруппировать несколько выбранных объектов в единое целое
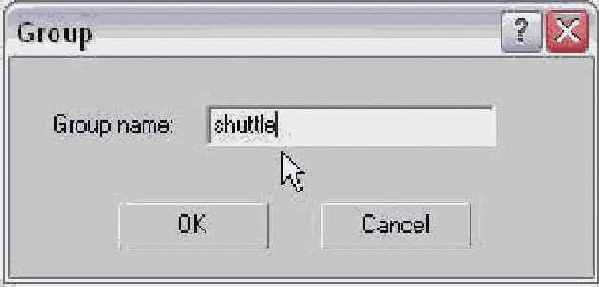
В окне проекции выделенная группа объектов заключена в белые скобки. В диалоговом окне Select Object имя группы объектов заключено в квадратные скобки.
С помощью диалогового...
Рис. 11. С помощью диалогового окна Merge в текущую сцену можно добавить объекты, сохраненные в других файлах

Сохраните файл. Для этого в главном меню программы выберите команду File>Save As. В появившемся диалоговом окне Save File As присвойте файлу имя Shuttle and moon и щелкните на кнопке Save.
Для размещения объектов...
Рис. 12. Для размещения объектов сцены воспользуйтесь кнопкой Select and Move

После того как все объекты сцены и камера должным образом размещены, можно приступать к следующей фазе проекта - анимации. Обычно этой фазе предшествует еще одна, связанная с созданием и размещением источников света. Как правило, космические сцены, в том числе та, над которой мы работаем, освещаются различными источниками света, например лазерами или ближайшим солнцем. Это еще одна причина, вследствие которой космические сцены так популярны. Но для нашего проекта источников света, установленных по умолчанию, и света от эффекта свечения вполне достаточно.
В диалоговом окне Noise...
Рис. 13. В диалоговом окне Noise Controller определяют интенсивность вибрации объекта во время движения
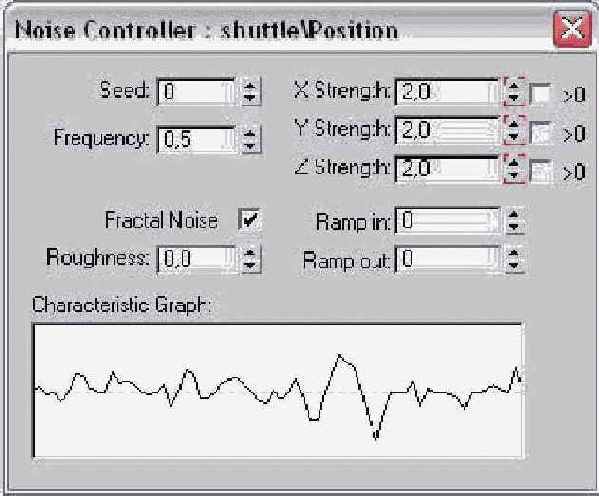
Диалоговое окно Make...
Рис. 15. Диалоговое окно Make Preview поможет быстро получить представление об анимационной последовательности
В диалоговом окне Make Preview выберите переключатель Active Time Segment (Сегмент активного времени), чтобы включить в эскиз все кадры анимации. Значение Image Size (Размер изображения) установите равным 50%, а в группе элементов Output (Вывод) выберите переключатель AVI. В группе элементов Display in Preview (Отображать в эскизе) обязательно установите флажки Geometry (Геометрия), Lights (Источники света) и Background (Фон).
Щелкните на кнопке Create. Программа запустит процесс визуализации, по окончании которого созданный эскиз будет воспроизведен в установленном по умолчанию проигрывателе мультимедиа.
Чтобы просмотреть эскиз еще раз, в главном меню программы выберите команду Anima-tion>View Preview (Анимация>Просмотр эскиза). На рис. 16 показано воспроизведение эскиза в окне программы Media Player.
Анимация эскиза визуализируется...
Рис. 16. Анимация эскиза визуализируется намного быстрее и по умолчанию будет выведена в окне программы Media Player

Обратите внимание, что в эскиз не включены карты материалов и атмосферные эффекты, но с его помощью вы сможете выявить следующие типы ошибок:
один объект может проходить сквозь другие объекты; недостаточное освещение; неравномерное (неплавное) движение объекта.Диалоговое окно Render...
Рис. 17. Диалоговое окно Render Scene содержит множество параметров визуализации
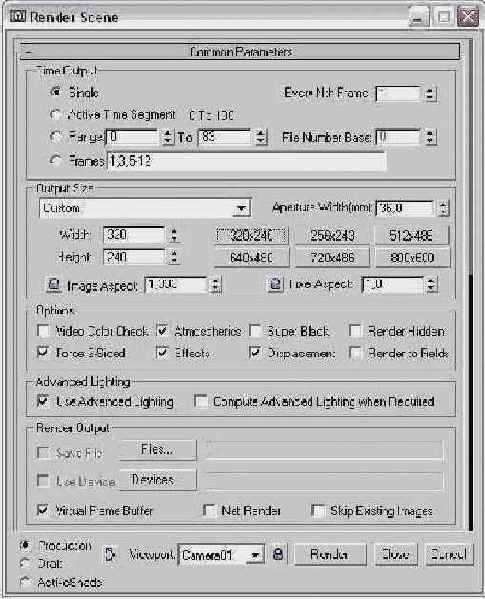
|
|
Если вы не хотите сохранять файл, визуализируйте сцену во временном окне Virtual Frame Buffer (Виртуальный буфер кадров). После завершения визуализации сохраните анимацию, воспользовавшись кнопкой Save Bitmap (Сохранить растровое изображение). В окне Virtual Frame Buffer можно сохранять как анимационные, так и растровые форматы. |
На рис. 18 представлены некоторые кадры финальной анимации.
Четыре кадра из готовой...
Рис. 18. Четыре кадра из готовой анимации полета космического корабля
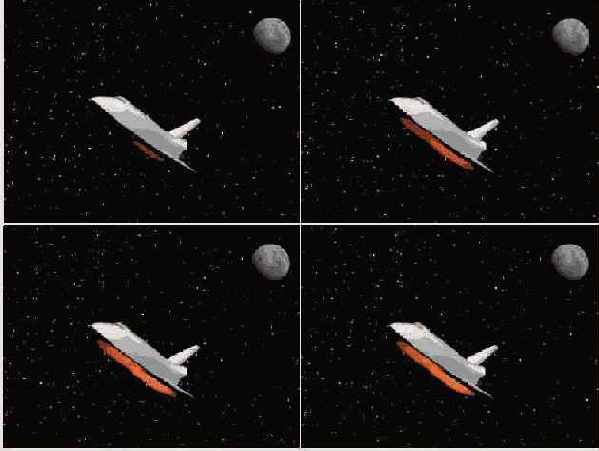
С этой анимацией можно было бы поработать еще, например поэкспериментировать с оптическими эффектами или добавить размытости движению, однако оставим доработку недочетов на потом. Загружайте и редактируйте эту простейшую анимацию по своему желанию.
Теперь, освоив введение, переходим к функциям программы. В главе 1, "Исследование интерфейса 3ds max 5", подробно рассматривается интерфейс программы.
добавление эффекта свечения
Упражнение: добавление эффекта свечения
От соприкосновения с плотными слоями атмосферы нижняя часть космического корабля начинает нагреваться. Вследствие этого от нагретого корпуса корабля появляется небольшое свечение. Имитировать подобное явление можно с помощью одного из атмосферных эффектов. Интенсивность этого эффекта можно анимировать.
Чтобы добавить эффект свечения к фюзеляжу космического челнока, выполните описанные ниже действия.
Активизируйте вкладку Create, щелкните на кнопке категории Helpers (Вспомогательные объекты). Затем из раскрывающегося списка субкатегорий выберете элемент Atmospheric Apparatus (Атмосферный аппарат). Щелкните на кнопке SphereGizmo (Сферический контейнер) и, перетаскивая указатель мыши, создайте два сферических контейнера в окне проекции Тор. Щелкните на кнопке Select and Move (Выделить и переместить) (или нажмите клавишу <W>) и разместите только что созданные контейнеры непосредственно под моделью космического челнока. Затем нажмите клавишу <R> или щелкните на кнопке Select and Non-Uniform Scale (Выделить и неоднородно масштабировать) и сожмите оба контейнера вдоль всех трех осей так, чтобы их форма напоминала округлые оладьи. Поскольку космический корабль движется, необходимо, чтобы и эти два контейнера двигались вместе с ним. Для этого контейнеры должны быть связаны с моделью корабля. Щелкните на кнопке Select and Link (Выделить и связать) основной панели инструментов, щелкните на одном из контейнеров, перетащите указатель к модели корабля и отпустите кнопку мыши. Проделайте аналогичную операцию и со вторым контейнером. С помощью команды Rendering>Environment (Визуализация>среда) (или клавиши <8>) откройте диалоговое окно Environment. В разворачивающейся панели Atmosphere щелкните на кнопке Add (Добавить). Затем в появившемся диалоговом окне Add Atmospheric Effect (Добавить атмосферный эффект) дважды щелкните на элементе Fire Effect (Эффект огня). В разворачивающейся панели Fire Effect Parameters щелкните на кнопке Pick Gizmo (Выбрать контейнер), а затем на одном из контейнеров в окне проекции. Проделайте то же самое со вторым контейнером. Убедитесь в том, что в раскрывающемся списке (справа от кнопки Remove Gizmo) перечислены оба контейнера. В нижней части окна программы щелкните на кнопке Auto Key (Автоматическая установка ключей) или нажмите клавишу <N>, чтобы активизировать режим автоматической установки ключей анимации. Перетащите бегунок Time Slider в положение, соответствующее сотому кадру (или нажмите клавишу <End>). В полях Flame Size (Размер пламени), Density (Плотность) и Flame Detail (Детали пламени) разворачивающейся панели Fire Effect Parameters введите соответственно значения 3500, 150 и 10. В результате этого ключи анимации, в соответствии с которыми меняются параметры эффекта, будут установлены автоматически. Введите аналогичные данные и для второго контейнера. Еще раз щелкните на кнопке Auto Key (или нажмите клавишу <N>), чтобы выйти из режима автоматического создания ключей анимации. Сохраните файл. Для этого в главном меню программы выберите команду Files Save As. В появившемся диалоговом окне Save File As присвойте файлу имя Re-Entry shuttle-final и щелкните на кнопке Save.На рис. 14 показан последний кадр входящего в плотные слои атмосферы космического челнока. Обратите внимание на результат применения атмосферного эффекта.

добавляем камеру и размещаем объекты
Упражнение: добавляем камеру и размещаем объекты
Теперь у вас есть все необходимые объекты сцены - модель космического корабля и луны. Но для управления видом сцены вам еще понадобится камера. Управлять видом сцены с помощью камеры намного удобнее, несмотря на то что для визуализации сцены будет использоваться окно проекции Perspective (Перспектива).
Чтобы добавить камеру и должным образом разместить объекты сцены, выполните ряд действий.
Во вкладке Create (Создать) панели Command щелкните на кнопке Cameras (Камеры). Затем ниже, в разворачивающейся панели Object Type (Тип объекта), щелкните на кнопке Target (Нацеленная камера). Чтобы создать камеру, щелкните в нижнем левом углу окна проекции Front и перетащите указатель мыши к модели космического корабля. Щелкните правой кнопкой мыши на заголовке окна проекции Perspective (в левом верхнем углу), после чего из появившегося контекстного меню выберите команду Views>Camera0l (Виды>Камера01) или щелкните правой кнопкой мыши в окне проекции Perspective, чтобы активизировать его, а затем нажмите клавишу <С>. Щелкните на кнопке Select and Move (Выделить и переместить) основной панели инструментов (или нажмите клавишу <W>) и разместите камеру и модель луны по отношению к челноку так, как показано на рис. 12.добавляем в сцену модель луны
Упражнение: добавляем в сцену модель луны
Космический фон лишь до определенной степени подчеркнет движение космического челнока, но для большей реальности в сцену необходимо добавить еще один фоновый элемент - луну. Модель этого спутника земли уже создана (с помощью примитива Sphere (Сфера)) и сохранена в отдельном файле. Во время создания модели луны использовался один из установленных по умолчанию материалов.
Для загрузки модели луны проделайте следующее.
Выберите команду File>Merge (Файл>Объединить). Откроется диалоговое окно Merge File. На прилагаемом компакт диске в папке Chapter Example Files найдите файл Quickstart. zip, распакуйте его и откройте файл Moon.max. В появившемся диалоговом окне Merge (рис. 11) выберите объект Sphere0l и щелкните мышью на кнопке ОК.группировка объектов корабля
Упражнение: группировка объектов корабля
Прежде чем добавить в сцену другие объекты, нужно сгруппировать все детали космического корабля. На данном этапе можно переместить только выделенную в текущий момент деталь корабля (если вы успели это сделать, выберите команду Edit>Undo (Правка>Отменить) или нажмите <Ctrl+Z> для отмены этого действия). А я слышал, что космический челнок, например, без крыльев не летает.
Чтобы сгруппировать объекты, составляющие космический челнок, выполните следующее.
Выделите все детали корабля с помощью команды Edit>Select All (Правка>Выделить все) (или нажмите <Ctrl+A>), а затем объедините их в группу, выбрав команду Group>Group (Группа>Группировать). В открывшемся диалоговом окне Group (рис. 10) присвойте группе имя Shuttle (Челнок) и щелкните на кнопке ОК.импортирование модели космического корабля
Упражнение: импортирование модели космического корабля
Создание точной модели объекта, в частности космического корабля, - это весьма кропотливая работа, отнимающая порой многие месяцы, в связи с чем мой первый совет по моделированию: не тратьте время на то, что уже было сделано до вас. Существует множество кататогов цифровых моделей, которые можно найти как на Web-узлах дилеров программного обеспечения, так и на компакт-диске, прилагаемом к этой книге. Количество готовых моделей огромно, а тематика охватывает практически все, что может прийти в голову. Самое сложное - ориентироваться в предлагаемых вариантах и находить именно то, что нужно. Могу порекомендовать только одно: не бойтесь изменять объект в соответствии со своими требованиями.
|
|
Модель космического челнока и некоторые другие были разработаны и любезно предоставлены компанией Viewpoint Datalabs. |
Познакомьтесь с наиболее простым способом моделирования, выполнив описанные ниже действия.
Восстановите исходные параметры интерфейса 3ds max 5 командой File=>Reset (Файл > Вернуться в исходное состояние). В появившемся диалоговом окне с предложением подтвердить или отменить операцию щелкните на кнопке Yes (Да). Вставьте в накопитель CD-ROM прилагаемый к книге компакт-диск, затем выполните команду File=>Import (Файл=> Импортировать). Появится диалоговое окно Select File to Import (Выбрать импортируемый файл). В поле со списком Files of Type (Тип файлов) выберите элемент 3D Studio Mesh. На компакт-диске в папке Chapter Example Files найдите файл Quickstart.zip, распакуйте его и выделите файл shuttle. 3ds. Щелкните на кнопке Open (Открыть). Появится диалоговое окно 3DS Import (3DS-Импорт). Выберете переключатель Merge objects with current scene (Объединить объекты с текущей сценой), установите флажок Convert Units (Преобразовать единицы) и щелкните на кнопке ОК. В центре каждого окна проекции появится модель космического корабля. Окно проекции (viewport) - это небольшое окно интерфейса, в котором сцена представлена с одной стороны. По умолчанию на экране отображаются окна проекции Тор (Верх), Front (Перед), Left (Левая часть) и Perspective (Перспектива). С помощью команды File>Save As (Файл>Сохранить как) или комбинации клавиш <Ctrl+S> сохраните файл на жестком диске. Появится диалоговое окно Save File As (Сохранить файл как). В поле Save in (Сохранить в) выберите директорию для сохранения файла, в текстовом поле File Name введите Imported Shuttle и щелкните на кнопке Save (Сохранить).Имя текущего файла появится в строке заголовка окна программы.
Образец импортированного корабля представлен на рис 1.
применение материалов...
Упражнение: применение материалов к модели космического корабля
А что? Очень даже неплохой космический челнок... Попробуем применить к нему мягкую визуализацию в окне ActiveShade. С помощью команды Rendering>ActiveShade Floater (Визуализация>Плавающее окно ActiveShade) откройте окно ActiveShade и визуализируйте активное окно проекции. При визуализации сцены эффекты света, материалов и окружающей среды объединяются в одну картинку. Процесс может занять некоторое время, которое напрямую зависит от сложности сцены. Окно ActiveShade применяется для быстрой визуализации, позволяя почти моментально ознакомиться с имеющимся решением по материалам и свету. В результате в окне ActiveShade вы увидите малопривлекательную модель челнока из простейшего материала на черном фоне. Но не торопитесь с выводами: это только начало. Теперь можно закрыть окно, щелкнув на соответствующей кнопке в правом верхнем углу.
просчет итоговой анимации
Упражнение: просчет итоговой анимации
После того как исправлены все ошибки и в том случае, если эскиз полностью вас устраивает, нажмите клавишу <F10>, чтобы открыть диалоговое окно Render Scene (Визуализировать сцену). Приготовьтесь к визуализации итоговой анимации.
Для доступа к настройкам финальной анимации выполните ряд действий.
С помощью команды Rendering>Render (или клавиши <F10>) откройте диалоговое окно Render Scene (рис. 17).создаем эскиз для предварительного просмотра
Упражнение: создаем эскиз для предварительного просмотра
Перед визуализацией итоговой сцены неплохо бы создать эскиз. Таким образом вы сможете выявить ряд возможных ошибок, не затратив лишнего времени на визуализацию целой анимации. Эскиз (preview) - это пробная анимационная последовательность. Параметры визуализации эскизов позволяют задать качество отображения объектов так же, как это можно сделать для окон проекции.
Чтобы создать эскиз, выполните следующее.
Щелкните правой кнопкой мыши в окне проекции Camera01, сделав его активным, затем в главном меню программы выберите команду Animation>Make Preview (Анимация>Создать эскиз). Появится диалоговое окно Make Preview (рис. 15).
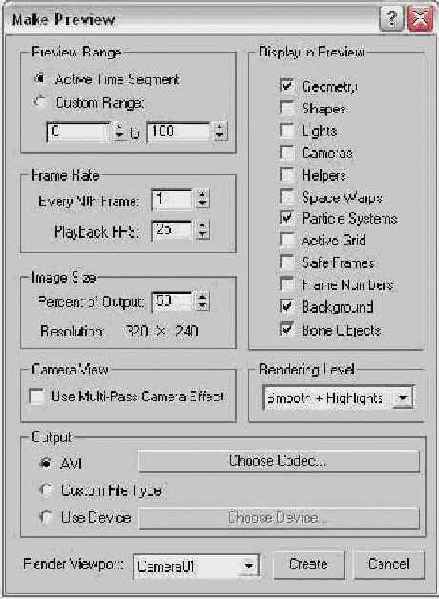
создание эффекта вибрации
Упражнение: создание эффекта вибрации
Для воссоздания движения с помощью контроллера, его нужно применить к модели корабля и должным образом настроить его параметры. Более того, в процессе анимации можно изменять степень воздействия контроллера на объект. Другими словами, этот контроллер можно анимировать.
Для анимации вибрирующего движения с помощью контроллера выполните ряд действий.
Выделите модель корабля щелчком мыши и активизируйте вкладку Motion (Движение) панели Command. В разворачивающейся панели Assign Controller (Присвоить контроллер) выделите элемент Position (Позиционирование) и щелкните на кнопке Assign Controller, расположенной в верхней части панели. В появившемся диалоговом окне Assign Position Controller дважды щелкните на элементе Noise Position. Появится диалоговое окно Noise Controller (рис. 13).Визуализация готовой анимации
Визуализация готовой анимации
Визуализация готовой анимации может отнять массу времени, что зависит от заданного разрешения и мощности компьютера. В главном меню программы выберите команду Rendering> Render (или нажмите клавишу <F10>), чтобы открыть диалоговое окно Render Scene (Визуализировать сцену), в котором запускается итоговая операция. В диалоговом окне Render Scene находятся все необходимые параметры настроек, от которых будет зависеть итоговый результат. Но, прежде чем приступить к финальной визуализации сцены, давайте создадим предварительный эскиз анимации, чтобы окончательно убедиться, что все в порядке.
Анимация космического...
ВВЕДЕНИЕ. Анимация космического корабля, входящего в плотные слои атмосферы
Манящий космос
Упражнение: импортирование модели космического корабля Упражнение: применение материалов к модели космического корабля Упражнение: фоновая окружающая среда Упражнение: группировка объектов корабля Упражнение: добавляем в сцену модель луны Упражнение: добавляем камеру и размещаем объектыАнимация космического корабля
Упражнение: создание эффекта вибрации Упражнение: добавление эффекта свеченияВизуализация готовой анимации
Упражнение: создаем эскиз для предварительного просмотра Упражнение: просчет итоговой анимациис 3ds max, он почти
ВВЕДЕНИЕ. Анимация космического корабля, входящего в плотные слои атмосферы
Когда дизайнер впервые знакомится с 3ds max, он почти всегда сосредоточен только на одном - впечатляющих трехмерных изображениях и анимации. Достоверно известно, что многие приобретают 3ds max, чтобы заработать с помощью программы, пробиться на "фабрику грез" либо произвести впечатление на подругу или друга, но эти мотивы пусть пока останутся в стороне. Цель же всегда одна - создать нечто необычное.
Если вы уже бегло просмотрели содержание или перелистали страницы, то, конечно же, увидели разделы по моделированию, NURBS (геометрический примитив, широко используемый для описания кривых поверхностей. - Прим. ред.), динамике и т.д. Но если вы в чем-то похожи на меня, то вам вовсе не захочется перечитывать горы литературы, а сразу возникнет желание похвастаться своими достижениями перед мамой (по правде говоря, если вы похожи на меня, то вскоре перейдете к разделу спецэффектов и уж никак не будете читать данную главу).
Я решил написать введение, потому что мне хотелось сразу же познакомить читателя с возможностями программы 3ds max 5, заинтересовать его. Одним словом, провести небольшую экскурсию на высоте 57 тысяч метров, чтобы потом, спустившись, углубиться в детали. Во введении вы познакомитесь с простейшим моделированием, понятием материала и свойствами анимации. Я надеюсь, что после такого начала равнодушных к изучению программы не останется.
В принципе эта часть книги рассчитана на тех, кто еще не работал с данным программным обеспечением. Опытным пользователям уже наверняка приходилось впечатлять окружающих своими творениями, поэтому они могут без проблем перейти сразу к интересующим их разделам. (Прошу простить мне такое внимание к "новичкам", но ведь всем нам когда-то приходилось выступать в этой роли.)




