3Ds max 5. Библия пользователя
Создание систем частиц и управление ими
ГЛАВА 17. Создание систем частиц и управление ими
Поскольку 3ds max отслеживает изменение каждого отдельного объекта во времени, при добавлении в сцену нового объекта быстродействие программы несколько снижается. Если же добавить сразу несколько сотен или тысяч объектов, то не только заметно снизится быстродействие 3ds max, но и сами объекты будет нелегко идентифицировать среди других объектов сцены. Например, если вы захотите добавить в сцену несколько тысяч снежинок для имитации снежной бури, то, во-первых, скорость обработки объектов системы будет просто черепашья, а во-вторых, вам вряд ли удастся создать большое количество объектов, так как довольно быстро ресурсы системы истощатся.
Системы частиц — это специальные объекты 3ds max, которые объединяют большое количество однотипных объектов в одну легко настраиваемую и управляемую систему. В этой главе рассматриваются основные аспекты использования систем частиц и управления ими для получения таких эффектов, как снег и дождь, огней фейерверка, переливающихся крыльев бабочки и даже огнедышащих драконов.
Пиктограммы генераторов для каждой системы частиц
Рис. 17.1. Пиктограммы генераторов для каждой системы частиц

Пиктограммы генераторов частиц могут быть преобразованы с использованием кнопок трансформации основной панели инструментов. Поворот пиктограммы изменяет направление распространения частиц.
После создания пиктограммы генератора частиц появляется разворачивающаяся панель Parameters (Параметры), где можно указать количество частиц, их форму, размеры и траекторию движения. Для того чтобы применить материал ко всем частицам системы, просто перетащите его из окна Material Editor (Редактор материалов) на пиктограмму генератора.
Обратите внимание на то, что системы частиц в окне проекции отображаются как точки или штрихи. Чтобы увидеть, как частицы будут выглядеть в итоге, необходимо визуализировать файл сцены.
Параметры систем частиц можно установить в момент их создания во вкладке Create или же в любое другое время во вкладке Modify (Модифицировать). Простейшие системы частиц, такие как Spray и Snow, имеют одну разворачивающуюся панель Parameters, тогда как их усовершенствованные варианты (Super Spray и Blizzard соответственно) обладают несколькими панелями параметров. Системы частиц РАггау и PCloud также имеют несколько панелей параметров, похожих на панели систем частиц Super Spray и Blizzard, но с едва заметными отличиями, специфическими для систем данного типа. В следующем разделе подробно описывается использование параметров разворачивающихся панелей для каждого из шести типов систем частиц.
Работа с системами частиц Spray и Snow
В разворачивающейся панели Parameters системы частиц Spray (рис. 17.2) расположены определяющие количество частиц параметры, которые будут включены в систему. Количество частиц может быть разным для окна проекции (Viewport Count) и визуализатора (Render Count). Также здесь можно указать размер капли (Drop Size), начальную скорость движения (Speed) и случайную составляющую движения (Variation). Случайная составляющая может изменять начальную скорость и направление движения частицы. Если значение в поле Variation равно нулю, частицы распространяются по прямой линии от пиктограммы генератора.
В разворачивающейся...
Рис. 17.2. В разворачивающейся панели Parameters системы частиц Spray представлены параметры, необходимые для настройки этой системы частиц

Способы отображения частиц, входящих в систему Spray, в окне проекции могут быть различными: Drops, Dots или Ticks. Частицы типа Drops будут представлены небольшими полосками, частицы типа Dots — точками, а частицы типа Ticks— маленькими знаками "плюс". Также можно выбрать способ визуализации частиц: в виде четырехгранных (Tetrahedron) или лицевых (Facing) объектов, представляющих собой квадратную поверхность, всегда обращенную лицом к наблюдателю.
С помощью параметров группы Timing (Расчет времени) определяется время появления частиц и длительность их пребывания в сцене. Значение параметра Start Frame (Начальный кадр) определяет номер кадра, в котором впервые появятся частицы, значение параметра Life (Жизнь) — количество кадров, в которых частицы остаются видимыми. Когда эти кадры заканчиваются, частицы исчезают. Значение параметра Birth Rate (Норма рождаемости) определяет, сколько новых частиц будет появляться в каждом кадре.
Вы можете либо ввести значение этого параметра, либо в качестве альтернативы установить флажок Constant (Постоянная). В последнем случае число новых частиц, появляющихся в кадре, будет определено путем деления общего количества частиц на количество кадров.
С помощью параметров группы Emitter (Генератор) определяется длина (Length) и ширина (Width) генератора частиц. Параметр Hide (Спрятать) делает генератор частиц невидимым.
|
|
Результат активизации параметра Facing будет виден только в окне проекции Perspective. |
|
|
Благодаря параметру Hide генератор частиц становится невидимым только в окне проекции. Генераторы частиц никогда не визуализируются. |
Параметры системы частиц Snow практически совпадают с параметрами системы Spray, за исключением нескольких параметров, характерных для данного типа частиц. Так, например, дополнительными по сравнению с системой частиц Spray являются параметры Tumble (Беспорядочное вращение) и Tumble Rate (Коэффициент беспорядочного вращения). Значение параметра Tumble изменяется в диапазоне от 0 до 1, последнее соответствует максимальной степени вращения. Значение параметра Tumble Rate определяет скорость вращения.
Параметры группы Render также отличаются от аналогичных параметров системы частиц Spray. В данной группе в наличии уже три параметра: Six Point (Шестиконечный), Triangle (Треугольный) и Facing (Лицевой). Параметру Six Point соответствуют объекты, имеющие форму шестиконечной звезды. Параметрам Triangle и Facing соответствуют односторонние объекты.
Упражнение: создание эффекта дождя
Чаще всего системы частиц применяются для создания эффекта дождя или снега. В этом примере используется система частиц Spray для создания эффекта дождя. В следующем упражнении вы узнаете, как с помощью системы частиц Snow создавать эффект снежной бури.
Для того чтобы создать эффект дождя с помощью системы частиц Spray, выполните ряд действий.
В папке Chapter Example Files на прилагаемом компакт-диске найдите файл Chap 17 . zip, распакуйте его и откройте файл Simple r a in. max. В файле содержится модель зонтика, созданная компанией Zygote Media. Активизируйте вкладку Create (Создать), щелкните на кнопке Geometry (Геометрия) и выберите из раскрывающегося списка субкатегорий элемент Particle Systems (Системы частиц). Щелкните на кнопке Spray (Брызги), а затем в окне проекции Тор растяните пиктограмму генератора частиц таким образом, чтобы она занимала всю сцену. Расположите генератор над всеми объектами сцены и убедитесь в том, что вектор, определяющий направление распространения частиц, указывает сверху на эти объекты. Активизируйте вкладку Modify (Модифицировать) и в разворачивающейся панели Parameters (Параметры) установите значение параметра Render Count (Количество визуализированных частиц) равным 1000, а значение параметра Drop Size (Размер капли) — равным 2. Оставьте значение параметра Speed (Скорость) равным 10 (это значение по умолчанию) и установите переключатель Drops (Капли), что сделает форму частиц более продолговатой. Выберите способ визуализации частиц типа Tetrahedron (Четырехгранный объект) и установите значения параметров Start (Начальный кадр) и Life (Жизнь) равными соответственно 0 и 100. Откройте окно Material Editor (Редактор материалов) (<М>) и перетащите материал светло-синего цвета на пиктограмму генератора частиц.|
|
Если вы хотите создать в сцене эффект не очень сильного ливня, установите число частиц равным 1000 для 100-кадровой анимации. |
На рис. 17.3 показан результат описанных выше действий.
Дождь, созданный с помощью системы частиц Spray
Рис. 17.3. Дождь, созданный с помощью системы частиц Spray

Упражнение: создание эффекта снегопада
Создание эффекта снегопада во многом похоже на создание дождя. Для этого необходимо использовать систему частиц Snow с тем же количеством частиц и применить к частицам материал белого цвета.
Для того чтобы создать эффект снегопада с помощью системы частиц Snow, выполните ряд действий.
В папке Chapter Example Files на прилагаемом компакт-диске найдите файл Chap 17.zip, распакуйте его и откройте файл Snowman in snows torn. max. В файле содержится модель снеговика, созданная на основе примитивов. Активизируйте вкладку Create, щелкните на кнопке Geometry и выберите из раскрывающегося списка субкатегорий элемент Particle Systems. Щелкните на кнопке Snow (Снег), а затем в окне проекции Тор растяните пиктограмму генератора частиц таким образом, чтобы она занимала всю сцену. Расположите генератор над всеми объектами сцены и убедитесь в том, что вектор, определяющий направление распространения частиц, указывает сверху на эти объекты. Активизируйте вкладку Modify и в разворачивающейся панели Parameters установите значение параметра Render Count равным 1000, а значение параметра Flake Size (Размер снежинки) — равным 6. В разделе Render выберите переключатель Six Point (Шестиконечная). В полях раздела Timing — Start (Начальный кадр) и Life (Жизнь) — введите соответственно 0 и 100. Откройте окно Material Editor (<M>) и перетащите материал белого цвета на пиктограмму генератора частиц.Результат описанных действий показан на рис. 17.4.
Эффект падающего снега...
Рис. 17.4. Эффект падающего снега, созданный с помощью системы частиц Snow

Параметры системы частиц Super Spray
Если система частиц Spray позволяет создать эффект небольшого летнего дождика, то с помощью системы Super Spray можно создать эффект мощной струи, вырвавшейся из пожарного шланга. Система частиц Super Spray намного сложнее, чем ее аналоги Spray и Snow. Увеличение сложности обусловлено расширенными возможностями системы. Фактически это один из наиболее сложных инструментов для создания эффектов в 3ds max.
В отличие от систем Spray и Snow, параметры системы частиц Super Spray расположены в нескольких разворачивающихся панелях, каждая из которых рассматривается ниже.
Основные параметры системы Super Spray
Все частицы системы Super Spray распространяются от центра пиктограммы генератора. Пиктограмма генератора системы Super Spray имеет вид цилиндра с расположенной внутри него стрелой, указывающей направление распространения частиц. Параметр Off Axis (Отклонение от оси) разворачивающейся панели Basic Parameters (Основные параметры), показанной на рис. 17.5, определяет угол от оси генератора, на котором появляются частицы. Если в поле Off Axis введено значение 0, то частицы будут распространяться по прямой линии в соответствии с направлением оси генератора. Если же в этом поле ввести 180, то направление движения частиц изменится на противоположное. Значения параметра Spread (Рассеивание) также лежат в диапазоне от 0 до 180. Этот параметр определяет максимальное расстояние от направляющей оси, на котором еще могут создаваться частицы. Параметр Off Plane вращает поток частиц относительно центральной оси. В расположенном ниже поле Spread указывают максимальное расстояние от центральной оси, на котором еще могут создаваться частицы. Если значения перечисленных выше параметров равны О, то система Super Spray будет распространять один прямой поток частиц. Если значения этих параметров равны 180, частицы будут распространяться во всех направлениях от центра генератора.
Размер пиктограммы генератора частиц может быть изменен (Icon Size), а сам генератор — сделан невидимым (Emitter Hidden). Также можно выбрать способ отображения частиц в окне проекции: Dots, Ticks, Meshes (Каркасные объекты) или ВВох (Ограничивающий прямоугольник). Значение параметра Percentage of Particles (Процентное соотношение) определяет количество всех частиц, отображаемых одновременно в окне проекции. Это число должно поддерживаться на довольно низком уровне, для того чтобы гарантировать достаточно быстрое обновление изображения.
Разворачивающаяся панель Particle Generation
В разворачивающейся панели Particle Generation (Генерация частиц), показанной на рис. 17.5, расположены параметры, предназначенные для определения количества частиц. Число частиц можно определить с помощью двух параметров: Use Rate (Нормированное количество) и Use Total (Общее количество). Значение параметра Use Rate соответствует числу частиц, генерируемых за один кадр, значение параметра Use Total — общему числу частиц, генерируемых на протяжении всех кадров анимации. Параметр Use Rate предпочтительнее в том случае, когда поток частиц в течение всей анимации должен оставаться постоянным. Переключатель Use Total устанавливает общее количество частиц, генерируемых в течение анимации.
С помощью параметров...
Рис. 17.5. С помощью параметров разворачивающихся панелей Basic Parameters и Particle Generation молено указать способ отображения частиц в окнах проекций

Значение параметра Speed (Скорость), расположенного в группе Particle Motion (Движение частиц), определяет начальную скорость частиц и направление их движения. Параметр Variation (Вариация) изменяет в процентном отношении начальную скорость частиц в зависимости от значения параметра Speed. Увеличение значение параметра Variation приводит к движению частиц с различными скоростями.
С помощью группы Particle Timing (Расчет времени для частиц) можно определить начало и конец процесса генерации частиц. С помощью параметра Display Until (Отображать до)
указывается время, до которого частицы еще будут продолжать отображаться после окончания процесса генерации. Значение параметра Life (Жизнь) определяет продолжительность "жизни" частиц. Его можно изменить с помощью расположенного ниже параметра Variation. В том случае, если генератор частиц перемещается, частицы могут сбиваться в кучу в тех местах, где система частиц меняет направление. Этот эффект получил название эффекта табачного дыма (puffing). Его действие можно уменьшить с помощью параметров группы Subframe Sampling (Выборка кадров): Creation Time (контролирует генерацию частиц во времени), Emitter Translation (контролирует генерацию частиц в процессе движения генератора) и Emitter Rotation (контролирует генерацию частиц во время поворота генератора). Каждый из этих параметров призван уменьшить эффект табачного дыма для различных типов движения генератора частиц.
|
|
Применение параметров группы Subframe Sampling увеличивает время, необходимое для визуализации сцены. Поэтому активизировать эти параметры следует только в случае крайней необходимости. |
Размер частиц (Size) также может быть указан вместе с параметром Variation, который определяет различия в размере между разными частицами. Кроме этих параметров, есть еще и такие, с помощью которых частицы могут расти (Grow For) и затухать (Fade For) в течение определенного количества кадров.
Значение параметра Seed (Начальное число) задает случайность генерации частиц. Щелкнув на кнопке New (Новое), можно определить новое начальное число.
Разворачивающаяся панель Particle Type
Параметры разворачивающейся панели Particle Type (Тип частиц), изображенной на рис. 17.6, позволяют определить внешний вид частиц. В верхней части этой панели находится три параметра, собранных в группу Particle Type, — Standard Particles (Частицы стандартной формы), MetaParticles (Метачастицы) и Instanced Geometry (Геометрия экземпляров).
С помощью параметров...
Рис. 17.6. С помощью параметров разворачивающейся панели Particle Type можно определить внешний вид частиц

Установив тип частиц стандартной формы, вы сможете выбрать в группе Standard Particles одну из геометрических фигур, используемых в качестве формы частицы. Всего предлагается восемь типов геометрических форм: Triangle (Треугольная), Special (Специальная), Constant (Постоянная), Six Point (Шестиконечная), Cube (Кубическая), Facing (Лицевая), Tetra (Четырехугольная) и Sphere (Сферическая).
Тип Special представляет собой три пересекающиеся плоскости, он может быть полезен тогда, когда к этим плоскостям будут применены карты. В этом случае также эффективен и тип Facing, в результате будет получена простая квадратная плоскость, лицевой стороной всегда развернутая к наблюдателю. С помощью типа Constant создаются частицы, размер которых не меняется в зависимости от расстояния до камеры. С помощью типа Six Point создаются частицы в форме двухмерной шестиконечной звезды. Все остальные типы соответствуют простым геометрическим объектам.
Упражнение: создание фейерверка
Для того чтобы поэкспериментировать с системой частиц Super Spray, создадим небольшой фейерверк. На самом деле фейерверк представляет собой множество светящихся частиц с небольшим временем жизни. (Задумайтесь об этом, когда будете наблюдать фейерверк.)
|
|
В материале, подготовленном для этого упражнения используется эффект визуализации Glow (Сияние). Более подробно этот эффект рассмотрен в главе 36, "Использование элементов и эффектов визуализации". |
Для создания фейерверка с помощью системы частиц выполните ряд действий.
В папке Chapter Example Files на прилагаемом компакт-диске найдите файл Chap 17.zip, распакуйте его и откройте файл Fireworks fountain.max. В файле находится несложная цилиндрическая основа фейерверка, дополненная искривлением пространства Gravity, посредством которого частицы будут притягиваться обратно к поверхности.|
|
Комбинируя системы частиц с искривлениями пространства, можно получить весьма впечатляющие спецэффекты. |
|
|
При просмотре анимации максимально увеличьте одно из окон проекции. Если программа будет одновременно обновлять все четыре окна проекции с таким большим количеством частиц, процесс замедлится. |
Яркие искры, вылетающие из трубы-фейерверка, показаны на рис. 17.7.
Искры этого фейерверка...
Рис. 17.7. Искры этого фейерверка созданы с помощью систе.иы частиц Super Spray

Упражнение: разбрызгивание жидкости из распылителя
Система частиц Super Spray достаточно сложна, поэтому не помешает поупражняться с ней еще раз. Что хорошего в распылении, если нечего распылять? Поэтому попробуем создать модель баллона с дезодорантом, а затем применим систему частиц Super Spray для его распыления.
Итак, чтобы распылить струю дезодоранта из баллона, выполните следующее.
В папке Chapter Example Files на прилагаемом компакт-диске найдите файл Chap 17.zip, распакуйте его и откройте файл Spray can.max. В файле содержится модель распылителя с соплом, созданная с помощью цилиндров. Верхушка распылителя представляет собой обработанный сплайн. Из списка подкатегорий выберите элемент Particle Systems и щелкните на кнопке Super Spray. Перетащите указатель мыши в окне проекции Тор для построения пиктограммы и разместите ее у точки распыления. Введите значения 20 и 90 в полях Spread, расположенных рядом с полями Off Axis и Off Plane. В панели Particle Generation введите значение 1000 в поле раздела Particle Quantity, значение 20 в поле Speed и 30 в поле Life. В поле Size раздела Particle Size введите значение 5. Откройте окно Material Editor (для этого можно воспользоваться клавишей <М>) и выделите первую ячейку образца с материалом Spray Mist. Затем перетащите этот материал на пиктограмму системы частиц Super Spray. Таким образом выбранный материал будет применен к системе частиц.Распыление аэрозоля из находящегося под давлением баллона показано на рис. 17.8.
Использование затененных...
Рис. 17.8. Использование затененных материалов позволяет создать картину распыления дезодоранта

Метачастицы
Выбрав параметр MetaParticles (Метачастицы) разворачивающейся панели Particle Туре, вы получите возможность создавать частицы, называемые Metaballs (Метасферы). Они представляют собой вязкие, тягучие сферы, похожие на капельки ртути, которые сливаются в более крупные капли. Частицы такого типа требуют несколько больше времени на визуализацию, чем остальные типы частиц, тем не менее это весьма эффективный инструмент для имитации воды и других жидкостей. Параметр MetaParticle (Метачастицы) доступен для систем частиц Super Spray, Blizzard, PArray и PCIoud.
После выбора параметра MetaParticles становятся активными параметры группы MetaParticles Parameters (Параметры метачастиц), расположенной в разворачивающейся панели Patri-cle Type. Они предназначены для управления "поведением" метачастиц после их генерации. Значение параметра Tension (Напряжение) определяет, насколько легко частицы объединяются друг с другом. Когда это значение велико, частицы "сопротивляются" объединению с другими частицами. Параметр Variation (Вариация), расположенный под параметром Tension, предназначен для вариации последнего (случайного изменения значения в определенных пределах).
Поскольку, как отмечалось выше, метачастицы требуют несколько больше времени на визуализацию, чем другие типы частиц, в группе MetaParticles Parameters есть параметры, определяющие сложность процесса вычисления визуализации метачастиц. Это параметры Evaluation Coarseness (Несовершенство вычислений). Для окна проекции и окончательной визуализации могут быть установлены различные значения сложности (а вернее, несовершенства) вычислительного процесса с помощью параметров Render (Визуализация) и Viewport (Окно проекции). Чем выше значение этих параметров, тем быстрее будут визуализированы частицы (и, естественно, тем ниже будет качество визуализации). Если установить флажок Automatic Coarseness (Автоматическое определение несовершенства вычислений), программа 3ds max будет подбирать эти параметры автоматически. А установив флажок One Connected Blob (Одна большая капля из мелких), вы еще более ускорите процесс визуализации, так как в этом случае будет игнорироваться все не соединяющиеся (разъединяющиеся) в данный момент частицы, т.е. те, которые не связаны с другими.
Упражнение: выливающаяся из банки вода
С помощью метачастиц удобно имитировать капли жидкости, например выливающуюся из банки воду. Для создания такого эффекта выполните следующее.
В папке Chapter Example Files на прилагаемом компакт-диске найдите файл Chap 17.zip, распакуйте его и откройте файл MetaParticles from a soda can. max. В файле находится размещенная под углом модель железной банки, созданная компанией Zygote Media. Активизируйте вкладку Create, щелкните на кнопке Geometry и выберите из раскрывающегося списка подкатегорию Particle Systems. Щелкните на кнопке Super Spray и создайте в окне проекции Front пиктограмму генератора частиц. Позиционируйте пиктограмму таким образом, чтобы ее начало совпало с отверстием банки, а вектор распространения частиц указывал наружу (из банки). Не снимая выделения с пиктограммы генератора частиц, активизируйте вкладку Modify и в разворачивающейся панели Basic Parameters установите значения параметров Off Axis (От координатной оси) и Off Plane Spread (Распространение от плоскости) равными 40. В разворачивающейся панели Particle Generation оставьте значения параметров Rate (Частота) и Speed (Скорость) по умолчанию, а значение параметра Variation (расположенного ниже поля Speed) установите равным 50, чтобы изменять случайным образом скорость различных частиц. Установите размер частиц (Particle Size) равным 20. В разворачивающейся панели Particle Type установите переключатель MetaParticles, присвойте параметру Tension (Напряжение) значение 1 и убедитесь, что установлен флажок Automatic Coarseness (Автоматическое определение несовершенства вычислений). Откройте окно Material Editor (<M>) и примените материал с именем Purple Soda к пиктограмме генератора частиц.На рис. 17.9 изображены визуализированные метачастицы, которые "вылетели" из банки с содовой на 25-м кадре анимации.
Метачастицы, "вылетающие...
Рис. 17.9. Метачастицы, "вылетающие " из открытой банки с содовой

Геометрия экземпляров
Выбрав параметр Instanced Geometry (Геометрия экземпляров) разворачивающейся панели Particle Type, вы сможете использовать в качестве частиц любые объекты. Для выбора такого объекта в группе Instancing Parameters (Параметры геометрии экземпляров) щелкните на кнопке Pick Object, а затем на нужном объекте в окне проекции. Если установлен флажок Use Subtree Also, то в качестве частиц будет использован не только выбранный вами объект, но и все его дочерние объекты.
С помощью параметра Animation Offset Keying (Манипуляция смещением начала анимации частиц) определяется способ анимации объекта, выбранного в качестве частицы. Если активизируется параметр None (Никакой манипуляции), то все объекты будут анимированы одинаково, независимо от времени их появления. С помощью параметра Birth (Начало анимации определяется появлением объекта в сцене) можно сделать так, что анимация всех объектов будет начинаться с момента их появления. А с помощью параметра Random (Начало анимации определяется случайным образом) можно обеспечить, чтобы анимация для всех объектов начиналась в различное время на основе значения параметра Frame Offset (Смещение кадра). Объяснить сказанное можно на примере анимированной пчелы, которая машет крыльями при движении. В качестве частицы, как вы уже догадались, выступает пчела. Если установлен параметр None, то все пчелы дружно машут крыльями. Если же установлен параметр Birth, то пчелы машут крыльями вразнобой, в зависимости от времени их появления в сцене, а если активизирован параметр Random, то пчелы машут крыльями также вразнобой, но теперь уже независимо ни от чего (вернее, все же есть зависимость от генератора случайных чисел, но это можно не принимать во внимание).
|
|
Применение в качестве частиц сложных объектов может существенно замедлить работу системы и увеличить время визуализации. |
Параметры Time (Время) и Distance (Расстояние) связаны с материалом частицы, их значения определяют соответственно количество кадров и расстояние, которое должна пройти частица, прежде чем будет полностью покрыта материалом. Применить материал к частице можно, применив его к пиктограмме системы частиц, которая появляется в окне проекции при создании системы. С помощью кнопки Get Material From (Взять материал с) можно указать объект, с которого нужно взять материал. Тип объекта выбирается с помощью параметров Icon (Пиктограмма) и Instanced Geometry (Геометрия экземпляра).
Разворачивающаяся панель Rotation and Collision
В разворачивающейся панели Rotation and Collision (Вращение и столкновение) имеется параметр, позволяющий активизировать режим столкновения частиц друг с другом. Активизация этого параметра приводит к тому, что частицы отталкиваются друг от друга в том случае, когда их границы перекрываются.
В разворачивающейся панели Rotation and Collision, изображенной на рис. 17.10, расположено несколько параметров, с помощью которых можно изменить вращение отдельных частиц.
С помощью параметров...
Рис. 17.10. С помощью параметров разворачивающейся панели Rotation and Collision можно управлять процессом столкновения частиц

Значение параметра Spin Time (Время вращения) определяет количество кадров, необходимое для полного поворота частицы. Параметр Phase (Фаза) устанавливает начальное вращение частицы. Оба параметра могут варьироваться с помощью расположенного под каждым из них параметра Variation.
Вам разрешено выбрать координатную ось, вокруг которой будет происходить вращение частиц. Это осуществляется с помощью параметров Random (Случайное вращение), Direction of Travel/MBlur (Направление движения/Размывание при движении) и User Defined (Определяемое пользователем). Параметр Stretch (Растянуть), расположенный под переключателем Direction of Travel/MBlur, заставляет объект удлиняться в направлении своего движения. С помощью параметра User Defined можно указать степень вращения объекта вокруг каждой координатной оси.
Столкновения между частицами требуют интенсивных вычислений, этот эффект может быть включен/выключен с помощью флажка Enable (Включить), расположенного в группе Interparticle Collisions (Столкновения между частицами) разворачивающейся панели Rotation and Collision. Здесь же можно указать частоту вычисления столкновений (Calc Intervals Per Frame). Значение параметра Bounce (Упругость) определяет скорость частиц после столкновения (процент от их скорости перед столкновением). Это значение может варьироваться с помощью параметра Variation.
|
|
Изменение параметров разворачивающейся панели Rotation and Collision может увеличить время визуализации сцены. |
Упражнение: тренировка перед баскетбольным матчем
Когда целая баскетбольная команда разогревается на площадке перед матчем, пространство около баскетбольного кольца напоминает первозданный хаос: несколько баскетбольных мячей постоянно пересекают его в разных направлениях. В этом примере в качестве частицы используется объект мяча, а генератор этих частиц установлен в районе баскетбольного кольца. (Берегитесь, чтобы мяч не попал в вас!)
Для того чтобы использовать объект мяча в качестве частицы, выполните ряд действий.
В папке Chapter Example Files на прилагаемом компакт-диске найдите файл Chap 17. zip, распакуйте его и откройте файл Basketballs at a hoop .max. В файле содержатся модель баскетбольного мяча и корзины, разработанные компанией Zygote Media. Активизируйте вкладку Create, щелкните на кнопке Geometry и выберите из раскрывающегося списка подкатегорию Particle Systems. Щелкните на кнопке Super Spray и создайте в окне проекции пиктограмму генератора частиц. Позиционируйте генератор в окне проекции Front таким образом, чтобы его начало было выше и немного впереди баскетбольного кольца с направляющим вектором, указывающим вниз. Активизируйте вкладку Modify и в разворачивающейся панели Basic Parameters установите значения параметров Off Axis Spread и Off Plane Spread равными соответственно 90 и 40. Этим вы заставите мячи "летать" над кольцом. Установите переключатель Mesh (Каркасный объект) в группе Viewport Display (Отображение в окне проекции) разворачивающейся панели Basic Parameters. Установите значение параметра Percentage of Particles (Процентное число частиц) равным 100 для того, чтобы видеть все объекты баскетбольных мячей в окне проекции.|
|
Поскольку модель баскетбольного мяча геометрически довольно сложная, использование параметра Mesh (Каркасный объект) несколько замедлит скорость обновления изображения в окне проекции. Чтобы ускорить время обновления окна проекции активизируйте в группе Viewport Display параметр Bbox, но сделать это нужно только после того, как будет установлен переключатель Instanced Geometry. |
На рис. 17.11 изображен визуализированный 30-й кадр созданной сцены, на котором несколько баскетбольных мячей хаотически "летают" вокруг баскетбольного кольца.
Несколько частиц в...
Рис. 17.11. Несколько частиц в форме баскетбольных мячей "летают" вокруг кольца

Разворачивающаяся панель Object Motion Inheritance
Параметры разворачивающейся панели Object Motion Inheritance (Наследование движения объекта) определяют движение частиц при одновременном движении их генератора. Эта панель изображена на рис. 17.12.
С помощью параметров...
Рис. 17.12. С помощью параметров разворачивающейся панели Objoct Motion Inheritance определяется степень наследования частицами движения их генератора

Параметр Influence (Влияние) устанавливает степень наследования частицами направления движения генератора. Значение этого параметра, равное 100, определяет, что частицы будут полностью следовать по направлению движения генератора, а значение, равное О, — что частицы вовсе не будут следовать за генератором.
С помощью параметра Multiplier (Множитель) увеличивается или уменьшается эффект движения генератора. Частицы с достаточно большим значением этого параметра могут при движении даже обогнать сам генератор.
Разворачивающаяся панель Bubble Motion
С помощью разворачивающейся панели Bubble Motion (Движение пузырьков), также изображенной на рис. 17.12, имитируется колебательное движение пузырьков, поднимающихся на поверхность в какой-либо жидкости. На панели расположены три параметра, определяющих движение пузырьков. Значение параметра Amplitude (Амплитуда) определяет расстояние, на которое перемещается частица при движении из стороны в сторону. С помощью параметра Period (Период) определяется время, за которое частица совершает это движение. Значение параметра Phase (Фаза) устанавливает место на кривой амплитуды, откуда частица начинает свое движение.
Разворачивающаяся панель Particle Spawn
С помощью параметров разворачивающейся панели Particle Spawn (Порождение частиц), изображенной на рис. 17.13, можно управлять процессом порождения частиц при "гибели" одной из них или при столкновении частиц друг с другом.
Параметры разворачивающейся...
Рис. 17.13. Параметры разворачивающейся панели Particle Spawn позволяют управлять процессом порождения частиц другими частицами

Если установлен переключатель None (Отсутствие эффекта), то частицы отскакивают друг от друга при столкновении, а при "гибели" просто исчезают. При выборе параметра Die After Collision (Исчезнуть после столкновения) обе частицы после столкновения друг с другом исчезнут. Значение параметра Persist (Продолжение существования) определяет время "жизни" частиц после столкновения. С помощью параметра Variation варьируются значения параметра Persist.
Параметры Spawn on Collision (Порождение новых частиц при столкновении), Spawn on Death (Порождение новых частиц при "гибели") и Spawn Trails (Порожденных частиц в каждом кадре) определяют процесс порождения новых частиц. Значение параметра Spawns (Порожденные частицы) определяет, сколько раз одна частица может порождать другие частицы. С помощью параметра Affects (Распространение эффекта порождения частиц) устанавливается процент частиц, способных порождать другие частицы. Понизив значение этого параметра, вы увеличите количество ни на что не годных (в смысле порождения) частиц. Значение параметра Multiplier (Множитель) определяет число порождаемых частиц.
С помощью параметров Chaos (Хаос) определяется направление и скорость порожденных частиц. Значение параметра Direction Chaos (Беспорядочное движение), равное 100, устанавливает полную свободу движения порожденных частиц, в то время как значение этого параметра, равное 0, заставляет порожденные частицы двигаться в том же направлении, что и частица, их породившая.
|
|
С помощью параметра Spawn Trail устанавливается порождение одной частицы другой в каждом кадре. Поскольку в данном случае довольно быстро генерируется огромное количество частиц, рекомендуется использовать этот параметр крайне осторожно. |
Параметр Chaos Speed Factor (Фактор случайности скорости) определяет разницу между скоростью порожденной частицы и скоростью частицы, которая ее породила. Скорость порожденной частицы может быть как больше (Fast), так и меньше (Slow) скорости породившей ее частицы. Если вы установите переключатель Both (Оба фактора), то в этом случае одни порожденные частицы будут двигаться с большей скоростью, чем скорость породившей их частицы, а другие — с меньшей. Порожденные частицы могут использовать скорость частицы-родителя (флажок Use Fixed Value (Использовать фиксированное значение) должен быть снят) или значение параметра Chaos Speed Factor (флажок Use Fixed Value должен быть установлен) в качестве фиксированного.
С помощью параметра Scale Chaos Factor (Фактор случайности масштаба) можно добиться практически того же результата, что и при использовании параметра Scale Speed Factor; правда, речь здесь идет не о скорости порожденных частиц, а об их размерах. Как вы уже догадались, порожденные частицы могут быть больше или меньше по размеру, чем породившая их частица.
Параметры группы Lifespan Value Queue (Список уровней продолжительности жизни) позволяют определить различные уровни продолжительности жизни частиц. Продолжительность жизни частицы-родителя равна первому значению в этом списке. У порождаемых ею частиц продолжительность жизни соответствует второму значению списка и т.д. Для того чтобы внести значение в список, его сначала нужно ввести в поле Lifespan (Продолжительность жизни), а затем щелкнуть на кнопке Add (Добавить). С помощью кнопки Delete (Удалить) можно удалить значение из списка, а с помощью кнопки Replace (Поменять местами) — поменять местами две позиции в списке.
Если же выбран тип частиц Instanced Geometry, то можно заполнить список Object Mutation Queue (Список преобразований объекта). В него вносятся дополнительные объекты, которые будут появляться на каждом следующем этапе порождения частиц. Используйте кнопку Pick (Выбрать) для того, чтобы добавить в список новый объект. В список может быть внесено несколько объектов, в этом случае они будут порождаться в порядке следования в списке.
Разворачивающаяся панель Load/Save Presets
Каждая конфигурация системы частиц может быть сохранена или загружена с помощью элементов управления, расположенных в разворачивающейся панели Load/Save Presets (Загрузить/Сохранить параметры), которая изображена на рис. 17.14.
Текущая конфигурация...
Рис. 17.14. Текущая конфигурация системы частиц может быть сохранена с помощью элементов управления разворачивающейся панели Load/Save Presets
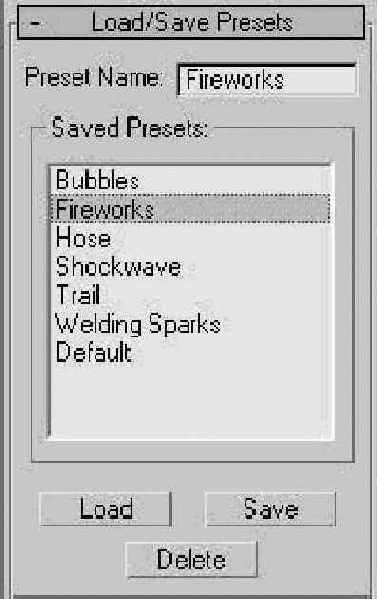
Для того чтобы сохранить текущую конфигурацию системы, введите ее название в поле Preset Name (Название конфигурации) и щелкните на кнопке Save (Сохранить). Все сохраненные параметры отображаются в списке. Если вы хотите загрузить какую-либо конфигурацию, выберите ее из этого списка и щелкните на кнопке Load (Загрузить).
|
|
Каждая из сохраненных конфигураций систем частиц подходит только для той системы частиц, которая использовалась при ее создании, т.е. вы не можете сохранить конфигурацию системы частиц Super Spray, а затем использовать ее с системой частиц Blizzard. |
В 3ds max предусмотрено несколько предустановленных конфигураций систем частиц, а именно: Bubbles (Пузырьки), Fireworks (Фейерверк), Hose (Шланг), Trail (Хвост), Welding Sparks (Искры сварки) и Default (По умолчанию). Последняя конфигурация предназначена для генерации прямых линий частиц.
Параметры системы частиц Blizzard
Разворачивающиеся панели параметров системы частиц Blizzard (Снежная буря) аналогичны панелям системы Super Spray, за исключением некоторых параметров, специфических для системы частиц данного типа. Пиктограмма генератора системы частиц Blizzard представляет собой плоскость с линией, указывающей направление движения частиц (похожа на пиктограммы генераторов систем Spray и Snow). Движение частиц начинается со всей поверхности пиктограммы генератора.
Среди различий параметров систем частиц Blizzard и Super Spray можно отметить наличие в разворачивающейся панели Basic Parameters системы Blizzard группы параметров Display Icon, с помощью которых можно изменить размеры пиктограммы генератора. В разворачивающейся панели Particle Generation вы найдете поля Tumble (Беспорядочное вращение) и Tumble Rate (Коэффициент беспорядочного вращения). Кроме этого, в группе Mat'l Mapping and Source разворачивающейся панели Particle Туре появился новый параметр — Emitter Fit Planar. Активизация этого параметра позволяет назначать частицам материал в зависимости от того, в какой части плоскости генератора они появились. Еще одно существенное отличие заключается в том, что у системы частиц Blizzard нет разворачивающейся панели Bubble Motion (Движение пузырьков). Впрочем это и понятно — вряд ли из снежинок могут получиться убедительные пузырьки. И наконец, с помощью разворачивающейся панели Load/Save Presets (Загрузить/Сохранить параметры) можно загрузить предустановленные наборы параметров, среди которых Blizzard (Снежная буря), Rain (Дождь), Mist (Туман) и Snowfall (Снегопад).
Параметры системы частиц РАггау
Система частиц РАггау в своем роде уникальна. С ее помощью можно генерировать частицы с поверхности выбранного объекта. Кроме этого, генерация может осуществляться не только с поверхности объекта, но также с его вершин или ребер. Причем частицы, генерируемые с объекта, отличны от частиц, генерируемых непосредственно с пиктограммы генератора.
Параметры системы частиц РАггау во многом схожи с параметрами системы частиц Super Spray. Пиктограмма генератора системы частиц РАггау представляет собой куб с тремя четырехгранными объектами внутри. Рассмотрение нескольких специфических параметров этой системы частиц начнем с разворачивающейся панели Basic Parameters, показанной на рис. 17.15.
С помощью параметров...
Рис. 17.15. С помощью параметров разворачивающейся панели Basic Parameters системы частиц типа РАггау можно указать место генерации частиц

В системе частиц РАггау в качестве генератора частиц может быть выбран любой объект с помощью уже знакомой кнопки Pick Object. Кроме того, можно указать место генератора, где будут формироваться частицы. Это выполняется с помощью следующих параметров: Over Entire Surface (По всей поверхности объекта), Along Visible Edges (Вдоль всех видимых ребер), At All Vertices (Во всех вершинах), At Distinct Points (В определенных точках) и At Face Centers (В центре лицевых сторон). Установив переключатель At Distinct Points, можно указать необходимое количество точек.
Параметр Use Selected SubObject (Использовать выделенную часть объекта) указывает, что частицы будут формироваться в областях объекта, выбранных с помощью кнопки Pick Object. При этом все другие параметры, касающиеся областей формирования частиц, игнорируются. Этот параметр полезно использовать в тех случаях, когда вы хотите, чтобы частицы создавались только в определенных местах каркасного объекта, таких, например, как пасть дракона или наконечник пожарного шланга.
Все остальные параметры разворачивающейся панели Basic Parameters системы частиц РАггау полностью аналогичны параметрам этой панели для других типов систем частиц.
В разворачивающейся панели Particle Generation системы частиц РАггау расположен параметр Divergence (Отклонение). Его значение определяет разницу между направлением движения частицы и нормалью генератора частиц (в градусах).
Деление объекта на фрагменты
В разворачивающейся панели Particle Type системы РАггау расположен параметр, специфический только для данного типа системы частиц, — Object Fragments (Части объекта). С помощью этого типа частиц объект разбивается на несколько фрагментов. В группе параметров Object Fragment Controls (Элементы управления для частей объекта) расположен параметр Thickness (Толщина), определяющий толщину фрагмента объекта. Если его значение равно 0, то все фрагменты объекта представляют собой односторонние многоугольники.
В этой же группе расположен параметр All Faces (Все грани), активизация которого приведет к выделению каждой треугольной грани объекта в отдельный фрагмент. В качестве альтернативы параметру All Faces можно выбрать Number of Chunks (Количество фрагментов) или Smoothing Angle (Угол сглаживания). С помощью параметра Number of Chunks определяется количество фрагментов, на которое нужно разделить объект, а с помощью Smoothing Angle объект разделяют на фрагменты на основе значения угла сглаживания.
В разделе Fragment Materials (Материалы фрагментов объекта) разворачивающейся панели Particle Туре можно указать идентификатор материала (ID) для внутренней, внешней и задней стороны фрагментов объекта.
С помощью разворачивающейся панели Load/Save Presets (Загрузить/Сохранить параметры) можно загрузить несколько интересных наборов параметров, например Blast (Взрыв), Disintegrate (Расщепление), Geyser (Гейзер) и Comet (Комета).
Упражнение: волшебные крылья бабочки
В этом примере будет создан эффект искрящейся волшебной пыли, осыпающейся с крыльев бабочки. Как вы уже догадались, этот эффект создается с помощью системы частиц РАггау при использовании в качестве генератора частиц крыльев бабочки.
|
|
Для данного упражнения подготовлен материал с использованием эффекта визуализации Lens Effects (Оптические эффекты), который заставит крылья бабочки засверкать. Подробнее об эффектах визуализации речь пойдет в главе 36, "Использование элементов и эффектов визуализации". |
Для того чтобы сделать крылья бабочки генератором частиц, выполните описанные ниже действия.
В папке Chapter Example Files на прилагаемом компакт-диске найдите файл Chap 17. zip, распакуйте его и откройте файл Magic butterfly .max. В файле вы увидите модели бабочки и цветка, созданные компанией Zygote Media. Активизируйте вкладку Create, щелкните на кнопке Geometry и выберите из раскрывающегося списка подкатегорию Particle Systems. Щелкните на кнопке РАггау и создайте пиктограмму генератора частиц в окне проекции Тор. Щелкните на кнопке Pick Object разворачивающейся панели Basic Parameters и выделите крылья бабочки. Установите значение параметра Emit Stop (Окончание генерации частиц), расположенного в разворачивающейся панели Particle Generation, равным 100. В разворачивающейся панели Particle Type активизируйте параметры Standard Particles и Sphere. Откройте окно Material Editor (<M>) и перетащите материал Magic Dust из первой ячейки на пиктограмму системы частиц РАггау.На рис. 17.16 изображен визуализированный 30-й кадр анимации, в котором волшебная пыль осыпается с крыльев бабочки.
Огнедышащий дракон...
Рис. 17.17. Огнедышащий дракон, созданный с помощью карт Particle Age и Particle MBIur

Рис. 17.16. Крылья этой волшебной бабочки служат генератором системы частиц
Параметры системы частиц PCIoud
Система частиц PCIoud удерживает все сгенерированные частицы в пределах выбранного объема. Этот объем может иметь форму параллелепипеда, сферы, цилиндра или выбранного объекта. Форма генератора частиц всегда соответствует выбранному объему. Система частиц PCIoud имеет те же разворачивающиеся панели, что и Super Spray, с небольшими, специфическими для данного типа системы частиц отличиями.
Параметры разворачивающейся панели Basic Parameters уникальны для системы частиц PCIoud. В ней в качестве генератора может быть использован произвольный каркасный объект. Для того чтобы выбрать такой объект, необходимо щелкнуть на кнопке Pick Object (Выбрать объект) и выделить в сцене нужный объект. Обратите внимание, что кнопка Pick Object становится активной только после того, как в группе Particle Formation (Объект, генерирующий частицы) выбран переключатель Object-based Emitter (Генератор частиц на основе каркасного объекта). После этого в окне проекции на пиктограмме генератора частиц появится слово Fill (Заполнить); оно будет отображаться до тех пор, пока не выделен объект генератора. Остальные переключатели группы Particle Formation — Box (Генератор в виде параллелепипеда). Sphere (Генератор в виде сферы) и Cylinder Emitter (Генератор в виде цилиндра). Для определения размеров этих генераторов частиц предназначены параметры Rad/Len (Радиус/Длина), Width (Ширина) и Height (Высота).
Кроме отличий разворачивающейся панели Basic Parameters, система частиц PCIoud имеет отличия еще и в панели Particle Generation. Они касаются группы Particle Motion. Направление движения частиц может быть выбрано случайно (Random Direction), частицы могут двигаться в направлении вектора (Direction Vector) или же в направлении координатной оси Z какого-либо выбранного объекта (Reference Object).
Для системы частиц PCIoud в разворачивающейся панели Load/Save Presets (Загрузить/ Сохранить параметры) предусмотрены только два предустановленных набора параметров: Cloud/Smoke (Облако/Дым) и Default (По умолчанию).
Использование материалов
Применяя материалы к поверхности объекта, можно улучшить внешний вид частицы, не увеличивая при этом ее геометрической сложности, т.е. практически не влияя на время вычислений. К системе частиц могут быть применены любые материалы и карты, доступные в окне Material Editor (Редактор материалов). Для того чтобы применить материал к системе частиц, выделите пиктограмму генератора частиц и щелкните на кнопке Assign Material To Selection (Применить материал к выбранным объектам), расположенной в окне Material Editor.
|
|
Дополнительную информацию об использовании карт можно найти в главе 20, "Использование карт" |
Среди всех карт, поставляемых с 3ds max, есть две карты, которые были специально разработаны для взаимодействия с системами частиц. Это Particle Age (Возраст частиц) и Particle MBlur (Размытость частиц, вызванная их движением). Доступ к этим картам осуществляется с помощью окна Material/Map Browser (Просмотр материала/карты). Открыть это окно можно двумя способами: в главном меню программы выбрать команду Rendering>Material/Map Browser или щелкнуть на кнопке Get Material в диалоговом окне Material Editor.
Использование карты Particle Age
С помощью карты Particle Age можно выбрать три различных цвета, которые будут применены к частицам в определенные моменты времени, в зависимости от значения параметра Life системы частиц. Цвет определяется с помощью различных элементов управления: цветового образца, кнопки для загрузки карты, флажка Enable и, наконец, параметра Age (Возраст), определяющего, в какой период существования частицы должен появиться данный цвет.
Эта карта обычно применяется в качестве карты Diffuse (Рассеивание), поскольку с ее помощью изменяется цвет объекта.
Использование карты Particle MBlur
С помощью карты Particle MBlur можно изменить непрозрачность передней и задней стороны частицы в зависимости от значений параметров цвета и резкости, расположенных в разворачивающейся панели Parameters этой карты. Применив ее в качестве карты Opacity (Непрозрачность), вы получите эффект размытости частиц при движении.
|
|
Применение карты типа MBlur к частицам Constant, Facing, метачастицам и фрагментам объекта РАггау не дает никакого результата. |
Упражнение: создание модели огнедышащего дракона
Карты типа Particle Age и Particle MBlur лучше всего использовать для изменения во времени непрозрачности и цвета частиц. С их помощью, например, можно создать эффект языков пламени, вырывающихся из пасти дракона.
Для того чтобы создать модель огнедышащего дракона, выполните следующее.
В папке Chapter Example Files на прилагаемом компакт-диске найдите файл Chap 17.zip, распакуйте его и откройте файл Fire breathing dragon.max. В файле находится модель дракона, созданная компанией Viewpoint Datalabs. Откройте вкладку Create, щелкните на кнопке Geometry и выберите из раскрывающегося списка подкатегорию Particle Systems. Щелкните на кнопке Super Spray и создайте пиктограмму генератора частиц в окне проекции. Расположите генератор таким образом, чтобы его начало находилось в пасти дракона, а направляющий вектор указывал из пасти дракона немного вниз. Активизируйте вкладку Modify и в разворачивающейся панели Basic Parameters установите значения параметров Off Axis Spread и Off Plane Spread равными соответственно 20 и 90. Благодаря этому пламя будет вырываться прямо из пасти дракона. В разворачивающейся панели Particle Generation оставьте все значения параметров по умолчанию, за исключением параметра Particle Size, значение которого установите равным 50. В разворачивающейся панели Particle Type установите переключатель Standard Particles (Стандартные частицы) и выберите тип частиц Sphere (Сфера). Откройте окно Material Editor (для этого нажмите клавишу <М>) и выделите первую ячейку образца материала. Назовите его Dragon's Breath (Дыхание дракона) и щелкните на кнопке карты, расположенной справа от образца цвета Diffuse. Выберите карту Particle Age из списка карт появившегося окна Material/Map Browser. В разворачивающейся панели Particle Age Parameters (Параметры возраста частиц) выберите красный, оранжевый и желтый цвет для "возраста" частиц 0, 50 и 100 соответственно. Выберите материал Dragon's Breath и щелкните на кнопке карты, расположенной справа от параметра Opacity (Непрозрачность). Из списка окна Material/Map Browser выберите карту Particle MBIur. В разворачивающейся панели Particle MBIur Parameters (Параметры эффекта размытости частиц, вызванной их движением) установите образец цвета Color #1 в белый цвет, а образец Color #2 — в черный. Установите значение параметра Sharpness (Резкость) равным 2,0. Затем примените этот материал к пиктограмме генератора частиц.На рис. 17.17 изображен визуализированный 30-й кадр анимации огнедышащего дракона.

Резюме
В этой главе были описаны системы частиц Spray, Snow, Super Spray, Blizzard, PArray и PCIoud, а также показаны простейшие примеры их использования. В ней рассматривалось следующее:
различные системы частиц и их параметры; процесс создания систем частиц, имитирующих эффекты дождя и снега; использование системы частиц Super Spray; применение метачастиц; использование в качестве частицы и генератора частиц произвольных объектов; специфика применения системы частиц РАггау и PCIoud; основы использования карт Particle Age и Particle MBIur.Следующая глава посвящена материалам и средству Material Editor (Редактор материалов), с помощью которого вы сможете применять материалы к различным объектам сцены.
Создание систем частиц
Создание систем частиц
Доступ ко всем системам частиц осуществляется с помощью панели Create (Создать). Для этого нужно сначала щелкнуть на кнопке Geometry (Геометрия) и из раскрывающегося списка выбрать субкатегорию Particle Systems (Системы частиц), после чего все доступные системы частиц будут представлены кнопками с соответствующими названиями в разворачивающейся панели Object Type (Тип объекта).
Выбрав подкатегорию Particle Systems, щелкните на кнопке нужной системы частиц, а затем в любом окне проекции создайте пиктограмму генератора частиц. Эта пиктограмма представляет собой плоскость или сферу, определяющую место в сцене, где будут создаваться частицы и откуда они будут начинать свое движение. Небольшая линия, расположенная на пиктограмме генератора частиц, определяет направление движения генерируемых частиц. По умолчанию оно противоположно направлению оси Z. На рис. 17.1 изображены (слева направо) пиктограммы генераторов для систем Spray и Snow (одинаковая пиктограмма) Super Spray, Blizzard, РАггау и PCIoud.
Знакомство с различными системами частиц
Знакомство с различными системами частиц
Частица (particle) — это небольшой, довольно простой объект, который в совокупности с подобными ему объектами имитирует такие явления, как снег, дождь или пыль. С 3ds max поставляется множество различных типов частиц, отличающихся друг от друга размером, формой, текстурой, цветом и траекторией движения. Частицы объединяются в специальные объекты, называемые системами частиц.
После создания системы частиц в окне проекции виден только ее контейнер, называемый пиктограммой генератора (emitter). Генератор представляет собой объект (обычно контейнер, но это может быть и объект сцены), собственно генерируюший частицы системы. Для доступа к параметрам системы частиц, расположенным во вкладке Modify, достаточно выбрать пиктограмму генератора в окне проекции. Программа 3ds max предлагает несколько систем частиц.
Spray (Брызги). Имитирует капли воды. Капли могут иметь различную форму: Drops (Капли), Dots (Точки) или Ticks (Отметки). Частицы этого типа после создания движутся по прямой траектории от поверхности генератора, которым они были сгенерированы. Snow (Снег). Эта система частиц очень похожа на предыдущую. Отличие составляют параметры, благодаря которым частицы могут двигаться самым беспорядочным образом, напоминая падающий снег. Форма частиц Drops заменена формой Flakes (Снежинки). С помощью параметра Six Point (Шестиконечная) можно визуализировать частицы в форме шестиконечных снежинок. Super Spray (Супераэрозоль). Это улучшенная версия системы частиц Spray, позволяющая использовать различные каркасные объекты, плотно прилегающие друг к другу частицы, называемые метачастицами (MetaParticles), или объекты-экземпляры. С помощью этой системы частиц можно имитировать дождь или брызги фонтана. Привязав ее к искривлению пространства Path Follow (Следование определенному пути), можно сымитировать водопад. Blizzard (Снежная буря). Улучшенная версия системы частиц Snow, позволяющая использовать в качестве частиц те же каркасные объекты, что и в Super Spray. Привязав эту систему к искривлению пространства Wind (Ветер), можно имитировать бурю. РАггау (Массив частиц). В качестве источника частиц позволяет использовать отдельный объект, называемый Distribution Object (Объект распространения). Установив для этой системы тип частиц Fragment (Осколок) и привязав ее к искривлению пространства РВотр, можно имитировать взрыв. PCIoud (Облако частиц). Заключает все сгенерированные частицы в определенном участке пространства. Используется для имитации пузырьков воздуха, застывших внутри стекла, или автомобилей на дороге.














