3Ds max 5. Библия пользователя
Моделирование с помощью кусков Безье
ГЛАВА 14. Моделирование с помощью кусков Безье
Куски Безье— это нечто среднее между многоугольниками в каркасном моделировании и объектами типа NURBS. По сути, куски— это многоугольники, "натянутые" на замкнутый сплайн. Изменение такого сплайна приводит к изменению поверхности куска.
У кусков Безье есть множество преимуществ по сравнению с более распространенными каркасными объектами: они занимают меньше памяти, их проще редактировать на уровне ребер и объединять между собой.
Группа параметров Surface
Группа параметров Surface
В группе Surface (Поверхность) всего три параметра. Параметр View Steps (Разрешение поверхности) задает разрешение, с которым кусок Безье отображается в окне проекции. Параметр Render Steps (Разрешение при визуализации) определяет разрешение, которое используется во время визуализации объекта. Параметр Show Interior Edges (Показать внутренние ребра) позволяет отобразить или скрыть внутренние ребра куска.
Если в поле View Steps ввести нулевое значение, то кусок типа Quad Patch будет представлять собой простой квадрат. На рис. 14.7 изображены пять одинаковых сфер, преобразованных в редактируемые куски. Значение параметра View Steps для этих сфер (слева направо) равно 0, 2, 4, 6 и 10 соответственно.
|
|
Надоело и утомился я строить и выполнять все примеры в 3dsmax5 по книге, для того, чтобы сделать цветной скриншот. Далее все картинки из книги, т.е. черно-белые и в типографском исполнении. Цветные только по возможности или из тела 3dsmax`а. |
Группа параметров Weld
Группа параметров Weld
Кнопка Selected группы параметров Weld (Объединить) позволяет слить две и более вершины, принадлежащие разным кускам, в одну. Чтобы объединить вершины, перетащите их как можно ближе друг к другу, затем выделите с помощью прямоугольника выделения и щелкните на кнопке Selected (Объединить выделение). О том, как прошла операция объединения, можно судить по надписи в строке состояния, расположенной в нижней части панели Selection. Если в строке указано, что в данный момент выделена только одна вершина, значит, объединение прошло успешно. Если же объединить вершины не удалось, увеличьте пороговое расстояние (оно указывается в поле, расположенном справа от кнопки Selected) и попробуйте повторить еще раз.
С помощью кнопки Target можно выделить вершину и перетащить ее, поместив на другую. Если вершина находится в пределах порогового расстояния (оно указывается в поле, расположенном справа от кнопки Target), две вершины объединятся в одну. Выйти из этого режима можно, еще раз щелкнув на кнопке Target или правой кнопкой мыши в окне проекции.
На рис. 14.6 изображено два перекрученных куска, соединенных в один. Разрешение правого куска в два раза превышает разрешение левого. Крайние вершины кусков были слиты с помощью кнопки Selected группы параметров Weld, а с помощью кнопки Bind центральная вершина правого куска была присоединена к ребру левого куска. Обратите внимание на плавный переход от одного куска к другому.
Кнопка Attach
Кнопка Attach
Эта кнопка доступна во всех режимах редактирования (и даже на уровне всего объекта). Она применяется для добавления к текущему редактируемому куску таких новых объектов, как примитивы, каркасы и другие куски. К сожалению, сплайны к редактируемому куску присоединять нельзя. Присоединенные объекты автоматически становятся редактируемыми кусками (Editable Patch). Большинство средств редактирования объектов типа Editable Patch доступны только в том случае, если все компоненты куска (которые необходимо изменить) принадлежат одному и тому же объекту.
Итак, чтобы выполнить присоединение, выделите редактируемый кусок и щелкните на кнопке Attach (Присоединить). Затем поместите указатель мыши на объект, который необходимо присоединить (при этом форма указателя должна измениться), и щелкните кнопкой мыши. Чтобы выйти из данного режима, еще раз щелкните на кнопке Attach или правой кнопкой мыши в окне проекции. Параметр Reorient (Переориентировать) подстраивает локальную систему координат присоединенного объекта в соответствии с системой координат редактируемого куска, к которому этот объект был присоединен.
|
|
Преобразование объектов каркасного типа в редактируемые куски приводит к появлению объектов с большим количеством вершин. |
Кнопка Bevel
Кнопка Bevel
Эта кнопка выдавливает кусок, а затем скашивает его ребра. Чтобы выполнить подобную операцию, выделите кусок, щелкните на кнопке Bevel (Выдавливание со скосом), перетащите указатель мыши в окне проекции, чтобы задать величину выдавливания, и отпустите кнопку мыши. Затем еще раз перетащите указатель, чтобы определить величину скашивания (напомним: величине скашивания соответствует относительный размер выделенной грани).
Все параметры, ранее рассмотренные для кнопки Extrude, доступны и для кнопки Bevel. Кроме того, для выдавливания со скосом доступны и параметры сглаживания. В группах Start (Начало) и End (Конец) могут быть установлены переключатели Smooth (Сглаживание), Linear (Прямые углы) или None (Нет), обеспечивающие разнообразные приемы сглаживания.
На рис. 14.11 показана сфера, преобразованная в редактируемый кусок. В процессе выдавливания со скосом каждого угла этого объекта, в полях Extrusion и Outlining были введены значения 25 и -5 соответственно.
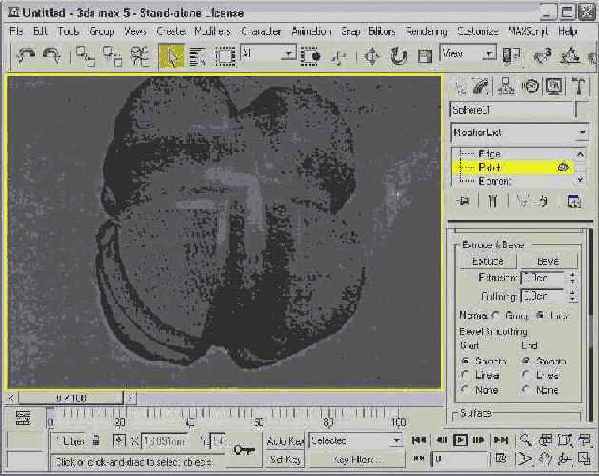
Рис. 14.11. Угловые куски преобразованной сферы выдавлены с помощью кнопки Bevel
Кнопка Break
Кнопка Break
Данная кнопка позволит разбить смежные грани, сходящиеся в одной вершине, добавив к каждой из них по новой вершине.
Куски соединяются между собой вершинами, поэтому перемещение одной из вершин влечет за собой изменение положения всех смежных кусков. С помощью кнопки Break (Разорвать) можно перемещать вершины и связанные с ними куски независимо от других смежных кусков. Заметим, что эта кнопка доступна только в режиме редактирования вершин.
Кнопка Create
Кнопка Create
В режиме редактирования вершин с помощью кнопки Create создаются вершины куска. Для этого достаточно щелкнуть кнопкой мыши в окне проекции. В режиме редактирования куска или элемента с помощью кнопки Create можно соединить вновь созданные вершины соответственно в трех- или четырехсторонние куски. Чтобы выйти из режима создания вершин, щелкните правой кнопкой мыши в окне проекции или еще раз щелкните на кнопке Create.
Направление вектора нормали, от которого зависит видимость куска, определяется порядком создания вершин (если в диалоговом окне Viewport Configuration не установлен флажок Force 2-Sided). Если щелкать по направлению часовой стрелки, вектор нормали будет направленным от текущего окна проекции. В противном случае направление вектора изменится в сторону текущего окна проекции, т.е. кусок окажется видимым.
|
|
Чтобы определить направление вектора нормали, рекомендуется указать правой рукой направление (по часовой стрелке или против), в котором вы щелкали на вершинах. Большой палец укажет направление вектора нормали. Это правило называется правилом правой руки. |
Кнопка Create Shape
Кнопка Create Shape
Такая кнопка появляется в нижней части разворачивающейся панели Geometry в режиме редактирования ребер. Кнопка Create Shape позволяет преобразовать выделенные ребра в онлайновую форму. Если выделить несколько ребер и щелкнуть на кнопке Create Shape, появится одноименное диалоговое окно, в котором можно присвоить имя новой форме. Выделить вновь созданную форму можно в диалоговом окне Select Objects (Выделить объекты), которое вызывается клавишей <Н>.
Кнопка Delete
Кнопка Delete
Щелчок на кнопке Delete (или нажатие клавиши <Delete>) удаляет выделенные вершины, их маркеры или другие выделенные субобъекты. Кнопка Delete (Удалить) доступна для всех типов субобъектов.
|
|
При удалении вершины автоматически удаляются все ребра и грани, смежные с ней. Например, удаление верхней вершины сферы, преобразованной в редактируемый кусок, превратит ее в полусферу. |
Кнопка Detach
Кнопка Detach
Эта кнопка отсоединяет выделенные субобъекты Patch и Element (Элемент) от исходного объекта. Выделите субобъект и щелкните на кнопке Detach (Отсоединить). Появится диалоговое окно, в котором отсоединяемому объекту необходимо присвоить имя. Параметр Reorient выравнивает новый объект в соответствии с системой координат исходного объекта. Параметр Сору создает и отсоединяет копию выделенного субобъекта (сам субобъект при этом остается на месте).
|
|
Функции этой кнопки отличаются от функций кнопки Delete. Кнопка Detach сохраняет субобъект, присваивая ему собственное имя, в то время как кнопка Delete полностью удаляет субобъект. |
Кнопка Extrude
Кнопка Extrude
При выдавливании куска его поверхность копируется, а затем соединяется новыми сторонами с исходной. Таким образом, выдавленный кусок приобретает некоторую глубину. Например, выдавливание квадратного куска позволяет получить куб. Чтобы выдавить кусок, выделите его, щелкните на кнопке Extrude (Выдавливание), поместите указатель мыши на выделенный объект и перетащите его до придания куску необходимой глубины. Затем отпустите кнопку мыши.
Вместо перетаскивания указателя на величину выдавливания можно ввести его в поле Extrusion (Глубина выдавливания). Параметр Outlining (Скос) позволяет изменить размер выдавленного, т.е. исходного куска. Положительные значения параметра приводят к увеличению размеров куска относительно исходных, а отрицательные — к уменьшению. Как и раньше, возможно выдавливание нескольких кусков одновременно. Переключатель Group (Групповая) используется для выдавливания кусков по направлению общей усредненной нормали, а переключатель Local (Локальная) — для выдавливания каждого куска в направлении его собственной нормали. Для выхода из данного режима еще раз щелкните на кнопке Extrude или щелкните правой кнопкой мыши в окне проекции.
На рис. 14.10 изображена модель ключа, созданная на основе кусков и выдавленная с помощью средства Extrude.
Кнопка Subdivide
Кнопка Subdivide
Эта кнопка предназначена для увеличения разрешения куска за счет того, что каждое выделенное ребро объекта разбивается пополам на два новых. Чтобы использовать это средство, выделите одно или несколько ребер и щелкните на кнопке Subdivide (Разбить). С помощью параметра Propagate (Распространить) можно увеличить разрешение и всех смежных кусков, что позволяет избежать нежелательных "дыр" в поверхности объекта. Кнопка Subdivide доступна и для редактирования субобъектов Patch (Кусок).
На рис. 14.8 изображен кусок типа Quad Patch, выделенные ребра которого (в верхнем правом углу) были разбиты три раза.
Кнопки Add Tri и Add Quad
Кнопки Add Tri и Add Quad
Эти кнопки позволяют добавить к открытому ребру новый кусок типа Quad Patch или Tri Patch. Для этого выделите одно или несколько ребер и щелкните на кнопке Add Tri (Добавить треугольный кусок), чтобы добавить треугольный участок, или на кнопке Add Quad (Добавить четырехугольный кусок) для добавления четырехугольного участка. Для выделения открытых ребер воспользуйтесь кнопкой Select Open Edges разворачивающейся панели Selection. Новый участок будет добавлен по всей текущей длине ребра. Чтобы добавить новый кусок к замкнутой поверхности (скажем, к параллелепипеду), вначале необходимо отсоединить одну из граней и получить открытое ребро. Таким образом, кнопки Add Tri и Add Quad позволяют увеличить поверхность текущего куска.
На рис. 14.9 показана простая модель, созданная из четырехугольных кусков, соединенных с помощью кнопки Add Quad. Таким способом достаточно просто создавать общие контуры моделируемого объекта.
Кнопки Bind/Unbind
Кнопки Bind/Unbind
Кнопка Bind (Соединить) разворачивающейся панели Geometry позволяет новой линией соединить внутреннюю вершину одного куска с ребром другого куска, что может пригодиться при соединении кусков с разным разрешением. Обратите внимание, что оба куска должны быть частями одного и того же объекта (два куска сделать частью одного объекта можно с помощью кнопки Attach (Присоединить)). Кроме этого, сначала необходимо объединить вершины типа Corner, в противном случае щелчок на кнопке Bind ни к чему не приведет. Чтобы соединить вершину с ребром, щелкните на кнопке Bind и перетащите указатель мыши от вершины к ребру, с которым ее необходимо соединить.
Кнопка Bind соединяет вершины с ребрами. Чтобы соединить вершину с вершиной, воспользуйтесь кнопками группы параметров Weld (Объединить). При этом место соединения двух кусков получится плавным и неразрывным. Чтобы выйти из данного режима, еще раз щелкните на кнопке Bind или щелкните правой кнопкой мыши в окне проекции.
Кнопка Unbind (Снять соединение) применяется, если требуется отсоединить вершины, присоединенные с помощью кнопки Bind.
Кнопки Hide/Unhide All
Кнопки Hide/Unhide All
С помощью этих кнопок можно скрывать и отображать выделенные вершины объекта. Они доступны для всех типов субобъектов. Чтобы скрыть субобъект, просто выделите его и щелкните на кнопке Hide (Скрыть). Для отображения всех скрытых субобъектов щелкните на кнопке Unhide All (Показать все). После щелчка на кнопке Unhide All в окне проекции будут видны все субобъекты, независимо от их типа.
Модификатор CrossSection
Модификатор CrossSection
Этот модификатор представляет собой один из двух модификаторов средства Surface Tools, с помощью которого можно наложить поверхность на сеть сплайновых пересечений. Появление модификаторов CrossSection и Surface является основной причиной того, что модификаторы кусков и сплайнов находятся в одном подменю.
Модификатор CrossSection предназначен только для работы со сплайнами, но не очень полезен без последующего применения модификатора Surface. Модификатор CrossSection соединяет вершины нескольких пересекающихся сплайнов с дополнительным сплайном, который словно хребет расположен вдоль краев пересекающихся сплайнов. Допускается различное количество вершин у пересекающихся сплайнов. В разворачивающейся панели Parameters этого модификатора можно выбрать один из четырех типов сплайнов: линейный (Linear), сглаженный (Smooth), Безье (Bezier) или угол Безье (Bezier Corner).
Для применения модификатора CrossSection необходимо, чтобы все пересекающиеся сплайны принадлежали одному и тому же объекту типа Editable Spline (Редактируемый сплайн).
Для соединения сплайнов можно воспользоваться кнопкой Attach (Присоединить). Соединение пересекающихся сплайнов необходимо выполнять последовательно — от первого к последнему. На рис. 14.14 показана сеть сплайнов, созданная с помощью модификатора CrossSection.
Модификатор Delete Patch
Модификатор Delete Patch
С помощью этого модификатора из куска Безье удаляется субобъект Patch. Для выделения нужного субобъекта воспользуйтесь модификатором Patch Select, а затем примените к нему модификатор Delete Patch.
Модификатор Edit Patch
Модификатор Edit Patch
Включает средства редактирования кусков Безье. Средства этого модификатора аналогичны средствам объекта Editable Patch (Редактируемый кусок). Для анимации средств объекта Editable Patch достаточно воспользоваться модификатором Edit Patch. Более того, этот модификатор можно применить к самому объекту Editable Patch. Основным преимуществом модификатора является то, что он позволяет редактировать субобъекты куска с сохранением параметрической природы самого объекта.
Модификатор Patch Select
Модификатор Patch Select
Такой модификатор позволяет выделять субобъекты кусков Безье, к которым затем можно применить другой модификатор. К субобъектам кусков относятся вершины (Vertex), грани (Edge), куски (Patch) и элементы (Element). Вы можете создавать, а затем копировать и вставлять именованные выделенные наборы субобъектов. Выделение можно передавать следующему модификатору посредством стека модификаторов.
Модификатор Surface
Модификатор Surface
Данный модификатор является вторым компонентом средства Surface tools. Он создает поверхность, накладывая ее на несколько объединенных сплайнов. Модификатор Surface может использовать любую сеть сплайнов, однако лучше всего применять его к структурам, созданным модификатором CrossSection. Применение Surface приводит к созданию поверхности из "лоскутков" (объекты типа Patch).
Разворачивающаяся панель Parameters этого модификатора включает поле Spline Threshold (Пороговое значение сплайна), а также параметры Flip Normals (Обратить нормали), Remove interior patches (Заменить внутренние лоскутки) и Use only selected segs (Использовать только выделенные сегменты). В поле Steps (Шаги) раздела Patch Topology (Топология лоскутков) можно определить значение шага, используемого при создании подобной топологии. Куски созданной поверхности редактируются с помощью модификатора Edit Patch.
На рис. 14.15 показана сплайновая структура, представленная на предыдущем рисунке, после применения модификатора Surface.
Применение к кускам модификаторов
Применение к кускам модификаторов
Для работы только с кусками Безье в 3ds max предусмотрено несколько модификаторов. Большинство из них находятся в меню Modifiers>Patch/Spline Editing (Модификаторы> Редактирование кусков/сплайнов).
|
|
К кускам Безье можно применять и многие другие (не специализированные) модификаторы 3ds max. Чтобы увидеть, какие из них применимы к кускам, выделите созданный вами "кусочный" объект и загляните в меню Modifiers: все доступные модификаторы можно смело применять к кускам Безье. |
Разворачивающаяся панель Geometry
Разворачивающаяся панель Geometry
Основные средства редактирования вершин содержатся в разворачивающейся панели Geometry, показанной на рис. 14.4. С помощью кнопок этой панели можно, например, присоединять новые куски, объединять и удалять вершины или, скажем, скрывать выделенные субобъекты. В зависимости от выбранного режима редактирования, некоторые кнопки панели Geometry могут быть недоступны.
Разворачивающаяся панель Surface Properties
Разворачивающаяся панель Surface Properties
В режиме редактирования вершин с помощью разворачивающейся панели Surface Properties можно выбрать цвет (Color) и освещение (Illumination) выделенных вершин. Параметр Alpha контролирует прозрачность вершин. Цвет вершин можно также выбрать в режимах редактирования кусков (Patch) и элементов (Element).
|
|
Более подробно цвета вершин обсуждаются в главе 19, "Создание и применение материалов". |
После назначения цветов можно выделять вершины с определенным цветом. Для этого достаточно выбрать нужный цвет (или цвет освещения) в группе параметров Select Vertices By (Выбрать вершины по) и щелкнуть на кнопке Select (Выделить). Параметры R, G и В определяют возможное отклонение от основного цвета. Например, если значения параметров R, G и В равны 255, выделяются все вершины.
Разворачивающаяся панель Surface Properties
Разворачивающаяся панель Surface Properties
В режиме редактирования на уровне кусков и элементов в панели Command появляется разворачивающаяся панель Surface Properties (Свойства поверхности). Она предназначена для работы с векторами нормалей (группа Normals), идентификаторами материалов (группа Materials) и группами сглаживания (группа Smoothing Groups).
Кнопки Flip (Изменить направление) и Unify (Общее направление) позволяют управлять направлением нормалей. Кнопка Flip изменяет направление нормалей выделенных граней на противоположное. Кнопка Unify изменяет направление таким образом, чтобы все нормали выделенных граней были направлены в одну сторону — наружу или внутрь (в зависимости от того, куда направлено большинство нормалей). Кроме того, для работы с нормалями отдельных граней можно активизировать режим Flip Normal Mode (Режим управления нормалями), щелкнув на соответствующей кнопке. Теперь, просто щелкнув на грани, вы измените направление ее нормали на противоположное. Для выхода из данного режима еще раз воспользуйтесь кнопкой Flip Normal Mode или же щелкните правой кнопкой мыши в окне проекции.
Параметр ID (Идентификатор материала) используется при работе с материалом типа Multi/Sub-Object (Многокомпонентный), который позволяет назначать разным кускам одного и того же объекта различные материалы.
|
|
Более подробно об использовании материалов типа Multi/Sub-Object речь пойдет в главе 19, "Создание и применение материалов". |
Параметры группы Smoothing Groups (Группы сглаживания) позволяют отнести выделенный кусок к той или иной группе сглаживания. Для этого выделите кусок и щелкните на кнопке с номером группы.
Редактирование элементов и кусков как субобъектов
Редактирование элементов и кусков как субобъектов
Преобразование объекта, состоящего только из одного куска, в режиме редактирования кусков (Patch) ничем не отличается от обычного преобразования. В то же время редактирование объекта, состоящего из нескольких кусков, позволяет отдельно работать с каждым из субобъектов Patch, в частности изменять их форму. Наиболее удобно в работе с кусками то, что их геометрические параметры можно контролировать с помощью кнопок разворачивающейся панели Geometry. Далее рассматривается несколько кнопок, доступных только в режиме редактирования на уровне кусков.
Редактирование кусков
Редактирование кусков
Создавать куски Безье и работать с ними достаточно просто. Но функциональные возможности кусков Безье ограничены из-за того, что они плоские. Поэтому куски Безье становятся действительно полезными после их преобразования в редактируемые. Любой геометрический объект можно преобразовать в редактируемый кусок (Editable Patch). Прежде чем редактировать на уровне субобъектов даже сетки кусков, созданные с помощью кнопок Quad Patch и Tri Patch, их нужно преобразовать в объект типа Editable Patch.
Существует несколько способов преобразования объекта в редактируемый кусок. Во-первых, достаточно щелкнуть правой кнопкой мыши на выделенном объекте и из появившегося квадменю выбрать команду Convert To>Convert to Editable Patch (Преобразовать в> Преобразовать в редактируемый кусок). Во-вторых, можно применить модификатор Edit Patch (Редактирование куска). Для этого необходимо выбрать элемент Edit Patch в раскрывающемся списке Modifier List стека модификаторов; кроме того, можно выбрать команду Modifiers>Patch/Spline Editing>Edit Patch (Модификаторы>Редактирование сплайнов/кусков>Редактирование кусков). Обратите внимание на то, что редактируемые куски, полученные первым и вторым способом, несколько отличаются друг от друга.
Редактирование ребер
Редактирование ребер
Напомним, что ребро — это линия, которая соединяет две вершины. Чтобы выделить несколько ребер, щелкните на них при нажатой клавише <Ctrl>, а чтобы удалить ребра из текущего набора выделенных объектов — при нажатой клавише <Alt>.
Большинство кнопок разворачивающейся панели Geometry, доступных для вершин, доступны и для ребер. В следующих разделах рассматриваются кнопки, предназначенные только для редактирования ребер.
Редактирование вершин
Редактирование вершин
После перехода в режим редактирования вершин (Vertex) выделенные вершины можно, например, перемещать или поворачивать с помощью соответствующих кнопок основной панели инструментов. Подобные операции проводят и над маркерами вершин, которые изображаются в виде маленьких зеленых квадратиков. Как показано на рис. 14.5, перетаскивание этих маркеров приводит к искривлению поверхности куска. Первый кусок показан с маркерами до их перемещения; второй — после перемещения маркеров с активизированным параметром Lock Handles; третий — после перемещение одного маркера; четвертый — после перемещения обоих маркеров вершины.
Редактируемые куски и модификатор Edit Patch
Редактируемые куски и модификатор Edit Patch
Разница между редактируемыми кусками и объектами, полученными с помощью модификатора Edit Patch, на первый взгляд едва ощутима. Основное различие заметно только в стеке модификаторов. Дело в том, что редактируемые куски теряют свою параметрическую природу и становятся объектами совершенно иного типа, чем ранее (а тип объекта, указанный в стеке модификаторов, изменяется на Editable Patch (Редактируемый кусок)). В свою очередь, применение модификатора Edit Patch сохраняет параметрические свойства объектов. В соответствующем стеке модификатор Edit Patch появляется не вместо типа, а над типом объекта и может быть перемещен или удален в любое время.
Другое существенное отличие состоит в том, что все преобразования редактируемого куска можно анимировать, в то время как применение модификатора Edit Patch такой возможности не дает.
Редактирование на уровне субобъектов и для редактируемых кусков, и для объектов, преобразованных с помощью модификатора Edit Patch, выполняется одинаково. Более подробно о редактировании речь пойдет в следующих разделах.
|
|
Редактируемый кусок менее требователен к памяти системы, чем модификатор Edit Patch. Поэтому использовать редактируемые куски предпочтительнее. |
Куски Безье менее сложные, чем
Резюме
Куски Безье менее сложные, чем объекты типа NURBS, и в то же время более гибкие, чем объекты каркасного типа. Объекты Editable Patch располагают всеми необходимыми средствами редактирования объектов кусочного типа. В этой главе речь шла о том, как создавать и редактировать куски.
Итак, освоив изложенный материал, вы должны знать:
каковы свойства редактируемых кусков; как создавать куски типов Quad Patch и Tri Patch; как работать с субобъектами редактируемого куска; как применять к кускам специальные модификаторы. Теперь, освоив сплайны, каркасы и куски Безье, перейдем к подробному изучению NURBS-объектов.
Куски типов Quad Patch и Tri Patch
Рис. 14.1. Куски типов Quad Patch и Tri Patch
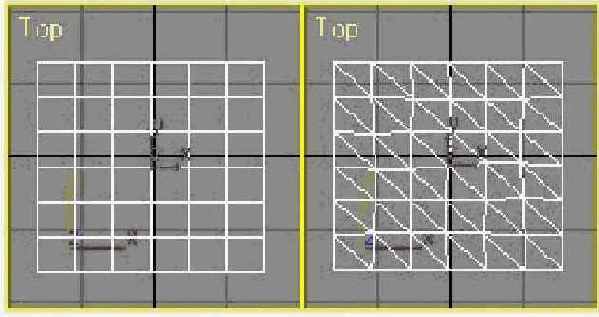
Чтобы создать кусок Безье, выберите вкладку Create (Создать) и щелкните на кнопке Geometry (Геометрия). Из раскрывающегося списка субкатегорий объектов выберите элемент Patch Grids (Сетки кусков Безье). При этом в разворачивающейся панели Object Type (Тип объекта) появятся две кнопки: Quad Patch и Tri Patch. Щелкните на одной из них, а затем щелкните в окне проекции и перетащите указатель мыши, чтобы задать размеры сетки.
Для того чтобы построить кусок Безье с точно заданными параметрами, обратитесь к разворачивающейся панели Keyboard Entry (Ввод с клавиатуры). Координаты X, Y и Z определяют положение центра куска, а поля Length (Длина) и Width (Ширина) — размеры куска. Как обычно, после ввода всех параметров щелкните на кнопке Create (Создать).
Разворачивающаяся панель Parameters (Параметры) для кусков Безье типа Quad Patch содержит параметры Length Segs (Сегментов в длину) и Width Segs (Сегментов в ширину), которые определяют, на сколько частей разбивается кусок в длину и ширину. Минимальное значение каждого из этих параметров равно 1 и соответствует разделению на шесть частей. Таким образом, наименьшее количество сегментов куска типа Quad Patch равно 36. Для кусков типа Tri Patch параметры Length Segs и Width Segs недоступны. Параметр Generate Mapping Coords, как и раньше, предназначен для задания координат текстуры на поверхности визуализируемого объекта.
Вначале все куски плоские. О том, как изменить форму куска, речь пойдет несколько позже.
Шахматная доска, сложенная из кусков Безье
Рис. 14.2. Шахматная доска, сложенная из кусков Безье
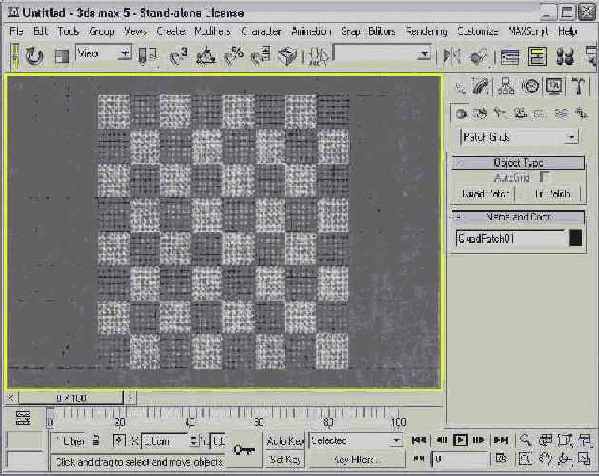
С помощью кнопок в...
Рис. 14.3. С помощью кнопок в верхней части разворачивающейся панели Selection можно выбрать нужный режим редактирования на уровне различных субобъектов
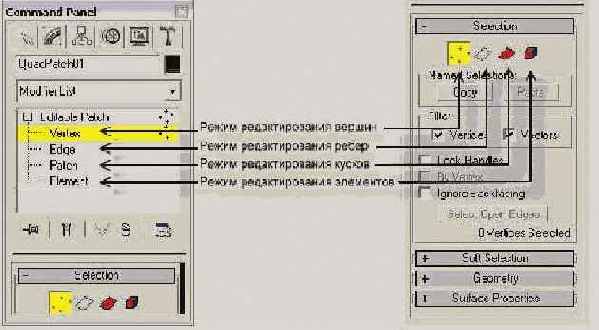
Из нескольких выделенных субобъектов (например, вершин) можно создать именованный набор выделения; для этого следует ввести его имя в поле Named Selection Sets, расположенное в правой части основной панели инструментов, и нажать клавишу <Enter>. С помощью кнопок Сору (Копировать) и Paste (Вставить) разворачивающейся панели Selection именованные наборы могут быть скопированы и затем вставлены в другие сетки кусков. Параметр Vertices (Вершины) позволяет выделять и перемещать вершины, а параметр Vectors (Векторы) — маркеры вершин. И наконец, параметр Lock Handles (Привязать маркеры) позволяет одновременно перемещать маркеры всех выделенных вершин Безье при перемещении только одного маркера.
Флажок By Vertex (По вершине) доступен во всех режимах редактирования, кроме вершин. Если этот флажок установлен, то при щелчке на вершине выделяется ребро, грань, многоугольник или элемент. Выделенными оказываются все грани и ребра, связанные с выбранной вершиной. Это удобно, поскольку выделить одну вершину значительно проще, чем сразу несколько нужных граней или ребер.
При установленном флажке Ignore Backfacing (He учитывать противоположные грани) выделяются только те субобъекты, нормали которых направлены к текущему окну проекции. Это может пригодиться в том случае, если в окне проекции субобъекты расположены друг над другом. Предположим, что сфера преобразована в объект Editable Patch. Тогда после активизации параметра Ignore Backfacing можно легко выделить только те субобъекты, которые расположены на фронтальной части сферы, и не беспокоиться о том, что в этом случае будут выделены субобъекты тыльной стороны сферы.
Кнопка Select Open Edges (Выделить открытые ребра) доступна только в режиме редактирования ребер (Edge). С ее помощью можно выделить все ребра куска, связанные с определенной гранью. Таким образом, кнопка Select Open Edges предоставляет простейший способ обнаружения "дыр" текущей модели.
В нижней части разворачивающейся панели Selection находится информация по текущему выделению. Здесь перечислены текущий тип субобъекта и число выделенных субобъектов.
|
|
Разворачивающаяся панель Soft Selection позволяет изменять прилегающие невыделенные субобъекты при перемещении выделенных, обеспечивая плавные переходы. Детально эта панель рассматривается в главе 11, "Основы моделирования". |
Основные средства редактирования...
Рис. 14.4. Основные средства редактирования кусков сосредоточены в разворачивающейся панели Geometry
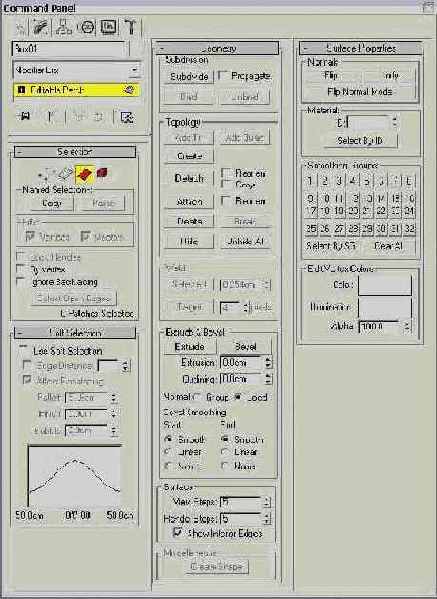
Перемещение маркеров...
Рис. 14.5. Перемещение маркеров вершины позволяет изменить близлежащие грани
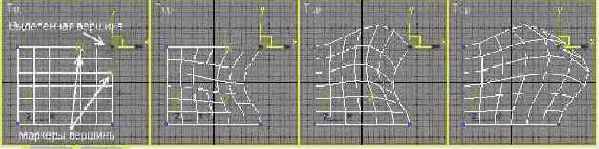
Вершины редактируемого куска могут быть двух типов: Coplanar (Компланарная) или Corner (Угловая). Вершины первого типа обеспечивают более мягкие, сглаженные переходы поверхности куска, поскольку их маркеры связаны между собой. При перемещении маркера компланарной вершины ее касательные векторы подстраиваются таким образом, чтобы сохранить поверхность куска гладкой и неразрывной. В отличие от этого, перетаскивание маркеров вершин типа Corner может привести к образованию "дыр" и стыков.Тип вершины можно изменить только в режиме редактирования вершин. Для этого щелкните на ней правой кнопкой мыши и выберите из появившегося квадменю необходимую команду — Coplanar или Corner.
|
|
Разворачивающаяся панель Soft Selection позволяет изменять прилегающие невыделенные субобъекты при перемещении выделенных, обеспечивая плавные переходы. Детально эта панель рассматривается в главе 11, "Основы моделирования". |
Чтобы изменить тип вершины на Corner, перетащите ее маркер при нажатой клавише <Shift>.
Два куска с разным...
Рис. 14.6. Два куска с разным разрешением были соединены с помощью кнопок Selected (группа параметров Weld) и Bind
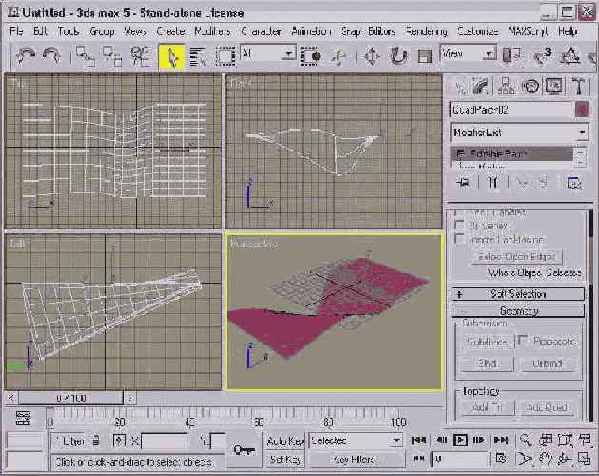
Эти сферы отличаются...
Рис. 14.7. Эти сферы отличаются друг от друга только разрешением поверхности

С помощью кнопки Subdivide...
Рис. 14.8. С помощью кнопки Subdivide можно управлять разрешением различных частей куска
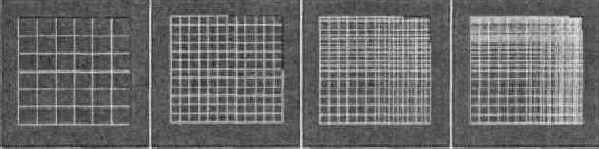
Контуры этого ключа...
Рис. 14.9. Контуры этого ключа созданы в режиме редактирования ребер путем добавления четырехугольных кусков
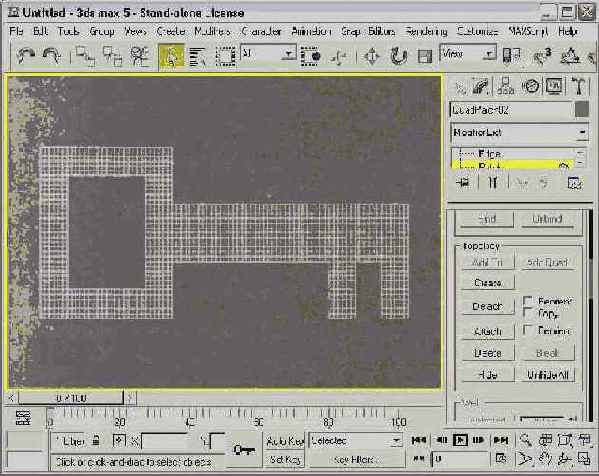
Простая модель на...
Рис. 14.10. Простая модель на основе кусков выдавлена с помощью кнопки Extrude

|
|
С помощью этого средства удобно добавлять руки к торсу персонажа. Если сам торс объекта создавался на основе кусков, то для добавления рук достаточно отсоединить кусок и выдавить те области, куда помещаются руки. |
Для того чтобы точно...
Рис. 14.13. Для того чтобы точно расположить редактируемый кусок вдоль границ листа, достаточно переместить маркеры вершин
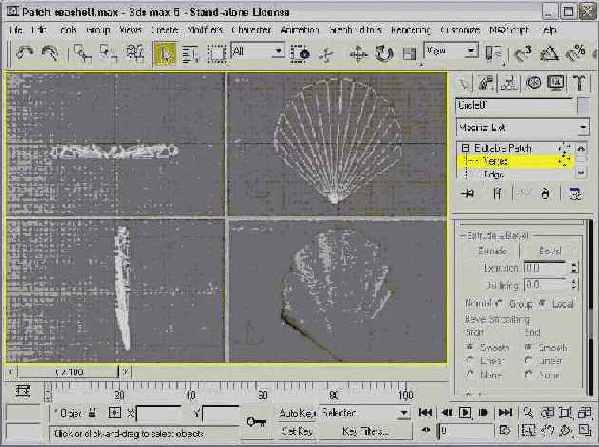
Рис. 14.12. Эта ракушка получена с помощью перемещения каждого второго внутреннего ребра
Модификатор CrossSection...
Рис. 14.14. Модификатор CrossSection соединяет несколько пересекающихся сплайнов в сеть для последующего наложения поверхности
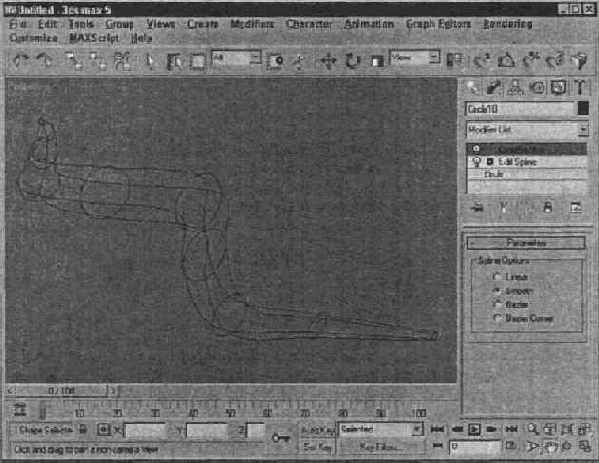
Модификатор Surface...
Рис. 14.15. Модификатор Surface накладывает поверхность на сеть пересекающихся сплайнов
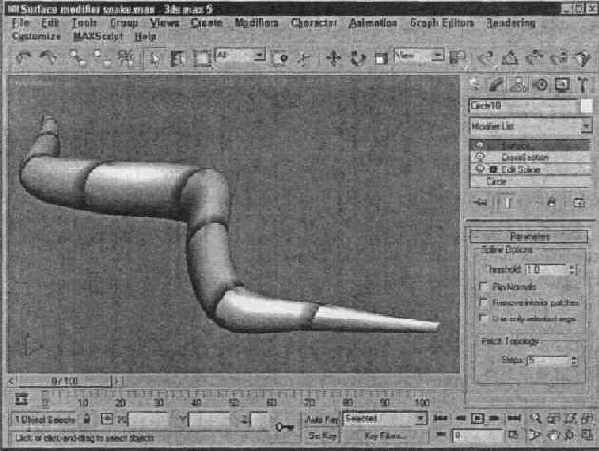
Капсула для полета...
Рис. 14.16. Капсула для полета на Меркурий, созданная с помощью модификаторов CrossSeca-tion и Surface
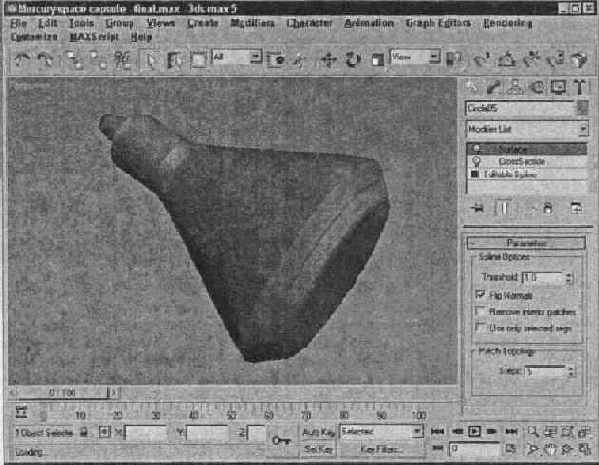
|
|
Кроме упомянутых выше, к объектам кусочного типа достаточно часто применяют модификатор PatchDeform (Деформация куска), который подробно рассмотрен в главе 24, "Основы анимации". |
Сглаживание куска
Сглаживание куска
Если, выделив редактируемый кусок (Editable Patch), не активизировать режим редактирования субобъектов, в разворачивающейся панели Surface Properties появится параметр Relax (Смягчить). При установке флажка Relax незначительно раздвигаются вершины, находящиеся слишком близко друг от друга. В результате получается более плавный кусок, без резких переходов.
При установленном флажке Relax становятся доступными еще несколько параметров группы Relax Mesh. Флажок Relax Viewports (Смягчить в окне проекции) выведет результаты операции в окно проекции. Значение в поле Relax Value (Величина смещения) определит, насколько далеко должны быть сдвинуты вершины. В поле Iterations (Повтор) вводят количество применений функции смягчения. Установив флажки Keep Boundary Pts Fixed (Фиксировать границы) и Save Outer Corners (Сохранять внешние углы), вы сможете сохранить внешний профиль куска и предотвратить смягчение углов и ребер.
Создание сетки кусков
Создание сетки кусков
В зависимости от количества вершин, выделяют следующие типы кусков Безье: Tri Patch (Кусок из треугольных участков) и Quad Patch (Кусок из четырехугольных участков). Как показано на рис. 14.1, кусок типа Quad Patch состоит из 36 прямоугольных граней, в то время как кусок типа Tri Patch разбит на 72 треугольные грани.
Средство Surface tools
Средство Surface tools
Средство Surface tools (Инструменты поверхности), которое включает модификаторы CrossSection и Surface, напоминает составной объект типа Loft (Опорные сечения). Модификатор CrossSection соединяет вершины нескольких пересекающихся сплайнов с дополнительными сплайнами, подготавливая тем самым объект к применению модификатора Surface. Модификатор Surface создает поверхность, накладывая ее на несколько объединенных сплайнов.
|
|
Составной объект типа Loft подробно рассмотрен в главе 16, "Создание составных объектов". |
моделирование кленового листа
Упражнение: моделирование кленового листа
Куски Безье очень удобны для моделирования органических объектов. Проверим это утверждение на практике и попытаемся создать модель кленового листа. Поскольку кленовый лист симметричен, нам потребуется создать только его половину. Чтобы создать недостающую часть листа, можно воспользоваться средством Mirror (Зеркальное отражение).
Для создания модели кленового листа с помощью кусков Безье выполните ряд действий.
В папке Chapter Example Files на прилагаемом компакт-диске найдите файл Chap 14 . zip, распакуйте его и откройте файл Maple leaf .max. В файле содержится фоновое изображение настоящего кленового листа, загруженное в окно проекции Front. Активизируйте вкладку Create и из раскрывающегося списка субкатегорий объектов выберите элемент Patch Grids. Щелкните на кнопке Tri Patch (Кусок из треугольных участков). Затем в окне проекции Front создайте сетку куска так, чтобы ее правый нижний угол находился в точке соприкосновения стебля и листа. Правый край куска должен находиться в центре листа, а сам кусок перекрывать половину левой части листа. В стеке модификаторов вкладки Modify щелкните правой кнопкой на элементе Tri Patch и из появившегося контекстного меню выберите команду Convert to Editable Patch (Преобразовать в редактируемый кусок). В стеке модификаторов активизируйте режим редактирования элементов (Element) или нажмите клавишу <4>. Выделите элемент куска, в разворачивающейся панели Geometry установите флажок Propagate (Распространить) и щелкните на кнопке Subdivide (Разбить). Активизируйте режим редактирования ребер (Edge) (<2>). Выделите одно из ребер, которое полностью находится в пределах фонового изображения листа и щелкните на кнопке Add Tri (Добавить треугольный кусок). Проделайте аналогичные действия, пока добавленные куски не перекроют все точки внешнего периметра листа. Активизируйте режим редактирования вершин (Vertex) или нажмите клавишу <1>. Щелкните на кнопке Select and Move основной панели инструментов и переместитевершины граней так, чтобы выровнять кусок в соответствии с границами листа. Переместите все внутренние вершины во внутреннюю часть поверхности листа. Выделите вершины, расположенные за пределами листа, и, перемещая маркеры этих вершин, выровняйте кусок по границе листа. Если все маркеры вершины перемещаются одновременно, во время перетаскивания удерживайте нажатой клавишу <Shift>. Деактивизируйте режим редактирования вершин и в разворачивающейся панели Surface Properties установите все флажки. Затем в полях Relax Value и Iterations введите значения 1,0 и 50 соответственно.Готовый кленовый лист (во всяком случае его половина) показан на рис. 14.13. Для завершения модели листа воспользуйтесь средством Mirror (Tools>Mirror). Для отображения стебля используйте сплайн.
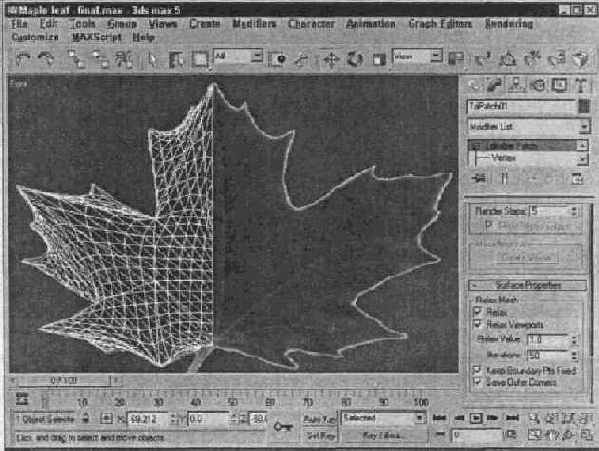
моделирование космического летательного аппарата
Упражнение: моделирование космического летательного аппарата
Одним из первых американских автоматических летательных аппаратов была капсула, посланная на Меркурий. Несмотря на то что изнутри она была просто "напичкана" последними достижениями науки и техники, внешний дизайн особой сложностью не отличался. В этом упражнении попробуем воссоздать форму капсулы, однако не с помощью геометрических примитивов, а используя средства Surface Tools.
Для того чтобы создать космическую капсулу, выполните ряд действий.
В папке Chapter Example Files на прилагаемом компакт-диске найдите файл Chap 14.zip, распакуйте его и откройте файл Mercury space capsule.max. В файле содержатся сплайны, необходимые для построения космической капсулы. В окне проекции Тор выделите верхнюю окружность, активизируйте вкладку Modify и щелкните на кнопке Attach. Затем по очереди щелкните на каждой из оставшихся окружностей строго в порядке убывания (от последовательности ваших шагов зависит выполнение модификатора CrossSection). Все окружности будут объединены в один редактируемый сплайн. Еще раз щелкните на кнопке Attach, чтобы выйти из данного режима.|
|
Проверить, в каком порядке присоединены сплайны, можно, перейдя в режим редактирования на уровне сплайнов и выделяя по очереди каждую окружность. Номер выделенного сплайна будет отображен в строке состояния, расположенной в нижней части разворачивающейся панели Selection. |
Готовая капсула изображена на рис. 14.16. Заметим, что применение средств Surface Tools помогает получить поверхность, достаточно удобную для дальнейшего моделирования. Редактирование такой поверхности (как и обычных кусков) выполняется с помощью модификатора Edit Patch или других средств панели Modify.
моделирование ракушки
Упражнение: моделирование ракушки
Теперь, получив общее представление о доступных инструментах, попробуем применить их на практике. В этом упражнении создадим обыкновенную морскую ракушку, одну из тех, которыми покрыты берега пляжей.
Чтобы с помощью кусков Безье смоделировать ракушку, выполните ряд действий.
В папке Chapter Example Files на прилагаемом компакт-диске найдите файл Chap 14. zip, распакуйте его и откройте файл Patch seashell .max. В файле содержится простой объект Circle, преобразованный в редактируемый кусок (Editable Patch). Выделите выдавленную окружность и активизируйте вкладку Modify. Щелкните на знаке "+" слева от объекта Editable Mesh в стеке модификаторов. В появившейся иерархии субобъектов выберите элемент Vertex (Вершина) (или нажмите клавишу <1>). Таким образом вы активизируете режим редактирования на уровне вершин. Щелкните на кнопке Select and Move основной панели инструментов (или нажмите <W>). Затем в окне проекции Front выделите (удерживая нажатой клавишу <Ctrl>) и переместите несколько вершин по обе стороны от главной таким образом, чтобы придать окружности форму веера. После того как все вершины должным образом размещены, выделите их (включая главную, к которой присоединены все ребра) и щелкните на кнопке Selected группы параметров Weld. Если объединить вершины не удалось, увеличьте пороговое расстояние (оно указывается в поле, расположенном справа от кнопки Selected) и попробуйте повторить это действие еще раз. В стеке модификаторов выделите субобъект Edge (или нажмите клавишу <2>) для активизации режима редактирования на уровне ребер. Затем в окне проекции Front выделите каждое второе внутреннее ребро ракушки, удерживая нажатой клавишу <Ctrl>. Проследите, чтобы были выделены и верхние и нижние ребра. При необходимости обратитесь к строке подсказки, расположенной в нижней части разворачивающейся панели Selection. После того как все необходимые ребра будут выделены, нажмите клавишу пробела, чтобы заблокировать выделенное. Щелкните на кнопке Select and Move (или нажмите <W>) и в окне проекции Тор перетащите выделенные ребра вверх. Поверхность ракушки примет зигзагообразную форму.Готовая ракушка изображена на рис. 14.12.
создание шахматной доски
Упражнение: создание шахматной доски
В этом упражнении попытаемся нарисовать обычную шахматную доску. Чтобы отделить белые клетки от черных, воспользуемся двумя типами кусков: Quad Patch и Tri Patch.
Итак, чтобы с помощью кусков Безье создать шахматную доску, выполните ряд действий.
Активизируйте вкладку Create и щелкните на кнопке Geometry. Из раскрывающегося списка субкатегорий выберите элемент Patch Grids. Щелкните на кнопке Quad Patch. В окне проекции Тор нарисуйте квадрат точно по контуру квадрата конструкционной сетки (имеется в виду большой квадрат конструкционной сетки, который делится на 100 единичных квадратов — по 10 в длину и в ширину). Щелкните на образце цвета раскрывающейся панели Name and Color (Имя и цвет) и в появившемся диалоговом окне Object Color (Цвет объекта) выберите черный цвет. Щелкните на кнопке Tri Patch разворачивающейся панели Object Type и в окне проекции Тор нарисуйте еще один квадрат таких же размеров рядом с предыдущим. Щелкните на образце цвета панели Name and Color и выберите белый цвет.|
|
При изменении цвета куска на белый трудно разобраться, выделен этот кусок или нет. |
Проще всего получить готовую доску, создав два первых квадрата, а затем с помощью диалогового окна Array создать остальные. Информацию о диалоговом окне Array вы найдете в главе 7, "Клонирование объектов".
Готовая шахматная доска показана на рис. 14.2.
Выделение субобъектов редактируемого куска
Выделение субобъектов редактируемого куска
Чтобы получить доступ к субобъектам куска, его необходимо преобразовать в редактируемый или применить к нему модификатор Edit Patch. Субобъекты куска включают в себя вершины (<1>), ребра (<2>), куски (<3>) и элементы (<4>). Перед редактированием субобъектов их, разумеется, необходимо выделить. Чтобы выделить субобъект, щелкните на небольшом знаке "+" слева от объекта Editable Patch в стеке модификаторов. Кроме того, для выбора типа субобъекта можно воспользоваться кнопками с маленькими красными рисунками, расположенными под заголовком разворачивающейся панели Selection. После выделения кнопка субобъекга и соответствующий элемент иерархии в стеке модификаторов окрашиваются в ярко-желтый цвет.
Для выбора типа субобъектов можно также щелкнуть на редактируемом объекте правой кнопкой мыши. Появится квадменю, в котором необходимо перейти в подменю Sub-Objects и выбрать тип субобъекта. И наконец, выбрать нужный субобъект можно с помощью клавиш от <1> до <5>: для активизации субобъекта Vertex (Вершина) нажмите <1>, для субобъекта Edge (Ребро) — <2> и т.д.
Для выхода из режима редактирования на уровне субобъектов вновь щелкните на соответствующей кнопке разворачивающейся панели Selection или на выбранном субобъекте в стеке модификаторов. Напомним, что, прежде чем приступить к редактированию другого объекта, необходимо обязательно выйти из предыдущего режима. Для выхода из режима редактирования на уровне субобъектов можно также воспользоваться командой квадменю Sub-Objects>Top Level.
Для выделения сразу нескольких субобъектов достаточно перетащить указатель мыши до появления рамки вокруг них. Как и прежде, для выделения объектов независимо один от другого и для снятия выделения можно воспользоваться клавишей <Ctrl>, а для удаления вершин из набора выделенных субобъектов — клавишей <Alt>.
После выделения субобъекта становятся доступными интерфейсные элементы управления в разворачивающейся панели Selection (Выделить), с помощью которых значительно проще выделять и снимать выделение с субобъектов. На рис. 14.3 показаны разворачивающиеся панели Selection и Soft Selection (Мягкое выделение).
Знакомство с сетками кусков
Знакомство с сетками кусков
Поскольку края кусков Безье являются сплайнами, возможности моделирования кусков несравненно шире возможностей обыкновенных многоугольников. Например, многоугольник всегда лежит в одной плоскости. Это означает, что, если на многоугольник посмотреть со стороны ребра, он превратится в линию. Куски Безье подобными ограничениями не связаны, что позволяет искривлять их поверхности как угодно. Поэтому куски Безье достаточно часто используют для моделирования, например одежды или листвы.
Важным достоинством кусков Безье является то, что они обеспечивают все преимущества объектной геометрии. Если внимательно посмотреть на объект каркасного типа, можно заметить, что на пересечении ребер каждой из граней находятся обособленные вершины. В то же время у сеток кусков в углу каждого куска есть только одна вершина и каждый кусок может включать в себя несколько граней. Такое сокращение числа вершин ведет к упрощению кусков, с которыми становится удобнее работать.















