3Ds max 5. Библия пользователя
Работа с каркасами и многоугольниками
ГЛАВА 13. Работа с каркасами и многоугольниками
Каркасы (meshes), точнее, многоугольные каркасы — это тип объектов, которые в трехмерном моделировании используются по умолчанию. Чтобы создать каркас, необходимо совместить многоугольные поверхности таким образом, чтобы их края соединились. Затем поверхности многоугольников сглаживаются в процессе визуализации. С помощью каркаса воспроизводится практически любой трехмерный объект, включая элементарный примитив. Например, простейший куб можно преобразовать в каркасный объект, а затем в достаточно реалистичного динозавра.
Каркасные объекты обладают целым рядом преимуществ. Они универсальны, просты в работе и поддерживаются большинством трехмерных графических пакетов. В этой главе речь идет о том, как создавать и редактировать объекты каркасного типа, а также о применении к ним модификаторов.
Кнопка Attach
Кнопка Attach
Эта кнопка доступна для всех типов субобъектов. Более того, для применения средства Attach (Присоединить) в режим редактирования на уровне субобъектов можно и не переходить. В этом случае кнопка Detach (Отсоединить), расположенная справа от кнопки Attach, заменяется кнопкой Attach List (Присоединить из списка) (для объектов Editable Poly аналогичная кнопка расположена между кнопками Attach и Detach). Щелчок на кнопке Attach List приводит к появлению диалогового окна Attach List, которое содержит список всех объектов, доступных для присоединения.
Как вы уже, наверное, догадались, кнопка Attach позволяет присоединять к текущему редактируемому каркасу или многоугольнику новые объекты: примитивы, сплайны, куски поверхностей Безье и другие объекты каркасного типа. Присоединенные объекты автоматически преобразуются в редактируемые каркасы. Любой присоединенный к каркасу объект можно выделить в режиме редактирования на уровне элементов (Element).
Чтобы присоединить к каркасу новый объект, выделите исходный каркас и щелкните на кнопке Attach. Затем поместите указатель на объект, который необходимо присоединить, и щелкните на нем кнопкой мыши. (Обратите внимание, что, попадая на доступные для присоединения объекты, указатель мыши изменяет форму.) Для выхода из данного режима снова воспользуйтесь кнопкой Attach или же щелкните правой кнопкой мыши в окне проекции.
Кнопка Bevel
Кнопка Bevel
Эта кнопка заменяет кнопку Chamfer в режиме редактирования граней, многоугольников и элементов. С ее помощью можно выдавить выделенные грани или многоугольники, а затем при необходимости применить к ним скашивание. Для выполнения подобной операции выделите грань или многоугольник, щелкните на кнопке Bevel (Выдавливание со скосом), перетащите указатель мыши на высоту выдавливания и отпустите кнопку мыши. Затем вновь перетащите указатель мыши, чтобы произвести скос. Заметим, что в данном случае величина скоса определяет относительный размер выделенной грани.
Переключатель Group раздела Normal выдавливает все выделенные грани или многоугольники в направлении общей усредненной нормали группы. При установке переключателя Local выдавливание происходит по нормалям каждой отдельно взятой грани или многоугольника. Для редактируемых многоугольников доступен также параметр скашивания по многоугольникам (By Polygon). Для выхода из данного режима следует еще раз воспользоваться кнопкой Bevel или просто щелкнуть правой кнопкой мыши в окне проекции. Кнопка Bevel доступна для всех типов субобъектов, кроме ребер, вершин и границ.
На рис. 13.6 показан каркас двенадцатигранника. Все грани были выдавлены локально на величину 20, а затем локально скошены на величину 10 (в обоих случаях был установлен переключатель Local).

Кнопка Break
Кнопка Break
Данная кнопка позволяет разъединить смежные грани, сходящиеся в одной вершине, добавив к каждой из них по новой вершине.
В обыкновенном каркасе грани соединяются между собой вершинами, поэтому перемещение одной вершины автоматически вызывает перемещение всех прилегающих к ней граней. С помощью кнопки Break (Разорвать) вершина, в которой сходятся грани, разбивается на несколько новых вершин, тем самым позволяя перемещать новые вершины и связанные с ними грани независимо друг от друга. Заметим, что эта кнопка доступна только в режиме редактирования вершин.
На рис. 13.3 изображен шестиугольник, грани которого прежде сходились в центре. С помощью кнопки Break центральная вершина шестиугольника была разбита на несколько отдельных вершин. Теперь каждую грань можно перемещать независимо от других.
Кнопка Chamfer
Кнопка Chamfer
Эта кнопка доступна в режиме редактирования вершин или ребер и позволяет "срезать" углы объекта. Исходная вершина при этом удаляется и автоматически заменяется новой гранью (на соответствующих ребрах при этом появляется по новой вершине). Расстояние, на которое новые вершины отстоят от исходной, определяется в поле, расположенном справа от кнопки Chamfer (Скос).
Итак, чтобы срезать вершину объекта, щелкните на кнопке Chamfer. Затем щелкните на вершине, которую следует срезать, и перетащите ее на необходимое расстояние (или же выделите вершину и укажите величину скоса в поле). Средство Chamfer можно применить и к нескольким вершинам одновременно, в этом случае все они будут скошены на одинаковую величину. Если же вы попробуете перетащить невыделенную вершину, то перед тем, как применить к ней скашивание, 3ds max автоматически снимет со всех выделенных вершин текущее выделение. На рис. 13.4 изображен куб, все вершины которого были скошены одновременно.
Кнопка Collapse
Кнопка Collapse
Эта кнопка стягивает несколько выделенных вершин в одну. Координаты новой вершины определяются как арифметическое среднее координат исходных вершин. В целом кнопка Collapse (Стянуть) аналогична средству Weld, за исключением, пожалуй, того, что в данном случае расстояние между выделенными вершинами роли не играет. Эта кнопка доступна в любом режиме редактирования.
Кнопка Connect
Кнопка Connect
Эта кнопка предназначена для добавления новых ребер. В режиме редактирования вершин (Vertex) кнопка Connect (Соединить) соединяет противоположные вершины грани. В режимах редактирования граней (Edge) и границ (Border) справа от этой кнопки появляется небольшая кнопка для отображения диалогового окна. В этом окне предусмотрено единственное поле Connect Edge Segments, в котором указывают количество сегментов, добавляемых к выделенным ребрам или границам объекта.
Кнопка Remove Unused Map Verts удаляет все ненужные вершины карты наложения координат.
Кнопка Create
Кнопка Create
Эта кнопка предназначена для добавления к каркасу новых вершин. Чтобы создать новую вершину, щелкните на кнопке Create (Создать), а затем щелчком мыши укажите месторасположение новой вершины. Для выхода из данного режима еще раз воспользуйтесь кнопкой Create или же щелкните правой кнопкой мыши в окне проекции.
Кнопка Create доступна для всех типов субобъектов, кроме ребер (Edge). Несмотря на то что вершину нельзя создать на ребрах каркаса, с помощью кнопки Create в режиме редактирования ребер можно соединить ребра с такими изолированными вершинами.
Кнопка Create
Кнопка Create
Эта кнопка предназначена для создания граней и/или многоугольников на основе новых или уже существующих вершин. Итак, чтобы создать новую грань, перейдите в режим редактирования граней и щелкните на кнопке Create (Создать). Все вершины текущего каркаса автоматически будут выделены. Щелкните на вершине, с которой необходимо начать построение грани, а затем укажите еще две вершины — и новая грань будет создана. Чтобы в процессе построения грани создать новую вершину, укажите ее местоположение щелчком кнопкой мыши при нажатой клавише <Shift>.
В отличие от граней, многоугольники могут иметь сколько угодно ребер. Для построения многоугольника выберите столько вершин, сколько сочтете нужным, а затем снова щелкните на первой вершине или просто дважды щелкните кнопкой мыши. На рис. 13.5 показана простая фигура дополненная многоугольными гранями.
Кнопка Cut
Кнопка Cut
Эта кнопка позволяет с помощью нового ребра разбить исходные ребра и грани на несколько частей. Чтобы воспользоваться этим средством, щелкните на кнопке Cut (Рассечь) и перетащите указатель мыши через все ребра, которые необходимо пересечь новым ребром. При перетаскивании указателя через несколько граней на каждой из них появится новое ребро и вершина. Кроме того, двойной щелчок на ребре просто разбивает его новой вершиной. Чтобы выйти из данного режима, щелкните правой кнопкой мыши. Затем снова щелкните правой кнопкой мыши в окне проекции или же еще раз щелкните на кнопке Cut.
Параметр Split (Разбить) удваивает количество новых вершин в точках пересечения, что позволяет легко отделять соответствующие грани друг от друга. А параметр Refine Ends (Улучшить концы) обеспечивает непрерывность поверхности каркаса, добавляя дополнительные вершины ко всем граням, смежным с "пересеченными". При работе с объектами каркасного типа кнопка Cut доступна для всех типов субобъектов, кроме вершин.
Кнопка Cut
Кнопка Cut
Для редактируемых многоугольников кнопка Cut (Рассечь) представляет собой интерактивное средство. Щелкните в углу многоугольника; появится новое ребро, с одной стороны "привязанное" к выбранному вами углу, с другой — к первому близлежащему углу. Переместите курсор, и вновь появившееся ребро будет следовать за указателем, пока вы не щелкнете кнопкой мыши. Это и будет конечная точка нового ребра. Если же щелкнуть посередине ребра или грани объекта, появятся новые ребра, простирающиеся к ближайшему углу. Благодаря своей интерактивности средство Cut значительно удобнее, чем аналогичное средство для редактируемых каркасов.
Кнопка Delete
Кнопка Delete
Кнопка Delete (Удалить) предназначена для удаления выделенных вершин и доступна для всех режимов редактирования. Чтобы воспользоваться этим средством, выделите вершину (вершины) и щелкните на кнопке Delete.
|
|
При удалении вершины автоматически удаляются все ребра и грани, смежные с ней. Это может привести к появлению нежелательных "дыр" и, как следствие, к проблемам с применением модификаторов. |
На рис. 13.2 изображена преобразованная в редактируемый каркас сфера с несколькими удаленными вершинами, что привело к появлению пустых мест в геометрии. Поскольку в диалоговом окне Viewport Configuration (Конфигурация окон проекции) был установлен флажок Force 2-Sided (Сделать двусторонней), в окне проекции отображена и внутренняя поверхность обратной стороны сферы.
Кнопка Detach
Кнопка Detach
Позволяет отсоединить выделенные субобъекты от объекта, которому они принадлежат. Чтобы отсоединить субобъект, выделите его и щелкните на кнопке Detach (Отсоединить). На экране появится одноименное диалоговое окно, в котором новому объекту необходимо присвоить имя. Кроме того, вы можете оставить объект частью исходной формы (параметр Detach To Element (Отсоединить как элемент)) или создать и отсоединить копию субобъекта (параметр Detach As Clone (Клонировать и отсоединить)). Отсоединять можно все субобъекты, кроме ребер. Если не активизирован ни один из режимов редактирования субобъектов каркаса, вместо кнопки Detach появляется кнопка Attach List (Присоединить из списка).
Кнопка Divide
Кнопка Divide
Эта кнопка разбивает ребро каркаса новой вершиной на две равные части. В режимах редактирования ребер, граней, многоугольников или элементов кнопка Divide (Разделить) появляется вместо кнопки Break. Чтобы выйти из данного режима, еще раз воспользуйтесь кнопкой Divide или же щелкните правой кнопкой мыши в окне проекции.
Кнопка Divide доступна для всех типов субобъектов, кроме вершин.
Кнопка Edit Triangulation
Кнопка Edit Triangulation
Для объектов Editable Poly в режимах редактирования ребер, границ, многоугольников и элементов предусмотрена кнопка Edit Triangulation (Изменить разбивку). С помощью этой кнопки можно изменить внутренние ребра путем перетаскивания указателя мыши от одной вершины к другой.
Кнопка Explode
Кнопка Explode
Эта кнопка доступна даже в том случае, если не активизирован ни один из режимов редактирования на уровне субобъектов. Кроме того, кнопку Explode (Отсоединить все) можно использовать на уровне редактирования граней, многоугольников или элементов каркаса. С помощью этой кнопки, в отличие от кнопки Attach, выделенные грани или многоугольники каркаса могут быть преобразованы в отдельные элементы или объекты (переключатели Elements и Objects соответственно). Следует заметить, что команда Explode применяется только к тем граням, углы между которыми превышают пороговое значение угла (оно указывается в поле справа от кнопки Explode). При выборе переключателя Objects на экране появится диалоговое окно Explode to Objects (Отсоединить как объекты), позволяющее присвоить новому объекту имя.
Кнопка Extrude
Кнопка Extrude
Эта кнопка предназначена для выдавливания ребра на определенную величину. Разумеется, при этом образуется новая грань. Например, выдавленный квадрат образует параллелепипед без одного основания. Чтобы выполнить операцию выдавливания, щелкните на кнопке Extrude (Выдавить), а затем выделите одно или несколько ребер и перетащите указатель мыши в окне проекции для придания ребру глубины. После выдавливания ребра на нужную величину отпустите кнопку мыши. Вместо перетаскивания указателя мыши величину выдавливания можно указать в поле, расположенном справа от кнопки Extrude.
Группа параметров Normal (Нормаль) определяет направление выдавливания. Переключатель Group (Групповая) используется для выдавливания ребер по направлению общей усредненной нормали (нормаль расположена перпендикулярно по отношению к грани). В свою очередь, при установленном переключателе Local (Локальная) выдавливание каждого ребра происходит в направлении его собственной нормали. Чтобы выйти из режима Extrude, еще раз воспользуйтесь одноименной кнопкой или же щелкните правой кнопкой мыши в окне проекции.
Для редактируемых каркасов кнопка Extrude доступна для всех типов субобъектов, кроме вершин.
Кнопка Extrude Along Spline
Кнопка Extrude Along Spline
Эта кнопка предназначена для выдавливания выделенного многоугольника вдоль сплай-нового пути. Выбрать сплайн можно с помощью кнопки Pick Spline в диалоговом окне параметров средства Extrude Along Spline. В этом же окне выбирают количество сегментов (Segments), значение конусообразное (Taper Amount), кривизну конусообразности (Taper Curve), а также величину изгиба (Twist). Параметры Align to face normal и Rotation позволяют выровнять выдавливание в соответствии с направлением нормали грани и задать угол поворота относительно этой нормали.
Кнопка Hinge From Edge
Кнопка Hinge From Edge
Эта кнопка поворачивает выделенный многоугольник относительно некоторых его ребер. Угол поворота определяют перетаскиванием указателя мыши или вводом соответствующего
значения в диалоговом окне Hinge Polygons From Edge (рис. 13.14). В этом окне вводят угол поворота (Angle) и количество сегментов (Segments), относительно которых осуществляется поворот.
Кнопка Insert Vertex
Кнопка Insert Vertex
Кнопка Insert Vertex (Вставить вершину) позволяет вставить новую вершину в центре ребра, разбивая его на две равные части. Кроме этого, в режимах редактирования ребер, границ, многоугольников и элементов щелчок на кнопке Insert Vertex позволяет отобразить в окнах проекций все вершины объекта.
Кнопка Make Planar
Кнопка Make Planar
Как известно, с помощью одной или двух вершин плоскость задать невозможно, а вот трех вершин уже вполне достаточно. Используя кнопку Make Planar (Поместить в одну плоскость), три или более выделенные вершины можно разместить таким образом, чтобы они лежали в одной плоскости. Это удобно при создании новой многоугольной грани, поскольку подобные грани должны находиться в одной плоскости. Эта кнопка доступна в любом режиме редактирования.
Кнопка QuickSlice
Кнопка QuickSlice
Щелкните на кнопке QuickSlice (Надрез), а затем в любой части редактируемого многоугольника. Чтобы повернуть появившуюся линию надреза вокруг указанной вами точки, просто переместите указатель мыши. Щелкните мышью еще раз, и в каждой точке пересечения линии надреза и поверхности объекта появится новая вершина.
Кнопка Remove
Кнопка Remove
Как вы помните, кнопка Delete для объектов Editable Mesh (Редактируемый каркас) предназначена для удаления выделенных вершин. Кнопка Remove для редактируемых многоугольников аналогична кнопке Delete, за исключением того, что на месте удаленных вершин не остается дыр. Для поддержания целостности каркаса кнопка Remove автоматически приводит в соответствующий порядок окружающие объекты.
На рис. 13.12 слева показана сфера, у которой выделено несколько субобъектов Vertex (Вершина). В центре показана сфера, преобразованная в редактируемый каркас. Вершины этого каркаса удалены с помощью кнопки Delete. Вершины сферы, показанной справа (преобразованной в редактируемый многоугольник), удалены с помощью кнопки Remove.
Кнопка Repeat Last
Кнопка Repeat Last
Сразу под заголовком разворачивающейся панели Edit Geometry находится кнопка Repeat Last (Повторить). Щелчок на этой кнопке повторяет последнюю из примененных к субобъекту команд. Эта кнопка полезна лишь в некоторых случаях, поскольку работает далеко не со всеми командами редактирования.
Кнопка Tessellate
Кнопка Tessellate
Эта кнопка позволяет увеличить разрешение каркаса, разбив каждую грань или многоугольник на несколько более мелких. Выполнить это можно, воспользовавшись либо методом Edge (Ребро), либо методом Face-Center (Грань-центр). В каждом из этих методов разбивка граней выполняется по-разному.
При использовании метода Edge любое ребро грани разбивается на две части новой вершиной. Затем полученные вершины соединяются между собой. Таким образом, каждая треугольная грань превращается в четыре грани меньшего размера. Кроме того, с помощью поля, расположенного справа от кнопки Tessellate (Увеличить разрешение), грани можно сделать выпуклыми или вогнутыми.
В методе Face-Center новая вершина появляется в центре грани. Затем она соединяется ребрами с остальными вершинами грани. Например, четырехугольник, разбитый подобным способом, превращается в шесть треугольных граней. (Помните, что квадратный многоугольник фактически состоит из двух треугольных граней.)
В качестве примера рассмотрим куб, изображенный на рис. 13.7. Разрешение граней куба было увеличено вначале с помощью метода Edge, а затем с помощью метода Face-Center.
Кнопка Turn
Кнопка Turn
Все объекты каркасного типа состоят из треугольников. Кнопка Turn (Повернуть) позволяет разворачивать скрытые ребра, которые разбивают многоугольные грани каркаса на треугольники. Например, если четырехугольная грань разбита на треугольники скрытым ребром, соединяющим вершины 1 и 3, кнопка Turn разворачивает ребро таким образом, чтобы оно соединяло вершины 2 и 4. Расположение скрытых ребер крайне важно, поскольку оно влияет на сглаживание объекта. Чтобы выйти из режима Turn, как обычно, щелкните правой кнопкой мыши в окне проекции или же еще раз щелкните на кнопке Turn.
Кнопка Turn доступна только в режиме редактирования ребер объектов типа редактируемого каркаса.
Кнопки Extrude, Weld и Chamfer
Кнопки Extrude, Weld и Chamfer
Для кнопок Extrude (Выдавить), Weld (Объединить) и Chamfer (Сопряжение) также предусмотрены собственные диалоговые окна с соответствующими параметрами. Результат изменения параметров этих диалоговых окон незамедлительно отображается в окнах проекций. В диалоговом окне Extrude Vertices (Выдавливание вершин) предусмотрено два поля: Extrusion Height (Высота выдавливания) и Extrusion Base Width (Базовая ширина выдавливания). В диалоговом окне Weld Vertices (Объединение вершин) предусмотрено единственное поле Weld Threshold (Порог объединения), а также отображено количество вершин объекта до и после процедуры объединения. Кнопка Chamfer (доступная в режиме редактирования вершин, ребер и границ) позволяет заменить вершину угла гранью. В поле Chamfer Amount диалогового окна Chamfer Vertices (Сопряжение вершин) можно в интерактивном режиме менять величину сопряжения.
Кнопки MSmooth и Tessellate
Кнопки MSmooth и Tessellate
На рис. 13.11 показаны новые диалоговые окна с параметрами для средств MSmooth (Каркасное сглаживание) и Tessellate (Увеличить разрешение). Значением параметра Smoothness (Гладкость) определяется округлость всех острых краев объекта. Увеличить разрешение многоугольника можно с помощью либо ребер (Edge), либо граней (Face). Значением параметра Tension (Плотность) определяется, насколько близко друг к другу должны находиться смежные ребра объекта.
Кнопки Outline и Inset
Кнопки Outline и Inset
С помощью кнопки Outline (Контур) задают смещение выделенного многоугольника в соответствии с установленным значением. Таким образом увеличивают размеры выделенного многоугольника или элемента. Кнопка Inset (Врезка) создает дополнительный набор многоугольников в пределах выделенного многоугольника, соединяя их ребрами. Для каждой из этих кнопок предусмотрены диалоговые окна с параметрами Outline Amount (Толщина контура) и Inset Amount (Размер врезки).
Кнопки Retriangulate и Flip
Кнопки Retriangulate и Flip
Кнопка Retriangulate (Произвести разбивку заново) автоматически просчитывает все внутренние ребра, а кнопка Flip меняет направление векторов нормалей для выделенных субобъектов. Кнопка Flip доступна только в режиме редактирования элементов и многоугольников.
Кнопки Select Open Edges и Create Shape from Edges
Кнопки Select Open Edges и Create Shape from Edges
С помощью кнопки Select Open Edges (Выделить открытые ребра), как и следует из названия, можно выделять все открытые ребра. Это может пригодиться, скажем, для отслеживания нежелательных "дыр" в поверхности объекта и помогает предупредить проблемы, связанные с применением модификаторов. Кнопка Create Shape from Edges позволяет преобразовать выделенные ребра в сплайновую форму. При щелчке на кнопке Create Shape from Edges (Создать сплайновую форму) появляется диалоговое окно Create Shape (Создание формы), позволяющее присвоить новой форме имя. Кроме того, вам предлагается выбрать тип кривой — ломаная (переключатель Linear) или сглаженная (переключатель Smooth). Название параметра Ignore Hidden Edges (He учитывать скрытые ребра) говорит само за себя.
Кнопки View Align и Grid Align
Кнопки View Align и Grid Align
Эти кнопки выравнивают положение и ориентацию выделенных вершин относительно текущего активного окна проекции (кнопка View Align (Выравнивание вида)) или относительно активной конструкционной плоскости (кнопка Grid Align (Выравнивание сетки)). Эти кнопки можно использовать в любом режиме редактирования субобъектов.
Модификатор Cap Holes
Модификатор Cap Holes
Этот модификатор закрывает лоскутками все "дыры", найденные в геометрии объекта. Он особенно полезен при импортировании — в объектах могут отсутствовать определенные поверхности. Модификатор Cap Holes легко находит и исправляет подобные недостатки, покрывая новыми поверхностями открытые края.
Представьте себе, например, что при выдавливании сплайнов вы не определили обработку торцов. В этом случае появившиеся отверстия можно легко найти и исправить с помощью модификатора Cap Holes. Разворачивающаяся панель Parameters этого модификатора содержит три параметра — Smooth New Faces (Сгладить новые поверхности), Smooth with Old Faces (Сгладить со старыми поверхностями) и Triangulate Cap. При установке второго флажка к новым поверхностям применяется то же сглаживание, что и к граничащим с дырой.
Модификатор Delete Mesh
Модификатор Delete Mesh
Этот модификатор используется для удаления субобъектов каркаса. В частности, удалять можно такие субобъекты, как вершины (Vertices), края (Edges), поверхности (Faces) и объекты (Objects).
Модификатор Delete Mesh удаляет текущее выделение, заданное модификаторами Mesh Select или Poly Select. Может применяться для удаления выделенной вершины (Vertex), края (Edge), поверхности (Face), многоугольника (Polygon) и даже каркаса целиком, если не выделен отдельный субобъект. У модификатора Delete Mesh нет дополнительных параметров.
Даже если с помощью модификатора Delete Mesh удалить каркас целиком, объект все равно останется. Чтобы полностью удалить объект, воспользуйтесь клавишей <Delete>.
Модификатор Edit Mesh
Модификатор Edit Mesh
Все каркасные объекты по умолчанию являются объектами типа Editable Mesh. Этот модификатор позволяет изменять объекты с помощью средства Editable Mesh, поддерживая в то же время основные параметры их создания.
|
|
Изменение параметров объекта после применения модификатора Edit Mesh или любого другого, изменяющего геометрическую топологию объекта, может привести к весьма неожиданным результатам. |
Когда объект конвертируется в тип Editable Mesh, он теряет свою параметрическую природу. Однако с помощью модификатора Edit Mesh можно сохранить тип объекта и при этом получить доступ к средствам объекта Editable Mesh. Например, создав сферу, применив к ней модификатор Edit Mesh и выдавив несколько поверхностей, все еще допустимо изменять ее радиус. Для этого выделите объект в стеке модификаторов (Sphere) и введите новое значение в поле Radius (Радиус) разворачивающейся панели Parameters.
В 3ds max модификатор Edit Poly не предусмотрен.
Модификатор Edit Normals
Модификатор Edit Normals
Этот модификатор позволяет переместить выбранную нормаль и изменить ее направление. Для него предусмотрен субобъект Normal (Нормаль), который можно выделить и изменить его направление. В разделе Select By (Выделить по) разворачивающейся панели Parameters для этого субобъекта можно выбрать способ выделения нормалей: Normal (Нормаль), Edge (Край), Vertex (Вершина) или Face (Поверхность). Кроме этого, вы можете воспользоваться параметрами Ignore Backfacing (He учитывать противоположные грани) и Show Handles (Показать манипуляторы). Если в окне проекции активизировано затенение, то перемещение нормалей можно наблюдать непосредственно на экране монитора. Параметры модификатора Edit Normals показаны на рис. 13.18.
Модификатор Extrude
Модификатор Extrude
Этот модификатор копирует сплайн, перемещает его на определенное расстояние и замыкает два сплайна, создавая тем самым трехмерную форму. В поле Amount (Степень) панели Parameters этого модификатора определяется расстояние выдавливания, а в поле Segments (Сегменты) — количество сегментов, используемых для определения высоты. В разделе Capping (Закрыть торцы) можно установить флажки Start Cap (Начальный) и End Cap (Конечный); в разделе Output (Вывод) — выбрать один из переключателей: Patch, Mesh или NURBS. Только замкнутые выдавливаемые сплайны могут иметь торцы. Кроме этого, вы можете установить флажки Generate Mapping Coords (Проекционные координаты) и Generate Material IDs (Номер материала).
Модификатор Face Extrude
Модификатор Face Extrude
Такой модификатор выдавливает выделенные поверхности объекта в направлении их нормалей. Разворачивающаяся панель Parameters этого модификатора содержит поля Amount (Степень) и Scale (Масштаб), а также параметр Extrude From Center (Выдавливать из центра).
Пример каркасного объекта с несколькими выделенными поверхностями показан на рис. 13.19. Обрабатываемые поверхности были выделены с помощью модификатора Mesh Select, а затем выдавлены модификатором Face Extrude со значением параметра Amount, равным 30.
Модификатор HSDS
Модификатор HSDS
Модификатор HSDS (Hierarchical Subdivision Surfaces — иерархические поверхности секций) увеличивает разрешение и сглаживает выделенную область. Он аналогичен модификатору Tessellate (Увеличить разрешение), с той лишь разницей, что работает не со всей поверхностью объекта, а только с небольшой группой субобъектов. Модификатор применяют к вершинам (Vertex), краям (Edge), многоугольникам (Polygon) и элементам (Element). Щелчок на кнопке Subdivide (Разделить) после выделения области субобъекта разобьет ее на дополнительные поверхности.
Поле Level of Detail (Уровень детализации) позволяет перемещаться между различными по иерархии уровнями секций. Если выделенный субобъект является многоугольником (Polygon), его можно удалить (кнопка Delete) или скрыть (кнопка Hide). Щелчок на кнопке Adaptive Subdivision (Адаптивная секция) открывает одноименное диалоговое окно, в котором устанавливаются параметры детализации. Для этого модификатора также предусмотрены разворачивающиеся панели Soft Selection и Edge. В последней из них, чтобы сохранить острые края объекта, установите соответствующее значение параметра Crease.
Модификатор MeshSmooth
Модификатор MeshSmooth
Используется для сглаживания каркасных объектов с помощью добавления поверхностей к каждой вершине или краю. Этот модификатор особенно удобен для сглаживания острых углов и краев. Модификатор MeshSmooth может применяться и к NURMS-объектам (Non-Uniform Rational MeshSmooth — неоднородное рациональное каркасное сглаживание). NURMS-метод создания объектов основан на присвоении каждой контрольной точке объекта определенного веса. В разворачивающейся панели Subdivision Method этого модификатора можно выбрать один из трех типов каркасного сглаживания: классическое (Classic), NURMS и с четырехугольными гранями (Quad Output). Можно также определить действие модификатора с треугольными и четырехугольными поверхностями, щелкнув на соответствующей кнопке раздела Input Conversion разворачивающейся панели Settings. Значения параметров сглаживания вводятся в полях Strength (Сила) и Relax (Ослабление) разворачивающейся панели Parameters этого модификатора.
В разворачивающейся панели Subdivision Amount расположены параметры, которые определяют число итераций (Iterations), и элементы присвоения веса выделенным контрольным точкам. Раздел разворачивающейся панели Settings — Update Options (Параметры обновления) — содержит переключатели Always (Всегда), When Rendering (При визуализации), Manually (Вручную) и кнопку Update (Обновить). Для работы разрешено выбирать субобъекты типа Vertex (Вершина) и Edge (Край). Эти субобъекты позволяют осуществлять локальный контроль за MeshSmooth-объектом. В разворачивающейся панели Local Control данного модификатора предусмотрен параметр Crease (Складка), доступный только в режиме работы с субобъектами Edge. Если выделить субобъект и ввести в поле Crease значение 1.0, то при сглаживании остальных частей объекта сохранятся острые края. При работе с модификатором MeshSmooth появляется разворачивающаяся панель Soft Selection (Мягкое выделение). Кроме этого, предусмотрена разворачивающаяся панель Resets (Вернуться в исходное состояние), с помощью которой можно быстро сбросить значения складок и параметров веса.
Модификатор Normal
Модификатор Normal
Данный модификатор позволяет обратить или объединить нормали объектов. При импортировании некоторых объектов нормали их поверхностей располагаются случайным образом, что приводит к появлению "дыр" в геометрии. Объединив или обратив нормали, можно восстановить правильный вид объекта. Разворачивающаяся панель Parameters этого модификатора содержит только два параметра: Unify Normals (Объединить нормали) и Flip Normals (Обратить нормали).
Модификатор Optimize
Модификатор Optimize
Действие этого модификатора прямо противоположно действию модификатора Tessellation. Он упрощает модели, уменьшая число поверхностей, краев и вершин. Используя параметры раздела Level of Detail (Уровень детализации) разворачивающейся панели Parameters этого модификатора, можно установить различные уровни для механизма визуализации (Renderer) и окон проекций (Viewports). Раздел Optimize (Оптимизировать) содержит поля Face Thresh (Пороговые значения поверхности) и Edge Thresh (Пороговые значения края), значения которых используются при объединении элементов, а также поля Bias (Смещение) и Max Edge Len (Максимальная длина края). Параметры раздела Preserve (Сохранить) позволяют оставить неизменными границы материала (Material Boundaries) и сглаживания (Smoothing Boundaries). Щелчок на кнопке Update (Обновить) приводит к обновлению объекта. В нижней части разворачивающейся панели отображается информация о количестве вершин (Vertices) и поверхностей (Faces), связанная с оптимизацией текущего объекта.
Результаты оптимизации представлены на примере модели коровы (рис. 13.20), которая создана компанией Viewpoint Datalabs, известной своими моделями высокого разрешения. Обратите внимание на существенное уменьшение числа поверхностей правой модели по сравнению с левой. Как показано в нижней части вкладки Modify, при установке в поле Face Thresh значения 20 количество поверхностей уменьшилось с 4 326 до 670.
Модификатор Smooth
Модификатор Smooth
Такой модификатор используется для автоматического сглаживания объекта. Его разворачивающаяся панель Parameters содержит параметры Auto Smoothing (Автосглаживание) и Prevent Indirect Smoothing (Исключить непрямое сглаживание) вместе с полем Threshold (Порог). В разделе Smoothing Groups (Группы сглаживания) вы найдете 32 кнопки групп, помеченных цифрами от 1 до 32.
Модификатор STL-Check
Модификатор STL-Check
Проверяет правильность модели перед экспортированием ее в формат StereoLithography (. STL). В .STL-файлы разрешено сохранять только замкнутые поверхности, поскольку геометрия с дырами может вызвать определенные проблемы. Описание этих проблем представлено в разделе Status в нижней части разворачивающейся панели Parameters данного модификатора.
Модификатор STL-Check в состоянии находить некоторые наиболее общие ошибки, включая открытый край (Open Edge), двойные поверхности (Double Face), выступы (Spike) или раздвоенный край (Multiple Edge). Выступами называются выступающие поверхности с одним связанным краем. Вы можете выбрать как один, так и все возможные варианты. При обнаружении ошибки можно заставить модификатор выделить проблемные края (Select Edges) или поверхности (Select Faces) либо заменить номер материала (Change Mat-ID) проблемной области.
Модификатор Symmetry
Модификатор Symmetry
Этот модификатор позволяет зеркально отобразить каркасный объект относительно одной из координатных осей. С его помощью при необходимости можно разрезать каркасный объект (Slice along Mirror) и объединить вершины (Weld Seam) оригинального и отраженного объектов, которые находятся в пределах порогового значения (Threshold). Контейнер этого модификатора представляет собой обычную плоскость (с направленным наружу вектором), расположенную вдоль выбранной координатной оси.
|
|
Модификатор Symmetry впервые появился в пятой версии 3ds max. |
Модификатор Vertex Weld
Модификатор Vertex Weld
Этот простой модификатор позволяет объединять вершины, расположенные в пределах порогового значения (Threshold). С помощью модификатора Vertex Weld удобно упрощать объекты каркасного типа.
Модификаторы дополнительных поверхностей
Модификаторы дополнительных поверхностей
В меню Modifiers>Subdivision Surfaces находятся модификаторы MeshSmooth и HSDS Modifier. Эта группа модификаторов применяется для сглаживания объекта путем добавления дополнительных поверхностей. За счет этого увеличивается разрешение объекта и появляется возможность детализировать моделирование.
Модификаторы Mesh Editing
Модификаторы Mesh Editing
В 3ds max есть модификаторы, специально предназначенные для объектов Editable Mesh (Редактируемый каркас) и Editable Poly (Редактируемый многоугольник). Эти модификаторы находятся в меню Modifiers>Mesh Editing (Модификаторы>Редактирование каркасов) и представляют собой дополнительные средства редактирования модификаторов каркасного типа.
|
|
Общие сведения о модификаторах приведены в главе 10, "Изменение объектов". |
Объекты Editable Mesh и Editable Poly
Объекты Editable Mesh и Editable Poly
В объектах Editable Mesh многоугольник разбивается на треугольные грани, в то время как в объектах Editable Poly сохраняется деление на многоугольники. Другое важное отличие связано с субобъектами. Редактируемые каркасы работают с такими субобъектами, как Vertex (Вершина), Edge (Ребро), Face (Грань), Polygon (Многоугольник) и Element (Элемент). К субобъектам редактируемых многоугольников относятся Vertex, Edge, Border (Граница), Polygon и Element.
Свойства редактируемых каркасов и многоугольников в основном совпадают, но есть и специфические. Все различия будут рассмотрены в последующих разделах.
|
|
Большинство новых средств моделирования пятой версии 3ds max касаются именно редактируемых многоугольников (Editable Poly). Редактируемые многоугольники представляют собой, несомненно, более предпочтительный тип моделирования для серьезных работ. |
Параметр Constraints
Параметр Constraints
Разворачивающийся список Constraints (Ограничения) позволяет перемещать выделенные субобъекты только к субобъектам определенного типа. Вы можете выбрать один из следующих элементов этого списка: None (Нет ограничений), Edge (Ребро) и Face (Грань). Так, например, если выбран элемент Edge, то переместить, скажем, выделенную вершину можно будет только к смежным ребрам.
Преобразование объектов
Преобразование объектов
Для преобразования объекта в редактируемый каркас или редактируемый многоугольник достаточно щелкнуть на нем правой кнопкой мыши и из появившегося квадменю выбрать команду Convert To>Convert to Editable Mesh (Преобразовать в>Преобразовать в редактируемый каркас) или Convert To>Convert to Editable Poly (Преобразовать b> Преобразовать в редактируемый многоугольник). Это же можно сделать и по-другому, щелкнув правой кнопкой мыши на объекте в стеке модификаторов и выбрав нужную команду преобразования из появившегося контекстного меню.
Применение модификатора Edit Mesh
Применение модификатора Edit Mesh
Еще один способ получить доступ к свойствам редактируемого каркаса— применить к объекту модификатор Edit Mesh. Для этого достаточно выделить объект и выбрать команду Modifiers>Mesh Editing>Edit Mesh или найти элемент Edit Mesh в раскрывающемся списке Modifier List панели Modify.
Обратите внимание на то, что объект Editable Mesh отличается от модификатора Edit Mesh, поскольку, применяя последний, параметрическая природа объекта сохраняется. Рассмотрим конкретный пример: если сфера была преобразована в объект Editable Mesh, параметр Radius (Радиус) данного объекта изменить невозможно. В то же время при применении модификатора Edit Mesh сохраняется возможность редактирования параметров.
|
|
В пятой версии 3ds max модификатор Edit Poly не предусмотрен. |
Разворачивающаяся панель Edit Geometry
Разворачивающаяся панель Edit Geometry
Для каждого субобъекта редактируемого многоугольника предусмотрена собственная разворачивающаяся панель. Например, после активизации режима редактирования на уровне вершин (Vertex) в нижней части вкладки Modify появляется разворачивающаяся панель Edit Vertices (Редактирование вершин). В этой панели сосредоточены все элементы управления, необходимые для данного режима редактирования. Общие параметры для всех режимов редактирования (даже в том случае, если ни один из них не выбран) расположены в разворачивающейся панели Edit Geometry.
Разворачивающаяся панель Selection
Разворачивающаяся панель Selection
Изучение возможностей разворачивающейся панели Selection (Выделение) начнем с параметра By Vertex (По вершине). Этот параметр доступен в любом из режимов редактирования субобъектов, за исключением субобъекта Vertex. Если флажок By Vertex установлен, то при выделении какой-либо вершины каркаса автоматически выделяются все ребра или грани, смежные с данной вершиной (в зависимости от текущего режима редактирования). Параметр Ignore Backfacing (He учитывать противоположные грани) позволяет выделять только те субобъекты, нормали которых направлены в сторону текущего окна проекции. Например, если вы пытаетесь выделить некоторые грани сферы, то при установленном флажке Ignore Backfacing будут выделены только грани, расположенные на видимой, "ближней" стороне сферы. Если же этот флажок снят, будут выделены и грани, находящиеся с противоположной стороны сферы. Этот параметр особенно полезен в тех случаях, когда несколько субобъектов расположены один над другим.
Параметр Ignore Visible Edges (He учитывать видимые ребра) доступен только в режиме редактирования субобъектов Polygon. Он предназначен для выделения всех многоугольников, расположенных в пределах плоскости, размеры которой определяются в поле Planar Thresh (Пороговое расстояние на плоскости). Если флажок Ignore Visible Edges снят, будет выделен только тот многоугольник, на котором щелкнули кнопкой мыши. Если, например, щелкнуть на одном конце сферы, установив в поле Planar Thresh значение 10, выделенным окажется опоясывающее сферу кольцо из многоугольников.
Для всех режимов редактирования субобъектов, кроме режима Edge, доступны такие параметры, как Show Normals (Показывать нормали) и Scale (Масштаб). Нормали представляют собой векторы, направленные от центра объекта перпендикулярно его поверхности. С помощью флажка Show Normals можно определить, куда направлен объект, что имеет значение при сглаживании поверхностей. На рис. 13.1 представлена сфера, преобразованная в редактируемый каркас. В данном случае был установлен флажок Show Normals и все грани выделены в режиме редактирования граней (Face).
Разворачивающаяся панель Selection
Разворачивающаяся панель Selection
Для редактируемых многоугольников в разворачивающейся панели Selection предусмотрены кнопки для выбора субобъектов, флажки By Vertex (По вершине) и Ignore Backfacing (Не учитывать противоположные грани), а также еще четыре кнопки: Shrink (Уменьшить), Grow (Увеличить), Ring (Кольцо) и Loop (Петля). Щелчок на кнопке Grow увеличивает периметр текущего выделения (рис. 13.10), щелчок на кнопке Shrink выполняет обратную операцию.
Разворачивающаяся панель Surface Properties
Разворачивающаяся панель Surface Properties
В режиме редактирования вершин с помощью разворачивающейся панели Surface Properties (Свойства поверхности) вершинам каркаса можно назначать вес (параметр Weight), цвет и освещенность (раздел Edit Vertex Color). Чем больше вес вершины, тем больше ее "притяжение" (как, например, сила гравитации большой планеты). Вес вершины используется некоторыми модификаторами, например MeshSmooth (Сглаживание каркаса).
На этой же разворачивающейся панели расположены параметры нескольких цветовых образцов, с помощью которых можно выбрать цвет (Color) и освещение (Illumination) выделенных вершин. Параметр Alpha контролирует прозрачность вершин. После назначения цветов выделение вершин осуществляется также по признаку цвета. Для этого достаточно выбрать цвет (переключатель Color) или цвет освещения (переключатель Illumination) в разделе Select Vertices By (Выбрать вершины по) и щелкнуть на кнопке Select (Выбрать). Параметры R, G и В определяют возможное отклонение от основного цвета, указанного в образце. Например, если значения параметров R, G и В равны 255, будут выделены все вершины каркаса.
|
|
Более подробную информацию по цветам вершин можно найти в главе 20, "Использование карт". |
Разворачивающаяся панель Surface Properties
Разворачивающаяся панель Surface Properties
С помощью параметров разворачивающейся панели Surface Properties (для редактируемых каркасов в режиме редактирования ребер (Edge)) можно управлять видимостью ребер, что имеет огромное значение для визуализации объекта. Кнопки Visible (Видимый) и Invisible (Невидимый) позволяют отображать и скрывать выделенные ребра каркаса. Кнопка Auto Edge (Автоматически) управляет видимостью выделенных ребер. В основе лежит пороговое значение угла между ребрами (такое значение указывается в поле справа от кнопки Auto Edge) и активизация одного из трех переключателей. Так, Set And Clear Edge Vis (Изменить видимость ребер) изменяет видимость ребер на противоположную; Set (Сделать видимыми) делает невидимые ребра видимыми; и наконец, Clear (Сделать невидимыми) делает видимые ребра невидимыми. Еще раз напомним: все это касается только выделенных ребер, соответствующих пороговому расстоянию.
Разворачивающаяся панель Surface Properties
Разворачивающаяся панель Surface Properties
Параметры разворачивающейся панели Surface Properties для граней, многоугольников и элементов во многом отличаются от рассмотренных ранее. Кнопки Flip (Изменить направление) и Unify (Общее направление) позволяют управлять направлением нормалей. Кнопка Flip изменяет направление нормалей выделенных граней на противоположное. Кнопка Unify изменяет направление таким образом, чтобы все нормали выделенных граней были направлены в одну сторону — наружу или внутрь (в зависимости от того, куда направлено большинство нормалей). Кроме того, для работы с нормалями отдельных граней можно активизировать режим Flip Normal Mode (Режим управления нормалями), щелкнув на соответствующей кнопке. Теперь, просто щелкнув на грани, вы измените направление ее нормали на противоположное. Для выхода из данного режима еще раз воспользуйтесь кнопкой Flip Normal Mode или же щелкните правой кнопкой мыши в окне проекции. Все перечисленные кнопки доступны только для редактируемых каркасов.
Кроме перечисленных выше параметров, разворачивающаяся панель Surface Properties содержит целый ряд настроек для работы с материалами и группами сглаживания.
Параметр ID (Идентификатор материала) используется при работе с материалом типа Multi/Sub-Object (Многокомпонентный), который позволяет назначать разным граням и многоугольникам одного и того же объекта различные материалы. Таким образом, в режиме редактирования многоугольника этот параметр позволяет присвоить уникальный материал выделенному субобъекту Polygon (Многоугольник). Щелчок на кнопке Select By ID (Выбрать по идентификатору) открывает простейшее диалоговое окно, в котором вводят идентификационный код материала. После щелчка на кнопке ОК выделенными окажутся все субобъекты, к которым был применен указанный материал.
|
|
Более подробно об использовании материалов типа Multi/Sub-Object речь пойдет в главе 19, "Создание и применение материалов". |
И наконец, параметры группы Smoothing Groups (Группы сглаживания) позволяют отнести выделенный участок поверхности каркаса к той или иной группе сглаживания (эти группы используются при визуализации объекта). Для этого выделите один или несколько многоугольников и щелкните на кнопке с номером группы. Щелчок на кнопке Select By SG (Выбрать по группе сглаживания) аналогично кнопке Select By ID открывает диалоговое окно, куда вводится номер группы сглаживания. В результате выделяются все субобъекты с указанным номером. Кнопка Clear All (Очистить все) отменяет все присвоенные группам номера. Кнопка Auto Smooth (Автосглаживание) автоматически назначит номера группам сглаживания, приняв за основу угол между гранями, указанный в находящемся справа от кнопки Auto Smooth поле.
Редактирование граней, границ, многоугольников и элементов
Редактирование граней, границ, многоугольников и элементов
Как ни странно, в 3ds max для граней редактируемого каркаса предусмотрено два различных типа субобъектов: Face (Грань) и Polygon (Многоугольник). Грани, относящиеся к субобъектам типа Face, имеют только три ребра. Треугольник — это простейший многоугольник, и все другие многоугольники могут быть разбиты на треугольники. Грани, относящиеся к типу Polygon, имеют больше трех ребер и, таким образом, состоят из нескольких треугольных граней типа Face. Многоугольники разбиваются на треугольные грани с помощью скрытых ребер, которые на экране отображаются пунктирными линиями.
Редактируемые многоугольники не работают с гранями типа Face, поскольку поддерживают многоугольные грани. Для них альтернативным типом является субобъект Border (Граница), представляющий собой многоугольник без граней и ребер, т.е. фактически "дыру" в геометрии.
Перемещение и поворот граней и многоугольников ничем особым не отличаются. Большинство кнопок разворачивающейся панели Edit Geometry уже описаны в предыдущих разделах, поэтому остановимся только на специфических параметрах, которые доступны только в режиме редактирования граней, границ и многоугольников.
Объект каркасного типа также может включать в себя элементы. Команды для режима редактирования элементов (Element) практически ничем не отличаются от редактирования граней, границ и многоугольников.
Редактирование многоугольников и элементов
Редактирование многоугольников и элементов
Объекты Editable Poly можно редактировать на уровне таких субобъектов, как многоугольники (Polygon) и элементы (Element). Кнопки, предназначенные для работы с такими субобъектами, находятся в разворачивающихся панелях Edit Polygons и Edit Elements.
Редактирование объектов каркасного типа
Редактирование объектов каркасного типа
После преобразования в редактируемый каркас или редактируемый многоугольник к объекту можно применять различные модификаторы или редактировать его на уровне субобъектов. Вкладка Modify (Модифицировать) содержит целый ряд инструментов, предназначенных для управления каркасами и работы с отдельными его субобъектами.
|
|
Для разомкнутого сплайна, преобразованного в редактируемый каркас, доступно только редактирование на уровне вершин, поскольку ребер или граней разомкнутые сплайны не имеют. |
Редактирование объектов многоугольного типа
Редактирование объектов многоугольного типа
Редактируемые объекты многоугольного типа (Editable Poly) создают так же, как и редактируемые каркасы (Editable Mesh): путем преобразования, свертывания или импортирования. После преобразования объекта в редактируемый многоугольник вы можете работать с его субобъектами так же, как с субобъектами редактируемого каркаса. Большинство средств редактирования разворачивающихся панелей для объектов Editable Mesh аналогичны средствам редактирования для объектов типа Editable Poly. Далее пойдет речь о средствах редактирования, применимых только к объектам типа Editable Poly.
Редактирование ребер
Редактирование ребер
Ребро — это линия, соединяющая две вершины. Ребра могут быть закрытыми, если каждая сторона ребра соединяется с гранью, или открытыми, если к ребру прилегает только одна грань. Кроме того, ребра каркасов, полученных преобразованием сплайновых форм, могут быть и невидимыми.
Подобно вершинам, ребра можно выделять, щелкнув кнопкой мыши при нажатой клавише <Ctrl>, а удалять из набора выделенных объектов — при нажатой клавише <А1t>. Кроме того, перемещая ребро при нажатой клавише <Shift>, его можно клонировать. Клонированное ребро прикрепляется к исходному с помощью новых ребер.
Большинство приемов редактирования ребер не отличаются от таковых для вершин.
Редактирование ребер и границ
Редактирование ребер и границ
Как уже отмечалось, ребро — это линия, соединяющая две вершины. Кнопки, предназначенные для работы с ребрами редактируемого многоугольника, расположены в разворачивающейся панели Edit Edges (Редактирование ребер). Многие из этих кнопок функционируют так же, как одноименные кнопки, предназначенные для работы с объектом Editable Mesh (Редактируемый каркас).
Редактирование субобъектов редактируемых каркасов
Редактирование субобъектов редактируемых каркасов
Прежде чем редактировать субобъекты, их, разумеется, необходимо выделить. Для этого в стеке модификаторов выберите элемент Editable Mesh и щелкните на небольшом знаке "+" слева от имени выбранного элемента. В появившейся иерархии субобъектов выделите нужный тип. Кроме того, для выбора типа субобъекта можно воспользоваться одной из расположенных под заголовком панели Selection (Выбор) кнопок с маленькими красными рисунками. Кнопка субобъекта разворачивающейся панели Selection и субобъект в стеке модификаторов будут выделены ярко-желтым цветом. Для активизации нужного субобъекта можно также воспользоваться клавишами <1>-<5>.
Чтобы выйти из режима редактирования субобъектов, еще раз щелкните на соответствующей кнопке, выделенной ярко-желтым цветом. Помните: прежде чем выделить какой-либо другой объект, необходимо выйти из режима редактирования субобъектов.
|
|
Ребра выделенных субобъектов в окнах проекции отмечены красным цветом, в то время как ребра выделенных объектов каркасного типа — белым. |
Чтобы выделить нужный субобъект после активизации режима редактирования субобъектов, щелкните на нем (или перетащите указатель мыши, чтобы выделить сразу несколько субобъектов). Изменения в выделенный субобъект вносят с помощью кнопок редактирования основной панели инструментов. Субобъект трансформируется по тем же принципам, что и обычный объект.
|
|
Подробнее о трансформации объектов речь идет в главе 9, "Трансформация объектов". |
Для того чтобы в режиме редактирования выделить несколько субобъектов одновременно, просто перетащите указатель мыши до появления рамки, охватывающей их. Кроме того, выделять или снимать выделение с субобъекта независимо от других объектов можно щелчком мыши при нажатой клавише <Ctrl>. Чтобы снять выделение с субобъекта, входящего в набор выделенных объектов, щелкните на нем при нажатой клавише <Alt>.
После щелчка на кнопке Select and Move основной панели инструментов, удерживая клавишу <Shift> при перетаскивании субобъекта, его можно клонировать. На экране появится диалоговое окно Clone Part of Mesh (Клонирование части каркаса), в котором вам предложат клонировать субобъект как элемент выделенного объекта (переключатель Clone To Element) или как новый объект (переключатель Clone To Object). При установке переключателя Clone to Object выделение преобразуется в новый объект, которому можно присвоить имя. При выборе переключателя Clone to Element клон становится новым элементом объекта, оставаясь при этом его частью.
Редактирование вершин
Редактирование вершин
Модификация выделенных вершин редактируемого каркаса или многоугольника в режиме редактирования Vertex (<1>) осуществляется с помощью кнопок трансформации основной панели инструментов. При перемещении вершины прилегающие ребра каркаса последуют за ней.
Редактирование вершин
Редактирование вершин
Модификация выделенных вершин редактируемого многоугольника в режиме редактирования Vertex (клавиша <1>) осуществляется с помощью кнопок трансформации основной панели инструментов. Все необходимые для редактирования вершин элементы находятся в разворачивающейся панели Edit Vertices (Редактирование вершин).
наиболее распространенный тип трехмерных объектов.
Резюме
Каркасы — наиболее распространенный тип трехмерных объектов. Они могут быть созданы как преобразованием объекта в редактируемый каркас (или редактируемый многоугольник), так и разрушением его стека модификаторов. Программа 3ds max содержит множество средств редактирования каркасов. Кроме того, для работы с каркасами и редактируемыми прямоугольниками применяется ряд модификаторов. В этой главе рассматривались такие вопросы:
создание редактируемых каркасов и многоугольников путем преобразования других объектов или применения модификатора Edit Mesh; свойства объектов типа Editable Mesh и Editable Poly; работа в различных режимах редактирования субобъектов; применение модификаторов к объектам каркасного типа. Следующая глава посвящена моделированию кусков Безье и работе с ними.
Установленный флажок...
Рис. 13.1. Установленный флажок Show Normals показывает нормали для каждой грани сферы

Кнопка Hide (Скрыть) позволяет скрыть выделенные субобъекты. Чтобы снова отобразить скрытые субобъекты, воспользуйтесь кнопкой Unhide All (Показать все).
Выделив несколько субобъектов, вы сможете создать именованный набор выделенных объектов; для этого необходимо ввести его имя в поле Named Selection Sets, расположенное в правой части основной панели инструментов, и нажать клавишу <Enter>. Именованные наборы могут быть скопированы и затем вставлены в другие формы.
И наконец, в нижней части разворачивающейся панели Selection находится информационная строка, которая сообщает о текущем типе и количестве выделенных субобъектов.
|
|
Разворачивающаяся панель Soft Selection позволяет при перемещении выделенных субобъектов изменять и примыкающие к ним невыделенные, за счет чего создаются плавные переходы. Подробнее данная разворачивающаяся панель рассматривается в главе 11, "Основы моделирования". |
Разворачивающаяся панель Edit Geometry
Основные средства редактирования объектов каркасного типа сосредоточены в разворачивающейся панели Edit Geometry (Редактирование геометрии). Многочисленные параметры этой панели, кроме всего прочего, позволяют создавать новые субобъекты, присоединять объекты к каркасу, объединять несколько вершин в одну или, например, скашивать углы. В зависимости от выбранного режима редактирования, некоторые кнопки разворачивающейся панели Edit Geometry могут быть недоступны. Кнопки, описанные в нескольких следующих разделах, доступны даже в том случае, если не активизирован ни один из режимов редактирования на уровне субобъектов.
Удаление вершин влечет...
Рис. 13.2. Удаление вершин влечет за собой автоматическое удаление прилегающих граней и поверхностей

Кнопка Break применяется...
Рис. 13.3. Кнопка Break применяется для того, чтобы добавить к каждой грани по новой вершине

С помощью кнопки Chamfer...
Рис. 13.4. С помощью кнопки Chamfer вершины объекта можно срезать

Верхние грани двенадцатигранника...
Рис. 13.6. Верхние грани двенадцатигранника были индивидуально выдавлены и скошены

Рис. 13.5. Все треугольники, окружающие внутренний шестиугольник этой фигуры, были добавлены с помощью кнопки Create в режиме редактирования граней
Грани этого куба дважды...
Рис. 13.7. Грани этого куба дважды подверглись операции Tessellate

Путем преобразования...
Рис. 13.8. Путем преобразования вершин редактируемого каркаса можно получить вот такую голову

Неправильное направление...
Рис. 13.9. Неправильное направление нормалей может привести к тому, что часть объекта не будет отображаться

Итак, чтобы развернуть нормали в противоположную сторону, выполните следующее.
В папке Chapter Example Files на прилагаемом компакт-диске найдите файл Chap 13 . zip, распакуйте его и откройте файл Hailing taxi man with incorrect normals .max. Выделите проблемную зону модели — бедра. Щелкнув на знаке "+" слева от объекта Editable Mesh в стеке модификаторов, откройте иерархию объекта и выберите субобъект Element. Таким образом вы активизировали режим редактирования элементов. В разворачивающейся панели Selection установите флажок Show Normals, а в поле Scale введите небольшое значение, например 0,1. Нормали станут видимыми. Обратите внимание на то, что некоторые из них направлены наружу, а некоторые — внутрь. Не снимая выделения с элемента, щелкните на кнопке Unify разворачивающейся панели Surface Properties. Затем, щелкая на кнопке Flip, добейтесь того, чтобы все нормали были направлены наружу. Теперь проблема решена: появился недостающий объект каркаса. Исправленный каркас выглядит так же, как оригинальный, но уже без проблемной зоны.Кнопка Grow позволяет...
Рис. 13.10. Кнопка Grow позволяет увеличить текущее выделение

Кнопки Ring и Loop доступны только в режиме редактирования ребер и границ. Эти кнопки позволяют выбрать все смежные субобъекты по горизонтали и вертикали. Щелчок на кнопке Ring выделяет все параллельные ребра. Кнопка Loop выделяет все ребра объекта, которые выровнены так же, как первоначальное выделение.
|
|
Для редактируемых многоугольников кнопки Hide Selected (Скрыть выделение), Unhide All (Отобразить все), Сору (Копировать) и Paste (Вставить) расположены в нижней части разворачивающейся панели Edit Geometry. |
Диалоговые окна кнопок...
Рис. 13.11. Диалоговые окна кнопок MSmooth и Tessellate позволяют в интерактивном режиме изменять значения параметров Smoothness и Tension

Кнопку MSmooth можно использовать для применения к выделенным объектам модификатора MeshSmooth (Сглаживание каркаса). Эту кнопку можно использовать несколько раз. Значением параметра Smoothness определяется, какие вершины должны быть задействованы в сглаживании объекта. Чем больше значение этого параметра, тем больше вершин используется и тем больше сглажен объект. Сглаживание объекта может происходить по группам (Smoothing Groups) или в соответствии с примененными материалами (Materials).
Кнопка Delete удаляет...
Рис. 13.12. Кнопка Delete удаляет вершины и все смежные с ними грани и ребра. Кнопка Remove, удаляя вершины, сохраняет целостность каркаса

Эта пирамида была...
Рис. 13.13. Эта пирамида была создана на основе редактируемого многоугольника

Параметры закрученного...
Рис. 13.14. Параметры закрученного многоугольника можно установить в диалоговом окне Hinge Polygons From Edge

По умолчанию вращение осуществляется относительно некоторых ребер выделенного многоугольника. Но с помощью кнопки Pick Hinge диалогового окна Hinge Polygons From Edge вы можете выбрать для этого любое другое ребро, которое не обязательно должно принадлежать выделенному многоугольнику. На рис. 13.15 показана сфера с четырьмя многоугольными гранями, которые были закручены относительно ребра в центре сферы.
Несколько многоугольных...
Рис. 13.15. Несколько многоугольных граней сферы "вытянуты" с помощью средства Hinge From Edge

Диалоговое окно Extrude Polygons Along Spline
Рис. 13.16. Диалоговое окно Extrude Polygons Along Spline

Готовая модель осьминога показана на рис. 13.17.
Щупальца осьминога...
Рис. 13.17. Щупальца осьминога без особого труда созданы с помощью средства Extrude Along Spline

Управлять нормалями...
Рис. 13.18. Управлять нормалями можно с помощью параметров модификатора Edit Normals

В нижней части разворачивающейся панели Parameters находятся кнопки Unify (Объединить нормали), Break (Разорвать объединенные нормали), Specify (Преобразовать в специализированные), Reset (Преобразовать специализированные нормали в обычные) и Make Explicit (Преобразовать в явные). Выделенные нормали можно копировать и вставлять в другие объекты. Параметр Display Length определяет длину нормалей, отображенных в окнах проекций.
Поверхности выдавливаются...
Рис. 13.19. Поверхности выдавливаются в направлении своих нормалей

Модель коровы значительно...
Рис. 13.20. Модель коровы значительно упрощена с помощью модификатора Optimize

Применение модификатора Optimize уменьшает общее число поверхностей, а тем самым и общее число деталей модели. Поэтому постарайтесь не применять этот модификатор несколько раз к одному объекту.
Сердце, созданное...
Рис. 13.21. Сердце, созданное с помощью модификатора MeshSmooth
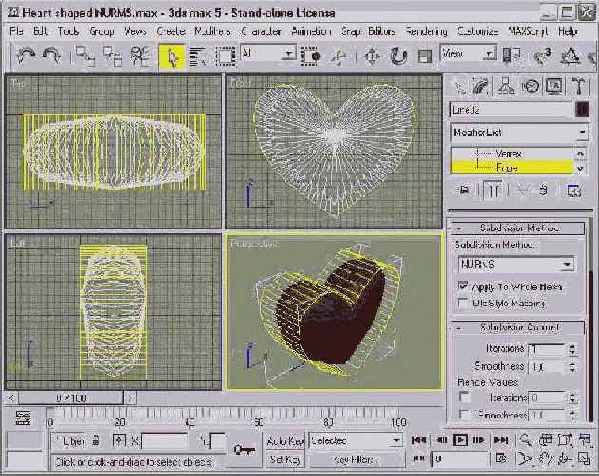
Создание редактируемого каркаса и многоугольника
Создание редактируемого каркаса и многоугольника
Как ни странно, с помощью вкладки Create (Создать) создавать объекты каркасного типа нельзя — их получают путем преобразования объектов других типов или в результате применения модификаторов. В редактируемые каркасы могут быть преобразованы такие типы объектов, как примитивы, формы, лоскутки, части поверхностей Безье, булевы объекты и кривые типа NURBS. Отметим также, что большинство моделей, созданных в других графических приложениях, импортируются именно как объекты каркасного типа (это касается и таких форматов, как, например, .3DS или .DXF).
Большинство способов редактирования, описанных в этой главе, применяются только к объектам, преобразованным в редактируемые каркасы. Создавать редактируемые каркасы можно по-разному, например преобразовать объект в тип Editable Mesh или Editable Poly, свернуть объект с уже примененными модификаторами или воспользоваться модификатором Edit Mesh.
|
|
В редактируемые каркасы можно преобразовывать даже сплайновые формы, независимо от того, замкнуты они или нет. Внутренняя область замкнутого сплайна заполняется многоугольником, в то время как разомкнутый сплайн представляется в виде единственного ребра и практически не отображается на экране. |
Средство Slice Plane
Средство Slice Plane
Кнопка Slice Plane (Секущая плоскость) позволяет разрезать выделенный каркас вдоль определенной плоскости. Щелчок на этой кнопке вызывает появление на экране секущего контейнера (в виде рамки желтого цвета). С помощью кнопок трансформации основной панели инструментов секущий контейнер можно перемещать, поворачивать или масштабировать. После того как секущая плоскость установлена должным образом, для разрезания объекта следует щелкнуть на кнопке Slice Plane. В тех местах, где секущая плоскость пересекает объект, его грани разбиваются надвое, а к исходному каркасу добавляются новые вершины и ребра.
Находясь в режиме Slice Plane, можно совершить несколько разрезов подряд. Как обычно, для выхода из данного режима необходимо еще раз щелкнуть на кнопке Slice Plane или же щелкнуть правой кнопкой мыши в окне проекции. Заметим, что кнопка Slice Plane доступна для всех режимов редактирования. Для редактируемых многоугольников рядом с кнопкой Slice Plane будет доступна кнопка Reset Plane (Сбросить плоскость). Щелочек на этой кнопке возвращает секущую плоскость в исходное положение.
Параметр Split (Разбить) удваивает количество новых вершин вдоль секущей плоскости. Параметр Refine Ends (Улучшить концы) обеспечивает непрерывность поверхности каркаса, соединяя концы соседних граней.
Средство Weld
Средство Weld
Для объединения вершин объектов каркасного типа группа Weld (Объединить) предлагает две возможности — кнопки Selected (Выделенное) и Target (По наводке). Действие кнопки Selected аналогично действию кнопки Weld для сплайнов. Для того чтобы объединить две или более вершины, выделите их и щелкните на кнопке Selected. Если выделенные вершины находятся в пределах порогового расстояния, указанного в поле (справа от кнопки Selected), они сливаются в одну. Если же расстояние между вершинами больше порогового, на экране появляется окно предупреждения с соответствующим сообщением.
|
|
Если по какой-либо причине вам не удобно работать с кнопкой Select и ее пороговым значением, воспользуйтесь кнопкой Collapse. |
Объединять вершины каркаса можно и с помощью кнопки Target. В этом случае необходимо щелкнуть на кнопке Target, затем выделить одну из вершин, поместить ее поверх другой и отпустить кнопку мыши. Если расстояние между вершинами не превышает заданного числа пикселей (это значение указано в поле, расположенном справа от кнопки Target), вершины объединяются в одну. Чтобы выйти из этого режима, еще раз воспользуйтесь кнопкой Target или же щелкните правой кнопкой мыши в окне проекции.
Кнопки Selected и Target раздела Weld доступны только в режиме редактирования вершин.
Субобъекты редактируемых многоугольников
Субобъекты редактируемых многоугольников
Редактируемые многоугольники работают с такими субобъектами, как Vertex (Вершина), Edge (Ребро), Border (Граница), Polygon (Многоугольник) и Element (Элемент). При выборе субобъекта Border оказываются выделенными все ребра (которых может быть более трех) многоугольной грани. Субобъекты редактируемого многоугольника выбирают так же, как и субобъекты редактируемого каркаса.
Прежде чем редактировать субобъекты, их необходимо выделить. Для этого в стеке модификаторов щелкните на небольшом знаке "+" слева от элемента Editable Poly. В появившейся иерархии субобъектов выделите нужный тип. Кроме того, для выбора типа субобъекта можно воспользоваться одной из расположенных под заголовком панели Selection (Выбор) кнопок с маленькими красными рисунками (или клавишами <1>—<5>).
Справа от большинства кнопок, предназначенных для редактирования объектов типа Editable Poly, предусмотрены небольшие кнопки без названия. Щелчок на такой кнопке открывает соответствующее диалоговое окно с определенным набором параметров. Изменения значений параметров в таких диалоговых окнах немедленно отображаются в окнах проекций. Чтобы применить выбранные значения и закрыть диалоговое окно, достаточно щелкнуть на кнопке ОК. После щелчка на кнопке Apply выбранные значения также будут применены, но диалоговое окно останется открытым. Кнопки, позволяющие отобразить диалоговые окна с параметрами, расположены справа от кнопок Attach (Присоединить), МSmooth (Каркасное сглаживание) и Tessellate (Увеличить разрешение) для любого режима редактирования. В соответствии со специфическими режимами редактирования, подобные кнопки расположены справа от таких кнопок, как Extrude (Выдавить), Bevel (Выдавливание со скосом), Outline (Контур) и Inset (Врезка).
Свертывание в редактируемый каркас
Свертывание в редактируемый каркас
При свертывании объект утрачивает свою параметрическую природу и параметры, полученные в результате применения модификаторов. Свернуть можно только те объекты, к которым были применены модификаторы. Чтобы преобразовать объект в редактируемый каркас, достаточно щелкнуть правой кнопкой мыши на имени модификатора в стеке модификаторов и из появившегося контекстного меню выбрать команду Collapse To (Свернуть в). Преобразование осуществляется также с помощью утилиты Collapse (Разрушение).
Большая часть объектов сворачивается в редактируемые каркасы. Если же к объекту применялся модификатор Select Poly, он будет преобразован в редактируемый многоугольник.
моделирование головы клоуна
Упражнение: моделирование головы клоуна
Ну вот и пришло время применить знания на практике. В этом упражнении поработаем немного со сферой, преобразованной в редактируемый каркас, и попробуем превратить ее в голову клоуна. Как ни странно, этого можно достичь всего лишь редактированием некоторых вершин.
Чтобы создать голову клоуна, выполните ряд действий.
В папке Chapter Example Files на прилагаемом компакт-диске найдите файл Chap 13 . zip, распакуйте его и откройте файл Mesh clown head.max. В файле находится простая сфера, преобразованная в редактируемый каркас (Editable Mesh). Теперь украсим голову клоуна длинным острым носом. Активизируйте вкладку Modify и щелкните на знаке "+" слева от объекта Editable Mesh в стеке модификаторов. В появившейся иерархии субобъектов выберите элемент Vertex (Вершина) (или нажмите клавишу <1>). Таким образом вы активизируете режим редактирования на уровне вершин. Затем выделите какую-нибудь вершину на самом верху сферы. Убедитесь в том, что кнопка Select and Move основной панели инструментов активизирована. В окне проекции Тор перетаскивайте выделенную вершину вдоль оси Y до тех пор, пока не появится довольно длинный нос. Чтобы создать рот, выделим и вдавим внутрь несколько вершин. Для этого разверните панель Soft Selection и установите флажок Use Soft Selection. Под носом клоуна выделите несколько вершин так, чтобы они образовали дугу (т.е. улыбку) и нажмите клавишу пробела, чтобы заблокировать выделение. Затем перетащите выделенные вершины в отрицательном направлении оси Y. Снимите блокировку с вершин (для этого еще раз нажмите клавишу пробела). На участках, где у клоуна будут располагаться глаза, выделите по три вершины и снова заблокируйте выделение. Убедитесь в том, что флажок Use Soft Selection по-прежнему установлен, и перетащите выделенные вершины в положительном направлении оси Y, но не так далеко, как нос. Снимите блокировку с выделенных вершин. Выделите вершины одного глаза клоуна и в группе Weld щелкните на кнопке Selected. Если расстояние между выделенными вершинами превысит пороговое, увеличьте значение порогового расстояния и попробуйте объединить вершины еще раз. Затем повторите эту операцию для второго глаза клоуна. Выделите оба глаза и щелкните на кнопке Chamfer. В окне проекции немного перетащите указатель мыши по направлению к поверхности сферы.Возможности моделирования на основе редактируемых каркасов этим, разумеется, не ограничиваются. Тем не менее некоторое представление о моделировании вы все же получили. На рис. 13.8 изображена голова клоуна в окне проекции Perspective.
моделирование осьминога
Упражнение: моделирование осьминога
Как вы помните, у осьминога восемь щупальцев. По этой особой примете осьминога легко отличить от других обитателей морских глубин. В 3ds max создать модель этого животного достаточно просто с помощью средства Extrude Along Spline (Выдавить вдоль сплайна).
Для создания модели осьминога с помощью средства Extrude Along Spline выполните следующее.
В папке Chapter Example Files на прилагаемом компакт-диске найдите файл Chap 13 . zip, распакуйте его и откройте файл Octopus.max. В файле находится уже готовое тело животного, созданное с помощью сплющенной сферы, которая преобразована в редактируемый многоугольник. Кроме этого, в файле содержится восемь сплайнов окружающих сферу. Активизируйте вкладку Modify. В разворачивающейся панели Selection щелкните на кнопке Polygon (Многоугольник) и установите флажок Ignore Backfacing (He учитывать противоположные грани). Щелкните на кнопке Select Object (Выделить объект) основной панели инструментов и выделите один из многоугольников у основания сферы. Затем щелкните на маленькой кнопке, расположенной справа от кнопки Extrude Along Spline, чтобы отобразить диалоговое окно Extrude Polygons Along Spline (Выдавить многоугольник вдоль сплайна), показанное на рис. 13.16.моделирование сердца на основе объекта NURMS
Упражнение: моделирование сердца на основе объекта NURMS
Вот задание, которое будет очень кстати ко дню Святого Валентина (а подготовиться заранее, между прочим, никогда не помешает!). В этом упражнении вы с помощью сплайнов нарисуете сердце, выдавите его и преобразуете в объект NURMS с помощью модификатора MeshSmooth.
Чтобы создать сердце и преобразовать его в объект типа NURMS, выполните ряд действий.
В папке Chapter Example Files на прилагаемом компакт-диске найдите файл Chap 13 . zip, распакуйте его и откройте файл Heart Shaped NURMS .max. Файл содержит простую выдавленную форму сердца. Выделив объект, выберите команду Modifiers>Subdivision Surfaces>MeshSmooth (Модификаторы>Дополнительные поверхности>Сглаживание каркаса), чтобы применить модификатор MeshSmooth. В поле со списком раскрывающейся панели Subdivision Method выберите элемент NURMS (если он еще не выбран). В разворачивающейся панели Local Control щелкните на кнопке Edge (Край). Затем щелкните в окне проекции Front на единственном крае, расположенном в центре сердца. В поле Crease введите 1,0. Снова щелкните на кнопке Edge, чтобы выйти из режима редактирования субобъектов. Чтобы применить сглаживание ко всему объекту, в поле Iterations разворачивающейся панели Subdivision Amount введите 1. Операция сглаживания будет применена ко всему сердцу за исключением изгиба в центре объекта. Если щелкнуть на кнопке Vertex в разворачивающейся панели Local Control, появится возможность воспользоваться кнопками трансформации основной панели инструментов для редактирования выделенных вершин. При этом корректирование веса вершин изменит весь объект NURMS. В нижней части этой же разворачивающейся панели установите флажок Display Control Mesh (Показать основной каркас), выделите две вершины в верхней части сердца (вернее, во впадинке между двумя его половинами) и введите в поле Weight (Вес) значение 100. В результате притяжения этих вершин грани каркаса немного сместятся.Готовое сердце показано на рис. 13.21.
построение срезанной пирамиды
Упражнение: построение срезанной пирамиды
Египтяне были непревзойденными мастерами возведения пирамид, но для нас это слишком просто, поскольку пирамида входит в число запрограммированных примитивов. Вместо этого обратимся к цивилизации ацтеков, создававших пирамиды с несколькими террасами. Это предоставит возможность попрактиковаться в работе с редактируемыми многоугольниками.
Чтобы получить многоступенчатую пирамиду на основе редактируемого многоугольника, выполните ряд действий.
В папке Chapter Example Files на прилагаемом компакт-диске найдите файл Chap 13. zip, распакуйте его и откройте файл Aztec pyramid.max. В файле содержится простейший параллелепипед, преобразованный в редактируемый многоугольник. Активизируйте вкладку Modify. В разворачивающейся панели Selection щелкните на кнопке субобъекта Polygon и установите флажок Ignore Backfacing. Активизируйте кнопку Select Object основной панели инструментов и щелкните на параллелепипеде в окне проекции Тор, выделив верхний многоугольник. Обратите внимание на то, что в нижней части разворачивающейся панели Selection указан только один выделенный многоугольник. В разворачивающейся панели Edit Polygons щелкните на кнопке, расположенной справа от кнопки Bevel. В поле Outline Amount появившегося диалогового окна введите значение-5 и щелкните на кнопке ОК. Теперь верхний многоугольник стал меньше нижнего. Снова щелкните на кнопке Select Object основной панели инструментов, чтобы выйти из режима редактирования. В разворачивающейся панели Edit Geometry щелкните на кнопке, расположенной справа от кнопки Tessellate. В появившемся диалоговом окне выберите переключатель Edge и щелкните на кнопке ОК. Затем три раза щелкните на кнопке Tessellate. Теперь верхний многоугольник разделен на 64 многоугольника. Не выходя из режима редактирования субобъекта Polygon, обведите рамкой и выделите все многоугольники; в нижней части разворачивающейся панели Selection будет указано, что выделено 64 многоугольника В разворачивающейся панели Edit Polygons щелкните на кнопке, расположенной справа от кнопки Bevel. В появившемся диалоговом окне введите значения 20 и -5 в полях Height и Outline Amount соответственно. Чтобы закончить пирамиду, дважды повторите пп. 5 и 6. На рис. 13.13 представлена готовая пирамида.приведем в порядок импортированные каркасы
Упражнение: приведем в порядок импортированные каркасы
При импортировании каркасов нередко возникают проблемы. Используя преимущества работы с редактируемыми каркасами, эти проблемы легко решить.
На рис. 13.9 показана модель человека, импортированная из приложения Poser в формате . 3DS. Обратите внимание, что талия и бедра человека словно закрашены черным. Это стало возможным только благодаря отключению параметра Backface Cull on Object Creation (He отображать обратные стороны граней), который находится во вкладке Viewports (Окна проекций) диалогового окна Preference Settings (Настройка параметров). Если бы флажок Backface Cull on Object Creation был установлен, этой части тела на экране попросту бы не было. Проблема заключается в том, что нормали граней этой части объекта направлены не в ту сторону. Это наиболее распространенная ошибка, присущая импортированным каркасам. Попробуем решить названную проблему.














