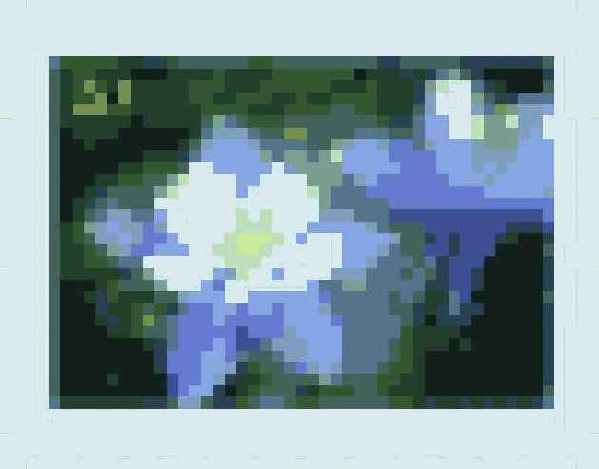3Ds max 5. Библия пользователя
Основы моделирования
ГЛАВА 11. Основы моделирования
Моделирование- это полностью творческий процесс. И неважно, о чем идет речь: о скульптуре, обработке камня, строительстве, резьбе, архитектуре или художественном литье- существует масса способов создать объект. В 3ds max 5 предусмотрено множество типов объектов и еще больше способов работы с ними.
В этой главе детально рассматривается каждый тип моделирования. Кроме того, вы познакомитесь с различными утилитами и вспомогательными объектами, которые оказывают существенную помощь в процессе моделирования объектов.
Использование объектов Dummy и Point
Использование объектов Dummy и Point
Объект Dummy пригодится в управлении иерархиями сложного объекта. Он представляет собой простой куб с опорной точкой в центре, который не визуализируется и не имеет никаких параметров. Этот объект можно использовать лишь как центр трансформации других объектов. Так, например, можно создать объект Dummy, за которым в процессе анимации должна следовать камера. Объекты Dummy широко применяются и в примерах следующих глав этой книги.
Объект Point очень похож на Dummy, поскольку не визуализируется и имеет только два изменяемых параметра. Такой объект определяет точку пространства и задается координатами трех осей. Эти оси и длина объекта - единственные его параметры, которые можно изменить в разворачивающейся панели Parameters. Основное назначение объекта Point - помощь в позиционировании других объектов сцены.
|
|
Объект Point очень трудно разглядеть в окне проекции и поэтому легко потерять. Если вы используете такие объекты, не забывайте присваивать им разные имена. Это позволит быстро найти нужный объект с помощью диалогового окна Select Object (Выбор объекта) (<Н>). |
Использование утилиты Measure
Использование утилиты Measure
Выяснить некоторые данные выделенного объекта можно и во вкладке Utilities (Утилиты). Щелчок на кнопке Measure (Измерения) открывает одноименную разворачивающуюся панель в нижней части вкладки. Чтобы отобразить на экране плавающее окно (рис. 11.11) с аналогичными данными о выбранном объекте, щелкните на кнопке New Floater разворачивающейся панели Measure. Кроме имени выбранного объекта, в этом окне отображены данные о его поверхности (Surface area), объеме (Volume), центре массы (Center of Mass), длине (Length) (только для форм) и размерах (раздел Dimensions). Для блокировки данных о текущем выделении установите флажок Lock Selection.
Использование вспомогательного объекта Compass
Использование вспомогательного объекта Compass
Объект Compass позволяет отобразить в окнах проекций плоский объект в форме звезды, определяющей северное, восточное, западное и южное направления.
|
|
Чаще всего этот объект применяется вместе с системой Sunlight System (Эмуляция естественного освещения), описанной в главе 22, "Работа с источниками света". |
Использование вспомогательного объекта Protractor
Использование вспомогательного объекта Protractor
Область применения объекта Protractor аналогична области применения объекта Таре, однако такой объект измеряет не расстояние, а угол между двумя объектами. Щелкните в окне проекции для размещения объекта Protractor. (Он представлен в виде двух пирамид с совмещенными вершинами и определяет точку отсчета угла.) Затем щелкните на кнопке Pick Object 1 (Выбрать объект 1) и выделите объект сцены. В окне отобразится линия, соединяющая выделенный объект с объектом Protractor. Щелкните на кнопке Pick Object 2 и на втором объекте сцены. В разворачивающейся панели Parameters вы увидите название обоих выбранных объектов и угол между ними. Этот угол автоматически изменяется при перемещении объекта Protractor или одного из двух образующих угол объектов.
|
|
Все измеряемые значения отображаются в разворачивающейся панели Parameters серым цветом. Это означает, что изменять их нельзя. |
Использование вспомогательного объекта Таре
Использование вспомогательного объекта Таре
Объект Таре применяется для измерения расстояний. Чтобы им воспользоваться, достаточно перетащить указатель мыши вдоль измеряемого расстояния и просмотреть результирующее значение в разворачивающейся панели Parameters. Вы также можете самостоятельно определить длину объекта Таре, установив флажок Specify Length (Определить длину). Конечные точки объекта можно перемещать с помощью инструмента Select and Move. Средства вращения и масштабирования к данному объекту неприменимы.
Использование вспомогательных объектов
Использование вспомогательных объектов
Вкладка Create включает категорию разносторонних объектов, называемых вспомогательными (Helpers). (На кнопке этой категории изображена рулетка.) Такие объекты наиболее полезны при позиционировании объектов сцены и настройке измерений. Категория Helpers включает следующие кнопки: Dummy (Пустой объект), Point (Точка), Protractor (Транспортир), Grid (Сетка), Таре (Лента) и Compass (Компас).
Измерение координатных расстояний
Измерение координатных расстояний
Категория Helpers включает также несколько весьма удобных средств, позволяющих определить расстояния и направления. Они представлены в виде объектов Таре, Protractor и Compass. При этом единицы измерения соответствуют текущей системе единиц, выбранной в 3ds max.
Моделирование с низким разрешением
Моделирование с низким разрешением
Для многих трехмерных игр обязательным условием является быстрое обновление сцен в реальном времени. В подобных случаях не обойтись без моделей с низким разрешением. Постепенно трехмерные модели начинают завоевывать признание и в World Wide Web. Пропускные параметры глобальной паутины диктуют свои условия: объекты должны быть небольшими и как можно более простыми. В 3ds max 5 предусмотрено несколько инструментов для разработки версий сложных моделей с низким разрешением.
Модификатор MultiRes
Модификатор MultiRes
С помощью данного модификатора можно создать версию каркасного объекта с более низким разрешением. Это пригодится при создании игровых каркасов, обновляемых в режиме реального времени. Для применения к каркасу модификатора MultiRes выберите его из списка Modifier List (Список модификаторов) вкладки Modify. После применения модификатора установите необходимые параметры в разделе Generation Parameters разворачивающейся панели MultiRes Parameters, а затем щелкните на кнопке Generate (Генерировать) для применения текущих настроек к выделенному объекту.
|
|
Модификатора MultiRes нет в меню Modifiers. |
Параметр Vertex Merging (Слияние вершин) обеспечивает связность между вершинами каркаса. Когда этот флажок установлен, то вершины, расположенные друг от друга в пределах порогового значения (поле Threshold), объединяются при уменьшении каркаса. Установка флажка Within Mesh (В пределах каркаса) объединяет границы близлежащих элементов. Активизация параметра Boundary Metric позволяет, насколько это возможно, "удерживать" границы областей, к которым применены различные материалы.
|
|
По своим функциональным возможностям модификатор MultiRes похож на модификатор Optimize, который подробно рассмотрен в главе 13, "Работа с каркасами и многоугольниками". |
У модификатора MultiRes есть единственный субобъект - Vertex (Вершина). В этом режиме редактирования вы можете выбрать и те вершины, которые изменять не нужно. Если установить флажок Maintain Base Vertex, то выделенные вершины в этом режиме редактирования не будут подвержены изменениям. Параметр Crease Angle (Угол загиба) можно использовать для создания острых граней. Чтобы применить к выделенному объекту измененные параметры, щелкните на кнопке Generate.
Сложность сгенерированного каркаса контролируется посредством полей Vert Percent и Vert Count. Изменения сложности каркаса тут же отображаются в окне проекции. В полях Max Vertex и Max Face разворачивающейся панели этого модификатора приведено количество вершин и граней оригинального каркаса, а в поле Face Count - текущее количество граней.
Параметрические и непараметрические объекты
Параметрические и непараметрические объекты
Все геометрические примитивы в 3ds max 5 являются параметрическими. Параметрические объекты {parametric objects) описываются математическими функциями и могут настраиваться с помощью значений параметров. Более того, изменение параметров объекта - самый простой способ его настройки. Например, у сферы есть параметр, который называется Radius (Радиус). Если изменить значение этого параметра, изменится размер сферы.
Для непараметрических объектов такая гибкость не характерна. Готовый непараметрический объект невозможно изменить простым изменением параметров. Так называемые редактируемые объекты (Editable Spline (Редактируемый сплайн), Editable Mesh (Редактируемый каркас). Editable Poly (Редактируемый многоугольник). Editable Patch (Редактируемый кусок) и NURBS) в 3ds max относятся к непараметрическим. Поскольку у таких объектов параметров нет, их геометрия редактируется с помощью модификаторов или на уровне субобъектов.
При конвертировании примитива в другой тип объекта, например Editable Mesh или NURBS, последний утрачивает свою параметрическую природу и больше не корректируется посредством изменения параметров. Впрочем, у объектов типа Editable Mesh есть свои преимущества. В этом случае можно редактировать такие субобъекты, как вершины, края и стороны каркасов, т.е. все то, что в параметрическом объекте изменению не подлежит. Каждый тип объекта имеет собственный набор функций. Обо всем этом речь пойдет в последующих главах.
Несколько модификаторов обеспечивают доступ к параметрам объекта с одновременным сохранением его параметрической природы. Это модификаторы Edit Mesh (Редактирование каркаса), Edit Patch (Редактирование куска) и Edit Spline (Редактирование сплайна).
Преобразование объектов
Преобразование объектов
Несмотря на то что вкладка Create (Создать) включает подкатегории и кнопки для создания примитивов, форм и сплайнов, составных объектов и систем частиц, она не содержит подкатегорий для создания каркасов, многоугольников, кусков или NURBS-объектов.
Для создания одного из этих типов объектов необходимо заняться преобразованием других типов объектов. Чтобы преобразовать объект, достаточно щелкнуть на нем правой кнопкой мыши в окне проекции и из появившегося квадменю выбрать команду Convert To (Преобразовать в). Это же можно сделать и по-другому: щелкнуть правой кнопкой мыши на имени объекта в стеке модификаторов и выбрать нужную команду преобразования из появившегося контекстного меню. Все необходимые средства редактирования объекта выбранного типа доступны во вкладке Modify (Модифицировать) панели Command. Следует заметить, что после преобразования объект теряет свою параметрическую природу.
Применение модификаторов к выделенным субобъектам
Применение модификаторов к выделенным субобъектам
Как вы помните, в предыдущей главе подробно рассматривались модификаторы 3ds max, но все примеры касались применения модификаторов ко всему объекту. Но в вашей власти применять модификаторы только к выделенным субобъектам. Модификаторы, которые нельзя применять к субобъектам, недоступны в меню Modifiers и исключены из списка Modifier List вкладки Modify.
Если созданный объект не принадлежит к типу редактируемых (таких, например, как Editable Mesh), вы все равно можете применять к нему модификаторы, предварительно воспользовавшись одним из специальных модификаторов выделения. Такие модификаторы позволяют выделять субобъекты и применять к ним другие модификаторы без преобразования параметрического объекта в непараметрический. К модификаторам выделения относятся Mesh Select, Poly Select, Patch Select, Spline Select, Volume Select, FFD Select и NURBS Surface Select. Все они находятся в субменю Modifiers>Selection Modifiers (Модификаторы>Модификаторы выделения).
После применения к объекту модификатора выделения субобъекты можно выделять обычным способом, т.е. с помощью иерархии стека модификаторов или кнопок субобъектов разворачивающейся панели Parameters (Параметры). Любые модификаторы, примененные после модификатора выделения (в стеке модификаторов они появятся над модификатором выделения), повлияют только на выделенные субобъекты.
Работа с субобъектами
Работа с субобъектами
Большинство типов моделирования предоставляют возможность работы с субобъектами (вершины, края, многоугольники, элементы и т.п.), из которых, собственно, и состоит модель. Отдельно взятый субобъект трансформируется так же, как любой обычный объект. Для этого предназначены кнопки выделения и трансформации, расположенные на основной панели инструментов. Естественно, прежде чем приступить к трансформации субобъекта, его необходимо выделить. Для этого придется перейти в специальный режим редактирования на уровне субобъектов.
Если в стеке модификаторов посмотреть на иерархию (для этого щелкните на знаке "+" слева от имени объекта), можно заметить, что там отображены все субобъекты указанного объекта (рис. 11.1).
Разворачивающаяся панель Soft Selection
Разворачивающаяся панель Soft Selection
В режиме редактирования субобъектов становятся доступными и параметры разворачивающейся панели Soft Selection (Мягкое выделение), которая представлена на рис. 11.2.
предусмотрено несколько уникальных инструментов
Резюме
В программе 3ds max 5 предусмотрено несколько уникальных инструментов моделирования. Перед тем как приступить к моделированию, важно понять принципы их функционирования. Большинство типов моделирования "оснащены" одинаковыми программными средствами, например мягким выделением или возможностью создания моделей с низким разрешением. Кроме этого, неоценимую помощью во время моделирования могут оказать вспомогательные объекты. В этой главе рассматривалось следующее:
понятие параметрических объектов; различные типы моделирования; субобъекты и мягкое выделение; работа с моделями низкого разрешения; вспомогательные объекты. Теперь, ознакомившись с различными инструментами моделирования и рассмотрев указанные темы, остановимся на каждом типе моделирования подробнее. Следующая глава посвящена сплайнам и формам.
Так в стеке модификаторов...
Рис. 11.1. Так в стеке модификаторов выглядит иерархия субобъектов объекта типа Editable Mesh
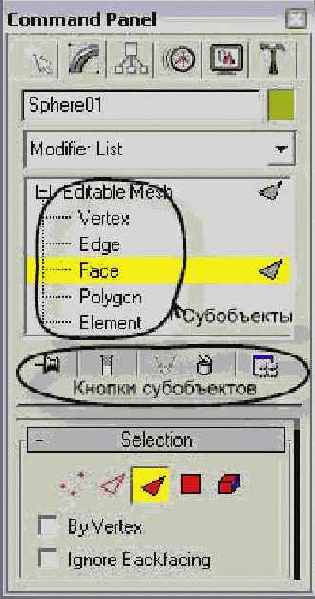
Для того чтобы перейти в режим редактирования на уровне субобъектов, достаточно выбрать в иерархии стека модификаторов интересующий вас тип субобъекта. Кроме того, для выбора типа субобъекта можно воспользоваться и кнопками с маленькими красными рисунками, расположенными сразу под заголовком разворачивающейся панели Selection (Выбор). Выбрать нужный субобъект можно также с помощью клавиш <1>-<5>. При работе в режиме редактирования на уровне субобъектов имя иерархии в стеке модификаторов и соответствующая кнопка разворачивающейся панели Selection окрашиваются в желтый цвет. Работать с выделенными субобъектами допустимо только в режиме редактирования на уровне субобъектов. Чтобы получить возможность снова трансформировать объект целиком, необходимо выйти из этого режима редактирования, щелкнув либо на имени объекта в стеке модификаторов, либо на кнопке субобъекта разворачивающейся панели Selection, либо нажав клавиши <1>-<5>.
Разворачивающаяся панель...
Рис. 11.2. Разворачивающаяся панель Soft Selection доступна только в режиме редактирования субобъектов
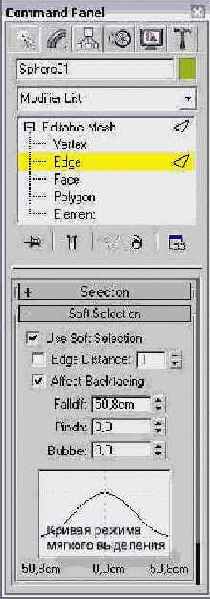
В этом режиме выделенные субобъекты ведут себя так, как будто окружены своеобразным "магнитным полем". Другими словами, при мягком выделении перемещение или поворот выделенного субобъекта в некоторой мере затрагивает и невыделенные субобъекты, расположенные рядом с ним. Например, если выделенная грань перемещается на расстояние 2, смежные с ней невыделенные грани автоматически перемещаются на расстояние 1. Таким образом, мягкое выделение обеспечивает более плавные, сглаженные переходы между частями каркаса.
Параметр Use Soft Selection (Использовать мягкое выделение) включает или выключает режим мягкого выделения. Параметр Edge Distance (Количество ребер) определяет максимальное расстояние (т.е. количество ребер) от выделенного объекта, на которое распространяется мягкое выделение. Параметр Affect Backfacing (Учитывать противоположные грани) позволяет применить мягкое выделение и к субобъектам, находящимся с противоположной стороны объекта.
Более наглядное представление о том, как проходит мягкое выделение, помогает получить кривая, расположенная в нижней части разворачивающейся панели Soft Selection. Форма кривой мягкого выделения определяется несколькими параметрами. Параметр Falloff (Спад) задает сферическую область, на которую распространяется мягкое выделение. Параметр Pinch (Заострение) позволяет заострить вершину кривой. Действие параметра Bubble (Закругление) имеет противоположный эффект и "закругляет" кривую. На рис. 11.3 показаны различные значения упомянутых параметров и результирующие кривые мягкого выделения.
Управление кривой мягкого...
Рис. 11.3. Управление кривой мягкого выделения осуществляется с помощью параметров Falloff, Pinch и Bubble
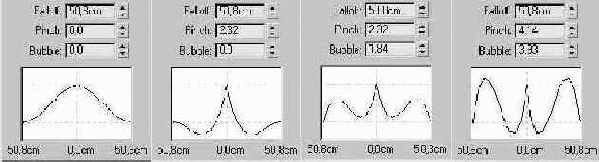
Мягкое выделение позволяет...
Рис. 11.4. Мягкое выделение позволяет создавать плавные переходы между субобъектами, которые перемещались и которые оставались без движения
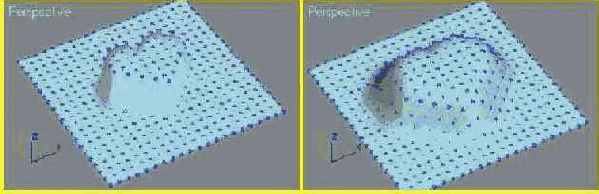
Выделенные субобъекты окрашены красным цветом, невыделенные - синим. Субобъекты, подвергшиеся мягкому выделению, окрашены в промежуточные цвета - от оранжевого до желтого, в зависимости от их расстояния до выделенных субобъектов. Такое визуальное разделение позволяет наблюдать за тем, как мягкое выделение воздействует на субобъекты. На рис. 11.5 показаны выделенные субобъекты предыдущего упражнения со значениями поля Falloff равными (слева направо) 0, 20, 40, 60 и 80.
Переходные цвета показывают...
Рис. 11.5. Переходные цвета показывают зону перемещения субобъектов, подверженных мягкому выделению
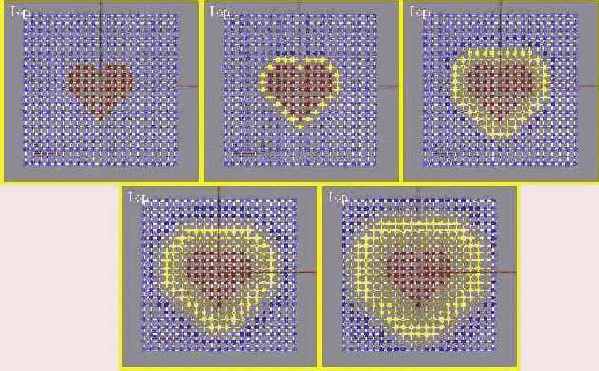
Модификатор Extrude...
Рис. 11.6. Модификатор Extrude применен только к выделенному субобъекту
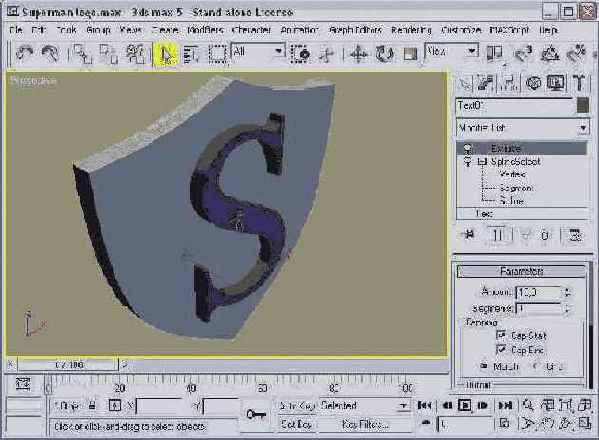
Утилита Polygon Counter...
Рис. 11.7. Утилита Polygon Counter поможет понять, насколько сложен данный объект или сцена
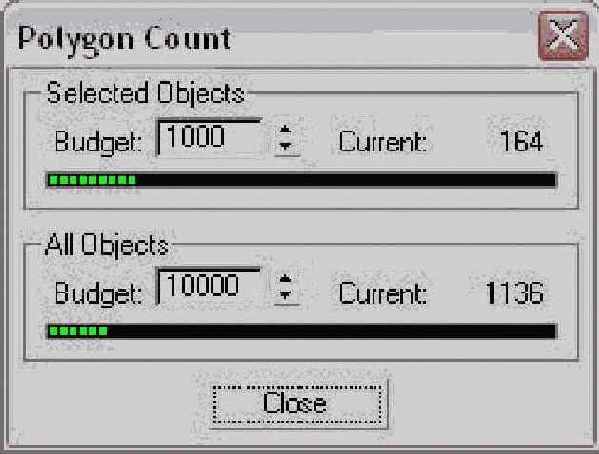
Утилита Level of Detail...
Рис. 11.8. Утилита Level of Detail позволяет управлять отображением объекта в зависимости от выбранных пороговых значений
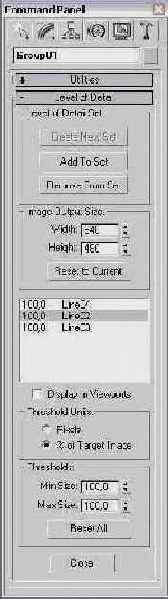
При выделении объекта из списка можно назначить пороговое значение в пикселях (Pixels) или процентах (% of Target Image) от целевого изображения. Для каждого из элементов можно определять минимальное (Min Size) и максимальное (Max Size) пороговые значения. В полях раздела Image Output Size вводят разрешение итогового изображения. От этого разрешения напрямую зависят другие используемые модели. После установки флажка Display in Viewports (Показывать в окнах проекции) модель с соответствующим уровнем детализации выводится в окне проекции.
Модификатор MultiRes...
Рис. 11.9. Модификатор MultiRes позволяет динамически изменять сложность каркаса
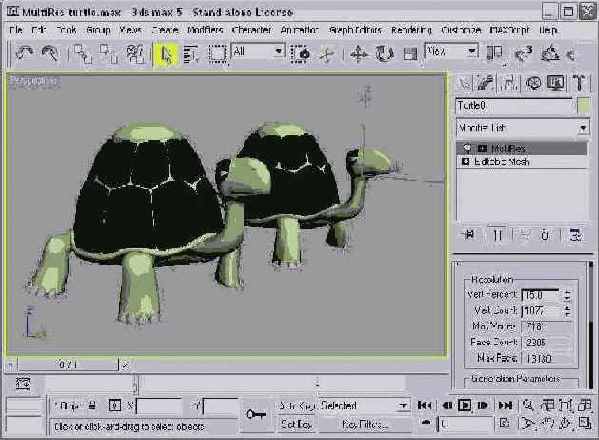
В диалоговом окне...
Рис. 11.10. В диалоговом окне Units Setup можно выбрать систему единиц измерения - метрическую, американскую, пользовательскую или общую систему единиц
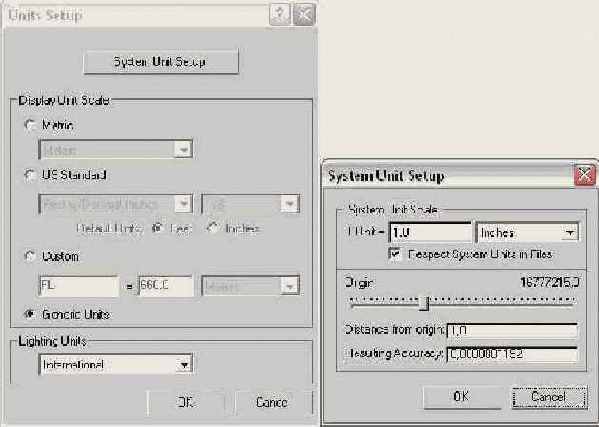
Чтобы определить пользовательскую систему единиц, заполните поля, расположенные под переключателем Custom (Пользовательская). В них определяется название единицы и ее эквивалент по отношению к одной из используемых единиц. Установив переключатель Generic Units, можно определить общую систему единиц, характерную для 3ds max 5. В общей системе единиц определены соотношения между различными расстояниями, поэтому в определенных значениях (числах) нет никакой необходимости. Раскрывающийся список группы Lighting Units позволяет выбрать международные (International) или американские (American) единицы измерения освещенности.
|
|
Возможность выбирать единицы измерения освещенности впервые появилась в пятой версии 3ds max. |
В верхней части диалогового окна Units Setup расположена кнопка System Unit Setup, щелчок на которой открывает одноименное диалоговое окно (см. рис. 11.10). В этом диалоговом окне выбирают систему измерения, которую 3ds max 5 применяет в своей работе. В разделе System Unit Scale можно выбрать один из следующих параметров: Inches (Дюймы), Feet (Футы), Millimeters (Миллиметры), Centimeters (Сантиметры), Meters (Метры) и Kilometers (Километры).
Кроме того, в этом же разделе содержится поле коэффициента умножения, которое также применяется для изменения вводимых значений. Если установлен флажок Respect System Units in Files (Учитывать систему единиц файла), то при открытии файла с другой системой единиц (например, для объединения сцен) появится диалоговое окно с предложением использовать текущую систему единиц или систему единиц загружаемого файла. Если этот флажок снят, то все новые объекты будут преобразованы в соответствии с текущей системой единиц.
Бегунок Origin (Начало координат) дает возможность определить точность параметров объекта при его удалении от центра координат. Если вы знаете, как далеко от центра разместится объект, ввод этого значения укажет вам результирующую точность (Resulting Accuracy). Эти параметры могут использоваться для определения точности параметров сцены. Чем дальше от начала координат располагается объект, тем менее точными будут его параметры.
Некоторые полезные...
Рис. 11.11. Некоторые полезные данные выделенного объекта отображены в окне Measure
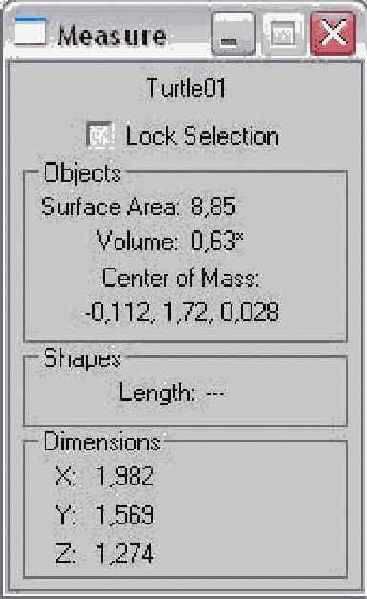
Теперь можно точно...
Рис. 11.12. Теперь можно точно сказать, что Пифагор оказался прав, а убедиться в этом нам помогла npограмма 3ds max
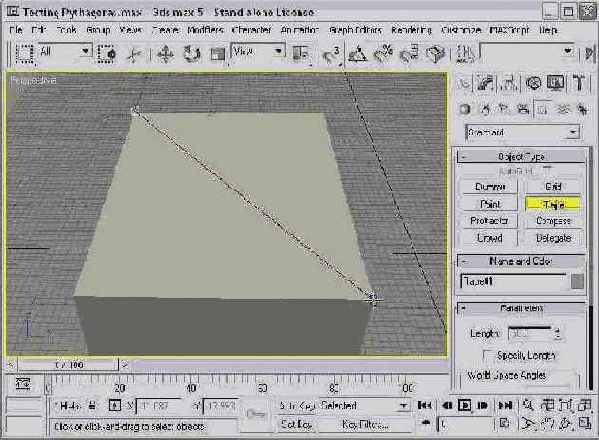
Средство подсчета многоугольников
Средство подсчета многоугольников
Средство Polygon Count (Подсчет многоугольников) представляет собой еще один способ подсчета количества многоугольников, используемых в одном объекте. Это средство активизируется с помощью клавиши <7> для активного окна проекции. Количество многоугольников отображается прямо под именем окна проекции в его верхнем левом углу. При повторном нажатии клавиши <7> счетчик исчезает.
Типы моделирования
Типы моделирования
Всегда существует несколько способов подняться на вершину горы. Этот же принцип распространяется и на моделирование. Модель той же горы, например, может состоять из таких примитивов, как блоки, кубы и сферы, или представлять собой многоугольный каркас. Со временем вы убедитесь, что для каждого объекта существует свой оптимальный способ моделирования. Именно поэтому в 3ds max 5 предусмотрено несколько различных типов моделирования, в зависимости от ситуации.
3ds max 5 включает следующие типы моделирования.
Primitives (Примитивы). Основные параметрические формы, например кубы, сферы и пирамиды. Shapes and Splines (Формы и сплайны). Простейшие векторные формы: окружности, звезды, дуги и текст, а также сплайны типа Helix (Спираль). Объекты полностью визуализируются. Meshes (Каркасы). Сложные модели, состоящие из нескольких многоугольных поверхностей, объединяемых вместе при визуализации. Polys (Многоугольники). Объекты состоящие из многоугольных поверхностей. Несколько напоминают каркасы, но обладают собственными уникальными свойствами. Patches (Лоскуты). Их основу составляют сплайновые кривые. Редактирование лоскутов осуществляется через контрольные точки. NURBS, или Non-Uniform Rational B-Splines (неоднородные рациональные В-сплайны). NURBS сходны с объектами на основе сечений, поскольку у них также есть контрольные точки, с помощью которых происходит управление натянутой на кривые поверхностью. Compound Object (Составные объекты). Включают различные типы моделирования, в частности булевы объекты, сечения и рассеянные объекты. Некоторые составные объекты полезны при моделировании специализированных объектов, таких, как Terrain (Рельеф) и Morph (Морф). Particle systems (Системы частиц). Совокупность небольших объектов, предназначенных для имитации таких явлений, как снег, дождь или электрические разряды.|
|
Примитивные объекты подробно описаны в главе 5, "Работа с примитивами", формы и сплайны- в главе 12, "Работа со сплайновыми формами", каркасы и многоугольники - в главе 13, "Работа с каркасами и многоугольниками". Куски рассматриваются в главе 14, "Моделирование с помощью кусков Безье", объекты NURBS- в главе 15, "Работа с NURBS". Составным объектам посвящена глава 16, "Создание составных объектов", а системам частиц- глава 17, "Создание систем частиц и управление ими". |
мягкое выделение модели сердца на плоскости
Упражнение: мягкое выделение модели сердца на плоскости
Мягкое выделение позволяет создавать плавные переходы между субобъектами, но иногда возникает необходимость в создании явных и четких границ. В этом упражнении рассмотрено перемещение на плоскости таких субобъектов, как вершины, с помощью и без помощи мягкого выделения.
Для перемещения вершин выполните следующее.
В папке Chapter Example Files на прилагаемом компакт-диске найдите файл Chap 11. zip, распакуйте его и откройте файл Soft selection heart.max. В файле содержатся два объекта Plane (Плоскость), которые были преобразованы в редактируемые каркасы. На каждой плоскости выделено несколько вершин в форме сердца. Активизируйте режим редактирования вершин (Vertex) и щелкните на кнопке Select and Move (Выделить и переместить) основной панели инструментов (или нажмите клавишу <W>). В окне проекции Left переместите курсор в область выделенных вершин первой плоскости (Plane0l) и перетащите указатель мыши вверх. Выйдите из режима редактирования субобъектов, выделите вторую плоскость (Р1апе02) и вновь активизируйте режим редактирования вершин. Теперь должны быть выделены вершины в форме сердца второй плоскости. В разворачивающейся панели Soft Selection установите флажок Use Soft Selection (Использовать мягкое выделение) и в поле Falloff введите значение 40. Щелкните на кнопке Select and Move (Выделить и переместить) основной панели инструментов (или нажмите клавишу <W>) и переместите выделенные вершины вверх по отношению ко второй плоскости. Обратите внимание на эффект, созданный мягким выделением.На рис. 11.4 показаны две результирующие плоскости с выделением в форме сердца.
проверка теоремы Пифагора
Упражнение: проверка теоремы Пифагора
Наверняка все верят своим школьным учителям, однако не исключено, что иногда они все-таки ошибаются. Поэтому проверим одну из теорем, которая изучалась еще в средней школе; речь идет о теореме Пифагора.
Итак, она гласит, что в прямоугольном треугольнике квадрат гипотенузы равен сумме квадратов катетов. Например, если в треугольнике длина катетов составляет 3 и 4, то длина гипотенузы должна равняться 5. Поскольку 3ds max профессионально создает подобные фигуры, давайте проверим теорему, построив прямоугольник с основанием 40 и высотой 30, а затем измерим диагональ.
Чтобы проверить правильность теоремы Пифагора, выполните ряд действий.
В папке Chapter Example Files на прилагаемом компакт-диске найдите файл Chap 11. zip, распакуйте его и откройте файл Testing Pythagoras.max. В файле содержится простой прямоугольник с размерами 40x30x10. Щелкните правой кнопкой мыши на любой из кнопок привязки (на которых изображен магнит) основной панели инструментов. В появившемся диалоговом окне Snap and Grid Settings установите флажок Vertex (Вершина) вкладки Snap, определив таким образом привязку к вершинам. Закройте это диалоговое окно и активизируйте кнопку-переключатель привязки 3D Snap Toggle. Активизируйте вкладку Create, щелкните на кнопке категории Helpers, а затем на кнопке Таре. В окне проекции поместите указатель мыши в левый верхний угол объекта и щелкните на вершине, которая отображается синим цветом. Перетащите указатель в правый нижний угол и щелкните на его вершине. Обратите внимание на значение расстояния в разворачивающейся панели Parameters.Судя по всему, в отношении этой теоремы нет никакой ошибки. Однако все ли правильно в таблице умножения?.. "Проверочный" параллелепипед и измеренное значение показаны на рис. 11.12.
создание черепахи...
Упражнение: создание черепахи с использованием модификатора MultiRes
Модели с более низким разрешением можно быстро создавать с помощью модификатора Optimize. Но модификатор MultiRes обладает большими функциональными возможностями и позволяет динамически понижать разрешение модели до нужного предела. В этом упражнении модификатор MultiRes будет применен к модели черепахи, разработанной компанией Zygote Media.
Чтобы применить модификатор MultiRes к модели черепахи, выполните следующее.
В папке Chapter Example Files на прилагаемом компакт-диске найдите файл Chap 11. zip, распакуйте его и откройте файл MultiRes turtle.max. В файле находится простейшая модель черепахи. Выделите черепаху и из раскрывающегося меню Modifier List вкладки Modify выберите модификатор MultiRes. В разворачивающейся панели MultiRes Parameters установите флажок Vertex Merging, а в поле Threshold введите 0,05. Затем установите флажки Boundary Metric и Multiple Vertex Normals, а в поле Crease Angle введите 75. Щелкните на кнопке Generate. Создайте копию черепахи. Для этого перетащите ее вправо, удерживая нажатой клавишу <Shift>. В появившемся диалоговом окне Clone Options (Параметры клонирования) выберите переключатель Сору (Копия), в поле Name введите ее имя - Turtle-Lo. Щелкните на кнопке ОК. Не снимая выделения с только что созданной копии черепахи, в поле Vert Percent введите 15. Обратите внимание, что количество граней объекта (поле Face Count) уменьшилось с 13 130 до 2 305.Результат применения модификатора MultiRes показан на рис. 11.9. Присмотритесь внимательнее, и вы увидите, что черепаха, изображенная справа, выглядит неплохо, но у нее не так хорошо отображены лапы, шея и нос.
создание логотипа супермена
Упражнение: создание логотипа супермена
Применение модификаторов к выбранным субобъектам осуществляется благодаря передаче созданного выделения вверх по стеку модификаторов. Это значит, что модификатор выделения должен находиться ниже остальных модификаторов в списке панели Modifier Stack. Чтобы немного попрактиковаться, в этом примере будет создан логотип супермена с помощью модификатора Extrude (Выдавить).
Для применения модификатора к выделенным субобъектам выполните следующее.
В папке Chapter Example Files на прилагаемом компакт-диске найдите файл Chap 11. zip, распакуйте его и откройте файл Superman logo .max. В файле содержится простая выдавленная форма, на которой изображен символ S. Выделите символ S и выберите команду Modifiers>Selection Modifiers>Spline Select. В стеке модификаторов щелкните на знаке "+", слева от имени модификатора выделения. Затем из появившейся иерархии выберите элемент Spline. Таким образом вы активизируете режим выделения сплайновых субобъектов. Щелкните на символе S, для того чтобы выделить его. Не снимая выделения со сплайнового субобъекта, в главном меню программы выберите команду Modifiers>Mesh Editing>Extrude (Модификаторы>Редактирование каркаса> Выдавить) для применения модификатора Extrude к созданному выделению. В поле Amount разворачивающейся панели Parameters введите 10.На рис. 11.6 показан результат выдавливания символа S. Самое интересное то, что, выделив в стеке модификаторов объект Text, вы можете заменить символ S каким-либо другим, например символом В (для Бэтмена) или А (для астронавта), и тот же модификатор будет применен к вновь введенному символу.
Утилита Level of Detail
Утилита Level of Detail
В процессе анимации объекты сцены могут находиться на разных расстояниях от камеры. В визуализации сложных объектов, находящихся на большом расстоянии от камеры, нет никакого смысла. Утилита Level of Detail (Уровень детализации) позволяет изменять разрешение объекта в зависимости от его расстояния до камеры.
|
|
Создавать обновления с нужным уровнем детализации в реальном времени можно также с помощью модификатора MultiRes. Кроме этого, вы можете создавать различные версии одного и того же персонажа с низким и высоким разрешением. Оба этих программных средства описаны в главе 32, "Работа с персонажами". |
Чтобы получить доступ к утилите, щелкните на кнопке More вкладки Utilities и в списке появившегося диалогового окна выберите элемент Level of Detail. В нижней части вкладки Utilities появится единственная разворачивающаяся панель Level of Detail (рис. 11.8). Чтобы воспользоваться утилитой, создайте несколько версий объекта и сгруппируйте их. Затем выделите в окне проекции группу объектов и щелкните на кнопке Create New Set (Создать новый набор). Все объекты группы будут перечислены в списке разворачивающейся панели Level of Detail.
Утилита Polygon Counter
Утилита Polygon Counter
В играх и моделях (предназначенных для Web) важную роль играет количество отображаемых многоугольников, определяющих скорость загрузки сцены. Например, для загрузки и отображения модели с увеличенным в два раза количеством многоугольников понадобится в два раза больше времени.
Чтобы правильно задать количество многоугольников, воспользуйтесь утилитой Polygon Counter (Счетчик многоугольников). С помощью этой простой утилиты (рис. 11.7) вы сможете установить значение Budget (План) для выделенных (Selected Object) или для всех объектов (All Objects). В этом же окне отображается число многоугольников в обычном и графическом виде. Для доступа к этой утилите активизируйте вкладку Utilities, щелкните на кнопке More и в списке появившегося диалогового окна выберите элемент Polygon Counter.
Выбор системы единиц
Выбор системы единиц
Первое, что необходимо сделать перед тем, как начать моделирование, - это выбрать подходящую систему единиц. Система единиц оказывает прямое влияние на процесс моделирования и определяет величины, которые представляют собой значения координат. Эти единицы непосредственно связаны со значениями параметров, вводимыми с клавиатуры. Так, например, если в качестве единицы измерения выбран метр, то диаметр созданной сферы, значение радиуса которой равно 2, составит 4 метра.
Программа 3ds max поддерживает несколько различных систем измерения, включая американскую и метрическую системы единиц. Кроме того, пользователь может определить собственную систему (я предлагаю использовать парсеки, если вы собираетесь работать с космическими сценами). Работа с системой единиц позволяет достичь большей точности в построении сцены, используя реалистичные значения.
Для определения системы единиц используется команда Customize>Units Setup (Настройка>Установка единиц). После ее вызова на экране появляется диалоговое окно Units Setup (рис. 11.10). Метрическая система включает параметры Millimeters (Миллиметры), Centimeters (Сантиметры), Meters (Метры), Kilometers (Километры). В качестве единиц измерения в американской системе стандартов можно выбрать Feet (Футы) или Inches (Дюймы). Используя расположенный справа список, можно определить в качестве единиц дробную или десятичную часть дюйма. Приращение дробной части можно изменять в пределах от 1 до 1/100.