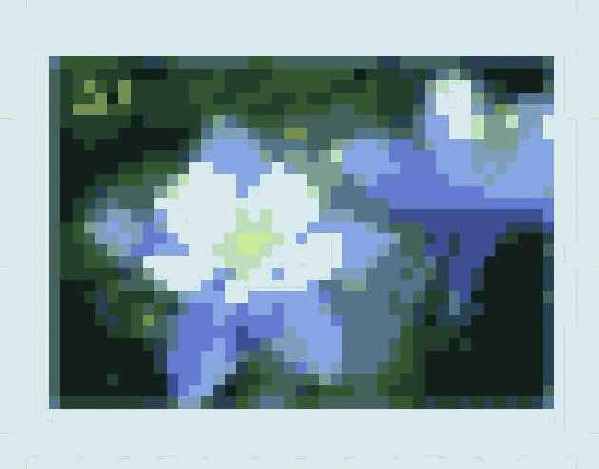3Ds max 5. Библия пользователя
Блокировка осей и наследование трансформаций
Блокировка осей и наследование трансформаций
Если вы желаете применять возможность ограничения трансформации в течение долгого времени, попробуйте заблокировать оси трансформации. Для этого активизируйте вкладку Hierarchy панели Command. Щелкните на кнопке Link Info (Информация о блокировке), что приведет к появлению разворачивающейся панели Locks (Блокировка), показанной на рис. 9.7. На этой панели представлены параметры каждой оси для трех типов трансформаций - Move, Rotate и Scale. Убедившись, что нужный объект выделен, установите в разворачивающейся панели Locks флажки, соответствующие тем осям, трансформацию вдоль которых необходимо заблокировать. Будьте осторожны: если вы активизируете все три параметра раздела Move, то не сможете перемещать объект.
Трансформация объектов
ГЛАВА 9. Трансформация объектов
Вы наверняка много раз слышали слово "трансформация" в кульминационных моментах фантастических блокбастеров. Но в 3ds max трансформацией называется процесс изменения положения объекта, его поворота и масштабирования. Так что трансформацией можно назвать простое перемещение объекта из одной стороны в другую.
Трансформация (transforming) объекта - это фундаментальный процесс настройки его положения, вращения и масштаба. Такой процесс имеет место в том случае, когда щелчком на одной из кнопок трансформации панели инструментов объект выделяется и перетаскивается внутри окна проекции. 3ds max включает множество средств, упрощающих трансформацию объекта. К ним можно с полной уверенностью отнести Transform Gizmo, диалоговое окно Transform Type-In и инструменты Transform Managers.
В данной главе рассматриваются эти, а также некоторые другие средства (например, диалоговое окно Alignment и инструменты привязки), которые облегчают процесс трансформации объектов.
Инструменты трансформации
Инструменты трансформации
Для трансформации объектов можно воспользоваться несколькими инструментами. Это средство Transform Gizmo, диалоговое окно Transform Type-In (<F2>), поля строки состояния и инструменты Transform Managers.
Использование автосетки
Использование автосетки
Автосетка применяется для создания новой плоскости построения, перпендикулярной нормали поверхности. Ее наличие значительно упрощает построение и выравнивание объектов, поскольку исключает необходимость выравнивания их вручную.
Средство автосетки представлено в виде флажка AutoGrid, отображаемого в верхней части разворачивающейся панели Object Type для каждой категории вкладки Create. Этот параметр становится доступным при переходе в режим создания объекта.
Чтобы воспользоваться автосеткой, установите флажок AutoGrid после выбора типа создаваемого объекта. Если в сцене еще нет ни одного объекта, процесс создания ничем не будет отличаться от обычного. Если ранее уже созданы какие-либо объекты, при перемещении указателя мыши внутри окна проекции он будет "скакать" по поверхности ранее созданного объекта. Щелчок и последующее перетаскивание приведет к созданию нового объекта на основе точной позиции объекта, расположенного под указателем.
Флажок AutoGrid остается активизированным и после создания нового объекта (до тех пор, пока вы его не снимете). Автосетка будет отображаться в окне проекции и после создания нового объекта, если во время этой процедуры удерживать нажатой клавишу <Alt>.
Использование центра трансформации
Использование центра трансформации
Как уже отмечалось, все трансформации выполняются относительно определенной центральной точки. Поэтому при настройке положения объектов важно знать, где находится центральная точка объекта и какая система координат применяется.
Меню кнопки Transform Center (Центр трансформации) включает три кнопки: Use Pivot Point Center, Use Selection Center и Use Transform Coordinate Center (табл. 9.4). Все они оказывают влияние на выполнение трансформации. Центр объектов Transform Gizmo (Контейнер трансформации) также всегда располагается в точке, определенной этими кнопками.
Использование центра выделения
Использование центра выделения
Кнопка Use Selection Center размещает центр трансформации в центре выделенного объекта, независимо от положения его опорной точки. Если в настоящий момент выделено несколько объектов, в качестве центральной будет выбрана центральная точка области выделения, окружающей все объекты.
Использование диалогового окна Transform Type-In
Использование диалогового окна Transform Type-In
Диалоговое окно Transform Type-In (Ввод значений трансформации) позволяет вводить точные значения перемещения, вращения и масштабирования объектов. Этот способ трансформации объектов более точен, чем обычные приемы, связанные с перетаскиванием указателя мыши.
Диалоговое окно Transform Type-In позволяет вводить числовые значения координат или смещений и достигать таким образом более точных результатов трансформации. Чтобы открыть это окно, выберите команду Tools>Transform Type-In (Сервис>Ввод значений трансформации) или нажмите клавишу <F12>.
|
|
Щелчок правой кнопкой мыши на любой кнопке трансформации приводит к быстрому открытию диалогового окна Transform Type-In, но независимо от того, на какой из них вы щелкнули правой кнопкой мыши, оно будет открыто именно для активизированной кнопки. |
В случае необходимости можно выделять новые объекты или переключаться на другие средства трансформации, не закрывая при этом диалоговое окно Transform Type-In. В открывшемся диалоговом окне координаты текущего выделения отображены в разделе Absolute: World.
Внутри окна Transform Type-In размещаются два столбца полей. В полях левого столбца отображены абсолютные глобальные координаты. Устанавливая значения в этих полях, вы таким образом сможете трансформировать объект в окнах проекций. В полях правого столбца отображены значения смещения на экране относительно центральной точки выбранного объекта. При первом открытии диалогового окна Transform Type-In в полях левого столбца установлены нулевые значения. Изменение этих значений приведет к трансформации объекта. На рис. 9.4 показано диалоговое окно Transform Type-In при активизированной кнопке Select and Move.
Использование интерактивных контейнеров
Использование интерактивных контейнеров
Если поместить указатель мыши на одну из осей контейнера трансформации в активном окне проекции, ось выделится и станет желтой. Последующее перетаскивание указателя мыши приведет к трансформации объекта только вдоль данной оси. Например, щелчок на оси X (красного цвета) контейнера перемещения и последующее перетаскивание указателя мыши приведет к перемещению объекта вдоль только этой оси.
Использование кнопок трансформации
Использование кнопок трансформации
На панели инструментов располагаются три кнопки трансформации: Select and Move, Select and Rotate и Select and Uniform Scale. Используя эти кнопки (табл. 9.2), можно выделять и трансформировать объекты с помощью мыши. Для доступа к этим кнопкам и кнопке Select Object (Выбрать объект) можно использовать следующие клавиши: <Q> (Select Object), <W> (Select and Move), <E> (Select and Rotate) и <R> (Select and Uniform Scale).
Использование команд выравнивания
Использование команд выравнивания
Команды выравнивания предоставляют простой способ автоматической трансформации объектов. Они могут применяться как для выравнивания центров или краев объектов, их нормалей и световых блесков, так и для выравнивания окон, сеток и камер.
Использование координатного центра трансформации
Использование координатного центра трансформации
В результате щелчка на кнопке Use Transform Coordinate Center в качестве основной точки будет использоваться центр локальной системы координат. Если, например, установлена система координат View, все объекты будут трансформироваться относительно центра окна проекции. Если же в качестве системы координат выбран какой-либо объект, при трансформации будет учитываться его центр.
При активизации локальной системы координат (Local Coordinate System) установки кнопки Use Transform Center игнорируются и объекты трансформируются относительно своих локальных осей. При этом, если выделено несколько объектов, каждый из них трансформируется относительно своих локальных осей. Сгруппированные объекты трансформируются относительно осей группы.
На рис. 9.5 показаны модели рожка мороженого и фейерверка с различными центрами трансформации. Слева в качестве центра трансформации использована опорная точка объекта, посередине использован центр выделения (выделены оба объекта) и справа - координатный центр трансформации.
Использование опорных точек
Использование опорных точек
Опорной называется центральная точка объекта, относительно которой вращается и масштабируется объект, а также применяется большинство модификаторов. Опорные точки по умолчанию устанавливаются при создании объектов и обычно размещаются в их центрах. Опорную точку можно перемещать и переориентировать в любом направлении, но анимиро-вать изменения опорной точки невозможно. Опорные точки есть у всех объектов, независимо от того, входят они в какую-нибудь иерархию или нет.
Постарайтесь настроить параметры опорных точек до анимации объектов сцены. Дело в том, что, если переместить опорную точку после установки анимационных ключей, все трансформации изменятся в соответствии с новой опорной точкой.
Использование параметров привязки
Использование параметров привязки
Зачастую, трансформируя объект, вы точно знаете, где необходимо его разместить. Средство привязки - это та самая палочка-выручалочка, благодаря которой объекты занимают нужную позицию без дополнительных настроек. Например, при работе над набором ступеней на основе примитива Box можно подключить средство привязки по краям, чтобы края каждой новой ступени выравнивались точно по краям предыдущей. При активизированной функции привязки объект автоматически перемещается (или привязывается) к определенной точке, если оказывается в непосредственной близости от нее. Таким образом, функции привязки напрямую влияют на любые трансформации в сцене.
Точки привязки определяются в диалоговом окне Grid and Snap Settings, для открытия которого необходимо выбрать команду Customize>Grid and Snap Settings либо щелкнуть правой кнопкой мыши на одной из трех первых кнопок привязки (на кнопках привязки изображен небольшой магнит), расположенных в основной панели инструментов. На рис. 9.17 показана вкладка Snaps диалогового окна Grid and Snap Settings для категорий Standard (Стандартные) и NURBS. Понятие NURBS расшифровывается как Non-Uniform Rational B-Splines (неоднородные рациональные В-сплайны). Это особые объекты, создаваемые из сплайновых кривых.
Использование средства Link Inheritance
Использование средства Link Inheritance
Функции средства Link Inheritance (Наследование связи) аналогичны функциям разворачивающейся панели Inherit вкладки Hierarchy. Основное отличие - возможность применения этого средства к нескольким объектам одновременно. Для получения доступа к нему активизируйте вкладку Utilities и щелкните на кнопке More. В списке появившегося на экране диалогового окна Utilities выделите элемент Link Inheritance и щелкните на кнопке ОК. Разворачивающаяся панель этого средства аналогична описанной выше панели Inherit.
Использование утилиты Reset XForm
Использование утилиты Reset XForm
Значения трансформации можно сбросить, используя утилиту Reset XForm. Кнопка этой утилиты отображена по умолчанию во вкладке Utilities панели Command. Преимущество использования этой утилиты состоит в том, что с ее помощью можно сбросить значения трансформации одновременно для нескольких объектов. Разворачивающаяся панель этой утилиты содержит всего одну кнопку Reset Selected (Восстановить для выделения).
Контейнер масштабирования
Контейнер масштабирования
Этот контейнер состоит из двух треугольников и линий координатных осей. Для равномерного масштабирования всего объекта щелкните на внутреннем треугольнике и перетащите указатель мыши. Выбор одного их фрагментов внешнего треугольника позволяет масштабировать объект одновременно вдоль двух смежных осей. Для неравномерного масштабирования объекта необходимо перетащить одну из координатных осей контейнера масштабирования. Выделенные фрагменты внешнего треугольника и выделение внутреннего треугольника контейнера отмечены желтым цветом.
Контейнер перемещения
Контейнер перемещения
Помимо стрелок, во всех углах контейнера перемещения отображаются две перпендикулярные линии для каждой плоскости. С помощью этих линий можно трансформировать объекты сразу вдоль двух осей. Цвета линий соответствуют цветам осей. Например, поместив указатель мыши на красно-синий угол в окне проекции Perspective, вы сможете переместить объект вдоль плоскости XZ. Выделенные плоскости контейнера подсвечиваются в окне проекции. В центре контейнера перемещения находится маркер центра, который указывает опорную точку объекта (pivot point).
Контейнер вращения
Контейнер вращения
Контейнер для этого типа трансформации представляет собой сферу, внутри которой расположен выделенный объект. На поверхности такой сферы каждая ось представлена цветными окружностями. Во время вращения объекта вдоль выбранной оси внутри сферы появляется дуга, наглядно показывающая угол поворота, а значение смещения отображается в текстовом виде над трансформируемым объектом. Чтобы повернуть объект в любом направлении, щелкните между цветными окружностями контейнера вращения и перетащите указатель мыши.
Масштабирование объектов
Масштабирование объектов

Процедура масштабирования позволяет увеличить или уменьшить общие размеры объекта. Чаще всего применяется равномерное (или однородное) масштабирование, при котором размеры объектов изменяются одинаково во всех направлениях. При этом в процессе масштабирования обязательно учитывается центр трансформации.
Если необходимо равномерно изменить масштаб объекта, щелкните на кнопке Select and Uniform Scale основной панели инструментов (или нажмите <R>), выделите сам объект и перетащите указатель мыши в окне проекции. Степень масштабирования измеряется в процентном отношении к исходным размерам объекта. Другими словами, если говорят, что масштабирование куба составило 200%, значит, новый куб в два раза больше исходного.
Настройка опорных точек
Настройка опорных точек
Как правило, при создании объекта опорные точки размещаются в его центре, однако впоследствии их можно перенести в любую точку сцены, даже за пределы самого объекта. Перемещая опорную точку, вы тем самым переносите центр, относительно которого вращается объект. Например, если вы желаете разместить модель машины вдоль наклонной плоскости, установите опорную точку внизу одной из шин. Это позволит легко выровнять положение машины в соответствии со скосом.
Настройка параметров привязки
Настройка параметров привязки
Диалоговое окно Grid and Snap Settings включает также вкладку Options, показанную на рис. 9.18.
Настройка точек привязки
Настройка точек привязки
Вкладка Snaps диалогового окна Grid and Snap Settings включает множество параметров точек привязки, которые разделены на две большие категории: Standard (Стандартные) и NURBS. Стандартные точки (см. рис. 9.17) перечислены ниже.
Grid Points (Точки сетки). Привязка к точкам пересечения линий сетки. Grid Lines (Линии сетки). Привязка к точкам, расположенным на линиях сетки. Pivot (Опорная точка). Привязка к опорной точке объекта. Bounding Box (Область выделения). Привязка к одному из углов области выделения. Perpendicular (Перпендикуляр). Привязка к точке перпендикуляра сплайна. Tangent (Касательная). Привязка к точке касательной сплайна. Vertex (Вершина). Привязка к вершинам многоугольника Endpoint (Конечная точка). Привязка к последней точке сплайна или краю многоугольника Edge (Край). Привязка к точке края. Midpoint (Центральная точка). Привязка к центральной точке сплайна или края многоугольника Face (Поверхность). Привязка к любой точке поверхности. Center Face (Центр поверхности). Привязка к центру поверхности.Помимо стандартных, существует также несколько точек привязки, используемых исключительно для NURBS-объектов (см. рис. 9.17).
CV (CV-объект). Привязка к любому CV-субобъекту. Point (Точка). Привязка к NURBS-точке. Curve Center (Центр кривой). Привязка к центру NURBS-кривой. Curve Normal (Нормаль кривой). Привязка к точке на нормали NURBS-кривой. Curve Tangent (Касательная кривой). Привязка к точке на касательной NURBS-кривой. Curve Edge (Край кривой). Привязка к краю NURBS-кривой. Curve End (Конец кривой). Привязка к концу NURBS-кривой. Surf Center (Центр поверхности). Привязка к центру NURBS-поверхности. Surf Normal (Нормаль поверхности). Привязка к точке на нормали NURBS-поверхности. Surf Edge (Край поверхности). Привязка к краю NURBS-поверхности.Название
Название

Use Pivot Point Center (Использовать опорные точки объектов)

Use Selection Center (Использовать центр выделения)

Use Transform Coordinate Center (Использовать центр координат трансформации)
Таблица 9.4. Кнопки центра трансформации
|
|
Подробнее работа с опорными точками рассматривается далее в главе. |
Неравномерное масштабирование
Неравномерное масштабирование
Кнопка Select and Scale включает меню из трех дополнительных кнопок, две из которых позволяют выполнить неравномерное масштабирование. При использовании этой процедуры размеры объекта в разных направлениях изменяются по-разному. Дополнительные кнопки масштабирования - Select and Non-Uniform Scale и Select and Squash - приведены в табл. 9.1. Применение первого средства, например к баскетбольному мячу, позволит легко преобразовать его форму в овальную. Кроме того, масштабирование выполняется относительно оси или осей, определенных кнопками ограничений панели инструментов Axis Constraints (Ограничения по осям).
Ограничение по осям
Ограничение по осям
Как вы знаете, точку трехмерного пространства можно определить значениями вдоль трех осей: X, Y и Z. Попытайтесь представить, что вы встаете на каждую ось и смотрите на сцену; в этом случае вы сможете увидеть три отдельных плоскости: XY, YZ и ZX. Каждая из них имеет две размерности, поэтому и возможности трансформации ограничиваются только двумя координатными осями.
По умолчанию окна проекции Top, Side и Front отображают только одну плоскость, соответственно и трансформировать объекты в них можно только в одной плоскости. Окно проекции Тор ограничивает движение плоскостью XY, окна Left и Right - плоскостью YZ, a Front - плоскостью ZX. Такое распределение полностью отвечает целям моделирования, однако иногда возникает необходимость ограничить трансформации только одной плоскостью во всех без исключения окнах проекций. В 3ds max для этого имеются специальные кнопки Restrict, расположенные на панели инструментов Axis Constraints (Ограничения по осям). Чтобы отобразить эту панель, показанную на рис. 9.6, щелкните на основной панели инструментов правой кнопкой мыши (вне кнопок) и из появившегося контекстного меню выберите команду Axis Constraints.
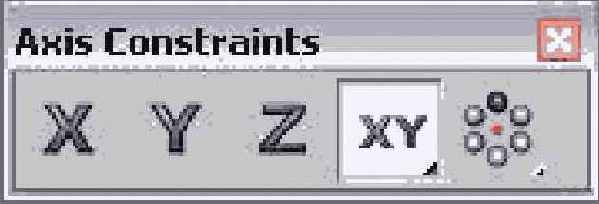
Эти четыре кнопки называются Restrict to X (<F5>), Restrict to Y (<F6>), Restrict to Z (<F7>) и кнопка со всплывающим меню Restrict to XY, YZ или ZX Plane (<F8>). Эффект активизации одной из кнопок ограничения напрямую зависит от выбранной системы координат. Например, если активизирована кнопка Restrict to X и выбрана система координат View, объект будет трансформироваться вправо, поскольку именно в эту сторону направлена ось X во всех окнах в системе координат просмотра. Если же кнопка Restrict to X активизирована в локальной системе координат, то, поскольку оси связаны с самими объектами, трансформация вдоль оси X во всех окнах проекции будет одинакова (при такой установке в окне проекции Left объект двигаться не будет, так как в этом окне отображается плоскость YZ).
Кроме того, используя четвертую кнопку, можно ограничить движения какой-либо одной плоскостью: XY, YZ или ZX. (Для быстрого переключения между плоскостями используется клавиша <F8>.) Если включено отображение объекта Transform Gizmo (Контейнер трансформации) доступная ось или оси окажутся выделенными желтым цветом.
|
|
Если ограничение по осям не назначается, проверьте, чтобы в разделе Ref. Coord. System (Установленная система координат) вкладки General диалогового окна Preference Settings был установлен флажок Constant (Постоянная). |
и неравномерное
Описание

Выделение и неравномерное масштабирование

Выделение и сплющивание
Таблица 9.1. Кнопки неравномерного масштабирования
в котором можно перемещать объект
Описание



![]()

Таблица 9.2. Кнопки трансформации
|
|
Клавиши <Q>, <W>, <E> и <R> впервые использованы в пятой версии 3ds max. |
Пиктограммы кнопки ввода абсолютных значений
Описание

Ввод абсолютных значений трансформации

Ввод значений смещения трансформации
Таблица 9.3. Пиктограммы кнопки ввода абсолютных значений и значений смещения
Основная сетка
Основная сетка
Для сокрытия/отображения основной сетки предназначена команда Views>Grids>Show Home Grid (Виды>Сетки>Отображать основную сетку). (Для быстрого отображения или сокрытия основной сетки в активном окне проекции используется клавиша <G>.) Если в сцене присутствует только основная сетка, она же выбирается по умолчанию для размещения новых объектов.
Для доступа к параметрам основной сетки (рис. 9.16) выберите команду Customize>Grid and Snap Settings или щелкните правой кнопкой мыши на одной из кнопок - 2D Snap. Angle или Percent Snap Toggle основной панели инструментов.
Перемещение объектов
Перемещение объектов

Первый вид трансформаций - перемещение. Объект допустимо перемещать вдоль любой из трех осей. Его также можно передвинуть на место, определенное абсолютными координатами, или просто слегка сместить относительно текущей позиции.
Чтобы переместить объект в другое место, щелкните на кнопке Select and Move основной панели инструментов (или нажмите клавишу <W>), выделите объект и перетащите его в любом окне проекции в новое положение.
Перемещение измеряется в единицах, выбранных для данной сцены. Это могут быть дюймы, сантиметры, метры и т.д.
Перемещение, вращение и масштабирование объектов
Перемещение, вращение и масштабирование объектов
Итак, создан объект, который чего-то упорно дожидается. Чего же? Он ждет, чтобы его трансформировали. Слегка переместили или, например, немного уменьшили. Эти действия называются трансформацией, поскольку они переводят, или трансформируют, объект в иное состояние. Трансформация отличается от редактирования, т.е. от модификации объекта. Модификация имеет дело с геометрией, тогда как при трансформации объекта геометрические параметры вообще не затрагиваются.
Существует три вида трансформации: перемещение (иногда называемое трансляцией), вращение и масштабирование.
Позиционирование опорной точки
Позиционирование опорной точки
Чтобы переместить или переориентировать опорную точку, активизируйте вкладку Hierarchy (рис. 9.11) и щелкните на кнопке Pivot. В верхней части разворачивающейся панели Adjust Pivot (Настройка опорной точки) расположено три кнопки, каждая из которых представляет определенный режим трансформаций. В режиме кнопки Affect Pivot Only (Только для опоры) все трансформации применяются только к опорной точке (сам объект останется неподвижным). В режиме Affect Object Only (Только для объекта) трансформируется объект, но не опорная точка. Режим кнопки Affect Hierarchy Only (Только для иерархии) позволяет перемещать связи объектов.
|
|
Применение масштабирования при активизации одного из описанных выше режимов приводит к изменению объекта, но никак не влияет на опорную точку или связь. |
Применение сеток
Применение сеток
Сразу после запуска 3ds max в окнах проекций отображается только один элемент, называемый основной сеткой (Home Grid). Эта сетка позволяет сориентироваться в пространстве при построении трехмерных объектов. В центральной части любой сетки имеются две полужирные линии. Они пересекаются в центре глобальной системы координат, в точке, где значения координат X, Y и Z равны нулю. Именно в этой точке по умолчанию размещаются создаваемые объекты.
Кроме основной сетки, в сцене можно создавать и размещать также и новые. Эти сетки не визуализируются, но будут полезны для позиционирования и выравнивания объектов в трехмерном пространстве.
Просмотр координат в строке состояния
Просмотр координат в строке состояния
Строка состояния содержит три поля, в которых отображаются текущие координаты трансформации. Например, при перемещении объекта в них указываются смещения по осям X, Y и Z, при его вращении - углы поворота, а в момент масштабирования объекта в этих полях отображается процендное значение увеличения (или уменьшения) относительно исходных размеров.
При щелчке на кнопке Select Objects (Выделить объекты) в полях указываются абсолютные координаты курсора в глобальной системе координат активного окна проекции.
Эти же поля можно использовать для ввода значений, аналогично диалоговому окну Transform Type-In. Тип трансформации определяется выбранной кнопкой трансформации. Вводимые величины могут быть как абсолютными координатами глобальной системы, так и значениями смещения. Это зависит от кнопки-переключателя, которая находится слева от поля координаты X в строке состояния. Два возможных положения переключателя- это Absolute Mode Transform Type-In (Ввод абсолютных значений трансформации) и Offset Mode Transform Type-In (Ввод значений смещения трансформации). Пиктограммы этой кнопки-переключателя приведены в табл. 9.3.
Работа с объектом Transform Gizmo
Работа с объектом Transform Gizmo
Объект Transform Gizmo (Контейнер трансформации) отображается в центре выделенного объекта (точнее, в его опорной точке) при активизации одной из кнопок трансформации. Для каждого из трех типов трансформации предусмотрен собственный тип контейнера. Каждый контейнер состоит из цветных стрелок, окружностей и линий, соответствующих осям X, Y и Z. При этом ось X представлена красным цветом, ось Y - зеленым, а ось Z - синим. На рис. 9.2 показаны контейнеры для каждого из трех типов трансформации - перемещения, вращения и масштабирования.
в 3ds max является одной
Резюме
Трансформирование объектов в 3ds max является одной из самых значительных операций. Пользователям предоставляется возможность выполнять три базовые операции трансформирования: перемещение, вращение и масштабирование. Достаточное количество удобных средств 3ds max позволяет выполнять такие трансформации быстро и легко. Данная глава посвящена изучению указанных выше средств. В ней детально описаны следующие аспекты:
использование кнопок перемещения, вращения и масштабирования, а также объектов Transform Gizmo; точное трансформирование объектов с помощью диалогового окна Transform Type-In и текстовых полей строки состояния; применение инструментов Transform Managers для изменения системы координат и блокировки осей; выравнивание объектов, нормалей и видов с помощью диалогового окна Align; управление опорными точками; управление и работа с сетками; настройка точек привязки; привязка объектов к точкам привязки. В следующей главе вы ознакомитесь со средствами вкладки Modify, позволяющими изменять объекты с помощью модификаторов.
Масштаб этих мячей изменен...
Рис. 9.1. Масштаб этих мячей изменен с помощью средств Select and Uniform Scale, Select and Non-Uniform Scale и Select and Squash

С помощью контейнера...
Рис. 9.2. С помощью контейнера трансформации выбирают определенную ось или плоскость, по которым необходимо выполнить трансформацию объекта
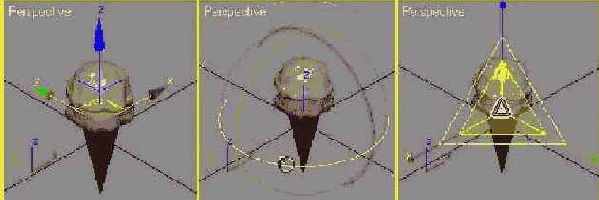
Если элементы Transform Gizmo не видны в окнах проекции, выберите команду Views>Show Transform Gizmo (Виды>Показать контейнер трансформации) или воспользуйтесь клавишей <Х>. Для увеличения или уменьшения размеров контейнера используются соответственно клавиши <+> и <->, которые находятся слева от кнопки <BackSpace>.
Параметры контейнеров...
Рис. 9.3. Параметры контейнеров трансформации устанавливают во вкладке Gizmos диалогового окна Preference Settings

В поле Relative Size(%) (Относительный размер) раздела Move Gizmo (Контейнер перемещения) вводят размер контейнера (в процентах) относительно значения поля Size. В разделе Plane Handles (Метки плоскостей) можно скрыть/отобразить метки плоскостей (флажок On), установить их размер (Size(%)) и значение смещения (Offset(%)). Последний параметр определяет смещение меток плоскостей от центра контейнера перемещения. Установка единственного флажка в разделе Center Box Handle позволяет отобразить в окне проекции маркер центра, предназначенного для перемещения всех трех осей.
Раздел Rotate Gizmo (Контейнер вращения) также содержит поле Relative Size(%) (Относительный размер). Установка флажка Free Rotation (Свободное вращение) позволит щелкнуть между осями и, перетаскивая указатель мыши, свободно вращать выделенный объект вдоль любой оси. Для отображения в центре объекта координатных осей установите флажок Show Tripod. После установки флажка Screen Handle (Маркер центра) вокруг контейнера вращения отображается окружность серого цвета. Перетаскивание этой окружности позволит вращать выделенный объект относительно центра окна проекции. Чтобы в окне проекции отображалась дуга, наглядно показывающая величину угла поворота вдоль выбранной оси, установите флажок Show Pie Slice. Активизация параметра Angle Data (Данные угла) отображает над контейнером вращения величину угла поворота объекта в текстовом виде.
В раскрывающемся списке Rotation Method вкладки Gizmos можно выбрать один из трех различных методов вращения - Linear Roll (Линейное), Circular Crank (Округлый кривошип) и Legacy R4 (Метод вращения 3ds max 4). При использовании метода Linear Roll отображается касательная, начальная точка которой расположена в начальной точке вращения. Метод Circular Crank позволяет вращать объект, используя координатные оси контейнера вращения. Метод Legacy R4 использует контейнер вращения предыдущей версии программы - 3ds max 4. Параметр Planar Angle Threshold (Пороговое значение угла плоскости) определяет минимальное значение поворота в пределах выбранной плоскости.
В разделе Scale Gizmo (Контейнер вращения) также предусмотрен параметр Relative Size(%) (Относительный размер). Размеры внутреннего и внешнего треугольников контейнера вращения вводят в полях Uniform Handle Size(%) и 2-Axis Handle Size(%). Установка флажка Uniform 2-Axis Scaling позволяет использовать внешний треугольник контейнера для равномерного масштабирования объекта вдоль двух осей одновременно.
В разделе Move/Rotate Transforms устанавливают дополнительные параметры перемещения объектов в неортогональных окнах проекций, например в окне проекции Perspective. С помощью переключателей Intersection и Projection выбирают различные режимы перемещения. В первом случае, чем дальше объект от центра, тем быстрее он движется. Во втором режиме значение параметра Persp Sens используется для установки соответствия между движением мыши и производимой с ее помощью трансформацией. Чем меньше значение в поле Persp Sens, тем меньше трансформация при перетаскивании указателя мыши на длинные расстояния. Значение параметра Rotation Increment (Приращение поворотов) определяет число поворотов объекта с помощью мыши. (Чем меньше значение этого параметра, тем больше нужно перемещать указатель мыши для вращения объекта. - Прим. ред.) Значением параметра Viewport Arc Rotate Snap Angle определяется количество поворотов в градусах при активизации режима угловой привязки (кнопка Angle Snap Toggle (Переключатель угловой привязки) основной панели инструментов).
Диалоговое окно Transform...
Рис. 9.4. Диалоговое окно Transform Турв-ln отображает абсолютные глобальные координаты и смещение на экране
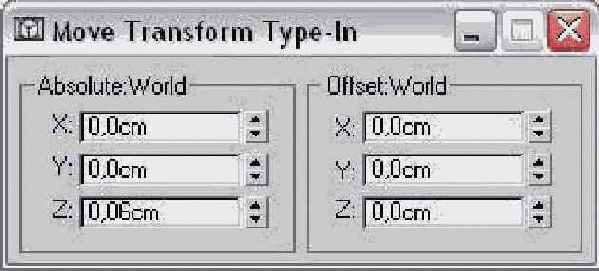
|
|
Имя диалогового окна зависит от типа трансформации. Если выбрана кнопка Select and Move и глобальная система координат, диалоговое окно будет называться Move Transform Type-In (Ввод значений трансформации перемещения). |
Кнопки панели инструментов...
Рис. 9.6. Кнопки панели инструментов Axis Constraints позволяют ограничивать трансформацию объектов вдоль выбранной оси или плоскости

Рис. 9.5. Положение контейнера трансформации перемещения зависит от выбранного центра трансформации
Разворачивающаяся панель...
Рис. 9.7. Разворачивающаяся панель Locks позволяет заблокировать трансформацию вдоль любой оси; в разворачивающейся панели Inherit определяют наследование трансформаций

Блокировка осей оказывается весьма эффективной защитой от случайного масштабирования объекта. Кроме того, ее можно использовать, например, для ограничения движения модели транспортного средства только вдоль оси дороги.
В разворачивающейся панели Locks флажки X, Y и Z сняты для всех трех типов трансформаций. Move, Rotate и Scale. Установка флажков блокирует оси, по которым может трансформироваться объект. Например, после установки флажков X и Y раздела Move объект будет перемещаться только вдоль оси Z локальной системы координат.
|
|
Параметры блокировки осей разворачивающейся панели Locks будут действительны, независимо от выбранной кнопки ограничений по осям панели инструментов Axis Constraints. |
Разворачивающаяся панель Inherit (Наследование), как и Locks, содержит девять флажков для каждой оси и каждой трансформации. Однако, в отличие от панели Locks, флажки устанавливаются по умолчанию. Снимая флажки этой панели, вы определяете, какие трансформации дочерний объект не должен наследовать от родительского. Разворачивающаяся панель Inherit появится только в том случае, если выбранный объект будет частью иерархии.
Предположим, вы создали какой-либо объект и связали его с родительским. Затем вы раскрыли панель Inherit и сняли флажок X раздела Move. Теперь, если вы начнете перемещать родительский объект вдоль осей Y или Z, дочерний будет повторять все его движения. Но, если вы перенесете родительский объект в направлении оси X, дочерний останется неподвижным. Область действия этих параметров расширяется на все дочерние объекты, расположенные ниже по иерархии. Другими словами, если какой-то родительский объект не наследует определенную трансформацию от своего родителя, то эту же трансформацию не наследуют и его дочерние объекты.
Ограничение движения...
Рис. 9.8. Ограничение движения в плоскости XY позволяет легко воспроизвести шахматную партию

Чтобы накрыть стол...
Рис. 9.9. Чтобы накрыть стол, достаточно переместить и повернуть клонированные копии наборов

В предыдущих двух упражнениях вы были заняты перемещением и вращением объектов. В следующем примере вам предстоит изменить масштаб нескольких сферических объектов для построения снеговика.
Модель простого снеговика...
Рис. 9.10. Модель простого снеговика, состоящая из масштабированных сфер
Щелчок на кнопке Pivot...
Рис. 9.11. Щелчок на кнопке Pivot, расположенной в верхней части вкладки Hierarchy, позволяет получить доступ к параметрам опорной точки
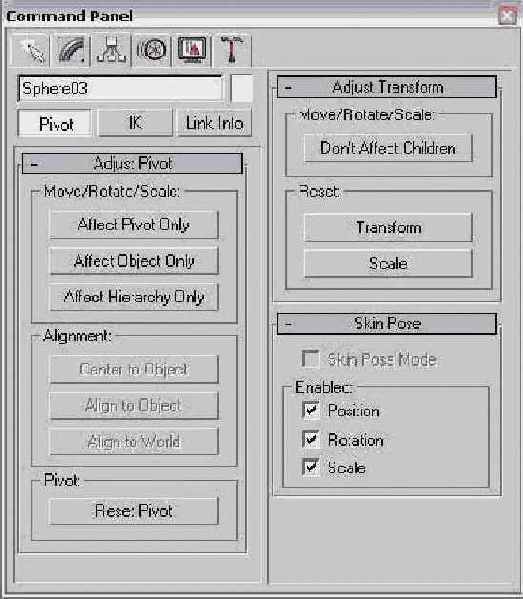
Раздел Reset (Сбросить) разворачивающейся панели Adjust Transform включает две дополнительные кнопки - Transform (Трансформировать) и Scale (Масштабировать). Первая позволяет повторно выровнять локальные координаты объекта в соответствии с глобальной системой координат. Вторая используется для восстановления исходного масштаба объекта. Например, если выделить объект, сместить его на 30 единиц влево и установить масштаб 200%, именно эти значения будут выведены в полях координат строки состояния. Щелчок на кнопке Transform и Scale раздела Reset восстановит прежние значения, равные 0 и 100%.
Кнопка Scale раздела Reset используется для восстановления исходного масштаба объекта, к которому применялись средства неоднородного масштабирования. Ее необходимость обусловлена тем, что применение неоднородного масштабирования может негативно отразиться на дочерних объектах, которые наследуют это масштабирование от родительского. Кнопка Scale позволяет избежать возможных проблем, поскольку восстанавливает исходные параметры. При возвращении к исходному масштабу визуальных изменений объекта не наблюдается, однако если перед щелчком на кнопке Scale вы откроете диалоговое окно Scale Transform Type-In, то увидите, что абсолютные локальные значения масштабирования устанавливаются равными 100.
|
|
Если вы собираетесь использовать модификаторы к неоднородно масштабируемому объекту, рекомендуется перед установлением связи щелкнуть на кнопке Scale раздела Reset. |
Диалоговое окно Align...
Рис. 9.12. Диалоговое окно Align Selection позволяет выровнять объекты вдоль любой оси по их минимальным, максимальным, центральный и опорным точкам

В диалоговом окне Align Selection можно выровнять Х-, Y- и Z-положения минимальной (Minimum), центральной (Center), опорной (Pivot) или максимальной точки (Maximum) окна выделения исходного либо целевого объекта. При изменении параметров этого диалогового окна объекты самостоятельно перемещаются в окне проекции, однако, чтобы зафиксировать трансформацию, необходимо щелкнуть на кнопке ОК или Apply (Применить).
В диалоговом окне Normal...
Рис. 9.13. В диалоговом окне Normal Align можно указать значения смещения, используемые при выравнивании нормалей

В процессе выравнивания объектов сопоставляются две определенные вами точки. В диалоговом окне Normal Align можно определить значения смещения (раздел Position Offset), т.е. расстояние, на которое одна точка смещается относительно другой. Кроме того, в поле Angle Offset (Угол смещения) можно ввести угол смещения, на который один вектор отклонится от направления второго. Параметр Flip Normal выравнивает объекты таким образом, что их выделенные нормали указывают в одном направлении.
У объектов без поверхностей, например точечных вспомогательных объектов и искривлений пространства, для выравнивания нормалей используется вектор, направленный от точки отсчета вдоль оси Z.
Прежде чем воспользоваться командой 
Средство Normal Align...
Рис. 9.14. Средство Normal Align упрощает процедуру выравнивания поверхностей объектов

|
|
В раскрывающемся меню кнопки Align предусмотрены еще две кнопки, предоставляющие простые способы выравнивания объектов, - Align Camera (Выровнять камеру) и Place Highlight (Поместить подсвечивание) (<Ctrl+H>). Об этих средствах речь идет в главах 21, "Управление камерами", и 22, "Работа с источниками света", соответственно. |
Используя диалоговое...
Рис. 9.15. Используя диалоговое окно Align to View, можно быстро выровнять объекты вдоль осей

Эта команда очень полезна для настройки ориентации объектов, созданных не в том окне проекции. Все выравнивания выполняются относительно локальной системы координат объекта. Поэтому, если выделено несколько объектов, каждый переориентируется в соответствии со своей локальной системой координат.
|
|
Применение команды Align to View к симметричным объектам, например сферам, не приводит ни к каким видимым изменениям. |
Во вкладках Ноте Grid...
Рис. 9.16. Во вкладках Ноте Grid и User Grid диалогового окна Grid and Snap Settings можно определить новое значение деления сетки
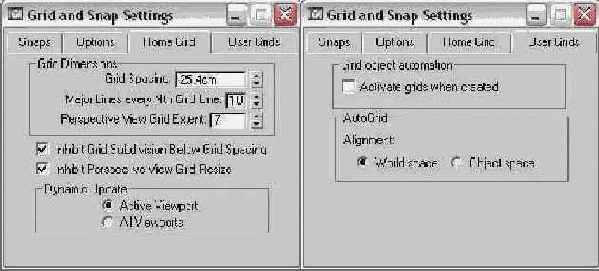
На экране появится диалоговое окно Grid and Snap Settings; необходимые параметры находятся во вкладке Home Grid (Основная сетка). В полях Grid Spacing (Деление сетки) и Major Lines every Nth (Главные линии через каждые N) можно определить соответственно деление сетки и частоту вывода основных линий. (Значение деления для активной сетки отображается в строке состояния.) С помощью переключателей раздела Dynamic Update (Динамическое обновление) определяют также динамическое обновление сетки только в текущем окне проекции (Active Viewport) либо во всех окнах (All Viewports).
Флажок Activate grids when created вкладки User Grids позволяет автоматически активизировать пользовательскую сетку сразу после ее создания.
Вкладка Snaps позволяет...
Рис. 9.17. Вкладка Snaps позволяет определить привязку к разнообразный точкам в зависимости от типа объекта

|
|
Во вкладке Snaps можно выбрать точки привязки не только для стандартных объектов, но и для объектов NURBS. Более детальную информацию о NURBS-объектах вы найдете в главе 15, "Работа с NURBS". |
После выбора точек привязки необходимо щелкнуть на одной из кнопок привязки, чтобы активизировать само средство. В меню первой кнопки расположены дополнительные кнопки 3D Snap Toggle, 2.5D Snap Toggle и 2D Snap Toggle. Активизация кнопки 2D Snap Toggle ограничивает все точки привязки только активной сеткой. Кнопка 2.5D Snap Toggle позволяет осуществить привязку к точкам сетки, а также точкам объекта сцены, а кнопка 3D Snap Toggle - к любой точке трехмерного пространства.
|
|
Щелчок правой кнопкой мыши на первых трех кнопках привязки основной панели инструментов открывает диалоговое окно Grid and Snap Settings (Параметры сетки и привязки). Щелчок правой кнопкой мыши на четвертой кнопке привязки - Spinner Snap Toggle (Переключатель привязки счетчика) - открывает диалоговое окно Preference Settings (Параметры). |
Кнопки привязки управляют привязкой во время перемещения объектов. Далее справа расположены кнопки Angle Snap Toggle и Percent Snap, контролирующие привязку соответственно при вращении и масштабировании.
|
|
Для быстрого включения и выключения средства привязки используется клавиша <S>. |
Когда после активизации средства привязки вы помещаете указатель мыши на возможную точку привязки, он принимает форму синего крестика.
Вкладка Options позволяет...
Рис. 9.18. Вкладка Options позволяет определить размер и цвет маркера, а также значение силы привязки
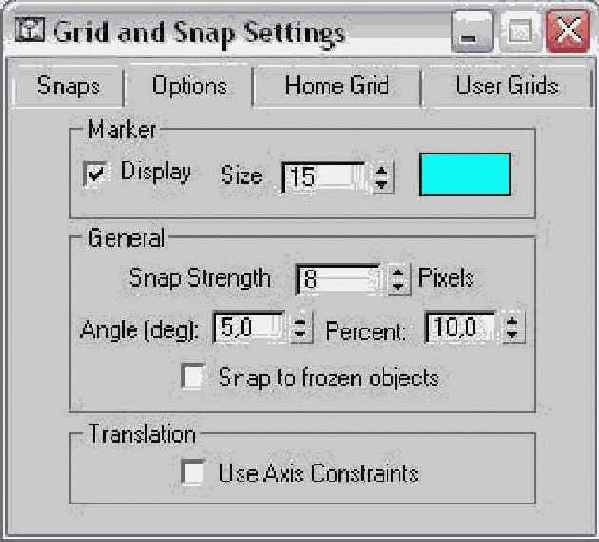
В ней вы можете указать, отображать или нет маркеры привязки (флажок Display), а также определить размер (поле Size) и цвет этих маркеров. При щелчке на образце цвета открывается диалоговое окно Color Selection (Выбор цвета), где можно выбрать цвет маркера. Значение поля Snap Strength (Сила привязки) определяет, как близко к точке привязки должен находиться указатель мыши для установления привязки. Поля Angle (Угол) и Percent (Процент) содержат аналогичные значения для операций вращения и масштабирования. Если вы установите флажок Use Axis Constraints (Использовать ограничения по осям) раздела Translation (Перемещение), то на переход между точками привязки будут оказывать влияние установки ограничения по осям.
Удерживая нажатой клавишу <Shift> и щелкнув правой кнопкой мыши в любом окне проекции, вы получите доступ к контекстному меню точек и параметров привязки. С его помощью можно быстро добавить или сбросить установленные точки привязки или изменить такие параметры, как Transformed Constraints и Snap to Frozen.
Упражнение: построение молекулы метана
Как вы наверняка помните из курса химии, структура многих моделей представляется в виде набора сфер. Попытка выровнять все сферы в какой-либо модели вручную может занять очень много времени. Применение средства привязки значительно упрощает этот процесс.
Одной из наиболее простых является молекула метана, состоящая из одного атома углерода, окруженного четырьмя атомами водорода. Чтобы смоделировать эту решетку, сначала построим простой тетраэдр, а затем привяжем созданные сферы к его углам.
Создание решетки молекулы метана реализуется следующим образом.
В папке Chapter Example Files на прилагаемом компакт-диске найдите файл Chap 09 .zip, распакуйте его и откройте файл Methane Molecule.max. В этом файле содержится сфера, внутри которой расположен простейший четырехгранник, созданный на основе усложненного примитива Hedra. Откройте диалоговое окно Grid and Snap Settings, щелкнув правой кнопкой мыши на кнопке 3D Snap Toggle основной панели инструментов. Активизировав вкладку Snaps, щелкните на кнопке Clear All (Очистить все) для очистки всех ранее установленных точек, а затем установите флажок Vertex (Вершина). Закройте это диалоговое окно. Включите средство привязки, щелкнув на кнопке 3D Snap Toggle (или нажмите <S>). Выберите элемент Standard Primitives (Стандартные примитивы) из списка субкатегорий вкладки Create и щелкните на кнопке Sphere. Теперь приступайте к построению атомов водорода. В окне проекции Тор поместите указатель мыши на вершину тетраэдра (обратите внимание на синюю область выделения). Щелкните кнопкой мыши и перетащите указатель для создания сферы, введите значение 3D в поле Radius разворачивающейся панели Parameters. Проделайте эту процедуру для каждой сферы, расположенной в вершине тетраэдра. Завершив создание молекулы, удалите тетраэдр, выделив его предварительно с помощью диалогового окна Select Objects (тетраэдр имеет имя Hedra0l).Завершенный вариант модели молекулы метана показан на рис. 9.19.
Структура молекулы...
Рис. 9.19. Структура молекулы метана, созданная с помощью средства привязки

Создание и активизация новых сеток
Создание и активизация новых сеток
Помимо основной, вы можете создавать и собственные сетки. Для создания такого объекта откройте вкладку Create, выберите категорию Helpers и щелкните на кнопке Grid. Это приведет к появлению разворачивающейся панели Parameters, в которой можно определить размерность новой сетки, ее деление, цвет и даже отображаемую плоскость (XY, YZ или ZX).
Вновь созданную сетку можно установить в качестве выбираемой по умолчанию. Для этого активизируйте новую сетку и выберите команду Views>Grids>Activate Grid Object (Виды>Сетки>Активизировать объект сетки). Однако не забывайте, что в любой момент можно активизировать только одну сетку, а основную сетку 3ds max выделить нельзя. Существует еще один способ активизации новой сетки: щелкните правой кнопкой мыши на объекте сетки и из появившегося контекстного меню выберите команду Activate Grid. Чтобы восстановить основную сетку, разумеется деактивизировав новую, выберите команду Views>Grids>Activate Home Grid (Виды>Сетки>Активизировать основную сетку) либо щелкните правой кнопкой мыши на объекте сетки и из появившегося квадменю выберите команду Activate Grid>Home Grid.
Дополнительные значения параметров новых сеток можно найти во вкладке User Grids (Пользовательские сетки) диалогового окна Grid and Snap Settings. В ней задается также автоматическая активизация сетки при ее создании и параметры выравнивания автосетки с помощью глобальных координат (World Space) или координат объекта (Object Space).
Сплющивание объектов
Сплющивание объектов
Кнопка Select and Squash (Сплющивание) - предоставляет доступ к специальному типу неравномерного масштабирования. При его применении оси, определенные инструментами ограничения, масштабируются в одном направлении, а противоположные им оси - в обратном. Так, например, если вы сдавите баскетбольный мяч по оси Z, то по осям X и Y он выдавится наружу. Полученный результат в чем-то напоминает резину или пластик.
На рис. 9.1 показан оригинал баскетбольного мяча, а также его версии после равномерного и неравномерного масштабирования, а также после сплющивания.
Трансформация связанных объектов
Трансформация связанных объектов
Вкладка Hierarchy панели Command включает и такую полезную разворачивающуюся панель, как Adjust Transform (Настройка трансформации) (см. рис. 9.11), в которой предусмотрен еще один режим работы с иерархиями объектов. Чтобы трансформация родительского объекта не распространялась на дочерние, щелкните на кнопке Don't Affect Children (Не воздействовать на дочерние объекты). Именно с ее помощью можно трансформировать родительские объекты, не оказывая влияния на потомков. Обычно любая трансформация воздействует на все дочерние объекты иерархии, однако после щелчка на кнопке Don't Affect Children этого не происходит.
играем в шахматы
Упражнение: играем в шахматы
Шахматы - превосходная игра. Каждый раз, когда у вас в руках оказывается книга о шахматах, вы имеете возможность ознакомиться с многочисленными примерами исторических матчей. Зачастую запомнить все их хитроумные комбинации очень сложно, и применение трехмерной графики может оказать в этом неоценимую помощь.
Чтобы воссоздать шахматную партию, необходимо иметь модели шахматных фигур и шахматной доски. У меня была возможность смоделировать их самостоятельно или взять у друзей из компании Viewpoint Datalabs. Однако, поскольку данная глава посвящена именно трансформированию объектов, а не их моделированию, воспользуемся последним вариантом.
|
|
Шахматный набор, расположенный на прилагаемом компакт-диске, любезно предоставлен компанией Viewpoint Datalabs. |
Итак, есть шахматный набор и можно приступать к воссозданию партии. Для воспроизведения шахматной партии выполните ряд действий.
В папке Chapter Example Files на прилагаемом компакт-диске найдите файл Chap 09 .zip, распакуйте его и откройте файл Chess Game.max. Чтобы исключить возможность случайных перемещений, сразу ограничьте движение доски вдоль всех осей - щелкните на доске для ее выделения (вместе с кромкой), активизируйте вкладку Hierarchy и щелкните на кнопке Link Info, а затем в разворачивающейся панели Locks установите все девять флажков. Вернитесь в окно проекции Тор, щелкните на кнопке Select and Move (или нажмите <W>) и попробуйте перетащить доску. Она не должна двигаться, поскольку возможность трансформации заблокирована.|
|
Существует еще один способ запретить движение шахматной доски. Воспользуйтесь средством закрепления (Freeze). Для этого активизируйте вкладку Display (Отображение) и щелкните на кнопке Freeze Selected разворачивающейся панели Freeze. Кроме того, можно выбрать команду Edit>Properties (Правка>Свойства) для открытия диалогового окна Object Properties (Свойства объекта) и установить флажок Freeze в разделе Display Properties (Свойства отображения). |
Пример шахматной партии показан на рис. 9.8.
накроем стол
Упражнение: накроем стол
С появлением 3ds max ненавистная многим процедура правильной расстановки столовых приборов намного упростилась. Вы, конечно же, можете просто положить столовые приборы на стол, однако, правильно их разместив, вы окажете истинное внимание своим гостям. В этом примере воспользуемся моделью стола (такую модель можно найти на компакт-диске Sampler CD-ROM компании Zygote Media). Чтобы накрыть стол, выполните описанные ниже действия.
В папке Chapter Example Files на прилагаемом компакт-диске найдите файл Chap 09 .zip, распакуйте его и откройте файл Dining Room. max. Клонируйте набор столовых приборов, для чего выделите группу Dishes и выберите команду Edit>Clone (Правка> Клонировать) или нажмите комбинацию клавиш <Ctrl+V>. Выберите глобальную систему координат (World) и щелкните на кнопке Restrict to XY (<F8>), чтобы столовые блюда впредь перемещались только по поверхности стола. Выделите клонированные наборы и разместите их для гостя, сидящего напротив. Не снимая выделения с клонированных наборов, щелкните на кнопке Select and Rotate (<Е>). Затем щелкните правой кнопкой мыши на кнопке Select and Rotate основной панели инструментов; откроется диалоговое окно Rotate Transform Type-In. Введите значение 180 в поле Z диалогового окна Rotate Transform Type-In (<F12>), нажмите клавишу <Enter> и закройте окно. Столовые наборы повернутся. Удерживая нажатой клавишу <Ctrl>, выделите оба столовых набора. Выберите кнопку Use Selection Center, а затем выберите команду Edit>Clone (<Ctrl+V>) для создания копий двух последних наборов. Не снимая выделения с двух только что созданных наборов, щелкните правой кнопкой мыши на кнопке Select and Rotate панели инструментов; откроется диалоговое окно Rotate Transform Type-In. На этот раз введите значение 90 в поле Offset Z и нажмите клавишу <Enter>. Закройте диалоговое окно. Выделяя каждый набор в отдельности, разместите его на столе.Накрытый и готовый к ужину стол показан на рис. 9.9.
построение снеговика
Упражнение: построение снеговика
Снеговик может служить отличным примером тела с симметричными частями. Для его построения необходимо начать с нижней базовой части, а затем скопировать ее и уменьшить. Уменьшив среднюю часть, вы без труда сможете построить голову. Другими словами, создание снеговика - это именно та работа, в которой может проявиться весь потенциал такого средства, как масштабирование.
Чтобы получить изображение снеговика, выполните описанные ниже действия.
Активизируйте вкладку Create (Создать) панели Command и щелкните на кнопке Sphere (Сфера). Постройте сферу, переместив указатель мыши внутри окна проекции Тор (Верх). Таким образом вы создадите базовый шар. Поскольку части снеговика практически не бывают идеально круглыми, рекомендуется немного сплющить базовый шар. Щелкните на кнопке Select and Squash, расположенной в меню кнопки Select and Scale (или воспользуйтесь клавишей <R>). Затем щелкните на кнопке Yes (Да) появившегося диалогового окна предупреждения. Установите локальную систему координат (параметр Local) и щелкните на кнопке Restrict to Z. Перетаскивая указатель, немного сплющите созданную ранее сферу. Щелкните на кнопке Select and Uniform Scale (<R>) и клонируйте сферу, удерживая нажатой клавишу <Shift> в процессе ее перетаскивания. Введите значение 2 в диалоговом окне Clone Options для создания двух копий (одной для построения туловища, другой - для головы). Все три объекта разместятся на равном расстоянии друг от друга. Щелкните на кнопке Select and Move (<W>) и поместите новые сферы чуть выше базовой.|
|
Если с перемещением сфер у вас возникли проблемы, проверьте выбор системы координат. В данном случае из раскрывающегося списка Reference Coordinate System основной панели инструментов должен быть выбран элемент Local. |
Готовый снеговик, построенный с помощью масштабированных сфер, показан на рис. 9.10.

выравнивание целующейся пары
Упражнение: выравнивание целующейся пары
Лучший способ поупражняться в выравнивании нормалей - это заняться выравниванием двух лиц, расположенных напротив друг друга.
Для создания целующейся пары с использованием команды Normal Align выполните следующее.
В папке Chapter Example Files на прилагаемом компакт-диске найдите файл Chap 09.zip, распакуйте его и откройте файл Kissing couple.max. В этом файле находятся две выдавленные формы профилей парня и девушки. У выдавленных форм плоская поверхность, что упрощает процедуру выравнивания. Выделите профиль девушки и выберите команду Tools>Normal Align (или нажмите <Alt+N>). Затем перетащите указатель мыши от профиля девушки, пока не появится вектор синего цвета, направленный от ее губ (рис. 9.14). Затем перетащите указатель мыши от профиля юноши, пока не появится вектор зеленого цвета, направленный от его губ, и отпустите кнопку мыши. В поле Z появившегося диалогового окна Normal Align введите значение 5 и щелкните мышью на кнопке ОК.На рис. 9.14 показан полученный результат.
Установка параметров контейнеров трансформации
Установка параметров контейнеров трансформации
Параметры каждого из упомянутых выше контейнеров трансформации можно изменить во вкладе Gizmos (Контейнеры) диалогового окна Preference Settings (рис. 9.3). В этой вкладке представлены параметры для отображения/сокрытия контейнеров (флажок On), отображения меток (Show Axis Labels), нескольких контейнеров для каждого объекта в выделенном наборе (Allow Multiple Gizmos) и размера осей контейнеров (Size). После установки флажка Show Axis Labels появятся метки осей X, Y и Z.
Вращение объектов
Вращение объектов

Вращение представляет собой процесс поворота объекта вокруг своей оси. Если вы желаете повернуть объект, щелкните на кнопке Select and Rotate панели инструментов (или нажмите <Е>), выделите сам объект и перетащите указатель мыши внутри окна проекции. Вращение измеряется в градусах; 360° соответствуют полному повороту объекта вокруг своей оси.
Выбор системы координат
Выбор системы координат
Программа 3ds max поддерживает несколько разных систем координат, и вам следует в них хорошенько разобраться. Очень важно знать, какая система применяется при трансформации объекта. Ведь неправильный выбор системы координат может привести к довольно неожиданным результатам.
Чтобы понять основные концепции систем координат, представьте себе, что вы оказались на краю ущелья в Гранд-Каньоне (США). При этом ваше местоположение будет зависеть от позиции наблюдателя. Так, человек, стоящий за вами, будет утверждать, что вы находитесь перед ним. Наблюдатель с другой стороны ущелья может сказать, что вы стоите напротив. Люди, оказавшиеся внизу, будут говорить, что вы находитесь над ними. Если же посмотреть с самолета, можно определить, что вы стоите на восточной стороне каньона. Таким образом, каждый наблюдатель описывает ваше местоположение по-своему, хотя вы при этом не перемещаетесь.
В 3ds max применяется несколько систем координат.
View Coordinate System (Система координат просмотра). Базируется на окнах проекции: ось X указывает вправо, Y - вверх, a Z - по направлению к вам. Все используемые виды зафиксированы, что делает эту систему координат наиболее понятной. Screen Coordinate System (Система координат экрана). Аналогична предыдущей системе координат, с той лишь разницей, что ее оси определяются активным окном проекции и соответствующим образом отображаются в неактивных окнах. Следовательно, и виды сцены зависят от активного окна проекции. World Coordinate System (Глобальная система координат). Здесь ось X направлена вправо, ось Z - вверх, а ось Y - в сторону от экрана (от пользователя). При этом направление осей координат постоянно и не зависит от применяемых к объекту трансформаций. Parent Coordinate System (Родительская система координат). Используется система координат, примененная к родительскому объекту, и поддерживается последовательность между иерархическими трансформациями. Если же у данного объекта нет родителя, в качестве родительской применяется глобальная система координат. Local Coordinate System (Локальная система координат). Базируется на выделенном объекте. Оси этой системы располагаются в опорной точке объекта. Причем сама опорная точка может быть переориентирована или сдвинута с помощью кнопки Pivot вкладки Hierarchy. Gimbal Coordinate System (Универсальная система координат). Обеспечивает интерактивную обратную связь между объектами, используя контроллер Euler XYZ Rotation. Эта система напоминает локальную систему координат, но ее оси вращения не обязательно должны быть ортогональными. Если объект не использует контроллер Euler XYZ, то эта система координат работает так же, как и глобальная. Grid Coordinate System (Система координат сетки). Представлена активной сеткой. Pick Coordinate System (Система координат выбора). Позволяет выделить объект, относительно которого выполняется трансформация. В качестве возможных вариантов выбора в списке этой системы предлагаются четыре выбранных последними объекта.|
|
Система Gimbal Coordinate System впервые появилась в пятой версии 3ds max. |
Не забывайте, что все трансформации выполняются относительно текущей системы координат, определенной в списке Reference Coordinate System основной панели инструментов.
Для каждой из трех основных трансформаций можно определить собственную систему координат либо установить автоматическое ее изменение при выборе новой системы. Для этого активизируйте вкладку General диалогового окна Preference Settings и установите флажок Constant в разделе Ref. Coord. System.
Выравнивание нормалей
Выравнивание нормалей
Команда Normal Align (Выровнять нормаль) может использоваться для выравнивания точек поверхностей двух объектов. Нормаль - это вектор, который идет от центра стороны многоугольника прямо перпендикулярно его поверхности. При выравнивании двух нормалей объекты становятся смежными. Если это сферы, то они соприкоснутся только в одной точке.
Затем щелкните на целевом объекте и перетащите указатель, чтобы найти его точку выравнивания. В данном случае рядом с указателем будет отображаться зеленая стрелка. Когда вы отпустите кнопку мыши, исходный объект переместится в соответствии с положением двух точек и на экране появится диалоговое окно Normal Align (рис. 9.13).
Выравнивание объектов
Выравнивание объектов
Выровнять можно любой объект, подлежащий трансформации, включая источники света, камеры и искривления пространства. Выделив объект сцены, щелкните на кнопке Align 
Выравнивание опорных точек
Выравнивание опорных точек
Чуть ниже кнопок режимов размещается раздел Alignment (Выравнивание), кнопки которого используются для выравнивания опорной точки и доступны лишь при активизации одного из режимов. К кнопкам этого раздела относятся Center to Object/Pivot (По центру объекта/опорной точки). Align to Object/Point (Выравнивать по объекту/опорной точке) и Align to World (Выровнять в глобальной системе координат). Названия первых двух кнопок изменяются для применения к объектам (Object) и опорным точкам (Pivot) в зависимости от режима, выбранного в расположенном выше разделе. Каждый раз выбрать можно какой-либо один режим. Кнопка выбранного режима окрашена светло-голубым цветом.
Кнопка Center to Object/Pivot перемещает объект или опорную точку, выравнивая тем самым их центры. Кнопка Align to Object/Pivot вращает объект или опорную точку, выравнивая локальную систему координат объекта с опорной точкой. Щелчок на кнопке Align to World приводит к вращению объекта или опорной точки для выравнивания в соответствии с глобальной системой координат. Например, если опорная точка находится вне объекта при выбранном режиме Affect Object Only, щелчок на кнопке Align to Object переместит объект так, что его центр будет совпадать с опорной точкой.
Ниже этих трех кнопок размещается раздел Pivot, единственная кнопка которого Reset Pivot (Восстановить исходные параметры опорной точки) используется для возврата опорной точки на исходную позицию.
Выравнивание по виду
Выравнивание по виду
Команда Align to View 
Знакомство с инструментами Transform Managers
Знакомство с инструментами Transform Managers
Инструменты Transform Managers (Диспетчеры трансформации) включают три типа элементов управления системой, относительно которой трансформируются объекты. Применение этих элементов, расположенных в основной панели инструментов и в панели инструментов Axis Constraints (Ограничения по осям), оказывает непосредственное влияние на процесс трансформации. Три типа элементов управления системой приведены ниже.
Reference Coordinate System (Система координат). Определяет систему координат, используемую для трансформации объектов. Transform Center Settings (Настройки центра трансформации). Pivot Point Center, Selection Center и Transform Coordinate Center. Определяют точку, относительно которой выполняется трансформация. Axis Constraint settings (Настройка ограничения по осям). Трансформация совершается только по одной оси или в одной плоскости. Кнопки этой категории находятся в панели инструментов Axis Constraints.