3Ds max 5. Библия пользователя
Цвета узлов
Цвета узлов
Для упрощения работы с узлами в диалоговом окне Schematic View повсеместно используется цветовое выделение. Так, например, выделенные узлы отображаются желтым цветом. Узлы материалов представлены коричневым, узлы искривлений пространства и модификаторов - темно-желтым, геометрических объектов - светло голубым, камер - темно-зеленым, вспомогательных объектов - светло-зеленым, форм - голубым, контроллеров - оранжево-розовым, источников света - оранжевым. Все цвета, используемые в диалоговом окне Schematic View можно изменить во вкладке Colors диалогового окна Customize User Interface.
Группирование и установка связей между объектами
ГЛАВА 8. Группирование и установка связей между объектами
Теперь, когда вы знаете, как выделять и клонировать объекты, неплохо было бы научиться объединять их в одну легкодоступную форму, особенно работая со сложными сценами. Функции группирования 3ds max 5 позволяют упорядочить объекты и таким образом оптимизировать рабочий процесс.
Другой способ упорядочить объекты сцены - построить связанную иерархию. Такая иерархия образуется при установке связи между двумя объектами. Впоследствии это позволяет трансформировать один из связанных объектов с помощью перемещения второго. Классическим примером связанной иерархии является человеческая рука- поворот плеча сопровождается перемещением локтя, запястья и пальцев. Определение связанных иерархий позволяет существенно упростить перемещение, позиционирование и анимацию многих объектов.
Еще одним полезным инструментом для выделения, группирования и систематизации объектов сцены является окно Schematic View (Схематический вид). В нем вы можете целиком увидеть перспективу сцены и найти нужный объект.
Интерфейс Schematic View
Интерфейс Schematic View
В верхней части диалогового окна Schematic View расположены следующие меню: Edit (Правка), Select (Выбрать), Display (Отобразить) и Options (Параметры). Большинство этих команд продублированы кнопками панели инструментов, расположенной непосредственно под строкой меню. Первые две команды меню Edit - Link Tool и Unlink Selected - предоставляют доступ к средствам установки и разбиения связей между объектами; команда Edit Object Properties открывает диалоговое окно Object Properties (Свойства объекта). В меню Select предусмотрены следующие команды: Select Tool (Инструмент выделения); Select All (Выделить все), Select None (Снять выделение) и Select Invert (Инвертировать выделение); Select Children (Выделить дочерние) и Deselect Children (Снять выделение дочерних объектов); а также команды синхронизации выбранных объектов в окне Schematic View с объектами сцены (Get From Scene) и синхронизации выбранных объектов сцены с объектами в окне Schematic View. Команды меню Display предназначены для панорамирования (Pan Tool), масштабирования (Zoom), сокрытия (Hide) и отображения (Unhide) объектов. Параметры окна Schematic View можно изменить в диалоговом окне Schematic View Settings. Чтобы открыть это окно, выберите команду Display>Filters. Команды меню Options позволяют активизировать режим редактирования иерархии (Hierarchy Mode) или режим редактирования ссылок (Reference Mode).
Непосредственно под строкой меню диалогового окна Schematic View расположена панель инструментов. Кроме того, несколько кнопок расположены в нижней части этого диалогового окна. Краткое описание этих кнопок представлено в табл. 8.1, а о том, как и когда они применяются, речь пойдет в следующих разделах этой главы.
Использование диалогового окна Schematic View
Использование диалогового окна Schematic View
Диалоговое окно Schematic View (Схематический вид) - это еще один великолепный способ выделения объектов сцены и управления ими. Каждый объект представлен в окне Schematic View в виде прямоугольника. Эти прямоугольники, называемые еще узлами (nodes), соединяются линиями, которые отражают взаимосвязи между объектами. Вы можете изменять порядок расположения прямоугольников и линий и сохранять настроенные виды для дальнейшего использования.
Диалоговое окно Schematic View 
Изменение цвета объекта
Изменение цвета объекта
Треугольник в правом верхнем углу узла отображает цвет объекта или материала, если он применен. Не закрывая диалогового окна Schematic View, можно изменить цвет объекта, щелкнув на образце цвета панели Command, или открыть окно Material Editor для последующей настройки материала. Альтернативный способ изменения цвета объекта - щелкнуть правой кнопкой мыши на узле, открыв тем самым контекстное меню, выбрать из него команду Properties, а затем выбрать другой цвет в появившемся диалоговом окне Object Properties.
Копирование и изменение порядка применения модификаторов
Копирование и изменение порядка применения модификаторов
Если вы хотите увидеть связанные с объектом модификаторы, щелкните на стрелке, расположенной внизу прямоугольного узла. Можно также копировать модификаторы с одного объекта на другой, для чего необходимо выделить модификатор в списке, щелкнуть на кнопке Link, перетащить его на новый объект и отпустить кнопку мыши. На экране появится диалоговое окно с предложением скопировать (Сору) или переместить (Move) модификатор либо создать его экземпляр (Instance).
Копирование материалов между объектами
Копирование материалов между объектами
Работая с диалоговым окном Schematic View, можно копировать материалы только с одного объекта на другой. Невозможно применить материал, перетащив его из окна Material Editor на узел Schematic View. Чтобы скопировать материал, выделите его субузел, щелкните на кнопке Link и перетащите материал на другой объект.
|
|
Материалы и модификаторы отображаются в диалоговом окне Schematic View лишь в том случае, если установить флажки Materials (Материалы) и Modifiers (Модификаторы) в диалоговом окне Schematic View Settings, открываемом при щелчке на кнопке Filters. |
Меню Schematic View
Меню Schematic View
Команды меню Schematic View позволяют управлять сразу несколькими видами. Например, команда Graph Editor>New Schematic View (Графические редакторы>Новый схематический вид) открывает новое диалоговое окно Schematic View (рис. 8.6). Чтобы сохранить текущий вид, введите его новое имя в поле View Name Entry (Имя вида), расположенное под строкой заголовка окна.
Открывает диалоговое окно Schematic View
Описание

Filters (Фильтры)
Открывает диалоговое окно Schematic View Settings (Параметры схематического вида), в котором можно определить, какие элементы отобразить, а какие скрыть

Select (Выделить)
Используется для выделения узлов объектов

Link (Связать)
Позволяет устанавливать связи между объектами в диалоговом окне Schematic View и используется для копирования модификаторов и материалов с одних объектов на другие

Unlink Selection (Разъединить выделение)
Удаляет связь между выделенным объектом и его родителем

Delete Objects (Удалить объекты)
Удаляет выделенный объект из диалогового окна Schematic View и окон проекций

Hierarchy Mode (Режим иерархии)
Отображает все дочерние объекты под родительскими с небольшим отступом

References Mode (Режим ссылок)
Отображает все ссылки и экземпляры объектов. В этом режиме указываются все связанные с объектами материалы и модификаторы

Synchronize Selection (Синхронизировать выделение)
Синхронизирует выделенные в диалоговом окне Schematic View узлы с соответствующими объектами окон проекций и наоборот

Auto-Arrange Graph Nodes (Автоматически упорядочить узлы графа)
Автоматически изменяет порядок расположения узлов объектов, делая их видимыми на экране

Toggle Visibility Downstream (Переключатель видимости дочерних объектов)
Скрывает все дочерние объекты текущего узла-объекта. Повторный щелчок на этой кнопке приводит к их отображению

View Name Entry (Имя вида)
Используется для ввода названия текущего вида. Впоследствии это название отображается в нижней части меню Graph Editors

Zoom Selected Viewport Object (Масштабировать выделенный объект окна проекции)
Изменяет масштаб отображения узлов, соответствующих выделенным в окнах проекций объектам

Поле Search Name Entry (Поиск имени)
Применяется для поиска узла по имени

Pan (Панорамировать)
Позволяет перемещать отображения узлов при перетаскивании указателя в диалоговом окне Schematic View

Zoom (Масштабировать)
Масштабирует отображение при перетаскивании указателя в диалоговом окне Schematic View

Region Zoom (Масштабировать область)
Масштабирует выделенную область

Zoom Extents (Масштабировать до заполнения)
Увеличивает вид окна, делая видимыми все узлы

Zoom Extents Selected (Масштабировать выделение до заполнения)
Масштабирует вид окна, делая видимыми все выделенные узлы
Таблица 8.1. Кнопки диалогового окна Schematic View
|
|
Большинство команд меню и кнопок можно найти в контекстном меню, которое появляется после щелчка правой кнопкой мыши в окне Schematic View. |
Открытие и закрытие групп
Открытие и закрытие групп
Команда Open (Открыть) обеспечивает доступ к объектам группы. Сгруппированные объекты можно перемещать, масштабировать и вращать как единое целое, однако, если вы хотите трансформировать каждый объект в отдельности, вам придется открыть группу с помощью команды Open.
Например, чтобы переместить отдельный объект группы, выделите группу и выберите команду Group>Open (Группа>Открыть). Область выделения станет красной. Затем выделите объект группы и переместите его с помощью кнопки Select and Move (<W>). Выберите команду Group>Close (Группа>Закрыть) для восстановления группы.
Отображение связей и иерархий
Отображение связей и иерархий
После установки связей в сцене можно получить информацию об их иерархиях сразу в нескольких местах. Вкладка Display (Отобразить) панели Command содержит элементы управления, с помощью которых можно отобразить установленные связи непосредственно в окнах проекций.
Диалоговое окно Select Objects (Выделить объекты), открываемое при щелчке на кнопке Select by Name (Выделить по имени) (<Н>), предлагает иерархический список всех объектов. Такие же списки можно найти в диалоговых окнах Schematic View и Track View.
Отображение связей в окне проекции
Отображение связей в окне проекции
Связи между объектами можно просматривать непосредственно в окнах проекций, для чего достаточно установить флажок Display Links (Отображать связи) в разворачивающейся панели Link Display (Отображение связей) вкладки Display. Параметр Display Links представляет связи в виде линий с ромбовидными маркерами на концах, которые соединяют опорные точки объектов. Цвет этих линий и маркеров совпадает с цветом объекта.
Разворачивающаяся панель Link Display содержит также параметр Link Replaces Object (Связь заменяет объект), который позволяет отобразить или скрыть объекты. Установка этого флажка приводит к удалению объектов из окон и к отображению исключительно структуры связей. Это позволяет временно избавиться от нагромождения объектов и поработать непосредственно со связями. Хотя вследствие активизации параметра Link Replaces Object происходит исчезновение объекта, вы все еще можете трансформировать объекты с помощью маркеров связей.
На рис. 8.3 показана созданная в предыдущем примере модель Солнечной системы с активизированным для всех объектов параметром Display Links.

Параметры Schematic View
Параметры Schematic View
Щелкнув на кнопке Filters, вы откроете диалоговое окно Schematic View Settings (Параметры схематического вида), показанное на рис. 8.7. В нем можно определить, какие объекты сцены отображать в окне Schematic View, а какие - скрыть. Объекты распределены по следующим категориям: Base Objects (Основные объекты), Modifiers (Модификаторы), Materials (Материалы), Maps (Карты), Assigned Controllers (Присвоенные контроллеры) и Bone Objects (Объекты костей). В разделе Show Only (Отображать только) можно установить флажки Selected Objects (Выделенные объекты), Visible Objects (Видимые объекты) и Animated Objects (Анимирован-ные объекты). Параметры раздела Hide By Category (Скрыть категории) предназначены для тех же целей, что и параметры одноименного раздела диалогового окна Display Floater.
Присоединение и отсоединение объектов
Присоединение и отсоединение объектов
Команды Attach (Присоединить) и Detach (Отсоединить) меню Group позволяют соответственно вставить объект в открытую группу и удалить его, не разрушая при этом целостность самой группы. Для этого достаточно выбрать команду Group>Attach (Группа>Присоединить) или Group>Detach (Группа>Отсоединить). Не забывайте закрывать группу после завершения.
Присвоение объектам новых имен
Присвоение объектам новых имен
С помощью диалогового окна Schematic View можно быстро и легко переименовывать объекты. Выделите объект, подлежащий переименованию, и щелкните на нем еще раз для выделения текста имени. Как только текст выделится, приступайте к вводу нового имени.
Просмотр иерархий
Просмотр иерархий
В диалоговых окнах Select Objects, Schematic View и Track View можно увидеть иерархию всех объектов сцены, представленную в виде упорядоченного списка. В этом списке дочерние объекты указываются под родительскими с небольшим отступом.
Щелкните, например, на кнопке Select by Name (<H>) основной панели инструментов, чтобы открыть диалоговое окно Select Objects. Затем установите флажок Display Subtree (Отобразить поддерево) - и вы сможете увидеть все дочерние объекты выделенного родительского. Пример такого диалогового окна с активизированным параметром Display Subtree показан на рис. 8.4.
Работа с группами
Работа с группами
Для организации объектов сцены и упрощения работы с ними применяется процедура группирования. Группы отличаются от выделенных наборов, поскольку ведут себя так же, как и объекты. Если выделяется любой объект группы, это приводит к выделению всей группы, если объект выделенного набора - это не сопровождается выделением набора. Группы можно открывать для последующего добавления, удаления либо переупорядочения объектов. Кроме того, одни группы могут включать другие. В этом случае говорят о вложенных группах (nesting groups).
Работа с узлами Schematic View
Работа с узлами Schematic View
Каждый отображаемый в сцене объект (в соответствии с параметрами фильтра) представлен узлом - простым прямоугольником. Каждый такой узел, в свою очередь, включает пиктограмму типа объекта, его название, а также цвет и материал, отображаемые в правом верхнем углу прямоугольника.
На рис. 8.8 показаны два увеличенных узла. Стрелка с правой стороны узла Sphere указывает на существование других объектов, которые являются экземплярами данного. Другими словами, если справа от узла появляется стрелка, значит, в сцене имеется экземпляр данного объекта. Щелчок на этой стрелке приводит к выделению всех имеющихся в сцене экземпляров и ссылок. Такие стрелки могут отображаться для узлов объектов, материалов, модификаторов и т.п.
Работа со связанными объектами
Работа со связанными объектами
Если созданная анимация начинается со стремительного удаления объектов в космическое пространство, вполне возможно, что в вашей сцене есть связанные объекты, о которых вы даже не подозреваете. Понимание иерархий объектов и возможность их трансформации являются ключевыми для создания действительно впечатляющих анимационных последовательностей.
Как уже отмечалось, все трансформации выполняются относительно опорной точки объекта. В случае необходимости эти опорные точки можно переносить и переориентировать с помощью кнопки Pivot (Опорная точка) вкладки Hierarchy (панель Command).
В этой же вкладке (на пиктограмме которой изображена небольшая диаграмма) расположены дополнительные средства, позволяющие управлять связями. Для доступа к ним необходимо выделить объект иерархии и щелкнуть на кнопке Link Info (Информация о связи); появятся две разворачивающиеся панели - Locks (Блокировки) и Inherit (Наследственность). Параметры первой панели применяются для ограничения плоскостей трансформации объекта, а второй - для определения наследуемых трансформаций.
|
|
Более подробные сведения о трансформациях объектов приводятся в главе 9, "Трансформация объектов". |
Разъединение объектов
Разъединение объектов
Кнопка Unlink Selection 
Чтобы удалить все связи данной иерархии, дважды щелкните на объекте, а затем на кнопке Unlink Selection. Двойной щелчок на объекте приведет к выделению не только объекта, но и всех его потомков.
Разгруппирование
Разгруппирование
Если вы желаете разбить группу, просто выделите ее и выберите команду Groups> Ungroup (Группа>Разгруппировать). Сразу после этого группа разобьется на отдельные объекты. Команда Ungroup применяется только к выделенной группе, поэтому все вложенные в нее группы остаются неизменными.
Самый простой способ разбить большую группу, а также вложенные в нее меньшие группы- воспользоваться командой Group>Explode (Группа>Разбить). Ее вызов приводит к удалению группы и образованию отдельных объектов.
Со временем сцены будут становиться
Резюме
Со временем сцены будут становиться все сложнее и вам, хотите вы того или нет, придется заняться упорядочением объектов. Для этого объекты сцены можно объединить в группы, установить между ними связь или воспользоваться диалоговым окном Schematic View.
В этой главе вы научились:
группировать объекты с помощью меню Group, работать с группами; распознавать родительские, дочерние и корневые объекты; создавать иерархии объектов в помощью средств Link и Unlink; отображать связи объектов в окнах проекций; создавать и использовать объекты Dummy; просматривать все объекты в диалоговом окне Schematic View; использовать диалоговое окно Schematic View для выделения, удаления и копирования объектов, материалов и модификаторов. В следующей главе вы узнаете, как трансформировать объекты с помощью функций перемещения, вращения и масштабирования.
После группирования...
Рис. 8.1. После группирования всех объектов модель оленя можно перемещать как единое целое

Разворачивающаяся панель...
Рис. 8.3. Разворачивающаяся панель Link Display позволяет отобразить связи непосредственно в окнах проекции

Рис. 8.2. Связанные дочерние объекты (планеты) повторяют трансформации родительского объекта (Солнца)
Диалоговое окно Select...
Рис. 8.4. Диалоговое окно Select Objects отображает все дочерние объекты непосредственно под соответствующий родительским объектом

Диалоговое окно Schematic View (Схематический вид) (Graph Editors>New Schematic View) представляет все объекты в виде прямоугольников, а иерархические связи между ними отображаются линиями. Окно Schematic View рассматривается далее в главе.
В диалоговом окне Track View (Просмотр треков) (Graph Editors>New Track View), помимо иерархии объекта, отображается и множество других деталей сцены. Используя это средство, можно расширить или сузить иерархию, чтобы особое внимание уделить какому-либо одному разделу.
|
|
Более подробно об использовании средства Track View речь идет в главе 25, "Работа с треками". |
После установления связи...
Рис. 8.5. После установления связи с объектами Dummy анимировать движение машин будет проще прошлого
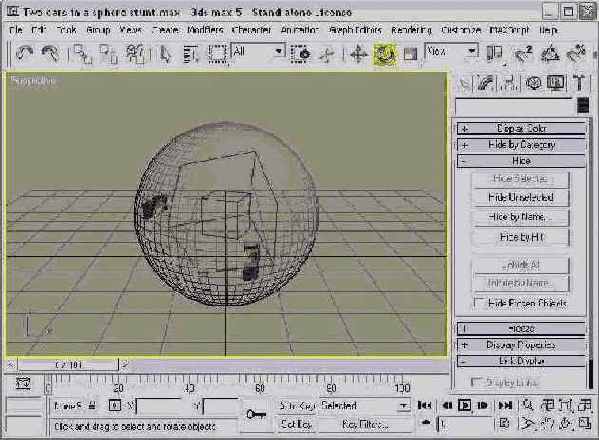
В диалоговом окне Schematic...
Рис. 8.6. В диалоговом окне Schematic View все объекты сцены представлены в виде узлов

Команда Graph Editors>Saved Schematic View (Графические редакторы>Сохраненные схематические виды) позволяет выбрать любой из ранее сохраненных видов окна Schematic View.
При выборе команды Graph Editors>Delete Schematic View (Графические редакторы> Удалить схематический вид) на экране появляется диалоговое окно Delete Schematic View со списком всех сохраненных видов. Выделение названия вида в списке и последующий щелчок на кнопке ОК приводит к удалению вида.
|
|
Окно Schematic View можно открыть и на месте одного из окон проекций, для чего достаточно щелкнуть правой кнопкой мыши на заголовке окна проекции и из появившегося контекстного меню выбрать команду Views>Schematic. |
Диалоговое окно Schematic...
Рис. 8.7. Диалоговое окно Schematic View Settings позволяет отображать или скрывать объекты различных категорий
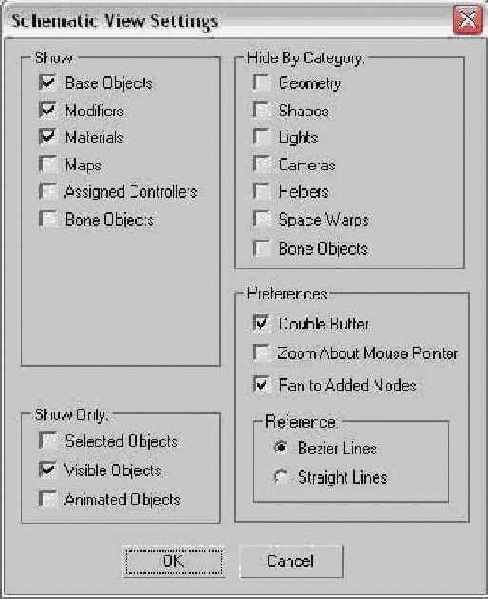
Диалоговое окно Schematic View Settings включает также раздел параметров Preferences. В нем расположен параметр Double Buffer (Двойной буфер), позволяющий использовать двойной буфер для отображения, с помощью которого улучшается обновление окон проекции. Параметр Zoom About Mouse Pointer (Масштабировать относительно указателя мыши) позволяет масштабировать объекты с помощью колесика или средней кнопки мыши (при нажатой клавише <Ctrl>). Установка флажка Pan to Added Nodes (Панорамировать для отображения дополнительных узлов) приводит к автоматическому изменению размеров узлов и их перемещению, что позволяет увидеть все только что добавленные узлы.
Используя переключатели раздела Reference (Ссылка), можно определить отображение ссылок с помощью прямых линий (Straight Lines) или линий Безье (Bezier Lines).
|
|
Окно Display Floater рассматривается в главе 6, "Выделение объектов и установка свойств объекта". |
Узлы окна Schematic...
Рис. 8.8. Узлы окна Schematic View содержат основную информацию об объекте, включая его тип, название, цвет, иерархию и ссылки

Иерархические взаимосвязи представлены линиями, соединяющими узлы. К элементам иерархии могут также относиться материалы, модификаторы, контроллеры и многое другое. Используя кнопку Toggle Visibility Downstream, можно отображать или, напротив, скрывать эти субузлы. Если скрыты все узлы, расположенные ниже по иерархии, под узлом появляется красная стрелка (узел Uranus на рис. 8.8). Щелчок на ней позволяет заново отобразить все субузлы.
Все объекты модели оленя...
Рис. 8.9. Все объекты модели оленя связаны с объектом headbody

Родительские, дочерние и корневые объекты
Родительские, дочерние и корневые объекты
Для описания взаимосвязей между объектами в 3ds max применяется определенная терминология. Родительским (parent) называется объект, который управляет связанными с ним вторичными, или дочерними, объектами. Дочерним {child) называется объект, связанный с родительским и находящийся под его управлением. Один родительский объект может иметь много дочерних, однако у всякого дочернего объекта может быть только один родитель. Кроме того, один и тот же объект может быть родительским для одних объектов и в то же время дочерним - для других.
Иерархия {hierarchy) - это функционально завершенный набор взаимосвязанных объектов, включающий как объекты, так и связи между ними. Предками {ancestors) в иерархии называются все родительские объекты, расположенные над текущим дочерним. Потомками {descendants) называются все дочерние объекты, размещенные ниже текущего родительского. Самый верхний объект (который не является дочерним по отношению к какому-либо другому объекту) управляет всеми объектами иерархии и называется корневым {root object).
Каждая иерархия может иметь несколько ветвей. При этом в качестве начала новой ветви может выступать любой родительский объект, имеющий два и более дочерних объекта.
|
|
Иерархии, создаваемые с помощью инструмента Link, по умолчанию считаются системами прямой кинематики {forward-kinematics systems); управление в таких системах осуществляется с помощью объектов верхних уровней. В системах прямой кинематики дочерний объект никак не может повлиять на родительский. В системах обратной кинематики (inverse kinematics systems), детально рассматриваемых в главе 33, "Основы применения систем обратной кинематики", дочерние объекты в состоянии управлять родительскими. |
В иерархию входят все объекты сцены, как связанные, так и несвязанные. Несвязанные объекты по умолчанию считаются дочерними по отношению к глобальному объекту {world object). Последний является вымышленным объектом, управляющим всеми остальными объектами сцены.
|
|
В окне Track View глобальный объект имеет название Objects (Объекты). Все объекты сцены приводятся в треке Objects под своими обычными именами. |
Существует несколько способов создать иерархию в 3ds max. Самый простой из них - воспользоваться кнопками Select and Link (Выделить и связать) и Unlink Selection (Разъединить выделение) основной панели инструментов. Эти же кнопки предусмотрены и в диалоговом окне Schematic View (Схематический вид). Вкладка Hierarchy панели Command обеспечивает доступ к элементам управления и информации об установленных иерархиях. Для создания сложных иерархий можно воспользоваться скелетной системой.
Создание групп
Создание групп
Для создания группы применяется команда Group. Чтобы создать группу, достаточно просто выделить нужные объекты и выбрать команду Group>Group (Группа> Группировать). На экране появится простое диалоговое окно Name Group (Имя группы), в котором можно ввести имя создаваемой группы. После этого отобразится область выделения, включающая все объекты группы. Как уже отмечалось, у вас есть возможность создавать одни группы внутри других.
|
|
Отличить группы от других объектов в диалоговом окне Select Objects очень просто - первые заключаются в квадратные скобки. |
Создание иерархии
Создание иерархии
Для создания иерархии применяется кнопка Link панели инструментов диалогового окна Schematic View. Принцип ее действия такой же, как и у кнопки Select and Link основной панели инструментов 3ds max - связь создается путем выделения дочернего узла и последующего перетаскивания линии от него к родительскому.
Кнопка Unlink разрушает связь между объектом и его родителем. Не забывайте, что каждый дочерний объект может иметь только одного родителя.
Связь с объектами Dummy
Связь с объектами Dummy
Объекты Dummy отлично подходят для использования в качестве корневых объектов, управляющих движением иерархий. Связав родительский объект с объектом Dummy, вы сможете, просто перемещая его, управлять всеми объектами иерархии.
Чтобы построить объект Dummy, откройте вкладку Create и щелкните на кнопке категории Helpers, на пиктограмме которой изображена рулетка. Затем щелкните на кнопке Dummy, расположенной в разворачивающейся панели Object Type (Тип объекта), и еще раз - в окне проекции, для размещения объекта. В окнах проекций объекты Dummy выглядят как прямоугольные каркасы, но визуализировать их нельзя.
Связывание объектов
Связывание объектов
Кнопка Select and Link 
Чтобы установить связь между объектами, щелкните на кнопке Select and Link основной панели инструментов, что приведет к включению режима связывания. Этот режим будет активизирован до тех пор, пока вы не щелкнете на другой кнопке, например Select Object или одной из кнопок трансформации. При активизации режима связывания кнопка Select and Link отображается темно-желтым цветом.
Убедившись в активизации кнопки Select and Link, щелкните на объекте, который планируете сделать дочерним, и перетащите указатель мыши на родительский объект. Как только вы поместите курсор на потенциальный родительский объект, он примет форму пикто-фаммы соединения. Когда отпустите кнопку мыши, родительский объект "мигнет", и связь установится. Если вы попытаетесь установить связь этого же дочернего объекта с другим родительским, то новая связь заменит предыдущую.
После установления связи все применяемые к родительскому объекту трансформации в равной степени перенесутся на дочерние объекты относительно опорной точки родителя. В качестве опорной точки {pivot point) в данном случае выступает центр вращения объекта.
Удаление узлов
Удаление узлов
Чтобы удалить узел, выделите его в диалоговом окне Schematic View и щелкните на кнопке Delete Objects панели инструментов окна либо нажмите клавишу <Delete>. Будьте осторожны, поскольку удалению подлежат все выделенные в настоящий момент узлы.
Упорядочение узлов
Упорядочение узлов
Узлы можно перемещать, а также изменять порядок их расположения. Для переноса узла достаточно просто щелкнуть на нем и перетащить на новую позицию. При этом перемещаются все выделенные в настоящий момент узлы, а также связи между ними.
группируем части оленя
Упражнение: группируем части оленя
Размещение объектов относительно друг друга- сложный, требующий точности процесс. Если, затратив немало времени на правильное размещение глаз, ушей и носа, попытаться затем трансформировать объекты, вся работа пойдет насмарку (если, конечно, вы не Пикассо). Сгруппировав объекты в одно целое, вы сможете перемещать их все одновременно.
Теперь попробуем сгруппировать части оленя. Для этого выполните ряд действий.
В папке Chapter Example Files прилагаемого компакт-диска найдите файл Chap 08 .zip, распакуйте его и откройте файл Cartoon deer .max. В этом файле находится модель анимационного оленя, созданная Хью Сун Мингом (Hou Soon Ming). Щелкните на кнопке Select by Name (Выделить по имени) основной панели инструментов (или нажмите клавишу <Н>), чтобы открыть диалоговое окно Select Objects. В диалоговом окне обратите внимание на имена различных частей модели оленя. Щелчком на кнопке All выделите все составляющие модель объекты и щелкните на кнопке Select, чтобы закрыть диалоговое окно Select Objects. Не снимая выделения с объектов, выберите команду Group>Group, открыв одноименное диалоговое окно. Присвойте группе имя Deer и щелкните на кнопке ОК. Щелкните на кнопке Select and Move (Выделить и переместить) (<W>) и перетащите оленя. Все части оленя теперь движутся как единое целое.На рис. 8.1 показана сгруппированная модель оленя. Обратите внимание на скобки выделения вокруг оленя в окне проекции Perspective (Перспектива). В поле Name панели Command вместо записи multiple selected теперь выводится имя группы.
построение модели Солнечной системы
Упражнение: построение модели Солнечной системы
Поскольку все планеты Солнечной системы вращаются вокруг Солнца, построение ее модели прекрасно проиллюстрирует все преимущества связей. После связывания всех объектов планет с Солнцем перемещение всей системы можно выполнить с помощью переноса одного объекта - Солнца.
Чтобы создать модель Солнечной системы из взаимосвязанных сфер, выполните ряд действий.
В папке Chapter Example Files прилагаемого компакт-диска найдите файл Chap 08.zip, распакуйте его и откройте файл Linked Solar System.max. В этом файле находится несколько сфер, представляющих все планеты солнечной системы. Щелкните на кнопке Select and Link основной панели инструментов и последовательно перетащите указатель мыши от каждой планеты до Солнца (объект Sun). Щелкните на кнопке Select and Rotate (Выделить и повернуть) (<Е>) основной панели инструментов и поверните объект Солнце. Обратите внимание на то, что все планеты движутся вместе с Солнцем.Момент вращения планет вокруг Солнца показан на рис. 8.2. Использование кнопки Select and Link позволяет вращать все планеты Солнечной системы с помощью поворота всего лишь одного родительского объекта.
создание двух машин...
Упражнение: создание двух машин в сфере для выполнения фигуры высшего пилотажа
Вы наверняка видели цирковой аттракцион, в котором два мотоцикла на большой скорости движутся внутри железной сферы, не сталкиваясь друг с другом. Попытаемся усовершенствовать этот трюк, выполнив его на машинах (конечно, виртуальных).
Для этого в центре сферы необходимо создать два объекта Dummy, связать с каждым из них одну из моделей машины, а затем поворачивать эти объекты. В качестве объекта машины выберем модель '57 Chevy, разработанную и любезно предоставленную компанией Viewpoint Datalabs. В этом упражнении вы будете иметь дело с трансформацией и анимацией объектов, речь о которых пойдет в последующих главах.
|
|
Информацию по транслированию объектов можно найти в главе 9, "Трансформация объектов". Чтобы ознакомиться с понятием анимации, обратитесь к главе 24, "Основы анимации". |
Для установления связи и трансформации объектов выполните описанные ниже действия.
В папке Chapter Example Files прилагаемого компакт-диска найдите файл Chap 08 .zip, распакуйте его и откройте файл Two Cars in a Sphere Stunt.max. В файле находится каркас прозрачной сферы, внутри которого - две модели машины, состоящие из сгруппированных объектов. Активизируйте вкладку Create, щелкните на кнопке категории Helpers, а затем на кнопке Dummy. Постройте два объекта в центре сферы (выбор разных размеров для этих объектов упростит последующую работу с ними). Чтобы обеспечить согласованное движение машин внутри сферы, вам придется совместить центр сферы с центрами объектов Dummy. Для этого выделите эти объекты, выберите команду Tools>Align (<Alt+A>) и выделите сферу. Появится диалоговое окно Align Selection (Выравнивание выделения). Установите флажки X Position (Х-положение), Y Position (Y-положение) и Z Position (Z-положение), а также переключатели Center (Центр) в разделах Current Object (Текущий объект) и Target Object (Целевой объект), а затем щелкните на кнопке ОК. Поскольку и объекты Dummy, и машины располагаются внутри сферы, установить связь между ними довольно сложно. Чтобы упростить эту процедуру, выделите сферу и щелкните на ней правой кнопкой мыши. Выберите команду Properties (Свойства) из появившегося квадменю и установите флажок Hide (Скрыть) в диалоговом окне Object Properties. Это приведет к исчезновению сферы из окна проекции и позволит установить связь между объектами Dummy и машинами. Щелкните на кнопке Select and Link основной панели инструментов и перетащите указатель мыши с одной из машин на один из объектов Dummy. Затем перетащите указатель мыши со второй машины к другому объекту Dummy. Щелкните на кнопке Select and Rotate (<E>) основной панели инструментов и выберите один из объектов Dummy. Поверните объект Dummy и посмотрите, как связанная с ним машина вращается вдоль внутренней поверхности сферы. Откройте окно Display Floater с помощью команды Tools>Display Floater (Сервис> Окно Display Floater) и щелкните на кнопке Аll (Все) раздела Unhide (Показать), чтобы сфера снова стала видимой.Установив связь между движением машин и объектов Dummy, можно не беспокоиться о движении опорных точек машин. На рис. 8.5 показан кадр из завершенной анимационной последовательности.
установка связей между...
Упражнение: установка связей между объектами в диалоговом окне Schematic View
Установка связей между объектами - это, пожалуй, одно из самых весомых преимуществ диалогового окна Schematic View. Перед тем как сделать это, нужно присвоить имена всем объектам, составляющим модель. После этого установку связей выполнить так же легко, как соединить две точки одной линией.
Чтобы установить связи между объектами оленя с использованием диалогового окна Schematic View, выполните следующее.
В папке Chapter Example Files прилагаемого компакт-диска найдите файл Chap 08.zip, распакуйте его и откройте файл Linked cartoon deer.max. В этом файле находится модель анимационного оленя, созданная Хью Сун Мингом (Hou Soon Ming). Обратите внимание, что каждому объекту этой модели присвоено уникальное имя. С помощью команды Graph Editors>New Schematic View откройте диалоговое окно Schematic View. Перетащите правый нижний угол окна Schematic View, чтобы увеличить его размеры. Затем щелкните на кнопке Zoom Extents (или нажмите <Alt+Ctrl+Z>). Щелкните на кнопке Link, расположенной на панели инструментов, и перетащите указатель мыши от узла pupils (зрачки) на узел eyeballs (глазное яблоко). Затем перетащите указатель мыши от каждого узла на узел headbody (голова и туловище). Таким образом, все объекты модели будут связаны с объектом headbody. У каждого дочернего узла появятся субузлы- Editable Mesh и узел материала. Для того чтобы скрыть эти субузлы, выделите соответствующий дочерний узел, а затем выберите команду Displays Hide Downstream. Однако в этом случае вместе с субузлами будет скрыт узел pupils. Чтобы отобразить узел pupils, щелкните на кнопке Select панели инструментов, а затем на красной стрелке, расположенной в нижней части узла eyeballs. Теперь выделите субузел Editable Mesh и субузел материала, щелкните на каком-либо из них правой кнопкой мыши и из появившегося контекстного меню выберите команду Show/Hide>Hide Selected (Показать/Скрыть>Скрыть выделение).На рис. 8.9 показаны узлы связанных объектов модели оленя. Теперь для перемещения в окне проекции всей модели достаточно переместить только объект headbody.
Установка связей между объектами
Установка связей между объектами
Основная панель инструментов включает две кнопки, предназначенные для работы с иерархиями: Select and Link и Unlink Selection. Порядок выделения объектов определяет, какие из них будут родительскими, а какие - дочерними.
Выделение объектов иерархии
Выделение объектов иерархии
Перед трансформацией иерархию обязательно нужно выделять. Для этого существует несколько способов. Самый простой - дважды щелкнуть на объекте. Двойной щелчок на корневом объекте приводит к выделению всей иерархии. Если же дважды щелкнуть на объекте, расположенном внутри иерархии, выделится и сам объект, и все его потомки, если таковые имеются.
Нажатие клавиш <Page Up> и <Page Down> при выделенном объекте иерархии приводит к выделению соответственно его родительских или дочерних объектов.
Выделение узлов
Выделение узлов
Кнопка Select используется для выделения объектов в диалоговом окне Schematic View или в окнах проекций (для этого нужно дважды щелкнуть на узле объекта). Чтобы выделить несколько объектов сразу, перетащите через них указатель мыши. Щелчок на объекте при нажатой клавише <CtrI> приводит к его выделению или, напротив, снимает выделение, если объект уже выделен.
В окнах проекции и диалоговом окне Schematic View можно одновременно выделять самые разные объекты. Объект-узел, выделенный в окне Schematic View, отображается желтым цветом, а в окне проекции очерчивается белыми линиями. Узлы могут выделяться в диалоговом окне Schematic View, но оставаться невыделенными в окнах проекции и наоборот. Щелчок на кнопке Synchronize Selection приводит к согласованию выделения в диалоговом окне и окнах проекций.









