Самоучитель по 3dsmax 7
Создание сложных объектов в 3ds max 7
Одно из основных предназначений 3ds max 7 — моделирование трехмерных объектов. Воображение дизайнера трехмерной графики очень часто рисует сцены, которые невозможно смоделировать, используя только примитивы. Многие объекты, которые окружают нас в повседневной жизни, имеют несимметричную поверхность, воспроизвести которую в трехмерной графике довольно сложно. Объекты категории
Geometry (Геометрия) в 3ds max 7 являются базовым материалом для создания более сложных моделей.
Для редактирования поверхности примитивов используются различные инструменты моделирования.
Существуют различные подходы к трехмерному моделированию:
моделирование на основе примитивов; использование модификаторов; сплайновое моделирование; правка редактируемых поверхностей: Editable Mesh (Редактируемая поверхность), Editable Poly (Редактируемая полигональная поверхность), Editable Patch (Редактируемая патч-поверхность); создание объектов при помощи булевых операций; создание трехмерных сцен с использованием частиц; NURBS-моделирование (NURBS — Non Uniform Rational B-Splines — неоднородные нерациональные В-сплайны).
Моделирование на основе примитивов описано в гл. 2, в этой главе мы рассмотрим использование модификаторов, сплайновое моделирование, применение редактируемых поверхностей и булевых операций.
Использование модификаторов
Модификатором называется действие, назначаемое объекту, в результате чего свойства объекта изменяются. Например, модификатор может действовать на объект, деформируя его различными способами — изгибая, вытягивая, скручивая и т. д. Модификатор также может служить для управления положением текстуры на объекте или изменять физические свойства объекта, например делать его гибким.
Важным элементом интерфейса 3ds max 7 является Modifier Stack (Стек модификаторов) — список, расположенный на вкладке
Modify (Изменение) командной панели (рис. 3.1).
В этом списке отображается история применения некоторых инструментов (в том числе модификаторов) к выделенному объекту, а также представлены режимы редактирования подобъектов.
Стек модификаторов очень удобен, так как содержит полную историю трансформации объектов сцены. При помощи стека модификаторов можно быстро перейти к настройкам самого объекта и примененных к нему модификаторов, отключить действие модификаторов или поменять местами очередность их воздействия на объект. При выделении объекта или примененной к нему команды его параметры объекта появляются на вкладке
Modify (Изменение) командной панели под стеком модификаторов (рис. 3.2).

Рис. 3.1. Стек модификаторов

Рис. 3.2. Параметры объекта Box (Параллелепипед) на вкладке Modify (Изменение) под стеком модификаторов
Чтобы применить к объекту модификатор, нужно выделить объект и выбрать модификатор из списка
Modifier List (Список модификаторов) на вкладке Modify (Изменение) командной панели. При этом название модификатора сразу появится в стеке. Назначить модификатор объекту можно также, воспользовавшись пунктом главного меню
Modifiers (Модификаторы) (рис. 3.3).
Для удаления назначенного модификатора необходимо выделить его название в стеке модификаторов и нажать кнопку
Remove modifier from the stack (Удалить модификатор из стека), расположенную под окном стека модификаторов (рис. 3.4).
Действие модификатора можно приостановить. Эта возможность может пригодиться, когда необходимо проследить изменение объекта на разных этапах моделирования.
Для выключения действия модификатора достаточно щелкнуть на пиктограмме в виде лампочки, которая расположена слева от названия модификатора в стеке (рис. 3.5).
Список модификаторов очень длинный, и нет смысла перечислять все функции каждого из них, поэтому рассмотрим лишь наиболее используемые модификаторы.
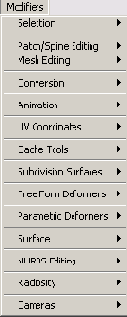
Рис. 3.3. Пункт Modifiers (Модификаторы) главного меню

Рис. 3.4. Удаление модификатора из стека

Рис. 3.5. Стек модификаторов с выключенным модификатором Bend (Изгиб)
ПРИМЕЧАНИЕ
Прочитав описание модификаторов, вы узнаете об их настройках, а выполнив задания в конце этой, а также в других главах книги, вы сможете понять, в каких случаях следует использовать тот или иной модификатор. При этом в уроках подробно не описаны параметры модификаторов, а только приведены конкретные значения. При необходимости узнать о каком-либо параметре обращайтесь к теоретическому описанию модификаторов.
Деформирующие модификаторы
Основные модификаторы, деформирующие объект, называются параметрические модификаторы (Parametric Modifiers). С помощью таких модификаторов можно деформировать объект самыми различными способами. К деформирующим модификаторам также относятся модификаторы свободных деформаций (Free Form Deformers). Каждый из параметрических модификаторов содержит два режима редактирования подобъектов.
Управление положением габаритного контейнера модификатора осуществляется при помощи параметра Gizmo (Гизмо). Задание центра применения модификатора — Center (Центр).
Переключиться в один из этих режимов можно, раскрыв список модификаторов в стеке модификаторов и выделив требуемый режим. В каждом из этих режимов можно изменять положение габаритного контейнера и центральной точки эффекта. Рассмотрим деформирующие модификаторы.
Bend (Изгиб)
Назначение данного модификатора — деформировать объект (рис. 3.6), сгибая его оболочку под определенным углом
Angle (Угол) относительно некоторой оси Bend Axis (Ось изгиба). Этот модификатор, как и многие другие, имеет на свитке
Parameters (Параметры) область Limits (Пределы), с помощью параметров которой можно определить границы применения модификатора (рис. 3.7).

Рис. 3.6. Примеры использования модификатора Bend (Изгиб)

Рис. 3.7. Настройки модификатора Bend (Изгиб)
Displace (Смещение)
Этот модификатор оказывает разные воздействия на объект.
Изменение геометрических характеристик объектов с помощью Displace (Смещение)
осуществляется на основе черно-белого растрового изображения пли процедурной
карты (см. разд. «Процедурные карты» гл. 4).
Используя один из возможных вариантов проецирования карты искажения — Planar
(Плоская), Cylindrical (Цилиндрическая), Spherical (Сферическая),
Shrink Wrap
(Облегающая), — можно деформировать поверхность объекта, изменяя при этом
величину воздействия модификатора Strength (Сила воздействия).
Величина Decay (Затухание) определяет затухание деформации, получаемой при
помощи модификатора Displace (Смещение).
При помощи настроек области Alignment (Выравнивание) можно управлять
положением искажающей карты.
На рис. 3.8 показан результат применения к объекту модификатора Displace
(Смещение). Его настройки приведены на рис. 3.9.

Рис. 3.8. Результат применения к объекту модификатора Displace (Смещение) с процедурной картой Checker (Шахматная текстура)

Рис. 3.9. Настройки модификатора Displace (Смещение)
Lattice (Решетка)
Этот модификатор создает на поверхности объекта решетку на полигональной
основе (рис. 3.10).
В тех местах, где присутствуют ребра объекта, модификатор создает решетку, а
на месте вершин устанавливает ее узлы.
В настройках модификатора (рис. 3.11) можно указать размер решетки при помощи
параметра Radius (Радиус), количество сегментов - Segments
(Количество сегментов) и сторон решетки - Sides (Стороны).
При построении решетчатой структуры могут быть задействованы: Struts
Only From Edges (Только прутья решетки), Joints
Only From Vertices (Только вершины) или и то и другое —
Both (Все).
Узлы решетки могут быть трех типов: Tetra (Тетраэдр), Octa
(Октаэдр) и Icosa (Икосаэдр).
Для узлов можно также определить величину - Radius (Радиус) и
количество сегментов - Segments (Количество сегментов).
Чтобы узлы и прутья решетки выглядели сглаженно, для каждого элемента
(прутьев и вершин) предусмотрена возможность установить флажок Smooth
(Сглаживание).

Рис. 3.10. Примеры использования модификатора Lattice (Решетка)

Рис. 3.11. Параметры модификатора Lattice (Решетка)
ПРИМЕЧАНИЕ
Пример использования модификатора Lattice (Решетка) описан в разд. «Урок 4. Моделирование напольного вентилятора» данной главы.
Mirror (Зеркало)
Этот модификатор очень полезен в тех случаях, когда необходимо быстро создать зеркальную копию объекта (рис. 3.12).
На рис. 3.13 показаны настройки модификатора Mirror (Зеркало).
Копия может быть создана относительно одной из плоскостей (XY, YZ или ZX) или относительно одной из осей (X, Y или Z).
Установленный флажок Сору (Копировать) позволит создать копию объекта, не удаляя оригинал. Значение параметра
Offset (Смещение) определяет величину смещения первого объекта относительно второго.

Рис. 3.12. Результат применения к объекту модификатора Mirror (Зеркало)

Рис. 3.13. Настройки модификатора Mirror (Зеркало)
ПРИМЕЧАНИЕ
Пример использования модификатора Mirror (Зеркало) рассмотрен в разд. «Урок 2. Моделирование глаз персонажа» данной главы.
Noise (Шум)
Этот модификатор имеет большое значение при моделировании природных ландшафтов
После его воздействия на объект поверхность становится зашумленной Хаотическое искажение поверхности объекта может использоваться для создания любой неоднородной поверхности, например при имитации камня (рис. 3.14).
Модификатор создает искажения объекта в одном из трех направлений - X, Y или Z.
Параметры, определяющие амплитуду воздействия вдоль каждой из осей объединены в области
Strength (Сила воздействия).

Рис. 3.14. Примеры использования модификатора Noise (Шум)
Модификатор Noise (Шум) содержит параметр зашумления Fractal (Фрактальный), с помощью которого можно имитировать естественное зашумление объектов (горный ландшафт, мятую бумагу и др.).
При установленном флажке Fractal (Фрактальный) становятся доступными два параметра зашумления -
Roughness (Шероховатость) и Iterations (Количество
итераций). Настройка Scale (Масштабирование) определяет масштаб зашумления, а величина
Seed (Случайная выборка) служит для псевдослучайного создания эффекта.
Кроме всего прочего, модификатор Noise (Шум) имеет функцию Animate
Noise (Анимация шума) (рис. 3.15).

Рис. 3.15. Настройки модификатора Noise (Шум)
Push (Выталкивание)
Этот модификатор искажает поверхность объекта, «раздувая» ее в направлении нормали к поверхности (рис. 3.16).
Достаточно простой модификатор, имеющий всего лишь одну настройку — Push Value (Величина выталкивания).
Используя ключевые кадры (см. разд. «Общие сведения о трехмерной анимации» гл. 4) и установив определенное значение
Push Value (Величина выталкивания), можно добиться того, что объект будет «дышать».

Рис. 3.16. Результат применения к объекту модификатора Push (Выталкивание)
Relax (Ослабление)
В процессе создания трехмерной модели часто приходится сглаживать образовавшиеся при деформации объекта острые углы (рис. 3.17). Используя модификатор
Relax (Ослабление), можно исправить этот недостаток, указав в настройках
Relax Value (Степень ослабления) и Iterations (Количество итераций) соответствующие значения. В настройках этого модификатора также имеется параметр
Save Outer Corners (Сохранить внешние углы), который закрепляет позицию вершин объекта (рис. 3.18).
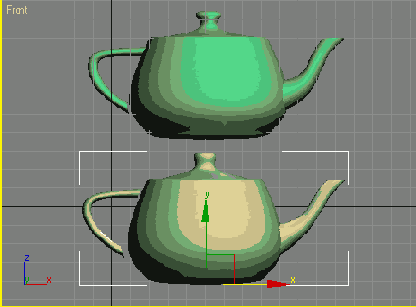
Рис. 3.17. Примеры использования модификатора Relax (Ослабление)

Рис. 3.18. Настройки модификатора Relax (Ослабление)
Ripple (Рябь)
Этот модификатор предназначен для моделирования на поверхности объекта ряби, расходящейся из одной точки (рис. 3.19). Эффект имеет следующие параметры:
Amplitude 1 (Амплитуда 1) и Amplitude 2 (Амплитуда 2) — амплитуды первичной и вторичной волны,
Wave Length (Длина волны) — длина волны, Decay (Затухание) — степень затухания. Параметр
Phase (Фаза), предназначенный для анимирования эффекта, позволяет использовать поверхность, деформированную с помощью
Ripple (Рябь), для моделирования жидкостей (рис. 3.20).

Рис. 3.19. Результат применения к объекту модификатора Ripple (Рябь)

Рис. 3.20. Настройки модификатора Ripple (Рябь)
Shell (Оболочка)
Этот модификатор воздействует на Editable Mesh (Редактируемая поверхность),
Editable Poly (Редактируемая полигональная поверхность), Editable Patch (Редактируемая патч-поверхность) и NURBS-поверхности (см. ниже), придавая им толщину. Ценность этого модификатора заключается в том, что на основе плоской поверхности можно быстро получить объемную модель (рис. 3.21).
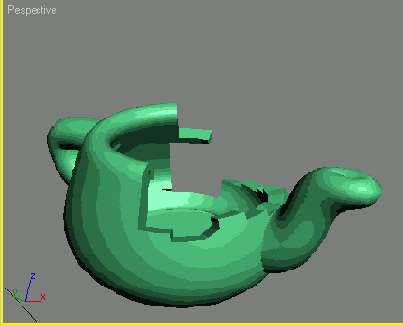
Рис. 3.21. Результат применения к объекту модификатора Shell (Оболочка)
Два основных параметра модификатора: Inner Amount (Внутреннее наращивание оболочки) и
Outer Amount (Внешнее наращивание оболочки). Количество сегментов наращиваемой оболочки определяется параметром
Segments (Количество сегментов). Есть также функция автоматического сглаживания ребер
Auto Smooth Edge (Автоматическое сглаживание ребер) и возможность выдавливания ребер (параметр Bevel Edges (Края скоса) по кривой
Bevel Spline (Сплайн скоса) (рис. 3.22).

Рис. 3.22. Настройки модификатора Shell (Оболочка)
Skew (Перекос)
Этот модификатор перекашивает объект (рис. 3.23). На рис. 3.24 показаны настройки модификатора
Skew (Перекос).

Рис. 3.23. Результат применения к объекту модификатора Skew (Перекос)

Рис. 3.24. Настройки модификатора Skew (Перекос)
Величина деформации определяется параметром Amount (Величина).
Также можно задать ось скоса, установив переключатель Skew Axis (Ось перекоса) в положение X, Y или Z.
Направление скоса задается числовым значением параметра Direction (Направление).
Slice (Срез)
Данный модификатор часто используется в тех случаях, когда необходимо разрезать объект на части (рис. 3.25), например при демонстрации сечения некоторой области.
Модификатор Slice (Срез) не имеет числовых параметров (рис. 3.26).
Объект, к которому он применяется, разрезается плоскостью одним из возможных типов сечения:
Refine Mesh (Добавление новых вершин в точках пересечения плоскости с объектом),
Split Mesh (Создание двух отдельных объектов), Remove Top (Удаление всего, что находится выше плоскости сечения),
Remove Bottom (Удаление всего, что находится ниже плоскости сечения).

Рис. 3.25. Результат применения к объекту модификатора Slice (Срез)
ПРИМЕЧАНИЕ
Пример использования модификатора Slice (Срез) рассмотрен в разд. «Урок 7. Создание простейшей анимации» гл. 4.

Рис. 3.26. Настройки модификатора Slice (Срез)
Spherify (Шарообразность)
Модификатор придает шарообразную форму любым объектам (рис. 3.27).

Рис. 3.27. Результат применения к объекту модификатора Spherify (Шарообразность)
Этот модификатор имеет одну настройку — Persent (Процент), которая определяет степень воздействия модификатора на объект.
Значение этого параметра, равное 100, соответствует идеальной шарообразной форме объекта.
ПРИМЕЧАНИЕ
Пример использования модификатора Spherify (Шарообразность) рассмотрен в разд. «Урок 2. Моделирование глаз персонажа» данной главы.
Squeeze (Сдавливание)
Этот модификатор изменяет форму объекта таким образом, что каждая последующая точка, удаленная от центра эффекта, смещается относительно оси эффекта (рис. 3.28).
Управлять кривизной эффекта можно при помощи области Effect Balance (Баланс эффекта), которая включает в себя параметры смещения
Bias (Наклон) и масштаб воздействия Volume (Объем).

Рис. 3.28. Примеры использования модификатора Squeeze (Сдавливание)
Амплитуда эффекта задается величиной Amount (Величина), а кривизна — величиной
Curve (Кривая) (рис. 3.29).

Рис. 3.29. Настройки модификатора Squeeze (Сдавливание)
Stretch (Растягивание)
Этот модификатор растягивает объект вдоль одной из осей, одновременно сжимая его по двум другим осям в обратном направлении (рис. 3.30).
На рис. 3.31 показаны настройки модификатора Stretch (Растягивание).
Величина сжатия в обратном направлении определяется параметром Amplify (Усиление).
Направление растягивания выбирается при помощи переключателя Stretch Axis (Ось растягивания), а величина, характеризующая силу деформации, определяется параметром
Stretch (Растягивание).

Рис. 3.30. Примеры использования модификатора Stretch (Растягивание)

Рис. 3.31. Настройки модификатора Stretch (Растягивание)
Taper (Сжатие)
Действие данного модификатора приводит к тому, что объект сужается в одном из направлений воздействия модификатора (рис. 3.32).
На рис. 3.33 изображены параметры модификатора Taper (Сжатие).

Рис. 3.32. Примеры использования модификатора Taper (Сжатие)

Рис. 3.33. Настройки модификатора Taper (Сжатие)
Кривизна искажения определяется параметром Curve (Кривая), сила воздействия модификатора —
Amount (Величина). Направление воздействия модификатора задается в области
Taper Axis (Ось сжатия), при установке флажка Symmetry (Симметричное искажение) объект будет сжиматься симметрично.
ПРИМЕЧАНИЕ
Пример использования модификатора Taper (Сжатие) описан в разд. «Урок 2. Моделирование глаз персонажа» данной главы.
Wave (Волна)
Действие этого модификатора напоминает результат деформации модификатором Ripple (Рябь) с той лишь разницей, что волны распространяются не во все стороны, а вдоль некоторой оси. Параметры модификатора Wave (Волны) совпадают с настройками Ripple (Рябь) (см. рис. 3.20).
Twist (Скручивание)
В качестве примеров деформации кручения из реальной жизни можно привести сверло, серпантин, телефонный провод и т. д.
Аналогичный вид можно придать трехмерным объектам 3ds max 7, применив модификатор
Twist (Скручивание) (рис. 3.34).
Модификатор имеет три основных параметра: Angle (Угол) — угол кручения,
Bias (Наклон) — смещение эффекта и Twist Axis (Ось скручивания) — ось, определяющая направление действия модификатора (рис. 3.35).

Рис. 3.34. Примеры использования модификатора Twist (Скручивание)

Рис. 3.35. Настройки модификатора Twist (Скручивание)
Модификаторы свободных деформаций
Модификаторы свободных деформаций (FFD) воздействуют на объект по одному и тому же принципу.
После назначения любого из них вокруг объекта возникает решетка с ключевыми точками (рис. 3.36).
Эти точки привязываются к геометрическим характеристикам объекта, и при изменении положения любой из них объект деформируется.
Чтобы осуществить редактирование объекта при помощи модификаторов свободной деформации, необходимо развернуть список в стеке модификаторов (щелкнув на плюсике рядом с названием модификатора) и переключиться в режим редактирования
Control Points (Ключевые точки).
Находясь в этом режиме, можно изменять положение ключевых точек, деформируя поверхность объекта (рис. 3.37).
Основное отличие модификаторов свободной деформации друг от друга заключается в количестве ключевых точек, а также способе построения решетки (она может быть кубическая или цилиндрическая).

Рис. 3.36. Применение к объекту модификатора FFD 4x4x4

Рис. 3.37. Настройки модификатора FFD 4x4x4 в режиме редактирования Control Points (Ключевые точки)
ПРИМЕЧАНИЕ
Пример использования модификатора FFD 4x4x4 рассмотрен в разд. «Урок 11. Работа с reactor 2» гл. 4.
Сплайновое моделирование
Один из эффективных способов создания трехмерных моделей — использование техники сплайнового моделирования. В конечном итоге создание модели при помощи сплайнов (трехмерных кривых) сводится к построению сплайнового каркаса, на основе которого создается огибающая трехмерная геометрическая поверхность.
Cплайновые примитивы
Онлайновые примитивы представляют собой такой же рабочий материал, как и простейшие трехмерные объекты, создаваемые в 3ds max 7. Онлайновый инструментарий программы включает в себя следующие фигуры (рис. 3.38):

Рис. 3.38. Сплайновые формы
Line (Линия); Circle (Окружность); Arc (Дуга); NGon (Многоугольник); Text (Онлайновый текст); Section (Сечение); Rectangle (Прямоугольник); Ellipse (Эллипс); Donut (Кольцо); Star (Многоугольник в виде звезды); Helix (Спираль).
Чтобы создать сплайновый объект, перейдите на вкладку Create (Создание) командной панели в категорию
Shapes (Формы), выберите строку Splines (Сплайны) и нажмите кнопку создаваемого примитива. Все сплайновые примитивы имеют схожие настройки. Например, каждый описанный объект имеет два обязательных свитка настроек:
Rendering (Визуализация) и Interpolation (Интерполяция) (рис. 3.39).

Рис. 3.39. Два общих свитка настроек всех онлайновых примитивов
По умолчанию сплайновые примитивы не отображаются на этапе визуализации и используются как вспомогательные объекты для создания моделей со сложной геометрией. Однако любой сплайновый примитив может выступать в сцене как самостоятельный объект. За отображение объекта в окне проекции и на этапе визуализации отвечает свиток настроек
Rendering (Визуализация). Если установить флажок Renderable (Визуализируемый), объект на этапе визуализации становится видимым. Включенный параметр
Display Render Mesh (Показывать сетку визуализации) позволяет визуализировать сплайновый примитив в окне проекции с учетом толщины сплайна, которая регулируется параметром
Thickness (Толщина). Создаваемый сплайн характеризуется также количеством сторон
Sides (Количество сторон) и углом их расположения Angle (Угол). Минимальное количество сторон сплайна — 3 (такой сплайн имеет треугольное сечение). Свиток настроек
Interpolation (Интерполяция) определяет количество шагов интерполяции сплайна (количество сегментов между вершинами объекта). Установленный флажок
Optimize (Оптимизация) служит для оптимизации сплайна.
Редактирование сплайнов
Любой онлайновый примитив можно преобразовать в так называемый Editable Spline (Редактируемый сплайн), который позволяет изменять форму объектов.
СОВЕТ
Можно не преобразовывать сплайновую фигуру в Editable Spline (Редактируемый сплайн), а назначить объекту модификатор
Edit Spline (Редактировать сплайн). В результате применения этого модификатора объект наделяется всеми свойствами редактируемого сплайна.
ВНИМАНИЕ
В отличие от всех онлайновых примитивов, объект Line (Линия) по умолчанию обладает всеми свойствами редактируемого сплайна, поэтому конвертировать его в редактируемый сплайн не имеет смысла.
Для преобразования сплайна в редактируемый щелкните на нем правой кнопкой мыши и в появившемся контекстном меню выберите команду
Convert To > Convert to Editable Spline (Преобразовать > Преобразовать в редактируемый сплайн) (рис. 3.40). Форма сплайнового объекта, преобразованного в редактируемый сплайн, может быть откорректирована на следующих уровнях подобъектов:
Vertex (Вершина), Segments (Сегменты) и Spline (Сплайн). Для перехода в один из этих режимов редактирования выделите объект, перейдите на вкладку
Modify (Изменение) командной панели и, развернув список в стеке модификаторов, переключитесь в нужный режим редактирования.

Рис. 3.40. Открытие подменю Convert To (Преобразовать)
СОВЕТ
Переключаться между режимами редактирования можно при помощи кнопок в свитке Selection (Выделение), который присутствует в каждом режиме (рис. 3.41).

Рис. 3.41. Свиток настроек Selection (Выделение)
Редактируемый сплайн имеет большое количество настроек, которые позволяют вносить любые изменения в структуру объекта. Например, при помощи кнопки
Attach (Присоединить) в свитке Geometry (Геометрия) настроек объекта вы можете присоединить к данному объекту любой другой имеющийся в сцене. В режиме редактирования подобъектов
Vertex (Вершина) можно изменить характер поведения кривой в точках изломов. Точки излома — это участки, в которых кривая изгибается. Они могут выглядеть по-разному: в виде острых углов или закругленных участков. Чтобы изменить характер излома, в настройках режима редактирования
Vertex (Вершина) установите переключатель New Vertex Type (Тип излома вершины) в одно из положений:
Linear (Прямой), Bezier (Безье), Smooth (Сглаженный) или Bezier
Corner (Угол Безье). Тип излома вершин можно также изменить при помощи контекстного меню. Для этого нужно выделить необходимые вершины, щелкнуть правой кнопкой мыши в окне проекции и выбрать характер излома.
В зависимости от характера излома выделенные вершины по-разному отображаются в окне проекции — вершины типов Bezier (Безье) и
Bezier Corner (Угол Безье) имеют специальные маркеры, с помощью которых можно управлять формой искривления.
Создание трехмерных объектов на основе сплайнов
Как мы уже говорили выше, на основе сплайновых фигур можно создавать сложные геометрические трехмерные объекты. Для этого используются модификаторы
Surface (Поверхность), Lathe (Вращение вокруг оси), Extrude (Выдавливание) и
Bevel (Выдавливание со скосом). Рассмотрим наиболее часто используемые способы создания трехмерных объектов на основе сплайнов.
Создание поверхностей вращения
Если присмотреться к объектам, которые нас окружают, то можно заметить, что многие из них обладают осевой симметрией. Например, плафон люстры, тарелки, бокалы, кувшины, колонны и т. д. Все эти объекты в трехмерной графике создаются как поверхности вращения сплайнового профиля вокруг некоторой оси при помощи модификатора
Lathe (Вращение вокруг оси). Этот модификатор назначается созданному сплайну, после чего в окне проекции появляется трехмерная поверхность, образованная вращением сплайна вокруг некоторой оси. Сплайновая кривая может быть разомкнутой или замкнутой. Настройки модификатора (рис. 3.42) позволяют установить тип поверхности, получившейся в результате вращения сплайнового профиля. Это может быть
Editable Mesh (Редактируемая поверхность), NURBS Surface (NURBS-поверхность) или
Editable Patch (Редактируемая патч-поверхность). Кроме этого, при создании объекта можно устанавливать угол вращения профиля в диапазоне от 0 до 360°.
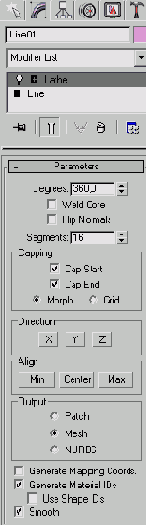
Рис. 3.42. Настройки модификатора Lathe (Вращения вокруг оси)
ПРИМЕЧАНИЕ
Использование модификатора Lathe (Вращения вокруг оси) описано в разд «Урок 2. Моделирование глаз персонажа» данной главы.
Модификаторы Extrude (Выдавливание) и Bevel (Выдавливание со скосом)
При создании трехмерных моделей часто используются стандартные модификаторы Extrude (Выдавливание) и
Bevel (Выдавливание со скосом), которые схожи по своему действию и применяются к любой сплайновой форме

Рис. 3.43. Настройки модификатора Bevel (Выдавливание со скосом)
Результатом действия этих модификаторов на сплайн является поверхность, созданная сечением выбранной сплайновой формы.
Разница между этими модификаторами заключается в том, что при использовании Bevel (Выдавливание со скосом) можно дополнительно управлять величиной скоса выдавливаемых граней. Кроме того, модификатор
Bevel (Выдавливание со скосом) позволяет применять трехуровневое выдавливание, с помощью которого можно придавать красивую форму краям выдавленной фигуры. На рис. 3.43 показаны настройки модификатора
Bevel (Выдавливание со скосом).
Особенно удобно использовать модификаторы Extrude (Выдавливание) и Bevel (Выдавливание со скосом) при разработке логотипов и работе с объемным текстом. Если в окне проекции создать сплайновую форму
Text (Текст), а затем применить к ней один из модификаторов выдавливания, получится объемная надпись. С ней можно работать, как и с любым другим трехмерным объектом (рис. 3.44). Если немного пофантазировать, то можно найти немало способов использования объемного текста в трехмерных сценах: от вывески при входе в магазин до елочных украшений.
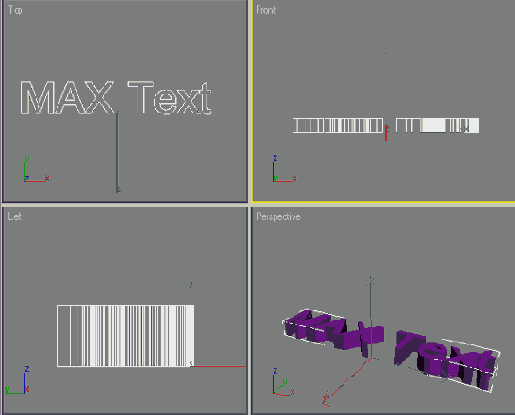
Рис. 3.44. Объемный текст, созданный с помощью выдавливания
Главной настройкой модификаторов Extrude (Выдавливание) и Bevel (Выдавливание со скосом) является амплитуда выдавливания. Для модификатора
Bevel (Выдавливание со скосом) — это параметр Height (Высота), а для
Extrude (Выдавливание) — Amount (Величина). Величину скоса задает параметр
Outline (Масштаб).
Еще один модификатор, применяющийся для выдавливания, — Bevel Profile (Выдавливание со скосом по заданному профилю). Он действует на сплайн аналогично
Bevel (Выдавливание со скосом) с той лишь разницей, что в его настройках необходимо указывать трехмерную кривую, вдоль которой будет выдавливаться сплайн (рис. 3.45). Модификатор
Extrude (Выдавливание) имеет несколько меньшие возможности по сравнению с
Bevel Profile (Выдавливание со скосом по заданному профилю), однако разработчики трехмерной графики очень часто используют
Extrude (Выдавливание). В частности, с его помощью удобно создавать геометрию помещений, моделируя сложные коридоры.

Рис. 3.45. Настройки модификатора Bevel Profile (Выдавливание со скосом по заданному профилю)
ПРИМЕЧАНИЕ
Моделирование с использованием трехмерных кривых подробно рассмотрено в разд. «Урок 3. Моделирование консервного ножа» данной главы.
Моделирование при помощи редактируемых поверхностей
Еще один используемый в трехмерной графике способ моделирования — работа с редактируемыми поверхностями. Программа 3ds max 7 позволяет работать со следующими типами редактируемых поверхностей:
Editable Mesh (Редактируемая поверхность); Editable Poly (Редактируемая полигональная поверхность); Editable Patch (Редактируемая патч-поверхность); NURBS Surface (NURBS-поверхность).
Практически любой объект 3ds max 7 можно преобразовать в один из этих типов поверхностей. Для этого правой кнопкой мыши вызовите контекстное меню, щелкните на пункте
Convert To (Преобразовать) и в появившемся контекстном меню выберите один из типов (рис. 3.46). Все эти методы построения поверхностей схожи между собой, различаются они настройками моделирования на уровне подобъектов. Переключаясь в различные режимы редактирования подобъектов, можно перемещать, масштабировать, удалять и объединять их.
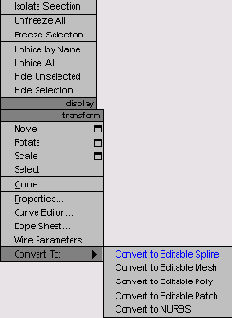
Рис. 3.46. Выбор типа поверхности в контекстном меню
В объектах типа Editable Poly (Редактируемая полигональная поверхность)
модель состоит из многоугольников.

Рис. 3.47. Настройки поверхности Editable Poly (Редактируемая
полигональная поверхность) в режиме редактирования Border (Граница)
Для работы с такими объектами можно использовать режимы редактирования Vertex
(Вершина), Edge (Ребро), Border (Граница), Polygon (Полигон) и
Element (Элемент)
(рис. 3.47). В объектах типа Editable Mesh (Редактируемая поверхность) модель состоит из треугольных граней. Для работы с
Editable Mesh (Редактируемая
поверхность) можно использовать режимы редактирования Vertex (Вершина),
Edge
(Ребро), Face (Грань), Polygon (Полигон) и Element (Элемент) (рис. 3.48).

Рис. 3.48. Настройки поверхности Editable Mesh (Редактируемая поверхность) в режиме редактирования Polygon (Полигон)
В объектах типа Editable Patch (Редактируемая патч-поверхность) модель состоит из лоскутов треугольной или четырехугольной формы, которые создаются
сплайнами Безье. Особенность этого типа редактируемой поверхности - гибкость управления формой создаваемого объекта. Для работы с
Editable Patch (Редактируемая патч-поверхность) можно использовать режимы редактирования
Vertex (Вершина), Edge (Ребро), Patch (Патч), Element (Элемент) и
Handle (Вектор) (рис 3.49). NURBS Surface (NURBS-поверхность) - это поверхность, построенная
нa NURBS-кривых.

Рис.3.49. Настройки поверхности Editable Patch
(Редактируемая патч-поверхность) в режиме редактирования
Handle(Вектор)
Этот метод построения поверхностей основан на неоднородных рациональных В-сплайнах (Non Uniform Rational B-Splines). Чаще всего данный способ используется для моделирования органических объектов, анимации лица персонажей.
Этот метод является самым сложным в освоении, но вместе с тем самым гибким. На рис. 3.50 показаны настройки
NURBS Surface (NURBS-поверхность).

Рис. 3.50. Настройки NURBS Surface (NURBS-поверхность)
ПРИМЕЧАНИЕ
Моделирование с использованием редактируемых поверхностей рассмотрено в разд. «Урок 4. Моделирование напольного вентилятора».
Булевы операции
Создавая объект в сцене, необходимо учитывать особенности его геометрии. Несмотря на то что один и тот же трехмерный объект всегда можно смоделировать несколькими способами, как правило, существует один, который является наиболее быстрым и удобным.
Опытный аниматор с первого взгляда на эскиз будущей модели определяет способ моделирования объекта, однако начинающему пользователю это не всегда под силу.
Одним из наиболее удобных и быстрых способов моделирования является создание трехмерных объектов при помощи булевых операций.
Например, если два объекта пересекаются, на их основе можно создать третий объект, который будет представлять собой результат сложения, вычитания или пересечения исходных объектов.
Модели, создаваемые в трехмерной графике, можно условно разделить на две группы — органические и неорганические. К первой категории относятся объекты живой природы, такие как растения, животные, люди, ко второй — элементы архитектуры, а также предметы, созданные человеком (автомобили, техника и др.).
Разница подходов к моделированию объектов первой и второй группы столь велика, что в зависимости от конкретных задач для реализации проекта могут использоваться различные пакеты для работы с трехмерной графикой.
Поскольку в 3ds max основной акцент делается на моделирование неорганических объектов, то есть архитектурную визуализацию и разработку компьютерных игр, то булевы операции — это незаменимый инструмент для каждого пользователя 3ds max.
С другой стороны, они совсем не подходят для создания большинства органических объектов. Например, смоделировать лицо человека при помощи булевых операций практически невозможно.
Рассмотрим булевы операции. На рис. 3.51 представлено исходное изображение. В 3ds max 7 доступны четыре типа булевых операций.
Union (Сложение). Результатом булевого сложения двух объектов будет служить поверхность, образованная поверхностями объектов, участвующих в данной операции (рис. 3.52). Intersection (Пересечение). Результатом булевого пересечения двух объектов будет поверхность, состоящая из общих участков этих объектов (рис. 3.53). Subtraction (Исключение). Результатом булевого исключения двух объектов будет поверхность, состоящая из поверхностей первого и второго объектов, но не включающая в себя общие участки этих объектов (рис. 3.54).
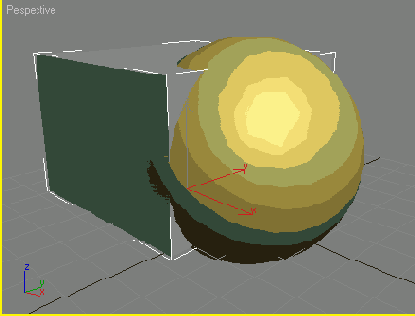
Рис. 3.51. Расположение объектов перед выполнением булевых операций

Рис. 3.52. Объекты после выполнения булевой операции Union (Сложение)

Рис. 3.53. Объекты после выполнения булевой операции Intersection (Пересечение)

Рис. 3.54. Объекты после выполнения булевой операции Subtraction (Исключение)
Cut (Вычитание). Результатом булевого вычитания двух объектов будет служить поверхность, образованная исключением из поверхности одного объекта участков, занятых вторым объектом (рис. 3.55).

Рис. 3.55. Объекты после выполнения булевой операции Cut (Вычитание)
Булевы операции выполняются следующим образом.
1. Выделите первый объект, который будет участвовать в образовании конечной
модели.
2. Перейдите на вкладку Create (Создание) командной панели, выберите в
категории Geometry (Геометрия) строку Compound Objects (Составные объекты) и
нажмите кнопку Boolean (Булева операция) (рис. 3.56).
3. Установите параметры булевой операции.
4. Воспользуйтесь кнопкой Pick Operand В (Выбрать операнд), чтобы выбрать
второй объект, который будет участвовать в операции.

Рис. 3.56. Настройки объекта Boolean (Булева операция)
ПРИМЕЧАНИЕ
Несмотря на то что булевы операции 3ds max 7 широко применяются при создании трехмерных проектов, они имеют ряд недостатков, и построение оболочки результирующей модели нередко происходит с ошибками. По этой причине многие разработчики трехмерной графики используют в своих проектах дополнительный модуль
Power Booleans. Он позволяет создавать модели с более точной геометрией, чем те, которые можно получить, используя стандартные средства, а также быстрее строит полигональную сетку. Это особенно заметно при работе с объектами, имеющими большое количество полигонов.
Моделирование с использованием булевых операций подробно рассмотрено в разд. «Урок 6. Моделирование винта».
Моделирование глаз персонажа
Начинающие разработчики трехмерной графики нередко совершают одну и ту же ошибку — берутся за сложные проекты, а затем не могут их завершить из-за отсутствия опыта. Любое дело, за которое вы беретесь, необходимо делать так, чтобы идти от простого к сложному. Трехмерная графика не является исключением. Поэтому, если, постигнув азы работы с 3ds max 7, вы сразу хотите взяться за создание какого-нибудь ужасного монстра, лучше оставьте это на потом. Скорее всего, начав работу над таким сложным проектом, вы вынуждены будете оставить его незаконченным, так как у вас появится слишком много неразрешимых вопросов. Сначала потренируйтесь, создав несложный персонаж. Это не займет много времени и позволит вам освоить инструменты моделирования 3ds max 7.
В этом уроке речь пойдет о разработке одного из самых сложных элементов персонажа — глаз (рис. 3.57). Для моделирования этого объекта будут использоваться стандартные примитивы, а также модификаторы. Глаз состоит из трех основных элементов, которые нужно создать — зрачок, глазное яблоко и веко. Первые два элемента очень просты и легко создаются при помощи стандартных примитивов, а чтобы сделать веко, придется использовать модификаторы.

Рис. 3.57. Три варианта выражения глаз готовой модели
Создание глазного яблока
Создайте в окне проекции объект Torus (Top), который будет играть роль
глазного яблока.
Перейдите на вкладку Modify (Изменение) командной панели и установите для
объекта следующие параметры: Radius 1 (Радиус 1) — 18, Radius 2 (Радиус 2) — 13,
Rotation (Вращение) — 0, Twist (Скручивание) — 0, Segments (Количество
сегментов) — 40, Sides (Количество сторон) — 30.
Чтобы объект принял сглаженную форму, установите переключатель Smooth
(Сглаживание) в положение АИ (Все) (рис. 3.58).
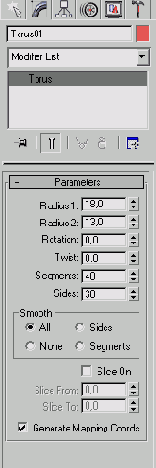
Рис. 3.58. Настройки объекта Torus (Top)
Создание зрачка
Создайте в окне проекции объект Sphere (Сфера), который будет играть роль
зрачка.
Перейдите на вкладку Modify (Изменение) командной панели и установите для
объекта следующие параметры: Radius (Радиус) — 30, Segments (Количество
сегментов) — 30, Hemisphere (Полусфера) — 0,6. Чтобы объект принял сглаженную форму, установите флажок Smooth (Сглаживание). Также установите переключатель в
положение Squash (Втиснуться), что позволит не уменьшать количество сегментов на
полусфере.
В результате вы получите объект, который показан на рис. 3.59.

Рис. 3.59. Будущий зрачок глаза
Теперь необходимо выровнять зрачок относительно глазного яблока. Для этого сделайте следующее.
1. Выделите объект Sphere (Сфера), щелкнув на нем мышью.
2. Выполните команду Tools > Align (Инструменты > Выравнивание) или воспользуйтесь сочетанием клавиш Alt+A. При этом курсор изменит форму.
3. Щелкните на объекте Torus (Top).
4. На экране появится окно Align Selection (Выравнивание выделенных объектов). В нем необходимо указать, по какому принципу будет происходить операция выравнивания.
5. Установите флажки Y Position (Y-позиция) и X Position (Х-позиция).
6. Установите переключатель Current Object (Объект, который выравнивается) в положение
Center (По центру).
7. Установите переключатель Target Object (Объект, относительно которого выравнивается) в положение
Center (По центру).
8. Нажмите кнопку Apply (Применить).
9. Установите флажок Z Position (Z-позиция).
10. Установите переключатель Current Object (Объект, который выравнивается) в положение
Pivot Point (Опорная точка).
11. Установите переключатель Target Object (Объект, относительно которого выравнивается) в положение
Minimum (По минимальным координатам выбранных осей).
12. Нажмите кнопку Apply (Применить) или ОК. В результате выполнения операции выравнивания объекты будут выглядеть, как показано на рис. 3.60.

Рис. 3.60. Объекты после выравнивания
Создание века
Создайте в окне проекции еще один объект Torus (Top), который будет играть роль века.
Перейдите на вкладку Modify (Изменение) командной панели и установите для объекта следующие параметры:
Radius 1 (Радиус 1) — 38, Radius 2 (Радиус 2) — 15, Rotation (Вращение) — 0,
Twist (Скручивание) — 0, Segments (Количество сегментов) — 40, Sides (Количество сторон) — 30.
Чтобы объект принял сглаженную форму, установите переключатель Smooth (Сглаживание) в положение АИ (Все).
Раскройте список Modifier List (Список модификаторов) на вкладке
Modify (Изменение) командной панели и выберите в нем модификатор Taper (Сжатие).
Модификатор появится в стеке.
Установите для модификатора следующие параметры: Amount (Величина) - -1,15
Curve (Кривая) -- 0.
В области Taper Axis (Ось сжатия) установите переключатель Primary (Основная ось) в положение Z, а переключатель
Effect (Ось эффекта) - в положение X.
Установите флажок Symmetry (Симметричное искажение) (рис. 3.61).

Рис. 3.61. Настройки модификатора Taper (Сжатие)
Если все сделано правильно, то после применения модификатора объект будет выглядеть, как показано на рис. 3.62.
Как видно, в результате использования модификатора объект принял нужную форму, которая напоминает веко.
Чтобы придать веку более округлую форму, примените к нему
модификатор Spherify(
Шарообразность)
В настройках модификатора укажите значение параметра Percent (Процент) равным
0 (рис. 3.63).

Рис. 3.62. Вид века после применения модификатора Taper (Сжатие)

Рис. 3.63. Вид века после применения модификатора Spherify (Шарообразность)
СОВЕТ
Положением полученного века очень легко управлять. Например, перейдите на командную панель, на вкладку
Modify (Изменение) и выделите название модификатора Taper (Сжатие) в стеке. В свитке
Parameters (Параметры) настроек модификатора попробуйте изменить значение параметра
Amount (Величина) от -1 до -2. Веко будет открываться и закрываться.
Теперь необходимо выровнять веко относительно глазного яблока (то есть объект Torus02 относительно объекта
Torus01). Для этого в диалоговом окне Align Selection (Выровнять выделенные объекты) выполните следующее.
1. Установите флажки Y Position (Y-позиция) и X Position (Х-позиция).
2. Установите переключатель Current Object (Объект, который выравнивается) в положение
Center (По центру).
3. Установите переключатель Target Object (Объект, относительно которого выравнивается) в положение
Center (По центру).
4. Нажмите кнопку Apply (Применить). Объект будет выглядеть, как показано на рис. 3.64.

Рис. 3.64. Вид объектов сцены после выравнивания их по осям X и Y
5. Установите флажок Z Position (Z-позиция).
6. Установите переключатель Current Object (Объект, который выравнивается) в положение
Pivot Point (Опорная точка).
7. Установите переключатель Target Object (Объект, относительно которого выравнивается) в положение
Pivot Point (Опорная точка).
8. Нажмите кнопку Apply (Применить) или ОК. В результате выполнения операции выравнивания объекты будут выглядеть, как показано на рис. 3.65.

Рис. 3.65. Вид объектов после выравнивания по трем осям
Создание второго глаза
Выделите все три объекта, нажав сочетание клавиш Ctrl+A. Перейдите на вкладку Modify командной панели и выберите модификатор
Mirror (Зеркало) из списка Modifier List (Список модификаторов). Этот модификатор позволит создать зеркальную копию выделенных элементов — с его помощью получим два одинаковых глаза. В дальнейшем при изменении значения параметра
Amount (Величина) модификатора Taper (Сжатие) оба глаза будут моргать одновременно.
В настройках модификатора Mirror (Зеркало) необходимо установить переключатель
Mirror Axis (Ось отражения) в положение XY, а также флажок Сору (Копировать), чтобы при создании копии объекта оригинал не был удален.
Разверните модификатор Mirror (Зеркало) в стеке модификаторов, щелкнув на плюсике рядом с названием модификатора, и выделите строку
Mirror Center (Центр отражения) (рис. 3.66). Таким образом вы перейдете в режим редактирования подобъектов.

Рис. 3.66. Выделение строки Mirror Center (Центр отражения)
Щелкните правой кнопкой мыши в окне проекции, выберите в появившемся контекстном
меню объекта команду Move (Перемещение) и передвиньте объект вдоль
оси Y на нужное расстояние. В Результате вы получите изображение, показанное
на рис.3.67

Рис. 3.67. Создание второго глаза
Подведем итоги — в этом уроке вы научились:
применять к объектам модификаторы; устанавливать настройки модификаторов; использовать модификаторы Taper (Сжатие), Spherify (Шарообразность) и Mirror (Зеркало); работать в режиме редактирования подобъектов на примере модификатора Mirror (Зеркало).
Вы также закрепили навыки, которые касаются:
создания объектов; установки требуемых настроек объектов; выделения объектов; выравнивания объектов относительно друг друга по осям X, Y и Z; выполнения операции Move (Перемещение).
Моделирование консервного ножа
Моделирование на основе сплайнов очень часто используется разработчиками трехмерной графики в сложных проектах.

Рис. 3.68. Модель консервного ножа, созданная при помощи трехмерных кривых
Поскольку в основе каждой трехмерной поверхности лежит сетчатая оболочка, моделирование при помощи трехмерных кривых позволяет имитировать любую форму объекта. Вместе с этим сплайновые объекты могут выступать в роли вспомогательных инструментов для описания геометрии тела. Рассмотрим простой пример использования техники сплайнового моделирования для создания модели консервного ножа (рис. 3.68). Конечная модель должна состоять из четырех элементов, каждый из которых создадим при помощи сплайнов.
Создание первого элемента
Для создания первого элемента переключитесь в окно проекции Тор (Сверху) и с помощью инструмента
Line (Линия) несколькими щелчками мыши создайте кривую, показанную на рис. 3.69. Обратите внимание, что нужно создать замкнутый сплайн, то есть последняя вершина кривой должна совпасть с начальной. Для этого необходимо сделать последний щелчок мыши на первой вершине и в окне
Spline (Сплайн) (рис. 3.70) утвердительно ответить на вопрос, нажав Да.

Рис. 3.69. Элемент консервного ножа, созданный при помощи инструмента Line (Линия)

Рис. 3.70. Окно Spline (Сплайн)
ПРИМЕЧАНИЕ
Напомним, что для создания объекта Line (Линия) необходимо перейти в категорию
Shapes (Формы) на вкладку Create (Создание) командной панели и нажать соответствующую кнопку.
Результат, который вы при этом получите, будет далек от идеального.
В отличие от полученной, искомая кривая должна иметь различные типы излома в точках изгиба: на предполагаемых остриях излом должен быть линейным, а во всех других точках — плавным.

Рис. 3.71. Режим редактирования Vertex (Вершина) объекта Line (Линия)
Чтобы исправить ситуацию, необходимо вручную установить тип излома в каждой
точке.
Для этого выделите объект в окне проекции Тор (Сверху), после чего перейдите
на вкладку Modify (Изменение) командной панели.
Раскройте строку Line (Линия) в стеке модификаторов, щелкнув по значке плюса.
Переключитесь в режим редактирования Vertex (Вершина) (рис. 3.71).
В окне проекции выделите одну или несколько вершин объекта, в которых вам
необходимо изменить характер излома.
СОВЕТ
Для выделения нескольких вершин нажмите и удерживайте клавишу Ctrl.
Для изменения характера излома выделенных вершин щелкните правой кнопкой мыши
в окне проекции и в контекстном меню выберите требуемый тип излома, например,
Smooth (Сглаженный) (рис. 3.72).
Тип излома Corner (Угол) должны иметь только те вершины, которые расположены
на торцах консервного ножа, остальным вершинам нужно присвоить Smooth
(Сглаженный) или Bezier Corner (Угол Безье) (рис. 3.73).
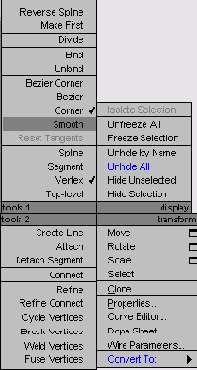
Рис. 3.72. Выбор характера излома в контекстном меню

Рис. 3.73. Вид сплайна после изменения характера излома вершин
ВНИМАНИЕ
Для улучшения формы сплайна для некоторых вершин нужно будет не только изменить
характер излома, но и переместить их.
Теперь необходимо выполнить операцию Extrude (Выдавливание). После использования одноименного модификатора будет создана трехмерная поверхность с сечением созданного сплайна.
Выделите объект в окне проекции, перейдите на вкладку Modify (Изменение) командной панели, раскройте список
Modifier List (Список модификаторов) и выберите в нем модификатор
Extrude (Выдавливание).
В настройках модификатора укажите следующие значения параметров: Amount (Величина) — 4,5,
Segments (Количество сегментов) — 3. Установите переключатель Output (Результат) в положение
Mesh (Поверхность).
Чтобы объект стал сплошным, в области Capping (Настройки замкнутой поверхности) установите флажки
Cap Start (Замкнутая поверхность в начале) и Cap End (Замкнутая поверхность в конце). После этого объект примет вид, показанный на рис. 3.74.

Рис. 3.74. Вид объекта после выполнения операции выдавливания
Создание второго элемента
Для создания второго элемента перейдите в окно проекции Left (Слева) и создайте еще один объект Line (Линия) формы, показанной на рис. 3.75. При необходимости измените характер излома вершин так, как описано выше. При моделировании объектов посредством трехмерных кривых часто возникает необходимость выровнять какую-нибудь точку сплайна. Делается это аналогично выравниванию трехмерных объектов. В нашем случае необходимо выровнять крайние вершины кривой по одной координате Y. Для этого сделайте следующее.
1. Перейдите на вкладку Modify (Изменение) командной панели.
2. Раскройте список Line (Линия) в стеке модификаторов, щелкнув на значке «плюс».
3. Переключитесь в режим редактирования Vertex (Вершина).
4. В окне проекции выделите крайнюю вершину объекта.
5. Выполните команду Tools > Align (Инструменты > Выравнивание) или воспользуйтесь сочетанием клавиш
Alt+A. При этом курсор изменит форму.
6. Щелкните в любом месте кривой.
7. На экране появится окно Align Selection (Выравнивание выделенных объектов), в котором необходимо указать, по какому принципу будет происходить выравнивание. Обратите внимание, что переключатель
Current Object (Объект, который выравнивается) будет неактивен (рис. 3.76). Такую ситуацию можно объяснить тем, что вершина, которая в данном случае является выравниваемым
объектом, — это условный объект, не имеющий геометрических размеров. Именно поэтому нельзя указать его параметры.

Рис. 3.75. Заготовка второго элемента консервного ножа

Рис. 3.76. Окно Align Sub-Object Selection (Выравнивание выделенных подобъектов)
8. Установите флажок Y Position (Y-позиция).
9. Установите переключатель Target Object (Объект, относительно которого выравнивается) в положение
Minimum (По минимальным координатам выбранных осей).
Нажмите кнопку ОК.
Теперь необходимо создать зеркальную копию созданного сплайна и совместить трехмерную кривую с ее копией. Для этого перейдите на вкладку
Modify (Изменение) командной панели. Раскройте строку Line (Линия) в стеке модификаторов, щелкнув на значке плюса. Переключитесь в режим редактирования
Spline (Сплайн) (рис. 3.77).

Рис. 3.77. Режим редактирования Spline (Сплайн) объекта Line (Линия)
В свитке настроек Geometry (Геометрия) установите флажки Automatic
Weldinq (Автоматически соединить) и Сору (Копировать). Выберите вариант
Mirror Vertically (Отобразить вертикально) и нажмите кнопку Mirror (Зеркало) (рис. 3.78).
Вы получите зеркальную копию сплайна, которую нужно переместить таким образом, чтобы вершины двух объектов совпали (рис. 3.79). Из-за того, что установлен флажок
Automate Welding (Автоматически соединить), вершины автоматически
объединяются.

Рис. 3.78. Вид объекта после создания зеркальной копии
После выполнения этих действий получилась замкнутая кривая. Выйдите из режима
редактирования Spline (Сплайн) и выделите весь объект. Выполните команду
Edit >
Clone (Правка > Клонировать).
В появившемся окне Clone Options (Параметры клонирования) выберите вариант
клонирования Сору (Независимая копия объекта).
При этом клонированный объект будет обладать теми же параметрами, что и
исходный.
Щелкните правой кнопкой мыши в окне проекции, выберите в контекстном меню
команду Scale (Масштабирование) и увеличьте клонированный объект в плоскости
XY (рис. 3.80).

Рис. 3.79. Совмещение зеркальной копии и оригинала

Рис. 3.80. Вид объектов после выполнения операции Scale (Масштабирование)
Выровняйте полученный объект относительно исходного. Для этого в окне Align Selection
(Выравнивание выделенных объектов) выберите следующие параметры.
1. Установите флажок Y Position (Y-позиция).
2. Установите переключатель Current Object (Объект, который выравнивается) в положение
Center (По центру).
3. Установите переключатель Target Object (Объект, относительно которого выравнивается) в положение
Center (По центру).
4. Нажмите кнопку Apply (Применить).
5. Установите переключатель Current Object (Объект, который выравнивается) в положение
Pivot Point (Опорная точка).
6. Установите переключатель Target Object (Объект, относительно которого выравнивается) в положение
Center (По центру).
Нажмите кнопку ОК (рис. 3.81).

Рис. 3.81. Вид объектов после выравнивания
Выделите клонированный объект, перейдите на вкладку Modify (Изменение) командной панели. В свитке
Geometry (Геометрия) настроек выделенного объекта (рис. 3.82) нажмите кнопку
Attach (Присоединить), чтобы присоединить к объекту исходный сплайн. Подведите указатель мыши к сплайну — указатель изменит свою форму (рис. 3.83).

Рис. 3.82. Кнопка Attach (Присоединить) в свитке Geometry (Геометрия) настроек выделенного сплайна
Теперь необходимо выполнить операцию Extrude (Выдавливание). После
использования одноименного модификатора будет создана трехмерная поверхность с сечением созданного сплайна. Выделите объект в окне проекции, перейдите на вкладку
Modify (Изменение) командной панели, раскроите список Modifier List (Список модификаторов) и выберите в нем модификатор
Extrude (Выдавливание).
В настройках модификатора укажите следующие значения: Amount (Величина) -26,
Segments (Количество сегментов) - 3.
В области Output (Результат) настроек модификатора для итогового объекта выберите тип
Mesh (Поверхность).
Чтобы объект стал сплошным, в области Capping (Настройки замкнутой поверхности) установите флажки
Cap Start (Замкнутая поверхность в начале) и Cap End (Замкнутая поверхность в конце). После этого объект примет вид, показанный на рис. 3.84.

Рис. 3.83. Объединение сплайнов

Рис. 3.84. Вид объекта после выполнения операции Extrude (Выдавливание)
Создание третьего элемента
Третий элемент консервного ножа самый простой. Он соединяет ручку и металлическую основу, которую мы уже создали.
Для создания этого элемента переключитесь в окно проекции Тор (Сверху) и с помощью инструмента
Line (Линия) создайте кривую, показанную на рис. 3.85, таким образом, чтобы она начиналась с середины второго элемента консервного ножа и слегка выступала за его край с другой стороны. При необходимости измените характер излома вершин так, как описано выше.

Рис. 3.85. Создание третьего элемента консервного ножа
Выделите созданный сплайн и перейдите на вкладку Modify (Изменение) командной панели. Раскройте список
Modifier List (Список модификаторов) и выберите в нем модификатор
Lathe (Вращение вокруг оси).
Данный модификатор позволяет получить поверхность вращения с заданным сплайновым профилем.
В свитке Parameters (Параметры) настроек модификатора Lathe (Вращение вокруг оси) (рис. 3.86) выберите ось, вокруг которой будет происходить вращение сплайна, нажав кнопку
Y в области Direction (Направление). После этого в окне проекции сплайн превратится в фигуру вращения вокруг выбранной оси.

Рис. 3.86. Настройки модификатора Lathe (Вращение вокруг оси)
Полученная модель не совсем похожа на объект, который нам необходимо создать,
усовершенствуем его.
Определим положение для оси вращения. Для этого в области Align
(Выравнивание) настроек модификатора нажмите кнопку Min (Минимальный).
Выбранная ранее ось вращения будет автоматически выровнена по краю модели.
Осталось выбрать тип редактируемой поверхности, с которой в дальнейшем
предстоит работать.
При помощи переключателя Output (Результат) в настройках модификатора можно
выбрать один из трех типов поверхности: Patch (Полигональная поверхность)
Mesh
(Поверхность) и NURBS (NURBS-поверхность).
Поскольку при создании предыдущих элементов модели мы использовали тип Mesh
(Поверхность), выберите его и для этого элемента.
ПРИМЕЧАНИЕ
В зависимости от того, в каком направлении вы строили сплайн, может
получиться, что созданная вами поверхность вращения примет вывернутую форму
(рис. 3.87). В этом случае в настройках модификатора установите флажок Flip
Normals (Обратить нормали). Полученный объект будет выглядеть, как показано на
рис. 3.88.

Рис. 3.87. Объект с неправильным расположением нормали

Рис. 3.88. Третий элемент консервного ножа готов
Создание ручки
Перейдем к созданию последнего элемента модели — ручки. Поскольку этот элемент имеет осевую симметрию, создавать его будем как трехмерный объект, образованный вращением сплайнового профиля вокруг оси. Как вы помните, для этого используется модификатор
Lathe (Вращение вокруг оси).
Для создания ручки консервного ножа переключитесь в окно проекции Тор (Сверху) и с помощью инструмента
Line (Линия) создайте кривую, показанную на рис. 3.89.
При необходимости измените характер излома вершин так, как описано выше.
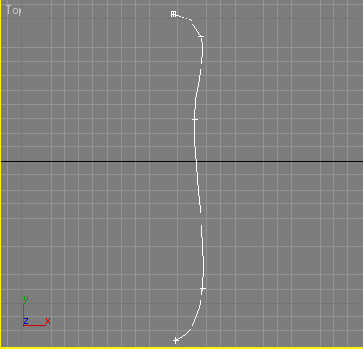
Рис. 3.89. Создание формы ручки консервного ножа
Выделите созданный сплайн и перейдите на вкладку Modify (Изменение) командной панели. Раскройте список
Modifier List (Список модификаторов) и выберите в нем модификатор
Lathe (Вращение вокруг оси). Объект при этом приобретет вид, изображенный на рис. 3.90.
Как видите, это не совсем то, что нам нужно, поэтому установим некоторые параметры модификатора.
В свитке Parameters (Параметры) настроек модификатора Lathe (Вращение вокруг оси) выберите ось, вокруг которой будет происходить вращение сплайна, нажав
кнопку Y в области Direction (Направление). После этого в окне проекции сплайн преобразуется в фигуру вращения вокруг выбранной оси.

Рис. 3.90. Объект после применения модификатора Lathe (Вращение вокруг оси)
Теперь определим положение оси вращения. Для этого в области Align (Выравнивание) настроек модификатора нажмите кнопку
Min (Минимальный).
Выбранная ранее ось вращения, будет автоматически выровнена по краю модели. Осталось выбрать тип редактируемой поверхности, с которой в дальнейшем предстоит работать.
При помощи переключателя Output (Результат) в настройках модификатора можно выбрать один из трех типов поверхности:
Patch (Полигональная поверхность), Mesh (Поверхность) и NURBS (NURBS-поверхность).
Поскольку при создании предыдущих элементов модели мы использовали тип Mesh (Поверхность), выберите его и для этого элемента (рис. -1У1).
ПРИМЕЧАНИЕ
В зависимости от того, в каком направлении вы строили сплайн, может получиться что созданная вами поверхность вращения примет вывернутую форму В этом случае в настройках модификатора установите флажок
Flip Normals (Обратить нормали).

Рис. 3.91. Объект после применения модификатора Lathe (Вращение вокруг оси) и задания соответствующих настроек

Рис. 3.92. Вид координатных осей после нажатия кнопки Affect Pivot Only (Влиять только на опорную точку)
Если теперь посмотреть на модель в окне проекции, можно заметить, что координаты опорной точки не совпадают с координатами центра объекта Это очень распространенная проблема, возникающая в процессе моделирования объектов Чтобы управлять положением центра локальной системы координат, необходимо выделить объект, перейти на вкладку
Hierarchy (Иерархия) командной панели, нажать кнопку Reset Pivot (Задать опорную точку) в области
Move/Rotate/Scale (Перемещение/Вращение/Масштабирование) свитка настроек
Adjust Pivot (Установить опорную точку), нажать кнопку Affect
Pivot Only (Влиять только на опорную точку) При этом оси координат изменят свой вид (рис. 3.92). Теперь нужно задать параметры выравнивания в области
Alignment (Выравнивание) (рис 3 93)
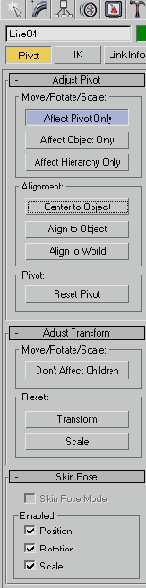
Рис. 3.93. Вкладка Hierarchy (Иерархия) командной панели

Рис. 3.94. Модель консервного ножа

Рис. 3.95. Консервный нож с заклепками
Ручка консервного ножа готова.
Осталось совместить этот элемент модели с другими при помощи уже известной вам операции выравнивания.
Нож готов (рис. 3.94).
СОВЕТ
Часто при создании трехмерных моделей едва ли не главную роль играют небольшие детали, которые делают объект более реалистичным. Для консервного ножа такими деталями являются заклепки, расположенные на его металлической части. Попробуйте создать их самостоятельно при помощи стандартного примитива
Sphere (Сфера) (рис. 3.95).
Подведем итоги — в этом уроке вы научились:
моделировать объекты на основе сплайнов; использовать инструмент Line (Линия); создавать замкнутый сплайн; редактировать трехмерные кривые в режимах редактирования Vertex (Вершина) и Spline (Сплайн); изменять характер излома кривой в выбранных точках; создавать зеркальную копию сплайна и совмещать ее с исходным объектом; использовать инструмент Attach (Присоединить) для объединения сплайнов; применять модификаторы Extrude (Выдавливание) и Lathe (Вращение вокруг оси); выполнять операцию Scale (Масштабирование); управлять положением центра локальной системы координат.
Вы также закрепили свои навыки, которые касаются:
создания стандартных примитивов; выделения объектов; выравнивания объектов относительно друг друга; выполнения операции Move (Перемещение); клонирования объектов; применения к объектам модификаторов; установки настроек модификаторов.
Моделирование напольного вентилятора
Напольный вентилятор, который мы предлагаем вам создать в этом уроке, состоит из лопастей, штатива, мотора, защитной сетки и коробки с кнопками управления (рис. 3.96).
Создадим эту модель при помощи редактируемых поверхностей. Несмотря на кажущуюся сложность, создать такой объект достаточно просто. Для этого вам понадобятся только знания, приобретенные в этой и предыдущих главах.

Рис. 3.96. Модель вентилятора
Создание лопастей вентилятора
В качестве рабочего материала для редактирования трехмерной поверхности используем стандартный примитив
Sphere (Сфера).
Создайте его в окне проекции, после чего щелкните правой кнопкой мыши на названии окна проекции и в контекстном меню выберите режим отображения объектов
Edged Faces (Контуры граней). В этом режиме будет видна сетчатая оболочка объекта, что нам в данном случае необходимо для выполнения дальнейших операций с этим примитивом.
Перейдите на вкладку Modify (Изменение) командной панели.
Установите для объекта следующие параметры: Radius (Радиус) — 40, Segments (Количество сегментов) — 9,
Hemisphere (Полусфера) — 0,5. Также установите переключатель в положение
Chop (Поделить пополам).
Это позволит получить полусферу с количеством сегментов в два раза меньшим, чем на цельном объекте.
В результате вы получите объект, показанный на рис. 3.97. Он будет связующим элементом между тремя лопастями вентилятора.

Рис. 3.97. Объект после преобразования в полусферу
Чтобы была возможность изменять форму полусферы, конвертируйте объект в Editable
Poly (Редактируемая полигональная поверхность).
Для этого щелкните правой кнопкой мыши на объекте и выполните команду Convert To
> Convert to Editable Poly (Преобразовать > Преобразовать в редактируемую полигональную поверхность) (рис. 3.98).
Выделите объект Sphere (Сфера) в окне проекции и перейдите на вкладку командной панели
Modify (Изменение).
Раскрыв список Editable Poly (Редактируемая полигональная поверхность) в стеке модификаторов, перейдите в режим редактирования
Polygon (Полигон) (рис. 3.99).

Рис. 3.98. Выбор команды Convert to > Convert to Editable Poly (Преобразовать
> Преобразовать в редактируемую полигональную поверхность) в контекстном меню программы

Рис. 3.99. Режим редактирования Polygon (Полигон) объекта Sphere (Сфера)
В нижней части полусферы имеются продолговатые участки, из которых нужно «вырастить» лопасти вентилятора.
Нажав и удерживая клавишу Ctrl, выделите каждый третий сегмент в нижней части объекта (именно поэтому при задании параметров сферы мы указали девять сегментов).
Выделенные полигоны окрасятся в красный цвет (рис. 3.100).

Рис. 3.100. Выделенные полигоны
ПРИМЕЧАНИЕ
По сравнению с предыдущими версиями 3ds max, в седьмой существенно расширены возможности для работы с
Editable Poly (Редактируемая полигональная поверхность), а также добавлен новый модификатор
Edit Poly (Редактирование полигональной поверхности). Он позволяет преобразовывать объекты в редактируемую полигональную поверхность, а затем при необходимости, используя стек модификаторов, возвращаться к его исходным параметрам и редактировать их.
При полигональном моделировании можно использовать следующие команды: Extrude (Выдавливание),
Bevel (Выдавливание со скосом), Outline (Контур) и др.
Применить их можно двумя способами: вручную или устанавливая параметры выбранной операции в окне настроек.
Чтобы проделать данные операции вручную, воспользуйтесь одной из следующих операций:
щелкните правой кнопкой мыши в любом месте окна проекции и в появившемся контекстном меню выберите строку, соответствующую названию нужной операции; нажмите кнопку, соответствующую нужной операции, в свитке Edit Polygons (Редактирование полигонов) настроек объекта на командной панели.
Чтобы открыть окно настроек операции, выполните одно из следующих действий:
нажмите кнопку Settings (Настройки), расположенную возле строки с названием операции в контекстном меню; нажмите кнопку Settings (Настройки), которая находится возле кнопки с названием операции в свитке Edit Polygons (Редактирование полигонов) настроек объекта на командной панели.
Использование окна Settings (Настройки) оправдано в том случае, когда необходимо совершить операцию с выбранным инструментом, но размеры окна проекции не позволяют сделать это вручную.
В нашем случае это именно так. Нам необходимо выдавить полигоны на достаточно большое расстояние. Сделать это вручную одним щелчком мыши не удастся, а при выполнении операции несколько раз подряд будет увеличиваться количество полигонов, что не очень хорошо. Поэтому воспользуемся окном
Settings (Настройки).
Нажмите кнопку Settings (Настройки), расположенную возле кнопки Extrude (Выдавливание) в свитке
Edit Polygons (Редактирование полигонов) настроек объекта на командной панели (рис. 3.101).
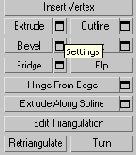
Рис. 3.101. Кнопка Settings (Настройки)

Рис. 3.102. Окно Extrude Polygons (Выдавливание полигонов)
В появившемся окне Extrude Polygons (Выдавливание полигонов) установите значение параметра
Extrusion Height (Высота выдавливания) равным 260 (рис. 3.102). Модель примет вид, показанный на рис. 3.103.
Не снимая выделение с полигонов, выполните команду Scale (Масштабирование) в плоскости
XY. Это позволит увеличить площадь лопастей (рис. 3.104).

Рис. 3.103. Объект после выдавливания полигонов

Рис. 3.104. Объект после масштабирования
Теперь нужно преобразовать полученную угловатую модель в объект со
сглаженными формами. Для этого используйте модификатор MeshSmooth
(Сглаживание). Выйдите из режима редактирования Polygon (Полигон),
щелкните на вкладке Modify (Изменение) и выберите модификатор
MeshSmooth (Сглаживание) из списка модификаторов. В свитке Subdivision
Amount (Количество разбиений) настроек модификатора установите значение
параметра Iterations (Количество итераций) равным трем (это необходимое
количество итераций для сглаживания острых углов).
После этого объект станет похож на настоящие лопасти вентилятора (рис.
3.105), однако модель все еще будет иметь недостатки. Лопасти необходимо
повернуть на определенный угол, как в реальных вентиляторах. Для этого перейдите
на вкладку Modify (Изменение) командной панели. Раскройте строку
MeshSmooth (Сглаживание) в стеке модификаторов, щелкнув на значке «плюс».
Переключитесь в режим редактирования Vertex (Вершина) — так вы сможете
управлять формой сглаженного объекта.

Рис. 3.105. Объект после применения модификатора MeshSmooth (Сглаживание)
В центре полученного объекта есть контрольные точки, а напротив каждой
лопасти по две пары управляющих вершин (рис. 3.106). Эти точки синего цвета.
Если перейти в окно проекции Front (Спереди), можно заметить, что
лопасти немного приподняты. Это объясняется тем, что крайние полигоны, которые
использовались при операции Extrude (Выдавливание), были повернуты под
небольшим углом (рис. 3.107).

Рис. 3.106. Объект в режиме Vertex (Вершина) модификатора MeshSmooth (Сглаживание)

Рис. 3.107. Вид модели в окне проекции Front (Спереди)
Перейдите в окно проекции Тор (Сверху) и выделите управляющие точки модификатора
MeshSmooth (Сглаживание), которые расположены в центре модели. Перейдите в окно проекции
Front (Спереди) и измените положение управляющих точек, передвинув их немного вверх (рис. 3.108).

Рис. 3.108. Вид модели в окне проекции Front (Спереди) после изменения положения управляющих точек модификатора MeshSmooth (Сглаживание)
Теперь повернем лопасти. Перейдите в окно проекции Perspective (Перспектива) и выделите по одной паре управляющих точек модификатора
MeshSmooth (Сглаживание) с правой стороны каждой лопасти.
Используя инструмент Move (Перемещение), переместите точки вверх по оси Z. В результате этой операции каждая лопасть будет иметь приподнятый край.
Выполните команду Edit > Select Invert (Правка > Инвертировать выделение) или воспользуйтесь сочетанием клавиш
Ctrl+I. После этого выделенными станут все точки, которые до этого были не выделены.
Поскольку нас интересуют только крайние точки возле лопастей, необходимо снять выделение с центральных управляющих точек модификатора
MeshSmooth (Сглаживание). Это можно сделать, выделяя центральные точки, удерживая при этом нажатой клавишу
Alt. Используя инструмент Move (Перемещение), передвиньте выделенные точки вниз по оси Z. В результате этой операции каждая лопасть будет иметь приподнятый и опущенный край (рис. 3.109).

Рис. 3.109. Готовая модель лопастей вентилятора
Создание защитной сетки
Для создания защитной сетки будем использовать стандартный примитив Sphere (Сфера). Перейдите в окно проекции Тор (Сверху) и, щелкнув в центре модели лопастей вентилятора, создайте объект с радиусом, достаточным для того, чтобы охватить модель.
Перейдите в окно проекции Perspective (Перспектива) и уменьшите объект при помощи операции
Scale (Масштабирование) вдоль оси Z (рис. 3.110).
Перейдите на вкладку Modify (Изменение) командной панели и примените к объекту модификатор
Lattice (Решетка).
Напомним, что этот модификатор создает на поверхности объекта решетку на полигональной основе. Вместо ребер объекта модификатор создает решетку, а на месте вершин — устанавливает ее узлы (рис. 3.111).

Рис. 3.110. Вид защитной сетки после выполнения операции Scale (Масштабирование)

Рис. 3.111. Вид объекта после применения модификатора Lattice (Решетка)
В настройках модификатора подберите радиус решетки при помощи параметра Radius (Радиус), установите количество сторон решетки
Sides (Количество сторон) равным 9.
В образованной при помощи данного модификатора решетке должны отображаться только прутья.
Чтобы скрыть узлы, в области Geometry (Геометрия) установите переключатель в положение
Struts Only from Edges (Только прутья решетки).
Чтобы прутья решетки выглядели сглаженно, установите флажок Smooth (Сглаживание) (рис. 3.112).

Рис. 3.112. Вид объекта после применения модификатора Lattice (Решетка) и установки необходимых параметров
Можно также изменить количество прутьев решетки.
Для этого необходимо выделить примитив Sphere (Сфера) и в стеке модификаторов вернуться к моменту его создания.
Плотность размещения прутьев решетки зависит от количества сегментов созданного объекта — значения параметра
Segments (Количество сегментов). Поэтому, чтобы изменить количество прутьев, уменьшите или увеличьте этот параметр.
Последний штрих создания решетки — установка на ее торце пластмассового колпачка (не забывайте о важности небольших деталей, которые придают модели
реалистичность). Для этого клонируйте объект Sphere (Сфера) — выделите объект, щелкнув на нем мышью, и выполните команду
Edit > Clone (Правка > Клонировать).
В появившемся окне Clone Options (Параметры клонирования) выберите вариант клонирования Сору (Независимая копия объекта).
Перейдите на вкладку Modify (Изменение) командной панели и в стеке модификаторов удалите из списка модификатор
Lattice (Решетка) (рис. 3.113).
Вы получите объект, который совпадает по расположению с исходным (рис. 3.114).

Рис. 3.113. Удаление модификатора Lattice (Решетка) из стека

Рис. 3.114. Объект после удаления модификатора Lattice (Решетка)
ВНИМАНИЕ
Удаление модификатора происходит только для выделенного объекта, то-есть для второй сферы, полученной в результате клонирования. При этом решетка (первая сфера) остается неизменной, потому что при клонировании объекта был выбран вариант Сору (Независимая копия объекта). Если бы в окне Clone Options (Параметры клонирования) мы указали
Instance (Привязка), то копия была бы связана с исходным объектом, и при изменении параметров одного объекта автоматически были бы изменены параметры другого. В таком случае модификатор был бы удален и для исходного объекта.
Перейдите на вкладку Modify (Изменение) командной панели и увеличивайте значение параметра
Hemisphere (Полусфера) до тех пор, пока сфера не превратится в колпачок нужного размера (рис. 3.115).

Рис. 3.115. Клонированная сфера, уменьшенная в размере
Осталось выровнять колпачок относительно защитной сетки. Для этого сделайте следующее.
1. Выделите колпачок, щелкнув на нем мышью.
2. Выполните команду Tools > Align (Инструменты > Выравнивание) или воспользуйтесь сочетанием клавиш
Alt+A. При этом курсор изменит форму.
3. Щелкните на объекте-сетке.

Рис. 3.116. Диалоговое окно Align Selection (Выравнивание выделенных объектов)

Рис. 3.117. Готовая модель защитной сетки с лопастями вентилятора внутри
4 На экране появится окно Align Selection (Выравнивание
выделенных объектов), в котором необходимо указать, по какому принципу будет
происходить выравнивание.
5. Установите флажок Z Position (Z-позиция).
6. Установите переключатель Current Object (Объект, который выравнивается) в положение
Minimum (По минимальным координатам выбранных осей).
7. Установите переключатель Target Object (Объект, относительно которого выравнивается) в положение
Maximum (По максимальным координатам выбранных осей) (рис. 3.116).
8. Нажмите кнопку Apply (Применить) или ОК. Модель защитной сетки готова (рис. 3.117).
Создание мотора
Один из обязательных элементов вентилятора — мотор. Для его создания используем стандартный примитив
Chamfer Cylinder (Цилиндр с фаской). Мотор состоит из трех частей: корпуса, вращающегося вала и крепежного элемента.
Сначала создадим крепежный элемент, который соединяет вращающийся вал с лопастями и должен быть расположен в центре пропеллера.
Создайте в окне проекции объект Chamfer Cylinder (Цилиндр с фаской) со следующими параметрами:
Radius (Радиус) — 73, Height (Высота) — 62, Fillet (Закругление) — 9,
Height Segments (Количество сегментов по высоте) — 3, FilletSegs (Количество сегментов на фаске) — 4,
Cap Segments (Количество сегментов в основании) — 1, Sides (Количество сторон) — 18.
Чтобы объект принял сглаженную форму, установите флажок Smooth (Сглаживание) (рис. 3.118).
Выровняйте полученный объект относительно лопастей следующим образом.
1. В окне Align Selection (Выравнивание выделенных объектов) установите флажки
Y Position (Y-позиция) и X Position (Х-позиция).
2. Установите переключатель Current Object (Объект, который выравнивается) в положение
Pivot Point (Опорная точка).
3. Установите переключатель Target Object (Объект, относительно которого выравнивается) в положение
Pivot Point (Опорная точка).
4. Нажмите кнопку Apply (Применить).
5. Установите флажок Z Position (Z-позиция).
6. Установите переключатель Current Object (Объект, который выравнивается) в положение
Center (По центру).
7. Установите переключатель Target Object (Объект, относительно которого выравнивается) в положение
Center (По центру)
8. Нажмите кнопку Apply (Применить) или ОК. Теперь сцена будет выглядеть,
как показано на рис. 3.119.

Рис. 3.118. Настройки объекта Chamfer Cylinder (Цилиндр с фаской)
Выделите объект Chamfer Cylinder (Цилиндр с фаской), щелкнув на нем мышью, и
выполните команду Edit > Clone (Правка > Клонировать).
В появившемся окне Clone Options (Параметры клонирования) (рис. 3.120)
выберите вариант клонирования Сору (Независимая копия объекта).
Этот объект будет играть роль вращающегося вала. Установите для
клонированного объекта следующие параметры: Radius (Радиус) - 13, Height
(Высота)--115,Fillet (Закругление) — 0, Height Segments (Количество сегментов по высоте) —
3, FilletSegs (Количество сегментов на фаске) — 1, Cap Segments (Количество
сегментов в основании) — 1, Sides (Количество сторон) — 13. Чтобы объект принял
сглаженную форму, установите флажок Smooth (Сглаживание). В результате сцена
будет выглядеть, как показано на рис. 3.121.

Рис. 3.119. В сцену добавлен крепежный элемент
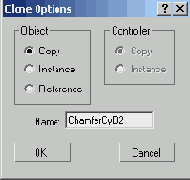
Рис. 3.120. Диалоговое окно Clone Options (Параметры клонирования)
Еще раз клонируйте объект Chamfer Cylinder (Цилиндр с фаской), щелкнув на нем мышью, и выполните команду
Edit > Clone (Правка >Клонировать). В появившемся окне
Clone Options (Параметры клонирования) выберите вариант клонирования
Сору (Независимая копия объекта). Обратите внимание, что в данном случае неважно, какой из объектов клонировать - первый цилиндр или второй Для
вновь созданного объекта, который будет играть роль корпуса установите следующие параметры:
Radius (Радиус) - 125, Height (Высота) - -225,
Fillet (Закругление)-17 Height Segments (Количество сегментов по высоте) - 5,
FilletSegs (Количество сегментов на фаске) - 3, Cap Segments (Количество сегментов в основании)-1,
Sides (Количество сторон) - 25. Чтобы объект принял сглаженную форму, установите флажок
Smooth (Сглаживание).

Рис. 3.121. В сцену добавлен «вращающийся» вал

Рис. 3.122. Сцена после добавления корпуса мотора
Выполните операцию Move (Перемещение) вдоль оси Z таким образом, чтобы корпус мотора «проходил» сквозь защитную сетку. В результате сцена будет выглядеть, как изображено на рис. 3.122. Как видим, полученная модель расположена вертикально. Необходимо ее повернуть. Поскольку все объекты модели мы создавали отдельно, выполнить вращение будет не очень просто. Чтобы манипулировать объектами было проще, сгруппируем их. Для этого сделайте следующее.
1. Воспользуйтесь сочетанием клавиш Ctrl+A, чтобы выделить все объекты в сцене.
2. Выполните команду Group > Group (Группировать > Группировка) (рис. 3.123).
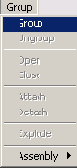
Рис. 3.123. Выполнение команды Group> Group (Группировка > Группировать)
3. В диалоговом окне Group (Группировка) укажите название группы в поле
Group Name (Название группы), например Верхняя часть вентилятора.
Поверните модель на -90° вокруг оси X (рис. 3.124).
Последнее, что необходимо сделать на этом этапе, — подкорректировать форму корпуса мотора. Нужно создать выступ, который будет соединять верхнюю часть вентилятора со штативом. Для этого разгруппируйте объекты, выполнив команду
Group > Ungroup (Группировать > Разгруппировка).
Перейдите в окно проекции Bottom (Снизу). Щелкните правой кнопкой мыши на названии окна проекции и в контекстном меню выберите режим отображения объектов
Edged Faces (Контуры граней).
В этом режиме будет видна сетчатая оболочка объекта. Чтобы можно было изменять форму корпуса, конвертируйте объект в
Editable Poly (Редактируемая полигональная поверхность). Для этого щелкните правой кнопкой мыши на объекте и выполните команду
Convert To > Convert to Editable Poly (Преобразовать > Преобразовать в редактируемую полигональную поверхность).
Выделите корпус мотора в окне проекции и перейдите на вкладку командной панели
Modify (Изменение). Раскрыв список Editable Poly (Редактируемая полигональная поверхность) в стеке модификаторов, перейдите в режим редактирования
Polygon (Полигон). Нажав и удерживая клавишу Ctrl, выделите шесть полигонов, расположенных в нижней части объекта так, как это показано на рис. 3.125. Выделенные полигоны окрасятся в красный цвет.

Рис. 3.124. Модель повернута в нужном направлении

Рис. 3.125. Выделение полигонов в нижней части корпуса мотора
Нажмите кнопку Settings (Настройки), расположенную возле кнопки Extrude (Выдавливание) в свитке
Edit Polygons (Редактирование полигонов) настроек объекта на командной панели.
В появившемся окне Extrude Polygons (Выдавливание полигонов) установите значение параметра
Extrusion Height (Высота выдавливания) равным 80. После выполнения этой операции модель примет вид, показанный на рис. 3.126.

Рис. 3.126. Объект после выдавливания полигонов
Чтобы вентилятор было удобнее переносить, на корпусе мотора часто делают ручку. Создадим такую ручку при помощи команды
Bridge (Мост), которая появилась в 3ds max 7. С ее помощью удобно управлять формой трехмерной оболочки, выстраивая полигоны между двумя и более выделенными элементами сетки модели.
Выделите два полигона в верхней части модели. При этом они станут красными. Щелкните правой кнопкой мыши в окне проекции, выберите команду
Extrude (Выдавливание) и выдавите полигоны на некоторое расстояние (рис. 3.127). Повторите операцию, создав еще по одному полигону на получившемся выступе (рис. 3.128).
Теперь используем для верхних полигонов команду Bridge (Мост). Нажмите кнопку
Settings (Настройки), расположенную возле кнопки Bridge (Мост) в свитке
Edit Polygons (Редактирование полигонов) настроек объекта на командной панели. В окне
Bridge (Мост) укажите параметры операции (рис. 3.129).

Рис. 3.127. Выдавливание полигонов в верхней части корпуса мотора

Рис. 3.128. Повторное выдавливание
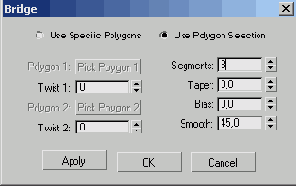
Рис. 3.129. Окно Bridge (Мост)
Измените параметр Segments (Количество сегментов). Чем больше сегментов, тем более гладкой будет итоговая модель.
Выйдите из режима редактирования Polygon (Полигон) и выберите из списка
Modifier List (Список модификаторов) модификатор TurboSmooth (Турбосглаживание). В настройках модификатора укажите значение параметра
Iterations (Количество итераций) равным четырем (рис. 3.130).

Рис. 3.130. Настройки модификатора TurboSmooth (Турбосглаживание)
Теперь наша модель примет вид, показанный на рис. 3.131.

Рис. 3.131. Ручка на корпусе мотора для удобного переноса вентилятора
ПРИМЕЧАНИЕ
Модификатор TurboSmooth (Турбосглаживание), как и команда Bridge (Мост), появился в седьмой версии 3ds max. Он работает гораздо быстрее и позволяет добиться лучших результатов при сглаживании поверхностей чем похожий модификатор
MeshSmooth (Сглаживание), который существовал в 3ds max более ранних версий.
Создание штатива
Штатив состоит из стойки и крестовины, которая придает конструкции устойчивость. Смоделируем их при помощи стандартного примитива
Cylinder (Цилиндр) и редактируемых поверхностей. Создайте
в окне проекции стандартный примитив Cylinder (Цилиндр) со следующими параметрами:
Radius (Радиус) - 40, Height (Высота) - 850, Height Segments (Количество сегментов по высоте) - 13,
Cap Segments (Количество сегментов в основании) - 1, Sides (Количество сторон - 16 Чтобы
объект принял сглаженную форму, установите флажок Smooth
(Сглаживание). Полученный объект необходимо выровнять таким образом, чтобы он располагался в плоскости
XY под выступом, созданным на корпусе мотора. Сделать это можно двумя способами. Более простой, но в то же время не совсем точный - перейти в окно проекции
Bottom (Снизу) и при помощи команды Move (Перемещение) подобрать положение объекта на глаз. Чтобы более точно расположить
штатив относительно выступа, созданного на корпусе мотора, необходимо использовать команду выравнивания. Сделать это можно будет только в том случае, если выступ будет являться самостоятельным объектом. Чтобы преобразовать его в независимый объект, выделите корпус мотора. Перейдите на вкладку
Modify (Изменение) командной панели. Раскройте строку Editable Poly (Полигональная поверхность) в стеке модификаторов, щелкнув на значке плюса. Переключитесь в режим редактирования
Vertex (Вершина). Нажав и удерживая клавишу Ctrl, выделите все полигоны выступа. В свитке
Edit Geometry (Редактирование геометрических характеристик) нажмите кнопку
Detach (Отсоединить) (рис. 3.132). Теперь выступ будет самостоятельным объектом. Введите в появившемся окне его имя, например выступ (рис. 3.133).

Рис. 3.132. Кнопка Detach (Отсоединить) в свитке Edit Geometry (Редактирование геометрических характеристик)

Рис. 3.133. Выбор имени созданного объекта в диалоговом окне Detach (Отсоединить)
Теперь выровняем штатив относительно созданного объекта.
Для этого в окне Align Selection (Выравнивание выделенных объектов) выполните следующее.
1. Установите флажки X Position (Х-позиция) и Y Position (Y-позиция).
2. Установите переключатель Current Object (Объект, который выравнивается) в положение
Center (По центру).
3. Установите переключатель Target Object (Объект, относительно которого выравнивается) в положение
Center (По центру).
4. Нажмите кнопку Apply (Применить) или ОК. Штатив будет выровнен относительно выступа, в чем можно будет убедиться, перейдя в окно проекции
Bottom (Снизу) (рис. 3.134).

Рис. 3.134. Штатив выровнен относительно выступа
Теперь создадим крестовину, которая придаст конструкции устойчивость.
Для этого при помощи команды Extrude (Выдавливание) выдавим полигоны в нижней части цилиндра.
Чтобы можно было изменять форму штатива, конвертируйте объект в Editable
Poly (Редактируемая полигональная поверхность). Для этого щелкните правой кнопкой мыши на объекте и выполните команду
Convert To > Convert to Editable Poly (Преобразовать > Преобразовать в редактируемую полигональную поверхность) (рис. 3.135).

Рис. 3.135. Выбор в контекстном меню команды Convert To > Convert to Editable Poly (Преобразовать > Преобразовать в редактируемую полигональную поверхность)
Выделите штатив в окне проекции и перейдите на вкладку командной панели Modify (Изменение).
Раскрыв список Editable Poly (Редактируемая полигональная поверхность) в стеке модификаторов, перейдите в режим редактирования
Polygon (Полигон).
Нажав и удерживая клавишу Ctrl, выделите каждый четвертый полигон, расположенный в нижней части объекта так, как это показано на рис. 3.136.
Выделенные полигоны станут красными.
Чтобы крестовина имела достаточную толщину и могла обеспечить устойчивость конструкции, необходимо выдавливать полигоны большей площади, чем те, из которых состоит цилиндр. Для этого используем команду
Outline (Контур).
Щелкните на кнопке Settings (Настройки), расположенной справа от Outline (Контур) в свитке
Edit Polygons (Редактирование полигонов) настроек объекта на командной панели.

Рис. 3.136. Выделение полигонов для выдавливания
В окне Outline Polygons (Увеличение полигонов) установите значение параметра
Outline Amount (Величина контура) равным 8 (рис. 3.137).

Рис. 3.137. Диалоговое окно Outline Polygons (Увеличение полигонов)

Рис. 3.138. Окно Extrude Polygons (Выдавливание полигонов)
Щелкните на кнопке Settings (Настройки), расположенной справа от кнопки
Extrude (Выдавливание) в свитке Edit Polygons (Редактирование полигонов) настроек объекта на командной панели.
В окне Extrude Polygons (Выдавливание полигонов) установите значение параметра
Extrusion Height (Высота выдавливания) равным 475 (рис. 3.138).
В результате штатив будет выглядеть, как показано на рис. 3.139.

Рис. 3.139. Объект после выдавливания полигонов
Создание коробки с кнопками управления
Наконец, последний элемент напольного вентилятора — это коробка с кнопками управления. Для ее создания мы также будем использовать редактируемые поверхности.
В основе этого объекта лежит примитив ChamferBox (Параллелепипед со скошенными углами).
Создайте его, перейдите на вкладку Modify (Изменение) командной панели и установите для него следующие параметры:
Length (Длина) — 130, Height (Высота) — 550, Width (Ширина) - 130 и
Fillet (Закругление) - 5.
Созданный объект необходимо выровнять относительно выступа. Для этого в окне Align
Selection (Выравнивание выделенных объектов) выполните следующее.
1. Установите флажки X Position (Х-позиция) и Y Position (Y-позиция).
2. Установите переключатель Current Object (Объект, который выравнивается) в положение
Center (По центру).
3. Установите переключатель Target Object (Объект, относительно которого выравнивается) в положение
Center (По центру) (рис. 3.140).

Рис. 3.140. Диалоговое окно Align Selection (Выравнивание выделенных объектов)
4. Нажмите кнопку Apply (Применить).
5. Установите флажок Z Position (Z-позиция).
6. Установите переключатель Current Object (Объект, который выравнивается) в положение
Maximum (По максимальным координатам выбранных осей).
7. Установите переключатель Target Object (Объект, относительно которого выравнивается) в положение
Minimum (По минимальным координатам выбранных осей).
8. Нажмите кнопку Apply (Применить) или ОК. В результате объекты будут располагаться так, как показано на рис. 3.141.
Чтобы можно было изменять форму коробки и выдавить кнопки, конвертируйте объект в
Editable Poly (Редактируемая полигональная поверхность).
Для этого щелкните правой кнопкой мыши на объекте и выполните команду Convert To
> Convert to Editable Poly (Преобразовать > Преобразовать в редактируемую полигональную поверхность).
Выделите объект ChamferBox (Параллелепипед со скошенными углами) в окне проекции и перейдите на вкладку командной панели
Modify (Изменение).
Раскрыв список Editable Poly (Редактируемая полигональная поверхность) в стеке модификаторов, перейдите в режим редактирования
Edge (Ребро).
Нажав и удерживая клавишу Ctrl, выделите группы, содержащие по четыре ребра, в центральной части объекта так, как это показано на рис. 3.142.
При этом они станут красными.
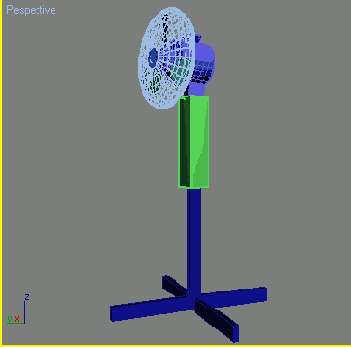
Рис. 3.141. Вид объектов после выравнивания

Рис. 3.142. Выделение ребер на объекте ChamferBox (Параллелепипед со скошенными углами)
Чтобы объединить расположенные рядом полигоны, в свитке Edit Edges (Редактирование ребер) настроек редактируемой поверхности удалите эти ребра с помощью кнопки
Remove (Удалить) (рис. 3.143).

Рис. 3.143. Кнопка Remove (Удалить) в свитке Edit Edges (Редактирование ребер)
Переключитесь в режим редактирования Polygon (Полигон). При этом выделенная область будет выглядеть так, как изображено на рис. 3.144.

Рис. 3.144. Выделенная область в режиме редактирования Polygon (Полигон)
Воспользуемся командой Extrude (Выдавливание) для вдавливания полигонов, с которыми мы работаем. Щелкните на кнопке
Settings (Настройки), расположенной справа от кнопки Extrude (Выдавливание) в свитке
Edit Polygons (Редактирование полигонов) настроек объекта на командной панели. В окне Settings (Настройки) установите значение параметра
Extrusion Height (Высота выдавливания) равным -10. В результате коробка будет выглядеть, как показано на рис. 3.145.

Рис. 3.145. Вид коробки после выполнения команды Extrude (Выдавливание)
Чтобы уменьшить площадь полигонов, с которыми мы работаем, воспользуемся командой Outline (Контур).
Щелкните на кнопке Settings (Настройки), расположенной справа от кнопки
Outline (Контур) в свитке Edit Polygons (Редактирование полигонов) настроек объекта на командной панели.
В окне Outline Polygons (Увеличение полигонов) установите значение параметра
Outline Amount (Величина контура) равным -2.
Воспользуемся инструментом Bevel (Выдавливание со скосом) для создания кнопок. Щелкните на кнопке
Settings (Настройки), расположенной справа от кнопки Bevel (Выдавливание со скосом) в свитке
Edit Polygons (Редактирование полигонов) настроек объекта на командной панели.
В окне Bevel Polygons (Скос полигонов) установите значение параметра
Height (Высота) равным 25.
В результате коробка будет выглядеть, как изображено на рис. 3.146. На этом моделирование коробки с кнопками управления закончено.

Рис. 3.146. Созданная кнопка
Завершающий этап
На последнем этапе создадим деталь, скрепляющую верхнюю часть вентилятора с коробкой.
Не выходя из режима редактирования Polygon (Полигон), выделите два крайних полигона в верхней части коробки так, как это показано на рис. 3.147. При этом они станут красными.
Воспользуемся инструментом Bevel (Выдавливание со скосом). Щелкните на кнопке
Settings (Настройки), расположенной справа от кнопки Bevel (Выдавливание со скосом) в свитке
Edit Polygons (Редактирование полигонов) настроек объекта на командной панели. В окне
Bevel Polygons (Скос полигонов) установите значение параметра Height (Высота) равным 88. В результате коробка будет выглядеть как на рис. 3.148.
Теперь выделите все полигоны на созданных выступах и преобразуйте полученную угловатую модель в объект со сглаженными формами. Для этого используйте команду
MeshSmooth (Сглаживание). Щелкните на одноименной кнопке в свитке Edit
Polygons (Редактирование полигонов) настроек объекта на командной панели. Чтобы получить лучший результат, повторите эту операцию. В результате скрепляющая деталь будет выглядеть, как показано на рис. 3.149.
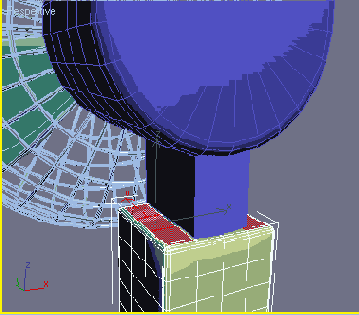
Рис. 3.147. Выделение полигонов в верхней части объекта ChamferBox (Параллелепипед со скошенными углами)

Рис. 3.148. Вид коробки после выполнения операции Bevel (Выдавливание со скосом)

Рис. 3.149. Скрепляющая деталь после применения команды MeshSmooth (Сглаживание)

Рис. 3.150. Скрепляющая деталь после применения модификатора Smooth (Сглаживание)
Последнее, что нужно сделать — сгладить углы коробки, чтобы поверхность скрепляющей детали была более ровной. В этом нам поможет модификатор
Smooth (Сглаживание), предназначенный для автоматического сглаживания объектов. Выделите объект, перейдите на вкладку
Modify (Изменение) командной панели, выберите из списка Modifier
List (Список модификаторов) модификатор Smooth (Сглаживание). В его настройках установите флажок
AutoSmooth (Автоматическое сглаживание). Объект приобретет вид, изображенный на рис. 3.150. На этом моделирование напольного вентилятора завершено (рис. 3.151).

Рис. 3.151. Модель напольного вентилятора
Подведем итоги — в этом уроке вы научились:
моделировать объекты при помощи редактируемых поверхностей; конвертировать объекты в Editable Poly (Редактируемая полигональная поверхность); работать в режимах редактирования Polygon (Полигон) и Edge (Ребро); выделять полигоны; использовать для редактирования полигонов команды Bevel (Выдавливание со скосом) Extrude (Выдавливание), Outline (Контур) и Bridge (Мост); устанавливать настройки для операций с полигонами вручную или посредством ввода числовых значений; применять команду MeshSmooth (Сглаживание) для сглаживания выделенных полигонов, а команду Detach (Отсоединить) для создания отдельного объекта из выделенных полигонов; выделять и удалять ребра, объединяя расположенные рядом полигоны; использовать модификаторы MeshSmooth (Сглаживание), Smooth (Сглаживание), Lattice (Решетка) и TurboSmooth (Турбосглаживание); работать в режиме редактирования подобъектов модификатора MeshSmooth (Сглаживание); удалять модификаторы из стека модификаторов; использовать команды Edit > Select Invert (Правка > Инвертировать выделение) и Group > Ungroup (Группировать > Разгруппировка); применять клавишу Alt для снятия выделения с объектов. Вы также закрепили свои навыки, которые касаются: создания стандартных примитивов; установки настроек объектов; выделения, клонирования, выравнивания и группировки объектов; выполнения операций Scale (Масштабирование), Move (Перемещение) и Rotate (Вращение); применения к объектам модификаторов; установки настроек модификаторов.
СОВЕТ
В качестве самостоятельного упражнения предлагаем вам создать не напольный, а
настольный вентилятор, взяв за основу верхнюю часть вентилятора и применив
полученные навыки моделирования при помощи редактируемых поверхностей.
Использование свитка Paint Deformation (Деформация кистью) настроек объекта
Полигональное моделирование — один из самых распространенных способов создания моделей в трехмерной графике. Несмотря на то что в 3ds max реализовано
достаточно большое количество средств для создания объектов на основе Editable Poly
(Редактируемая полигональная поверхность), эти инструменты не всегда удобны.
Например, иногда желательно, чтобы объект был словно пластилиновый, и с трехмерной моделью можно было работать так, как скульптор работает с глиной.
В 3ds max 7 в настройках объекта появился свиток Paint Deformation (Деформация кистью), который позволяет деформировать объект именно таким образом.
Он предоставляет в распоряжение разработчика трехмерной графики набор кистей, при помощи которых можно вдавливать и смещать положение вершин сетки объекта.
Свиток Paint Deformation (Деформация кистью) очень удобно использовать при работе с оболочками, содержащими большое количество полигонов.
Рассмотрим простой пример использования свитка Paint Deformation (Деформация кистью).
Создайте в окне проекции стандартный примитив Plane (Плоскость).
Перейдите на вкладку Modify (Изменение) командной панели и в настройках объекта установите значение параметров
Length Segs (Количество сегментов по длине) и Width Segs (Количество сегментов по ширине) равным 40.
Конвертируйте объект в Editable Poly (Редактируемая полигональная поверхность).
Для этого щелкните правой кнопкой мыши на объекте и выполните команду Convert To > Convert to Editable Poly (Преобразовать > Преобразовать в редактируемую полигональную поверхность).
Выделите объект Plane (Плоскость) в окне проекции и перейдите на вкладку командной панели
Modify (Изменение).
Раскройте список Editable Poly (Редактируемая полигональная поверхность) в стеке модификаторов и переключитесь в режим редактирования
Polygon (Полигон).
Разверните свиток Paint Deformation (Деформация кистью) и нажмите кнопку
Push/ Pull (Вдавливать/вытягивать) (рис. 3.152).
Подведите указатель мыши к объекту Plane (Плоскость). Форма указателя изменится — он примет вид окружности с нормалью, указывающей направление действия (рис. 3.153).
Нажав и удерживая кнопку мыши, изменяйте положение указателя. При этом будет выполняться выдавливание (рис. 3.154).
Направлением воздействия кисти на объект можно управлять при помощи настроек в области
Push/Pull Direction (Направление вдавливания/вытягивания).

Рис. 3.152. Кнопка Push/Pull (Вдавливать/вытягивать) в свитке Paint Deformation (Деформация кистью)

Рис. 3.153. Форма указателя при нажатии кнопки Push/Pull (Вдавливать/вытягивать)
Характером деформации, производимой кистью, можно управлять с помощью параметров
Push/Pull Value (Сила вдавливания/вытягивания), Brush Size (Размер кисти) и
Brush Strength (Сила воздействия кисти).
Если требуется сгладить слишком выступающие части модели, используйте кнопку Relax (Ослабление).
Кнопка Revert (Возврат) служит для отмены созданной деформации.
Производя движения кистью в режиме Revert (Возврат), вы можете отменить действие
Paint Deformation (Деформация кистью) в отдельных участках.
Для более точной настройки параметров кисти можно использовать окно Painter
Options (Настройки рисования) (рис. 3.155), которое вызывается кнопкой Brush
Options (Настройки кисти). Используя кривую деформации в данном окне, вы можете точно описать профиль выдавливаемой поверхности.

Рис. 3.154. Поверхность, преобразованная при помощи настроек свитка Paint Deformation (Деформация кистью)

Рис. 3.155. Окно Painter Options (Настройки рисования)
Подведем итоги — в этом уроке вы научились:
использовать свиток Paint Deformation (Деформация кистью); настраивать кисть, которая деформирует поверхность.
Моделирование винта
Как мы уже говорили, чтобы стать мастером трехмерного моделирования, необходимо научиться видеть в создаваемых объектах простые формы.
Например, моделируя кресло, вы должны увидеть, что оно состоит из немного деформированных стандартных примитивов.
Такое видение сцены позволит вам безошибочно определить оптимальный способ создания объекта.
Особенно это умение может пригодиться в тех случаях, когда требуемую форму объекта можно получить, используя булевы операции.
Рассмотрим использование булевых операций на примере моделирования винта (рис. 3.156).

Рис. 3.156. Винт, созданный при помощи булевых операций
Создайте в окне проекции объект Cylinder (Цилиндр) (рис. 3.157) со следующими параметрами:
Radius (Радиус) — 30, Height (Высота) — 100, Height Segments (Количество сегментов по высоте) — 5,
Cap Segments (Количество сегментов в основании) — 1, Sides (Количество сторон) — 18.
Чтобы объект принял сглаженную форму, установите флажок Smooth (Сглаживание) (рис. 3.158).
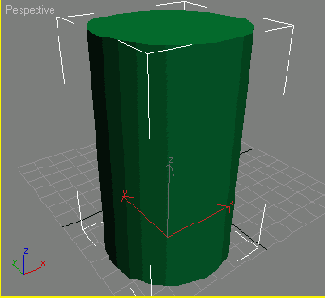
Рис. 3.157. Создание примитива Cylinder (Цилиндр) в окне проекции
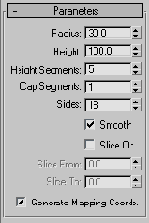
Рис. 3.158. Настройки примитива Cylinder (Цилиндр)
Создайте в окне проекции объект Tube (Трубка) со следующими параметрами:
Radius 1 (Радиус 1) - 44, Radius 2 (Радиус 2) - 24,
Height (Высота) - 150, Height Segments (Количество сегментов по высоте) — 5,
Cap Segments (Количество сегментов в основании) — 1, Sides (Количество сторон) — 18. Чтобы объект принял сглаженную форму, установите флажок
Smooth (Сглаживание) (рис. 3.159).

Рис. 3.159. Настройки примитива Tube (Трубка)
Выровняйте объект Tube (Трубка) относительно объекта Cylinder (Цилиндр) так, как показано на рис. 3.160.

Рис. 3.160. Выравнивание примитива Tube (Трубка) относительно объекта Cylinder (Цилиндр) Выполните первую булеву операцию следующим образом.
1. Выделите объект Cylinder (Цилиндр). Перейдите на вкладку Create (Создание) командной панели, выберите в категории
Geometry (Геометрия) строку Compound Objects (Составные объекты) и нажмите кнопку
Boolean (Булева операция).
2. Установите параметры булевой операции (вычитание) (рис. 3.161).

Рис. 3.161. Настройки объекта Boolean (Булева операция)
3. Воспользуйтесь кнопкой Pick Operand В (Выбрать операнд), чтобы выбрать второй объект, который будет участвовать в операции —
Tube (Трубка).
После выполнения этой операции объект примет вид, изображенный на рис. 3.162. Создайте сплайн типа
Helix (Спираль). Для этого перейдите на вкладку Create (Создание) командной панели, в категории
Shapes (Формы) выберите строку Splines (Сплайны) и нажмите кнопку
Helix (Спираль). Перейдите на вкладку Modify (Изменение) командной панели и в свитке
Parameters (Параметры) настроек объекта Helix (Спираль) при помощи параметра
Turns (Количество витков) установите количество витков равным 10. Определите направление витков против часовой стрелки, установив переключатель в положение
CCW (Против часовой стрелки).
Значение параметра Height (Высота) задайте равным 75. Укажите для объекта одинаковые значения параметров
Radius 1 (Радиус 1) и Radius 2 (Радиус 2) — 22. В свитке настроек
Rendering (Визуализация) установите флажки Renderable (Отображать при визуализации) и
Display Render Mesh (Отображать сплайн как поверхность), а также параметр
Thickness (Толщина) равным 8.

Рис. 3.162. Объект Cylinder (Цилиндр) после выполнения булевой операции вычитания
Выровняйте спираль относительно цилиндра по осям X и Y, а затем вручную подберите положение вдоль оси Z так, чтобы объект начинался под «шляпкой» (рис. 3.163). Чтобы можно было производить операции со сплайном, его необходимо конвертировать в
Editable Mesh (Редактируемая поверхность), вызвав контекстное меню в окне проекции и выполнив команду
Convert To > Convert To Editable Mesh (Преобразовать > Преобразовать в редактируемую поверхность). Если теперь при помощи булевой операции вычитания удалить из объекта
Cylinder (Цилиндр) объект Helix (Спираль), вы получите деформацию, которая будет напоминать резьбу. Для этого сделайте следующее.
1. Выделите объект Cylinder (Цилиндр).
2. Перейдите на вкладку Create (Создание) командной панели, выберите в категории
Geometry (Геометрия) строку Compound Objects (Составные объекты) и нажмите кнопку
Boolean (Булева операция).
3. Установите параметры булевой операции (вычитание).
4. Воспользуйтесь кнопкой Pick Operand В (Выбрать операнд), чтобы выбрать второй объект, который будет участвовать в операции.
После этого объект примет вид, показанный на рис. 3.164.
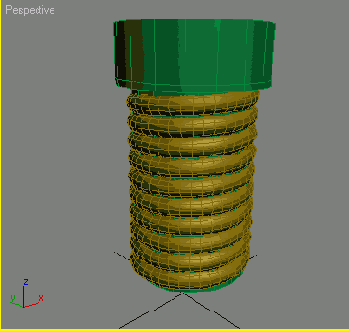
Рис. 3.163. Установка объекта Helix (Спираль) под «шляпкой» первого объекта

Рис. 3.164. Объект Cylinder (Цилиндр) после выполнения второй булевой операции вычитания
Осталось добавить шлиц на головку винта. Для этого используйте стандартный примитив
Box (Параллелепипед). Перейдите на вкладку Create (Создание) командной панели в категорию
Geometry (Геометрия), выберите строку Standard Primitives (Стандартные примитивы) и нажмите кнопку
Box (Параллелепипед).
Перейдите на вкладку Modify (Изменение) командной панели и в настройках параллелепипеда укажите значения параметров
Length (Длина) — 15, Width (Ширина) - 80 и Height (Высота) - 30 (рис. 3.165).

Рис. 3.165. Настройки объекта Box (Параллелепипед)
Выровняйте этот объект относительно цилиндра по осям X и Y, а затем вручную подберите положение вдоль оси Z так, чтобы он частично пересекался с головкой винта (рис. 3.166).

Рис. 3.166. Размещение объекта Box (Параллелепипед) на пересечении с головкой винта
Теперь при помощи булевой операции вычитания удалите из первого объекта второй так, как это описано выше. В результате на винте появится шлиц (рис. 3.167).

Рис. 3.167. Объект Cylinder (Цилиндр) после выполнения третьей булевой операции вычитания
На этом моделирование винта завершено. Подведем итоги — в этом уроке вы научились:
создавать объекты с использованием булевых операций; выполнять булеву операцию вычитания.
Вы также закрепили свои навыки, которые касаются:
создания стандартных примитивов; установки настроек объектов; выделения объектов; выравнивания объектов.