Эффективная работа в 3dsmax7.5
Что можно сделать из простой коробки?
Что можно сделать из простой коробки?
В отличие от великого Родена, который творил свои скульптуры, отсекая все лишнее от прямоугольной глыбы мрамора, будем лепить объекты из прямоугольного блока, как из бруска пластилина.
Сейчас вам предстоит выполнить два упражнения, в ходе работы над которыми вы познакомитесь с базовыми приемами моделирования трехмерных тел произвольной формы на основе примитива Box (Параллелепипед).
Осваиваем секреты моделирования
Глава 9 Осваиваем секреты моделирования
Как превратить прямоугольный блок во что угодно Что такое NURMS-объекты и чем они полезны Редактирование формы сеток кусков Безье, полученных из объектов-примитивов Приемы «лепки» моделей из кусков Безье Создание сетки кусков Безье на основе сплайнового каркаса
Те методы моделирования трехмерных объектов, которые вы освоили к настоящему моменту — использование примитивов и составных объектов, применение модификаторов, лофтинг, выдавливание и вращение, — безусловно, полезны и хороши. Как вы убедились, с помощью этих методов вполне можно создавать отнюдь не примитивные сцены. Однако mах 7.5 способен на нечто большее. Попробуйте, например, представить себе, как с помощью тех методов и приемов, которые были изложены в предыдущей части книги, создать модели коровы или куклы, подобные показанным на иллюстрациях первой главы.
До сих пор вы осваивали азы моделирования, которые должны иметься в арсенале каждого уважающего себя специалиста по трехмерной графике. Эта и следующая главы будут особенными. В них вы приобщитесь к некоторым секретам моделирования. Усвоение и творческое применение тех приемов, о которых пойдет речь далее, позволит вам начать восхождение к вершинам мастерства. Возможности методов построения оболочек трехмерных объектов поистине безграничны. Только в достаточной мере овладев подобными методами, можно рассчитывать на то, что технические сложности не будут служить преградой в воплощении ваших творческих замыслов и фантазий.
Мы приступаем к рассмотрению методов моделирования, которые позволяют буквально вылепливать сетчатые оболочки трехмерных объектов любой, самой причудливой формы. К числу таких методов создания объектов произвольной формы относятся:
редактирование сетки стандартного примитива-параллелепипеда на уровнях подобъектов, в том числе с последующим применением модификатора MeshSmooth (Сглаживание сетки) и формированием объектов типа NURMS (Non-Uniform Rational MeshSmooth — неоднородная рациональная сглаженная сетка); формирование сеток кусков Безье посредством преобразования объектов-примитивов, путем непосредственной «лепки» из отдельных кусков или на основе трехмерных каркасов, выстроенных из сплайнов, с последующим «натягиванием» на них сетчатой оболочки с помощью модификатора Surface (Поверхность); редактирование формы стандартных NURBS-поверхностей или формирование таких поверхностей на основе каркасов из трехмерных NURBS-кривых произвольной формы.Первые две группы методов мы рассмотрим в этой главе, а последнюю — в главе 10. При освоении этих методов у вас будет возможность применить на практике многие из тех инструментов редактирования сеток, кусков Безье и NURBS-объектов, которые были только обозначены в предыдущей главе. В тексте этой главы будет много картинок, может быть, слишком много. Что поделаешь, очень трудно словами описать, какое именно действие предлагается проделать над той или иной совокупностью граней, ребер или вершин.
Не следует рассчитывать на легкий успех. Рассматриваемые ниже методы уже не столь просты как те, с которыми вы сталкивались до сих пор. Их применение требует кропотливой работы с такими мелкими элементами трехмерных моделей, как отдельные вершины, сегменты, ребра, грани или полигоны. Вряд ли можно рассчитывать на то, что вам удастся воплотить задуманную модель в виде сетки с первой попытки. Признаюсь, у меня самого это никогда не получается. Начинаешь что-то делать, доходишь до определенного момента и видишь, что чуть раньше нужно было сделать по-другому. Приходится начинать все заново. Особенно трудно выполнять настройку формы трехмерных оболочек, создаваемых на основе сплайновых каркасов или NURBS-кривых. На экране — мешанина из перепутывающихся линий и множества точек. Только-только, казалось бы, придашь сетке нужную форму, но стоит чуть повернуть объект и взглянуть на него под другим ракурсом, как обнаруживаешь, что результат совсем не похож на то, к чему ты стремился, и выглядит просто отвратительно. Однако здесь как нельзя лучше действует простое утверждение, что терпением и трудом можно добиться удивительных результатов. Тренируйтесь и тренируйтесь, и успех придет. Со своей стороны обещаю поделиться с вами рядом практических советов, облегчающих тернистый путь к заветной цели. Так что запаситесь терпением и настойчивостью, и — приступим.
«Лепим» модели из готовых кусков
«Лепим» модели из готовых кусков
Выше уже говорилось, что работать с сетками кусков Безье, полученными методом преобразования примитивов, — не самое продуктивное занятие. В следующем упражнении мы будем учиться «лепить» поверхность из стандартных кусков, пытаясь по ходу дела придавать им нужную форму.
Моделируем объекты из кусков Безье
Моделируем объекты из кусков Безье
Куски Безье по своей природе занимают промежуточное положение между полигональными сетками и поверхностями типа NURBS, которые по праву считаются верхом совершенства для моделирования поверхностей тел с плавными обводами.
Как указывалось в главе 5, кусок Безье можно рассматривать всего лишь как прямоугольный или треугольный фрагмент полигональной сетки, внешние края которого представляют собой сплайны Безье. Кривизной этих сплайнов можно управлять с помощью касательных векторов, исходящих из угловых вершин куска, совершенно так же, как кривизной обычных двумерных сплайнов с вершинами типа Bezier (Безье). Внутри этой рамки из сплайнов кусок разбивается на несколько ячеек (по умолчанию таких ячеек шесть по каждой из координат), ребра которых представлены отрезками прямых, как в обычной полигональной сетке. Такое разбиение необходимо только для отображения поверхности куска в окнах проекций и на итоговом изображении. Форма куска полностью определяется кривизной наружных ребер, образующих рамку. В связи с этим mах 7.5 не предоставляет средств доступа к вершинам и ребрам ячеек сетки внутри куска. Основным достоинством кусков Безье при моделировании является возможность присоединять к их внешним ребрам новые куски, которые при этом наследуют кривизну исходного куска Безье. Таким образом можно наращивать площадь поверхности моделируемого тела. Основную сложность при редактировании формы кусков составляет необходимость манипулирования маркерами касательных векторов угловых вершин куска в трехмерном пространстве. Это требует определенной сноровки и дается не сразу.
Ниже мы рассмотрим на примерах три подхода к моделированию трехмерных тел в виде сеток кусков Безье:
редактирование формы сеток кусков, полученных в результате преобразования объектов-примитивов; «лепка» трехмерных тел за счет присоединения к боковым ребрам куска новых кусков Безье; получение сеток кусков Безье в результате применения модификатора Surface (Поверхность) к трехмерному каркасу, построенному из обычных сплайнов.
Подведем некоторые итоги
Подведем некоторые итоги
Вы одолели большую и довольно сложную главу, при изучении которой приобщились к секретам использования действительно мощных методов и средств построения трехмерных тел произвольной формы. Думаю, что теперь вы вполне представляете, как можно было бы создать модель коровы не хуже, чем у компании Viewpoint.
Итак, из этой главы вы узнали о том, что:
стандартные примитивы Box (Параллелепипед) и Cylinder (Цилиндр) не столь уж примитивны, и если попадают в хорошие руки, то могут сыграть роль глыбы мрамора или, скорее, бруска пластилина, скрывающего в себе скульптуры любой сложности, — стоит только научиться мыслить категориями вершин, ребер и граней, да освоить ряд нехитрых инструментов для манипулирования ими; чтобы трехмерные тела, сработанные за счет редактирования стандартной сетки параллелепипеда, меньше напоминали своего угловатого предка, к ним можно применять модификатор MeshSmooth (Сглаживание сетки), получая объекты типа NURMS, занимающие промежуточное положение между полигональными сетками и NURBS-поверхностями. А вот полисетки обладают встроенными аналогичными возможности сглаживания и не требуют применения модификатора MeshSmooth (Сглаживание сетки); модификатор MeshSmooth (Сглаживание сетки) может сослужить хорошую службу при сглаживании любой сетки с малым числом полигонов, а не только той, которая получена из сетки параллелепипеда; хотя редактирование формы сеток кусков Безье, полученных за счет преобразования объектов-примитивов, и не слишком оригинальное занятие, все же иногда оно позволяет быстро получить желаемый результат, а потому достойно быть в арсенале мастеров; куски Безье можно «склеивать» друг с другом, формируя сетки любой конфигурации, а за счет настройки касательных векторов угловых вершин кусков Безье этим сеткам можно придавать сколь угодно сложную форму с плавной кривизной, свойственной объектам органического мира; построение сплайновых каркасов с последующим применением модификатора Surface (Поверхность) — один из наиболее продвинутых методов создания трехмерных тел произвольной формы, часто применяемый при разработке моделей компьютерных персонажей; чтобы после применения модификатора Surface (Поверхность) сетка кусков Безье успешно натянулась на сплайновый каркас, следует обязательно совмещать вершины сплайнов каркаса в режиме трехмерной привязки и формировать только треугольные или четырехугольные ячейки каркаса, а также следить за значением параметра Threshold (Порог).В следующей главе мы продолжим знакомство с секретами мастерства моделирования, осваивая навыки работы с кривыми и поверхностями типа NURBS.
Готовую модель одной зеркальной половины
ПРИМЕЧАНИЕ
Готовую модель одной зеркальной половины фигуры коня можно найти в файле ShahmKonOI max, а коня целиком — в файле ShahmKon02.max. Оба файла хранятся в папке Scenes\Glava_09 прилагающегося к книге компакт-диска. Чтобы превратить созданный объект в то, что действительно напоминает шахматную фигурку, остается только приделать к ней основание. Создайте его методом вращения профиля и сгруппируйте с верхней частью фигурки. Еще лучше преобразовать созданное методом вращения основание в редактируемую сетку и присоединить ее к сетке фигурки коня в качестве элемента с помощью инструмента Attach (Присоединить). Разумеется, построенную в ходе этого упражнения модель, показанную на рис. 9.38, можно дорабатывать и дорабатывать. Надеюсь, вы сможете при желании сделать это самостоятельно, так как общая идея и приемы редактирования формы вам теперь должны быть понятны.
Пробуем строить объекты на базе сплайновых карк
Пробуем строить объекты на базе сплайновых карк
Знание приемов построения объектов на базе сплайновых каркасов с использованием модификатора Surface (Поверхность) вплотную приближает вас к овладению вершинами мастерства моделирования. Достаточно сказать, что данный метод широко применяется при моделировании трехмерных тел в области анимации персонажей, по праву считающейся наиболее сложной областью трехмерной анимации.
Для успешного освоения этого метода первейшим условием является твердое понимание того, что такое сплайновый каркас.
Итак, сплайновый каркас — это в общем случае трехмерная сетка, построенная из множества кривых-сплайнов и имеющая следующие особенности:
все сплайны в составе каркаса должны являться подобъектами одного и того же объекта. Иными словами, если при построении каркаса вы будете использовать независимые сплайны, то перед созданием поверхности необходимо будет объединить их в один объект с помощью инструмента Attach (Присоединить). Другой способ обеспечить это условие состоит в том, чтобы сразу создавать новые сплайны как Подобъекты сплайнового объекта, построенного первым; ячейки сплайнового каркаса должны образовываться сплайнами, пересекающимися в точках своих вершин. Чтобы обеспечить точное совпадение вершин пересекающихся сплайнов, используется средство трехмерной привязки; в отличие от стандартной сетки, состоящей только из треугольных граней, в сплайновом каркасе допускается наличие как треугольных, так и четырехугольных ячеек. Ячейки с числом вершин более четырех считаются недопустимыми.Для построения поверхности на основе сплайнового каркаса к нему следует применить модификатор Surface (Поверхность). Ячейки каркаса, имеющие четыре вершины, преобразуются после применения модификатора Surface (Поверхность) в четырехугольные куски Безье. Ячейки с тремя вершинами превращаются в треугольные куски. В итоге на сплайновый каркас как бы натягивается сетка из кусков Безье.
Следует отметить, что четырехугольные куски Безье гораздо практичнее в использовании. Сетка, составленная из четырехугольных кусков, выглядит гладкой и имеет плавную кривизну. Сетку из треугольных кусков очень трудно сделать достаточно гладкой; она, как правило, выглядит бугристой. В связи с этим следует по возможности стремиться к использованию сеток из четырехугольных кусков Безье.
Несмотря на то что создаваемая в результате такого метода поверхность представляет собой сетку кусков Безье, вы не имеете непосредственного доступа к под-объектам кусков. Правка поверхности производится за счет настройки формы сплайнов, образующих каркас. Чтобы получить доступ к редактированию формы такой поверхности на уровне вершин и ребер отдельных составляющих ее кусков Безье, необходимо произвести свертку стека.
Сознаю, что сказанное выше прозвучало для большинства читателей не слишком понятно. Постараемся пояснить теоретические предпосылки на практическом примере, проделав очередное упражнение.
Редактируем сетки кусков Безье, созданные на ба
Редактируем сетки кусков Безье, созданные на ба
Преобразование объектов-примитивов в сетки кусков Безье с целью последующей правки их формы с использованием достоинств таких кусков — это, простите за каламбур, довольно примитивный способ моделирования, хотя иногда он себя и оправдывает. Платой за простоту приобретения готовой сетки кусков Безье оказывается при этом то, что полученная таким способом сетка сохраняет на себе отпечаток строгой геометрической природы породившего ее примитива. Этот унаследованный недостаток вступает в противоречие с целью, ради которой обычно обращаются к работе с сетками кусков Безье, — моделирование объектов с плавной кривизной форм, имеющих преимущественно природное происхождение. Такие объекты в трехмерной графике принято называть словом «органика». Кстати, к объектам органики вполне могут быть отнесены, например, корпуса современных автомобилей, авангардистские скульптуры или образцы стильной мебели эпохи семидесятых годов теперь уже прошлого века.
В главе 5 вы уже познакомились с тем, как можно преобразовать любой трехмерный объект в сетку кусков Безье. Ниже вам предстоит проделать простейшее упражнение, цель которого состоит в том, чтобы познакомиться с основными приемами редактирования формы кусков.
Форма моделируемого...
Рис. 9.1. Форма моделируемого тела (слева) определяет сегментацию исходного параллелепипеда(справа)

Восемь выделенных вершин...
Рис. 9.2. Восемь выделенных вершин на верхней стороне параллелепипеда для наглядности показаны стрелками

5. Переместите эти восемь вершин вверх, в направлении оси Z, чтобы сформировать наклонное основание дымохода. Казалось бы, нужный результат достигнут, но если присмотреться внимательно, то можно заметить, что на правом и левом краях наклонной части сетка изогнулась по-разному, как показано на рис. 9.3. Мы переместили выделенные вершины. При этом полигоны сетки, которым принадлежали по четыре или по две из этих вершин, переместились параллельно или расположились под наклоном, но не претерпели излома. Однако у двух крайних полигонов второго ряда приподнялось всего по одной вершине, так что они «переломились» по своим диагоналям. А так как диагонали по отношению к перемещаемым вершинам располагались у них по-разному, выступ сетки оказался несимметричным.
Расположение ребер...
Рис. 9.3. Расположение ребер, вдоль которых происходит изгиб сетки (для наглядности показаны стрелками), приводит к асимметрии сформированного выступа

6. Чтобы исправить положение, нужно повернуть одно из ребер, показанных на рис. 9.3 стрелками. Предположим, мы хотим, чтобы у выступа сетки, изображающего основание дымохода, было три наклонных стороны. Тогда нужно повернуть ребро, которое обозначено на рис. 9.3 левой стрелкой. Если повернуть правое из указанных стрелками ребер, то у выступа будет пять наклонных сторон. Перейдите на уровень выделения подобъекта Edge (Ребро), щелкните на кнопке Turn (Повернуть) в свитке Edit Geometry (Правка геометрии) командной панели Modify (Изменить), а затем — на левом «проблемном» ребре. Ребро повернется так, что будет соединять две другие вершины полигона, как показано на рис. 9.4. На этот раз выступ формируется симметрично, в чем можно убедиться, разглядывая тело под разными углами.
Ребро, повернутое с...
Рис. 9.4. Ребро, повернутое с целью обеспечения симметрии выступа, для наглядности показано стрелкой
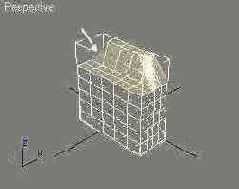
7. Теперь возникает другая проблема, которую можно обнаружить, если включить режим тонированного просмотра объекта. Линии изгиба сетки, сформировавшиеся при перемещении вершин, не видны на тонированном изображении, как показано на рис. 9.5. Если бы это соответствовало замыслу, то все было бы в порядке. Но мы хотим иметь в этой части модели камина четкие линии перегиба формы. В чем дело? А дело в том, что алгоритм тонированной визуализации делает видимыми на изображении только ребра сетки, разделяющие грани, принадлежащие к разным группам сглаживания (вспомните первую главу), и сглаживает ребра между гранями, которые относятся к одной и той же группе сглаживания. При создании примитива-параллелепипеда каждому набору граней, относящихся к одной из шести его сторон, автоматически назначается своя группа сглаживания. Хотя после перемещения вершин некоторые грани оказались лежащими в разных плоскостях, все они продолжают относиться к одной и той же группе сглаживания, имевшейся у верхней стороны параллелепипеда.
Линии изгиба выступающей...
Рис. 9.5. Линии изгиба выступающей части сетки не видны на тонированном изображении, они сглажены алгоритмом визуализации

8. Инструменты управления группами сглаживания сосредоточены в разделе Smoothing Groups (Группы сглаживания) свитка Surface Properties (Свойства поверхности) и становятся доступными при переключении на уровень одного из таких подобъектов, как Face (Грань), Polygon (Полигон) или Element (Элемент). Группа сглаживания — это идентификатор, присваиваемый каждой грани и представляющий собой число из диапазона от 1 до 32. Грани с одинаковыми значениями идентификатора считаются относящимися к одной и той же группе сглаживания. Можно было бы назначить каждой стороне выступа свою собственную группу сглаживания, но мы поступим проще: отменим назначение групп сглаживания граням выступа. Результат будет тем же — на тонированном изображении появятся отчетливо видимые ребра перегиба между гранями выступа, не лежащими в одной плоскости. Перейдите на уровень подобъекта Face (Грань) и щелкните на кнопке Select By SG (Выделить по группе сглаживания). В появившемся окне Select By Smooth Groups (Выделение по группам сглаживания) вы увидите кнопки с номерами от 2 до 7 — по числу групп сглаживания исходной сетки параллелепипеда. Заранее трудно сказать, какую группу сглаживания имеют нужные нам грани, поэтому щелкните на кнопке 2, затем на кнопке ОК. Посмотрите, какие грани объекта окажутся выделенными. В нашем случае это должны оказаться грани нижней стороны параллелепипеда. Снова щелкните на кнопке Select By SG (Выделить по группе сглаживания). На этот раз щелкните на кнопке 2, чтобы перевести ее в исходное неактивное положение, а затем — на кнопке 3, чтобы выделить грани с третьей группой сглаживания. Проследите, чтобы был установлен флажок Clear Selection (Отменить выделение), в этом случае при выделении новых граней происходит сброс ранее выделенных. Теперь окажутся выделенными нужные нам грани верхней стороны параллелепипеда, включая и грани выступа. Обратите внимание на раздел Smoothing Groups (Группы сглаживания) свитка Surface Properties (Свойства поверхности): в нем должна быть нажата кнопка 3. Чтобы отменить назначение групп сглаживания выделенным граням, просто щелкните на кнопке 3, приведя ее в исходное, ненажатое состояние. Теперь линии перегиба поверхности будут четко видны на тонированном изображении, как показано на рис. 9.6.
После отмены назначения...
Рис. 9.6. После отмены назначения группы сглаживания граням выступа линии изгиба выступающей части сетки стали четко видны

Изменившийся вид курсора...
Рис. 9.7. Изменившийся вид курсора указывает на готовность к началу выдавливания

Дымоход сформирован методом экструзии граней
Рис. 9.8. Дымоход сформирован методом экструзии граней

Двенадцать полигонов...
Рис. 9.9. Двенадцать полигонов в центре передней стенки камина выдавлены внутрь за два приема. На стенках углубления образовался ряд дополнительных ребер, показанных стрелкой

При такой глубине экструзии топка окажется глубже, чем толщина исходного параллелепипеда, и на задней стороне камина появится выступ, показанный на рис. 9.10. Представляется, что такой вариант выдавливания позволит при установке камина в состав сцены создать дополнительную иллюзию глубины, усиливая впечатление, что камин не просто механически приставлен к стене, а встроен в конструкцию здания.
Глубина выдавливания...
Рис. 9.10. Глубина выдавливания превышает ширину исходного параллелепипеда, и на задней стороне камина появляется выступ

Три полигона верхней...
Рис. 9.11. Три полигона верхней части топки выделены для выдавливания с целью увеличения внутреннего объема топки

12. Теперь, когда объекту придана требуемая форма, наступает возможность избавиться от излишней сегментации. Это очень важная задача, и именно в силу ее важности в max 7.5 предусмотрены различные средства для ее решения. В одних случаях оптимизация структуры сетки может быть выполнена автоматически, в других это требует ручной работы. Ознакомимся сначала с методом устранения излишней сегментации вручную. Для устранения ненужных сегментов применим перемещение и последующее слияние групп вершин. Переключитесь на уровень подобъекта Vertex (Вершина) и в окне проекции, отображающем вид камина спереди, выделите с помощью рамки вертикальный ряд вершин, показанный стрелкой на рис. 9.12. Не забудьте перед этим сбросить флажок Ignore Backfacing (Игнорировать изнаночные). Обратите внимание на сообщение в нижней части свитка Selection (Выделение): 26 Vertices Selected (Выделено 26 вершин). Переместите этот ряд вершин целиком влево строго вдоль оси X, приблизив его вплотную к ряду вершин, расположенных вдоль левого края дымохода.
Вертикальный ряд вершин...
Рис. 9.12. Вертикальный ряд вершин, показанный стрелкой, выделен для перемещения

Два близко расположенных...
Рис. 9.13. Два близко расположенных вертикальных ряда вершин выделены для слияния; шесть вершин, показанных стрелками, не имеют пар и не будут участвовать в слиянии

14. Так как слитые вершины заняли промежуточное положение между сливавшимися, а шесть вершин, не имевших пары, остались на своих прежних местах, стенка входного отверстия топки как бы слегка прогнулась влево. Можно не обращать на это внимания, а можно увеличить масштаб изображения в окне проекции, отображающем вид камина спереди, выделить рамкой проблемные вершины, как показано на рис. 9.14, и немного сместить их вправо, выправив стенку топки.
После слияния новые...
Рис. 9.14. После слияния новые вершины располагаются посередине между сливающимися. Вершины, не имевшие пар (выделены рамкой), остаются на своих местах, вызывая изгиб сетки

15. Проделайте точно такую же операцию с вертикальным рядом вершин, располагающимся справа от указанного стрелкой на рис. 9.12. Выделите этот ряд, сместите его вправо и слейте с рядом вершин на правом краю дымохода. Топка камина тоже имеет излишнюю сегментацию. Слейте вместе второй, третий и четвертый снизу горизонтальные ряды вершин. Это можно сделать за один прием, сблизив ряды на расстояние менее 5 см. Затем сместите вершины образованного после слияния ряда вниз, к основанию камина, и слейте их с вершинами самого нижнего ряда. При этом возникнет некоторый прогиб основания по той же причине — из-за наличия непарных вершин. Выделите их и слегка сместите вверх, выправив дефект. После всех этих действий оптимизированный по числу сегментов камин должен выглядеть, как на рис. 9.15.
Сетка камина после...
Рис. 9.15. Сетка камина после оптимизации числа сегментов за счет слияния лишних рядов вершин

16. На шаге 10 мы выдавили грани передней стенки камина дальше его задней стенки, но задняя-то стенка при этом осталась на месте. Ненужные грани задней стенки в пределах углубления топки следует удалить, так как они могут в дальнейшем помешать реализации эффекта горения. Проследив, чтобы был сброшен флажок Backface Cull (Отбрасывание граней) в окне свойств объекта (ведь грани задней стенки наблюдаются через углубление топки с оборотной стороны и в обычном режиме не видны), выделите большой полигон в центре топки, как показано на рис. 9.16, и удалите его, нажав клавишу Delete.
Ненужные грани задней...
Рис. 9.16. Ненужные грани задней стенки исходного параллелепипеда в пределах углубления топки подготовлены к удалению

17. В заключение осталось только назначить граням камина нужные идентификаторы материала, которые позволят в дальнейшем применить к нашей модели многокомпонентный материал. Скажем, мы собираемся «облицевать» камин снаружи одним материалом, а топку изнутри «выложить» другим. Для начала на уровне подобъекта Polygon (Полигон) выделите все полигоны сетки камина, охватив его целиком выделяющей рамкой. Введите значение 1 в счетчик Set ID (Установить идентификатор) свитка Surface Properties (Свойства поверхности). Тем самым всем граням объекта будет назначен один и тот же идентификатор материала, равный 1. Теперь аккуратно выделите полигоны, образующие внутреннюю поверхность топки, включая и боковые стороны, и верх, и низ. Введите в счетчик Set ID (Установить идентификатор) число 2. Назовите полученный объект Kamin. Сохраните файл, которому после шага 11 было присвоено имя Kamin01.max. Вы можете сравнить то, что у вас получилось, с готовой моделью камина, загрузив ее из файла Kamin01.max, который хранится в папке Scenes\Glava_09 компакт-диска, прилагающегося к книге.
Итак, модель камина готова. По-видимому, описать, как она делалась, было труднее, чем построить этот довольно простой объект. Подробность описания оправдывается тем, что на первых порах требовалось разъяснить отдельные нюансы новых методов и приемов моделирования. Подобные приемы — простое выдавливание и повторное выдавливание граней для создания дополнительной сегментации, перемещение и слияние групп вершин, повороты ребер, назначение граням групп сглаживания и идентификаторов материала — постоянно требуются при моделировании объектов на основе простых параллелепипедов.
Выполненное вами вручную уменьшение сегментации сетки, безусловно, помогло получить навыки сближения ребер и слияния вершин. В то же время, полагаю, вам стала очевидна и трудоемкость подобной процедуры. К сожалению, в ряде случаев, не столь простых, как рассмотренный нами пример, ручной работы не избежать. Однако иногда, если объект имеет достаточно простую форму, для уменьшения сегментации можно эффективно применять специальный модификатор — Optimize (Оптимизация). Рассмотрим пример его использования:
1. Загрузите модель камина, сохраненную в п. 11 предыдущего упражнения, как раз перед началом работы над уменьшением сегментации, в виде файла Kamin.max. Если вы по каким-то причинам не сохранили подобный файл, то создайте его заново или просто загрузите готовый файл Kamin.max из папки Scenes\Glava_09 компакт-диска, прилагающегося к книге.
2. Выделите модель камина, перейдите на панель Modify (Изменить), раскройте список модификаторов и дважды щелкните на строке Optimize (Оптимизация). Сетка объекта будет моментально оптимизирована без видимой потери качества модели (рис. 9.17).
За счет применения...
Рис. 9.17. За счет применения модификатора Optimize сетка модели камина оптимизирована без всякой настройки параметров

3. Прокрутите вверх свиток параметров модификатора и в самом низу найдите раздел Last Optimize Status (Данные последней оптимизации). Там указываются через дробную черту значения числа вершин (Vertices) и граней (Faces) до и после (Before/After) оптимизации. Обратите внимание на то, что за счет автоматической оптимизации число вершин сетки уменьшилось с 200 до 34, а число граней — с 396 до 64. Кстати, выполненная нами ранее вручную оптимизация сетки уменьшила число вершин до 80, а граней — до 154. В этом легко убедиться, если загрузить сохраненный ранее файл Kamin01.max (подобный файл имеется в папке Scenes\Glava_09 компакт-диска, прилагающегося к книге) и выполнить команду меню File > Summary Info (Файл > Сведения). В появившемся окне диалога Summary Info (Сведения) общее число вершин (Vertices) и граней (Faces) в сетчатых моделях объектов сцены указывается в разделе Mesh Totals (Сводка по сеткам).
Фигура шахматного коня...
Рис. 9.18. Фигура шахматного коня, верхняя часть которой построена на основе стандартного примитива-параллелепипеда

Выполните следующие действия:
1. Перезагрузите программу и сохраните пустую сцену под именем ShahmKon.max.
2. Первая хитрость, с которой вам предстоит познакомиться, состоит в том, что достаточно сложные объекты, обладающие зеркальной симметрией, не стоит делать сразу целиком. Трудно обеспечить симметрию деталей, создавая их порознь. Лучше построить одну половину объекта, затем создать ее зеркальную копию и объединить обе половины в единую сетку. Фигура шахматного коня имеет вертикальную плоскость зеркальной симметрии, поэтому сначала будем формировать одну половину фигуры. Создайте в окне проекции вида сверху примитив Box (Параллелепипед) примерно следующих размеров: длина — 1,3 см, ширина — 7 см и высота — 7,5 см, установив число сегментов по длине равным двум, по ширине — четырем и по высоте — пяти, как показано на рис. 9.19. Превратите объект в редактируемую сетку. Как и в предыдущем случае, трудно заранее точно определить нужное число сегментов. При необходимости мы сможем увеличить сегментацию методом последовательной экструзии граней, а также еще одним методом — за счет разрезания ребер. Мы хотим выполнить имитацию фигурки, вырезанной из куска дерева. В связи с этим лучше отменить действие групп сглаживания элементов сетки параллелепипеда. Для этого переключитесь на уровень выделения подобъектов Face (Грань) или Polygon (Полигон) и выделите все полигоны сетки с помощью рамки. Обратите внимание на раздел Smoothing Groups (Группы сглаживания) свитка Surface Properties (Свойства поверхности). Так как выделены полигоны, имеющие шесть различных групп сглаживания, на кнопках со второй по седьмую вы не увидите цифр, обозначающих номер группы сглаживания. Поочередно дважды щелкните на каждой из этих кнопок. После первого щелчка всем граням объекта будет назначена одна и та же группа сглаживания, а после второго это назначение будет отменено. По завершении этих действий на кнопках со второй по седьмую должны появиться номера групп сглаживания, но ни одна из кнопок не должна быть нажата. Сетка параллелепипеда больше не будет иметь групп сглаживания.
В заготовку в виде...
Рис. 9.19. В заготовку в виде параллелепипеда для наглядности вписана зеркальная половина фигуры коня

3. Сформируем ухо. Переключитесь на уровень выделения подобъектов Vertex (Вершина) и установите флажок Ignore Backfacing (Игнорировать изнаночные). Слегка наклонив плоскость проекции окна Front (Вид спереди), выделите две вершины на верхней стороне параллелепипеда, как показано на рис. 9.20.
Две вершины, охваченные...
Рис. 9.20. Две вершины, охваченные рамкой, выделены для формирования уха

4. Снова переключитесь на вид спереди, отменив изменения плоскости проекции с помощью нажатия клавиш Shift+z. Переместите выделенные вершины вверх чуть больше, чем на расстояние между горизонтальными рядами вершин сетки параллелепипеда, и немного влево, к средней линии. Выделите три вершины на правом верхнем углу параллелепипеда и перетащите их влево, обозначив правый край основания уха. Не забывайте, что за каждой вершиной сетки в окне вида спереди располагаются еще две, которые не видны, так как проецируются в одну точку. Чтобы выделить все три вершины сразу, сбросьте флажок Ignore Backfacing (Игнорировать изнаночные) и используйте рамку. Три вершины у левого края основания уха слегка сместите влево, как показано на рис. 9.21.
Перемещением трех групп...
Рис. 9.21. Перемещением трех групп вершин верхнего ряда сформировано ухо коня

5. Действуя только в окне проекции Front (Вид спереди) и выделяя с помощью рамки сразу по три вершины, проецирующиеся в этом окне в одну точку, переместите группы вершин верхнего и второго сверху ряда примерно так, как показано на рис. 9.22. Тем самым будет положено начало формированию морды и гривы коня.
Перемещая по три вершины...
Рис. 9.22. Перемещая по три вершины сразу, придаем первоначальные очертания морде и гриве коня

6. Продолжим формирование морды коня. Для этого сначала просто сместите вверх несколько горизонтальных рядов вершин, как показано на рис. 9.23, чтобы создать достаточную густоту линий сетки. Это позволит оформить мелкие детали морды.
Третий, четвертый и...
Рис. 9.23. Третий, четвертый и пятый сверху ряды вершин «подтянуты вверх» для создания требуемой сегментации

Смещением групп из...
Рис. 9.24. Смещением групп из трех вершин вчерне оформлена морда коня

8. Для оформления нижней части шеи коня нам явно не хватает сегментов сетки. Чтобы получить нужные сегменты, сместите вверх нижний ряд вершин. Затем выделите полигоны на нижнем торце фигуры и дважды примените к ним операцию выдавливания, как показано на рис. 9.25.
Два ряда ребер в нижней...
Рис. 9.25. Два ряда ребер в нижней части сетки добавлены двумя последовательными операциями выдавливания граней нижнего торца фигуры

9. Продолжите формирование шеи и гривы коня, все так же перемещая сразу по три вершины, выделяемые рамкой. Чтобы добиться сужения шеи на уровне нижнего края фигуры, воспользуйтесь новым приемом. Выделите рамкой весь нижний ряд вершин, выберите инструмент Select and Uniform Scale (Выделить и равномерно масштабировать) или Select and Non-Uniform Scale (Выделить и неравномерно масштабировать) и уменьшите масштаб всего ряда вершин только вдоль горизонтальной оси X. В итоге должно получиться нечто, напоминающее рис. 9.26. Сохраните файл под заданным в начале работы именем ShahmKon.max.
Контуры фигуры коня...
Рис. 9.26. Контуры фигуры коня в первом приближении сформированы

10. До сих пор мы манипулировали почти исключительно тройками вершин, кроме верхнего кончика уха, сформированного перемещением двух вершин. В итоге фигура коня к данному моменту напоминает силуэт, выпиленный лобзиком из толстой фанеры или куска пенопласта, как показано на рис. 9.27. Такого результата можно было добиться и посредством выдавливания сплайнового контура силуэта. Однако наличие сегментации боковой поверхности фигуры, пока являющейся плоской, позволяет продолжить работу над формой, сделав ее более выразительной. Перед продолжением упражнения выполните сохранение файла с инкрементированием имени.
Фигура коня пока что...
Рис. 9.27. Фигура коня пока что напоминает результат выдавливания силуэтного контура

Вершины, которые следует...
Рис. 9.28. Вершины, которые следует переместить в ходе редактирования формы уха и гривы

12. Теперь слегка закруглим передний край шеи. Поверните плоскость проекции, примерно как показано на рис. 9.29, выделите указанные стрелками вершины и переместите их по координате толщины фигуры в направлении оси Y. Переместив крайние вершины, немного сместите в том же направлении и средние вершины тех же рядов.
Вершины, которые следует...
Рис. 9.29. Вершины, которые следует переместить для закругления переднего края шеи

13. Попытаемся доработать форму морды коня. Слегка повернув плоскость проекции, выделите вершину у основания уха, указанную стрелками на рис. 9.30 сразу в двух проекциях, и сместите ее слегка вниз и вправо. Затем выделите вершину ближе к краю морды и сместите ее вниз и вправо, а затем вглубь, по координате толщины модели.
Вершины, которые следует...
Рис. 9.30. Вершины, которые следует переместить при редактировании формы морды коня
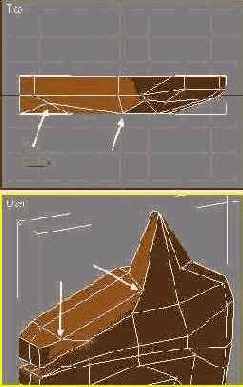
14. Чтобы улучшить форму морды, увеличим сегментацию, добавив пару новых ребер на «переносице» инструментом разрезания. Вы уже работали с подобным инструментом при редактировании полисетки в предыдущей главе, однако у стандартных сеток инструмент разрезания действует несколько по-иному. Переключитесь на уровень выделения подобъектов Edge (Ребро). Щелкните на кнопке Cut (Разрезать) в свитке Edit Geometry (Правка геометрии). Поместите курсор на ребро сетки, изображающее «переносицу» морды коня, в точке, показанной одной из стрелок на рис, 9.31. Когда курсор примет форму крестика, щелкните кнопкой мыши. При этом ребро будет разрезано, а в точке разреза возникнет новая вершина сетки. Перетаскивайте крестик к соседнему ребру. За курсором потянется пунктирная линия. Дотяните пунктир до нужной точки соседнего ребра и снова щелкните кнопкой мыши. Это ребро также будет разрезано с созданием новой вершины, а между двумя новыми вершинами на соседних ребрах появится новое ребро. Чтобы завершить создание ребра, щелкните правой кнопкой мыши. Повторите аналогичные действия, создав еще одно новое ребро рядом с первым, как показано на рис. 9.31. Для выключения режима разрезания ребер еще раз щелкните правой кнопкой мыши.
Одно новое ребро только...
Рис. 9.31. Одно новое ребро только что создано, а другое создается (показаны стрелками)

Добавочная сегментация...
Рис. 9.32. Добавочная сегментация в виде двух новых ребер позволяет оформить выступ лба

16. Действуя так, как описано на шаге 13, создайте методом разрезания пару новых ребер на нижнем краю морды, «под подбородком», как показано на рис. 9.33.
Еще два новых ребра...
Рис. 9.33. Еще два новых ребра (слева от курсора-крестика) созданы методом разрезания
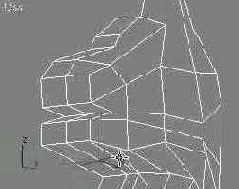
17. Снова вернувшись к проекции вида спереди и переключившись на уровень выделения подобъектов-вершин, переместите все три вершины, принадлежащие вновь созданным ребрам, вниз, чтобы нижняя челюсть имела «подбородок» и выглядела более правдоподобно, как показано на рис. 9.34.
Вершины новых ребер...
Рис. 9.34. Вершины новых ребер, показанные стрелкой, смещены вниз и влево в окне вида спереди

18. Для некоторого закругления углов морды применим новый инструмент. Помните, при создании елочной крестовины мы пользовались средством для срезания фаски на месте ребер? Теперь освоим срез вершин. Щелкните на кнопке Chamfer (Срез) в свитке Edit Geometry (Правка геометрии), а затем щелкните на вершине, соответствующей углу носа. Перетащите курсор, принимающий вид значка режима среза. Вместо одной исходной вершины на прилегающих к ней ребрах появятся три новые. Эти вершины будут раздвигаться по мере перетаскивания курсора, создавая срез, как показано на рис. 9.35. Создайте аналогичный срез на углах верхней и нижней «губ», но только с наружной стороны, а не с той, вдоль которой пойдет стык двух половинок фигуры друг с другом.
Вместо одной вершины...
Рис. 9.35. Вместо одной вершины на углу носа появляется три новых и возникает срез угла

19. Теперь не хватает только глаза. Перейдите в окно проекции Front (Вид спереди) и переключитесь на уровень подобъекта Edge (Ребро). С помощью инструмента Cut (Разрезать) создайте несколько новых ребер в области глаза, как показано на рис. 9.36. Эти ребра обеспечивают сегментацию сетки, необходимую для формирования такой мелкой детали рельефа модели, как впадина глазницы.
В районе глазницы методом...
Рис. 9.36. В районе глазницы методом разрезания создано несколько новых ребер, обозначенных рамкой

Использование выделяющей...
Рис. 9.37. Использование выделяющей рамки при нажатой клавише Alt позволяет отменить выделение лишних полигонов сетки

22. Создайте зеркальную копию сетки с помощью уже знакомой вам кнопки Mirror Selected Objects (Отразить выделенные объекты) главной панели инструментов. При этом неважно, на уровне какого из подобъектов вы находитесь. Все равно после щелчка на кнопке Mirror Selected Objects (Отразить выделенные объекты) произойдет переключение на верхний уровень выделения объекта типа Editable Mesh (Редактируемая сетка) в целом. Проследите, чтобы в окне диалога параметров зеркального отражения переключатель Clone Selection (Тип отражения) был установлен в положение Сору (Копия). Переместите новую половину на положенное ей место и присоедините к исходной половине, щелкнув сначала на кнопке Attach (Присоединить) в свитке Edit Geometry (Правка геометрии), а затем — на половинке-оригинале. Перейдя на уровень выделения подобъектов-вершин, выделите рамкой все вершины вдоль линии стыка половинок модели. Произведите слияние вершин вдоль линии стыка с помощью кнопки Selected (Выделенные) из раздела Weld (Слить). Обратите внимание на сообщение о числе выделенных вершин до и после слияния. У меня до слияния их было 50, а после стало 25. Сохраните файл, который на данный момент должен иметь имя ShahmKon02.max.
Готовая модель фигуры шахматного коня
Рис. 9.38. Готовая модель фигуры шахматного коня

Вид цилиндра после...
Рис. 9.39. Вид цилиндра после выполнения операции выдавливания

3. Переключитесь на уровень выделения подобъекта Edge (Ребро). Выделите два ребра таким образом, чтобы они находились в одном вертикальном столбце сегментов. При этом одно ребро должно располагаться во втором ряду ребер сверху, а второе — в седьмом ряду (рис. 9.40). Произведем операцию экструзии по отношению к выделенным ребрам. Для этого в свитке Edit Geometry (Правка геометрии) щелкните на маленькой кнопке возле кнопки Extrude (Выдавить) и в окне Extrude Edges (Выдавливание ребер) введите в счетчик Extrusion Height (Высота выдавливания) значение 2, a Extrusion Base Width (Ширина основы выдавливания) — 3. Нажмите кнопку ОК. Теперь у нас есть основание для ручки вазы (рис. 9.41). Ручку мы создадим чуть позже при помощи инструмента Bridge (Мост).
Выделение ребер
Рис. 9.40. Выделение ребер

Создание основы для ручки
Рис. 9.41. Создание основы для ручки

4. Выделите полигон на верхнем выступе, образовавшемся после выполнения операции выдавливания, и снова воспользуйтесь инструментом Extrude (Выдавить), установив значение счетчика Extrusion Height (Высота выдавливания) равным 3. Выделите такой же полигон на нижнем выступе и выполните операцию экструзии на такое же расстояние три раза. Для этого в окне Extrude Edges (Выдавливание ребер) дважды нажмите кнопку Apply (Применить), а затем нажмите ОК. Пришло время воспользоваться инструментом Bridge (Мост) для создания ручки вазы. Выделите два полигона, которые обращены друг к другу, в верхней и нижней части ручки. Нажмите маленькую кнопку справа от кнопки Bridge (Мост) и в одноименном окне диалога введите в счетчик Segments (Сегменты) число 3 и нажмите кнопку ОК. После замыкания полигонов у вазы появилась ручка (рис. 9.42). Сохраните файл под названием Vaza.max, он нам понадобится для следующего примера.
После применения инструмента...
Рис. 9.42. После применения инструмента Bridge у вазы появилась ручка

5. Пока что наша трехмерная модель больше напоминает кружку, нежели изящную вазу. Ситуацию можно исправить, воспользовавшись инструментом MeshSmooth (Сглаживание сетки). Выделите модель на верхнем уровне редактируемой сетки в целом и щелкните по небольшой кнопке, расположенной рядом с кнопкой MeshSmooth (Сглаживание сетки). Операция сглаживания полисетки не должна происходить с разделением групп сглаживания, иначе ручка вазы останется с острыми ребрами. Поэтому в окне MeshSmooth Selection (Сглаживание выделенной сетки) снимите флажок напротив параметра Separate by Smoothing Groups (Разделять по группам сглаживания) и установите флажок Separate by Material (Разделять по материалу). Нажмите кнопку Apply (Применить), а затем нажмите ОК, использовав тем самым инструмент сглаживания дважды (рис. 9.43).
Вид вазы после операции сглаживания
Рис. 9.43. Вид вазы после операции сглаживания

Ваза на каминной полке
Рис. 9.44. Ваза на каминной полке

Кубок с надписью
Рис. 9.45. Кубок с надписью
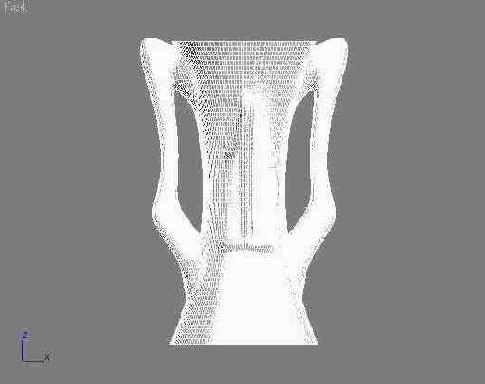
Золотая рыбка, построенная...
Рис. 9.46. Золотая рыбка, построенная на базе параллелепипеда с последующим сглаживанием при помощи модификатора MeshSmooth

Будем считать, что основные приемы моделирования геометрии на основе примитивов вами уже усвоены, так что на этот раз описание будет менее подробным.
1. Выполните перезагрузку программы и сохраните пустую сцену под именем Zolotaia ribka.max.
2. Постройте в окне проекции Тор (Вид сверху) примитив-параллелепипед примерно таких размеров: длина — 9 см, ширина — 35 см, высота — 18 см и установите для него число сегментов по длине, ширине и высоте равным 3, 5 и 4 соответственно, как показано на рис. 9.47. Как и в предыдущих упражнениях, превратите параллелепипед в редактируемую сетку. Рыбка, как и шахматный конь, имеет продольную симметрию. Можно было бы тоже начинать с построения одной продольной половинки с последующим зеркальным копированием и объединением. Однако данная модель достаточна проста, так что будем создавать ее сразу целиком. Цель упражнения состоит не в том, чтобы освоить новые методы редактирования формы сетки, а в том, чтобы на сравнительно простой модели научиться использованию модификатора MeshSmooth (Сглаживание сетки).
В исходный параллелепипед...
Рис. 9.47. В исходный параллелепипед для наглядности вписана сглаженная фигурка рыбки, которую предстоит создать
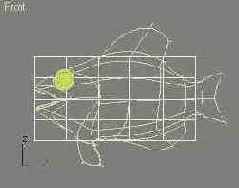
За счет перемещения...
Рис. 9.48. За счет перемещения групп вершин в окне вида спереди параллелепипеду придана форма тела рыбки

4. Применяя инструмент Select and Non-Uniform Scale (Выделить и неравномерно масштабировать), придайте телу рыбки обтекаемую форму в окне проекции Тор (Вид сверху), примерно так, как показано на рис. 9.49. Выделяйте по целому ряду вершин, расположенных поперек тела рыбки, и уменьшайте толщину сечения тела, применяя инструмент неравномерного масштабирования только вдоль оси Y.
Телу рыбки в проекции...
Рис. 9.49. Телу рыбки в проекции вида сверху придана обтекаемая форма при помощи инструмента неравномерного масштабирования

Сформированы заготовки плавников рыбки
Рис. 9.50. Сформированы заготовки плавников рыбки
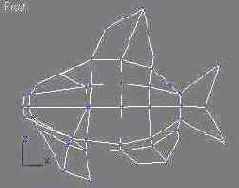
6. Теперь поработайте над формой рыбки в окне проекции Left (Вид слева), где наша модель видна со стороны головы. Перемещая группы вершин и применяя инструмент неравномерного масштабирования, уменьшите толщину плавников и придайте телу рыбки округлую форму, как показано на рис. 9.51.
Толщина плавников уменьшена...
Рис. 9.51. Толщина плавников уменьшена и телу рыбки придана округлая форма, где фигурка видна со стороны головы
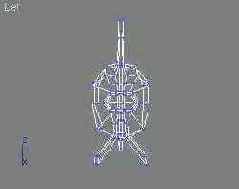
Указанные стрелками...
Рис. 9.52. Указанные стрелками группы вершин нужно сместить в обозначенных направлениях, чтобы улучшить форму губ

8. Переключитесь на уровень выделения полигонов, выделите узкие полигоны по всему периметру губ и слегка выдавите их в стороны. Не забудьте только перед выдавливанием установить переключатель Normal (Нормаль), расположенный ниже кнопки Extrude (Выдавить), в положение Local (Локальная). При этом каждая грань будет выдавливаться в направлении собственной нормали. Если этого не сделать, вся совокупность выделенных граней выдавится в направлении усредненной групповой нормали, а это не совсем то, чего мы хотим добиться. В результате рот рыбки должен принять примерно такой вид, какой показан на рис. 9.53.
Губам придана некоторая...
Рис. 9.53. Губам придана некоторая выпуклость методом выдавливания

9. Почти все готово к сглаживанию сетки. Осталось только обеспечить выпуклость жаберных крышек. В окне вида спереди подтащите вершины, расположенные правее дуги жаберной крышки, влево, поближе к дуге. Это позволит сформировать излом поверхности, приподняв края жабр над поверхностью тела рыбки. В том же окне вида спереди выделите вершины, показанные стрелками на рис. 9.54. Переключитесь на вид сверху и примените к выделенным вершинам неравномерное масштабирование по координате толщины тела, заставив симметричные вершины по обе стороны тела рыбки выдвинуться наружу.
Стрелками показаны...
Рис. 9.54. Стрелками показаны вершины на краях жаберных крышек, к которым следует применить масштабирование по координате толщины тела

10. Края жаберных крышек приподнимутся над поверхностью тела. Немного подвигайте вершины на краях жабр, заставив эти края слегка нависать над боками рыбки. Окончательный вид модели перед применением сглаживания показан на рис. 9.55. Перед тем как приступить к сглаживанию, сохраните файл модели под заданным в начале упражнения именем Zolotaia ribka.max. Сразу же после этого сохраните файл еще раз, но с инкрементированием имени.
Модель рыбки, сформированная...
Рис. 9.55. Модель рыбки, сформированная из обычного параллелепипеда, готова к сглаживанию

