Эффективная работа в 3dsmax7.5
Профиль сечения створки...
Рис. 8.48. Профиль сечения створки двери а окне вида сверху после операций врезки, выдавливания и оконтуривания переднего и заднего полигонов
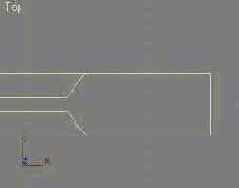
14. Назовите полученный объект Lev-Stvorka. Создайте дубликат данного объекта, назовите его PravStvorka и сместите вправо от оригинала ровно на ширину половинки двери, то есть на 65 см. Общий вид обеих створок двери в окне перспективной проекции показан на рис. 8.49.
Готовые створки двери
Рис. 8.49. Готовые створки двери

15. Створки готовы, и настало время построить дверную коробку. Начнем с косяка. Создайте в окне вида сверху где-нибудь вблизи от левой створки двери примитив-параллелепипед размером 25x5x201 см. Превратите объект в редактируемую полисетку. Перед тем как продолжить редактирование косяка, выполним его выравнивание относительно левой створки.
16.
Появление крестика...
Рис. 8.50. Появление крестика рядом с курсором выравнивания указывает на то, что можно выбрать опорный объект
17. На экране появится окно диалога Align Selection (Выравнивание выделения), показанное на рис. 8.51. В название окна включается имя выбранного опорного объекта, в данном случае — LevStvorka. Обычно выравнивание по разным осям координат выполняют поочередно. Сначала заставим правый край косяка вплотную прижаться к левому краю створки двери Текущей системой координат является оконная (View). Горизонтальная ось координат окна проекции — это ось X. Чтобы выполнить выравнивание объектов вдоль этой осп, установим флажок X Position (Положение по X) в разделе Align Position (Screen) (Выравнивание положения (По экрану)). Теперь для выравнивания нужно задать какие-то характерные точки выделенного и опорного объектов. Ось X направлена по окну проекции слева направо. Нам нужно, чтобы к двери прижался правый край косяка, который обладает максимальным значением координаты X по сравнению со всеми остальными точками этого объекта. В связи с этим установим переключатель Current Object (Текущий объект) в положение Maximum (Максимум). Косяк должен прижаться к левому краю створки двери, обладающему минимальной координатой по оси X. Поэтому переключатель Target Object (Опорный объект) установим в положение Minimum (Минимум). Щелкнем на кнопке Apply (Применить), и выравнивание по оси X будет выполнено, а окно диалога останется на экране. При этом флажок X Position (Положение по X) будет автоматически сброшен.
Окно диалога Align...
Рис. 8.51. Окно диалога Align Selection с набором средств для выравнивания выделенного объекта относительно выбранного опорного объекта
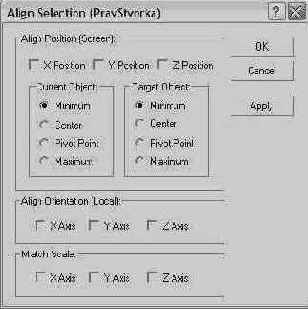
18. Для выравнивания переднего края косяка с передним краем створки двери его нужно подвинуть в направлении оси Y. С этой целью установим флажок Y Position (Положение по Y). Оба переключателя Current Object (Текущий объект) и Target Object (Опорный объект) установим в положение Minimum (Минимум) и щелкнем на кнопке Apply (Применить). В заключение остается только выровнять нижний край косяка и нижний край створки. Это достигается установкой флажка Z Position (Положение по Z). Переключатели выбора характерных точек исходного и опорного объектов уже находятся в нужных положениях — Minimum (Минимум). На этот раз щелкните на кнопке ОК, чтобы после выравнивания окно диалога закрылось. Теперь левый косяк точно выровнен по положению относительно левой створки (рис. 8.52).
Левый косяк двери точно...
Рис. 8.52. Левый косяк двери точно выровнен относительно выбранного опорного объекта — левой створки двери

19. Чтобы посетители кафе не страдали от порывов ветра, задувающих в щели между дверью и косяком, сформируем на косяке выступ. Чтобы выдавить его, нам потребуется создать новое вертикальное ребро, освоив инструмент разрезания полисетки. Активизируйте окно вида справа и разверните его на весь экран. Выберите на дереве подобъектов редактируемой полисетки, играющей роль левого косяка, подобъект Edge (Ребро). Щелкните в свитке Edit Geometry (Правка геометрии) на кнопке Cut (Разрезать). Установите курсор на нижнее ребро косяка вблизи от заднего края створки двери и, когда курсор примет вид крестика со значком канцелярского ножа, щелкните кнопкой мыши и переместите курсор к верхнему ребру косяка. За курсором потянется новое ребро красного цвета, а перед курсором будут тянуться два «резиновых» ребра белого цвета, исходящих из верхних угловых вершин косяка, как показано на рис. 8.53. Если щелкнуть кнопкой мыши где-нибудь на полпути к верхнему ребру, создав новую вершину, то «резиновые» ребра зафиксируются и обеспечат новую сегментацию полигона. Когда вы подведете курсор к верхнему ребру косяка, эти два белых ребра исчезнут. Стараясь сделать новое ребро точно вертикальным, щелкните на верхнем ребре косяка. Затем щелкните правой кнопкой мыши один раз, чтобы закончить текущую операцию разрезки, и еще один раз, чтобы выключить режим разрезания. Если новое ребро получилось у вас не строго вертикальным, перейдите на уровень работы с вершинами полисетки и подвиньте крайние вершины нового ребра так, чтобы они располагались точно друг над другом.
На внутренней стороне...
Рис. 8.53. На внутренней стороне левого косяка в окне вида справа строим новое вертикальное ребро

20. Остается переключиться на уровень работы с полигонами, выделить в окне вида справа полигон, ограниченный новым ребром, и выдавить на косяке небольшой выступ высотой сантиметра три в сторону середины двери, как показано на рис. 8.54. Если окажется, что зазор между краем выступа и дверной створкой слишком велик, нужно на уровне подобъектов-вершин в окне вида сверху выделить рамкой пару вершин, показанных стрелкой на рис. 8.54 (на самом деле рамкой выделятся четыре вершины — две вверху и две внизу косяка), и сместить их по стрелке к створке.
Если между выступом...
Рис. 8.54. Если между выступом на внутренней стороне левого косяка и створкой двери остался зазор, подвиньте пару вершин по стрелке
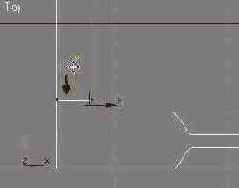
21. Осталось совсем немного. Создайте зеркальную копию левого косяка с помощью инструмента Mirror Selected Objects (Отразить выделенные объекты), кнопка которого имеется на главной панели инструментов. Проследите, чтобы в окне диалога параметров зеркального отражения переключатель Clone Selection (Тип дубликата) был установлен в положение Сору (Копия). Разместите зеркальный дубликат косяка у правого края правой створки двери. Затем постройте в окне вида сверху еще один примитив-параллелепипед, который будет играть роль притолоки. Его размеры, очевидно, должны быть 25x140x5 см. Выровняйте притолоку, поместив ее сверху над косяками. Теперь освоим еще один инструмент, предназначенный для объединения разрозненных и даже разнотипных объектов в единую полисетку. Выделите один из косяков и щелкните на кнопке Attach (Присоединить). Переместите курсор в любое окно проекции и щелкните на примитиве, играющем роль притолоки. Он будет автоматически преобразован к типу Editable Poly (Редактируемая полисетка) и включен в состав сетки косяка в качестве элемента. Для такой операции совершенно не обязательно, чтобы сетка присоединяемого объекта пространственно пересекалась с сеткой того объекта, к которому он присоединяется. Затем щелкните на другом косяке, и он также будет присоединен к полисетке дверной коробки. Теперь при щелчке на любом из косяков или на притолоке будут выделяться все три объекта, ранее бывших самостоятельными, а теперь представляющих собой единую сетку. Назовите полученный объект Korobka. Сгруппируйте коробку с дверными створками, назвав группу Dveri, и сохраните полученный объект в файле под заданным в начале работы именем Dveri.max. Окончательный вид выстроенных двустворчатых дверей с коробкой и парой декоративных вставок на каждой створке показан на рис. 8.55.
Готовая двустворчатая...
Рис. 8.55. Готовая двустворчатая дверь для кафе «МАХ»

Как видите, работа над окном и дверью была не столько сложной, сколько кропотливой, потому что архитектурные элементы должны быть четко выверены по размерам и тщательно выровнены относительно друг друга. В то же время вы могли убедиться в созидательных возможностях набора инструментов для редактирования полисеток.
Створки наших дверей пока что еще не могут правильным образом открываться, но этот недостаток мы устраним впоследствии, когда понадобится распахнуть двери.
А теперь выполним еще одно упражнение, направленное на освоение инструментов из свитка Surface Properties (Свойства поверхности).
В свитке Surface Properties...
Рис. 8.56. В свитке Surface Properties на уровне подобъектов Face и Polygon можно настроить идентификаторы материала граней и полигонов
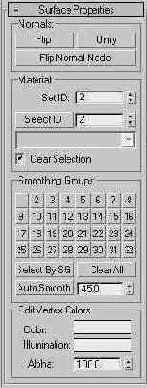
3. Откройте файл Okno.max и выделите объект Окnо. Если вы не создали или не сохранили этот файл, загрузите его из папки Scenes\ Glava_08 компакт-диска, прилагающегося к книге. Сохраните файл с инкрементированием имени.
4. Окно создано нами из стандартного параллелепипеда, а полигонам этих примитивов max 7.5 в момент создания присваивает идентификаторы материала от 1 до 6. После преобразования в редактируемую полисетку эта разметка сохраняется, так что первое, что нам требуется сделать, — это перейти на уровень работы с подобъектами Polygon (Полигон), выделить рамкой все полигоны окна и присвоить им идентификатор материала № 1. У редактируемых полисеток раздел Material (Материал) со счет-чиком Set ID (Установить идентификатор) располагается в свитке Polygon Properties (Свойства полигонов), по составу элементов управления аналогичном свитку Surface Properties (Свойства поверхности) стандартной редактируемой сетки.
5. Теперь выделите только два центральных полигона окна, которые изображают его будущую стеклянную часть. Такое выделение удобно сделать рамкой в окне вида спереди. Присвойте этим полигонам идентификатор материала № 2. Теперь раме окна можно будет назначить один материал, например изображающий дерево или пластик, а средней части — другой материал, имитирующий стекло. В заключение сохраните файл под именем, измененным в пункте 3.
6. Теперь откройте файл Tarelka.max и выделите объект Tarelka01, являющийся телом вращения. Если вы не создали или не сохранили этот файл, загрузите его из панки Scenes\Glava_06 компакт-диска, прилагающегося к книге. Сохраните файл с инкрементированием имени.
7. Перейдите на командную панель Modify (Изменить) и щелкните на имени модификатора Lathe (Вращение) в окне стека модификаторов правой кнопкой мыши. Выполните сворачивание стека модификаторов тарелки, выбрав в появившемся контекстном меню команду Collapse All (Свернуть все). Щелкните на кнопке Yes (Да) в ответ на предупреждение о критичности операции. Тарелка превратится в объект типа Editable Mesh (Редактируемая сетка).
8. Для начала измените идентификатор материала всех граней тарелки. Дело в том, что mах 7.5 — программа «умная» и граням тел вращения и экструзии назначает три идентификатора: для граней боковых поверхностей — 3, а для «оснований» — 1 и 2. У нашей тарелки есть только боковая поверхность, все грани которой имеют идентификатор 3. Чтобы убедиться в этом, щелкните на кнопке Polygon (Полигон) в свитке Selection (Выделение). Так как мы собираемся выделить полоску из граней, отдельные грани нам выделять не обязательно, и с полигонами будет легче работать. Выделите все грани тарелки с помощью рамки или выбрав команду меню Edit > Select All (Правка > Выделить все). Прокрутите вверх область свитков командной панели, чтобы стал виден свиток Surface Properties (Свойства поверхности). В счетчике Set ID (Установить идентификатор) раздела Material (Материал) вы увидите число 3. Введите в этот счетчик число 1.
9. Теперь настроим идентификаторы граней, образующих будущую каемку. Сбросьте выделение всех граней. Укрупните изображение тарелки в окне проекции Тор (Вид сверху), чтобы отчетливо видеть отдельные грани у края тарелки, а затем разверните окно проекции на весь экран. Удерживая клавишу Ctrl, аккуратно выделите в каждом секторе тарелки шестой от края полигон, образовав полоску выделенных полигонов по всему периметру тарелки, как показано на рис. 8.57. Введите в счетчик Set ID (Установить идентификатор) свитка Surface Properties (Свойства поверхности) число 2. Выключите режим выделения подобъектов, щелкнув в окне стека на строке Editable Mesh (Редактируемая сетка), и сохраните файл.
Группа выделенных полигонов...
Рис. 8.57. Группа выделенных полигонов, окрашенных в красный цвет, образует полоску по всему периметру тарелки
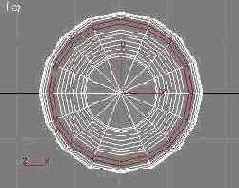
10. Откройте файл Bokal01.max и выделите объект Bokal01. При необходимости можете загрузить нужный файл под именем Bokal01.max из папки Scenes\ Glava_08 компакт-диска, прилагающегося к книге. Сохраните файл с инкрементированием имени.
11. Далее можно действовать уже известным вам способом. Сверните стек модификаторов этого объекта, являющегося телом вращения, превратив его тем самым в редактируемую сетку. Измените идентификатор материала всех граней бокала. Для этого щелкните на кнопке Polygon (Полигон) в свитке Selection (Выделение). Выделите все грани бокала с помощью рамки или команды меню Edit > Select All (Правка > Выделить все). Измените идентификатор материала всех выделенных граней в свитке Surface Properties (Свойства поверхности) с 3 на 1.
12. Теперь установите нужный идентификатор для тех граней, которые будут образовывать золотистые полоски по краю бокала. Увеличьте изображение верхней части бокала в окне проекции Front (Вид спереди), чтобы хорошо были видны отдельные грани. Убедитесь, что включен пересекающий режим выделения. С помощью рамки аккуратно выделите все грани верхнего края бокала, захватив и верхнюю полоску, как показано на рис. 8.58. Выделится и окрасится в красный цвет гораздо больше граней, чем нам нужно, но это не беда: в следующем пункте мы все приведем в норму.
Выделяющая рамка должна...
Рис. 8.58. Выделяющая рамка должна охватить весь верхний край бокала, включая грани верхней полоски
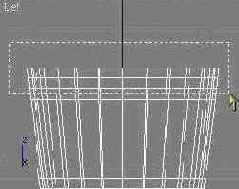
13. Нажав и удерживая клавишу Alt, выделите верхний край бокала, не захватывая на этот раз грани полоски. Охваченные рамкой грани будут исключены из выделенного набора и выделенными останутся только грани верхней полоски, как показано на рис. 8.59. Работа эта довольно кропотливая, так что если с первого раза у вас не получится, отмените выделение и повторите операцию заново. Установите для выделенных граней полоски идентификатор материала, равный 2.
Выделена верхняя полоска граней
Рис. 8.59. Выделена верхняя полоска граней
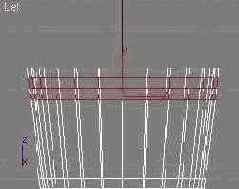
Выделяющая рамка должна...
Рис. 8.60. Выделяющая рамка должна охватить нижнюю часть бокала, включая грани нижней полоски
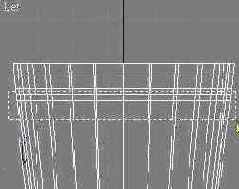
15. Как видите, назначение идентификаторов материала иногда может быть непростой задачей. Именно поэтому в шах 7.5 имеются дополнительные средства, облегчающие ее решение. Давайте освоим их, так как в практической работе они требуются довольно часто. Вместо разметки идентификаторов граней тел, построенных на основе сплайновых профилей методами выдавливания, вращения или лофтинга, можно применять разметку идентификаторов материала сегментов сплайнов-профилей. В итоге все грани оболочки тела, полученные за счет выдавливания, вращения или лофтинга соответствующих сегментов профиля, приобретают идентификаторы материала, назначенные сегментам сплайна. Это очень удобно. Снова загрузите файл Bokal01.max. Разверните в стеке модификаторов дерево подобъектов объекта Line (Линия), имя которого расположено под именем модификатора Lathe (Вращение), и выделите строку Segment (Сегмент). Бокал исчезнет, и в окнах проекций останется только линия профиля.
16. Выделите рамкой все сегменты профиля, то есть отрезки кривых между соседними вершинами. Прокрутите область свитков вверх и найдите в самом низу командной панели свиток Surface Properties (Свойства поверхности). Для сплайнов этот свиток включает только один раздел Material (Материал) со счетчиком Set ID (Установить идентификатор) и кнопкой Select By ID (Выделить по идентификатору). Введите в счетчик ID (Идентификатор) число 1.
17. Укрупните в окне вида спереди изображение верхнего края профиля, где установлены дополнительные вершины для образования полосок на бокале. Удерживая клавишу Ctrl, щелкните на втором и четвертом сверху сегментах наружной стороны профиля — тех самых, при вращении которых и будут формироваться грани полосок (рис. 8.61). Введите в счетчик ID (Идентификатор) число 2. Выключите режим работы с подобъектами линии, щелкнув в стеке модификаторов на строке Line (Линия).
Выделены сегменты профиля...
Рис. 8.61. Выделены сегменты профиля, которые при вращении будут создавать грани верхней и нижней полосок на краю бокала
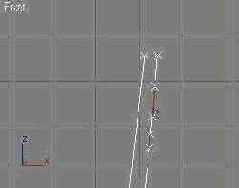
18. Теперь выделите в стеке модификаторов имя модификатора Lathe (Вращение). Установите в самом низу свитка Parameters (Параметры) модификатора вращения флажок Use Shape IDs (Использовать идентификаторы формы). Чтобы он был доступен, обязательно должен быть также установлен флажок Generate Material IDs (Генерировать идентификаторы материала). Установка этих флажков обеспечит наследование гранями тела вращения идентификаторов материала, назначенных сегментам формы профиля. Превратите объект в редактируемую сетку, свернув стек его модификаторов. Сохраните файл под именем Bokal02.max.
При желании можете самостоятельно произвести разметку полигонов створок дверей, чтобы иметь возможность применить к рамке и вставкам створок разные материалы, например, с целью имитировать использование разных пород дерева или сделать вставки стеклянными.
В главе 9 вам представится возможность на практике познакомиться с некоторыми другими инструментами правки полигональных сеток на уровне подобъектов, в частности с появившимися в 3ds max 7 инструментами Bridge (Мост) и свитком Paint Deformation (Деформация кистью). Пока же перейдем к рассмотрению инструментов редактирования сеток, состоящих из кусков Безье.
Верхняя (слева) и нижняя...
Рис. 8.62. Верхняя (слева) и нижняя (справа) части свитка Geometry с инструментами правки сеток кусков Безье на уровне кусков
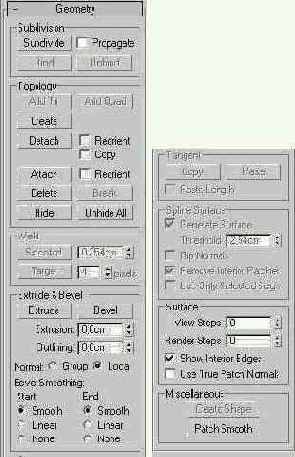
Для редактирования на уровне объекта в окне стека модификаторов должен быть выделен заголовок дерева подобъектов — строка Edit Patch (Правка куска) или Editable Patch (Редактируемый кусок). Чтобы перейти на уровень подобъекта, щелкните на квадратике со знаком «плюс» слева от заголовка дерева подобъектов и выберите в раскрывшемся списке один из допустимых вариантов: Vertex (Вершина), Edge (Ребро), Patch (Кусок) или Element (Элемент).
Как указывалось в тексте главы 5, ребрами куска Безье считаются только сплай-новые кривые, ограничивающие кусок снаружи и представляющие собой как бы рамку, заключающую в себя фрагмент обычной полигональной сетки. Вершинами куска являются точки соединения его ребер. У четырехугольного куска Безье есть четыре допускающих правку вершины, как показано на рис. 8.63, а у треугольного — три. При выделении любой из этих вершин становятся доступными для преобразований касательные векторы с маркерами на концах. Ребра полигональной сетки, разделяющие кусок на ячейки, называются внутренними ребрами. Они не могут быть выделены в качестве подобъектов куска, так же как и вершины внутренних ячеек, и не подлежат редактированию. Таким образом, у кусков Безье гораздо меньше подобъектов, чем может показаться на первый взгляд. Удобство использования кусков Безье в качестве строительного материала для трехмерных объектов состоит именно в том, что за счет манипулирования сравнительно небольшим числом подобъектов можно управлять формой целого фрагмента сетки, образующей поверхность объекта.
Подобъекты четырехугольного куска Безье
Рис. 8.63. Подобъекты четырехугольного куска Безье

Свиток General с инструментами...
Рис. 8.64. Свиток General с инструментами редактирования NURBS-поверхностей
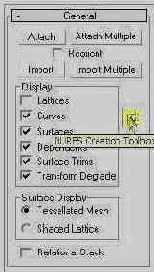 Attach (Присоединить) — позволяет присоединить к выделенному NURBS-объекту любой объект сцены, a Attach Multiple (Присоединить несколько) — несколько новых объектов любого типа, которые при этом преобразуются к типу NURBS;
NURBS Creation Toolbox (Инструменты создания NURBS-объектов) — вызывает появление плавающей палитры NURBS, которой вам уже приходилось пользоваться в главе 6. Многие кнопки свитков Create Points (Создать точки), Create Curves (Создать кривые) и Create Surfaces (Создать поверхности) дублируются соответствующими инструментами данной палитры.
Attach (Присоединить) — позволяет присоединить к выделенному NURBS-объекту любой объект сцены, a Attach Multiple (Присоединить несколько) — несколько новых объектов любого типа, которые при этом преобразуются к типу NURBS;
NURBS Creation Toolbox (Инструменты создания NURBS-объектов) — вызывает появление плавающей палитры NURBS, которой вам уже приходилось пользоваться в главе 6. Многие кнопки свитков Create Points (Создать точки), Create Curves (Создать кривые) и Create Surfaces (Создать поверхности) дублируются соответствующими инструментами данной палитры.
В свитке Create Points (Создать точки), показанном на рис. 8.65, вы найдете следующие инструменты:
Свиток Create Points
Рис. 8.65. Свиток Create Points
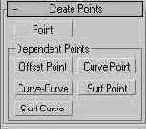 Point (Точка) — позволяет добавлять к кривой или поверхности новые независимые точки, через которые потом можно построить новые кривые или поверхности;
Curve-Curve (Кривая-кривая) — позволяет создавать зависимые точки в местах пересечения кривых;
Surf-Curve (Кривая-поверхность) — позволяет создавать зависимые точки, являющиеся точками пересечения поверхности и кривой.
Point (Точка) — позволяет добавлять к кривой или поверхности новые независимые точки, через которые потом можно построить новые кривые или поверхности;
Curve-Curve (Кривая-кривая) — позволяет создавать зависимые точки в местах пересечения кривых;
Surf-Curve (Кривая-поверхность) — позволяет создавать зависимые точки, являющиеся точками пересечения поверхности и кривой.
В свитке Create Curves (Создать кривые), показанном на рис. 8.66, имеются, в частности, следующие инструменты:
Свиток Create Curves...
Рис. 8.66. Свиток Create Curves включает инструменты для создания различных NURBS-кривых
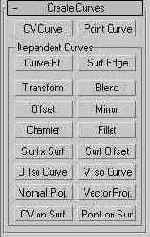 CV Curve (CV-кривая) — позволяет создать независимую CV-кривую;
Point Curve (Точечная кривая) — позволяет создать независимую точечную кривую;
Blend (Переходная) — позволяет создать зависимую кривую, соединяющую конец одной выделенной кривой с началом другой;
Offset (Смещенная) — позволяет создать зависимую кривую, представляющую собой линию обводки контура исходной кривой;
Mirror (Зеркальная) — позволяет создать зависимую кривую, представляющую собой зеркальную копию исходной кривой.
CV Curve (CV-кривая) — позволяет создать независимую CV-кривую;
Point Curve (Точечная кривая) — позволяет создать независимую точечную кривую;
Blend (Переходная) — позволяет создать зависимую кривую, соединяющую конец одной выделенной кривой с началом другой;
Offset (Смещенная) — позволяет создать зависимую кривую, представляющую собой линию обводки контура исходной кривой;
Mirror (Зеркальная) — позволяет создать зависимую кривую, представляющую собой зеркальную копию исходной кривой.
В свитке Create Surfaces (Создать поверхности), показанном на рис. 8.67, содержатся среди прочих следующие инструменты:
Свиток Create Surfaces...
Рис. 8.67. Свиток Create Surfaces содержит инструменты для построения NURBS-поверхностей
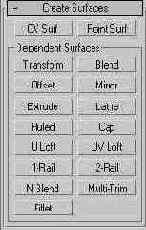 CV/Point Surf (CV/Точечная поверхность) — позволяет создавать независимые CV- и точечные поверхности;
Blend (Переходная) — позволяет создать зависимую поверхность, соединяющую край одной выделенной поверхности с другой;
Offset (Смещенная) — позволяет создать зависимую поверхность, повторяющую форму исходной поверхности и смещенную относительно нее на заданное расстояние;
Mirror (Зеркальная) — позволяет создать зависимую поверхность, представляющую собой зеркальную копию исходной поверхности;
Extrude (Выдавленная) — позволяет создать зависимую поверхность методом выдавливания контура, заданного NURBS-кривой;
Lathe (Тело вращения) — позволяет создать зависимую поверхность методом вращения контура, заданного NURBS-кривой;
U Loft/UV Loft (Тело U-лофтинга/UV-лофтинга) — позволяет создать зависимую поверхность методом интерполяции огибающей множества сечений, заданных кривыми вдоль локальной оси U (этот инструмент вам уже приходилось использовать) или вдоль осей U и V.
CV/Point Surf (CV/Точечная поверхность) — позволяет создавать независимые CV- и точечные поверхности;
Blend (Переходная) — позволяет создать зависимую поверхность, соединяющую край одной выделенной поверхности с другой;
Offset (Смещенная) — позволяет создать зависимую поверхность, повторяющую форму исходной поверхности и смещенную относительно нее на заданное расстояние;
Mirror (Зеркальная) — позволяет создать зависимую поверхность, представляющую собой зеркальную копию исходной поверхности;
Extrude (Выдавленная) — позволяет создать зависимую поверхность методом выдавливания контура, заданного NURBS-кривой;
Lathe (Тело вращения) — позволяет создать зависимую поверхность методом вращения контура, заданного NURBS-кривой;
U Loft/UV Loft (Тело U-лофтинга/UV-лофтинга) — позволяет создать зависимую поверхность методом интерполяции огибающей множества сечений, заданных кривыми вдоль локальной оси U (этот инструмент вам уже приходилось использовать) или вдоль осей U и V.
В свитке Curve Common (Кривая в целом), показанном на рис. 8.68, имеются следующие инструменты:
Свиток Curve Common...
Рис. 8.68. Свиток Curve Common содержит инструменты для модификации NURBS-кривых
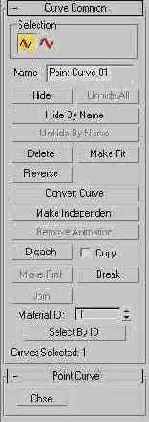 Delete (Удалить) — удаляет выделенную кривую;
Break (Разбить) — разбивает выделенную кривую в указанной точке на две отдельные кривые;
Detach (Отделить) -- позволяет отделить выделенную кривую, превратив ее в самостоятельный объект;
Join (Прикрепить) — позволяет соединить концевую вершину одной кривой с концевой вершиной другой кривой.
Delete (Удалить) — удаляет выделенную кривую;
Break (Разбить) — разбивает выделенную кривую в указанной точке на две отдельные кривые;
Detach (Отделить) -- позволяет отделить выделенную кривую, превратив ее в самостоятельный объект;
Join (Прикрепить) — позволяет соединить концевую вершину одной кривой с концевой вершиной другой кривой.
В свитке Surface Common (Поверхность в целом), показанном на рис. 8.69, содержатся следующие инструменты:
Свиток Surface Common...
Рис. 8.69. Свиток Surface Common содержит инструменты для модификации NURBS-поверхностей
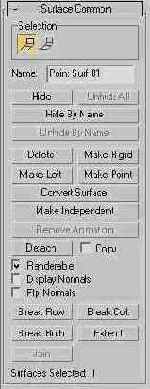 Break Row (Разбить строку), Break Col (Разбить столбец), Break Both (Разбить строку и столбец) — позволяют разбить выделенную поверхность на две части «по строке» (по оси U), «по столбцу» (по оси V) или на четыре части «по строке» и «по столбцу» в указанной точке;
Extend (Растянуть) — позволяет растянуть поверхность за счет изменения ее размеров.
Break Row (Разбить строку), Break Col (Разбить столбец), Break Both (Разбить строку и столбец) — позволяют разбить выделенную поверхность на две части «по строке» (по оси U), «по столбцу» (по оси V) или на четыре части «по строке» и «по столбцу» в указанной точке;
Extend (Растянуть) — позволяет растянуть поверхность за счет изменения ее размеров.
В свитке Material Properties (Свойства материала), показанном на рис. 8.70, вы найдете следующие инструменты:
В свитке Material Properties...
Рис. 8.70. В свитке Material Properties размещаются инструменты для настройки идентификаторов материала NURBS-поверхностей
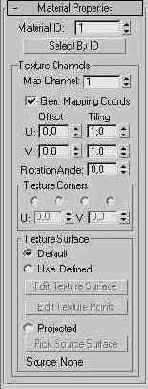 Material ID (Идентификатор материала) — позволяет контролировать и изменять идентификаторы материала выделенных частей поверхности для применения многокомпонентных материалов;
Select By ID (Выделить по идентификатору) — обеспечивает выделение участков поверхности с одинаковыми идентификаторами материала;
Gen. Mapping Coords. (Проекционные координаты) — установка этого флажка обеспечивает генерацию проекционных координат для выделенной поверхности.
Material ID (Идентификатор материала) — позволяет контролировать и изменять идентификаторы материала выделенных частей поверхности для применения многокомпонентных материалов;
Select By ID (Выделить по идентификатору) — обеспечивает выделение участков поверхности с одинаковыми идентификаторами материала;
Gen. Mapping Coords. (Проекционные координаты) — установка этого флажка обеспечивает генерацию проекционных координат для выделенной поверхности.
За подробными сведениями о всех инструментах редактирования NURBS-кривых и поверхностей на уровнях различных подобъектов и о методах работы с ними вам следует обратиться к электронной справочной системе max 7.5.
Систематизируем знания о модификации на уровнях
Систематизируем знания о модификации на уровнях
Применение модификаторов формы к трехмерным объектам в целом позволяет решать очень многие задачи деформации сетчатых оболочек. Однако часто встречаются ситуации, когда приходится переходить с уровня правки объекта в целом на более низкие уровни, связанные с редактированием отдельных вершин, сегментов, ребер, граней и т. п. Необходимость в переходе к редактированию на уровне подобъектов часто возникает, например, в случаях, когда требуется:
откорректировать форму сплайнов или NURBS-кривых, используемых в качестве сечений или профилей для преобразования в трехмерные тела методами вращения, выдавливания или лофтинга; подготовить сетчатые оболочки для применения многокомпонентных материалов; выполнить «ручную корректировку» формы стандартных трехмерных тел для их «одушевления» при анимации (например, для превращения стандартного объекта-примитива типа Sphere (Сфера) в голову персонажа).Отдельные примеры получения практически полезных результатов за счет редактирования сетчатых оболочек на уровнях подобъектов будут рассмотрены в этой главе, а также в главе 9, «Осваиваем секреты моделирования».
Состав инструментов редактирования сеток и поли
Состав инструментов редактирования сеток и поли
При выделении объекта, к которому применен модификатор Edit Mesh (Правка сетки), на командной панели Modify (Изменить) появляются свитки Selection (Выделение), Soft Selection (Плавное выделение) и Edit Geometry (Правка геометрии). При выделении объекта, имеющего тип Editable Mesh (Редактируемая сетка), дополнительно появляется свиток Surface Properties (Свойства поверхности). Для объектов с модификатором Edit Mesh (Правка сетки) этот свиток появляется после перехода на уровень подобъектов.
При выделении объекта, имеющего тип Editable Poly (Редактируемая полисетка), дополнительно к свиткам Selection (Выделение), Soft Selection (Плавное выделение) и Edit Geometry (Правка геометрии) появляются свитки Subdivision Surface (Разбиение поверхности), Subdivision Displacement (Разбиение для смещения) и Paint Deformation (Деформация кистью). Кроме того, при выборе того или иного типа подобъектов могут появляться еще свитки с инструментами редактирования подобъектов выбранного типа. Например, при выборе подобъектов-вершин появляются свитки Edit Vertices (Правка вершин) и Vertex Properties (Свойства вершин).
Свитки Selection (Выделение) и Soft Selection (Плавное выделение) служат для облегчения действий по выделению различных подобъектов сеток. В частности, в свитке Selection (Выделение) имеются кнопки, предназначенные для выделения всех возможных подобъектов стандартной редактируемой сетки или полисетки.
Свиток Surface Properties (Свойства поверхности) позволяет настраивать характеристики поверхности, различающиеся в зависимости от выбранного уровня подобъектов. Элементы управления свитка Subdivision Displacement (Разбиение для смещения) по назначению и использованию полностью совпадают с аналогичными элементами управления свитка Surface Properties (Свойства поверхности) в режиме редактирования стандартных сеток на уровне объектов. Свиток Subdivision Surface (Разбиение поверхности) имеет один и тот же состав инструментов при редактировании полигональной сетки как на уровне объекта в целом, так и на уровне любого из подобъектов и предназначается для сглаживания поверхности сетки, а также дополнительного разбиения всей сетки или ее выделенных полигонов. Свиток Paint Deformation (Деформация кистью), который появился в инструментарии max седьмой версии, содержит инструменты для рисования по поверхностям трехмерных объектов.
Собственно средства редактирования сеток и полисеток сосредоточены в свитках Edit Geometry (Правка геометрии), показанных на рис. 8.30. Как и в случае сплайнов, доступ к инструментам этих свитков меняется в зависимости от типа подобъектов, выбранных в раскрывающемся списке дерева подобъектов в окне стека.
Чтобы сделать видимыми нормали граней,
СОВЕТ
Чтобы сделать видимыми нормали граней, отображаемые в виде исходящих из центра граней отрезков голубого цвета, выделите нужные грани и установите флажок Show Normals (Показать нормали) в свитке Selection (Выделение). В группе Material (Материал) имеются такие инструменты:
Set ID (Установить идентификатор) — задает идентификатор материала для выделенного набора граней, о чем подробнее будет рассказано ниже при выполнении упражнения 10; Select ID (Выделить по идентификатору) — позволяет выделять наборы граней объекта, имеющие определенный идентификатор материала. За подробными сведениями о всех инструментах редактирования подобъектов стандартных сеток и методах работы с ними вам следует обратиться к электронной справочной системе max 7.5.
имеется возможность при работе
СОВЕТ
В max 7. 5 имеется возможность при работе с выделяющей рамкой избежать выделения граней или полигонов, расположенных на противоположной, невидимой стороне объекта. Для этого достаточно перед выделением установить флажок Ignore Backfacing (Игнорировать изнаночные) в свитке Selection (Выделение) на командной панели Modify (Изменить). 4. Теперь выдавим грани, выделенные в районе верхнего полюса сферы, чтобы сформировать колпачок, в котором у настоящего елочного шара крепится пружинка, используемая для подвески украшения на елку. Щелкните в свитке Edit Geometry (Правка геометрии) на кнопке Extrude (Выдавить). Переместите курсор и окно проекции Front (Вид спереди) и установите его поверх выделенных граней. Когда курсор примет вид, соответствующий режиму выдавливания и показанный на рис. 8.34, щелкните кнопкой мыши и перетаскивайте курсор, наблюдая в окнах проекций за ростом выступа на поверхности сферы. Следите за высотой выступа в счетчике, расположенном справа от кнопки Extrude (Выдавить), и отпустите кнопку мыши, когда высота выступа достигнет значения порядка 3,5-4 см. Щелкните правой кнопкой мыши, чтобы выключить режим выдавливания граней.
Запомните этот прием выделения: сначала
СОВЕТ
Запомните этот прием выделения: сначала выделяются нужные Подобъекты, скажем, вершины или грани вместе с некоторыми лишними, а затем выделение лишних подобъектов отменяется при удерживаемой клавише Alt. Этот прием приходится довольно часто использовать при выделении подобъектов сетки, которые, как правило, перекрываются или расположены слишком близко друг от друга, что затрудняет данную процедуру. 14. Теперь, также за два приема, выделите грани нижней полоски. Сначала с помощью рамки охватите грани нижней части бокала, включая и грани нижней полоски, как показано на рис. 8.60. Затем, удерживая клавишу Alt, выделите только грани нижней части бокала, не затрагивая грани полоски. Охваченные рамкой грани будут исключены из выделенного набора и выделенными останутся только грани нижней полоски. Установите для них идентификатор материала, равный 2. Выключите режим выделения подобъектов, щелкнув в окне стека на строке Editable Mesh (Редактируемая сетка). Сохраните файл под заданным в начале работы именем Bokal02.max.
Список Modifier List
Список Modifier List
Список Modifier List (Список модификаторов) по умолчанию содержит полный перечень различных модификаторов, объединенных в тематические группы или разделы. Всего в max 7.5 имеется более 100 инструментов модификации. Для применения к объекту одного из модификаторов выделите объект, раскройте список Modifier List (Список модификаторов), щелкните на строке нужного модификатора, а затем настройте его параметры в появившемся в нижней части командной панели Modify (Изменить) свитке Parameters (Параметры). Состав модификаторов в списке может меняться в зависимости от типа выделенного объекта.
В верхней части командной панели Modify (Изменить), в области между списком Modifier List (Список модификаторов) и окном стека, могут размещаться кнопки быстрого выбора тех или иных часто используемых модификаторов, как показано на рис. 8.2.
Углубляем знания о модификаторах
Углубляем знания о модификаторах
Модификаторы max 7.5 имеют различное назначение: управление проецированием на поверхность объектов материалов, основанных на картах текстур; выделение, редактирование, удаление или добавление отдельных подобъектов сеток — вершин, сегментов, граней; корректировка формы сплайнов и преобразование их в трехмерные тела и т. п. Однако наибольшее количество модификаторов предназначено для внесения разнообразных изменений в форму трехмерных тел.
Совершенствуем навыки применения
Упражнение 2. Совершенствуем навыки применения
Модификатор Bend (Изгиб) изгибает выделенный объект относительно заданной координатной оси. Вам уже приходилось применять этот модификатор для изгиба спинки и подушки кресла, а также опорных сечений при создании ложки. Сейчас мы более подробно рассмотрим параметры этого модификатора.
Чтобы попрактиковаться в применении модификатора изгиба, выполните следующие действия:
1. Перезагрузите max 7.5 и постройте в окне проекции Тор (Вид сверху) стандартный примитив Tube (Труба) с внутренним радиусом 7, наружным радиусом 10 и высотой 100 текущих единиц. Обязательно проследите за тем, чтобы объект имел достаточное число сегментов по высоте (Height Segments) — по крайней мере 10. Создайте два дубликата-копии этого объекта и расположите их примерно так, как показано на рис. 8.11. При желании можете загрузить готовую сцену с тремя трубами, открыв файл Tri trubi(Bend).max в папке Scenes\Glava_08 компакт-диска, прилагающегося к книге.
Тренируемся в применении модифика
Упражнение 3. Тренируемся в применении модифика
Модификатор Taper (Заострение) вызывает клиновидную деформацию объекта, заостряя его от одного конца к другому. Этим модификатором вы также уже пользовались, когда в главе 6 формировали прорези между зубьями вилки. Продолжите освоение модификатора заострения, выполнив следующие действия:
1. Перезагрузите max 7.5 и снова постройте в окне проекции Тор (Вид сверху) стандартный примитив Tube (Труба) с внутренним радиусом 20, наружным радиусом 25 и высотой 50 текущих единиц. Создайте два дубликата-копии этого объекта и расположите их так же, как показано выше на рис. 8.11. Можете использовать объекты, созданные в предыдущем упражнении, удалив из их стеков модификаторы изгиба и изменив соответствующим образом параметры. Можно также загрузить готовую сцену с тремя трубами нужных размеров, открыв файл Tri trubi(Taper).max в папке Scenes\Glava_08 компакт-диска, прилагающегося к книге.
2. Выделите левый объект и щелкните на строке Taper (Заострение) в раскрывающемся списке Modifier List (Список модификаторов). В нижней части командной панели Modify (Изменить) появится свиток Parameters (Параметры) модификатора заострения. Задайте степень заострения в счетчике Amount (Величина). Величина этого параметра является относительной и указывает долю увеличения (при положительных значениях) или уменьшения (при отрицательных) верхнего сечения объекта по сравнению с текущим размером. Так, значение 0,5 означает необходимость увеличить верхнее сечение на 50 %, то есть расширить объект снизу вверх, а значение -0,5 ведет к сужению объекта в верхней части на 50 %, как показано на рис. 8.13, а. В целом параметр Amount (Величина) не должен превышать 10. Счетчик Curve (Кривизна) позволяет выгнуть стороны заостренного объекта внутрь (при отрицательных значениях, как показано на рис. 8.13, б) или наружу (при положительных).
Усовершенствуем отражатель настен
Упражнение 4. Усовершенствуем отражатель настен
В предыдущей главе мы создали отражатель настенного светильника в виде усеченного конуса. Выглядит он совсем неплохо, однако когда дело дойдет до имитации свечения лампы, тень выдаст дефект: в этом отражателе нет отверстия. Можно создать более совершенный отражатель, использовав стандартный примитив типа Tube (Труба) и применив к нему модификатор заострения. Попробуйте проделать следующие действия:
1. Откройте ранее сохраненный вамп файл Lampa03.max или загрузите файл Lampa03.max из папки Scenes\Glava_08 компакт-диска, прилагающегося к книге. Сохраните файл с инкрементированием имени.
2. Выделите объект-группу Lampa01 и выполните команду главного меню Group > Open (Группа > Открыть). Выделите объект Otrazhatel и удалите его.
3. Создайте стандартный примитив Tube (Труба) со следующими размерами: Radius 1 (Радиус 1) = 23 см; Radius 2 (Радиус 2) = 22,5 см; Height (Высота) = 7 см.
4. Примените к трубе модификатор Taper (Заострение). Установите в счетчике Amount (Величина) значение -0,55. Назовите объект Otrazhatel, назначьте ему золотистый цвет и переместите на место прежнего отражателя. Сверните стек объекта Otrazhatel, превратив его в редактируемую сетку. Теперь отражатель светильника выглядит более реалистично, как показано на рис. 8.14, и обеспечит формирование нужной тени в главе 11, когда мы займемся освещением сцены.
Знакомимся с модификатором Twist
Упражнение 5. Знакомимся с модификатором Twist
Модификатор Twist (Скрутка) применяется для скручивания объекта относительно любой оси координат. Вы уже встречались с ним в этой главе при рассмотрении вопроса о важности порядка применения модификаторов.
Для приобретения навыков применения модификатора скрутки выполните следующие действия:
1. Постройте в окне проекции Тор (Вид сверху) стандартный примитив Tube (Труба) с внутренним радиусом 20, наружным радиусом 25, высотой 50 текущих единиц и числом сегментов по высоте не менее 10. Уменьшите число сторон (параметр Sides) до 5. Создайте дубликат-копию этого объекта и расположите их симметрично по обе стороны от центра окна проекции. При желании можете загрузить готовый файл описанной сцены, хранящийся под именем Dve trubi.max в папке Scenes\Glava_08 компакт-диска, прилагающегося к книге.
2. Выделите левый объект и щелкните на строке Twist (Скрутка) в раскрывающемся списке Modifier List (Список модификаторов). В нижней части командной панели Modify (Изменить) появится свиток Parameters (Параметры) модификатора скрутки.
3. Настройте величину скрутки в разделе Twist (Скрутка) свитка, используя следующие параметры:
Angle (Угол) — задает угол скрутки в градусах относительно оси, выбранной в разделе Twist Axis (Ось скрутки), как показано на рис. 8.15, слева; Bias (Смещение) — меняется в диапазоне от -100 до 100 и при положительных значениях «поджимает» область скрутки к концу объекта, противоположному центру модификатора (рис. 8.15, справа), а при отрицательных — к центру модификатора. Вспомним, что центр модификатора по умолчанию располагается в опорной точке объекта.
Осваиваем модификатор Noise
Упражнение 6. Осваиваем модификатор Noise
Модификатор Noise (Неоднородности) вызывает случайные возмущения поверхности геометрической модели, производя впечатление природного происхождения объекта.
Чтобы опробовать на практике использование модификатора зашумления, выполните следующие действия:
1. Создайте в окне проекции Тор (Вид сверху) стандартный примитив Box (Параллелепипед) в виде плоской пластины с размерами по 200 единиц в длину и ширину и толщиной 5 единиц. Задайте 32 сегмента по длине (Length Segs) и ширине (Width Segs). Создайте копию объекта, переместив его вверх в окне проекции Front (Вид спереди) при нажатой клавише Shift. Разместите обе пластины симметрично по высоте относительно центра окна. При необходимости можете загрузить готовый файл описанной сцены, хранящийся под именем Dve plastini.max в папке Scenes\Glava_08 компакт-диска, прилагающегося к книге.
2. Выделите верхний объект и щелкните на строке Noise (Неоднородности) в раскрывающемся списке Modifier List (Список модификаторов). В нижней части командной панели Modify (Изменить) появится свиток Parameters (Параметры) модификатора зашумления. Задайте характерный пространственный масштаб возмущений в направлении вдоль поверхности в счетчике Scale (Масштаб) равным 50. В счетчике Z из раздела Strength (Амплитуда) установите амплитуду возмущений в направлении оси Z глобальных координат равной 20. Результат показан на рис. 8.16, вверху.
Применяем модификатор Noise к сне
Упражнение 7. Применяем модификатор Noise к сне
Модификатор Noise (Неоднородности) можно с пользой для дела применить в нашем основном проекте — сцене, изображающей кафе «МАХ». Действие сюжета происходит зимой, падает снег, которым покрыта земля вокруг кафе. На выступах фундамента лежат снежные валики. Чтобы этот снежный покров выглядел более естественно, необходимо сделать его несколько неровным.
Выполните следующие действия:
1. Откройте ранее сохраненную сцену MAX-kafe06.max, включающую две временно скрытые от просмотра системы частиц-снежинок. Если вы не сохранили такой файл, то можете найти нужную сцену на прилагающемся к книге компакт-диске, где она хранится под именем MAX-kafe06.max в папке Scenes\ Glava_07. Сохраните файл сцены с инкрементированием имени.
2. Для начала превратим основание сцены в снежную равнину с плавными неровностями. Выделите объект Osnovanie sceni и перейдите на командную панель Modify (Изменить). Чтобы модификатор неоднородности смог оказать эффективное действие, нужно значительно увеличить сегментацию плоскости основания. Замените величину 4 в счетчиках Length Segs (Сегментов по длине) и Width Segs (Сегментов по ширине) на 64.
3. Раскройте список Modifier List (Список модификаторов) и щелкните на строке Noise (Неоднородности). В свитке параметров неоднородностей установите значение характерного масштаба неровностей Scale (Масштаб) равным 30, а в счетчике Z из раздела Strength (Амплитуда) установите амплитуду неровностей равной 20. В качестве остальных параметров оставьте их исходные значения. На рис. 8.17 показано, как должен выглядеть рельеф «снежной равнины». Для наглядности включен режим Edged Faces (Кромки граней).
Добавляем вершины к профилю бокал
Упражнение 8. Добавляем вершины к профилю бокал
Бокал без какого-либо украшения выглядел бы на столе нашего кафе «МАХ» слишком примитивно. Чтобы иметь возможность украсить его на этапе применения материала одной-двумя золотыми полосками по верхнему краю, необходимо позаботиться об этом уже сейчас, на этапе редактирования геометрической модели. В данном упражнении вам предоставляется возможность закрепить навыки работы со стеком модификаторов и редактирования сплайнов на уровне вершин.
Итак, выполните следующие действия:
1. Откройте ранее сохраненный файл Bokal.max (при необходимости вы можете найти нужный файл с таким именем в папке Scenes\Glava_06 компакт-диска, прилагающегося к книге). Сохраните файл с инкрементированием имени.
2. Выделите объект Bokal01, перейдите на командную панель Modify (Изменить) и взгляните на список в окне стека модификаторов. В нижней строке стека модификаторов вы увидите тип исходного объекта, к которому применялся модификатор вращения, — Line (Линия), а выше — имя самого модификатора Lathe (Вращение). Щелкните на строке Line (Линия), и в окнах проекций появится изображение вертикального полупрофиля сечения бокала.
3. С помощью инструмента Region Zoom (Масштаб области) увеличьте изображение верхней части полупрофиля в окне проекции Front (Вид сверху). Щелкните на квадратике со знаком «плюс» слева от слова Line (Линия) в окне стека модификаторов. В раскрывшемся списке подобъектов выберите подобъ-ект Vertex (Вершина).
4. Щелкните на кнопке Refine (Уточнить) в свитке Geometry (Геометрия), переместите курсор в окно проекции Front (Вид сверху) и добавьте на наружной линии контура вблизи верхнего края профиля четыре новые вершины. Для добавления вершины установите курсор в нужную точку линии сплайна и щелкните кнопкой мыши. В момент, когда курсор точно указывает на линию сплайна, обеспечивая готовность к вставке вершины, он приобретает вид, показанный на рис. 8.26. Добавив вершины, щелкните правой кнопкой мыши, чтобы завершить действие режима вставки вершин.
Превращаем стандартную сферу в ел
Упражнение 9. Превращаем стандартную сферу в ел
Выполним простейшее упражнение, в ходе которого ознакомимся с весьма полезным инструментом выдавливания граней сетки, а заодно создадим елочный шар, который пригодится впоследствии для украшения новогодней елки в нашем кафе «МАХ». Более подробное знакомство с этим инструментом, показывающим его неограниченные созидательные возможности, ждет вас в главе 9, «Осваиваем секреты моделирования».
Повторяйте за мной следующие действия:
1. Перезагрузите программу max 7.5 и сохраните пустую сцену под именем Sharik.max.
2. Создайте в центре окна проекции Тор (Вид сверху) стандартный примитив Sphere (Сфера) радиусом порядка 10-11 см. Преобразуйте примитив в объект типа Editable Mesh (Редактируемая сетка) любым из известных вам способов. Переключитесь на уровень выделения подобъектов типа Face (Грань).
3. Достаточно сильно увеличьте изображение сферы в окне вида сверху и выделите рамкой грани, непосредственно примыкающие к верхнему полюсу сферы. Выделенные грани приобретут красный цвет, как показано на рис. 8.33. Так как при этом выделятся и грани, симметрично расположенные в районе нижнего полюса сферы, перейдите в окно проекции Front (Вид спереди) и, нажав и удерживая клавишу Alt, охватите рамкой грани вблизи нижнего полюса, чтобы отменить их выделение.
Создаем крестовину для новогодне
Упражнение 10. Создаем крестовину для новогодне
В этом упражнении мы попробуем слегка отредактировать форму примитива-параллелепипеда, преобразовав его предварительно в редактируемую сетку, с целью формирования довольно простого объекта — крестовины для новогодней елки. В следующей главе вы сможете подробнее узнать о том, что моделирование объектов путем редактирования сетки параллелепипеда является довольно эффективным способом создания трехмерных тел произвольной формы.
Выполните следующие действия:
1. Перезагрузите программу max 7.5 и сохраните пустую сцену под именем Krestovina.max.
2. Постройте стандартный примитив Box (Параллелепипед) с размерами 25-30 см в длину, 65-70 см в ширину и 9-10 см в высоту. Установите для него число сегментов по ширине равным 4 и превратите в объект типа Editable Mesh (Редактируемая сетка). Этот параллелепипед будет играть роль деревянного бруска, который нам предстоит обработать, чтобы выстроить крестовину.
3. Переключитесь на уровень выделения подобъекта Edge (Ребро) и аккуратно выделите только два верхних ребра по краям бруска. В свитке Edit Geometry (Правка геометрии) щелкните на кнопке Chamfer (Срез). Действие данного инструмента состоит в том, что он как бы расщепляет выделенное ребро на два, которые раздвигаются в стороны друг от друга. Если ребро находится на краю сетки, то край притупляется. Результат напоминает тот, какой получается, когда пройдешься рубанком, держа его под наклоном, по краю бруска — край срезается и появляется фаска. Переместите курсор в окно проекции и установите на любое из выделенных ребер. Когда указатель мыши примет вид значка режима среза, показанного на рис. 8.36, щелкните кнопкой мыши и начинайте перетаскивать курсор, увеличивая срез в интерактивном режиме. Обратите внимание на то, что срез обоих ребер на противоположных торцах бруска происходит совершенно симметрично. Получив нужную фаску, отпустите кнопку мыши, а для завершения операции щелкните правой кнопкой мыши.
Создаем окно и дверь для кафе «М
Упражнение 11. Создаем окно и дверь для кафе «М
В ходе этого упражнения мы освоим некоторые уникальные для редактируемых полисеток инструменты.
1. Выполните перезагрузку max 7.5 и сохраните пустую сцену под именем Okno.max. Установите в окне вида спереди такой масштаб, чтобы размер координатной сетки по вертикали составлял около двух метров.
2. Создайте в окне вида спереди стандартный примитив Box (Параллелепипед) размером 180 см в длину (Length), 250 см в ширину (Width) и 22 см в высоту (Height). He изменяйте принятую по умолчанию сегментацию (по одному сегменту на каждое измерение). Превратите параллелепипед в редактируемую полисетку — объект типа Editable Poly — любым из ранее описанных способов.
3. Разверните дерево подобъектов редактируемой полисетки в окне стека модификаторов и выберите строку Polygon (Полигон). Нажмите клавишу q, чтобы выбрать инструмент Select Object (Выделить объект). Не устанавливая флажка Ignore Backfacing (Игнорировать изнаночные) в свитке Selection (Выделение), выделите рамкой переднюю сторону параллелепипеда в окне Front (Вид спереди). Рамку нужно построить так, чтобы она не пересекала краев параллелепипеда. В этом случае будут одновременно выделены передняя сторона параллелепипеда, обращенная к нам «лицом», и его задняя сторона, обращенная к нам изнанкой, а боковые стороны останутся не выделенными.
4. Приступим к формированию рамы окна. Для этого сначала воспользуемся новым инструментом Inset (Врезка), чтобы создать дополнительный набор ребер на некотором расстоянии от наружных краев переднего и заднего полигонов параллелепипеда. Это можно сделать и вручную, стоит лишь щелкнуть на кнопке Inset (Врезка) в свитке Edit Polygons (Правка полигонов), а затем установить курсор на выделенный полигон. Курсор примет вид режима врезки, как показано на рис. 8.41. После этого нужно щелкнуть кнопкой мыши и перетаскивать курсор вверх или вниз по экрану, наблюдая за появлением дубликатов ребер, ограничивающих полигон.
Готовим тарелку, бокал, шарик и
Упражнение 12. Готовим тарелку, бокал, шарик и
В этом упражнении мы должны научиться готовить трехмерные объекты для последующего применения к ним многокомпонентных материалов. Многокомпонентный материал состоит просто из набора разных материалов, пронумерованных по порядку. Порядковый номер каждого компонента называется его идентификатором. Каждой грани объекта при создании по умолчанию также присваивается определенный идентификатор материала. Например, у стандартного параллелепипеда все грани какой-либо одной стороны имеют одинаковые идентификаторы материала. Идентификатор грани определяет, какой компонент многокомпонентного материала будет к ней применен. К граням с идентификатором 1 будет применен первый компонент материала, с идентификатором 2 — второй компонент и т. п. Наша задача — научиться изменять идентификаторы избранных граней для применения к ним иного материала, чем ко всему остальному объекту.
В роли «подопытных кроликов» в нашем упражнении выступят ранее созданные объекты — Tarelka, Bokal, Sharik и Okno. В одном из предыдущих упражнений мы создали два набора дополнительных граней на верхнем краю бокала с целью превратить их в дальнейшем, на этапе применения материала, в золотистые полоски на стекле. Сейчас мы должны будем настроить идентификаторы граней этих полосок. Руководствуясь принципом «от простого к сложному», начнем, однако, с шарика, выступу на верхнем полюсе которого планируется в дальнейшем придать золотистый металлический оттенок. Затем перейдем к окну и тарелке, по краю которой также предполагается пустить золотистую каемочку. На ней довольно просто выделить нужные грани, а вот с бокалом пришлось бы повозиться. Однако учитывая, что бокал — это тело, полученное методом вращения профиля, для настройки его граней мы применим новый прием, основанный на разметке сегментов линии профиля.
Выполняйте вместе со мной следующие действия:
1. Откройте ранее сохраненный в этой главе файл Sharik.max. Если вы по каким-то причинам не создали или не сохранили этот файл, загрузите его из папки Scenes\Glava_08 компакт-диска, прилагающегося к книге. Сохраните сцену с инкрементированием имени.
2. Переключитесь на уровень выделения подобъекта Face (Грань). Выделите рамкой грани всего шарика, который в каркасном режиме отображения должен стать целиком красным. Прокрутите вверх область свитков командной панели, чтобы стал виден свиток Surface Properties (Свойства поверхности), показанный на рис. 8.56. Введите в счетчик Set ID (Установить идентификатор) раздела Material (Материал) число 1. Затем выделите только грани выступа и введите в тот же счетчик значение 2. Готово! Теперь можно будет назначить поверхности всего шарика, кроме выступа, один материал (например, имитирующий зеркальное цветное стекло), а выступу — другой материал (например, в виде золотистого металла). Сохраните файл под заданным в начале работы именем.
Возможности редактирования NURBS-кривых и повер
Возможности редактирования NURBS-кривых и повер
В mах 7.5 реализовано очень много инструментов для редактирования NURBS-кривых и поверхностей. Так, инструменты для правки NURBS-кривых на уровне объектов сгруппированы в целых шесть свитков: Rendering (Визуализация), General (Общие параметры), Curve Approximation (Аппроксимация кривой), Create Points (Создать точки), Create Curves (Создать кривые) и Create Surfaces (Создать поверхности). При редактировании NURBS-поверхностей на уровне объектов свиток Rendering (Визуализация) не появляется, но зато к перечисленным выше свиткам добавляются еще два: Display Line Parameters (Параметры отображения линий) и Surface Approximation (Аппроксимация поверхности).
При редактировании NURBS-кривых и поверхностей на уровне различных подобъектов на командной панели Modify (Изменить) могут появляться свитки CV, Point (Точка), Soft Selection (Плавное выделение), Point Curve (Точечная кривая), CV Curve ( CV-кривая), Curve Common (Кривая в целом), Surface Common (Поверхность в целом), Material Properties (Свойства материала) и т. д.
Подробному рассмотрению этих инструментов следовало бы посвятить отдельную книгу. Поэтому, как и в случаях ознакомления с возможностями правки других объектов mах 7.5, только перечислим некоторые инструменты редактирования NURBS-кривых и поверхностей на уровнях подобъектов. В главе 10, «Продолжаем постигать секреты NURBS-моделирования», вам будет дана возможность ознакомиться с некоторыми из перечисляемых ниже инструментов на практике в ходе выполнения упражнений по NURBS-моделированию.
В свитке General (Общие параметры), показанном на рис. 8.64, содержатся следующие инструменты:
Возможности редактирования полисеток на уровнях
Возможности редактирования полисеток на уровнях
Перечисленные выше инструменты доступны и при работе с полисетками. Однако, как уже говорилось, полисетки по сравнению со стандартными сетками имеют ряд дополнительных инструментов для редактирования подобъектов разного типа.
В частности, на уровне подобъектов-полигонов в свитке Edit Polygons (Правка полигонов), показанном на рис. 8.31, появляются следующие полезные инструменты:
Возможности редактирования сеток кусков Безье н
Возможности редактирования сеток кусков Безье н
Перечислим некоторые полезные инструменты из свитка Geometry (Геометрия), позволяющие редактировать сетки кусков Безье:
Subdivide (Подразделить) — увеличивает детальность поверхности, состоящей из кусков Безье; Add Tri (Добавить треугольный) — позволяет добавить треугольный кусок Безье, a Add Quad (Добавить четырехугольный) — добавить четырехугольный кусок к выделенному ребру текущего куска; Detach (Отделить) — превращает выделенную часть поверхности (один или несколько кусков Безье) в отдельный объект, которому можно назначить свое имя; Attach (Присоединить) — позволяет присоединить к выделенной сетке кусков Безье любой другой объект mах 7.5, который при этом преобразуется в редактируемую сетку кусков Безье; Delete (Удалить) — удаляет выделенную часть объекта, составленного из кусков поверхности Безье; Selected (Выделенные), Target (С указанной) — две кнопки из раздела Weld (Слить), позволяют выполнять слияние вершин двух различных кусков Безье. Перед щелчком на кнопке Selected (Выделенные) требуется выделить пару вершим. После щелчка на кнопке Target (С указанной) требуется щелкнуть на одной вершине, перетащить курсор к другой и отпустить кнопку мыши; Extrude (Выдавить) — позволяет выдавить выделенные куски Безье, Bevel (Скос) — выдавить и обеспечить скос боковых граней за счет изменения масштаба куска.За подробными сведениями о всех инструментах редактирования подобъектов сеток кусков Безье и методах работы с ними вам следует обратиться к электронной справочной системе mах 7.5. Некоторые из перечисленных инструментов будут опробованы нами на практике при выполнении упражнений главы 9, «Осваиваем секреты моделирования».
Возможности редактирования сплайнов на уровнях
Возможности редактирования сплайнов на уровнях
К сожалению, в связи с ограниченным объемом материала нашей книги мы не можем рассмотреть все возможные операции редактирования сплайнов на уровне подобъектов и методы их практического осуществления. За такими подробностями вам придется обратиться к справочной системе max 7.5.
Вместо этого мы вкратце перечислим некоторые инструменты, находящиеся в свитке Geometry (Геометрия), и назовем операции, которые можно выполнять с их помощью при редактировании сплайнов на уровнях подобъектов. При выполнении практических упражнений этой, а также следующей глав вам будет предоставлена возможность испытать в деле некоторые из следующих инструментов:
Create Line (Создать линию) — позволяет создавать новые линии, которые будут добавляться к текущей онлайновой форме; Break (Разбить) — позволяет разбить любую, кроме концевых, вершину сплайна на две совпадающие, но не соединяющиеся вершины, тем самым разомкнув замкнутый сплайн или разбив разомкнутый сплайн на два новых; Attach (Присоединить) — позволяет присоединить к выделенной сплайновой форме один из существующих сплайнов, a Attach Multiple (Присоединить несколько) — несколько готовых сплайнов. Такое присоединение необходимо, например, чтобы иметь возможность применить к нескольким сплайнам одну из булевских операций или модификаторы выдавливания либо вращения; Insert (Вставить) — позволяет вставить вершину в некоторой точке сплайна, переместить ее в новое положение и продолжить добавление новых вершин и сегментов сплайна; Refine (Уточнить) — позволяет вставить дополнительную вершину в произвольной точке сплайна без изменения его формы. Это часто бывает нужно при создании сплайновых каркасов, о которых пойдет речь в главе 9; Connect (Соединить) — позволяет соединить две вершины на концах разомкнутого сплайна прямой линией; Weld (Слить) — позволяет слить две концевые вершины или несколько расположенных близко друг от друга вершин сплайна в одну. Этот инструмент часто используется для удаления излишней сегментации сетки после ее редактирования на уровне подобъектов-вершин; Outline (Контур) — позволяет построить замкнутый сплайн, представляющий собой линию обводки внешнего контура выделенного сплайна; Boolean (Булевские операции) — позволяет выполнить над двумя замкнутыми сплайнами, являющимися составными частями одной и той же двумерной формы, одну из трех логических операций: Intersection (Пересечение), Union (Объединение) пли Subtraction (Исключение); Mirror (Отразить) — позволяет выполнить операцию зеркального отражения выделенного сплайна или его дубликата; Delete (Удалить) — позволяет удалить одну или несколько выделенных вершин и объединяет сегменты, на стыке которых они располагались, в один сегмент. Эта операция также очень часто используется при создании сплайновых каркасов; Close (Замкнуть) — позволяет замкнуть выделенный разомкнутый сплайн, состоящий из двух и более сегментов, соединяя его начальную и конечную вершины сегментом в виде прямой линии; Detach (Отделить) — позволяет отделить сегмент сплайна, превратив его в самостоятельный объект.Комбинирование методов редактирования сплайнов на уровне различных подобъектов позволяет взять простой сплайн, наподобие стандартного прямоугольника или круга, и преобразовать его практически в любую плоскую форму. Подобный метод рисования часто рекомендуется в руководствах по использованию пакетов векторной графики, подобных программе CorelDRAW.
Возможности редактирования стандартных сеток на
Возможности редактирования стандартных сеток на
Мы уже упомянули инструмент Cut (Разрезать), применяемый на уровне подобъекта Edge (Ребро) для разрезания существующих и создания новых ребер. Перечислим некоторые другие инструменты свитка Edit Geometry (Правка геометрии) и операции, которые с их помощью можно выполнять над сетками и полисетками на уровнях различных подобъектов. В ходе выполнения упражнений этой и следующей глав нам будет предоставлена возможность использовать на практике некоторые из следующих инструментов:
Create (Создать) — на уровне вершин позволяет создавать изолированные, то есть не принадлежащие никаким граням, вершины на текущей координатной плоскости, а на уровне граней, полигонов и элементов позволяет создавать новые грани, прикрепляемые к имеющимся или вновь создаваемым вершинам; Delete (Удалить) — удаляет выделенную вершину или группу вершин, выделенное ребро или группу ребер с удалением всех граней, которым они принадлежали. На уровне граней, полигонов или элементов удаляет все выделенные Подобъекты; Attach (Присоединить) — позволяет присоединить к текущей сетке любой объект сцены, a Attach Multiple (Присоединить несколько) — несколько новых объектов любого тина, которые при этом преобразуются к типу Editable Mesh (Редактируемая сетка) или Editable Poly (Редактируемая полисетка); Detach (Отделить) — позволяет отделить выделенную вершину или группу вершин вместе с гранями, которым принадлежат эти вершины, превратив набор граней в отдельный объект. На уровне граней, полигонов или элементов отделяет все выделенные Подобъекты, также превращая их в отдельные объекты; Break (Разбить) — разбивает каждую выделенную вершину на новые совпадающие в пространстве вершины по числу граней, которым принадлежала выделенная вершина, позволяя тем самым свободно перемещать углы граней; Divide (Разделить) — разбивает выделенное ребро на два отдельных ребра; Bridge (Мост) — соединяет полигоны, находящиеся на расстоянии друг от друга, выстраивая, таким образом, своеобразный «мостик» между ними; Extrude (Выдавить) — позволяет выдавить выделенные грани или ребра сетки, a Bevel (Скос) — выдавить и обеспечить скос боковых граней за счет изменения масштаба выдавливаемой грани; Weld (Слить) — группа инструментов, позволяющих выполнить слияние вершин сетки двумя способами: Selected (Выделенные) — обеспечивает слияние выделенных вершин, удаленных друг от друга на расстояние, меньшее заданного в счетчике справа от кнопки; Target (С выбранной) — позволяет слить две любые вершины; Tessellate (Разбить) — позволяет разбить выделенные грани на более мелкие части; Remove Isolated Vertices (Удалить изолированные вершины) -- удаляет все изолированные вершины в составе объекта вне зависимости от текущего выделения; Create Shape from Edges (Создать форму из ребер) — создает кривую, повторяющую форму совокупности выделенных ребер; View Align (Выровнять по окну) — позволяет выровнять нормали выделенных вершин или граней перпендикулярно плоскости активного окна проекции; Make Planar (Привести к плоскости) — превращает поверхность, состоящую из выделенных вершин, граней или ребер, в плоскость; Collapse (Свернуть) — сворачивает выделенные грани, сливая все их вершины в одну центральную вершину.Свиток Surface Properties (Свойства поверхности) на уровне работы с гранями или полигонами также содержит ряд полезных инструментов. Например, в группе Normals (Нормали) расположены следующие инструменты:
Flip (Перевернуть) — изменяет направление нормалей выделенных граней на противоположное; Unify (Выровнять) — заставляет нормали выделенного набора граней указывать в одном и том же направлении, как правило, от центра объекта наружу.
к объекту на выходе стека
ЗАМЕЧАНИЕ
Запомните правило: преобразования в max 7.5 всегда применяются к объекту на выходе стека модификаторов, даже если какие-то из модификаторов были назначены объекту после применения преобразования. В связи с этим, например, max 7.5 выдает предупреждение о некорректности операции неравномерного масштабирования объекта, имеющего стек модификаторов. Чтобы сделать такую операцию корректной, необходимо поместить в стек модификатор XForm (Преобразование) и применить масштабирование к габаритному контейнеру этого модификатора.
с помощью мыши. Выделите объект,
ЗАМЕЧАНИЕ
Модификаторы можно копировать с объекта на объект и простым перетаскиванием с помощью мыши. Выделите объект, выделите в его стеке нужный модификатор, щелкните на нем, перетащите в окно проекции, положите поверх другого объекта и отпустите кнопку мыши. Новый объект выделится, а перетащенный модификатор появится наверху стека этого объекта. Отображение всех строк стека жирным шрифтом указывает на то, что это стек объекта, представляющего собой дубликат-образец. Все образцы используют один и тот же общий стек модификаторов, вот почему применение модификатора к любому из образцов или к объекту-оригиналу сразу же сказывается на всех остальных. Попробуйте, к примеру, выделить у использованного нами ранее объекта Kreslo.max одну из боковин, которые являются копиями-образцами. Вы увидите, что стек модификаторов каждой боковины состоит из строк Line (Линия) и Extrude (Выдавливание), отображаемых жирным шрифтом.
Чтобы произвести сворачивание не всего
ЗАМЕЧАНИЕ
Чтобы произвести сворачивание не всего стека модификаторов, а только его части, нужно выделить в стеке строку модификатора, до которого включительно нужно свернуть стек, щелкнуть на выделенной строке правой кнопкой мыши и выбрать в меню стека команду Collapse To (Свернуть до). В появившемся окне предупреждения о критичности операции сворачивания части стека следует щелкнуть на кнопке Yes (Да) для продолжения или на кнопке No (Нет) для отмены действия. 4. Используя тот или иной способ, произведите аналогичные действия по сворачиванию стеков применительно к остальным деталям кресла, имеющим модификаторы, — боковинам и подушке. Обратите внимание на то, что свернуть стек обеих боковин можно за один прием, выделив их обе и далее действуя, как описано выше. Детали, не имеющие модификаторов, можно не преобразовывать в редактируемую сетку. В заключение выделите все детали кресла и сгруппируйте их, назвав созданную группу Kreslo01. Сохраните файл.
5. Преобразуйте в редактируемую сетку щит и плафон светильника, хранящегося в ранее созданном вами файле Lampa02.max. Если вы не сохранили этот файл, то откройте файл Lampa02.max, расположенный в папке Scenes\Glava_07 компакт-диска, прилагающегося к книге. Чтобы превратить в редактируемую сетку кронштейн, являющийся телом лофтинга, выделите его и щелкните на строке Loft (Лофтинг) в окне стека правой кнопкой мыши. Появится меню, показанное на рис. 8.10, которое по составу команд отличается от меню модификатора, рассмотренного нами выше и показанного на рис. 8.5. Так как этот объект не имеет модификаторов, то сворачивания стека или манипулирования модификаторами не требуется и соответствующие команды в меню заменяются командами преобразования объекта к одному из редактируемых типов. Аналогичное меню появляется при щелчке правой кнопкой мыши в окне стека на наименовании типа любого объекта, не являющегося редактируемым сплайном, редактируемой сеткой или полисеткой, а также NURBS-объектом. Выберите команду Editable Mesh (Редактируемая сетка) в подменю Convert To (Превратить в) появившегося меню. После этого сгруппируйте все детали — Plafon, Sshitok, Kronshtein, Podstavka и Otrazhatel — и назовите группу Lampa01. He включайте в группу кривые — путь и сечение, — по которым методом лофтинга строился кронштейн светильника. Сохраните файл иод инкрементированным именем Lampa03.max.
Чтобы применение модификатора формы было
ЗАМЕЧАНИЕ
Чтобы применение модификатора формы было удачным, сетчатая оболочка объекта должна состоять из достаточно большого числа сегментов (хотя бы 8-12). Для управления применением модификаторов, воздействующих на форму геометрических моделей, используется специальный объект, называемый габаритным контейнером модификатора (gizmo). Этот объект появляется после применения модификатора и имеет вид параллелепипеда коричневого цвета, окружающего геометрическую модель. Посредством вращения, перемещения и масштабирования габаритного контейнера модификатора можно управлять тем, каким образом max 7.5 применяет модификатор к геометрической модели.
Для изменения габаритного контейнера модификатора следует щелкнуть на квадратике со значком «плюс» слева от имени модификатора в окне стека и выбрать в раскрывшемся дереве подобъектов строку Gizmo (Габаритный контейнер). После этого габаритный контейнер модификатора приобретет ярко-желтую окраску и станет подобен обычному параллелепипеду. Его можно будет перемещать, поворачивать и масштабировать до тех пор, пока активна строка Gizmo (Габаритный контейнер). После завершения манипуляций с контейнером модификатора щелкните в окне стека на строке Gizmo (Габаритный контейнер) еще раз, чтобы отменить выделение контейнера.
Вы уже имеете опыт применения целого ряда модификаторов, из которых Lathe (Вращение), Extrude (Выдавливание) и Bevel (Скос) рассмотрены нами достаточно подробно. Так как общее число модификаторов max 7.5 достаточно велико (как я уже говорил, всего их более 100), ограничимся рассмотрением только некоторых из них, которые, на мой взгляд, могут на первых порах оказаться наиболее полезными в работе над геометрией сцены.
в учебных целях просмотреть анимацию
ЗАМЕЧАНИЕ
В папке Animations\Glava_08 компакт-диска, прилагающегося к книге, имеется файл lzgib.avi, позволяющий в учебных целях просмотреть анимацию процесса изгиба. Файл сцены с анимацией изгиба под именем Izgib.max можно найти в папке Scenes\Glava_08 этого диска.
в учебных целях просмотреть анимацию
ЗАМЕЧАНИЕ
В папке Animations\G!ava_08 компакт-диска, прилагающегося к книге, имеется файл Zaostrenie.avi, позволяющий в учебных целях просмотреть анимацию процесса заострения. Файл сцены с этой анимацией под именем Zaostrenie.max можно найти в папке Scenes\Glava 08 того же диска. Параметры раздела Limits (Пределы) модификатора заострения играют ту же роль и используются так же, как аналогичные параметры модификатора изгиба.
Просмотрите анимацию действия модификатора Path
ЗАМЕЧАНИЕ
Просмотрите анимацию действия модификатора Path Deform (Деформация по траектории), файл которой под именем Deformacia po traektorii.avi хранится в папке Animations\ Glava_08 компакт-диска, прилагающегося к книге. Соответствующая сцена, по которой построена эта анимация, имеется в файле Deformacia po traektorii.max, хранящемся в папке Scenes\Glava_08 того же компакт-диска. FFD (Free Form Deformation — Произвольная деформация) - это целое семейство модификаторов, позволяющих произвольным образом менять форму объекта за счет перемещения управляющих точек решетки деформации, в которую заключается модифицируемый объект, как показано на рис. 8.21. Именно числом точек этой решетки, а также формой габаритного контейнера различаются отдельные модификаторы данного семейства. Для перемещения управляющих точек следует сначала выбрать строку Control Points (Управляющие точки) на дереве подобъектов данного модификатора, а затем выделить нужные точки в окнах проекций;
Просмотрите анимацию действия модификатора Melt
ЗАМЕЧАНИЕ
Просмотрите анимацию действия модификатора Melt (Таяние), файл которой под именем Taianie.avi хранится в папке Animations\GIava_08 компакт-диска, прилагающегося к книге. Соответствующая сцена, по которой построена эта анимация, имеется в файле Taianie.max, хранящемся в папке Scenes\Glava_08 того же компакт-диска. Shell (Панцирь) — этот модификатор придает объекту толщину, добавляя на его поверхность дополнительный набор граней по внешнему краю. Внешний и внутренний ряды граней объединяются при помощи дополнительных ребер. Такой модификатор может пригодиться, когда необходимо смоделировать, например, разбитую скорлупу яйца (рис. 8.24). Поскольку грань оболочки объекта не имеет реальной толщины, разрезанная поверхность выглядит, как лист бумаги. Модификатор Shell (Панцирь) позволяет нарастить толщину поверхности.
При использовании модификатора Edit Spline
ЗАМЕЧАНИЕ
При использовании модификатора Edit Spline (Правка сплайна) он включается в стек объекта, а сам сплайн остается параметрическим, то есть сохраняет возможность коррекции своих параметров, таких как длина, ширина, радиус и т. п. Операция правки сплайна на уровнях подобъектов в данном случае является обратимой — достаточно лишь удалить модификатор Edit Spline (Правка сплайна) из стека объекта. При преобразовании стандартного сплайна в редактируемый он необратимо утрачивает возможность корректировки своих параметров. Свитки Interpolation (Интерполяция) и Rendering (Визуализация) позволяют корректировать параметры интерполяции криволинейных сегментов и визуализации сплайна, назначенные при его создании и рассмотренные нами в главе 6. Свитки Selection (Выделение) и Soft Selection (Плавное выделение) содержат инструменты выделения подобъектов сплайна, отчасти дублирующие возможности раскрывающегося дерева подобъектов, имеющегося в окне стека модификаторов. В частности, в свитке Selection (Выделение) имеются кнопки, предназначенные для выделения всех возможных подобъектов сплайна.
с помощью любой из кнопок
ЗАМЕЧАНИЕ
При выделении подобъектов с помощью любой из кнопок свитка Selection (Выделение) не требуется разворачивать дерево подобъектов в окне стека модификаторов. Строка заголовка дерева подобъектов после щелчка на любой из упомянутых кнопок окрашивается в желтый цвет, а справа от заголовка появляется значок выбранного подобъекта, такой же, как на нажатой кнопке. Наконец, свиток Geometry (Геометрия), показанный на рис. 8.25, содержит собственно набор инструментов для редактирования сплайнов на уровнях различных подобъектов. В зависимости от выбранного уровня подобъектов в этом свитке становятся доступными те или иные инструменты.
в самом низу командной панели
ЗАМЕЧАНИЕ
При выборе подобъектов Segment (Сегмент) или Spline (Сплайн) в самом низу командной панели Modify (Изменить) появляется еще один свиток — Surface Properties (Свойства поверхности), позволяющий настраивать значения идентификаторов материалов, которые можно применять к сплайнам в случае их визуализации. Выбрав подобъект Vertex (Вершина), вы получаете возможность перемещать, поворачивать и масштабировать отдельные вершины или группы выделенных вершин сплайна, а также изменять их тип. При выборе подобъекта Segment (Сегмент) можно перемещать, поворачивать и масштабировать отдельные сегменты сплайна, а также назначать сегментам один из двух допустимых типов: Curve (Кривая) или Line (Линия). Выбор подобъекта Spline (Сплайн) позволяет применять преобразования к отдельным сплайнам из состава сплайновой формы.
Кроме того, к этим же подобъектам могут применяться специальные инструменты редактирования, сосредоточенные в свитке Geometry (Геометрия) и частично рассматриваемые ниже.
о таком удобном способе доступа
ЗАМЕЧАНИЕ
Не забывайте о таком удобном способе доступа к командам редактирования выделенных объектов и подобъектов, как четвертное меню, вызываемое по щелчку правой кнопкой мыши. Четвертное меню выделенного подобъекта содержит многие из тех команд, которые реализованы в виде кнопок в свитке Geometry (Геометрия). Выделение подобъектов для редактирования производится в точности теми же методами, какие используются в max 7.5 для выделения объектов. При этом на уровне вершин могут быть выделены только вершины, на уровне сегментов — сегменты и т. п. Мах 7.5 сам заботится о том, чтобы вы «не выделили лишнего», и это очень удобно, особенно при насыщенной объектами сцене. Выделенные Подобъекты окрашиваются в красный цвет.
в чем разница между видимыми
ЗАМЕЧАНИЕ
Напомню, что в главе 2 мы разбирали, в чем разница между видимыми и невидимыми ребрами сетки. В главе 3 вы узнали о том, как сделать эти невидимые ребра видимыми. Для этого следует сбросить флажок Edges Only (Только края) в окне Object Properties (Свойства объекта), которое вызывается по команде Properties (Свойства) четвертного меню. Это меню, в свою очередь, появляется после щелчка правой кнопкой мыши в окне проекции при выделенном объекте. Инструмент Cut (Разрезать) требует дважды щелкнуть кнопкой мыши сначала на одном, а затем на другом видимом ребре сетки. В результате ребра разрезаются в точках щелчка с созданием новых вершин, между которыми формируется новое ребро. Так вот, у редактируемых сеток невидимые ребра разрезаются наряду с видимыми, что приводит к образованию внутри полигонов «лишних» вершин и формированию сетки с довольно сложной структурой, затрудняющей дальнейшее редактирование. На рис. 8.29, слева показан пример редактируемой сетки, полученной в результате четырехкратного разрезания каждого из двух полигонов, показанных ранее на рис. 8.28. «Лишними» я назвал вершины, на появление которых мы не рассчитываем при разрезании. Ведь если невидимые ребра не видны, как это и есть по умолчанию у всех сеток, то сразу не очень понятно, откуда внутри полигона после разрезания появилась новая вершина. У редактируемых полисеток невидимые ребра при каждой операции разрезания перестраиваются так, что «не попадают под нож». В итоге «лишних» вершин не появляется, да и структура сетки оказывается более ясной и четкой (рис. 8.29, справа).
о сглаживании сеток мы поговорим
ЗАМЕЧАНИЕ
Подробнее о сглаживании сеток мы поговорим в главе 9, «Осваиваем секреты моделирования».
Существует еще один способ выдавливания
ЗАМЕЧАНИЕ
Существует еще один способ выдавливания граней с точным заданием высоты выдавливания. Мы познакомимся с ним в ходе выполнения последующих упражнений этой главы и главы 9, «Осваиваем секреты моделирования». 5. Выключите режим выделения подобъектов, щелкнув в окне стека модификаторов на строке Editable Mesh (Редактируемая сетка), являющейся заголовком дерева подобъектов. На рис. 8.35 показан итоговый вид получившегося елочного шарика. В заключение сохраните файл под заданным в начале работы именем Sharik.max. Можете сравнить то, что у вас получилось, с готовым объектом, хранящимся в файле с таким же именем в папке Scenes\Glava_08 компакт-диска, прилагающегося к книге.