Эффективная работа в 3dsmax7.5
Булевские объекты
Булевские объекты
Объекты типа Boolean (Булевские) создаются за счет применения к оболочкам двух трехмерных тел одной из трех операций булевой алгебры: объединения {union), вычитания (subtraction) или пересечения (intersection). Оболочки исходных тел, участвующих в булевской операции и называемых операндами (operands), обязательно должны пересекаться. Из двух объектов, участвующих в булевской операции, один должен быть выделен до ее начала (операнд А), а другой (операнд В) указывается в ходе операции.
Деформации объектов, созданных методом лофтинга
Деформации объектов, созданных методом лофтинга
Трехмерный объект, сформированный методом лофтинга в его стандартном варианте, имеет одинаковое поперечное сечение во всех точках линии пути. Однако истинная сила данного метода заключается в возможности деформации оболочки за счет изменения сечений, располагающихся в различных точках линии пути, в любой момент после того, как оболочка объекта полностью сформирована. Деформация может заключаться в изменении масштаба сечений, в их повороте вокруг линии пути или наклоне по отношению к этой линии.
Для деформации объекта, созданного методом лофтинга, выполните следующие действия:
1. Выделите объект, созданный методом лофтинга, и перейдите на командную панель Modify (Изменить). Разверните свиток Deformations (Деформации), расположенный в самом низу командной панели. В свитке имеются кнопки выбора пяти инструментов деформации: Scale (Масштаб), Twist (Скрутка), Teeter (Качка), Bevel (Скос) и Fit (Подгонка).
2. Щелкните на одной из кнопок инструментов деформаций и настройте форму оболочки с помощью кривых деформации в окне диалога Deformation (Деформация), описываемом ниже.
3. Для включения или выключения воздействия примененной к объекту деформации па его конечный вид щелкните на дополнительной кнопке справа от кнопки с наименованием деформации (эти кнопки снабжены значками в виде лампочки).
Добавление, удаление, согласование и замена сеч
Добавление, удаление, согласование и замена сеч
Чтобы получить возможность добавления, удаления, согласования или замены сечений у готового объекта, сформированного методом лофтинга, достаточно всего лишь выделить такой объект и перейти на командную панель Modify (Изменить). Потренируйтесь в выполнении этих операций, выполнив следующие действия:
1. Откройте ранее сохраненный файл Kocherga.max, содержащий тело лофтинга в форме кованой кочерги, показанной выше на рис. 7.8. Если вы не сохранили этот файл, то загрузите файл с аналогичным именем из папки Scenes\Glava_07 компакт-диска, прилагающегося к книге. Сохраните файл с инкрементированием имени. Выделите объект и переключитесь на командную панель Modify (Изменить).
2. Создайте сплайн-звезду несколько меньшего диаметра, чем тот, который уже использован нами в качестве сечения при построении рукоятки объекта Kocherga. Установите в счетчике Path (Путь) свитка Path Parameters (Параметры пути) расстояние от начала сплайна до точки размещения нового сечения. Пусть это будет 10 %, что соответствует середине рукоятки. Щелкните на кнопке Get Shape (Взять форму), а затем — на сплайне нового сечения, которое тут же разместится в указанной точке пути. На рис. 7.25 показан обновленный вид рукоятки, которая приобрела прогиб в средней части.
Пробуем метод лофтинга
Глава 7 Пробуем метод лофтинга
Типы и назначение составных объектов max 7.5 Базовая процедура построения трехмерного тела методом лофтинга Особенности лофтинга NURBS-поверхностей Правка и деформации объектов лофтинга Создание составных булевских объектов Назначение и использование систем частиц Практические упражнения по освоению методов создания тел лофтинга и составных объектов
вы уже научились создавать простейшие
Использование составных объектов max 7.5
Итак, вы уже научились создавать простейшие трехмерные тела-примитивы, рисовать кривые на плоскости и в трехмерном пространстве, а также преобразовывать эти кривые в трехмерные объекты методами вращения и экструзии. Даже владея только этими средствами, уже можно создавать отнюдь не тривиальные трехмерные сцены. Однако ваши созидательные возможности существенно расширятся, если вы научитесь объединять отдельные примитивы в составные объекты, а также строить трехмерные тела на основе форм-сечений методом лофтинга. Объекты, создаваемые методом лофтинга, также отнесены в max 7.5 к числу составных.
Кривые деформации
Кривые деформации
После выделения объекта, созданного методом лофтинга, и щелчка на любой из кнопок инструментов деформации появляется окно диалога, показанное на рис. 7.31 применительно к деформации масштаба.
Особенности лофтинга NURBS-поверхностей
Особенности лофтинга NURBS-поверхностей
Построение методом лофтинга NURBS-поверхностей имеет свои особенности, наиболее важными из которых являются следующие:
сечения будущего трехмерного тела должны быть представлены NURBS-кривыми; при расстановке сечений не используется форма-путь, поэтому сечения необходимо размещать в нужных точках трехмерного пространства вручную; преобразование сечений в NURBS-поверхность производится при помощи специальных инструментов Create U Loft Surface (Создать поверхность методом U-лофтинга) или Create UV Loft Surface (Создать поверхность методом UV-лофтинга), располагающихся в палитре инструментальных средств для работы с NURBS-объектами. Эти инструменты позволяют создать NURBS-поверхность как огибающую набора сечений, заданных NURBS-кривыми по оси U (условно говоря, «вдоль» будущего объекта) или но осям U и V («вдоль» и «поперек») локальных координат объекта.Рассмотрим эти особенности на практике при выполнении следующего упражнения.
Осваиваем создание систем частиц
Осваиваем создание систем частиц
Под занавес этой главы освоим работу с еще одним классом объектов щах 7.5 — системами частиц. Система частиц — это совокупность малоразмерных объектов, управляемых по целому ряду параметров. Первоочередное назначение этих объектов состоит в том, чтобы имитировать всяческие атмосферные явления вроде дождя, падающего снега или клубов дыма, однако с их помощью легко смоделировать и, скажем, брызги фонтана, струю воды из пожарного брандспойта, искры электросварки и т. п.
Средства создания систем частиц отличаются от остальных средств моделирования, поскольку частицы существуют в динамике, меняясь во времени. Следует помнить, что для генерации частиц недостаточно только создать их источник. Чтобы увидеть частицы, необходимо после создания источника перейти к кадру с номером, отличным от нуля, перетащив ползунок таймера анимации вправо.
Подведем некоторые итоги
Подведем некоторые итоги
Примите поздравления! Мы с вами незаметно освоили почти все методы создания трехмерных тел и прочих объектов, которые планировали рассмотреть в нашей книге. Из данной главы, в частности, вы узнали о том, что:
для объединения простейших (а также не простейших) тел в max 7.5 предусмотрены средства создания составных объектов, к которым, среди прочих, относятся тела лофтинга и булевские объекты; метод лофтинга в чем-то подобен методу выдавливания, однако он позволяет задавать произвольную траекторию «выдавливания» и допускает использование различных сечений в пределах пути «выдавливания»; в дополнение ко всему, готовое тело лофтинга можно подвергнуть дополнительным деформациям, простейшей из которых является деформация масштаба, позволяющая менять размер сечения вдоль пути лофтинга; использование булевских объектов требует наличия как минимум двух частично перекрывающихся трехмерных тел и позволяет, в частности, формировать отверстия в одних телах по форме других; системы частиц max 7.5 — достаточно сложные объекты, которые тем не менее можно создавать всего несколькими щелчками кнопки мыши и довольно просто настраивать; в max 7.5 есть мощное средство Particle Flow (Поток частиц), которое позволяет создавать множество эффектов с частицами любой сложности.Помимо углубления знаний о новых методах создания геометрической модели сцены и совершенствования навыков применения этих методов, вы еще научились быстро переключать типы проекций в окне, используя клавиши-аналоги команд меню, а также применять модификатор Taper (Заострение).
На этом завершается «курс молодого бойца» применительно к конструированию геометрической модели сцены. Разумеется, в арсенале max 7.5 есть и другие, не рассмотренные нами объекты (например, динамические объекты со встроенной анимацией), а также иные средства конструирования геометрических моделей. Некоторые более «продвинутые» методы создания трехмерных тел будут рассмотрены в главах 9 и 10. Однако и теми средствами конструирования геометрии, с которыми вы уже ознакомились, можно воплотить очень многие замыслы. Нужно лишь добавить к навыкам конструирования навыки модификации геометрических моделей, чем мы и займемся в следующей главе.
Порядок создания систем частиц
Порядок создания систем частиц
Для создания системы частиц любого типа выполните следующие действия:
1. Щелкните на кнопке категории Geometry (Геометрия) командной панели Create (Создать) и выберите вариант Particle Systems (Системы частиц) в раскрывающемся списке разновидностей объектов. Щелкните на одной из шести кнопок типов частиц в свитке Object Туре (Тип объекта), показанном на рис. 7.51. Мах 7.5 поддерживает семь различных типов систем частиц:
Обратите внимание, что после того,
ПРИМЕЧАНИЕ
Обратите внимание, что после того, как будут изменены параметры оператора Birth (Рождение) в списке окна Event 01 (Событие 01), он будет отображаться несколько по-иному — теперь пояснительная надпись рядом с оператором будет содержать новую информацию о продолжительности испускания частиц. Такие пояснительные надписи содержатся рядом со многими другими операторами, использующимися при описании событийной модели. Они помогают быстрее разобраться в общей схеме событий, а также представить себе, как будет происходить движение потока частиц. 6. Настройки оператора Position Icon (Положение значка), определяющего форму эмитирующей поверхности, оставляем без изменений. Третий по счету, оператор Speed (Скорость) содержит настройки скорости движения частиц. Выделите его в списке окна события Event 01 (Событие 01) и измените значение параметра Speed (Скорость), задав его равным 462. Как видно по вспомогательной надписи Along Icon Arrow (Вдоль указателя стрелки) возле названия данного оператора, направление распространения частиц происходит вдоль схематической стрелки-указателя на значке объекта PFSource (Источник потока частиц). Поскольку направление частиц совпадает с направлением предполагаемого салюта, изменять параметр Direction (Направление) не нужно. Следующий оператор, который нужно настроить, — Rotation (Вращение). Выделите его и выберите на панели параметров в выпадающем списке Orientation Matrix (Ориентация матрицы частиц) строчку Speed Space (Скорость объема). Это позволит сориентировать частицы вдоль вектора скорости потока. Оператор Shape (Форма) по умолчанию содержит тип отображаемой поверхности Tetra (Тетраэдр), который устанавливается в выпадающем списке Shape (Форма). Измените размеры тетраэдра, уменьшив значение параметра Size (Размер) до 0,02. Последний оператор в этом списке, который отвечает за схематическое отображение частиц в окнах проекций, — Display (Отображение). Его настройки оставьте без изменений.
7. Выберите в библиотеке элементов тест Age Test (Возрастной тест) и, захватив его значок мышкой, перетащите в окно события. Расположите его таким образом, чтобы он располагался сразу после оператора Display (Отображение). На этом этапе мы разделим общий поток частиц, отсортировав те частицы, возраст которых превысил семьдесят пять кадров. Для этого выделите строчку Age Test (Возрастной тест) и на панели параметров задайте значение параметра Test Value (Значение теста) равным 75, а значение Variation (Вариации) — 0. При этом следует проследить, чтобы переключатель Test True If Particle Value (Выполнить тест для частиц) в свитке настроек теста Age Test был установлен в положение Is Greater Than Test Value (Если превышено значение теста). Частицы, для которых не выполняется условие теста Age Test (Возрастной тест), должны перейти к следующему событию.
8. Добавьте в первое событие еще один тест — Spawn (Порождение). Этот тест вызовет рождение новых частиц, исходящих из первоначальных. Именно благодаря частицам, порожденным в результате использования теста Spawn (Порождение), можно будет наблюдать хвост каждого залпа. Этот тест также позволит направить частицы к следующему событию, описывающему характер поведения новых частиц. Перетащите на свободную область панели событий оператор Speed (Скорость). При этом автоматически будет создано второе событие (рис. 7.66). Соедините тест Spawn (Порождение) со вторым событием. Для этого подведите курсор к синей точке, имеющейся на выходе теста и расположенной слева от значка в форме ромба. Курсор примет вид четырехконечной стрелки. Перетащите курсор ко входу второго события и установите его на кружок над входом.
Редактирование формы сечений и пути
Редактирование формы сечений и пути
Непосредственно редактировать формы, включенные в состав тела лофтинга, нельзя. Однако имеется простой способ все-таки производить такое редактирование. Вспомните о переключателе в свитке Creation Method (Метод создания), который определяет, будет ли в состав тела лофтинга помещен оригинал формы-сечения, его копия или образец. По умолчанию этот переключатель установлен в положение Instance (Образец), в результате в состав тела лофтинга включаются образцы форм-сечений, а сами оригиналы остаются и могут быть безболезненно удалены. Если же их не удалять до завершения работы над объектом, то редактирование формы оригиналов сечений будет сказываться на всех образцах. Сказанное относится и к линии пути.
Попробуйте редактировать сечения и путь, выполнив следующие действия:
1. Используйте тот же объект Kocherga, с которым вы работали в предыдущем разделе. Если вы не выполнили предыдущее упражнение, загрузите нужный объект из файла Kocherga01.max, имеющегося в папке Scenes\Glava_07 компакт-диска, прилагающегося к книге. Сохраните файл с инкрементированием имени.
2. Выделите оригинал сечения в форме звезды большего размера. В свитке параметров объекта Star (Звезда) на командной панели Modify (Изменить) измените число лучей звезды с 8, скажем, до 12. Затем выполните аналогичную настройку применительно к сечению-звезде меньшего размера. Выделите также сечение-квадрат и выполните закругление его углов. Наблюдайте за синхронным изменением формы тела лофтинга, как показано на рис. 7.29.
Редактирование формы тел лофтинга
Редактирование формы тел лофтинга
Ну что же, будем считать, что курс молодого строителя объектов методом лофтинга вами успешно пройден. Теперь слегка коснемся вопроса о коррекции готовых тел лофтинга. Уметь корректировать форму тел, построенных методом лофтинга, — это, в первую очередь, означает уметь редактировать форму сечений и линии пути, а также уметь согласовывать, добавлять, удалять и заменять сечения.
Линия пути в виде точечной...
Рис. 7.1. Линия пути в виде точечной NURBS-кривой и сплайн-профиль сечения кронштейна
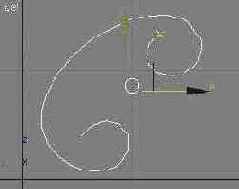
3. Приступайте к созданию кронштейна методом лофтинга. Щелкните на кнопке Geometry (Геометрия) командной панели Create (Создать) и выберите в раскрывающемся списке разновидностей объектов вариант Compound Objects (Составные объекты). В свитке Object Type (Тип объекта) появятся девять кнопок, соответствующих типам составных объектов, как показано на рис. 7.2. Проследите, чтобы форма-путь была выделена, так как для обеспечения доступа к кнопке Loft (Лофтинговые) в составе сцены должна иметься хотя бы одна выделенная форма. Щелкните па кнопке, и в нижней части командной панели появятся свитки параметров лофтинга: Creation Method (Метод создания), Surface Parameters (Параметры поверхности), Path Parameters (Параметры пути) и Skin Parameters (Параметры оболочки).
Свиток Object Type командной...
Рис. 7.2. Свиток Object Type командной панели Create с инструментами создания составных объектов

4. В свитке Creation Method (Метод создания) имеются две кнопки — Get Path (Взять путь) и Get Shape (Взять форму). Мах 7.5 проверяет, можно ли использовать выделенную форму в качестве пути (то есть состоит ли она из единственного сплайна). Если нет, то данная форма может служить только опорным сечением создаваемого объекта и в этом случае в свитке Creation Method (Метод создания) будет доступна только кнопка Get Path (Взять путь). Если заранее выделенная форма будет использоваться как сечение, следует щелкнуть на кнопке Get Path (Взять путь), чтобы выбрать форму-путь. В нашем случае выделенная заранее форма должна быть использована как путь, поэтому щелкните на кнопке Get Shape (Взять форму), чтобы выбрать форму-сечение. Выбранная кнопка подсвечивается желтым цветом. Не изменяйте принятую по умолчанию установку переключателя в свитке Creation Method (Метод создания), который может быть установлен в одно из трех положений:
Move (Переместить) — форма, которая будет указана после щелчка на кнопке Get Shape (Взять форму) пли Get Path (Взять путь), будет помещена в создаваемый объект и удалена со сцены; Сору (Копировать) — в составе создаваемого объекта будет использована независимая копия исходной формы; Instance (Образец) — будет использован образец формы (этот вариант выбирается по умолчанию).5. При активизированной кнопке Get Shape (Взять форму) перейдите в любое окно проекции и укажите курсором па форму, которая будет служить сечением (если активизирована кнопка Get Path (Взять путь), то укажите на форму, которая будет служить путем). Курсор принимает вид, соответствующий режиму выделения формы-сечения или формы-пути, как показано па рис. 7.3. Щелкните кнопкой мыши. При выборе формы-сечения она прикрепляется к первой вершине формы-пути, а при выборе формы-пути она прикрепляется к форме-сечению.
Сразу же после выбора...
Рис. 7.3. Сразу же после выбора формы-сечения ее образец прикрепляется к первой вершине формы-пути

6. Готово! Оболочка объекта уже построена методом лофтинга, хотя увидеть объект можно по умолчанию только в тех окнах проекций, где установлен режим тонированного отображения (рис. 7.4). Чтобы увидеть оболочку объекта в окнах с каркасным режимом отображения, необходимо развернуть свиток Skin Parameters (Параметры оболочки) и установить флажок Skin (Оболочка) в разделе Display (Отображение). Назовите полученный объект Kronshtein и назначьте ему тот же цвет, который был использован для щита опоры. Щелкните правой кнопкой мыши для выключения режима лофтинга. Оригиналы формы-профиля и формы-пути можно теперь удалить, хотя иногда бывает полезно оставить их с целью коррекции формы оболочки объекта лофтинга.
Кронштейн светильника сформирован методом лофтинга
Рис. 7.4. Кронштейн светильника сформирован методом лофтинга

7. Восстановите видимость скрытых элементов светильника — щита опоры и плафона. Чтобы завершить работу над светильником, создайте два оставшихся элемента, используя стандартные примитивы Cylinder (Цилиндр) и Cone (Конус): подставку для плафона в виде цилиндра радиусом 5,5 см и высотой 3,5 см и отражатель света в виде усеченного конуса с нижним основанием радиусом 23 см, верхним основанием радиусом 10 см и высотой 7 см. Назовите эти объекты Podstavka и Otrazhatel. Разместите все детали светильника так, как показано на рис. 7.5. По завершении работы сохраните файл под заданным в начале упражнения именем. Сопоставьте результат своей работы с моделью светильника, содержащейся в файле под именем Lampa02.max в папке Scenes\Glava_07 компакт-диска, прилагающегося к книге.
Готовый светильник
Рис. 7.5. Готовый светильник

Сплайн-профиль сечения рамы
Рис. 7.6. Сплайн-профиль сечения рамы

3. Теперь постройте путь, вдоль которого будут размещаться сечения, в виде обыкновенного прямоугольника. Увеличьте масштаб в окне проекции Front (Вид спереди), чтобы вертикальный размер видимой части сетки в окне составлял примерно 220 см, и постройте стандартный сплайн Rectangle (Прямоугольник) с центром в начале координат и размерами Length (Длина) = 176 см и Width (Ширина) = 266 см. Назовите его Karkas.
4. Щелкните на кнопке Geometry (Геометрия) командной панели Create (Создать) и выберите в раскрывающемся списке разновидностей объектов вариант Compound Objects (Составные объекты). Проследите, чтобы форма-путь была выделена. Щелкните на кнопке Loft (Лофтинговые), а затем — на кнопке Get Shape (Взять форму), чтобы выбрать форму-сечение. Не изменяйте принятую по умолчанию установку переключателя в свитке Creation Method (Метод создания). Перейдите в любое окно проекции и укажите курсором на форму, которая будет служить сечением. Щелкните кнопкой мыши. Рама в виде тела лофтинга моментально создается программой и становится видна в окнах проекций с тонированным режимом отображения (рис. 7.7). Назовите полученный объект Rama и назначьте ему подходящий золотистый цвет.
Готовая рама для зеркала...
Рис. 7.7. Готовая рама для зеркала, сформированная методом лофтинга

5. В заключение создайте в окне проекции Front (Вид спереди) объект, призванный изображать зеркальное стекло, — стандартный примитив Box (Параллелепипед) с размерами 252x162x1 см и центром в начале координат. Назовите объект Zerkalnoe steklo и переместите его на 7 см в глубину сцены (по оси Y глобальных координат). Сохраните файл под заданным в начале упражнения именем Zerkalo.max. При желании можете сравнить то зеркало, которое получилось у вас, с объектом из файла с таким же именем, хранящегося в папке Scenes\Glava_07 компакт-диска, прилагающегося к книге.
Итак, если отбросить все излишние подробности, то для создания трехмерного объекта методом лофтинга по готовым формам в простейшем случае требуется всего пара щелчков кнопкой мыши.
На самом деле возможности метода лофтинга несравненно шире, что позволяет создавать тела довольно сложной формы. В частности, метод лофтинга позволяет:
применять в одном объекте сечения различной формы, расставляя их в заданных точках кривой пути; корректировать форму оболочки за счет редактирования или замены форм-сечений и формы-пути; применять к готовой оболочке различные деформации, позволяющие изменить первоначальный вид тела лофтинга до неузнаваемости.О деформациях вы узнаете несколько ниже, а пока познакомимся с возможностью использования при лофтинге различных сечений, создав кочергу для камина, согревающего наше «МАХ-кафе».
Кочерга, сформированная...
Рис. 7.8. Кочерга, сформированная методом лофтинга, для наглядности показана с обоих концов

Для создания тела лофтинга с использованием нескольких форм-сечений выполните следующие действия:
1. Перезагрузите программу max 7.5 и сохраните пустой файл новой сцены под именем Kocherga.max.
2. Создайте в окне проекции Тор (Вид сверху) четыре формы-сечения (прямоугольник, квадрат, круг и 8-лучевую звезду с закругленными лучами), как показано на рис. 7.9. Пусть квадрат, который будет определять сечение стойки кочерги, имеет размер стороны около 4 см. Прямоугольник будет служить сечением загнутого конца кочерги, придайте ему подходящие размеры, скажем, 2x8 см. Круг сделайте такого размера, чтобы квадрат вписывался в него, то есть радиусом около 3 см. Проще всего построить круг прямо от центра квадрата, растянув его до касания с углами. Наружный радиус звезды, определяющий толщину ручки, пусть будет около 4 см, а внутренний — примерно 3-3,5 см. Затем постройте форму-путь в виде линии длиной порядка 80 см с загнутым концом длиной еще около 25 см. Чтобы носок будущей кочерги загибался более естественно, в месте изгиба линии пути создайте пару вершин, формирующих срезанный наискось угол (см. рис. 7.9). Выделите форму-путь.
Формы-сечения будущего...
Рис. 7.9. Формы-сечения будущего тела лофтинга (слева) и форма-линия, которая будет использована в качестве пути (справа)

3. Щелкните на кнопке Loft (Лофтинговые) d свитке Object Type (Тип объекта) командной панели Create (Создать), а затем — на кнопке Get Shape (Взять форму). Дальнейший порядок действий зависит от того, на каком конце формы-пути разметается у вас первая вершина линии. В моем случае первая вершина размешается на длинном конце будущей кочерги, так что начинать построение следует с рукоятки. Рукоятка будет сформирована из двух сечений: круга и звезды. Перейдите в любое окно проекции и щелкните на форме-круге, которая будет служить первым сечением создаваемого тела. Сразу же будет сформировано тело лофтинга с постоянным сечением в форме круга по всей длине пути, как показано на рис. 7.10. Чтобы иметь возможность видеть оболочку тела в окнах с каркасным режимом отображения, можно развернуть свиток Skin Parameters (Параметры оболочки) и установить флажок Skin (Оболочка) в разделе Display (Отображение). Мы пока не будем этого делать, чтобы сетка оболочки не мешала нам видеть линию пути.
Сформировано исходное...
Рис. 7.10. Сформировано исходное тело лофтинга с сечением в форме круга

4. Обратите внимание на свиток Path Parameters (Параметры пути). Он позволяет расставить различные формы-сечения в разных точках пути, обеспечивая возможность формировать оболочку тела с переменным сечением. Задавать требуемое положение точки на линии пути, в которой будет размещено сечение, следует с помощью счетчика Path (Путь). Установленный по умолчанию переключатель Percentage (Процент) указывает на то, что положение сечений должно будет задаваться в процентах от длины пути. Установите в счетчике Path (Путь) значение 1. Выбранное положение для размещения сечения помечается на линии пути маркером в виде крестика желтого цвета. Переместите курсор в окно проекции и снова щелкните на форме-звезде (кнопка Get Shape (Взять форму) должна все еще быть в активном состоянии). Сечение в форме звезды будет немедленно установлено на расстоянии 1 % от начала линии пути (рис. 7.11).
На заданном расстоянии...
Рис. 7.11. На заданном расстоянии от начала линии пути установлено новое сечение

5. Продолжите установку новых сечений в составе рукоятки, разместив еще одно сечение в форме звезды па расстоянии 19 % от начала пути, а дополнительное сечение в форме круга — на расстоянии 20 % от начала пути, как показано на рис. 7.12. Если вы случайно щелкнете правой кнопкой мыши, так что свитки с параметрами тела лофтинга исчезнут с командной панели Create (Создать), просто перейдите на панель Modify (Изменить) и продолжите построение тела, снова щелкнув на кнопке Get Shape (Взять форму).
При правильном размещении...
Рис. 7.12. При правильном размещении форм-сечений (слева) должна сформироваться рукоятка кочерги (справа)

6. Чтобы завершить формирование тела лофтинга, установите сечение в форме квадрата на расстояниях в 23 % и 75 % от начала пути, а сечение в форме прямоугольника — на расстояниях в 79 % и 100 % от начала пути (рис. 7.13). В итоге у вас должен получиться объект, показанный ранее на рис. 7.8. Сохраните его в файле под именем, заданным в начале упражнения. Готовый файл с таким же именем Kocherga.max можно найти в папке Scenes\Glava_07 компакт-диска, прилагающегося к книге.
Все сечения тела лофтинга...
Рис. 7.13. Все сечения тела лофтинга размещены в нужных точках линии пути

Нарисована зеркальная...
Рис. 7.14. Нарисована зеркальная половина опорного контура проекции будущей ложки

3. Нарисовав линию половины контура, выделите ее и создайте зеркальную копию кривой. Для этого перейдите на командную панель Modify (Изменить) и раскройте палитру инструментов для работы с NURBS-объектами, щелкнув на кнопке NURBS Creation Toolbox (Инструменты создания NURBS-объектов) в свитке General (Общие параметры). Выберите инструмент Create Mirror Curve (Создать зеркальную кривую). Курсор примет вид стрелки со значком, изображенным на кнопке. Установите курсор на линию контура. Она при этом должна окраситься в синий цвет, а курсор — принять вид крестика. Щелкните кнопкой мыши, создав зеркальную копию кривой. Установите переключатель Mirror Axis (Ось отражения) в положение Y. Настройте значение в счетчике Offset (Смещение) так, чтобы крайние вершины исходной кривой и ее копии совпали, как показано на рис. 7.15.
Зеркальная копия и...
Рис. 7.15. Зеркальная копия и оригинал составили полный контур проекции ложки в окне Тор

4. Перейдите в окно проекции Front (Вид спереди) и, снова выбрав инструмент CV Curve (CV-кривая), нарисуйте опорный контур проекции будущей ложки при взгляде на нее сбоку, как показано на рис. 7.16. Горизонтальный размер контура должен быть таким же, как и предыдущего, подготовленного в окне проекции Тор (Вид сверху). На этом подготовительная часть работы заканчивается.
В окне проекции Front...
Рис. 7.16. В окне проекции Front нарисуйте опорный контур проекции ложки при взгляде сбоку
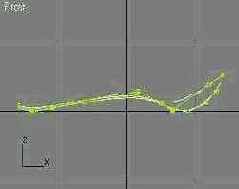
5. Переходим к главному — подготовке сечений для лофтинга. Активизируйте окно проекции Left (Вид слева). Выделите обе линии контуров и щелкните на кнопке Zoom Extents Selected (Выделенные объекты целиком), чтобы установить в окне нужный масштаб. Выберите инструмент Ellipse (Эллипс) и постройте в центре окна сильно вытянутый эллипс с горизонтальной осью размером порядка 3-3,5 см, как показано на рис. 7.17. Назовите объект Sechenie01. Щелкните на выделенном эллипсе правой кнопкой мыши и выберите в появившемся четвертном меню цепочку команд Convert To > Convert to NURBS (Превратить в > Превратить в NURBS-поверхность). Эллипс будет преобразован в NURBS-поверхность, представленную пока только одним сечением.
Сечения для лофтинга...
Рис. 7.17. Сечения для лофтинга будем создавать на основе стандартного сплайна Ellipse, преобразованного в NURBS-поверхность

6. Теперь нужно создать достаточное количество копий сечения и разместить их в нужных местах вдоль контура будущей ложки. Активизируйте окно проекции Тор (Вид сверху). Ориентируясь по линии контура проекции, переместите эллипс на левый край контура. Щелкните на квадратике со знаком «плюс» слева от надписи NURBS Surface (NURBS-поверхность) в окне стека модификаторов командной панели Modify (Изменить) и выберите в раскрывшемся дереве подобъектов строку Curve (Кривая). Это нужно для того, чтобы все создаваемые сечения оказались подобъектами одной NURBS-поверх-ности. Нажав и удерживая клавишу Shift, щелкните на эллипсе и слегка переместите его вправо, установив курсор на ось X контейнера преобразования. В появившемся окне диалога Sub-Object Clone Options (Параметры дублирования подобъектов) просто щелкните на кнопке ОК, оставив переключатель в положении Independent Copy (Независимая копия). Создайте таким образом в общей сложности 14 сечений, располагая их более часто в тех местах, где форма опорного контура резко меняется. Там, где форма опорного контура изменяется плавно, можно располагать сечения с большими интервалами, как показано на рис. 7.18.
Все 14 сечений размещены...
Рис. 7.18. Все 14 сечений размещены вдоль контура проекции ложки
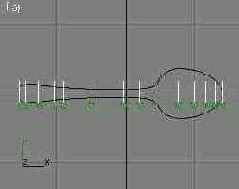
7. Далее необходимо придать изгиб контурам сечений, по которым будет строиться вогнутая часть «резервуара» ложки. Для этого воспользуемся модификатором изгиба, с которым вы познакомились в главе 6. Выделите сечения 10-14 на уровне подобъекта Curve (Кривая). Выделенные сечения окрашиваются в красный цвет. Раскройте список Modifier List (Список модификаторов) командной панели Modify (Изменить) и щелкните на строке Bend (Изгиб). В свитке Parameters (Параметры) с элементами настройки изгиба установите переключатель Bend Axis (Ось изгиба) в положение X. Укажите в счетчике Angle (Угол) раздела Bend (Изгиб) величину -185°, а в счетчике Direction (Направление) задайте 90, чтобы изгиб происходил в вертикальной плоскости. В итоге вы должны получить результат, показанный на рис. 7.19.
Изгиб сечений хорошо виден в окне проекции Left
Рис. 7.19. Изгиб сечений хорошо виден в окне проекции Left

8. Для продолжения работы над телом лофтинга необходимо свернуть модификатор изгиба в стеке модификаторов. Что такое стек модификаторов, как и зачем его «сворачивать», вы узнаете подробнее в главе 8, а пока просто щелкните на строке Bend (Изгиб) в окне стека модификаторов правой кнопкой мыши и выберите в появившемся контекстном меню стека команду Collapse All (Свернуть все), как показано на рис. 7.20. В окне предупреждения о критическом характере операции сворачивания модификаторов щелкните на кнопке Yes (Да).
В контекстном меню...
Рис. 7.20. В контекстном меню стека модификаторов выбрана команда Collapse All
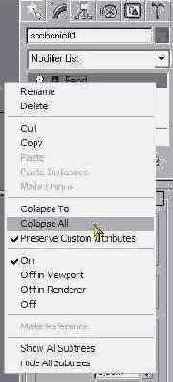
9. Теперь выполните необходимое масштабирование сечений, подгоняя их размер по видимой линии опорного контура проекции ложки. Для этого снова выберите строку Curve (Кривая) в развернутом ранее дереве подобъектов объекта NURBS Surface (NURBS-поверхность). Выберите инструмент Select and Uniform Scale (Выделить и равномерно масштабировать). Поочередно выделяйте сечения одно за другим в окне проекции Тор (Вид сверху) и изменяйте их масштаб только вдоль оси Y, ориентируясь на линию контура, как показано на рис. 7.21. Как вы помните, в max 7.5 инструмент Select and Uniform Scale (Выделить и равномерно масштабировать) позволяет выполнять операцию неравномерного масштабирования. С этой целью курсор следует устанавливать не в пределы треугольной области у центра контейнера преобразования и не на трапециевидную полоску, а именно на ось У, следя за тем, чтобы она приобрела желтую окраску. Сечение на правом краю черпака будущей ложки нужно стянуть практически в точку. С этой целью удобно использовать окно численного ввода значений коэффициентов масштаба. Выделив сечение, щелкните на кнопке инструмента Select and Uniform Scale (Выделить и равномерно масштабировать) правой кнопкой мыши. Введите в поле счетчика Offset: Screen (Приращения: экранные) значение 1, чтобы уменьшить размер сечения до 1 % от текущей величины. Уменьшать масштаб до 0 % не следует, такая операция не является корректной.
В результате масштабирования...
Рис. 7.21. В результате масштабирования сечения приобрели нужный размер

10. Переместите сечения в нужные положения по вертикали. Для этого перейдите в окно проекции Front (Вид спереди) и, ограничивая перемещение осью Y, передвиньте сечения по вертикали, разместив их в пределах контура сечения ложки. Чередуя работу с инструментами Select and Move (Выделить и переместить) и Select and Uniform Scale (Выделить и равномерно масштабировать) в окнах проекций Тор (Вид сверху) и Front (Вид спереди), выполните подгонку размеров сечений по опорным контурам проекций ложки, как показано на рис. 7.22. Это удобно делать, развернув окно проекции во весь экран. Как вы помните, для этого достаточно нажать клавиши Alt+w. Для переключения проекций в окне также используйте клавиатурные комбинации: нажатие клавиши Т в латинском регистре включает проекцию Тор (Вид сверху), клавиши F — проекцию Front (Вид спереди).
После перемещения по...
Рис. 7.22. После перемещения по вертикали и подгонки размеров сечения заняли нужные положения в пространстве

11. Настала пора создать поверхность методом лофтинга. Выключите режим выделения подобъектов, щелкнув в окне стека модификаторов на строке NURBS Surface (NURBS-поверхность). Чтобы опорные контуры не мешали процедуре построения поверхности, скройте их от просмотра. Раскройте палитру инструментов для работы с NURBS-объектами, щелкнув на кнопке NURBS Creation Toolbox (Инструменты создания NURBS-объектов) в свитке General (Общие параметры) командной панели Modify (Изменить).
Для построения поверхности...
Рис. 7.23. Для построения поверхности просто последовательно щелкайте на сечениях
12. При необходимости коррекции формы ложки включите режим выделения подобъектов, выбрав строку Curve (Кривая) в развернутом дереве подобъектов. Снова восстановите видимость опорных контуров. Выделяйте отдельные кривые сечений и перемещайте или масштабируйте их, добиваясь нужного результата, показанного на рис. 7.24. Закончив корректировку модели, удалите кривые опорных контуров. Сохраните файл под заданным в начале работы именем Lozhka.max. Сопоставьте получившийся у вас результат с объектом из файла с таким же именем Lozhka.max, который располагается в папке Scenes\G!ava_07 компакт-диска, прилагающегося к книге.
Окончательный вид ложки...
Рис. 7.24. Окончательный вид ложки, сформированной как NURBS-поверхность методом лофтинга

Добавлено новое сечение-звезда...
Рис. 7.25. Добавлено новое сечение-звезда, формирующее прогиб в средней части ручки кочерги

3. Чтобы удалить сечение, выделите тело лофтинга. Щелкните на квадратике со знаком «плюс» слева от надписи Loft (Объект лофтинга) в окне стека модификаторов командной панели Modify (Изменить). В раскрывшемся дереве подобъектов выберите строку Shape (Форма). Щелкните на том сечении, которое требуется удалить. В счетчике Path Level (Точка пути) свитка Shape Commands (Действия с формами) появится расстояние от начала пути до точки размещения выбранного сечения. Щелкните на кнопке Delete (Удалить) этого же свитка, и сечение будет удалено. В порядке тренировки удалите сечение, только что добавленное в п. 2, или любое другое. Не забудьте только потом отменить сделанные удаления, чтобы не испортить форму объекта.
4. Обратите внимание на то, как перекручена оболочка тела лофтинга в месте сопряжения рукоятки со стойкой кочерги (рис. 7.26). Причина этого перекручивания — в рассогласовании ориентации первых вершин сплайнов-сечений в форме звезды, круга и квадрата.
Оболочка тела лофтинга...
Рис. 7.26. Оболочка тела лофтинга перекручена из-за отсутствия согласованности в ориентации первых вершин сечения-круга и сечения-квадрата

5. Для сравнения ориентации первых вершин сечений выделите на дереве подобъектов объекта Loft (Объект лофтинга) строку Shape (Форма) и щелкните на кнопке Compare (Сравнить) в свитке Shape Commands (Действия с формами). В появившемся окне диалога, показанном на рис. 7.27, щелкните на кнопке Pick Shape (Указать форму). Затем щелкните последовательно на сечениях в форме звезды, круга и квадрата. На появляющихся в окне Compare (Сравнение) сечениях первая вершина обозначена квадратиком. Как видно, ориентация первых вершин звезды и круга согласована, а у квадрата — отличается на 45°. Чтобы избежать перекручивания оболочки, следует повернуть сечения в форме звезды и круга, формирующие рукоятку, на 45° по часовой стрелке. Вместо них можно было бы повернуть только квадрат, но это приведет к образованию новой перекрутки в месте загиба носка кочерги.
Окно диалога Compare...
Рис. 7.27. Окно диалога Compare позволяет сравнивать ориентацию первых вершин форм-сечений

6. Чтобы повернуть сечения, перейдите в удобное окно проекции, например в окно Left (Вид слева). Выберите инструмент Select and Rotate (Выделить и повернуть), щелкните на круге и поверните его на 45° по часовой стрелке. То же самое проделайте с сечением-звездой, а затем с оставшимися сечениями, формирующими рукоятку кочерги. В результате перекручивание оболочки будет устранено, как видно из рис. 7.28. Если сечение выбрано на уровне подобъекта Shape (Форма), то к нему можно применять помимо преобразования поворота и два других преобразования — перемещение или масштабирование. Попробуйте проделать это самостоятельно с любым из сечений нашей многострадальной кочерги.
Согласование ориентации...
Рис. 7.28. Согласование ориентации первых вершин устраняет перекручивание оболочки

7. Сохраните файл, который теперь имеет имя Kocherga01.max.
Редактирование оригиналов...
Рис. 7.29. Редактирование оригиналов форм-сечений ведет к соответствующим изменениям образцов, включенных в состав тела лофтинга

3. Теперь выделите оригинал линии, образец которой играет роль пути лофтинга. Так как линия скрыта внутри оболочки тела лофтинга, выделите ее по имени в окне диалога Select Objects (Выделение объектов) и сместите в сторону, скажем, в окне вида сверху. Отредактируйте форму линии. Например, это можно сделать так. Щелкните на квадратике со знаком «плюс» слева от надписи Line (Линия) в окне стека модификаторов командной панели Modify (Изменить) и выберите в раскрывшемся дереве подобъектов строку Vertex (Вершина). Поместите на середине линии новую вершину, используя кнопку Refine (Уточнить), которая находится в свитке Geometry (Геометрия). Помните, вы уже использовали этот инструмент в предыдущей главе? Щелкните на этой кнопке, переместите, курсор в окно проекции Тор (Вид сверху) и вставьте вершину, щелкнув на линии. После этого можно переместить крайние вершины линии, образующие носок кочерги, придав ей излом в точке вновь вставленной вершины. Это тут же скажется на форме тела лофтинга, как показано на рис. 7.30. Как видите, чтобы согнуть виртуальную кочергу, совсем не обязательно быть мастером спорта по тяжелой атлетике.
Изменение формы оригинала...
Рис. 7.30. Изменение формы оригинала линии пути влияет на вид тела лофтинга, построенного на образце этой линии

4. Сравните то, что у вас получилось, с объектом из файла Kocherga02.max, загрузив его из папки \Scenes\Glava_07 компакт-диска, прилагающегося к книге.
Чтобы считать себя специалистом по лофтингу, остается освоить методы деформации таких объектов.
Окно диаграммы деформации масштаба
Рис. 7.31. Окно диаграммы деформации масштаба
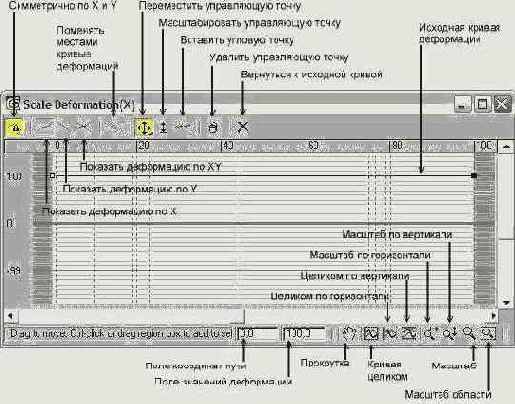
На сетке диаграммы деформации имеется линия красного цвета. Эта линия, называемая кривой деформации, является графиком величины деформации в зависимости от координаты пути, вдоль которого строится оболочка объекта. Если речь идет о деформации масштаба, то график изображает зависимость масштаба сечений от координаты пути. Если диаграмма относится к деформации скрутки или скоса, то она показывает зависимость от координаты пути углов поворота сечения вокруг линии пути, наклона сечения к линии пути и т. п. Кривая имеет на концах два маркера, называемых управляющими точками. Можно создать на кривой деформации любое количество управляющих точек или удалить лишние точки при необходимости. Фактически, управляющие точки — это те же вершины, уже знакомые вам по работе со сплайнами, а сами кривые деформации — те же сплайны. Используя инструменты окна диаграммы деформации, можно перемещать управляющие точки, изменять их тип, настраивать касательные векторы, чтобы придать кривой деформации точно ту форму, какая необходима.
Сверху над сеткой диаграммы находится относительная шкала расстояния. Координаты положения управляющих точек вдоль линии пути, на котором размещаются сечения, указываются на диаграмме в процентах расстояния от начала этого пути. Обратите внимание на то, что путь совершенно не обязательно должен являться прямой линией. Кривая пути может иметь произвольную форму, при этом расстояние будет отсчитываться вдоль кривой.
Слева от сетки диаграммы деформации имеется шкала значений. Градуировка этой шкалы зависит от типа деформации. Например, в случае деформации масштаба вертикальная шкала проградуирована в процентах. Если используется деформация скрутки, шкала значений будет иметь градуировку от -180 до 180 градусов.
Попробуйте применить метод деформаций для придания нужной формы телу лофтинга, выполнив практическое упражнение.
Кривая, которая будет...
Рис. 7.32. Кривая, которая будет играть роль пути для тела лофтинга

3. Щелкните на кнопке Geometry (Геометрия) командной панели Create (Создать), выберите в раскрывающемся списке разновидностей объектов вариант Compound Objects (Составные объекты) и щелкните на кнопке Loft (Лофтинговые) в свитке Object Type (Тип объекта). Убедившись, что форма-путь все еще выделена, щелкните па кнопке Get Shape (Взять форму) в свитке Creation Method (Метод создания). Перейдите в любое окно проекции и щелкните на прямоугольнике со скругленными углами. Будет сформировано базовое тело лофтинга, показанное на рис. 7.33. Назовите созданный объект Vilka и назначьте ему подходящий цвет.
Сформировано базовое...
Рис. 7.33. Сформировано базовое тело лофтинга, требующее деформации масштаба

4. Чтобы придать полученному объекту сходство с вилкой, примените к нему деформацию масштаба. Проследив, чтобы тело лофтинга было выделено, перейдите на командную панель Modify (Изменить), разверните свиток Deformations (Деформации) и щелкните на кнопке Scale (Масштаб). Появится окно диалога Scale Deformation (Деформация масштаба), показанное выше на рис. 7.31.
Вид кривой деформации по оси Y
Рис. 7.34. Вид кривой деформации по оси Y
7. Теперь настройте деформацию по оси Y, или по толщине тела. Щелкните в окне диаграммы деформации на кнопке
Вид кривой деформации по оси X
Рис. 7.35. Вид кривой деформации по оси X
8. Закончив настройку деформации, закройте окно диалога Scale Deformation (Деформация масштаба). Окончательный вид деформированной вилки, пока еще не имеющей зубьев, показан на рис. 7.36. Создать зубья можно различными способами, однако мы воспользуемся для этого булевскими объектами, о которых речь пойдет в следующем разделе. А пока что сохраните сцепу в файле под заданным в начале упражнения именем. Сопоставьте получившийся у вас результат с готовым объектом из файла с таким же именем Vilka.max, хранящегося в папке \Scenes\Glava_07 компакт-диска, прилагающегося к книге.
Окончательный вид тела...
Рис. 7.36. Окончательный вид тела лофтинга после деформации по осям ширины и толщины

Форма-путь — трехмерная...
Рис. 7.37. Форма-путь — трехмерная NURBS-кривая и форма-сечение — стандартный сплайн-круг

3. Выберите инструмент создания объектов типа Loft (Лофтинговые) в свитке Object Type (Тип объекта) командной панели Create (Создать). Убедившись что форма-путь все еще выделена, щелкните на кнопке Get Shape (Взять форму) в свитке Creation Method (Метод создания). Перейдите в любое окно проекции и щелкните на круге. Будет сформировано базовое тело лофтинга, показанное на рис. 7.38. Назовите созданный объект Sanki.
Сформировано базовое...
Рис. 7.38. Сформировано базовое тело лофтинга в форме финских саней

4. Чтобы сделать поверхность тела лофтинга менее угловатой, нужно увеличит сегментацию линии пути. Для этого проследите, чтобы тело лофтинга был выделено, перейдите на командную панель Modify (Изменить) и развернит свиток Skin Parameters (Параметры оболочки). Измените значение в счетчик Path Steps (Шагов пути) с 5 на 10.
5. Разверните свиток Deformations (Деформации) и щелкните на кнопке Scale (Mac штаб). Появится уже знакомое вам окно диалога Scale Deformation (Деформаци масштаба). Наша цель — сформировать утолщение тела лофтинга в районе спинки саней, симметричное по осям X и Y координат поперечного сечения тела, а затем выполнить несимметричную деформацию тела в области полозьев саней, сузив эти участки по координате толщины, но увеличив по высоте. Но прежде всего уменьшим диаметр кругового сечения тела лофтинга по всей его длине. Пользуясь тем, что кнопка Make Symmetrical (Симметрично по X и Y) включена по умолчанию, выделите оба маркера на концах кривой деформации и сместите их вниз, примерно до отметки 60 %. Диаметр трубки, образующей санки, уменьшится до 60 % от исходного.
6. Теперь займемся спинкой саней. Центр ее расположен ровно посередине общей длины пути лофтинга, то есть имеет вдоль шкалы пути координату 50 %. Создадим утолщение тела лофтинга в интервале от 45 до 55 % расстояния от начала пути. Не изменяя состояния кнопки Make Symmetrical (Симметрично по X и Y), создайте на кривой деформации четыре новых вершины типа Corner (С изломом), придав им координаты (45; 60), (45; 120), (55; 120) и (55; 60). Вид кривой деформации показан на рис. 7.39, а на рис. 7.40 продемонстрирован результат деформации, выразившийся в утолщении тела лофтинга в районе спинки саней до 120 % от исходного диаметра. Как видите, хотя кривая деформации и не повторяет затейливую форму линии пути лофтинга, утолщение появилось именно в том месте, где и планировалось, — в районе середины спинки.