Эффективная работа в 3dsmax7.5
Трехмерная модель шахмат...
Рис. 6.35. Трехмерная модель шахмат — хороший пример для отработки методов моделирования, а впоследствии и анимации

Из тридцати двух фигур уникальными являются только шесть: король, ферзь, слон, конь, ладья и пешка, остальные же — просто дубликаты. И все уникальные фигуры, за исключением коней, созданы методом вращения профилей (рис. 6.36). Впрочем, основания фигурок коней — это тоже тела вращения. Попробуйте самостоятельно воссоздать шахматные фигуры, подобные представленным в этой сцене. В главе 8 вы узнаете о том, как «нарезать» зубцы на верхушке ладьи, а в главе 9 мы рассмотрим один из возможных методов моделирования фигурки шахматного коня.
Пешка, ладья, слон...
Рис. 6.36. Пешка, ладья, слон, ферзь и король {слева) с точки зрения ЗD-графики являются асесимметричными телами, а потому для их создания хорошо подходит метод вращения профилей {справа)

Двумерная форма-текст...
Рис. 6.37. Двумерная форма-текст подготовлена для применения модификатора выдавливания
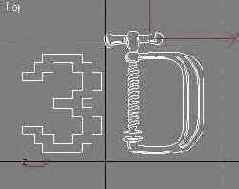
2. Задайте глубину (высоту) тела экструзии в счетчике Amount (Величина), наблюдая за тем, как вырастает тело объекта в окнах проекций (рис. 6.38), и укажите число сегментов поверхности по глубине тела экструзии в счетчике Segments (Сегментов).
Трехмерная строка текста...
Рис. 6.38. Трехмерная строка текста, созданная с помощью модификатора выдавливания

3. В разделе Capping (Накрытие) укажите, должно ли тело экструзии иметь нижнее и верхнее основания, установив флажки Cap Start (Накрыть снизу) и Сар End (Накрыть сверху). Если оба флажка сброшены, то будет сформирована только боковая поверхность.
Остальные параметры модификатора Extrude (Выдавливание) не отличаются от аналогичных параметров модификатора Lathe (Вращение).
Самопересекающаяся...
Рис. 6.39. Самопересекающаяся кривая в виде положенной на бок восьмерки или знака бесконечности (слева) допускает выдавливание, но полученное тело всегда будет иметь открытые основания(справа)
Опора настенного светильника в форме щита
Рис. 6.40. Опора настенного светильника в форме щита
Заодно в этом упражнении мы освоим методы зеркального копирования сплайнов и объединения двух сплайнов в один. Чтобы построить опору светильника в форме щита методом выдавливания с использованием модификатора Bevel (Скос), выполните следующие действия:
1. Загрузите сохраненный в упражнении 4 файл Lampa.max. Если вы по каким-то причинам не создали такой файл, откройте файл с аналогичным именем, хранящийся в папке Scenes\Glava_06 прилагающегося к книге компакт-диска. Сохраните файл с инкрементированием имени.
2. Чтобы объект Plafon не мешал работе над опорой, выделите его и скройте от просмотра, щелкнув на кнопке Hide Selected (Скрыть выделенные) в свитке Hide (Скрыть) командной панели Display (Дисплей) или выбрав команду Hide Selection (Скрыть выделенное) четвертного меню, вызываемого по щелчку правой кнопкой мыши на выделенном плафоне.
3. Измените масштаб в окне проекции Front (Вид спереди) так, чтобы вертикальный размер видимой части сетки составлял примерно 55-60 см. Начало координат сетки должно располагаться вблизи от середины нижнего края окна. Можете для удобства развернуть окно проекции во весь экран.
4. Нарисуйте сплайн, представляющий одну зеркальную половину будущего щита и показанный на рис. 6.41. Сплайн имеет 8 вершин, из которых первая расположена в точке (0; 0; 48,4), шестая — в точке (17,9; 0; 39,1) и последняя — в начале координат. Остальные вершины разместите самостоятельно, чтобы примерно воспроизвести показанную па рисунке форму кривой.
Сплайн, представляющий...
Рис. 6.41. Сплайн, представляющий собой зеркальную половину профиля сечения щита

5. Достройте вторую зеркальную половину профиля. Для этого в окне стека модификаторов командной панели Modify (Изменить) щелкните на квадратике со знаком «плюс» слева от наименования типа объекта Line (Линия) и выберите в раскрывшемся дереве подобъектов строку Spline (Сплайн). Прокрутите вверх область свитков командной панели, чтобы стала видна кнопка Mirror (Отразить) в свитке Geometry (Геометрия). Установите флажок Сору (Копия) под кнопкой Mirror (Отразить) и щелкните на кнопке. В окнах проекций появится зеркальная копия сплайна, выделенная красным цветом. Установите флажок Automatic Welding (Автоматическое слияние) в разделе End Point Auto-Welding (Автослияние крайних вершин) этого же свитка Geometry (Геометрия). Это обеспечит слияние концевых вершин двух копий сплайна при их примерном совмещении. С помощью инструмента Select and Move (Выделить и переместить) переместите копию влево, так чтобы ее первая и последняя вершины совпали с первой и последней вершинами оригинала кривой. Как только вы отпустите кнопку мыши, обе половинки сплайна сольются в единую кривую, которая вся приобретет красный цвет (рис. 6.42). Щелкните на строке Line (Линия) в окне стека модификаторов, чтобы выключить режим выделения подобъектов.
Зеркальная копия половины...
Рис. 6.42. Зеркальная копия половины профиля сечения щита слита с оригиналом
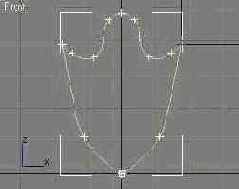
6. Убедитесь, что сплайн выделен, и примените к нему модификатор Bevel (Скос). Чтобы выбрать данный модификатор, раскройте список Modifier List (Список модификаторов) на командной панели Modify (Изменить) и щелкните на строке Bevel (Скос) в разделе OBJECT-SPACE MODIFIERS (Модификаторы пространства объекта). В нижней части командной панели появятся свитки модификатора скоса: Parameters (Параметры) и Bevel Values (Значения скоса). В свитке Bevel Values (Значения скоса), показанном на рис. 6.43, задайте высоту первого слоя экструзии в счетчике Height (Высота) группы Level 1 (Уровень 1). Используйте второй слой экструзии, чтобы сформировать фаску на краю щита. Для этого установите флажок Level 2 (Уровень 2), задайте в счетчике Height (Высота) под этим флажком высоту второго слоя равной 1 см, а в счетчике Outline (Контур) укажите величину уменьшения контура щита, введя значение -2 см. На рис. 6.44 хорошо видно сечение сформированного тела экструзии с фаской.
Свиток Bevel Values модификатора Bevel
Рис. 6.43. Свиток Bevel Values модификатора Bevel

7. Чтобы получить точно такой щит, какой показан выше на рис. 6.40, остается только закруглить линии, образующие боковую поверхность тела. Для этого просто установите переключатель в разделе Surface (Поверхность) свитка Parameters (Параметры) в положение Curved Sides (Скругленные бока) и задайте число сегментов по высоте тела экструзии в счетчике Segments (Сегментов) равным 3-4. Готово! Назовите полученный объект Sshitok.
Сечение тела экструзии...
Рис. 6.44. Сечение тела экструзии с фаской в окне проекции Тор

8. Снова сделайте видимым объект Plafon, щелкнув на кнопке Unhide All (Сделать видимыми все) командной панели Display (Дисплей). Переместите плафон так, чтобы он разместился несколько впереди и выше щита. В заключение сохраните сцену — мы еще будем продолжать работу над светильником. Можете сопоставить получившийся у вас результат с тем объектом, который хранится в файле под именем Lampa01.max в папке Scenes\Glava_06 компакт-диска, прилагающегося к книге.
Новые вершины сплайна...
Рис. 6.45. Новые вершины сплайна перемещены на края старой столешницы
5. Выделите все четыре угловые вершины сплайна, щелкните на любой из них правой кнопкой мыши и выберите в разделе tools1 (инструменты1) четвертного меню команду Bezier (Безье), чтобы преобразовать эти вершины к данному типу. Установите в свитке Selection (Выделение) флажок Lock Handles (Блокировать маркеры). Убедитесь в том, чтобы был установлен переключатель All (Все). Выберите инструмент Select and Move (Выделить и переместить), щелкните на маркере любого из касательных векторов четырех выделенных вершин и перемещайте его, стараясь придать сплайну форму, показанную на рис. 6.46. При этом все восемь маркеров будут перемещаться согласованно, обеспечивая требуемую симметрию редактируемой формы.
Синхронное редактирование...
Рис. 6.46. Синхронное редактирование маркеров касательных векторов всех четырех вершин обеспечивает получение требуемой формы столешницы
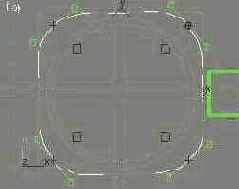
6. Выключите режим выделения подобъектов, щелкнув на строке Edit Spline (Правка сплайна) в окне стека модификаторов, и примените к полученному профилю модификатор Extrude (Выдавливание). Установите в счетчике Amount (Величина) толщину тела экструзии равной 5 см. Назовите объект Stoleshnica, предварительно удалив старую столешницу, и подберите для него коричневый цвет «под дерево». Не забудьте установить флажок Generate Mapping Coords (Проекционные координаты). Переместите новую столешницу в точку (0; 0; 70). Окончательный вид обновленного стола показан на рис. 6.47. Сохраните файл для дальнейшего использования.
Стол с новой столешницей выглядит более стильно
Рис. 6.47. Стол с новой столешницей выглядит более стильно

Двумерная форма-профиль...
Рис. 6.48. Двумерная форма-профиль боковины кресла (вершины пронумерованы для удобства ссылок)

Перекладины помещены между боковинами кресла
Рис. 6.49. Перекладины помещены между боковинами кресла

7. Создайте сиденье в виде параллелепипеда с фаской. Выберите инструмент ChamferBox (Параллелепипед с фаской) и постройте этот улучшенный примитив в окне проекции Тор (Вид сверху), придав ему следующие размеры: Length (Длина) = 40 см, Width (Ширина) = 32 см, Height (Высота) = 9 см и Fillet (Фаска) = 2 см. Параметр Fillet Segs (Сегментов по фаске) задайте равным 4. Назовите объект Sidenie, выберите для него подходящий цвет, например темно-красный, и поместите сиденье в пространстве между боковинами и перекладинами, как показано на рис. 6.50.
Сиденье слегка выступает над перекладинами кресла
Рис. 6.50. Сиденье слегка выступает над перекладинами кресла

8. Займемся спинкой кресла. Разверните окно проекции Left (Вид слева) и нарисуйте сплайн-профиль спинки, подобный показанному на рис. 6.51. Это можно сделать как в упражнении 5 при рисовании профиля щита: сначала нарисовать одну половину сплайна спинки относительно вертикальной оси симметрии, затем построить ее зеркальную копию и слить крайние вершины копии сплайна с вершинами оригинала. Примените к профилю модификатор Extrude (Выдавливание). Установите в счетчике Amount (Величина) толщину тела экструзии равной 4 см. Назовите объект Spinka.
Спинка кресла может иметь примерно такую форму
Рис. 6.51. Спинка кресла может иметь примерно такую форму

9. Создайте последнюю деталь кресла — подушку спинки. С помощью инструмента ChamferBox (Параллелепипед с фаской) постройте этот примитив в окне проекции Left (Вид слева), придав ему следующие размеры: Length (Длина) -13,5 см, Width (Ширина) = 40 см, Height (Высота) = 5 см и Fillet (Фаска) = 2 см. Параметр Fillet Segs (Сегментов по фаске) задайте равным 4, a Width Segs (Сегментов по ширине) — равным 16. Сегментация по ширине нам потребуется для того, чтобы на следующем шаге слегка изогнуть подушку кресла. Назовите объект Podushka и назначьте ему тот же цвет, что и сиденью. Поместите подушку в центре спинки, чтобы она выступала над ней примерно на половину своей толщины.
10. Придайте спинке кресла небольшой изгиб, использовав для этого новый инструмент — модификатор изгиба. Выделите спинку вместе с подушкой, перейдите на командную панель Modify (Изменить), раскройте список Modifier List (Список модификаторов) и щелкните на строке Bend (Изгиб) в разделе OBJECT-SPACE MODIFIERS (Модификаторы пространства объекта). С этой же целью можно выполнить цепочку команд Modifiers > Parametric Deformers > Bend (Модификаторы > Параметрические деформаторы > Изгиб) главного меню. Оба объекта будут помещены в габаритный контейнер модификатора в виде параллелепипеда коричневого цвета, а на командной панели появится свиток Parameters (Параметры) с элементами настройки изгиба. Переключатель Bend Axis (Ось изгиба) установите в положение Y. Задайте в счетчике Angle (Угол) раздела Bend (Изгиб) величину угла изгиба равной -35°, наблюдая за изгибом выделенных объектов в окне проекции Тор (Вид сверху), как показано на рис, 6.52.
Спинке и подушке придана...
Рис. 6.52. Спинке и подушке придана вогнутая форма с помощью модификатора Bend

11. Теперь поместите спинку вместе с подушкой на нужное место. Для этого выделите оба объекта в окне проекции Front (Вид спереди), слегка поверните их примерно на -8° ... -10° и переместите, расположив точно между боковинами. Окончательный вид получившегося кресла показан на рис. 6.53.
Окончательный вид кресла
Рис. 6.53. Окончательный вид кресла

12. Сохраните созданный объект в файле (имя файла, как вы помните, уже было задано в начале упражнения). Не устаю повторять, что именовать файл в начале, а не в конце работы, — это признак хорошего стиля. При желании можете сопоставить получившееся у вас кресло с тем, которое хранится в файле с именем Kreslo.max, располагающемся в папке Scenes\ Glava_06 прилагающегося к книге компакт-диска.
Рисование NURBS-кривых
Рисование NURBS-кривых
Как и в случае со сплайнами, перед началом рисования разберемся, какие бывают NURBS-кривые и из чего они состоят.
Рисование сплайнов типа Line
Рисование сплайнов типа Line
Линии можно рисовать или с помощью мыши, или путем ввода с клавиатуры координат каждой очередной вершины. Способ клавиатурного ввода, однако, слишком утомителен, поэтому будем учиться рисовать мышью.
Чтобы нарисовать линию с помощью мыши, выполните следующие действия:
1. Щелкните в свитке Object Type (Тип объекта) на кнопке Line (Линия).
2. Переместите курсор в любое из окон проекций и щелкните в той точке окна, где должна располагаться первая вершина линии. Линия всегда создается в координатной плоскости текущего окна проекции. Переместите курсор в точку расположения второй вершины.
3. Создать очередную вершину можно простым щелчком кнопкой мыши. В этом случае вершина приобретет тип, определяемый положением переключателя Initial Type (Начальный тип) в свитке Creation Method (Метод создания). По умолчанию это вершина типа Corner (С изломом). Если при создании очередной вершины щелкнуть кнопкой мыши и, удерживая ее, перетащить курсор, будет создана вершина, тип которой определяется положением переключателя Drag Туре (Вершина при перетаскивании). По умолчанию это вершина Bezier (Безье), и, таким образом, простой щелчок вставляет вершину, в которой линия испытывает излом, а щелчок с перетаскиванием — вершину, придающую прилегающим сегментам кривизну.
4. Продолжайте создавать вершины и перемещать курсор. Для удаления неверно установленных вершин нажимайте клавишу Backspace. Повторные нажатия этой клавиши будут приводить к удалению вершин в порядке, обратном порядку их создания, — от конца к началу линии.
5. Для завершения процесса создания разомкнутой линии щелкните правой кнопкой мыши. Чтобы создать замкнутый сплайн, щелкните вблизи от первой вершины. Когда появится запрос Close spline? (Замкнуть сплайн?), щелкните на кнопке Yes (Да).
Чтобы изменить принятые по умолчанию типы вершин, создаваемых простым щелчком кнопкой мыши и щелчком с перетаскиванием курсора, измените установку переключателей в свитке Creation Method (Метод создания), показанном на рис. 6.7. Переключатель Initial Type (Начальный тип), определяющий, вершина какого типа будет создаваться при щелчке кнопкой мыши, можно устанавливать в одно из двух положений: Corner (С изломом) или Smooth (Сглаженная). Чтобы задать, какой тип вершины будет создаваться при перетаскивании курсора после щелчка, установите переключатель Drag Туре (Вершина при перетаскивании) в одно из трех положений: Corner (С изломом), Smooth (Сглаженная) или Bezier (Безье).
Рисование трехмерных сплайнов-спиралей
Рисование трехмерных сплайнов-спиралей
Инструмент Helix (Спираль) позволяет создавать сплайны в виде трехмерной спирали переменного радиуса с заданным числом витков (рис. 6.6).
Очень важно то, что текст
СОВЕТ
Очень важно то, что текст после его создания можно редактировать не только как набор кривых, но именно как текст. Для этого достаточно выделить форму-текст, переключиться на командную панель Modify (Изменить) и внести исправления в поле Text (Текст) свитка Parameters (Параметры).
Создание NURBS-тела экструзии
Создание NURBS-тела экструзии
Для создания тела экструзии по профилю в виде NURBS-кривой средствами модификации NURBS-объсктов выполните следующие действия:
1. Нарисуйте профиль сечения, используя инструменты Point Curve (Точечная кривая) или CV Curve (CV-кривая) командной панели Create (Создать).
2.
Создание сплайна типа Text
Создание сплайна типа Text
Инструмент Text (Текст) позволяет создавать формы в виде строк текста. При этом каждый текстовый символ представляет собой один или несколько сплайнов (как, например, в случае буквы «О», где один сплайн представляет собой наружный контур символа, а другой — внутренний).
Для текста можно задавать размер символов, межсимвольный и межстрочный интервалы, а также режимы выравнивания строк.
Чтобы создать форму-текст, проделайте следующее:
1. Щелкните в свитке Object Type (Тип объекта) на кнопке Text (Текст).
2. Выберите гарнитуру (тип) шрифта в раскрывающемся списке в верхней части свитка Parameters (Параметры), показанного на рис. 6.8.
Создание сплайнов типа Rectangle
Создание сплайнов типа Rectangle
Чтобы построить стандартный сплайн-прямоугольник, проделайте следующее:
1. Щелкните в свитке Object Type (Тип объекта) на кнопке Rectangle (Прямоугольник). Данный инструмент позволяет создавать прямоугольники и квадраты, а также аналогичные формы со скругленными углами, как показано на рис. 6.5.
Создание тела экструзии с помощью модификатора
Создание тела экструзии с помощью модификатора
Чтобы построить трехмерное тело с помощью модификатора выдавливания, выполните следующие действия:
1. Создайте одну или несколько двумерных форм и выделите их, как показано для примера на рис. 6.37. Перейдите на командную панель Modify (Изменить), раскройте список Modifier List (Список модификаторов) и щелкните на строке Extrude (Выдавливание) в разделе OBJECT-SPACE MODIFIERS (Модификаторы пространства объекта). С той же целью можете выполнить цепочку команд Modifiers > Mesh Editing > Extrude (Модификаторы > Правка сетки > Выдавливание) главного меню. Появится свиток Parameters (Параметры) модификатора выдавливания.
Типы и составные части NURBS-кривых
Типы и составные части NURBS-кривых
Различают два типа NURBS-кривых:
точечная кривая {point curve) проходит через все опорные точки, заданные на • плоскости; CV-кривая (CV curve) плавно изгибается вблизи всех опорных точек, заданных на плоскости и называемых управляющими вершинами {Control Vertices — CV).Соответственно, подобъектами NURBS-кривых точечного типа являются точки {points) и собственно кривые, а NURBS-кривых типа CV — управляющие вершины {curve CV's) и собственно кривые.
Учимся применять метод выдавливания профиля
Учимся применять метод выдавливания профиля
Опыт, приобретенный вами в процессе постижения премудростей создания тел вращения, вполне пригодится при освоении навыков формирования трехмерных тел методом выдавливания (экструзии) профиля. В данном случае также необходимо сначала нарисовать двумерную форму — профиль, который должен играть роль матрицы, предназначенной для «выдавливания» трехмерного тела — как при штамповке деталей из листового материала. Кривая формы-профиля, как и в предыдущем случае, может быть как разомкнутой, так и замкнутой и представлять собой либо сплайн-линию, либо NURBS-кривую. Форма для выдавливания может состоять и из нескольких кривых. Для преобразования формы-профиля в тело экструзии к ней следует применить модификатор Extrude (Выдавливание). Если профиль представлен NURBS-кривой, то превратить его в тело экструзии можно, кроме того, с помощью инструмента Create Extrude Surface (Создать поверхность выдавливанием).
В арсенале инструментов max 7.5 имеется еще пара инструментов, позволяющих преобразовывать двумерные профили в тела экструзии, — это модификаторы Bevel (Скос) и Bevel Profile (Скос по профилю). С использованием модификатора Bevel (Скос) мы познакомимся в ходе выполнения практического упражнения 5, а особенности применения модификатора Bevel Profile (Скос по профилю) вам предлагается изучить самостоятельно.
Учимся рисовать кривые и создавать формы
Учимся рисовать кривые и создавать формы
В начале этой главы мы познакомимся с приемами рисования кривых, которые в max 7.5 объединяются общим названием формы {shapes). Формы могут быть двумерными, то есть целиком лежащими в одной плоскости, и трехмерными, состоять из одной замкнутой или разомкнутой кривой или из произвольного числа кривых. Например, стандартная форма Donut (Кольцо) состоит из двух концентрических кругов, не пересекающихся и не касающихся друг друга.
Категория Shapes (Формы) представлена в max 7.5 двумя разновидностями объектов: Splines (Сплайны) и NURBS Curves (NURBS-кривые). Сплайны всех типов за исключением одного, сплайна-спирали, — это линии, целиком лежащие в одной плоскости. NURBS-кривые также могут создаваться как двумерные линии, однако при рисовании таких кривых можно свободно перемещать курсор из одного окна проекции в другое и рисовать кривую в трехмерном пространстве. Как сплайны, так и NURBS-кривые предназначены в первую очередь не для самостоятельного использования (хотя в max 7.5 формы могут быть визуализированы в составе сцены), а для того, чтобы служить заготовками при создании трехмерных объектов по сечениям методами вращения, выдавливания, лофтинга или сплайнового каркаса.
Чтобы нарисовать сплайн или NURBS-кривую, необходимо зафиксировать положение определенного числа точек-вершин. Сплайны обязаны проходить через все свои вершины, а NURBS-кривые могут или проходить через вершины, или плавно огибать их.
Создаем вывеску для «МАХ-кафе»
Упражнение 1. Создаем вывеску для «МАХ-кафе»
Воспользуемся только что полученными знаниями и создадим для нашего проекта «МАХ-кафе» вывеску в виде строки сплайна-текста. Итак, повторяйте:
1. Запустите или перезагрузите max 7.5 и откройте ранее сохраненную сцену MAX-kafe03.max, содержащую, как вы помните, «выстроенное» в предыдущей главе здание кафе. Если вы не сохранили или не создали эту сцену, то откройте файл MAX-kafe03.max, расположенный в папке Scenes\Glava__06 компакт-диска, прилагающегося к книге. Сразу же после загрузки сохраните файл с инкрементированием имени.
2. Щелкните на кнопке Shapes (Формы) командной панели Create (Создать) и выберите в раскрывающемся списке разновидностей объектов вариант Splines (Сплайны). Щелкните на кнопке инструмента Text (Текст).
3. Выберите в списке шрифтов свитка Parameters (Параметры) какую-нибудь симпатичную гарнитуру, подходящую для вывески кафе. Я использовал шрифт Matura MT Script Capitals. Если на вашем компьютере не установлен такой шрифт, выберите любую другую гарнитуру на свой вкус. Щелкните на кнопке I (Курсив), чтобы установить курсивное начертание символов. Задайте размер символов порядка 70 см. Введите в поле Text (Текст) строку Cafe MAX Ваг.
4. Разверните свиток General (Общие свойства) и установите в разделе Rendering (Визуализация) флажок Renderable (Визуализируемый). Задайте видимую толщину линии сплайна в счетчике Thickness (Толщина) равной 5 см. Установите флажок Generate Mapping Coords (Проекционные координаты).
5. Переместите курсор в окно проекции Front (Вид спереди), установите его примерно посередине верхней половины фронтальной стены и щелкните кнопкой мыши. Надпись будет создана на координатной плоскости, поэтому в режиме тонированного показа ее пока не видно: она заслоняется фасадом. Чтобы увидеть надпись, включите в окне проекции режим каркасного отображения, нажав клавишу F3. Выберите для символов текста подходящий цвет, например светло-голубой, и назовите этот объект Viveska.
6. Переместите надпись на положенное ей место — чуть впереди фасада здания. Щелкните на кнопке инструмента Select and Move (Выделить и перемесить). Убедитесь, что надпись все еще выделена, а если нет, то выделите ее. Проверьте, чтобы не была нажата кнопка Absolute Mode Transform Type-In (Ввод абсолютных значений преобразования) в строке состояния, и введите в поля отсчетов координат требуемые координаты положения вывески (0; -330; -300). В результате надпись расположится на 10 см впереди фасада, как показано на рис. 6.9.
Рисуем NURBS-кривую в форме финск
Упражнение 2. Рисуем NURBS-кривую в форме финск
Для практической отработки навыков рисования NURBS-кривых в трехмерном пространстве попробуйте нарисовать кривую типа CV, напоминающую по форме финские сани (рис. 6.19), на которых, вероятно, каждый из вас хоть раз, да катался зимой. На рис. 6.19 управляющие вершины пронумерованы для удобства ссылок в тексте упражнения.
Создаем тарелку и бокал
Упражнение 3. Создаем тарелку и бокал
Для сервировки столов в проекте «МАХ-кафе» нам понадобится кое-какая посуда. Сейчас, используя модификатор вращения, мы создадим тарелку и бокал. Повторяйте за мной следующие действия:
1. Запустите или перезагрузите max 7.5, выберите в качестве единиц измерения сантиметры и установите шаг сетки равным 1 см. Сохраните файл под именем Tarelka.max.
2. Прокрутите изображение в окне проекции Front (Вид спереди) так, чтобы начало координат сместилось в правый нижний угол окна. Уменьшите масштаб, чтобы размер видимой части сетки в окне составлял примерно 20x14 см. Разверните окно проекции на весь экран, щелкнув на кнопке Min/Max Toggle (Развернуть/Восстановить) или нажав клавиши Alt+w.
3. Щелкните на кнопке Shapes (Формы) командной панели Create (Создать) и выберите в раскрывающемся списке разновидностей объектов вариант Splines (Сплайны). Щелкните на кнопке инструмента Line (Линия).
4. Постройте профиль тарелки в виде замкнутого сплайна, показанного на рис. 6.27. Создайте три первые вершины типа Corner (С изломом). Для этого щелкните в точке (0; 0; 0), переместите курсор в точку (7,5; 0; 0) и снова щелкните кнопкой мыши, а затем щелкните в точке (7,5; 0; 0,7). Вершины 4-7 должны иметь тип Bezier Corner (Безье с изломом). Переместите курсор в точку (12,7; 0; 3), щелкните кнопкой мыши и перетащите курсор, придавая сегменту кривизну. Затем таким же образом создайте вершины 5— 7 с координатами (16,1; 0; 4,4), (16,2; 0; 4,6), (12,6; 0; 3,2). Вершины 8-10 должны иметь тип Corner (С изломом). Создавайте их простыми щелчками без перетаскивания курсора в точках с координатами (7,2; 0; 0,9), (7,2; 0; 0,3) и (0; 0; 0,3).
Создаем плафон светильника в виде
Упражнение 4. Создаем плафон светильника в виде
Рассмотрим теперь особенности создания тел вращения на основе профиля в виде NURBS-кривой с помощью инструмента Create Lathe Surface (Создать поверхность вращением). Для проекта «МАХ-кафе» нам понадобятся два настенных светильника, имеющих стеклянные плафоны. Такой плафон мы и создадим сейчас методом вращения профиля в виде NURBS-кривой. Выполните следующие действия:
1. Запустите или перезагрузите max 7.5, выберите в качестве единиц измерения сантиметры и установите шаг сетки равным 1 см. Сохраните пустую сцену в файле под именем Lampa.max.
Усовершенствуем стол
Упражнение 6. Усовершенствуем стол
Закрепите навыки построения тел экструзии, внеся некоторые усовершенствования в форму столешницы ранее подготовленного в главе 5 стола, ведь мебель нашего «МАХ-кафе» не должна выглядеть примитивно! Кроме того, в этом упражнении вы научитесь модифицировать форму стандартных сплайнов. Итак, повторяйте за мной.
1. Откройте файл Stol i stul01.max, созданный и сохраненный в главе 5. Если вы не создали такой файл или не сохранили его, загрузите файл с именем Stol i stul01.max из папки Scenes\Glava_06 прилагающегося к книге компакт-диска. Сразу же сохраните файл с инкрементированием имени. Разверните окно проекции Тор (Вид сверху) на весь экран, нажав клавиши Alt+w.
2. Выберите в категории Shapes (Формы) командной панели Create (Создать) инструмент Rectangle (Прямоугольник), относящийся к разновидности Splines (Сплайны). Установите переключатель Creation Method (Метод создания) в положение Center (От центра), нажмите и удерживайте клавишу Ctrl и постройте квадрат размером 122x122 см, растягивая его из точки начала координат.
3. Перейдите на командную панель Modify (Изменить), раскройте список Modifier List (Список модификаторов) и щелкните на строке Edit Spline (Правка сплайна) в разделе OBJECT-SPACE MODIFIERS (Модификаторы пространства объекта). Тем самым вы обеспечите возможность правки стандартного сплайна на уровне подобъектов, не преобразуя его в редактируемый объект типа Editable Spline (Редактируемый сплайн).
Создаем кресло
Упражнение 7. Создаем кресло
В заключительном упражнении этой главы используем опыт построения тел экструзии для создания одного из главных элементов интерьера нашего «МАХ-кафе» — кресла. Для этого выполните следующие действия:
1. Запустите или перезагрузите max 7.5, выберите в качестве единиц измерения сантиметры и установите шаг сетки равным 1 см. Сохраните файл под именем Kreslo.max.
2. Установите в окне проекции Front (Вид спереди) такой масштаб, чтобы вертикальный размер видимой части сетки составлял 95 см. Переместите начало координат сетки в правый нижний угол окна и разверните окно на весь экран.
3. Нарисуйте сплайн-профиль в виде формы, состоящей из двух кривых, показанных на рис. 6.48. Поместите вершины первой кривой, образующей ножки кресла, в точках со следующими координатами: (50,1; 0; 79,9), (45,8; 0; 67,4), (44,1; 0; 39,9), (45,6; 0;" 18,9), (50,3; 0; 0), (45,6; 0; 0), (40,1; 0; 16,1), (23,9; 0; 34,6), (10,6; 0; 16,3), (4,8; 0; 0), (0; 0; 0), (5,0; 0; 21,4), (5,6; 0; 40,5), (31,9; 0; 40,7), (39,0; 0; 53,6), (43,2; 0; 75,7). Перед тем как начать рисовать вторую кривую, сбросьте флажок справа от кнопки Start New Shape (Начать новую форму) в свитке Object Туре (Тип объекта). Вершины второй кривой, изображающей подлокотник, поместите в точках с координатами (40,3; 0; 61,8), (39,2; 0; 57,3), (28,0; 0; 53,2), (14,7; 0; 52,8), (10,7; 0; 47,6). (13,9; 0; 48,7), (17,4; 0; 46,3), (16,2; 0; 42,1), (11,7; 0; 40,3), (7,2; 0; 42,7), (6,8; 0; 49,8), (14,9; 0; 56,6), (28,4; 0; 57,5). Откорректируйте форму сплайна, используя рис. 6.48 в качестве образца.
к редактированию сплайнов на уровне
ЗАМЕЧАНИЕ
Доступ к редактированию сплайнов на уровне отдельных сегментов и вершин возможен с помощью командной панели Modify (Изменить), о чем вы узнаете ниже, а также в главе 8, «Совершенствуем навыки модификации объектов». Процедура рисования сплайнов включает ряд общих действий, не зависящих от их типа, и специфические шаги, определяемые особенностями сплайнов каждого конкретного типа.
что ни одна из этих
ЗАМЕЧАНИЕ
Выражение «две линии принадлежат к одной и той же форме» означает, что ни одна из этих линий не может быть выделена отдельно от другой. При попытке выделить одну линию другая выделяется автоматически. Какую практическую пользу можно извлечь из этого, вы узнаете в дальнейшем, в ходе изучения методов выдавливания и создания сплайновых каркасов. 3. Щелкните на кнопке объекта нужного типа. В нижней части командной панели Create (Создать) появятся свитки с параметрами выбранного объекта. Как правило, это свитки Rendering (Визуализация), Interpolation (Интерполяция), Creation Method (Метод создания), Keyboard Entry (Клавиатурный ввод) и Parameters (Параметры), как показано для примера на рис. 6.3. Из всей совокупности сплайнов только объекты типа Section (Сечение) и Helix (Спираль) не имеют свитка Interpolation (Интерполяция).
с построением других сплайнов, представляющих
ЗАМЕЧАНИЕ
Действия, связанные с построением других сплайнов, представляющих собой стандартные геометрические объекты (круг, эллипс, многоугольник, кольцо и т. п.), мало отличаются от рассмотренных выше применительно к сплайну Rectangle (Прямоугольник).
спирали совершенно аналогичны тем, какие
ЗАМЕЧАНИЕ
Приемы рисования сплайна- спирали совершенно аналогичны тем, какие используются при построении трехмерного примитива-конуса с усеченным верхним основанием.
При построении рассматриваемой далее кривой
ЗАМЕЧАНИЕ
При построении рассматриваемой далее кривой учтен тот факт, что в каком бы из окон проекций ни строилась кривая, ее управляющие вершины всегда помещаются на координатной плоскости этого окна. Процесс построения был заранее продуман и спланирован так, чтобы при переходе из окна в окно кривая принимала требуемую форму. В связи с этим важно использовать именно те окна проекций, которые упоминаются в упражнении, а также располагать вершины именно в указанных точках. Когда вы усвоите на практике принцип построения подобных трехмерных кривых, вы сможете попробовать выполнить аналогичные построения с использованием иных окон. 3. Установите в свитке Create CV Curve (Создание CV-кривой) флажок Draw In All Viewports (Рисовать во всех окнах проекций). Начните рисовать кривую обычным порядком в окне проекции Front (Вид спереди), построив вершины 1-5. Кривая будет создаваться на координатной плоскости окна (рис. 6.20). Обратите внимание на то, что вершина 3 намеренно размещена точно на горизонтальной, а вершины 4 и 5 — на вертикальной оси координат. Ведь эта вертикальная ось — проекция координатной плоскости, присутствующей в окне вида слева, в котором будет продолжено рисование на следующем шаге. Горизонтальная ось координат окна Front (Вид спереди) — это проекция координатной плоскости окна Тор (Вид сверху), в котором будет строиться вершина 8.
имеющие самопересечения, наподобие показанной на
ЗАМЕЧАНИЕ
Кривые, имеющие самопересечения, наподобие показанной на рис. 6.39, допускают выдавливание, но торцы полученного тела экструзии не будут накрыты «крышками» даже при установленных флажках Cap Start (Накрыть снизу) и Cap End (Накрыть сверху).
При рисовании завитка кривой профиля
ЗАМЕЧАНИЕ
При рисовании завитка кривой профиля подлокотника в районе вершины № 5 легко допустить случайное самопересечение линии. Если такое произойдет, то, как я уже говорил, после выдавливания кривой ее торцевые поверхности останутся открытыми. Чтобы избежать этого, внимательно следите за формой кривой и не допускайте появления самопересечений. 4. Примените к форме-профилю модификатор Extrude (Выдавливание). Установите в счетчике Amount (Величина) толщину тела экструзии равной 4 см. Назовите объект Bokovina01 и подберите для него коричневый цвет «под дерево». Не забудьте установить флажок Generate Mapping Coords (Проекционные координаты).
5. Создайте дубликат боковины, выбрав команду меню Edit > Clone (Правка > Дублировать). Не изменяйте предлагаемое по умолчанию название дубликата Bokovina02. Переместите дубликат в направлении глобальной оси Y на 40 см.
6. Постройте в окне проекции Left (Вид слева) стандартный примитив Box (Параллелепипед) следующих размеров: Length (Длина) = 40 см, Width (Ширина) = 11 см и Height (Высота) = 4 см. Назовите объект Perekladina01 и выберите для него тот же цвет, что и для боковин. Создайте копию перекладины и разместите оба эти объекта между боковинами, как показано на рис. 6.49.
