Эффективная работа в 3dsmax7.5
При равномерном изменении...
Рис. 4.33. При равномерном изменении масштаба объектов, показанных на рис. 4.32, масштаб самого контейнера преобразования также меняется
По умолчанию в качестве центра преобразования масштаба отдельного объекта принимается его опорная точка, а в качестве центра преобразования совокупности выделенных объектов — геометрический центр воображаемого параллелепипеда, в который вписывается эта совокупность. В последнем случае масштабируются не только размеры объектов, но и расстояния от их опорных точек до центра преобразования. Можно заставить каждый из выделенных объектов масштабироваться относительно собственной опорной точки, при этом расстояния между опорными точками объектов останутся без изменений. Кроме того, в качестве центра преобразования масштаба может быть использована точка начала глобальной системы координат (см. ниже раздел «Управление точками центров преобразований»).
При неравномерном изменении...
Рис. 4.34. При неравномерном изменении масштаба объекта размеры контейнера преобразования также меняются, но только вдоль избранной оси или пары осей

Если перетаскивать полоску-манипулятор за ее середину, то масштаб объекта будет меняться в направлении сразу обеих осей, которые соединяет эта полоска. При этом в направлении третьей оси координат, которая не меняла цвет на желтый, масштаб объекта меняться не будет. Если перетаскивать полоску за один из концов, то будет происходить масштабирование только вдоль той оси, которая ближе к выбранному концу полоски.
Для масштабирования объекта строго вдоль какой-то одной оси координат можно щелкнуть непосредственно на этой оси и перетаскивать курсор. При этом ни одна из плоскостей-манипуляторов не приобретает желтой заливки.
Как только вы отпустите кнопку мыши для завершения операции, контейнер приобретет прежние размеры и пропорции.
При масштабировании...
Рис. 4.35. При масштабировании со сжатием курсор принимает такой же вид, как при неравномерном масштабировании, но с маленькой стрелкой внизу
Перетаскивайте курсор, как при неравномерном масштабировании, наблюдая за изменением масштаба объекта и контейнера преобразования. При этом увеличение размеров объектов в направлениях, параллельных выбранной координатной плоскости, сопровождается уменьшением размеров в направлении, перпендикулярном этой плоскости, и наоборот. Как только вы отпустите кнопку мыши для завершения операции, контейнер приобретет прежние размеры и пропорции.
В папке Animations\Glava_04 компакт-диска, прилагающегося к книге, есть файл Masshtabirovanie.avi, позволяющий увидеть анимацию изменения масштаба объектов.
Четвертное меню с командами преобразований
Рис. 4.36. Четвертное меню с командами преобразований
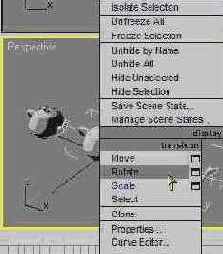
1. Выберите в разделе transform (преобразование) четвертного меню одну из команд преобразований — Move (Переместить), Rotate (Повернуть) или Scale (Масштабировать) В результате будет автоматически нажата кнопка соответствующего преобразования на панели инструментов, а курсор примет вид значка, соответствующего выбранному типу преобразования. При выборе команды Scale (Масштабировать) будет активизирован тот из трех инструментов масштабирования, кнопка которого в данный момент представлена на панели инструментов. Для смены инструмента придется обратиться к панели и выбрать другую кнопку или же просто нажать клавишу r.
2. Выполните преобразование таким же способом, как и при использовании панели инструментов.
При дублировании в...
Рис. 4.37. При дублировании в ходе преобразований в окне диалога Clone Options появляется счетчик числа дубликатов
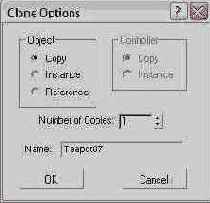
3. Выберите тип создаваемых при дублировании объектов с помощью переключателя Object (Объект). Задайте количество создаваемых дубликатов в счетчике Number of Copies (Число копий) и имя для первого из них — в текстовом поле Name (Имя). Имена остальных дубликатов будут основаны на заданном имени с добавлением порядковых номеров. В завершение щелкните на кнопке ОК. Будет создано заданное число дубликатов, причем каждый очередной дубликат будет смещен, повернут или масштабирован относительно предыдущего таким же образом, как первый дубликат относительно оригинала.
Окно диалога для считывания...
Рис. 4.38. Окно диалога для считывания и изменения значений координат текущего положения, углов ориентации и коэффициентов масштаба объектов сцены
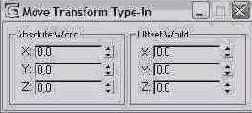
2. Выделите объект сцены, координаты или ориентацию которого вы хотите определить или изменить. Пока объект не выделен, поля счетчиков окна Transform Type-In (Ввод данных преобразования) будут пусты и недоступны для ввода. Прочитайте значения координат, углов ориентации или коэффициентов масштаба объекта по соответствующим координатным осям глобальной системы координат в счетчиках X, Y и Z группы Absolute: World (Абсолютные: Глобальные). Перемещение, поворот или масштабирование объекта с помощью мыши сопровождается отображением новых значений параметров преобразования в окне диалога Transform Type-In (Ввод данных преобразования).
3. Чтобы изменить параметры выбранного преобразования, введите их числовые значения по соответствующим координатным осям в одну из двух групп счетчиков X, Y и Z. При этом в группе Absolute: World (Абсолютные: Глобальные) задаются абсолютные значения параметров в глобальной системе координат, а в группе Offset: Screen (Приращения: Экранные) указываются приращения текущих значений параметров в экранной системе координат. Величины приращений обнуляются после каждой операции изменения параметров преобразования, то есть после каждого нажатия клавиш Enter или Tab, завершающего ввод данных в один из счетчиков. Преобразования объектов в окнах проекций будут производиться по мере ввода значений в счетчики.
Поэкспериментируйте с вводом точных значений параметров преобразований перемещения, поворота и масштабирования, используя объекты учебной сцены, и вы убедитесь в том, насколько удобен этот способ для выполнения точных преобразований объектов.
Тройка координатных векторов
Рис. 4.39. Тройка координатных векторов
Векторы, изображаемые красным цветом, указывают разрешенные направления преобразования объектов в соответствии с установленными на данный момент ограничениями осей преобразования. Положение точки, в которую помещается начало тройки векторов, зависит от текущего выбора центра преобразования.
Значок опорной точки
Рис. 4.40. Значок опорной точки
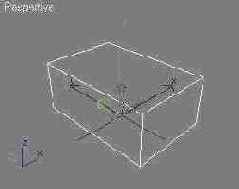
Поворот объектов относительно...
Рис. 4.41. Поворот объектов относительно собственных опорных точек
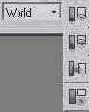
Поворот объектов относительно...
Рис. 4.42. Поворот объектов относительно центра выделенного набора
Поворот объектов относительно...
Рис. 4.43. Поворот объектов относительно начала оконной системы координат
Перекрестие курсора...
Рис. 4.44. Перекрестие курсора указывает на возможность выравнивания
3. Появится окно диалога Align Selection (Выравнивание выделения), в заголовке которого указывается в скобках имя опорного объекта (рис. 4.45).
Окно Align Selection
Рис. 4.45. Окно Align Selection
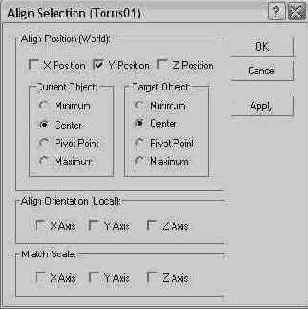
4. В разделе Align Position (World) (Выравнивание положения (В глобальных координатах)) установите один из флажков X, Y, Z Position (Положение по X, Y, Z), указывающих, вдоль какой из трех координат будет происходить выравнивание. Используется текущая система координат. Вы также можете установить несколько флажков, если параметры выравнивания вдоль координат совпадают.
5. Задайте характерные точки выравниваемого и опорного объектов, положение которых будет совмещено по заданным координатам. Для этого установите переключатели Current Object (Текущий объект) и Target Object (Опорный объект) в одно из четырех положений: Minimum (Минимум) — крайняя точка габаритного контейнера объекта с минимальным значением координаты но выбранной оси; Center (Центр) — центр габаритного контейнера объекта; Pivot Point (Опорная точка) — опорная точка объекта; Maximum (Максимум) — крайняя точка габаритного контейнера объекта с максимальным значением координаты по выбранной оси.
6. Определите требования по согласованию ориентации локальной системы координат выравниваемого объекта относительно опорного по каждой из трех осей координат. Для этого установите нужные флажки X, Y, Z Axis (Ось X, Y, Z) в разделе Align Orientation (Local) (Выровнять ориентацию (Локально)). Выравнивание ориентации не зависит от выравнивания по положению.
7. Задайте требования по согласованию масштабов выравниваемых и опорного объектов. Для этого установите нужные флажки X, Y, Z Axis (Ось X, Y, Z) в разделе Match Scale (Согласовать масштаб). Согласование масштабов не обязательно ведет к совпадению размеров выравниваемых объектов с размером опорного объекта и оказывает действие на выравниваемые объекты только в том случае, если к опорному объекту в ходе его редактирования применялось преобразование масштаба. Масштаб выравниваемых объектов будет изменен во столько раз, во сколько раз был изменен масштаб опорного объекта.
Перекрестие курсора...
Рис. 4.46. Перекрестие курсора указывает на возможность быстрого выравнивания
Окно Clone and Align
Рис. 4.47. Окно Clone and Align
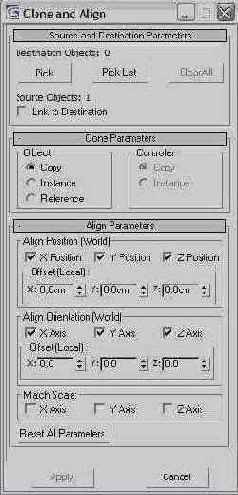
2. В окне диалога Clone and Align (Дублирование и выравнивание) назначьте опорный объект. Для этого нажмите кнопку Pick (Выбрать), установите на него курсор и, когда возле курсора появится перекрестие, щелкните кнопкой мыши. Для выбора нескольких опорных объектов нажмите кнопку Pick List (Выбрать из списка), после чего выберите опорные объекты из списка окна диалога Pick Destination Objects (Выбрать объекты назначения).
3. В свитке Clone Parameters (Параметры дублирования) выберите тип создаваемых при дублировании объектов с помощью переключателя Object (Объект), имеющего три положения: Сору (Копия), Instance (Образец) и Reference (Экземпляр).
4. В свитке Align Position (World) (Выравнивание положения (В глобальных координатах)) установите один из флажков X, Y, Z Position (Положение no X, Y, Z), указывающих, вдоль какой из трех координат будет происходить выравнивание. Используется текущая система координат. В случае необходимости в разделе Offset (Local) (Смещение (Локально)) выберите величину смещения выравниваемого объекта относительно опорного объекта вдоль каждой координаты. При этом смещение производится по опорным точкам.
5. Определите требования по согласованию ориентации глобальной системы координат выравниваемого объекта относительно опорного по каждой из трех осей координат. Для этого установите нужные флажки X, Y, Z Axis (Ось X, Y, Z) в разделе Align Orientation (World) (Выровнять ориентацию (В глобальных координатах)). Выравнивание ориентации не зависит от выравнивания по положению. В случае необходимости в разделе Offset (Local) (Смещение (Локально)) выберите величину поворота выравниваемого объекта относительно опорного объекта вдоль каждой координаты.
6. Задайте требования по согласованию масштабов выравниваемых и опорного объектов. Для этого установите нужные флажки X, Y, Z Axis (Ось X, Y, Z) в разделе Match Scale (Согласовать масштаб).
Слои объектов
Слои объектов
Тем из вас, кому приходилось работать с программами-редакторами двумерной графики наподобие CorelDRAW или Photoshop, должна быть знакома концепция слоев применительно к объектам двумерного изображения. Слои в двумерной графике можно рассматривать как расположенные один над другим куски прозрачной пленки, на которых нанесены изображения объектов. Размещение объектов на определенном слое позволяет редактировать их, не опасаясь непроизвольно затронуть объекты, лежащие на других слоях. Всем объектам слоя можно присваивать общие свойства, например свойство прозрачности. Меняя порядок расположения слоев, можно управлять взаимным перекрытием объектов и т. п.
Работа в программе 3ds max, как уже отмечалось, напоминает скорее не рисование или редактирование изображения, а выстраивание виртуального макета трехмерной сцены с последующим его фотографированием или видеосъемкой. В связи с этим понятие слоев, появившееся в max 7.5, применительно к трехмерной графике является условным. В данном случае слой — это всего лишь еще одно (наряду с уже знакомыми вам группами или именованными выделенными наборами) средство логического объединения объектов. Однако это средство наделено в mах 7.5 целым набором интересных возможностей, позволяющих управлять различными свойствами объектов, объединяемых данным слоем.
Вот в чем состоят основные положения концепции слоев, реализованной в max 7.5:
при создании новой сцены автоматически создается единственный специальный слой, называемый нулевым (слой с именем 0), на который будут помещаться создаваемые объекты. Таким образом, если вы не будете создавать новых слоев, все объекты сцены останутся на слое 0. Этот слой не может быть удален или переименован. Объектам, помещаемым на нулевой слой, назначаются цвета, случайным образом выбираемые из палитры max, для них устанавливаются атрибуты видимости в окнах проекций, доступности для редактирования и визуализируемости в составе итогового изображения сцены. При импорте в программу mах 7.5 объектов, для которых не определен атрибут принадлежности к определенному слою, все они также помещаются на нулевой слой; вы можете создать любое число новых слоев и поместить на них новые объекты или переместить на них объекты с нулевого слоя или других слоев. Слоям по мере создания по умолчанию присваиваются имена Layer 01 (Слой 01), Layer 02 (Слой 02) и т. д., однако вы можете давать им более осмысленные имена, указывающие на предназначение относящихся к ним объектов. К примеру, в показанной в первой главе сцене кафе можно предусмотреть объединение в отдельные слои таких объектов, как стены, пол и потолок (назвав этот слой, скажем, Pomesshenie), столы и кресла (слой Mebel), предметы сервировки — тарелки, вилки, ложки, бокалы, салфетки (слой Posuda), настенные лампы и потолочные люстры (слой Svetilniki) и т. п. Каждому слою назначается определенный перечень свойств, которые могут быть унаследованы помещаемыми на слой объектами. К числу таких свойств относятся: параметры отображения в окнах проекций (видимость, цвет раскраски, качество показа и т. п.), доступность для преобразований и редактирования, параметры визуализации, параметры размытия, связанного с движением, и параметры, определяющие участие объектов в расчетах глобальной освещенности; в каждый момент времени является текущим {current) только один из слоев. Новые объекты при их создании помещаются на текущий слой; любой слой, кроме нулевого, может быть удален. Однако нельзя удалить текущий слой, а также слой, содержащий хотя бы один объект; объектам любого слоя можно назначать индивидуальные свойства, которые будут преобладать над свойствами, заданными для слоя в целом.Вся работа по созданию и редактированию свойств слоев и находящихся на них объектов производится при помощи панели инструментов Layers (Слои) и окна диалога Layer Properties (Свойства слоев).
В число задач данной книги не входит подробное изучение слоев и их использования. Попробуйте освоить этот вопрос самостоятельно, воспользовавшись электронной справочной системой max 7.5 или моей книгой «Энциклопедия 3ds max 6», выпущенной издательством «Питер» в 2005 г.
запомните правило: q, w, e,
СОВЕТ
Итак, запомните правило: q, w, e, r = выделить, переместить, повернуть, масштабировать. «Горячие» клавиши q и г недаром именуются на раскладке клавиатурных комбинаций как smart select (умное выделение) и smart scale (умное масштабирование) — они имеют дополнительные возможности. При первом нажатии на клавишу q активизируется инструмент Select Object (Выделить объект), а последующие нажатия этой клавиши ведут к циклической смене типов выделяющих рамок, выбор которых производится с помощью кнопок раскрывающейся панели инструмента Rectangular Selection Region (Прямоугольная область выделения). Аналогично при первом нажатии на клавишу r активизируется инструмент выделения и масштабирования, а последующие нажатия обеспечивают циклический выбор одного из трех типов инструментов преобразований масштаба: Select and Uniform Scale (Выделить и равномерно масштабировать), Select and Non-Uniform Scale (Выделить и неравномерно масштабировать), Select and Squash (Выделить и сжать).
Часто выделение объектов приходится делать
СОВЕТ
Часто выделение объектов приходится делать в одном окне (скажем, окне вида сверху), а их преобразование — в другом (например, окне вида спереди или слева), которое требуется при этом активизировать. Чтобы активизировать необходимое окно проекции и при этом не отменить сделанного выделения, нужно щелкнуть в любой точке окна правой кнопкой мыши. Правой кнопкой можно щелкнуть даже поверх выделенных объектов, но только не на заголовке окна, иначе произойдет вызов меню окна. Для активизации нужного окна без сброса текущего выделения объектов можно использовать и левую кнопку, но в этом случае требуется щелкнуть как раз на заголовке окна. Используйте любой из этих способов, но, на мой взгляд, более удобным из них является щелчок правой кнопкой в любой точке окна проекции. Иногда бывает необходимо инвертировать (обратить) выделение, то есть отменить выделение всех выделенных в данный момент объектов и выделить псе объекты, которые не были выделены. Например, чтобы переместить, изменить масштаб или удалить все объекты сцены, кроме одного, удобно выделить этот объект, а затем обратить выделение. Для обращения состава выделенных объектов просто выберите команду меню Edit > Select Invert (Правка > Обратить выделение) или нажмите клавиши Ctrl+I.
Используйте рамку, когда требуется выделить
СОВЕТ
Используйте рамку, когда требуется выделить сразу все перекрывающиеся объекты, даже если они полностью скрыты «за спиной» крупного объекта переднего плана и в тонированном режиме совершенно не видны. С помощью рамки также легко выделить все объекты, видимые в окне проекции: просто постройте рамку размером во все окно, от одного угла до диагонально противоположного. Существуют два режима выделения объектов с помощью рамки. При пересекающем (crossing) режиме выделения (принимается по умолчанию) выделяются объекты как целиком попавшие в рамку, так и пересеченные ею. При использовании оконного (window) режима выделенными оказываются только объекты, целиком попавшие в рамку. Вы можете изменить как форму выделяющей рамки, так и режим выделения объектов с помощью рамки.
Если при выделении объектов с помощью рамки удерживать клавишу Ctrl, то вновь выделенные объекты будут добавлены к ранее выделенным. Для сброса выделения отдельных объектов с помощью рамки следует нажать и удерживать клавишу Alt.
что для вызова на экран
СОВЕТ
Запомните, что для вызова на экран окна диалога Select Objects (Выделение объектов) можно просто нажать клавишу h. 2. Выделите имя нужного объекта сцены в списке окна, щелкнув на нем кнопкой мыши. Чтобы выделить несколько имен, расположенных в списке не подряд, щелкните на них при нажатой клавише Ctrl. Чтобы выделить группу идущих подряд имен, щелкните на первом и на последнем имени при нажатой клавише Shift. Чтобы выделить в списке все имена объектов, начинающиеся с определенной буквы, просто введите ее в текстовое поле в левой верхней части окна. В это поле можно вводить шаблоны имен с использованием символов «*» и «?». Для выделения имен объектов можно также применять кнопки, расположенные под полем списка:
All (Все) — кнопка выделения всех объектов в списке; None (Ничего) — кнопка сброса выделения в списке объектов; Invert (Обратить) — кнопка инверсии выделения в списке объектов, то есть сброса всех выделенных и выделения всех невыделенных объектов. 3. Закончив выделение имен нужных объектов, щелкните на кнопке Select (Выделить). Для отмены выделения щелкните на кнопке Cancel (Отмена).
4. Если объектов в сцене слишком много, можно «расчистить» список имен окна диалога, указав определенные категории объектов, имена которых будут помещены в список. Для этого служат элементы управления группы List types (Включать в список):
Geometry (Геометрия), Shapes (Формы), Lights (Источники света), Cameras (Камеры), Helpers (Вспомогательные объекты) и Space Warps (Объемные деформации) — флажки, установка которых ведет к включению в список объектов соответствующих типов; Groups/Assemblies (Группы/Сборки) - флажок включения в список объектов, входящих в группы или в новый тип объединений — персонажные сборки (character assemblies). Если он сброшен, то в список включаются только имена групп объектов или персонажных сборок, заключаемые в скобки; XRefs (Внешние ссылки) — флажок включения в список внешних ссылок на объекты из других файлов сцен. Если в сцене есть объекты, имена которых отличаются только регистром символов, то для их различения можно установить дополнительно флажок Case Sensitive (Учитывать регистр).
Закончив выделение имен нужных объектов в списке окна, щелкните на кнопке Select (Выделить). Для отмены выделения щелкните на кнопке Cancel (Отмена).
При необходимости можете настроить различные режимы отображения списка имен объектов, используя следующие флажки:
Display Subtree (Показывать иерархию) — включает режим показа списка имен объектов в иерархическом порядке с обозначением уровней иерархии отступами имен вправо. Если флажок сброшен, имена всех объектов выравниваются но левому краю списка; Select Subtree (Выделять поддеревья) — установка данного флажка в режиме показа иерархии ведет к тому, что выделение имени объекта в списке вызывает автоматическое выделение имен всех его дочерних объектов, расположенных на более низких уровнях иерархии; Select Dependents (Выделять зависимые) — флажок, установка которого ведет к тому, что выделение имени объекта в списке вызывает автоматическое выделение имен всех связанных с ним зависимых объектов, таких как образцы, экземпляры и объекты, имеющие общий с выделенным объектом модификатор. Чтобы облегчить поиск и выделение имен объектов в списке окна, можете задать способ сортировки списка имен с помощью переключателя Sort (Сортировка), доступного только при сброшенном флажке Display Subtree (Показывать иерархию):
Alphabetical (По алфавиту) — список упорядочивается по алфавиту имен объектов; By Type (По типу) — список упорядочивается по типам объектов в порядке следования флажков в разделе List types (Включать в список); By Color (По цвету) — объекты в списке сортируются по цвету их каркасов. Этот вид сортировки приводит всего лишь к тому, что объекты сходных оттенков располагаются в списке рядом друг с другом; By Size (По размеру) — объекты в списке сортируются по возрастанию числа граней в их оболочке. При наличии именованных наборов выделенных объектов (см. далее раздел «Использование наборов выделенных объектов») можно выбрать имя нужного набора в раскрывающемся списке Selection Sets (Выделенные наборы). Выбор имени набора ведет к выделению в списке окна имен всех объектов, входящих в данный набор.
Для выделения набора объектов, имена
СОВЕТ
Для выделения набора объектов, имена которых начинаются с одинаковых символов, удобно использовать окно диалога Select Objects (Выделение объектов). Введите в текстовое поле в левом верхнем углу окна один или несколько первых символов имени, и все объекты, имена которых начинаются с этих символов, выделятся в списке окна. Например, для выделения всех чайников в учебной сцене, показанной на рис. 4.1, достаточно ввести букву Т. Останется только щелкнуть на кнопке Select (Выделить). 2. Щелкните кнопкой мыши в пределах поля раскрывающегося списка Named Selection Sets (Именованные выделенные наборы) панели инструментов, введите с помощью клавиатуры имя для набора и нажмите клавишу Enter. Длина имени ограничивается размером поля раскрывающегося списка. В данном примере назовите набор Chainiki.
3. Выделите другой набор объектов и снова введите для него имя. Например, выделите в составе учебной сцены все сферы и назовите набор Sferi. Повторите эти действия столько раз, сколько именованных наборов объектов нужно создать.
После того как именованный набор создан, для выделения всех входящих в его состав объектов достаточно выбрать имя набора в раскрывающемся списке Named Selection Sets (Именованные выделенные наборы) главной панели инструментов, как показано на рис. 4.16.
четвертного меню, вызываемого по щелчку
СОВЕТ
Команды Freeze Selection (Заблокировать выделенное) и Unfreeze All (Разблокировать все) имеются также в разделе display (дисплей) четвертного меню, вызываемого по щелчку правой кнопкой мыши в окне проекции.
и выключение режима отображения контейнеров
СОВЕТ
Включение и выключение режима отображения контейнеров преобразований в окнах проекций производится с помощью команды главного меню Views > Show Transform Gizmo (Проекции > Показывать контейнер преобразования). Для отработки навыков преобразований объектов перезагрузите mах 7.5 с помощью команды меню File > Reset (Файл > Перезагрузить) и создайте в окне проекции Tор (Вид сверху) новую простую сцену из трех чайников, подобную показанной на рис. 4.26. Файл такой сцены можно найти в папке Scenes\Glava_04 компакт-диска, прилагающегося к книге, под именем Ris4-25.max.
Размеры векторов контейнера на рис.
СОВЕТ
Размеры векторов контейнера на рис. 4.27 для наглядности увеличены. Это можно сделать в любой момент, нажимая на клавишу «плюс» в цифровом ряду основной части клавиатуры (клавиша «серый плюс» в правой части клавиатуры для этого не годится). Для уменьшения размеров векторов нажимайте клавишу «минус». Стрелка оси X контейнера преобразования окрашена в красный цвет, стрелка оси У— в зеленый, а оси Z — в синий цвет. Желтым цветом изображаются основания стрелок и буквы тех осей координат, в направлении которых разрешено выполнение преобразования в данный момент. По умолчанию перемещение можно производить в направлении обеих осей координатной плоскости активного окна проекции.
Запоминать цвета осей контейнера преобразования
СОВЕТ
Запоминать цвета осей контейнера преобразования перемещения не так уж важно, хотя для этого есть простое мнемоническое правило. Цвета осей XYZ меняются в том же порядке, как базовые цвета модели RGB: Red — красный, Green — зеленый и Blue — синий. Итак, XYZ <-> RGB, но важно помнить другое: активны всегда те оси, которые окрашены в желтый цвет. Желтый цвет — вот за чем нужно следить при выборе осей преобразования с помощью габаритного контейнера. Для перемещения вдоль какой-то из осей координат установите курсор на нужный вектор, который приобретет желтый цвет. Курсор примет вид значка, изображенного на инструменте Select and Move (Выделить и переместить). Щелкните кнопкой мыши и перетаскивайте всю совокупность выделенных объектов, как показано на рис. 4.28. Курсор при этом может выходить за пределы окна проекции, но останавливается у края экрана. Для завершения преобразования отпустите кнопку мыши.
то из окон параллельных проекций,
СОВЕТ
Преобразование перемещения лучше выполнять в каком- то из окон параллельных проекций, таких как вид сверху, спереди или слева. При перемещении объектов в окне перспективной проекции трудно правильно оценить расстояние и легко допустить большие ошибки, передвинув объект совсем не туда, куда вы рассчитывали. При установке курсора в пределы любой из трех областей, ограниченных уголками у центра тройки векторов контейнера, обозначенный этими уголками квадратный фрагмент плоскости окрашивается полупрозрачной заливкой желтого цвета. Появление заливки указывает на возможность произвольного перемещения объекта в пределах выбранной плоскости. Для перемещения выделенных объектов в пределах плоскости щелкните кнопкой мыши на соответствующей квадратной области контейнера с желтой полупрозрачной заливкой и перетаскивайте курсор вместе с объектами. Для завершения преобразования отпустите кнопку мыши.
Для вызова окна диалога Transform
СОВЕТ
Для вызова окна диалога Transform Type-In (Ввод данных преобразования) достаточно щелкнуть на кнопке одного из инструментов преобразований главной панели инструментов правой кнопкой мыши. Для ввода точных значений параметров преобразований перемещения, поворота или масштаба выполните следующие действия:
1. Щелкните на одной из кнопок Select and Move (Выделить и переместить), Select and Rotate (Выделить и повернуть) или Select and Scale (Выделить и масштабировать) панели инструментов, после чего выберите команду меню Tools > Transform Type-In (Сервис > Ввод данных преобразования) или просто щелкните на кнопке выбранного преобразования правой кнопкой мыши. Появится окно диалога для ввода данных того преобразования, кнопка которого активна на панели инструментов. Наименование типа преобразования включается в заголовок окна. Так, при активной кнопке преобразования Select and Move (Выделить и переместить) окно диалога будет иметь заголовок Move Transform Type-In (Ввод данных преобразования перемещения), как показано на рис. 4.38. Если вызвать это окно диалога, не выбрав предварительно один из инструментов преобразований, то поля счетчиков координат будут пусты и недоступны для ввода. Присутствие этого окна на экране не мешает продолжению работы с объектами в окнах проекций и выполнению любых других команд mах 7.5.
Создание дубликатов
Создание дубликатов
Создавать дубликаты объектов можно с помощью команды меню Edit > Clone (Правка > Дублировать) или в процессе преобразований объектов. В max 7.5 имеются также специальные средства для создания наборов дубликатов объектов, упорядоченных в пространстве или по времени анимации; эти средства мы будем рассматривать по мере необходимости. Сейчас мы поговорим о порядке дублирования объектов с использованием команды меню, а дублирование в процессе преобразований будет описано ниже. Для дублирования объектов выполните следующие действия:
1. Выделите объект или набор объектов, подлежащих дублированию.
2. Выберите команду меню Edit > Clone (Правка > Дублировать). Появится окно диалога Clone Options (Параметры дублирования), показанное на рис. 4.25.
Создание групп объектов
Создание групп объектов
В составе сцены может быть создано произвольное количество групп объектов. Допускается создание вложенных (nested) групп, или групп в группе, с неограниченным уровнем вложенности.
Для создания группы объектов выполните следующие действия:
1. Выделите объекты, которые необходимо объединить в группу. В число таких объектов могут входить и те, которые уже объединены в другие группы, — в этом случае будет создана составная группа с вложенными группами.
2. Выберите команду меню Group > Group (Группа > Сгруппировать). Появится окно диалога Group (Сгруппировать) с текстовым полем Group Name (Имя группы), в котором можно задать имя новой группы. По умолчанию группы именуются Group01, Group02 и т. д.
3. Щелкните на кнопке ОК.
Типы дубликатов — копии, образцы и экземпляры
Типы дубликатов — копии, образцы и экземпляры
Рассмотрим различия между тремя типами дубликатов — копиями, экземплярами и образцами объектов:
Cору (Копия). Копия объекта — это его точный независимый дубликат. Единственной разницей между копией и оригиналом является имя объекта.Применение преобразований или модификаторов к копиям объектов никак не сказывается на других копиях или оригинале. В качестве примера на рис. 4.22 показано, что применение модификатора Stretch (Растяжение) к объекту-ори-гиналу никак не сказалось на трех копиях этого объекта. Используйте копии объектов, когда заранее известно, что задача одновременного внесения изменений во все дубликаты не возникнет.
Точный ввод параметров преобразования
Точный ввод параметров преобразования
Выполнение преобразований в интерактивном режиме с помощью мыши не всегда может обеспечить требуемую точность. Однако в mах 7.5 предусмотрено средство для ввода данных преобразования с любой необходимой точностью — окно диалога, вызываемое по команде главного меню Tools > Transform Type-In (Сервис > Ввод данных преобразования). Это окно диалога одновременно служит средством точного определения положения и ориентации любого объекта в трехмерной системе координат.
Учимся выделять, дублировать и преобразовывать обьекты
Учимся выделять, дублировать и преобразовывать обьекты
Инструменты и приемы выделения объектов и подобъектов Блокировка и разблокирование, группировка и разгруппирование объектов Дублирование объектов и типы дубликатов — копии, образцы и экземпляры Выполнение преобразований объектов «на глазок» и посредством точного ввода параметров Преобразование с дублированием Выбор подходящей системы координат, точки центра преобразования и ограничение осей преобразований Выравнивание объектов
Управление точками центров преобразований
Управление точками центров преобразований
Результаты преобразований поворота и масштаба существенно зависят от выбора центра преобразования, то есть точки в трехмерном пространстве, вокруг которой будет выполняться поворот объекта, а также к которой будет происходить стягивание или от которой будет происходить растяжение объекта при изменении его масштаба.
Имеется возможность выбрать один из трех вариантов центра преобразования поворота:
поворот каждого из совокупности объектов относительно собственной опорной точки; поворот относительно геометрического центра выделенного набора объектов; поворот относительно точки начала текущей системы координат.Как уже говорилось в главе 1, каждый объект max 7.5 имеет опорную точку {pivot point), положение которой определяется в момент создания объекта. Обычно опорная точка помещается в центре основания объекта или в геометрическом центре его габаритного контейнера. Чтобы сделать видимой опорную точку объекта, необходимо выделить его, перейти на командную панель Hierarchy (Иерархия) и щелкнуть на кнопке Effect Pivot Only (Только опора). В окнах проекций max 7.5 опорная точка изображается тройкой «утолщенных» векторов красного, зеленого и синего цветов. Красный вектор символизирует ось X локальной системы координат объекта, зеленый — ось У, а синий — ось Z, как показано на рис. 4.40.
Выбор категории выделяемых объектов
Выбор категории выделяемых объектов
Mах 7.5 позволяет задавать категорию объектов, на которые будет распространяться действие команд и инструментов выделения. При этом исключается возможность случайного выделения объектов других категорий. Это особенно удобно, скажем, при необходимости выделения мишеней камер или источников света, изображаемых значками небольшого размера на фоне других объектоп сцены.
Для выбора категории выделяемых объектов сцены выполните следующие действия:
1.
Выделение объектов кистью
Выделение объектов кистью
Для выделения объектов кистью выполните следующие действия:
1. Активизируйте инструмент Select Object (Выделить объект) или один из пяти комбинированных инструментов выделения и воздействия на объект, щелкнув на соответствующей кнопке главной панели инструментов или просто нажав одну из клавиш q, w, е или r.
2. Выберите инструмент выделения кистью, действуя так же, как описано выше применительно к рамке произвольной формы. Кнопка Paint Selection Region (Область выделения кистью) расположена в самом низу дополнительной панели инструмента Rectangular Selection Region (Прямоугольная область выделения).
3. Щелкните в любом месте окна проекции и перетащите курсор в произвольном направлении. Вы увидите, что в области курсора появилась круглая область. Перемещайте курсор, не отпуская кнопку мыши. Все объекты, которые попадают в эту область, будут выделены (рис. 4.8). Для завершения выбора объектов выделения отпустите кнопку мыши.
Пользоваться этим способом выделения особенно удобно, когда в сцене имеется очень большое количество объектов.
Выделение объектов: почему это важно
Выделение объектов: почему это важно
Практически невозможно построить трехмерную сцену, пусть даже состоящую из малого числа объектов, обойдясь без перемещения этих объектов, их поворота или изменения размера. Эти простейшие операции над объектами — перемещение {move), поворот (rotate) и изменение размеров, или масштабирование (scale), — называют в max 7.5 преобразованиями. Без преобразований не обойтись не только на этапе создания геометрической модели сцены, но и при настройке композиции и анимации объектов.
Перед тем как применить к объектам сцены какое-либо преобразование, а также перед выполнением целого ряда других операций, таких как модификация объекта или связывание его с источником объемной деформации, следует выделить (select) объекты, над которыми будет производиться действие. В связи с этим выделение объектов становится важной частью процесса работы над сценой. Потребность в выделении объектов возникает столь часто, а сделать это иногда бывает настолько непросто, что в max 7.5 предусмотрен целый набор средств и способов, которые призваны облегчить выделение объектов и будут рассмотрены ниже.
Для отработки навыков выделения объектов нам понадобится «испытательный полигон» — трехмерная сцена наподобие той, какую вы создавали в главе 3, но с большим числом объектов. Используя два уже знакомых вам инструмента командной панели Create (Создать) — Sphere (Сфера) и Teapot (Чайник), — постройте в окне проекции Тор (Вид сверху) сцену, похожую на показанную на рис. 4.1. Все объекты здесь имеют радиус порядка 20 текущих единиц измерения.
Выделение объектов рамкой произвольной формы
Выделение объектов рамкой произвольной формы
Иногда удобнее бывает выделять объекты не прямоугольной, а круглой рамкой или рамкой иной формы.
Выделение объектов рамкой типа «лассо»
Выделение объектов рамкой типа «лассо»
Для выделения объектов рамкой типа «лассо» выполните следующие действия:
1. Активизируйте инструмент Select Object (Выделить объект) или один из пяти комбинированных инструментов выделения и воздействия на объект, щелкнув на соответствующей кнопке главной панели инструментов или просто нажав одну из клавиш q, w, е или r.
2. Выберите рамку типа «лассо», действуя так же, как описано выше применительно к рамке произвольной формы.
3. Переместите курсор в нужное окно проекции и щелкните кнопкой мыши в точке, где должно закрепиться начало петли «лассо». Не отпуская кнопку мыши, перемещайте курсор по произвольной траектории. За курсором потянется «резиновая» пунктирная линия, повторяя все изгибы линии перемещения, как показано на рис. 4.7. Для завершения построения области выделения просто отпустите кнопку мыши. Замыкать область не требуется: она замкнута изначально. В зависимости от того, какой используется режим выделения — оконный или пересекающий, — выделенными окажутся либо только объекты, целиком попавшие в рамку, либо в том числе и частично пересеченные ею.
Следует признать, что пользоваться рамкой типа «лассо» при выделении объектов довольно удобно.
Выделение отдельного объекта
Выделение отдельного объекта
Для выделения отдельного объекта выполните следующие действия:
Щелкните на кнопке Select Object (Выделить объект), на кнопке одного из пяти комбинированных инструментов выделения и воздействия на объект или просто нажмите одну из клавиш q, w, е или r. Переместите курсор в любое окно проекции, где он примет вид стрелки. Установите курсор над объектом, который должен быть выделен. Выделение становится возможным, когда курсор изменяет свой вид с наклонной стрелки на белый крестик. Для объектов в виде каркасов курсор нужно устанавливать на любое из видимых ребер каркаса. Для объектов в тонированном виде курсор можно располагать над любой частью тонированной оболочки. Щелкните кнопкой мыши для выделения объекта. При этом произойдет сброс выделения всех ранее выделенных объектов. Выделенный объект в виде каркаса окрашивается белым цветом, а выделенный тонированный объект помечается восемью белыми метками, изображающими углы габаритного контейнера объекта, как показано выше на рис. 4.2. Если для выделения использовался один из пяти комбинированных инструментов, то после выделения объекта курсор принимает вид значка, соответствующего выбранному типу преобразования. Это указывает на готовность программы к тому или иному преобразованию, и вы можете сразу же приступать к его выполнению. Порядок выполнения преобразований над выделенными объектами с помощью инструментов Select and Move (Выделить и переместить), Select and Rotate (Выделить и повернуть) и Select and Uniform Scale (Выделить и равномерно масштабировать) будет рассмотрен в этой главе далее, а порядок связывания выделенных объектов с источниками объемных деформаций или с другими объектами сцены при использовании инструментов Bind to Space Warp (Связать с воздействием) и Select and Link (Выделить и связать) — в главах 15, «Осваиваем тонкости визуализации сцены и внешней среды», и 16, «Пробуем выполнять анимацию объектов».
Выделение, отмена и инверсия выделения всех объ
Выделение, отмена и инверсия выделения всех объ
Чтобы выделить псе объекты сцены, выполните команду меню Edit > Select All (Правка > Выделить все) или просто нажмите общепринятую во всех приложениях системы Windows комбинацию клавиш Ctrl+a.
В max 7.5 предусмотрена возможность распространять действие этой команды только на все объекты определенной категории, скажем, на все геометрические модели или все источники спета. Выбор категории выделяемых объектов производится в раскрывающемся списке Selection Filter (Фильтр выделения) главной панели инструментов, рассматриваемом ниже в разделе «Выбор категории выделяемых объектов». По умолчанию в нем устанавливается вариант All (Все), обеспечивающий выбор объектов всех возможных категорий.
Для сброса (отмены) выделения всех объектов сцены выполните одно из следующих действий:
при выбранном инструменте Select Object (Выделить объект) или одном из пяти комбинированных инструментов выделения и воздействия на объект щелкните кнопкой мыши и любой точке окна проекции, где нет объектов; выберите команду меню Edit > Select None (Правка > Отменить выделение) или просто нажмите клавиши Ctrl+d.
Выделение перекрывающихся объектов
Выделение перекрывающихся объектов
Чтобы выделить один из перекрывающихся объектов, проще всего выбрать такое окно проекции, в котором объекты не перекрываются. Бывают, однако, ситуации, когда геометрические модели расположены так плотно (например, как в окне проекции Front (Вид спереди) нашей учебной сцены, показанной на рис. 4.1 и 4.2), что трудно найти подходящий ракурс для выделения нужного объекта. В таких случаях для выделения перекрывающихся объектов выполните следующие действия:
Выберите инструмент Select Object (Выделить объект) или один из пяти комбинированных инструментов выделения и воздействия на объект. Щелкните кнопкой мыши в любом из окон проекций на перекрывающихся объектах. Выделится объект, ближайший к наблюдателю. Не перемещая курсора, снова щелкните кнопкой мыши. Выделится перекрытый объект заднего плана. Если перекрывающихся объектов несколько, то, продолжая щелкать кнопкой мыши, вы будете выделять объекты, расположенные все дальше по координате глубины сцены.Отработайте этот прием, используя тестовую сцену, показанную на рис. 4.1 и 4.2, и пробуя выделять объекты в окне проекции Front (Вид спереди), где они сильно перекрываются. После выделения последнего перекрытого объекта очередной щелчок кнопкой мыши приведет снова к выделению объекта переднего плана, и далее процедура выделения будет повторяться.
Выделение подобъектов
Выделение подобъектов
Преобразования могут применяться не только к объектам, но и к их составным частям — подобъектам, поэтому умение выделять подобъекты различных уровней играет существенную роль в окончательной доводке формы геометрических моделей. Подобъектами (subobjects) в max 7.5 называют составные части объектов сцены: вершины и сегменты сплайнов; вершины, ребра, грани и полигоны сетчатых оболочек трехмерных тел; опорные точки и управляющие вершины NURBS-кривых и поверхностей и т. п. Название «подобъект» применяют также к составным элементам специальных инструментов — модификаторов, широко используемых в max 7.5 для различных целей, в частности для редактирования формы объектов. Отдельные модификаторы могут иметь такие подобъекты, как габаритный контейнер (Gizmo), центр (Center), ось (Axis) и т. п. С некоторыми типами подобъектов вы уже познакомились в главе 1, о других вам еще только предстоит узнать.
Выравнивание объектов
Выравнивание объектов
Необходимость в выравнивании одних объектов сцены относительно других возникает довольно часть и является важным элементом обеспечения требуемой точности моделирования. К сожалению, пока что 3ds max не умеет выполнять команды наподобие таких: «а поставь-ка этот чайник на вот тот стол», поэтому вся ответственность за размещение объектов сцены ложится на вас. Производить выравнивание вручную неудобно, да и, к тому же, при этом вы не сможете добиться высокой точности.
Для выравнивания положения и (или) ориентации выделенного исходного объекта относительно другого объекта используется инструмент Align (Выравнивание). Объект, относительно которого производится выравнивание, называется опорным.
Для выполнения выравнивания объектов выполните следующие действия:
1.
Файл такой сцены под именем
ЗАМЕЧАНИЕ
Файл такой сцены под именем Ris4-02.max имеется в папке Scenes\Glava_04 компакт-диска, прилагающегося к книге. Общий вид этой сцены в цвете можно увидеть на изображении, записанном в файле Ris4-02.tif и хранящемся в папке lmages\Glava_04 этого диска.
в любом окне проекции, включая
ЗАМЕЧАНИЕ
Выделяющую рамку можно рисовать в любом окне проекции, включая окна перспективной проекции Perspective (Перспектива) или Camera (Камера). 3. Отпустите кнопку мыши. По умолчанию будут выделены все объекты — как целиком попавшие в рамку, так и пересеченные ею.
если сразу после создания линии
ЗАМЕЧАНИЕ
Конечно, если сразу после создания линии профиля бокала присвоить ей имя Вокаl01, то все дубликаты бокала, созданного методом вращения, сразу получат имена Bokal02, Вокаl03 и т. п. Однако в горячке работы о своевременном переименовании не всегда вспоминаешь. Вот тут-то и приходит на выручку новая команда Rename Objects (Переименовать объекты). Для переименования группы объектов выполните следующие действия:
1. Выделите в любом из окон проекций объекты, требующие переименования, и выполните команду меню Tools > Rename Objects (Сервис > Переименовать объекты). Появится немодальное окно диалога Rename Objects (Переименовать объекты), показанное на рис. 4.11.
и их использовании вы узнаете
ЗАМЕЧАНИЕ
Подробнее о модификаторах и их использовании вы узнаете из главы 8, «Совершенствуем навыки модификации объектов». Для выделения подобъектов применяются те же средства и приемы, что и для выделения объектов. Подобъекты можно выделять, последовательно щелкая на них кнопкой мыши при выбранном инструменте Select Object (Выделить объект) или рисуя вокруг совокупности подобъектов выделяющую рамку. Однако существенной особенностью выделения подобъектов является то, что для этого должен быть включен режим, разрешающий выделение подобъектов того или иного уровня.
Подобъекты допускают выделение (без каких-либо дополнительных мер) только для некоторых типов объектов, в частности для сплайнов-линий, а также для кривых и поверхностей типа NURBS. Для всех остальных объектов категорий Geometry (Геометрия) и Shapes (Формы) прямой доступ к подобъектам невозможен и требует выполнения одного из следующих действий:
преобразования объекта к одному из редактируемых типов, таких как Editable Mesh (Редактируемая сетка), Editable Patch (Редактируемый кусок), Editable Poly (Редактируемая полисетка) или Editable Spline (Редактируемый сплайн); преобразования объекта в кривую или поверхность типа NURBS; применения к объекту одного из модификаторов, таких как Edit Spline (Правка сплайна) для линий, Edit Mesh (Правка сетки), EditPoly (Правка полисетки) или Edit Patch (Правка куска) для трехмерных тел. Со способами преобразования объектов к редактируемым формам, а также с типами и порядком применения модификаторов к объектам мы будем знакомиться по мере необходимости.
Для выделения подобъектов в общем случае нужно выполнить следующие действия:
1. Выделить объект, являющийся сплайном типа Line (Линия), кривой или поверхностью типа NURBS или одним из объектов редактируемого типа. Перейти на командную панель Modify (Изменить). В текстовом поле командной панели Modify (Изменить), расположенном под раскрывающимся списком Modifier List (Список модификаторов) и называемом окном стека модификаторов (modifier stack), появится дерево подобъектов. Дерево изначально свернуто, о чем говорит значок «плюс» в квадратике слева от наименования выделенного объекта, как показано на рис. 4.12.
Нам приходится оперировать понятием стека
ЗАМЕЧАНИЕ
Нам приходится оперировать понятием стека модификаторов, с которым вам предстоит познакомиться только в главе 8, «Совершенствуем навыки модификации объектов». Пока что достаточно представлять себе, что стек модификаторов — это сохраняемая в файле сцены «история жизни» объекта, в которую последовательно заносятся записи обо всех модификаторах, применяемых к объекту в ходе его редактирования. В начале стека помещается наименование типа объекта. На командной панели Modify (Изменить) стек по мере добавления модификаторов растет снизу вверх, так что наименование типа объекта оказывается в самом низу. 2. Чтобы развернуть дерево доступных подобъектов, щелкните в окне стека модификаторов командной панели Modify (Изменить) на квадратике со значком «плюс» слева от наименования типа выделенного объекта. Это наименование представляет собой заголовок дерева подобъектов. Например, для объектов типа Editable Mesh (Редактируемая сетка) доступными подобъектами являются Vertex (Вершина), Edge (Ребро), Face (Грань), Polygon (Полигон) или Element (Элемент), как показано на рис. 4.13.
В текстовом поле свитка Name
ЗАМЕЧАНИЕ
В текстовом поле свитка Name and Color (Имя и цвет) имена групп отображаются жирным шрифтом, а в поле списка объектов окна диалога Select Objects (Выделение объектов) — в квадратных скобках. При этом имена самих объектов, включенных в группу, не отображаются в списке окна Select Objects (Выделение объектов). Если теперь щелкнуть на любом из объектов, входящих в группу, вся группа выделится как единое целое. В окне проекции с тонированным режимом отображения выделение группы отображается в виде углов габаритного контейнера, охватывающего все объекты группы, как показано на рис. 4.20.
о том. что такое модификаторы
ЗАМЕЧАНИЕ
Подробно о том. что такое модификаторы и как ими пользоваться, вы узнаете из главы 8, «Совершенствуем навыки модификации объектов». Пока же достаточно знать, что модификаторы — это специальные инструменты max 7.5, позволяющие, в частности, изменять (модифицировать) форму готовых объектов. Instance (Образец). Образец — это дубликат объекта, сохраняющий неразрывную связь с оригиналом и определенную зависимость от него. Применение модификаторов к объекту-оригиналу проявляется на всех образцах, а модификация любого образца равносильна модификации оригинала — результаты сказываются как на оригинале объекта, так и на всех остальных образцах. В качестве примера на рис. 4.23 показано, что три дубликата-образца унаследовали модификатор Stretch (Растяжение), примененный к объекту-оригиналу, а применение к одному из дубликатов модификатора Twist (Скрутка) распространилось и на остальные дубликаты, и на оригинал. Все образцы просто-напросто используют те же самые модификаторы, что и оригинал. Во внутреннем представлении max 7.5 образец является всего лишь местозаполнителем {placeholder), то есть ссылкой, указывающей программе, что в определенной точке сцены нужно изобразить дубликат объекта. Впрочем, каждый образец сохраняет и свои уникальные свойства, например, имеет собственные координаты в пространстве, углы поворота и коэффициенты масштаба, собственный набор свойств (имя, цвет и т. п.), может иметь собственный материал и собственные связи с источниками объемных деформаций. Образцы могут с успехом использоваться при моделировании однотипных предметов — посуды, мебели или строительных блоков.
Курсор принимает вид значка режима
ЗАМЕЧАНИЕ
Курсор принимает вид значка режима перемещения и при установке над любым из выделенных объектов. Однако правильнее выполнять перемещение, перетаскивая не сами объекты, а именно нужную ось контейнера преобразования, приобретающую желтый цвет, или квадратный фрагмент плоскости у центра контейнера, также окрашивающийся желтым цветом. Дело в том, что после щелчка на каком-то из выделенных объектов может произойти непроизвольное переключение активной оси контейнера преобразования. В этом случае снова выбрать нужную ось или плоскость, не отпуская кнопку мыши, можно последовательными нажатиями клавиши F8. То же самое относится и к другим видам преобразований, о которых пойдет речь далее. После завершения преобразования объекты остаются выделенными, поэтому можно перейти в другое окно проекции, щелкнуть в любой его точке, кроме области заголовка, правой кнопкой мыши, чтобы активизировать окно без сброса выделения объектов, и продолжить их перемещение в пределах иной координатной плоскости.
Для выполнения масштабирования со сжатием
ЗАМЕЧАНИЕ
Для выполнения масштабирования со сжатием требуется обязательно выбирать на панели инструментов кнопку Select and Squash (Выделить и сжать).