Эффективная работа в 3dsmax7.5
Блокировка набора выделенных объектов
Блокировка набора выделенных объектов
Бывают ситуации, когда для преобразования выделены несколько малоразмерных объектов. Пытаясь выполнить преобразование, вы можете щелкнуть кнопкой мыши, случайно сдвинув курсор в сторону, и сбросить тем самым выделение объектов. Чтобы исключить подобные ситуации, применяют блокировку наборов выделенных объектов.
Для блокировки выделенного набора объектов выполните следующие действия:
Выделите любым способом набор нужных объектов.Быстрое выравнивание
Быстрое выравнивание
Если необходимо произвести выравнивание по опорным точкам объектов, окно Align Selection (Выравнивание выделения) можно и не вызывать. Начиная с седьмой версии в 3ds max появилась опция Quick Align (Быстрое выравнивание), с помощью которой можно выполнить выравнивание быстрее, чем обычным способом.
Для быстрого выравнивания объектов выполните следующие действия:
1.
Добавление выделенных объектов и отмена выделен
Добавление выделенных объектов и отмена выделен
Для добавления новых выделенных объектов к числу тех, которые уже выделены, и для исключения отдельных объектов из выделенной совокупности нажмите и удерживайте клавишу Ctrl. Курсор при этом примет вид наклонной стрелки с маленьким черным знаком «плюс».
Если при удерживаемой клавише Ctrl щелкнуть на невыделенном объекте, он добавится к числу выделенных. Если при удерживаемой клавише Ctrl щелкнуть на одном из выделенных объектов, произойдет отмена его выделения.
Если удерживать клавишу Alt, то курсор примет вид наклонной стрелки с маленьким черным знаком «минус». В этом случае щелчок на любом выделенном объекте приведет к отмене его выделения, а выделение всех остальных объектов сохранится. Щелчок на невыделенном объекте при удерживаемой клавише Alt не ведет к выделению объекта.
Дублирование и выравнивание
Дублирование и выравнивание
При моделировании сцен с большим количеством однотипных объектов часто бывает необходимо многократно выполнять одни и те же операции. Представьте себе, например, сцену компьютерного класса, где нужно положить на каждый стол клавиатуру, или длинный коридор отеля, где под каждой дверью должен лежать половик. До появления в max 7 команды Clone and Align (Дублирование и выравнивание) необходимо было создавать модель, создавать нужное число дубликатов, после чего каждый из них выравнивать относительно опорного объекта. Теперь же задача упростилась, так как можно одновременно выполнить дублирование и выравнивание.
Для дублирования объектов с одновременным выравниванием создаваемых дубликатов выполните следующие действия:
1. Выделите объект, который должен быть дублирован и выровнен, после чего выберите команду меню Tools > Clone and Align (Инструменты > Дублирование и выравнивание). Появится окно диалога, показанное на рис. 4.47.
Дублирование объектов
Дублирование объектов
В процессе моделирования сцены часто возникает потребность в создании большого числа однотипных объектов. Например, чтобы обставить мебелью помещение в задуманном нами проекте «МАХ-кафе», потребуются несколько совершенно одинаковых столов и кресел, а чтобы сервировать столы, нужны будут наборы совершенно одинаковых тарелок, ложек, вилок, бокалов... В max 7.5 предусмотрена возможность дублирования объектов, однако эта программа позволяет создавать не только копии, как большинство других приложений Windows. Применяются еще два типа дубликатов — образцы (instances) и экземпляры (references), наличие которых существенно облегчает задачу одновременной модификации целой совокупности дубликатов, происходящих от одного оригинала.
Группирование объектов
Группирование объектов
В max 7.5 существует еще одно удобное средство для работы с наборами объектов — группы. Группа (group) — это совокупность объектов, которые после группирования действуют как единый объект. В этом состоит основное отличие группы от именованного набора выделенных объектов, в составе которого каждый объект остается самостоятельным. Группу можно открыть, чтобы изменить или модифицировать часть ее объектов, и снова закрыть — после этого группа продолжит действовать как единый объект.
Команды работы с группами сосредоточены в меню Group (Группа). Чтобы команды данного меню стали доступными для использования, нужно выделить один или несколько объектов сцены.
Использование наборов выделенных объектов
Использование наборов выделенных объектов
Mах 7.5 позволяет работать не только с отдельными выделенными объектами, но и с определенными совокупностями выделенных объектов, которые называют выделенными наборами (selection sets). Состав выделенных наборов можно блокировать от возможных изменений, а самим наборам можно присваивать имена для повторного выделения.
Умение применять выделенные наборы — одно из условий эффективной работы в max 7.5. В чем состоит смысл работы с выделенными наборами? Выделенную совокупность объектов можно перемещать, поворачивать или масштабировать как единое целое. При этом каждый объект сохраняет полную самостоятельность и может быть выделен индивидуально или в совокупности с другими объектами сцены. У всех выделенных объектов из набора можно одновременно менять свойства в окне Properties (Свойства). Всем выделенным объектам можно присвоить один и тот же материал, выделенный набор можно скрыть от просмотра или удалить и т. п. Наконец, возможно, самое важное, для чего нужны выделенные наборы — это определение состава объектов, которым будут назначаться ключи анимации в режиме «ручной» установки ключей Set Key (Задать ключ).
Изменение режима выделения объектов рамкой
Изменение режима выделения объектов рамкой
Смена режимов выделения объектов рамкой производится последовательными щелчками на кнопке Window/Crossing (Оконное/Пересекающее выделение), расположенной на главной панели инструментов max 7.5.
Как отличить выделенные объекты
Как отличить выделенные объекты
Мы уже говорили о том, что всем объектам max 7.5 в момент их создания назначаются определенные цвета, выбираемые случайным образом из цветовой палитры. Этими цветами раскрашиваются каркасы объектов и их тонированные оболочки в окнах проекций, а если объектам не назначены материалы, то и при визуализации сцены они будут окрашены в эти же цвета. Единственный цвет не используется программой max 7.5 для раскрашивания объектов: белый. Белый цвет зарезервирован для обозначения каркасов выделенных объектов. Так как по умолчанию в окнах проекций используется серый цвет фона, белые каркасы выделенных объектов хорошо заметны — они действительно выделяются на сером фоне, как показано на рис. 4.2, слева. Разумеется, вручную можно изменить цвет любого объекта на белый, но лучше этого не делать: такой объект всегда будет казаться выделенным, вводя вас в заблуждение.
В режиме тонированного отображения выделенные объекты не окрашиваются в белый цвет: ведь, пользуясь одним белым цветом, невозможно было бы отобразить тени и блики на оболочке объекта. Вместо этого вокруг выделенных объектов изображаются белым цветом их габаритные контейнеры, помечаемые своими восемью углами, как показано на рис. 4.2, справа.
Клавиши выбора инструментов выделения и преобра
Клавиши выбора инструментов выделения и преобра
Выбирать инструменты преобразования в max 7.5 можно при помощи клавиатурных комбинаций для выбора инструментов преобразований. В более ранних версиях 3ds max использовались четыре клавиши на левом краю верхнего ряда алфавитной клавиатуры — q, w, e и r, которые служили соответственно для выбора кнопок главной панели инструментов Select Object (Выделить объект), Select and Move (Выделить и переместить). Select and Rotate (Выделить и повернуть) и Select and Uniform Scale (Выделить и равномерно масштабировать).
Удобство переключения инструментов выделения с помощью клавиш состоит в том, что появляется возможность работать сразу двумя руками. Правая рука управляет мышью, с помощью которой выполняются преобразования объекта, а левая выполняет переключение инструментов преобразований с помощью клавиш. При этом исключается необходимость периодически «бросать» объект и перемещать курсор на панель инструментов, чтобы переключиться на другую кнопку.
В max 7.5 по умолчанию используются лишь три клавиши - w, e и r, а клавише q команда не назначена. Это неудобно, ведь активизировать инструмент Select Object (Выделить объект) в такой ситуации можно только при помощи мыши. Поэтому имеет смысл назначить клавишу активизации инструмента Select Object (Выделить объект) вручную. Для этого выполните следующие действия:
Вызовите окно диалога Customize User Interface (Настройка интерфейса пользователя) с помощью команды Customize (Настройка) контекстного меню настройки интерфейса или цепочки команд Customize > Customize User Interface (Настройка > Настройка интерфейса пользователя). Перейдите на вкладку Keyboard (Клавиатура). Чтобы быстрее найти интересующий нас инструмент, в раскрывающемся списке Category (Категория) выберите категорию Selection (Выделение). После этого в столбце Action (Действие) списка команд будут представлены все доступные команды избранной группы. Обратите внимание, что если той или иной команде уже назначена «горячая» клавиша или комбинация клавиш, она указывается в столбце Shortcut (Вызов). Найдите в списке и выделите строку с командой Smart Select (Умное выделение). С помощью этой команды можно не только активизировать инструмент Select Object (Выделить объект), но и произвести выбор типа выделяющей рамки, о чем будет сказано несколько ниже. Как можно видеть, эта команда не имеет связанной с ней комбинации клавиш. Щелкните кнопкой мыши в текстовом поле Hotkey (Клавиши) и нажмите клавишу q. Если бы эта клавиша уже была использована для вызова какой-то команды или инструмента, имя этой команды появилось бы в поле Assigned to (Назначена для). Если выбранная комбинация клавиш пока «вакантна», как в нашем примере, то в этом поле появится надпись <Not Assigned> (<He назначена>). Щелкните на кнопке Assign (Назначить), и выбранная комбинация обозначится в столбце Shortcut (Вызов) списка команд справа от настраиваемой команды. Щелчок на кнопке Remove (Удалить) удаляет клавиатурную комбинацию, назначенную выделенной команде. Чтобы сохранить сделанные назначения и иметь возможность пользоваться ими после перезагрузки max 7.5, щелкните на кнопке Save (Сохранить). Появится окно диалога для выбора файла типа .kbd, в котором max 7.5 хранит клавиатурные комбинации. По умолчанию предлагается сохранить сделанные назначения в файл с именем MaxStartUI. Щелкните на кнопке Save (Сохранить).Некоторые «горячие» клавиши 3ds max по возможности выбираются исходя из первой буквы названия выполняемой операции. Четыре упомянутые клавиши на левом краю верхнего ряда клавиатуры не имеют никакого отношения к названиям инструментов выделения, перемещения, поворота и масштабирования объектов. Здесь действует иная логика: правило qwer. Для запоминания просто учтите, что порядок расположения клавиш, считая слева направо, совпадает с порядком размещения кнопок соответствующих инструментов на панели инструментов mах 7.5.
Масштабирование объектов с помощью мыши
Масштабирование объектов с помощью мыши
В max 7.5 имеются три разновидности преобразований масштаба: равномерное масштабирование, неравномерное масштабирование и масштабирование со сжатием.
Масштабирование со сжатием «вручную»
Масштабирование со сжатием «вручную»
Неравномерное масштабирование «вручную»
Неравномерное масштабирование «вручную»
Для неравномерного масштабирования также годится любой из инструментов Select and Uniform Scale (Выделить и равномерно масштабировать) и Select and Non-uniform Scale (Выделить и неравномерно масштабировать). Выделите объект. Установите курсор уже не на треугольную плоскость в центре контейнера, а на одну из трех полосок в форме трапеций по бокам от центрального треугольника. Каждая из трех полосок позволяет выполнять неравномерное масштабирование в направлении пары осей координат, которые она соединяет. Соответствующая полоска приобретет полупрозрачную заливку желтого цвета, векторы осей, на которые она опирается, тоже станут желтыми, а курсор примет вид, показанный на рис. 4.34. Щелкните кнопкой мыши и перетаскивайте курсор, наблюдая за изменением масштаба объекта и контейнера преобразования.
Осваиваем приемы выделения объектов
Осваиваем приемы выделения объектов
Чаще всего в max 7.5 используется способ выделения объектов с помощью инструмента Select Object (Выделить объект) или одного из пяти комбинированных инструментов, объединяющих функции выделения объектов с выполнением над ними определенных действий: Select and Link (Выделить и связать), Bind to Space Warp (Связать с воздействием), Select and Move (Выделить и переместить), Select and Rotate (Выделить и повернуть) и Select and Uniform Scale (Выделить и равномерно масштабировать). Инструмент Select and Manipulate (Выделить и манипулировать), несмотря на схожесть его названия, может использоваться только в паре с одним из комбинированных инструментов выделения. Нажатие этой кнопки после выбора инструмента Select Object (Выделить объект) или одного из инструментов выделения и преобразования объектов придает этим инструментам дополнительные возможности, о которых вы узнаете из главы 5, «Создаем тела-примитивы, куски Безье и NURBS-поверхности». Названные инструменты, а также другие вспомогательные средства выделения объектов показаны на рис. 4.3.
Отделение объектов от группы и присоединение их
Отделение объектов от группы и присоединение их
От группы можно отделять некоторые объекты. Для этого выполните следующие действия:
Откройте группу. Выделите один или несколько объектов из состава открытой группы. Выберите команду меню Group > Detach (Группа > Отделить). Закройте группу.Чтобы присоединить к группе новые объекты, выполните следующие действия:
Выделите один или несколько объектов, не входящих в группу. Выберите команду меню Group > Attach (Группа > Присоединить). Эта команда становится доступной только при наличии группы и выделенного объекта или объектов. Щелкните на любом из объектов, входящих в группу. Если присоединение производится к открытой группе, щелкните на параллелепипеде розового цвета.
Переименование множества объектов
Переименование множества объектов
Для выделения объектов по именам, разумеется, важно, чтобы эти имена позволяли выбрать нужные объекты из списка. В главе 3 я уже говорил о важности замены маловыразительных имен объектов, присваиваемых им программой, на более определенные. Рассмотрим сказанное на конкретном примере.
Предположим, что для сцены кафе нам понадобилось 10 бокалов и 10 тарелок. Такие симметричные объекты обычно создаются методом вращения профиля, с которым вы подробно познакомитесь в главе 6, «Рисуем кривые, осваиваем методы вращения и выдавливания». Нарисованная нами линия профиля бокала автоматически получит имя Line01. Имя бокала, созданного на базе этой линии методом вращения, останется тем же — Line01. Девять дубликатов бокала (как их создать, вы узнаете в конце этой главы) сами собой приобретут имена от Line02 до Line10. Нарисованная затем линия профиля тарелки будет названа Line11, а девять дубликатов тарелки получат имена Linel2--Line20. Таким образом, всем объектам (рис. 4.10) программа max 7.5 автоматически присвоит имена от Line01 до Line20. Уже через пару дней вы забудете, какие из этих имен относятся к бокалам, а какие — к тарелкам, так что выделить нужные объекты по имени будет довольно сложно.
Подведем некоторые итоги
Итак, в этой главе вы узнали о том, что:
для выделения объектов в max 7.5 существует множество инструментов и приемов (щелчком кнопки мыши, с помощью рамки, с помощью меню, по имени объекта или набора объектов, по цвету, по материалу и т. п.), из которых в каждой конкретной ситуации нужно выбирать наиболее подходящие; удобство использования способа выделения объектов по именам с лихвой окупает усилия по назначению понятных и выразительных имен на этапе создания объектов, о чем говорилось в предыдущей главе; max 7.5 позволяет выделять наборы объектов, именовать эти наборы, блокировать и разблокировать, группировать и разгруппировывать объекты, а также объединять их в слои; помимо уже знакомых по другим приложениям копий объектов в max 7.5 можно создавать два других типа дубликатов — образцы и экземпляры, на которые распространяются все модификации оригинала, что очень удобно при необходимости изменить всю совокупность дубликатов одновременно; преобразования перемещения, поворота и масштаба объектов можно делать либо с невысокой точностью, «на глазок», либо путем точного ввода параметров; если удерживать клавишу Shift, то при выполнении преобразований с помощью мыши можно создать нужное число дубликатов объекта; результаты преобразований существенно зависят от того, в какой системе координат они выполняются, какие выбраны ограничения на допустимые оси преобразований и какой выбран центр преобразования; для ограничения осей преобразований в max 7.5 достаточно уметь пользоваться контейнером преобразования; для обеспечения точности моделирования необходимо использовать возможность автоматического выравнивания объектов относительно друг друга.Фактически по всем позициям вы приобрели не только новые знания, но и практические навыки, которые, надеюсь, позволят вам уверенно выполнять операции выделения и преобразования объектов и подобъектов max 7.5.
Со следующей главы мы вплотную начнем учиться создавать элементарные «кирпичики» трехмерных сцен и даже заложим фундамент и выстроим стены здания задуманного проекта «МАХ-кафе».
Поворот объектов с помощью мыши
Поворот объектов с помощью мыши
Преобразование с дублированием
Преобразование с дублированием
Все три типа преобразований mах 7.5 могут применяться не к самим объектам, а к их дубликатам, автоматически создаваемым в процессе преобразования. Для этого следует выполнять преобразование при удерживаемой клавише Shift, как описывается ниже.
1. Щелкните на кнопке нужного инструмента преобразования. Выделите объект или несколько объектов, требующих дублирования.
2. Нажав и удерживая клавишу Shift, щелкните на любом из выделенных объектов и перетаскивайте курсор, выполняя преобразование обычным способом. Отпустите кнопку мыши. Появится окно диалога Clone Options (Параметры дублирования), отличающееся от рассмотренного выше окна, появляющегося при использовании команды меню Edit > Clone (Правка > Дублировать), только наличием счетчика числа дубликатов, как показано на рис. 4.37.
Преобразования объектов
Преобразования объектов
Преобразования (transforms) — это операции над объектами, в результате которых изменяется положение центра объекта в трехмерном пространстве, ориентация объекта или его масштаб. В max 7.5 имеются средства для выполнения трех типов преобразований: Move (Переместить), Rotate (Повернуть) и Scale (Масштабировать).
В тех случаях, когда не требуется высокая точность, преобразования объектов можно выполнять «на глазок» с помощью мыши. Для перемещения, поворота или масштабирования объектов с высокой точностью значения параметров преобразования задают численно. Это можно делать разными способами, рассматриваемыми ниже.
Простейшим и наиболее распространенным способом выполнения преобразований является перемещение, поворот и масштабирование объектов «вручную» с помощью мыши. В процессе освоения этих действий, с которыми модельер трехмерной сцены не расстается буквально ни на минуту, нам предстоит познакомиться с понятием габаритного контейнера преобразования (transform gizmo).
Контейнер преобразования — это вспомогательный объект, изображаемый в окнах проекций при выполнении того или иного преобразования. Основу его составляет изображение тройки координатных векторов, хотя контейнеры трех типов преобразований — перемещения, поворота и масштабирования — в mах 7.5 различаются как на вид, так и по способам их применения. Эти контейнеры помогают даже в «ручном» режиме перемещать объект или изменять его масштаб только строго в заданном направлении, а также, скажем, поворачивать объект только вокруг нужной оси координат. Хорошо усвоив правила использования таких контейнеров, вы сильно облегчите себе жизнь при построении геометрических моделей трехмерных объектов.
Преобразования с использованием четвертного мен
Преобразования с использованием четвертного мен
Для выполнения преобразований необязательно обращаться к соответствующим кнопкам панели инструментов. Команды преобразований имеются в четвертном меню.
Чтобы выполнить преобразование с использованием четвертного меню, проделайте следующее:
Выделите один или несколько объектов с помощью инструмента Select Object (Выделение объекта). Укажите курсором на любой из выделенных объектов и, когда курсор примет вид крестика, щелкните правой кнопкой мыши. Появится уже привычное четвертное меню, показанное еще раз на рис. 4.36.
Работа с окном Named Selection Sets
Работа с окном Named Selection Sets
Появившееся в max 7.5 новое окно диалога Named Selection Sets (Именованные выделенные наборы) предоставляет удобные средства для работы с именованными наборами. Для выполнения различных операций над именованными наборами выделенных объектов с помощью этого окна проделайте следующее:
1.
Равномерное масштабирование объектов «вручную»
Равномерное масштабирование объектов «вручную»
Для выполнения равномерного масштабирования на главной панели инструментов может быть выбрана любая из двух кнопок Select and Uniform Scale (Выделить и равномерно масштабировать) или
Разгруппирование и разрушение групп
Разгруппирование и разрушение групп
Операциями, обратными созданию групп, являются разгруппирование и разрушение групп. При разгруппировании группа разбивается на составляющие ее объекты или вложенные группы, но вложенные группы не разгруппировываются. При этом удаляются все анимации и преобразования, которые были применены к группе в целом. После разгруппирования все входившие в группу объекты остаются выделенными.
При разрушении группа разбивается на отдельные объекты, причем разбиваются и все вложенные группы независимо от уровня вложенности. При этом удаляются все анимации и преобразования, которые были применены к группе в целом. После разрушения группы все входившие в нее объекты остаются выделенными.
Для разгруппирования одной или нескольких групп выделите их и выберите команду меню Group > Ungroup (Группа > Разгруппировать). С той же целью можно выделить пустой объект-предок группы и удалить его, нажав клавишу Delete.
Для разрушения одной или нескольких групп выделите их и выберите команду меню Group > Explode (Группа > Разрушить).
Вид сверху на сцену...
Рис. 4.1. Вид сверху на сцену для отработки методов выделения объектов
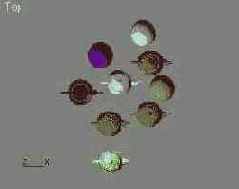
В каркасном режиме отображения...
Рис. 4.2. В каркасном режиме отображения выделенные объекты окрашиваются в белый цвет (слева), а в тонированном режиме — снабжаются габаритными контейнерами, помечаемыми своими восемью углами белого цвета (справа)
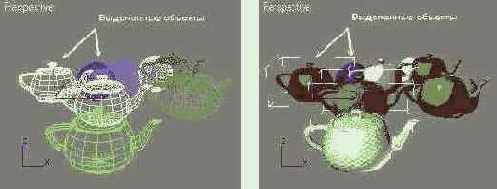
Инструменты выделения объектов
Рис. 4.3. Инструменты выделения объектов
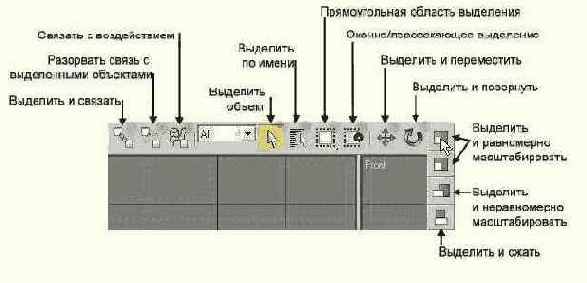
Помимо перечисленных инструментов для выделения объектов служит группа команд меню Edit (Правка), показанная на рис. 4.4.
Фрагмент меню Edit с командами выделения объектов
Рис. 4.4. Фрагмент меню Edit с командами выделения объектов
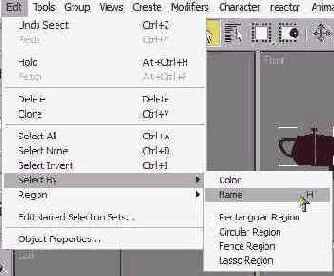
В max 7.5 имеются и другие специализированные средства для выделения объектов, скажем, по их цвету или материалу. Выделение объектов сцены можно производить также с использованием окон диалога Track View (Просмотр треков) или Schematic View (Просмотр структуры). Эти средства и способы выделения объектов предлагаю вам изучить самостоятельно с помощью электронной справочной системы max 7.5.
Рисование прямоугольной выделяющей рамки
Рис. 4.5. Рисование прямоугольной выделяющей рамки
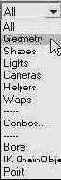
Рисование выделяющей рамки произвольной формы
Рис. 4.6. Рисование выделяющей рамки произвольной формы
Рисование выделяющей...
Рис. 4.7. Рисование выделяющей рамки типа «лассо»

Выделение объектов кистью
Рис. 4.8. Выделение объектов кистью

Окно диалога Select Objects
Рис. 4.9. Окно диалога Select Objects
Все эти 20 объектов...
Рис. 4.10. Все эти 20 объектов пока что имеют имена Line01— Line20

Чтобы назначить бокалам имена Bokal01 - Bokal10, а тарелкам — Tarelka01 — Tarelka10, можно выделять объекты но отдельности и переименовывать их в текстовом поле Name (Имя) на командной панели, что очень утомительно. Однако в max 7.5 имеется возможность изменять группы однотипных имен по заданной маске. Команда Tools > Rename Objects (Сервис > Переименовать объекты) основного меню max 7.5 позволяет переименовывать как объекты, выделенные в данный момент в составе сцепы, так и невыделенные объекты, выбранные для переименования. Таким образом, в шах 7.5 выделение объектов не является необходимым условием их переименования.
Окно диалога Rename Objects
Рис. 4.11. Окно диалога Rename Objects
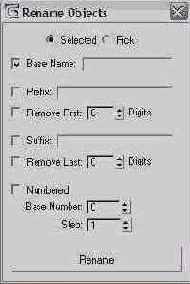
2. Переключатель в верхней части окна по умолчанию установлен в положение Selected (Выделенные). Это значит, что переименовываться будут объекты, заранее выделенные в составе сцены. Если объекты не были выделены заранее, установите переключатель в верхней части окна в положение Pick (Указать). Это вызовет появление окна диалога Pick Objects to Rename (Указать объекты для переименования), не отличающегося от типового окна выделения объектов по имени. Выделите в списке окна имена объектов, требующих переименования, и щелкните на кнопке Use (Использовать). Обратите внимание на то, что в результате этого выбранные объекты не будут выделены в окнах проекций, однако будут готовы к переименованию, даже если в окнах проекций имеются какие-то другие выделенные объекты.
3. Используйте для переименования следующие средства окна диалога Rename Objects (Переименовать объекты):
Base Name (Базовое имя) — позволяет ввести базовую часть имени, которая будет использоваться для переименования всех выбранных объектов при установке флажка слева от этого параметра; Prefix (Префикс) — если установить этот флажок, то можно ввести в текстовое поле символы, которые будут добавлены в начало каждого базового имени; Remove First ... Digits (Удалить первые ... знаков) — при установке этого флажка, который действует независимо от флажка Prefix (Префикс), будут удалены первые N символов (букв или цифр) базового имени или текущих имен объектов, если флажок ввода базового имени сброшен. Число N задается в счетчике; Suffix (Суффикс) — если установить этот флажок, то можно ввести в текстовое поле символы, которые будут добавлены в конец каждого базового имени; Remove Last ... Digits (Удалить последние ... знаков) — при установке этого флажка, который действует независимо от флажка Suffix (Суффикс), будут удалены последние N символов (букв или цифр) базового имени или текущих имен объектов, если флажок ввода базового имени сброшен. Число N задается в счетчике; Numbered (Нумеровать) — установка этого флажка позволяет последовательно пронумеровать переименовываемые объекты. Номер будет добавляться в конец базового имени. Для первого из переименовываемых объектов будет использован номер, заданный в счетчике Base Number (Базовый номер). Счетчик Step (Шаг) задает шаг приращения базового номера. Перед номером из одной цифры добавляется 0. Например, в случае переименования объектов Line01— Line10 при вводе базового имени Bokal, базового номера 1 и шага 1 переименованным объектам будут присвоены имена Bokal01, Bokal02, Вока03 и т. д. до Bokal10.4. Выполнив настройки, щелкните на кнопке Rename (Переименовать) для переименования выбранных объектов. В окнах проекций не произойдет никаких видимых изменений. Чтобы убедиться в переименовании объектов, раскройте окно диалога Select Objects (Выделение объектов), щелкнув на кнопке Select by Name (Выделить по имени) главной панели инструментов max 7.5, или щелкните на переключателе Pick (Указать) в окне диалога Rename Objects (Переименовать объекты), чтобы вызвать окно Pick Objects to Rename (Указать объекты для переименования).
Чтобы развернуть дерево...
Рис. 4.12. Чтобы развернуть дерево подобъектов, нужно щелкнуть на квадратике со знаком «плюс» слева от имени объекта

Выбор одной из ветвей...
Рис. 4.13. Выбор одной из ветвей дерева подобъектов равносилен щелчку на соответствующей кнопке выделения подобъектов командной панели Modify
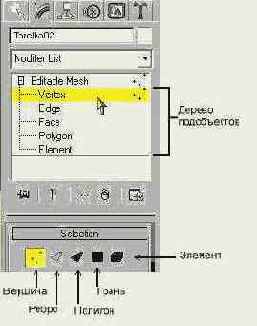
Выберите строку с наименованием нужного подобъекта, при этом она подсветится желтым цветом. Для выбора нужного уровня выделения подобъектов можно с тем же успехом воспользоваться кнопками, расположенными в верхней части свитка Selection (Выделение), значки которых символически изображают доступные типы подобъектов (см. рис. 4.13). Кроме того, те же самые подобъекты можно выделить с помощью команд подменю Sub-objects (Подобъекты) раздела tools1 (инструменты1) четвертного меню, вызываемого по щелчку на объекте правой кнопкой мыши и показанного для примера на рис. 4.14 применительно к редактируемой сетке. Все три названных способа выделения подобъектов совершенно равноправны и взаимозаменяемы.
Команды выбора подобъектов...
Рис. 4.14. Команды выбора подобъектов содержатся в разделе tools1 четвертного меню
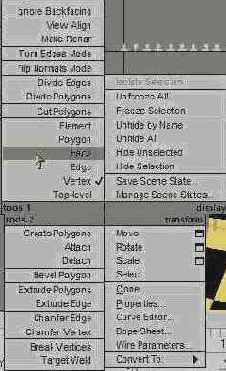
3. Щелкните на кнопке Select Object (Выделить объект), на кнопке одного из трех комбинированных инструментов выделения и. преобразования объектов — Select and Move (Выделить и переместить), Select and Rotate (Выделить и повернуть) и Select and Uniform Scale (Выделить и равномерно масштабировать) или просто нажмите одну из клавиш q, w, е или r. Переместите курсор в окно проекции и выделите один или несколько подобъектов, выбранных в списке Selection Level (Уровень выделения), щелкая на каждом из них кнопкой мыши или применяя выделяющую рамку. При этом как объекты в целом, так и подобъекты других типов будут заблокированы от выделения.
4. Выполните необходимые преобразования подобъектов. Чтобы вернуться с уровня выделения подобъектов на уровень объектов, щелкните в поле стека модификаторов на заголовке дерева подобъектов или щелкните на объекте правой кнопкой мыши и выберите команду Top Level (Верхний уровень) в подменю Sub-objects (Подобъекты) раздела tools1 (инструменты1) четвертного меню.
Фрагмент главной панели...
Рис. 4.15. Фрагмент главной панели инструментов max 7.5 со средствами для работы с именованными выделенными наборами объектов
Можно иметь произвольное количество именованных выделенных наборов, причем каждый объект сцены может входить в любое количество именованных выделенных наборов. Вспомните, к примеру, показанную на рис. 1.21 главы 1 сцену, изображающую интерьер кафе и включающую два стола. На каждом из столов расставлено по четыре бокала, разостлано по четыре салфетки, на которых установлено по четыре тарелки, вилки и ложки. Вокруг столов стоят по четыре кресла. В подобной сцене целесообразно создать именованные наборы для одновременного выделения, скажем, всех бокалов, тарелок, вилок или ложек. Это, в частности, требуется для назначения данным объектам соответствующего материала. С другой стороны, те же объекты удобно объединить в выделенные наборы по принадлежности к первому или второму столу. Это поможет перемещать или поворачивать столы вместе с находящимися на них приборами.
Именованные выделенные наборы можно создавать в стиле прежних версий 3ds max или с помощью появившегося в max 7.5 нового окна диалога Named Selection Sets (Именованные выделенные наборы), рассматриваемого в следующем подразделе.
Для создания именованного выделенного набора «в старом стиле» выполните следующие действия:
1. Выделите любым способом нужную совокупность объектов сцены. Например, выделите все чайники в составе учебной сцены, показанной на рис. 4.1.
Имена создаваемых выделенных...
Рис. 4.16. Имена создаваемых выделенных наборов объектов появляются в списке Named Selection Sets

Окно диалога Named...
Рис. 4.17. Окно диалога Named Selection Sets с набором инструментов для создания и редактирования именованных наборов объектов
2.
Для доступа к списку...
Рис. 4.18. Для доступа к списку объектов в наборе щелкните на квадратике со знаком «плюс» слева от имени набора
4.
Свиток Freeze командной...
Рис. 4.19. Свиток Freeze командной панели Display содержит набор инструментов для блокировки и разблокирования объектов
2. Чтобы заблокировать отдельные объекты, используйте следующие кнопки свитка:
Freeze Selected (Заблокировать выделенные) — защищает от воздействий все выделенные объекты сцены; Freeze Unselected (Заблокировать невыделенные) — защищает от воздействий все невыделенные объекты текущей сцены; Freeze by Name (Заблокировать по имени) — вызывает окно диалога Freeze Objects (Блокировка объектов), помогающее выбрать объекты, которые требуется защитить от воздействия, по их именам. Это окно диалога полностью аналогично окну диалога Select Objects (Выделение объектов), подробно рассмотренному выше. Выделите имена нужных объектов в списке окна диалога и щелкните на кнопке Freeze (Заблокировать); Freeze by Hit (Заблокировать по указанию) — позволяет заблокировать тот объект, на котором будет выполнен щелчок кнопкой мыши.3. Чтобы разблокировать заблокированные объекты, щелкните на одной из следующих кнопок свитка Freeze (Заблокировать):
Unfreeze All (Разблокировать все) — позволяет разблокировать все объекты сразу; Unfreeze by Name (Разблокировать по имени) — позволяет разблокировать отдельные объекты по именам, вызывая с этой целью окно диалога Unfreeze Objects (Разблокирование объектов), которое практически не отличается от окна Freeze Objects (Блокировка объектов). Выделите в списке окна диалога имена нужных объектов и щелкните на кнопке Unfreeze (Разблокировать); Unfreeze by Hit (Разблокировать по указанию) — позволяет разблокировать тот объект, на котором будет выполнен щелчок кнопкой мыши.Чтобы заблокировать или разблокировать объекты с помощью палитры Display Floater (Плавающая палитра Дисплей), проделайте следующее:
1. Выберите команду меню Tools > Display Floater (Сервис > Плавающая палитра Дисплей). На экране появится палитра Display Floater (Плавающая палитра Дисплей).
2. Чтобы выборочно заблокировать отдельные объекты или освободить их, используйте кнопки из разделов Freeze (Заблокировать) и Unfreeze (Разблокировать) вкладки Hide/Freeze (Скрыть/Заблокировать) плавающей палитры. Состав элементов управления этих разделов практически не отличается от состава свитка Freeze (Заблокировать) командной панели Display (Дисплей).
Открытая группа, в...
Рис. 4.21. Открытая группа, в которой выделен один из объектов
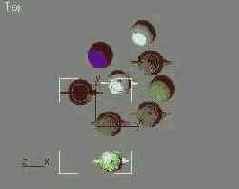
3. Чтобы открыть вложенную группу, откройте составную группу, затем выделите вложенную группу и снова примените команду Group > Open (Группа > Открыть группу).
Открыв группу, примените нужные преобразования к отдельным объектам открытой группы, после чего закройте ее. Для этого выполните следующие действия:
1. Выделите параллелепипед коричневого цвета, охватывающий объекты открытой группы. Он станет белым.
2. Выберите команду меню Group > Close (Группа > Закрыть группу).
Применение модификатора...
Рис. 4.22. Применение модификатора к объекту-оригиналу не влияет на три его копии
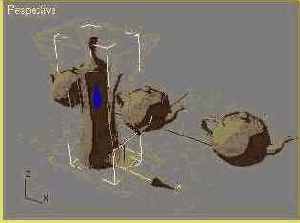
Применение модификаторов...
Рис. 4.23. Применение модификаторов к объекту-оригиналу или к любому из дубликатов-образцов распространяется на все семейство объектов
 Reference (Экземпляр). Экземпляр подобен образцу, но имеет одностороннюю связь с оригиналом. Если в оригинал объекта вносятся изменения, они распространяются и на все его экземпляры. Но если изменяется экземпляр, это не влияет ни на остальные экземпляры данного объекта, ни на оригинал. На рис. 4.24 в качестве примера показано, что три дубликата-экземпляра унаследовали результат применения к оригиналу модификатора Stretch (Растяжение).
Reference (Экземпляр). Экземпляр подобен образцу, но имеет одностороннюю связь с оригиналом. Если в оригинал объекта вносятся изменения, они распространяются и на все его экземпляры. Но если изменяется экземпляр, это не влияет ни на остальные экземпляры данного объекта, ни на оригинал. На рис. 4.24 в качестве примера показано, что три дубликата-экземпляра унаследовали результат применения к оригиналу модификатора Stretch (Растяжение).
Дубликаты-экземпляры...
Рис. 4.24. Дубликаты-экземпляры наследуют модификаторы, примененные к объекту-оригиналу, но сами допускают индивидуальную модификацию

Однако применение к одному из экземпляров модификатора Twist (Скрутка) не распространилось ни на другие дубликаты, ни на оригинал. Используйте экземпляры тогда, когда дубликаты должны иметь свойства, унаследованные от оригинала, и в то же время обладать индивидуальными отличиями, как, например, листья одного дерева или лица родственников.
Окно диалога Clone...
Рис. 4.25. Окно диалога Clone Options позволяет выбрать тип дубликата и назначить ему имя
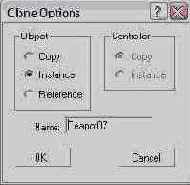
3. Выберите тип создаваемых при дублировании объектов с помощью переключателя Object (Объект), имеющего три положения: Cору (Копия), Instance (Образец) и Reference (Экземпляр).
4. Задайте при необходимости имя для дубликата в текстовом поле Name (Имя) и щелкните на кнопке ОК.
Только что созданный дубликат объекта пространственно совпадает со своим оригиналом, а потому не виден. Для преобразования или модификации объекта-оригинала или его дубликата выделите любой из них по имени.
Габаритный контейнер преобразования перемещения
Рис. 4.27. Габаритный контейнер преобразования перемещения

Перемещение набора...
Рис. 4.28. Перемещение набора объектов вдоль оси Y, окрашенной в желтый цвет
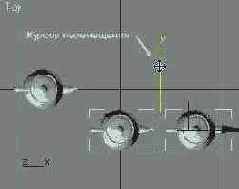
Габаритный контейнер преобразования поворота
Рис. 4.29. Габаритный контейнер преобразования поворота
Из чего состоит этот виртуальный трекбол? Он образован тройкой векторов серого цвета и пятью (пятью!) окружностями-манипуляторами, каждая из которых предназначена для выполнения поворотов определенного типа:
внешняя окружность светло-серого цвета, располагающаяся во всех окнах проекций параллельно плоскости экрана, является манипулятором поворотов объекта в плоскости экрана; окружность темно-серого цвета, которая в окнах центральной проекции, таких как Camera (Камера) или Perspective (Перспектива), также располагается параллельно плоскости экрана, служит манипулятором вращения в произвольном направлении; три взаимно перпендикулярные окружности красного, зеленого и синего цветов предназначены для поворотов объекта вокруг одной из трех осей системы координат — X, Y или Z. Каждая из этих окружностей располагается перпендикулярно той оси тройки векторов системы координат, для поворота вокруг которой она предназначена.При установке курсора на любую из этих окружностей она приобретает желтый цвет, а курсор принимает вид значка, изображенного на инструменте Select and Rotate (Выделить и повернуть). Для выполнения поворота следует щелкнуть кнопкой мыши и, удерживая ее нажатой, перетаскивать курсор. Курсор при этом может выходить за пределы окна проекции, причем при достижении края экрана действует режим переноса курсора от верхнего края к нижнему, от правого края к левому и наоборот для продолжения операции.
Если выполняется поворот в экранной системе координат с использованием внешней окружности-манипулятора, то на ней в точке щелчка кнопкой мыши появляются касательные отрезки, указывающие направления предпочтительного перетаскивания курсора. Тот отрезок, в сторону которого вращается объект, окрашивается желтым цветом (рис. 4.30).
Выполнение преобразования...
Рис. 4.30. Выполнение преобразования поворота в экранной системе координат по часовой стрелке

Для выполнения произвольного вращения установите курсор на окружности темно-серого цвета или внутри ее, но не на одной из цветных окружностей. Окружность-манипулятор произвольного вращения должна окраситься в желтый цвет. Щелкните кнопкой мыши и перетаскивайте курсор в любом направлении. Для завершения преобразования отпустите кнопку мыши.
Для поворота объекта вокруг одной из осей координат X, Y или Z установите курсор на окружность, соответственно, красного, зеленого или синего цветов. Цвет окружности должен стать желтым. Щелкните кнопкой мыши и перетаскивайте курсор. В точке щелчка также появятся касательные отрезки, указывающие направления предпочтительного перетаскивания курсора. По мере поворота в плоскости выбранной окружности будет изображаться сектор с полупрозрачной заливкой, соответствующей цвету окружности. В верхней части окна проекции по умолчанию отображается значение угла поворота в градусах, как показано на рис. 4.31. При повороте на угол, превышающий 360°, полупрозрачный сектор будет изображаться с перекрытием, причем область перекрытия выделяется большей плотностью полупрозрачной заливки.
Поворот объектов вокруг...
Рис. 4.31. Поворот объектов вокруг оси Z сопровождается изображением сектора угла поворота и цифровой индикацией значения угла: 74,5°

После завершения преобразования объекты остаются выделенными, поэтому можно перейти в другое окно проекции и продолжить поворот объектов в пределах иной координатной плоскости.
По умолчанию в качестве центра поворота отдельного объекта принимается его опорная точка, а в качестве центра преобразования совокупности выделенных объектов — геометрический центр воображаемого параллелепипеда, в который вписывается совокупность объектов. Можно заставить каждый из выделенных объектов поворачиваться вокруг собственной опорной точки или сделать так, чтобы вся совокупность объектов поворачивалась относительно начала глобальной системы координат, о чем рассказывается далее в разделе «Управление точками центров преобразований».
Контейнер преобразования масштаба
Рис. 4.32. Контейнер преобразования масштаба
В 3ds max имеются отдельные инструменты для выполнения равномерного и неравномерного масштабирования: Select and Uniform Scale (Выделить и равномерно масштабировать) и Select and Non-uniform Scale (Выделить и неравномерно масштабировать). Так вот, появившиеся в составе контейнера преобразования масштаба max 7.5 плоскости-манипуляторы позволяют выполнять как равномерное, так и неравномерное масштабирование, не меняя тип указанных инструментов. Масштаб самого контейнера теперь тоже меняется наряду с масштабом преобразуемого объекта. Считается, что это обеспечивает визуальную обратную связь, позволяющую лучше ощутить действие масштабирования.
