Эффективная работа в 3dsmax7.5
Окно диалога XRef Objects...
Рис. 3.32. Окно диалога XRef Objects позволяет включать в текущую сцену ссылки на объекты из готовых файлов трехмерных сцен
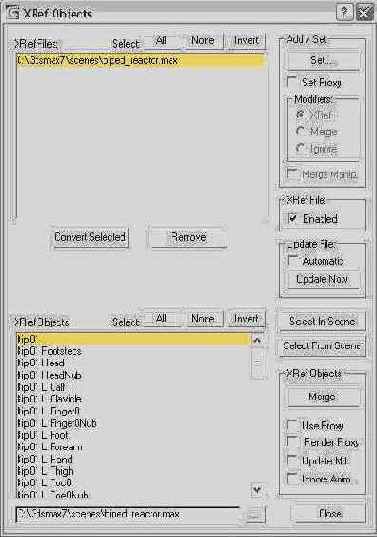
2. Щелкните на кнопке Add (Добавить) и выберите в появившемся окне диалога Open File (Открытие файла) файл сцены, на объекты которой будут установлены внешние ссылки. Щелкните на кнопке Open (Открыть), и появится новое окно диалога - XRef Merge (Присоединение ссылок), подобное окну Select Objects (Выделение объектов), которое мы рассмотрим в главе 4, «Учимся выделять, дублировать и преобразовывать объекты». В списке этого окна диалога перечисляются все объекты выбранной сцены, на которые можно установить ссылки.
3. Выделите в списке нужные объекты и щелкните на кнопке ОК. Имя выбранной сцены появится в списке XRef Files (Файлы ссылок), а имена объектов — в списке XRef Objects (Ссылки на объекты) окна диалога настройки ссылок, как показано на рис. 3.32. Щелкните па кнопке Close (Закрыть), и объекты, выбранные в качестве ссылок, появятся в составе текущей сцепы.
В случае если имена каких-то из выбранных в качестве ссылок объектов совпадают с именами объектов, уже имеющихся и составе сцепы, появится окно диалога Duplicate Name (Совпадающее имя), показанное ранее на рис. 3.30. Если, далее, какие-то из присоединяемых в качестве ссылок объекты имеют материалы, наименования которых совпадают с именами материалов, уже имеющихся в составе сцены, появится окно диалога Duplicate Material Name (Совпадающее имя материала), показанное ранее на рис. 3.31. В предыдущем разделе, где мы рассматривали порядок присоединения к сцепе готовых объектов, подробно описано, как нужно поступать в таких случаях.
Окно диалога Open File...
Рис. 3.33. Окно диалога Open File обеспечивает удобство выбора нужного файла, демонстрируя миниатюру трехмерной сцены
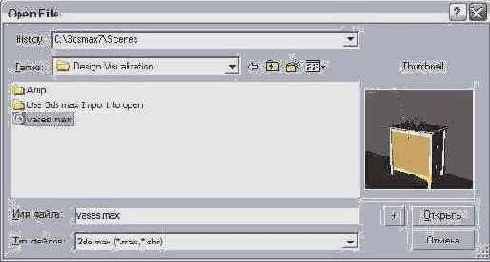
2. Выберите нужный файл (при этом в правой части окна появляется миниатюрное изображение содержащейся в файле сцены) и щелкните на кнопке Open (Открыть). Если загружается сцена, созданная в программе 3ds max предыдущих версий, то после нормальной загрузки появится предупреждающее сообщение: Obsolete data format found — Please resave file (Обнаружены данные устаревшего формата, сохраните файл). Сохранение файла обеспечит преобразование данных в формат max 7.5, и данное предупреждение не будет появляться в дальнейшем.
3. Если загружаемая сцепа содержит объекты, которые были созданы с применением модулей расширения в виде динамически компонуемых библиотек (DLL), не установленных в данный момент па компьютере, появится окно диалога Missing DLLs (Отсутствующие DLL) с перечнем таких библиотек. После загрузки сцены все объекты, созданные с помощью отсутствующих модулей расширения, будут заменены габаритными контейнерами.
4. Если в ходе загрузки будут встречены ссылки на файлы текстур материалов, отсутствующих на вашем компьютере, то появится окно Missing Map/ Photometric Files (Отсутствие файлов текстуры/фотометрии) с перечислением ссылок на ненайденные файлы текстурных карт. Упоминаемые в названии файлы фотометрии относятся к фотометрическим источникам света. С источниками света мы будем знакомиться в главе 11, «Расставляем и настраиваем осветители и съемочные камеры». Отсутствие нужных файлов фотометрии также отслеживается программой. Для продолжения загрузки файла без учета соответствующих текстур или файлов фотометрии щелкните на кнопке Continue (Продолжить), а для выполнения поиска файла нужной текстуры вручную - на кнопке Browse (Просмотр).
5. Как вы помните, по умолчанию одна единица системной метрической шкалы шах 7.5 принимается равной одному дюйму вне зависимости от того, в каких единицах производится измерение и отображение размеров объектов. При несовпадении масштаба системной шкалы загружаемой сцены с текущим масштабом max 7.5 в ходе загрузки файла появится окно диалога File Load: Units Mismatch (Загрузка файла: несовпадение масштабов). В разделе Do you want to (Желаете ли вы) имеется переключатель на два положения:
Rescale the File Objects to the System Unit Scale? (Привести масштаб объектов из файла к масштабу системы?); Adopt the File's Unit Scale? (Принять масштаб из файла?).6. Установите переключатель в нужное положение и щелкните на кнопке ОК.
Кнопка со знаком «плюс»...
Рис. 3.34. Кнопка со знаком «плюс» в окне диалога Save File As служит для сохранения копии файла под тем же именем, но с добавлением номера
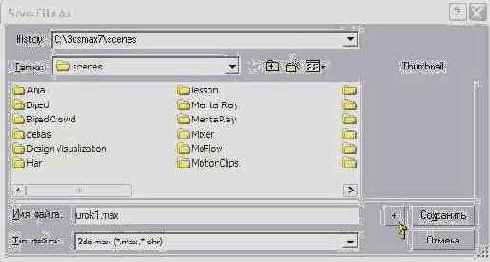
Файл сохранится под тем же именем, к которому будет добавлен двузначный порядковый номер, автоматически увеличивающийся на единицу при каждом новом сохранении щелчком на кнопке со знаком «плюс». Например, копия файла с именем Ded Moroz.max будет сохранена под именем Ded MorozCH .max. При сохранении с инкрементированием этой копии будет создан файл с именем Ded Moroz02.max, затем Ded Moroz03.max и т. п.
Скрытие и показ объектов
Скрытие и показ объектов
Возможность скрывать отдельные объекты от просмотра и восстанавливать их видимость в окнах проекций очень полезна. Она позволяет упростить изображение в окне проекции (представьте себе, какая «каша» из линий получается, когда проекции нескольких объектов перекрываются) и помогает сосредоточить внимание только на тех объектах сцены, работа с которыми должна вестись в данный момент. Можно скрывать все выделенные или, наоборот, все невыделенные объекты, целые категории объектов, а также выбирать скрываемые объекты по имени или цвету.
Чтобы скрыть от просмотра отдельный объект, достаточно установить флажок Hide (Скрыть) в разделе Display Properties (Свойства отображения) окна диалога Object Properties (Свойства объекта) этого объекта (см. рис. 3.18).
Широкий набор инструментов для управления видимостью объектов имеется на командной панели Display (Дисплей), показанной на рис. 3.22.
Смена типов проекций в окне
Смена типов проекций в окне
В любом из окон проекций может быть установлен любой допустимый тип проекции. Можно даже одновременно переключить все окна на показ одной и той же проекции. Кстати, это не так уж бессмысленно, если учесть возможность вручную поворачивать плоскость проекции, о чем вы узнаете ниже.
Чтобы изменить тип проекции в окне, выполните следующие действия:
Щелкните правой кнопкой мыши на имени того окна проекции, тип которого нужно изменить. Появится меню окна, показанное на рис. 3.7. Выберите команду Views (Проекции), которая вызывает каскад подменю, содержащих команды выбора типа окна проекции. Если в составе сцены имеются камеры или источники направленного света, то их имена появляются в верхней части подменю.
Сохранение файла с инкрементированием имени
Сохранение файла с инкрементированием имени
Многие знатоки в области 3D-моделирования и анимации считают за правило сохранять за время работы над проектом множество копий файла трехмерной сцены, по одной после каждого сколько-нибудь существенного изменения, внесенного в сцену. Бесспорная полезность такого подхода объясняется тем, что всегда оказывается возможным вернуться на какую-то из ранних стадий редактирования и внести нужные исправления. Разумеется, в программе mах 7.5 есть возможность вернуться на много шагов назад с помощью команды Undo (Отменить). Не следует, однако, забывать, что очередь отмен «забывается» программой после ее выключения. Так что если все время сохранять файл под одним и тем же именем, в какой-то момент может оказаться, что вы в ходе редактирования сцены зашли в тупик, откат назад невозможен, и все нужно начинать заново. Не хочу вас заранее огорчать, но я сам многократно оказывался в подобной ситуации, пока не приучил себя к сохранению копий под новыми именами.
Если взять подобный прием за правило, то удобно сохранять копии файла сцены под тем же именем, но с добавленным к нему нарастающим номером. Это всегда позволит расставить файлы по хронологии развития работы над проектом. Когда работа завершится, все ненужные больше копии можно просто удалить.
Прием сохранения копии файла под тем же именем, но с добавлением нарастающего номера (по-научному это называется инкрементированием имени) настолько распространен среди опытных пользователей 3ds max, что в программе max 7.5 для этого даже предусмотрена специальная кнопка.
Итак, для сохранения файла с инкрементированием его имени выберите в меню File (Файл) команду Save as (Сохранить как). Появится типовое окно диалога Save File As (Сохранить файл как), с которым вы уже сталкивались в начале данной главы. Оно отличается от рассмотренного выше окна диалога Open File (Открытие файла) только тем, что кнопка Open (Открыть) в нем заменена на кнопку Save (Сохранить). Щелкните на кнопке со знаком «плюс» слева от кнопки Save (Сохранить), как показано на рис. 3.34.
Сохраняем сцену
Сохраняем сцену
Сохраним нашу сцену в виде файла — не столько из-за ее «исторического значения» (хотя все-таки это первая ваша сцена!), сколько из-за того, что она еще понадобится нам в этой главе в качестве «испытательного полигона» для обучения навыкам управления изображением в окнах проекций. Для хранения сцен в max 7.5 используется тип файлов с расширением имени max. В этих файлах наряду с объектами сцены, их материалами, источниками освещения и камерами сохраняются также установки системных параметров, такие как настройки шага сетки, привязок и единиц измерения, конфигурация окон проекций, масштаб изображения и т. п.
Для сохранения сцены выберите команду меню File > Save (Файл > Сохранить) или нажмите клавиши Ctrl+s. Так как сцена еще ни разу не сохранялась, то появится типовое окно диалога Save File As (Сохранить файл как). Использование этого окна в max 7.5 не отличается от других приложений Windows. Выберите нужный диск и папку в раскрывающемся списке в верхней части окна, введите имя файла, например Pervaia Scena (для романтичных натур) или EffRab7-1 (для любителей строгого учета) в текстовое поле File Name (Имя файла) и щелкните на кнопке Save (Сохранить).
Готовый файл этой простейшей сцены под именем EffRab7-1.max можно найти в папке Scenes\Glava_03 компакт-диска, прилагающегося к книге.
Все его бесчисленные параметры имеют
СОВЕТ
Мах 7.5 — это «продукт, готовый к употреблению». Все его бесчисленные параметры имеют принятые по умолчанию значения, так что даже если ничего не настраивать, и то что-нибудь да получится (ну, может быть, не совсем то, что нужно, но это уже другой вопрос). Поэтому не бойтесь пробовать! Если же вы зайдете в своих экспериментах в тупик, перезагрузите max 7.5, выбрав команду меню File > Reset (Файл > Перезагрузить), об использовании которой рассказывается в конце этой главы.
Ошибки на первых порах неизбежны.
СОВЕТ
Ошибки на первых порах неизбежны. Но не забывайте о том, что в вашем распоряжении есть инструменты Undo (Отменить) и Redo (Повторить). Совершив ошибку, щелкните на кнопке Undo (Отменить) или нажмите клавиши Ctrl+z, и ошибочное действие будет отменено. Если же вы по ошибке отменили операцию, щелкните на кнопке Redo (Повторить) или нажмите клавиши Ctrl+a, чтобы повторить ее снова.
Для работы над геометрической моделью
СОВЕТ
Для работы над геометрической моделью объекта лучше всего подходят окна типа Тор (Вид сверху), Front (Вид спереди), Left (Вид слева) и т. п., так как в них не искажаются размеры и можно точно ориентироваться при перемещениях или поворотах объектов. Если же требуется представить общий вид сцены в привычном для глаза виде, обращайтесь к окнам проекций типа Perspective (Перспектива) или Camera# (Камера#).
с одной проекции на другую
СОВЕТ
Быстро переключаться в активном окне с одной проекции на другую лучше всего с помощью клавиатуры, нажимая клавишу, соответствующую первой букве английского названия проекции: t (Тор) — вид сверху, I (Left) — вид слева, f (Forward) — вид спереди, р (Perspective) — вид в перспективе, с (Camera) — вид в объектив камеры и т. п. Исключение в max 7.5 составляют только виды справа и сзади, для которых по умолчанию не определено соответствующих клавиш. Клавиша r, которая в прежних версиях служила для переключения активного окна проекции на вид справа (Right), теперь задействована для активизации инструмента масштабирования. Команде переключения на вид справа можно назначить «вакантную» комбинацию клавиш Alt+r. Для этого выполните команду Customize > Customize User Interface (Настройка > Настройка интерфейса пользователя), перейдите на вкладку Keyboard (Клавиатура), выберите команду из списка и задайте для нее удобную комбинацию клавиш. Подробно эта процедура будет описана в следующей главе. Для переключения на вид сзади ранее использовалась клавиша к (как последняя буква слова ВасК), теперь связанная с нажатием кнопки Set Keys (Задать ключи). По аналогии с видом справа могу порекомендовать назначить команде переключения активного окна на вид сзади комбинацию клавиш Alt+k.
в режим масштабирования области изображения
СОВЕТ
Быстрое переключение в режим масштабирования области изображения обеспечивает нажатие клавиш Ctrl+w. Если после нажатия этой комбинации клавиш курсор не меняет своего вида, просто чуть сдвиньте мышь.
Вместо щелчка на кнопке Zoom
СОВЕТ
Вместо щелчка на кнопке Zoom Extents (Сцена целиком) можно просто нажать комбинацию клавиш Alt+Ctrl+z, а вместо щелчка на кнопке Zoom Extents All (Сцена целиком во всех окнах) — комбинацию клавиш Shift+Ctrl+z.
Самый быстрый способ поворота плоскости
СОВЕТ
Самый быстрый способ поворота плоскости проекции — с помощью мыши, имеющей среднюю кнопку или колесико. Установите курсор в активное окно проекции, нажмите и удерживайте клавишу Alt, щелкните средней кнопкой-колесиком мыши и, не отпуская ее, начинайте перетаскивать курсор, следя за изменением плоскости проекции.
Для отмены изменений масштаба, положения
СОВЕТ
Для отмены изменений масштаба, положения или ориентации плоскости проекции изображения в активном окне можно просто нажать клавиши Shift+z, а для повторения отмененного изменения проекции в окне — клавиши Shift+a.
Для быстрого переключения между режимами
СОВЕТ
Для быстрого переключения между режимами каркасного и тонированного отображения объектов в активном окне проекции используйте «горячую» клавишу F3. Для включения режима показа ребер каркаса вместе с тонированной оболочкой объектов, как показано на рис. 3.13, и, выберите дополнительно команду Edged Faces (Контуры граней).
и выключения режима показа реберСОВЕТ Для быстрого включения и выключения режима показа ребер каркаса вместе с тонированной оболочкой объектов в активном окне проекции используйте «горячую» клавишу F4. Для вызова окна диалога GridСОВЕТ Для вызова окна диалога Grid and Snap Settings (Настройка сетки и привязок) достаточно щелкнуть правой кнопкой мыши на одной из кнопок активизации привязок, расположенных на главной панели инструментов max 7.5. |
в окне перспективной проекции привычнуюСОВЕТ Чтобы вернуть сетке в окне перспективной проекции привычную по прежним версиям манеру поведения в процессе изменения масштаба, когда ячейки сетки автоматически дробятся на более мелкие или объединяются в более крупные, просто сбросьте флажок Inhibit Perspective View Grid Resize (Запретить изменение размера сетки в перспективном окне) в окне Grid and Snap Settings (Настройка сетки и привязок). Еще более простым способом удаленияСОВЕТ Еще более простым способом удаления и восстановления линий сетки в активном окне проекции является нажатие клавиши G. Настройка координатной сетки позволяет использовать режим привязки создаваемых объектов к узлам сетки (точкам пересечения линий) в целях повышения точности построения геометрических моделей объектов. О том, как пользоваться привязками, наш следующий разговор. Создаем вашу первую трехмерную сценуСоздаем вашу первую трехмерную сцену Эту главу нам предстоит начать с создания пары простейших объектов, которые составят вашу первую трехмерную сцену. Практическая польза от этой сцены, надеюсь, будет состоять в том, что вы убедитесь, насколько легко работать с max 7.5, а наше дальнейшее изложение не будет проходить при пустых окнах проекций и, следовательно, будет более предметным.
Создание новой сценыСоздание новой сцены В начале этой главы вы уже освоили действия по созданию новой сцены max 7.5, что называется, «с нуля» и ее сохранению. Теперь разберемся, как начать работу над повой сценой, не прерывая текущего сеанса работы с max 7.5.
Создание новой сцены без изменения настроекСоздание новой сцены без изменения настроек Предположим, что в ходе работы над сценой вы настроили среду моделирования, то есть выбрали удобную конфигурацию окон проекций, типы проекций и масштаб изображения в каждом окне, задали единицы измерения, настроили привязки и т. п. Чтобы начать создание новой сцены без изменения этих настроек, выполните следующие действия: Выберите команду основного меню File > New (Файл > Создать) или нажмите комбинацию клавиш Ctrl+n. Если текущая сцена не была сохранена, появится запрос: The scene has been modified. Do you want to save your changes? (Сцена изменена. Хотите сохранить изменения?). Щелкните на одной из кнопок: Yes (Да) — вызывает стандартное окно диалога Save File As (Сохранить файл как); No (Нет) — вызывает окно диалога New scene (Новая сцена), рассматриваемое ниже; Cancel (Отмена) — отменяет создание новой сцены. Если текущая сцена была сохранена или если вы отказались от ее сохранения, появится окно диалога New scene (Новая сцена). Установите переключатель Options (Варианты) в одно из трех положений: Keep Objects and Hierarchy (Сохранить объекты и их иерархию) — сохраняет для новой сцены все текущие объекты и их иерархические связи, но удаляет ключи анимации; Keep Objects (Сохранить объекты) — сохраняет только объекты, удаляя иерархические связи и ключи анимации; New All (Обновить все) - удаляет все объекты текущей сцены (принимается по умолчанию). Щелкните на кнопке ОК. Закончив работу над новой сценой, сохраните ее в виде файла, используя команду меню File > Save (Файл > Сохранить).
Иногда бывает нужно начать работуСоздание новой сцены с перезагрузкой max 7.5 Иногда бывает нужно начать работу с того, чтобы все параметры max 7.5 приняли исходные, заданные по умолчанию значения. Для этого можно завершить работу с max 7.5 и заново запустить программу, но можно воспользоваться командой перезагрузки. Учимся настраивать окна в трехмерный мирУчимся настраивать окна в трехмерный мир Окна проекций max 7.5 — это очень удобные и гибкие по своим возможностям инструменты для наблюдения за трехмерной сценой, формируемой в памяти компьютера, однако их использование требует определенных навыков и привычки. В следующей части главы вы научитесь правильно настраивать эти окна, чтобы не чувствовать себя беспомощно в виртуальном пространстве.
Это означает, что вы должныУчимся работать с файлами max 7.5 Последнее, что нам предстоит в данной главе, — это научиться работать с файлами max 7.5. Это означает, что вы должны будете уметь выполнять по крайней мере следующие действия: начинать работу над новой сценой с сохранением текущих настроек или с перезагрузкой max 7.5; открывать файлы ранее сохраненных сцен для продолжения работы над ними; присоединять к текущей сцене объекты из ранее сохраненных файлов или устанавливать перекрестные ссылки на такие объекты; импортировать и экспортировать файлы с описаниями трехмерных сцен в форматах, отличающихся от формата max 7.5. Строим сферу и слегка настраиваемУпражнение 1. Строим сферу и слегка настраиваем Итак, пусть вашим первым трехмерным объектом станет сфера — шар, симметричный со всех сторон. Куда уж проще! Для создания сферы выполните шаг за шагом следующие действия: Запустите max 7.5, переместите курсор на командную панель Create (Создать) и щелкните на кнопке Sphere (Сфера) в свитке Object Type (Тип объекта). Кнопка зафиксируется и подсветится желтым цветом, как показано на рис. 3.1.
Одним движением руки создаем..Упражнение 2. Одним движением руки создаем.. . чайник Сцена из одного объекта — это чересчур примитивно, поэтому создайте нашему шару компаньона в лице маленького уютного чайника. В свитке Object Type (Тип объекта) щелкните на кнопке Teapot (Чайник), переместите курсор в окно проекции Тор (Вид сверху) и поместите перекрестье слева от сферы в точке с координатами примерно (-100; 0; 0). Чайник создается точно так же, как и сфера. Щелкните кнопкой мыши и, удерживая ее, перетаскивайте курсор в сторону, наблюдая за ростом чайника с носиком, ручкой и крышкой. Следите за значением параметра Radius (Радиус) в свитке Parameters (Параметры) командной панели Create (Создать) и отпустите кнопку мыши, когда радиус достигнет величины 10-15 единиц. Выключите режим создания чайников, щелкнув правой кнопкой мыши в активном окне проекции или щелкнув левой кнопкой мыши на кнопке инструмента Select Object (Выделить объект).Готово! Примерный вид нашей сцены в окнах проекций max 7.5 показан на рис. 3.4. Такой маленький по сравнению со сферой чайник нам нужен для того, чтобы использовать только что созданную сцепу для наглядной демонстрации возможностей управления изображением в окнах проекций, о чем речь пойдет в следующей части главы.
Управление изображением в окнах проекцийУправление изображением в окнах проекций Мало уметь переключать окна проекций на показ проекции нужного типа, важно еще активно управлять изображением трехмерной сцены в окне проекции. Управлять изображением сцены — это значит уметь следующее: уменьшать и увеличивать масштаб всего изображения сцены или его части (то есть как бы «отдалять» и «приближать» объекты) в одном отдельном окне или во всех окнах сразу; подгонять размер изображения части сцены под размер активного окна или всех окон; «распахивать» отдельное окно во весь экран и восстанавливать его исходный размер; выполнять прокрутку, то есть сдвиг изображения в окне в произвольном направлении, чтобы увидеть скрытые за краем окна участки проекции; изменять ориентацию плоскости проекции, то есть свободно перемещать вокруг объекта ту воображаемую видеокамеру, которая дает изображение проекции.
Управление отображением отдельных объектовУправление отображением отдельных объектов Применительно к отдельным объектам можно устанавливать индивидуальные режимы отображения, а также по своему желанию делать объекты невидимыми или снова видимыми.
Увеличение и уменьшение масштаба всего изображеУвеличение и уменьшение масштаба всего изображе Диапазон масштабов изображений, которые можно просматривать в окне проекции, огромен. При наибольшем увеличении размер участка сцены, который будет виден в окне, составляет всего лишь около 0,35x0,5 мм, а при наименьшем увеличении — приблизительно 70x100 км, Нетрудно подсчитать, что разница в размерах объектов, которые могут целиком отображаться в окне проекции, составляет 200 миллионов раз! Вполне хватит, чтобы охватить взглядом Маленького принца вместе с его небольшой планетой, как показано на рис. 3.8, даже если эта планета будет размером с Землю (попробуйте сами — сцена, показанная на рисунке, хранится в папке Scenes\Glava_03 компакт-диска, прилагающегося к книге, файл Ris3-08.max).
Включение и выключение сеткиВключение и выключение сетки Сетка координат очень полезна в процессе создания объектов, но иногда мешает рассматривать готовые объекты. Впрочем, это не проблема — изображение сетки в окне проекции можно в любой момент выключить и снова включить. Для выключения сетки достаточно всего лишь вызвать меню окна проекции одним из уже известных вам способов и выбрать команду Show Grid (Показывать сетку). Чтобы вновь включить показ сетки, повторите эти же действия.
Включение в сцену внешних ссылок на объектыВключение в сцену внешних ссылок на объекты Чтобы включить в текущую сцену ссылки на объекты из имеющихся сцен, выполните следующие действия: 1. Выберите команду главного меню File > XRef Objects (Файл > Ссылки на объекты). Появится окно диалога XRef Objects (Ссылки на объекты), показанное на рис. 3.32.
Включение в сцену внешних ссылок на сценыВключение в сцену внешних ссылок на сцены Для включения в текущую сцену внешних ссылок на уже существующие файлы трехмерных сцен проделайте следующее: Выберите команду главного меню File > XRef Scenes (Файл > Ссылки на сцены). Появится окно диалога XRef Scenes (Ссылки на сцены), подобное окну, показанному ранее на рис. 3.32, но без списка XRef Objects (Ссылки на объекты) в нижней части. Щелкните на кнопке Add (Добавить) и выберите в появившемся типовом окне диалога Open File (Открытие файла) файл сцены, на который будет сделана ссылка. Щелкните на кнопке Open (Открыть). Имя выбранной сцепы появится в списке XRef Files (Файлы ссылок) окна диалога XRef Scenes (Ссылки на сцены). Для завершения процедуры присоединения внешней ссылки щелкните на кнопке Close (Закрыть).
Включение в сцену внешних ссылок на сцены и объВключение в сцену внешних ссылок на сцены и объ В max 7.5 реализована возможность включения в текущую разрабатываемую сцену внешних ссылок (eXtemal References — XRefs) на существующие сцены или отдельные объекты из таких сцен. Сцены, включенные в текущую сцену в качестве внешних ссылок, наблюдаются в окнах проекций, их можно дополнять новыми объектами, но ни один объект сцены-ссылки нельзя не только изменить, но даже выделить. Вот несколько причин, по которым это бывает удобно: если работа над сложной сценой ведется группой разработчиков, один из команды может создавать фон сцены, а остальные — заниматься анимацией персонажей на этом фоне, присоединив его в качестве внешней ссылки и не опасаясь случайно внести изменения в фоновые объекты; объекты сцен-ссылок не включаются в текущую сцену, а значит, не увеличивают ее объем. Таким образом, создав один раз удачную сцену, вы можете широко использовать ссылки на нее в других своих проектах; при изменении сцены-ссылки ее вид в текущей сцене, в которую включена эта ссылка, также обновляется (по умолчанию это происходит автоматически).Объекты, присоединенные к сцене в качестве внешних ссылок, можно выделять, перемещать, поворачивать, масштабировать и даже применять к ним различные модификаторы. Нельзя только внести изменения в те параметры объектов-ссылок, которые были присвоены им до использования ссылки.
Выбираем единицы измеренияВыбираем единицы измерения Единицы измерения — основа правильного определения расстояний и размеров в max 7.5. Выбор единиц измерения определяет цену деления измерительной шкалы. По умолчанию принимается, что одна единица системной шкалы равна одному дюйму. Это значит, что числа, появляющиеся в полях отсчета координат строки состояния при перемещении курсора в окнах проекций, а также величины параметров в счетчиках размеров будут указывать значения координат и размеров в дюймах. Мы привыкли работать с метрической системой единиц, поэтому давайте настроим max 7.5 на использование привычных единиц измерения.
Выбор имени и цвета объектаВыбор имени и цвета объекта Что ж, примите поздравления! Вы только что создали свой первый трехмерный объект. Каждому «новорожденному» объекту max 7.5 дает имя. Имя, чтобы не мудрствовать лукаво, составляется программой из названия типа объекта и порядкового номера объекта данного типа в сцене (например, как в данном случае, Sphere01 - Сфера01) и указывается в свитке Name and Color (Имя и цвет) командной панели Create (Создать). Имя объекта можно изменить в любой момент. Для смены имени поместите курсор в текстовое поле свитка Name and Color (Имя и цвет), щелкните кнопкой мыши и введите новое имя. Настоятельно рекомендую изменять маловыразительные системные имена на более конкретные, чтобы можно было быстро отыскать нужный объект в списке всех объектов сложной сцены. К примеру, если создается модель комнаты, имеющей четыре стены, пол и потолок, в качестве которых создаются объекты типа Box (Параллелепипед), то все они приобретают при создании имена Вох01, Вох02 и т. д., до Вох06. Попробуй, разберись! Чтобы иметь возможность определять, что есть что, измените эти имена на Pol, Potolok, LevStena и т. д.
Выбор качества отображения прозрачностиВыбор качества отображения прозрачности Мах 7.5 позволяет делать выбор качества отображения полупрозрачных объектов в окнах проекций. Необходимость в этой настройке может возникать после применения к объектам материалов, обладающих свойством прозрачности. Отображение прозрачности с высоким качеством требует, соответственно, большего времени на перерисовку экрана.
Выбор освещения, используемого по умолчаниюВыбор освещения, используемого по умолчанию В окнах проекций max 7.5 объекты могут освещаться одним или двумя источниками света, которые действуют по умолчанию до тех пор, пока вы не разместите в сцене собственные осветители. Первоначально используется один источник света, лучи которого падают на сцену «из-за спины» наблюдателя. Такой вариант освещения обеспечивает более быструю перерисовку объектов в окнах проекций, хотя выглядит не вполне естественно. При использовании двух источников света один из них считается расположенным в левом верхнем углу сцены и освещает объекты спереди, со стороны зрителя, а второй — в правом нижнем углу сцены (он освещает объекты сзади, навстречу взгляду зрителя). Исходное освещение можно настраивать индивидуально для каждого окна проекции или применить ко всем окнам сразу. Для того чтобы включить во всех окнах проекций по два встроенных источника света, проделайте следующее: Выберите команду главного меню Customize > Viewport Configuration (Настройка > Конфигурация окон проекций) или щелкните на имени любого окна проекции правой кнопкой мыши и выберите в меню окна команду Configure (Конфигурировать). В появившемся окне диалога выберите вкладку Rendering Method (Метод визуализации). По умолчанию при перезагрузке max 7.5 для каждого окна проекции в разделе Rendering Options (Параметры визуализации) устанавливается переключатель 1 Light (1 источник), расположенный под флажком Default Lighting (Исходное освещение), что означает использование одного встроенного источника света для освещения сцены в окне проекции. Чтобы заставить max 7.5 использовать два встроенных источника света, установите переключатель в положение 2 Lights (2 источника). Чтобы использовать встроенные осветители даже в том случае, когда в состав сцены введены виртуальные источники света программы max 7.5, достаточно установить сброшенный по умолчанию флажок Default Lighting (Исходное освещение).По умолчанию режим освещения сцены двумя встроенными осветителями будет действовать только в текущем окне проекции, так как исходным положением переключателя Apply To (Применять к) в левом нижнем углу вкладки является Active Viewport Only (Только активное окно проекции). При необходимости настроить аналогичным образом освещение во всех окнах проекций поочередно проделайте описанные действия в каждом из окон. Устанавливать переключатель Apply To (Применять к) в положение All Viewports (Все окна проекций) не следует, так как при этом на все окна проекций распространится не только действие двух встроенных осветителей, но и всех прочих режимов отображения, выбранных на вкладке. Более подробно об освещении сцены вы узнаете в главе 11, «Расставляем и настраиваем осветители и съемочные камеры».
Выбор шага линий сеткиВыбор шага линий сетки Раз уж мы перешли к метрическим единицам измерения, имеет смысл настроить соответствующим образом шаг линий координатной сетки. Дело в том, что по умолчанию шаг сетки равен 10 системным единицам, то есть 10 дюймам. После выбора в качестве единицы измерения, скажем, сантиметров шаг линий сетки окажется равным 25,4 см (1 дюйм - 2,54 см), что явно неудобно. Измените шаг линий координатной сетки следующим образом: Выберите команду Grid and Snap Settings (Настройка сетки и привязок) меню Customize (Настройка) и щелкните па корешке вкладки Home Grid (Исходная сетка) окна диалога Grid and Snap Settings (Настройка сетки и привязок), показанного на рис. 3.25.
Выбор уровня качества показа объектовВыбор уровня качества показа объектов До сих пор мы сталкивались только с тремя вариантами отображения объектов в окнах проекций: в виде каркасов, в виде граненой оболочки (вспомните главу 1) и в виде сглаженной тонированной оболочки. На самом деле в max 7.5 поддерживается 8 разных вариантов показа объектов, различающихся уровнем качества изображения. Чем ниже качество, тем меньше вычислительных затрат на прорисовку изображения и тем быстрее происходит отображение, а это важно при отладочном просмотре анимации в окнах проекций. Вот эти варианты в порядке улучшения качества изображения: Bounding Box (Габаритный контейнер) — объекты изображаются в виде описанных вокруг них параллелепипедов со сторонами, параллельными плоскостям глобальной системы координат (рис. 3.13, а); Wireframe (Каркас) — объекты изображаются в виде «проволочных каркасов», образованных видимыми ребрами между соседними гранями, не лежащими в одной плоскости (рис. 3.13, б); Lit Wireframes (Освещенные каркасы) — объекты изображаются в виде каркасов, тонированных в соответствии с направлением источников света (рис. 3.13, б); Flat (Однородная поверхность) — объекты изображаются в виде нетонирован-ного диффузного цвета, который не зависит от расположения источников света в сцене (рис. 3.13, г); Facets (Грани) — объекты изображаются в виде совокупности тонированных плоских граней (рис. 3.13, д); Facets + Highlights (Грани + блики) — объекты изображаются в виде совокупности тонированных плоских граней с добавлением бликов (рис. 3.13, е); Smooth (Сглаживание) - объекты изображаются в тонированном виде со сглаживанием переходов между плоскими гранями (рис. 3.13, ж); Smooth + Highlights (Сглаживание + блики) — объекты изображаются в тонированном виде со сглаживанием переходов между плоскими гранями и с добавлением бликов (рис. 3.13, з).В любом из режимов тонированной раскраски можно дополнительно показывать контуры граней каркаса (рис. 3.13, и). При выборе вариантов Smooth (Сглаживание) и Smooth + Highlights (Сглаживание + блики) в окнах проекций могут демонстрироваться текстуры материалов, назначенных объектам, как показано на рис. 3.13, к, если применительно к данным материалам в Редакторе материалов будет включен режим Show Map in Viewport (Показать текстуру в окне проекции). О том, как это сделать, вы узнаете из главы 13, «Осваиваем создание материалов и применение их к объектам».
Выбор варианта расположения окон проекцийВыбор варианта расположения окон проекций При первом запуске max 7.5 на экране появляются четыре одинаковых по размерам окна проекций, как показано на рис. 2.1 предыдущей главы. Однако исходные размеры и расположение этих окон могут быть и другими. Например, если сцена растянута в горизонтальном направлении, ее удобнее рассматривать в вытянутом горизонтальном окне, занимающем нижнюю или верхнюю часть области окон проекций. В оставшейся половине при этом можно разместить три остальных окна меньших размеров, как показано на рис. 3.5.
Можно применять для именования объектовЗАМЕЧАНИЕ Можно применять для именования объектов и буквы кириллицы, но здесь есть два «но». Первое состоит в том, что max 7.5 не в полной мере поддерживает кириллические имена объектов. То есть они будут нормально читаться в свитке Name and Color (Имя и цвет) или в списке окна выделения объектов по имени. Но, скажем, в поле всплывающей подсказки, появляющейся в окнах проекций, когда курсор указывает на тот или иной объект трехмерной сцены, кириллические имена не читаются. Второе «но» заключается в том, что, как я уже говорил во введении, не у всех пользователей установлена на компьютере русифицированная операционная система. Так что лучше применять для объектов имена, звучащие по-русски, но набранные латиницей. Продумайте определенную систему именования, которая позволяла бы легко выделять объекты по их именам. О том, как это делать, вы узнаете в следующей главе. Например, можно применять префиксы, то есть одинаковые приставки к именам всех объектов, относящихся к определенной совокупности. Скажем, если в сцене есть два дома, то элементы конструкции первого можно назвать Dom1_ Pol, Dom1_Potolok, Dom1_LevStena и т. п., а второго - Dom2_Pol, Dom2_Potolok, Dom2_LevStena и т. п. При таком подходе имена всех объектов, относящихся к одному дому, в списке окажутся расположенными подряд. Имена основных объектов можно начинать с заглавной буквы, а вспомогательных - со строчной и т. д. Все это облегчит задачу сортировки имен объектов с целью их выделения, с приемами которого вы познакомитесь в следующей главе. Кстати, max 7.5 допускает, чтобы объекты имели одинаковые имена, и никак не сигнализирует, если вы назначаете какому-то объекту уже использованное имя. Так что наведение порядка в именах многочисленного семейства объектов целиком ложится на вас, уважаемые любители ЗD-графики. Помимо имени каждый новый объект приобретает цвет, позволяющий на глаз отличить его от других объектов в окнах проекций. Этим цветом раскрашивается как тонированная оболочка, так и каркас объекта. Если объекту не присвоен материал, то этот же цвет используется для раскраски объекта при визуализации изображения сцены. Цвет нового объекта выбирается программой max 7.5 случайным образом из палитры допустимых цветов, но можно изменить его и вручную. Для смены цвета созданного объекта щелкните на поле образца цвета в свитке Name and Color (Имя и цвет). Появится окно диалога Object Color (Цвет объекта), показанное на рис. 3.3.
и даже очень большого размераЗАМЕЧАНИЕ Кстати, хранение в памяти объектов большого и даже очень большого размера не составляет для max 7.5 никакого труда. Например, объем памяти, требуемый для хранения сферы диаметром 1 мм, совершенно не отличается от объема памяти, требуемого для хранения сферы диаметром, скажем, 1 000 000 мм, если и у той и у другой сферы будет одинаковое число вершин, граней и ребер. Чтобы изменить масштаб изображения в окнах проекций, поступайте следующим образом: к желаемому результату только приЗАМЕЧАНИЕ Установка флажка Force 2-Sided (Показывать обе стороны) приводит к желаемому результату только при использовании драйверов дисплея типа Software Z-buffer (Программный Z-буфер) или OpenGL. При использовании драйвера дисплея Direct3D установка флажка Force 2-Sided (Показывать обе стороны) ничего не дает — грани остаются невидимыми с изнанки. Режим двустороннего показа граней в окнах проекций не означает, что грани будут видны на изображении сцены, формируемом с помощью инструмента Render Scene (Визуализировать сцену). Чтобы грани можно было видеть с обеих сторон на визуализированном изображении сцены, необходимо установить флажок Force 2-Sided (Показывать обе стороны) в свитке Common Parameters (Общие параметры) на вкладке Common (Общие настройки) окна диалога Render Scene (Визуализация сцены), которое мы будем осваивать в главе 15, «Осваиваем тонкости визуализации сцены и внешней среды». Еще один способ сделать грани видимыми с двух сторон при визуализации — это применение материала типа Double Sided (Двусторонний) (рис. 3.16).
никоим образом не влияетЗАМЕЧАНИЕ Качество отображения прозрачности в окнах проекций max 7. 5 никоим образом не влияет на то, как будут выглядеть полупрозрачные объекты после визуализации, то есть на сформированном программой итоговом изображении сцены. Для управления качеством отображения прозрачности вызовите уже знакомое вам окно диалога Viewport Configuration (Конфигурация окон проекций) и раскройте вкладку Rendering Method (Метод визуализации). Установите переключатель Transparency (Прозрачность) в одно из трех положений: None (Нет) — прозрачность в окнах проекций не будет отображаться; Simple (Упрощенно) — прозрачность в окнах проекций будет отображаться упрощенно с использованием штриховки различной плотности; Best (Улучшенно) — обеспечивает наилучшее возможное качество отображения прозрачности в окнах проекций (рис. 3.17).
строки состояния, зависит от масштабаЗАМЕЧАНИЕ Величина шага сетки, отображаемая в поле Grid = строки состояния, зависит от масштаба изображения в окнах параллельной проекции. В тот момент, когда из-за изменения масштаба вспомогательные линии удаляются, а главные превращаются во вспомогательные, значение отсчета в поле Grid = меняется в число раз, равное параметру Major Lines every Nth Grid Line (Главные линии через N линий сетки). |
Особенно важно выполнять перезагрузку перед
ЗАМЕЧАНИЕ
Особенно важно выполнять перезагрузку перед тем, как начать шаг за шагом пытаться воспроизвести описанные в книге примеры. Если какие-то параметры max 7.5 будут иметь значения, отличные от принятых по умолчанию, можно получить совсем не тот результат, на который рассчитан пример. Для создания новой сцены с восстановлением принятых по умолчанию установок системных параметров выполните следующие действия:
Выберите команду File > Reset (Файл > Перезагрузить). Если текущая сцена не была сохранена, появится запрос на сохранение изменений, который мы обсудили в предыдущем разделе. Если текущая сцена была сохранена или если вы отказались от ее сохранения, появится окно с запросом на подтверждение перезагрузки: Do you really want to reset? (Действительно хотите выполнить перезагрузку?). Имейте в виду, что действие этой команды нельзя отменить! Для перезагрузки щелкните на кнопке Yes (Да).
Обратите внимание на то, что
ЗАМЕЧАНИЕ
Обратите внимание на то, что сохранение копии файла с инкрементированием имени нужно выполнять не в конце, а в начале каждого очередного сеанса работы над трехмерной сценой. И вообще, стоит взять за правило всегда начинать работу над новой сценой с сохранения файла сцены с приданием ему имени.