Эффективная работа в 3dsmax7.5
Активизация привязок
Активизация привязок
Ни один из режимов привязки не будет действовать, пока он не активизирован, то есть пока не нажата соответствующая кнопка группы переключателей привязок, расположенных на главной панели инструментов max 7.5 и показанных на рис. 3.28.
Действия в аварийных ситуациях
Действия в аварийных ситуациях
Программа max 7.5 тестируется целой армией пользователей, а разработчики все время стараются повысить ее надежность. Тем не менее она не застрахована от ошибок, время от времени приводящих к аварийным ситуациям. При обнаружении ошибок, ведущих к неизбежному аварийному завершению работы программы, max 7.5 предпринимает попытку сохранить копию редактируемого файла. Следует, правда, иметь в виду, что срабатывает эта возможность не всегда, так как в ряде случаев аварийные ситуации ведут к полному «зависанию» программы или к ее мгновенному неожиданному завершению.
При возникновении аварийной ситуации появляется окно диалога Application Error (Ошибка приложения), содержащее следующее сообщение: An error has occurred and the application will now close. Do you want to attempt to save a copy of the current scene? (Произошла ошибка и приложение будет закрыто. Хотите попробовать сохранить копию текущей сцены?). Для сохранения щелкните на кнопке Save (Сохранить), для отказа от сохранения и завершения работы — на кнопке Cancel (Отмена).
Вслед за этим сообщением вы также увидите окно 3ds max Error Report, в котором содержится просьба от создателей программы послать им автоматически создаваемое сообщение с описанием проблемы. Для того чтобы послать сообщение, нажмите кнопку Send Report (Послать отчет), для отказа нажмите кнопку Don't Send (He посылать).
Копия файла сохраняется в папке autobak, вложенной в папку с программным обеспечением max 7.5, под исходным именем, к которому добавляется слово _recover. Например, сцена MAX-kafe.max будет сохранена под именем MAX-kafe_ recover.max.
Файлы сцен, сохраненные при аварийном завершении работы программы, могут иметь дефекты. Например, могут быть потеряны модификаторы некоторых объектов или утрачены отдельные ключи анимации. В связи с этим не стоит рассчитывать на сохранение аварийной копни — лучше чаще выполнять сохранение сцены или сохранение с инкрементированием имени.
Как я уже говорил, система аварийного сохранения файла срабатывает не всегда. Да и сами аварийные ситуации могут возникать не только из-за ошибок программы, операционной системы или самого пользователя. Скажем, в самый кульминационный момент, после многих часов редактирования, когда вы уже занесли палец над кнопкой, чтобы сохранить сцену, может просто погаснуть свет. Если такое произойдет, не отчаивайтесь! В max 7.5 по умолчанию выполняется автоматическое сохранение файла каждые 5 минут.
Резервные копии файла сохраняются в уже упомянутой папке autobak, вложенной в папку с программным обеспечением max 7.5, под именами autobakl.max, autobak2.max и autobak3.max. После этого вновь создается файл autobakl.max, замещающий собой предыдущий и т. д.
Так что если произошла авария в работе, не позволившая сохранить редактируемый файл, запустите max 7.5, выберите команду меню File > Open (Файл > Открыть) и перейдите в папку autoback. Щелкните в окне открытия файла правой кнопкой мыши и выберите в появившемся меню команду упорядочивания файлов по времени изменения. После этого останется только загрузить файл, измененный последним, и если загрузка пройдет успешно, то утрачен будет только результат последних пяти минут работы.
Двусторонний показ граней
Двусторонний показ граней
Мы уже говорили о том, что в обычном случае грани оболочек объектов видны только с одной стороны, а именно с той, в которую направлена нормаль грани. Если трехмерный объект имеет внутреннюю полость, как у чашки, стакана, вазы или кастрюли, то все грани, на которые взгляд падает изнутри полости, не будут видны в окнах проекций, как показано на рис. 3.15, слева.
Экспорт файлов
Экспорт файлов
Если требуется сохранить файлы сцен в форматах, не являющихся описаниями трехмерных сцен программы шах 7.5 или ее предшествующих версий, следует использовать возможности экспорта файлов.
Для экспорта файлов выполните следующие действия:
Выберите команду меню File > Export (Файл > Экспорт). Появится окно диалога Select File to Export (Выбор файла для экспорта), не отличающееся от типового окна открытия файла. Выберите нужный формат файла в раскрывающемся списке Files of Type (Тип файлов), введите имя файла и щелкните на кнопке Save (Сохранить). В зависимости от формата экспортируемого файла выполните настройку параметров в одном или нескольких окнах диалога. Для продолжения экспорта щелкните на кнопке ОК, для отмены — на кнопке Cancel (Отмена). Обратитесь к электронному справочнику max 7.5 за сведениями о параметрах окон диалога экспорта файлов различных форматов.
Осваиваем настройку max
Глава 3. Осваиваем настройку max 7.5
и работу с файлами
Создание и сохранение простейшей трехмерной сцены Выбор варианта расположения окон проекций Допустимые типы проекций и смена проекции в окне Управление изображением в окнах проекций Выбор уровня качества отображения объектов Настройка масштаба и шага сетки координат Включение и активизация привязок Работа с файлами в max 7.5
Импорт файлов
Импорт файлов
Если требуется загрузить файлы данных в форматах, не являющихся описаниями трехмерных сцен программы max 7,5 или ее предшествующих версий (например, это могут быть файлы типа PRJ, SHP или 3DS — DOS-версии программы 3D Studio), следует использовать возможности импорта файлов.
Для импорта файлов выполните следующие действия:
Выберите команду меню File > Import (Файл > Импорт). Появится окно диалога Select File to Import (Выбор файла для импорта), не отличающееся от типового окна открытия файла. Выберите нужный формат файла в раскрывающемся списке Files of Type (Тип файлов), выделите требуемый файл и щелкните на кнопке Open (Открыть). В зависимости от формата импортируемого файла выполните настройку параметров в одном или нескольких окнах диалога. Так, при импорте файлов форматов DWG, DXF, PRJ или 3DS на первом шаге появляется окно диалога с переключателем Do you want to (Хотите ли вы), который требуется установить в одно из двух положений: Merge objects with current scene (Присоединить объекты к текущей сцене) или Completely replace current scene (Полностью заместить текущую сцену). Для продолжения импорта щелкните на кнопке ОК, для отмены — на кнопке Cancel (Отмена). Обратитесь к электронной справочной системе max 7.5 за сведениями о параметрах окон диалога импорта файлов различных форматов.
Индивидуальные режимы отображения
Индивидуальные режимы отображения
Установка индивидуальных режимов отображения объектов производится в окне диалога Object Properties (Свойства объекта), которое вызывается из четвертного меню.
Для настройки индивидуальных режимов отображения объектов проделайте следующее:
Выделите нужный объект в любом окне проекции, щелкнув на нем левой кнопкой мыши, а затем щелкните на нем правой кнопкой мыши, чтобы вызвать четвертное меню, с которым вы знакомились в предыдущей главе. Выберите в разделе transform (преобразование) четвертного меню команду Properties (Свойства). Появится окно диалога Object Properties (Свойства объекта), показанное на рис. 3.18.
Изменение поля зрения в окне центральной проекц
Изменение поля зрения в окне центральной проекц
Если активно окно центральной проекции Perspective (Перспектива), то кнопка Region Zoom (Масштаб области) превращается в кнопку Field of View (Поле зрения). Размер поля зрения при центральной проекции определяется углом между крайними лучами из того веера лучей, с помощью которых формируется такая проекция (мы поговорим об этом подробнее в главе 11, «Расставляем и настраиваем осветители и съемочные камеры»).
Для изменения величины поля зрения действуйте так:
Как разглядеть объект с разных сторон, не сходя
Как разглядеть объект с разных сторон, не сходя
Если вдуматься, то возможность менять типы проекций в окнах является поистине удивительной! Она позволяет, не сходя с места, рассматривать объект со всех сторон одновременно. При этом вполне можно ощутить себя бдительным охранником, наблюдающим с помощью множества мониторов, связанных с видеокамерами, за подступами к заветным объектам виртуального мира со всех возможных направлений.
Вот некоторые типы проекций, которые могут демонстрироваться в каждом из окон:
Тор (Вид сверху), Front (Вид спереди), Left (Вид слева), Back (Вид сзади), Right (Вид справа) и Bottom (Вид снизу) — это шесть окон ортографических проекций объектов на плоскости, параллельные соответствующим плоскостям глобальной системы координат. Можно вручную располагать плоскости проекций под произвольным углом к координатным плоскостям. Окно параллельной проекции на плоскость, не параллельную координатной плоскости, имеет название User (Специальный вид); Perspective (Перспектива) — окно центральной проекции, характеризующей вид сцены из точки, положение которой вы можете изменять по своему усмотрению; если на сцене установлены съемочные камеры, то в любом из окон можно включить центральную проекцию сцены на плоскость, перпендикулярную линии визирования съемочной камеры. Такие окна позволяют увидеть сцену через объектив воображаемой камеры и имеют имена, соответствующие именам камер, то есть по умолчанию Camera# (Камера#), где # — порядковый номер камеры (01, 02 и т. д.); если в составе сцены имеются источники направленного света, то в любом из окон можно включить центральную проекцию сцены на плоскость, перпендикулярную оси пучка лучей источника. Такие окна позволяют увидеть сцену из точки расположения каждого направленного источника света или прожектора, а это бывает очень удобно, когда требуется точно настроить расположение пятна света на сцене. Имена таких окон соответствуют именам источников света, то есть по умолчанию Spot# (Прожектор#) или Direct# (Направленный#), где # — порядковый номер источника света (01, 02 и т. д.); если в состав сцены включен вспомогательный объект-сетка (Grid), представляющий собой плоскость, произвольным образом ориентированную в глобальной системе координат, то появляется возможность включить в любом из окон любую из шести ортографических проекций сцены на плоскости, параллельные координатным плоскостям объекта-сетки. Такие окна имеют имена Grid (Top) (Сетка (Вид сверху)), Grid (Front) (Сетка (Вид спереди)) и т. п.Кроме того, в окнах проекций для удобства работы над сценой могут размещаться окна Schematic View (Просмотр структуры) или ActiveShade (Активная раскраска), о назначении которых вы узнаете из последующих глав, и ряд других служебных окон, которых мы не будем касаться.
Настраиваем max 7.5 для работы над сценой «МАХ-
Настраиваем max 7.5 для работы над сценой «МАХ-
В завершение этой главы примените полученные знания для выполнения необходимых настроек будущей сцены «МАХ-кафе», над которой нам предстоит работать до конца книги. Выполните следующие действия:
Запустите mах 7.5 или выполните команду File > Reset (Файл > Перезагрузить), если программа уже запущена. Настройте единицы измерения. Для этого выберите в главном меню команду Customize > Units Setup (Настройка > Единицы измерения). Установите переключатель в появившемся окне диалога Units Setup (Единицы измерения) в положение Metric (Метрические) и выберите в раскрывающемся списке единицы измерения Centimeters (Сантиметры). Настройте сетку координат. Выберите команду Grid and Snap Settings (Настройка сетки и привязок) меню Customize (Настройка) и щелкните на корешке вкладки Home Grid (Исходная сетка) окна диалога Grid and Snap Settings (Настройка сетки и привязок). Установите в счетчике Grid Spacing (Шаг сетки) величину шага между вспомогательными линиями координатной сетки равной 1 см. В счетчике Major Lines every Nth Grid Line (Главные линии через N линий сетки) оставьте число 10. Активизируйте двумерную привязку. Для этого щелкните на кнопке 3D Snap (Трехмерная привязка) на главной панели инструментов, задержите кнопку мыши нажатой, пока не раскроется панель инструмента, перетащите курсор к кнопке 2D Snap (Двумерная привязка) и отпустите кнопку мыши. Установите в качестве принятого по умолчанию режим освещения сцены в активном окне проекции двумя источниками света, как описано выше в разделе «Выбор освещения, используемого по умолчанию». Сохраните пустую сцену с ее настройками в файле под именем MAX-kafe.
Настраиваем сетку координат
Настраиваем сетку координат
Координатная сетка, появляющаяся в окнах проекций после запуска max 7.5 и называемая исходной сеткой (home grid), образована линиями разной толщины и цвета. Две наиболее темные и толстые линии — это оси глобальной системы координат. Более светлые и тонкие линии сетки называются главными (major lines), а самые светлые и тонкие — вспомогательными (minor lines), как показано на рис. 3.24. По умолчанию главной является каждая десятая линия сетки. Под шагом линий сетки понимается расстояние между вспомогательными линиями, выраженное в текущих единицах измерения.
Настройка единиц измерения
Настройка единиц измерения
Чтобы выбрать одну из допустимых метрических единиц измерения, проделайте следующее:
Выберите в главном меню команду Customize > Units Setup (Настройка > Единицы измерения). Появится окно диалога Units Setup (Единицы измерения), показанное на рис. 3.23.
Осваиваем привязки
Осваиваем привязки
Привязки позволяют размещать отдельные точки создаваемых или редактируемых объектов сцены в точно определенных местах. Средства привязки заставляют курсор «притягиваться» к определенным точкам объектов сцены, таким как вершины, ребра, центры граней или точки опоры, а также к линиям или узлам координатной сетки. Кроме того, привязки позволяют указать, с каким шагом должны изменяться угол поворота или коэффициент масштаба объектов, а также значения параметров в счетчиках.
Научиться пользоваться привязками — значит уметь выполнять их активизацию, выбор типов и настройку общих параметров.
Выбор типов привязок производится на вкладке Snaps (Привязки), показанной на рис. 3.27, а настройка их общих параметров — на вкладке Options (Параметры) окна диалога Grid and Snap Settings (Настройка сетки и привязок). Для начала нас устроят установленный по умолчанию тип привязки к узлам координатной сетки (Grid Points) и ее параметры, поэтому перейдем сразу к вопросу об активизации привязок.
Отмена и повторение изменений режима отображени
Отмена и повторение изменений режима отображени
Если вы ошибочно изменили масштаб или повернули изображение в окне проекции, не пытайтесь выполнить отмену этих ошибочных действий с помощью кнопки Undo (Отменить) панели инструментов, она здесь не поможет. Чтобы отменить изменения режима отображения сцены в окне, щелкните на имени окна правой кнопкой мыши и выберите в меню окна, показанном выше на рис. 3.7, команду Undo (Отменить). Название отменяемого действия появляется в меню правее наименования команды. Вместо этого можно также выполнить команду основного меню Views > Undo View Change (Проекции > Отменить изменение проекции). Емкость очереди отмен по умолчанию составляет 20 команд.
Для отмены последней отмены, то есть для повторения отмененного изменения состояния активного окна проекции, выберите в меню окна команду Redo (Повторить). Можете с той же целью выполнить команду основного меню Views > Redo (Проекции > Повторить).
Отображение значка глобальных координат
Отображение значка глобальных координат
В левом нижнем углу каждого из окон проекций max 7.5 по умолчанию демонстрируется значок системы глобальных координат в виде трех векторов: ось X красного цвета, Y — зеленого и Z — синего цвета. Обычно бывает удобно иметь его перед глазами, но если он все же мешает рассматривать насыщенную объектами сцену, его можно выключить и снова включить в любой момент. Для включения/выключения значка глобальных координат выполните следующее:
Выберите в главном меню команду Customize > Preferences (Настройка > Параметры). Появится окно диалога Preference Settings (Настройка параметров). Щелкните на корешке вкладки Viewports (Окна проекций). В разделе Viewport Parameters (Параметры окон проекций) найдите флажок Display World Axis (Показ глобальных осей), который установлен по умолчанию. Чтобы выключить показ значка глобальных координат, сбросьте этот флажок, чтобы включить — снова установите его.
Ну, теперь вы знаете достаточно о том, как управлять изображением сцены в окнах проекций. Поговорим о выборе единиц измерения и настройке шага сетки координат.
Подгонка изображения сцены или ее части под раз
Подгонка изображения сцены или ее части под раз
Подведем некоторые итоги
Подведем некоторые итоги
Надеюсь, я не слишком утомил вас описанием многочисленных настроек mах 7.5. Скорее всего, истинную ценность этих знаний вы ощутите позже, когда всерьез займетесь работой над трехмерными сценами.
Итак, в этой главе вы узнали о том, что:
создать простейшую сцену в max 7.5 не так уж трудно; расположение и размеры окон проекций можно в определенной мере менять, хотя и с меньшей свободой, чем других окон mах 7.5, и только в пределах одного из стандартных вариантов компоновки этих окон; правильно подобрав типы проекций в окнах, можно рассматривать сцену со всех сторон, не покидая уютного кресла перед компьютером; в каждом из окон можно устанавливать произвольный масштаб и один из семи допустимых уровней качества изображения объектов сцены; отдельные объекты можно делать полупрозрачными или совсем невидимыми, и это очень удобно, так как облегчает работу над сложными по составу сценами; выбор подходящих единиц измерения — залог того, что отдельные объекты при объединении в составе сцены будут иметь нужные размеры; координатная сетка и средства привязок призваны помочь в создании объектов с требуемой точностью, а потому не нужно пренебрегать их настройкой; существует несколько вариантов начала работы над новой сценой: «с нуля», то есть с полной перезагрузки mах 7.5 и восстановления исходных значений системных параметров; с удаления текущих объектов при сохранении системных настроек; с присоединения готовых объектов или внешних ссылок на объекты или сцены; с загрузки готовой сцены для ее правки; не стоит забывать о действующей в max 7.5 возможности автосохранения файлов, которая выручает в случаях аварийного завершения работы программы или, скажем, при неожиданном выключении электричества, позволяя сократить потери результатов редактирования до последних пяти минут работы; программа max 7.5 может открывать и сохранять только файлы формата max, а файлы других допустимых форматов данных следует импортировать и экспортировать.Помимо этих знаний вы получили и практические навыки, научившись создавать пусть простые, но самые настоящие трехмерные сцены, а также выполнять настройку масштаба, сетки координат и привязок max 7.5.
Кроме того, вы подготовили пустую сцену с нужными настройками системных параметров для работы над нашим основным проектом под названием «МАХ-кафе». Что ж, замечательно! Еще совсем недавно вы только слышали от других про программу max 7.5 и вот уже создали своп первые трехмерные сцены. В следующей главе мы научимся выделять и преобразовывать объекты max 7.5 — без этого нельзя обойтись практически ни в одном случае работы над реальным графическим анимационным проектом.
Присоединение объектов к новой сцене
Присоединение объектов к новой сцене
Часто создание новой сцены начинается с того, что в ее состав включается один или несколько готовых объектов из ранее сохраненных файлов. Эта операция называется присоединением объектов, и научиться ее выполнять тем более полезно, что на компакт-дисках разных фирм-производителей, а также в сети Интернет можно найти очень много готовых трехмерных моделей, пригодных для использования в ваших будущих проектах.
Присоединить к сцене можно только файлы формата max. Для присоединения к сцене объектов из файлов иного формата следует вначале выполнить импорт этих файлов.
Чтобы присоединить к текущей сцене объекты из файла ранее созданной сцены, выполните следующие действия:
Выберите команду меню File > Merge (Файл > Присоединить). Появится окно диалога Merge File (Присоединение файла), не отличающееся от типового окна открытия файла. В заголовок окна включается имя файла сцены, из которой планируется выбрать присоединяемые объекты. После выбора файла и щелчка на кнопке Open (Открыть) появляется окно Merge (Присоединение). Элементы управления этого окна практически не отличаются от элементов управления окна диалога Select Objects (Выделение объектов), которое мы рассмотрим в главе 4, «Учимся выделять, дублировать и преобразовывать объекты». Выделите в списке окна объекты, которые требуется присоединить к текущей сцене, и щелкните на кнопке ОК. Если имена каких-то из присоединяемых объектов совпадают с именами объектов, уже имеющихся в составе сцепы, появится окно диалога Duplicate Name (Совпадающее имя), показанное на рис. 3.30. Для разрешения создавшейся неопределенности вы можете выбрать один из следующих вариантов действий: изменить имя присоединяемого объекта в текстовом поле окна диалога, после чего щелкнуть на кнопке Merge (Присоединить); щелкнуть на кнопке Skip (Пропустить), чтобы пропустить присоединение объекта с указанным именем; щелкнуть на кнопке Delete Old (Удалить старый), чтобы удалить из состава сцены имеющийся объект, имя которого совпадает с именем присоединяемого объекта; щелкнуть на кнопке AutoRename (Автоматически переименовать), чтобы дать возможность программе переименовать присоединяемый объект автоматически. При этом программа добавит к названию объекта числовой индекс.После этого в текстовом поле окна диалога может появиться следующее дублирующееся имя объекта. Установка флажка Apply to All Duplicates (Применить ко всем дубликатам) распространит действие выбранной вами кнопки на все объекты с дублирующимися именами, которые встретятся программе в ходе продолжения присоединения объектов.
Продолжение работы над ранее созданной сценой
Продолжение работы над ранее созданной сценой
Чтобы продолжить работу над сценой, ранее сохраненной в файле формата max, выполните следующие действия:
1. Выберите команду File > Open (Файл > Открыть) или нажмите комбинацию клавиш Ctrl+o. Если текущая сцена не была сохранена, появится рассмотренный выше запрос на сохранение изменений. После сохранения сцены появится окно диалога Open File (Открытие файла), показанное на рис. 3.33.
На командной панели Create нажата кнопка Sphere
Рис. 3.1. На командной панели Create нажата кнопка Sphere
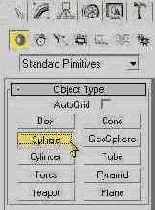
Переместите курсор в окно проекции Тор (Вид сверху), где он примет вид перекрестья, и установите перекрестье в центр окна, в точку пересечения толстых черных линий - осей сетки координат. Щелкните кнопкой мыши и, удерживая ее, перетащите курсор в сторону от центра, наблюдая за тем, как увеличивается в размерах создаваемый объект-сфера. Когда сфера почти заполнит собой окно проекции Perspective (Перспектива), отпустите кнопку мыши. В окнах проекций Тор (Вид сверху), Front (Вид спереди) и Left (Вид слева) сфера изображается в виде «проволочного каркаса», образованного ребрами между гранями, а в окне Perspective (Перспектива) — в виде тонированной оболочки, как показано на рис. 3.2. Линии каркаса имеют белый цвет. Таким цветом в окнах проекций max 7.5 изображаются каркасы выделенных (selected) объектов, а всякий вновь созданный объект непосредственно после создания оказывается выделенным, то есть подготовленным к преобразованиям или редактированию.
Вид экрана max 7.5 с...
Рис. 3.2. Вид экрана max 7.5 с объектом-сферой в окнах проекций

Посмотрите на свиток Parameters (Параметры) в нижней части командной панели Create (Создать). В счетчике Radius (Радиус) вы увидите значение радиуса только что созданной сферы, оно должно составлять что-нибудь около 65-70 единиц. Чтобы задать точное значение радиуса, щелкните в поле счетчика Radius (Радиус), измените число на 65 и нажмите клавишу Enter или Tab. В счетчике Segments (Сегментов) указывается число частей, на которые разбивается оболочка сферы по ее экватору. По умолчанию сегментов 32, и это хорошо видно в окне Тор (Вид сверху). Такое число сегментов вполне нас устроит.
Чтобы выключить режим создания сфер, переместите курсор в активное окно проекции и щелкните правой кнопкой мыши или щелкните левой кнопкой мыши на кнопке инструмента Select Object (Выделить объект). Кнопка Sphere (Сфера) перейдет в исходное состояние, а курсор из перекрестья снова превратится в наклонную стрелку.
Окно диалога Object Color
Рис. 3.3. Окно диалога Object Color
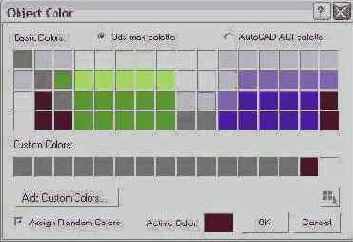
Ячейка текущего цвета выделяется в окне черной рамкой. Чтобы выбрать новый цвет из готовой палитры, просто щелкните на одной из ячеек.
Вид простейшей сцены в окнах проекций
Рис. 3.4. Вид простейшей сцены в окнах проекций

Один из возможных вариантов...
Рис. 3.5. Один из возможных вариантов расположения окон проекций, удобный для рассмотрения сцен, вытянутых по горизонтали

Как вы уже знаете из главы 2, размеры и пропорции окон проекций можно менять, просто перетаскивая границы, разделяющие эти окна. Однако таким способом никак нельзя привести исходный вариант расположения окон проекций к виду, показанному на рис. 3.5. В max 7.5 имеется 14 заранее заготовленных вариантов размещения, или компоновки (layout), таких окон на экране. Выбрав один из готовых вариантов компоновки, вы можете затем менять пропорции и размеры отдельных окон так, как было описано в главе 2. Таким образом, выбор фиксированной компоновки окон проекций и возможность изменять пропорции и размеры окон в рамках выбранной компоновки гибко дополняют друг друга, позволяя настроить окна в трехмерный мир оптимальным образом.
Чтобы настроить компоновку окон проекций, проделайте следующие действия: В основном меню щелкните на пункте Customize (Настройка) и выберите команду Viewport Configuration (Конфигурация окон проекций) или щелкните на имени любого окна проекций правой кнопкой мыши и выберите команду Configure (Конфигурировать), располагающуюся в самом низу появляющегося при этом меню окна проекции. В результате появится окно диалога Viewport Configuration (Конфигурация окон проекций), содержащее пять вкладок. Щелкните на корешке вкладки Layout (Компоновка), чтобы она расположилась поверх остальных вкладок, как показано на рис. 3.6.
Вкладка Layout окна диалога Viewport Configuration
Рис. 3.6. Вкладка Layout окна диалога Viewport Configuration
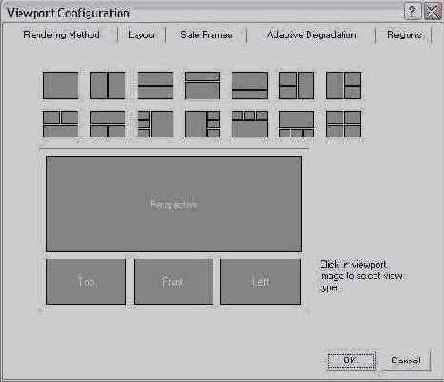
В верхней части вкладки 14 значков изображают разные варианты разбиения экрана max 7.5 на окна проекций, а в нижней части крупно изображается выбранная схема компоновки. Как видите, область окон проекций может быть разбита на четыре, три или два окна, а может и вовсе состоять из одного большого окна проекции. Чтобы выбрать любую из компоновочных схем, просто щелкните на соответствующем значке.
Схемы компоновки задают размер и положение окон проекций, но не определяют их типы. Типы проекций, назначенные каждому из окон в данный момент, обозначены своими названиями на укрупненной схеме в нижней части вкладки. Чтобы изменить тип окна, щелкните на соответствующем поле укрупненной схемы. Появится список типов проекций в виде меню, из которого следует выбрать нужную проекцию (о том, какие типы проекций можно назначать окнам, вы узнаете в следующем разделе главы).
Итак, компоновка окон проекций настроена в соответствии с типом разрабатываемой сцены. Но в процессе работы может оказаться так, что заготовленные заранее типы проекций не позволяют рассмотреть сцену с нужной стороны. Пусть, например, на экране располагаются окна проекций Тор (Вид сверху), Front (Вид спереди), Left (Вид слева) и Perspective (Перспектива), а вам совершенно необходимо рассмотреть сцену справа и сзади. В этом случае пригодится умение изменять типы проекций в окнах.
Меню окна проекции
Рис. 3.7. Меню окна проекции

Перетащите курсор к названию нужного типа проекции и отпустите кнопку мыши.
Изменяя масштаб изображения...
Рис. 3.8. Изменяя масштаб изображения, в окне проекции можно в подробностях рассмотреть как малыша, шагающего по своей маленькой планете {слева), так и его планету целиком (справа)
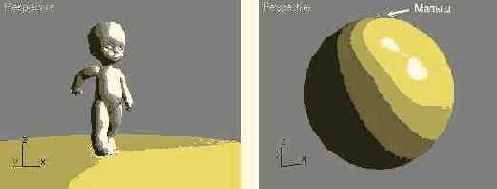
Растяните рамку вокруг...
Рис. 3.9. Растяните рамку вокруг области изображения, которую нужно укрупнить (слева), и область увеличится до размеров окна проекции (справа)
Исходный вид сцены...
Рис. 3.10. Исходный вид сцены в окне проекции Perspective (слева) и вид этой же сцены после увеличения поля зрения (справа)
Если при активном окне перспективной проекции щелкнуть на кнопке Field of View (Поле зрения) и немного задержать кнопку мыши нажатой, на раскрывшейся панели можно будет выбрать инструмент Region Zoom (Масштаб области). Возможность пользоваться этим инструментом в окнах перспективной проекции — новинка max 7.5. Порядок использования инструмента не отличается от описанного в предыдущем подразделе применительно к окнам параллельной проекции.
Такой вид приобретает...
Рис. 3.11. Такой вид приобретает проекция, показанная на рис. 3.9, справа, после щелчка на кнопке Zoom Extents
Значок трекбола в окне...
Рис. 3.12. Значок трекбола в окне позволяет произвольным образом поворачивать плоскость проекции
В окнах проекций можно...
Рис. 3.13. В окнах проекций можно устанавливать разные уровни качества отображения объектов: Габаритный контейнер (а); Каркас (б); Освещенные каркасы (в); Однородная поверхность (г), Грани (д); Грани + блики (е); Сглаживание (ж); Сглаживание + блики (з); контуры граней каркаса (и); текстуры (к)

В каждом окне проекции может устанавливаться свой уровень качества отображения объектов (только текстуры будут видны сразу во всех окнах с тонированным режимом отображения). Для выбора нужного варианта качества отображения используйте меню окна проекции, действуя следующим образом:
Раскройте меню окна проекции, щелкнув на имени окна правой кнопкой мыши. Выберите в верхней части окна команду Smooth + Highlights (Сглаживание + блики) или Wireframe (Каркасы), чтобы включить соответствующие режимы просмотра. Для установки остальных пяти уровней качества выполните команду Other (Другие) и выберите нужную команду в подменю, показанном на рис. 3.14.
Команды выбора режимов...
Рис. 3.14. Команды выбора режимов отображения находятся в меню окна проекции

В обычном случае грани...
Рис. 3.15. В обычном случае грани оболочки не видны с тыльной стороны (слева), но становятся видимыми при включении режима Force 2-Sided (справа)
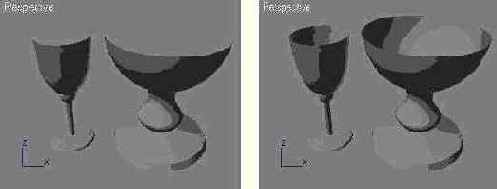
Чтобы обеспечить визуализацию с обеих сторон граней всех объектов, наблюдаемых в окне проекции, необходимо вызвать окно диалога Viewport Configuration (Конфигурация окон проекций), щелкнув, например, на имени любого окна проекции правой кнопкой мыши и выбрав в меню окна команду Configure (Конфигурировать). В окне диалога нужно щелкнуть на корешке вкладки Rendering Method (Метод визуализации) и установить в разделе Rendering Options (Параметры визуализации) флажок Force 2-Sided (Показывать обе стороны). После этого грани всех объектов будут видны с обеих сторон (рис. 3.15, справа). В обычном случае этот флажок сброшен, так как двусторонняя прорисовка граней замедляет работу max 7.5.
У бокала грани видны...
Рис. 3.16. У бокала грани видны с обеих сторон за счет включения при визуализации режима Force 2-Sided, а у вазы — за счет применения двустороннего материала

Итак, мы разобрались, как управлять качеством изображения всех объектов, видимых в окне проекции. Однако max 7.5 позволяет дополнительно управлять отображением отдельных объектов сцены.
Прозрачность материала...
Рис. 3.17. Прозрачность материала в окнах проекций может не отображаться (слева), отображаться упрощенно (в центре) или с высоким качеством (справа)
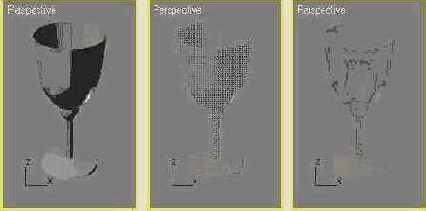
В окне диалога Object...
Рис. 3.18. В окне диалога Object Properties можно настраивать режимы отображения объекта
 Включение и выключение индивидуальных режимов отображения производится путем установки или сброса флажков в разделе Display Properties (Свойства отображения) вкладки General (Общие) окна. Рассмотрим только некоторые из них, которые могут вам пригодиться на деле:
Display as Box (Показывать как габаритный контейнер) — если этот флажок установлен, объект будет показываться в виде габаритного контейнера вне зависимости от текущего уровня качества отображения в окне проекции (рис. 3.19). Это бывает удобно, когда работа по отладке данного объекта уже закончена, а редактирование других объектов еще продолжается;
Включение и выключение индивидуальных режимов отображения производится путем установки или сброса флажков в разделе Display Properties (Свойства отображения) вкладки General (Общие) окна. Рассмотрим только некоторые из них, которые могут вам пригодиться на деле:
Display as Box (Показывать как габаритный контейнер) — если этот флажок установлен, объект будет показываться в виде габаритного контейнера вне зависимости от текущего уровня качества отображения в окне проекции (рис. 3.19). Это бывает удобно, когда работа по отладке данного объекта уже закончена, а редактирование других объектов еще продолжается;
Отдельный объект —...
Рис. 3.19. Отдельный объект — голова куклы — изображается в виде габаритного контейнера
 Backface Cull (Отбрасывание граней) — если сбросить этот флажок, то результат будет аналогичен включению режима двустороннего показа граней, но не для всех объектов сцены, а только для текущего выделенного объекта, как показано на рис. 3.20;
Backface Cull (Отбрасывание граней) — если сбросить этот флажок, то результат будет аналогичен включению режима двустороннего показа граней, но не для всех объектов сцены, а только для текущего выделенного объекта, как показано на рис. 3.20;
У правого объекта...
Рис. 3.20. У правого объекта, вазы, выключен режим Backface Cull
 Edges Only (Только края) — если сбросить этот флажок, установленный по умолчанию, то в каркасном режиме отображения будут показываться пунктирными линиями ребра смежных треугольных граней, лежащих в одной плоскости, которые в обычном случае не видны;
See-Through (Просвечивание) — установка этого флажка делает объект в окнах проекций полупрозрачным, позволяя видеть сквозь него те объекты, которые он заслоняет от наблюдателя, как видно на рис. 3.21. Это бывает полезно на этапе отладки взаимного положения объектов. Включение этого режима не влияет на результат визуализации: прозрачность объекта на итоговом изображении зависит только от свойств присвоенного ему материала.
Edges Only (Только края) — если сбросить этот флажок, установленный по умолчанию, то в каркасном режиме отображения будут показываться пунктирными линиями ребра смежных треугольных граней, лежащих в одной плоскости, которые в обычном случае не видны;
See-Through (Просвечивание) — установка этого флажка делает объект в окнах проекций полупрозрачным, позволяя видеть сквозь него те объекты, которые он заслоняет от наблюдателя, как видно на рис. 3.21. Это бывает полезно на этапе отладки взаимного положения объектов. Включение этого режима не влияет на результат визуализации: прозрачность объекта на итоговом изображении зависит только от свойств присвоенного ему материала.
Включение режима See-Through...
Рис. 3.21. Включение режима See-Through для двух стен домика делает их полупрозрачными и позволяет видеть объекты внутренней обстановки

Командная панель Display...
Рис. 3.22. Командная панель Display помогает управлять просмотром проекций объектов
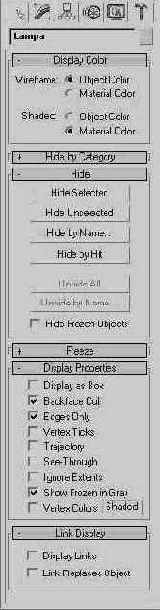
Чтобы скрыть объекты от просмотра или восстановить их видимость с помощью командной панели Display (Дисплей), выполните следующие действия:
Щелкните на корешке командной панели Display (Дисплей) и разверните свитки Hide by Category (Скрыть по категориям) и Hide (Скрыть). Чтобы скрыть от просмотра определенные категории объектов, установите в свитке Hide by Category (Скрыть по категориям) соответствующие флажки — Geometry (Геометрия), Shapes (Формы), Lights (Источники света), Cameras (Камеры), Helpers (Вспомогательные объекты), Space Warps (Объемные деформации), Particle Systems (Системы частиц) или Bone Objects (Объекты-кости). Скрытие категории объектов в окнах проекций происходит немедленно после установки соответствующего флажка. Для восстановления видимости объектов определенной категории достаточно сбросить нужный флажок. Чтобы скрыть от просмотра отдельные объекты, используйте следующие кнопки свитка Hide (Скрыть): Hide Selected (Скрыть выделенные) — скрывает от просмотра все выделенные объекты сцены; Hide Unselected (Скрыть невыделенные) — скрывает от просмотра все невыделенные объекты текущей сцены. Этот вариант удобен, когда требуется сосредоточить усилия на отдельном объекте. Выделите нужный объект, а затем примените данную команду, чтобы скрыть от просмотра все остальные объекты; Hide by Name (Скрыть по имени) — вызывает окно диалога Hide Objects (Скрытие объектов), помогающее выбрать объекты, которые требуется скрыть от просмотра, по их именам. Это окно диалога аналогично окну диалога Select Objects (Выделение объектов), которое мы подробно рассмотрим в главе 4, «Учимся выделять, дублировать и преобразовывать объекты». Выделите имена нужных объектов в списке окна диалога и щелкните на кнопке Hide (Скрыть); Hide by Hit (Скрыть по указанию) — позволяет скрыть тот объект, на котором будет выполнен щелчок кнопкой мыши. Чтобы восстановить видимость скрытых объектов, щелкните на одной из следующих кнопок свитка Hide (Скрыть): Unhide All (Сделать видимыми все) — позволяет сделать видимыми все объекты сразу; Unhide by Name (Сделать видимыми по имени) — позволяет восстановить видимость отдельных объектов по именам, вызывая с этой целью окно диалога Unhide Objects (Восстановление видимости объектов), которое практически не отличается от окна Hide Objects (Скрытие объектов). Выделите в списке окна диалога имена нужных объектов и щелкните на кнопке Unhide (Сделать видимыми).Команды Hide Selection (Скрыть выделенные), Hide Unselected (Скрыть невыделенные), Unhide All (Сделать видимыми все) и Unhide by Name (Сделать видимыми по имени) имеются также в разделе display (дисплей) четвертного меню, вызываемого по щелчку правой кнопкой мыши в любой точке активного окна проекции, кроме его заголовка. Использование команд этого меню является самым быстрым и удобным способом скрытия объектов и восстановления их видимости.
Окно диалога Units Setup
Рис. 3.23. Окно диалога Units Setup
 Установите переключатель типа единиц измерения в положение Metric (Метрические) и выберите в раскрывающемся списке одну из допустимых метрических единиц: Millimeters (Миллиметры), Centimeters (Сантиметры), Meters (Метры) или Kilometers (Километры). После этого в поле отсчета координат строки состояния к значению координат будет добавлено сокращенное наименование выбранной единицы измерения. Если, к примеру, вы выбрали метры, к значению координат в окне отсчета добавится буква «м».
Установите переключатель типа единиц измерения в положение Metric (Метрические) и выберите в раскрывающемся списке одну из допустимых метрических единиц: Millimeters (Миллиметры), Centimeters (Сантиметры), Meters (Метры) или Kilometers (Километры). После этого в поле отсчета координат строки состояния к значению координат будет добавлено сокращенное наименование выбранной единицы измерения. Если, к примеру, вы выбрали метры, к значению координат в окне отсчета добавится буква «м».
Часто работа над сложной сценой ведется по частям, причем отдельные объекты сохраняются в разных файлах. Следите за тем, чтобы все они были созданы при выборе одинаковой цены деления системной шкалы, иначе при объединении этих объектов в общей сцене их размеры могут оказаться несоответствующими друг другу.
Координатная сетка
Рис. 3.24. Координатная сетка
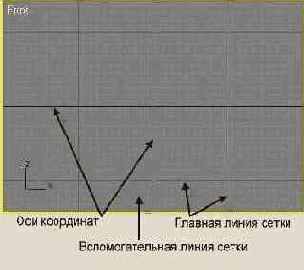
Кстати, вид сетки в окне проекции Perspective (Перспектива) программы max 7.5 отличается от сетки такого же окна предыдущей версии программы. Теперь исходное направление взгляда наблюдателя направлено не строго вдоль оси Y глобальных координат, а под углом в 45°.
Вкладка Home Grid окна...
Рис. 3.25. Вкладка Home Grid окна диалога Grid and Snap Settings служит для настройки исходной сетки координат

В окне Perspective...
Рис. 3.26. В окне Perspective программы max 7.5 масштаб сетки меняется вместе с масштабом объектов сцены: слева — вид сцены до изменения масштаба; справа — после

Разработчики max 7.5 посчитали, что такое поведение сетки должно помочь ощутить глубину пространства и истинный масштаб сцены, тем самым заставляя перспективную проекцию выглядеть «еще перспективнее». В итоге сетка в окне перспективной проекции теперь довольно быстро исчезает при изменении масштаба как в сторону уменьшения — в этом случае от нее остается только перекрестье координатных осей, так и в сторону увеличения, когда ячейки приобретают размер, превышающий размер окна.
Вкладка Snaps окна...
Рис. 3.27. Вкладка Snaps окна диалога Grid and Snap Settings позволяет производить выбор типов привязок

Кнопки активизации привязок
Рис. 3.28. Кнопки активизации привязок
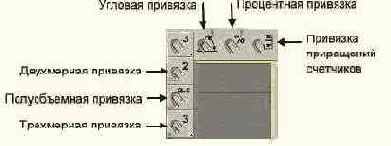
Щелкая на этих кнопках, можно установить сочетание режимов привязки, обеспечивающее необходимую точность создания геометрических моделей объектов. Назначение каждой из кнопок описывается в следующем перечне:
Значок привязки к узлам сетки координат
Рис. 3.29. Значок привязки к узлам сетки координат
Окно диалога Duplicate...
Рис. 3.30. Окно диалога Duplicate Name позволяет выбрать вариант действий при наличии в составе сцены дубликатов присоединяемых объектов
 Может оказаться, что присоединяемые объекты имеют материалы, имена которых совпадают с именами материалов, уже имеющихся в составе сцены. В этом случае появится окно диалога Duplicate Material Name (Дублирующееся имя материала), показанное на рис. 3.31. Для разрешения создавшейся неопределенности вы можете выбрать один из следующих вариантов действий:
внести изменения в имя материала присоединяемого объекта в текстовом поле окна и щелкнуть на кнопке Rename Merged Material (Переименовать присоединяемый материал), которая после этих изменений становится доступной для использования;
щелкнуть на одной из трех кнопок: Use Merged Material (Использовать присоединяемый материал), Use Scene Material (Использовать материал сцены) или Auto-Rename Merged Material (Автоматически переименовать присоединяемый материал), назначение которых очевидно из названий.
Может оказаться, что присоединяемые объекты имеют материалы, имена которых совпадают с именами материалов, уже имеющихся в составе сцены. В этом случае появится окно диалога Duplicate Material Name (Дублирующееся имя материала), показанное на рис. 3.31. Для разрешения создавшейся неопределенности вы можете выбрать один из следующих вариантов действий:
внести изменения в имя материала присоединяемого объекта в текстовом поле окна и щелкнуть на кнопке Rename Merged Material (Переименовать присоединяемый материал), которая после этих изменений становится доступной для использования;
щелкнуть на одной из трех кнопок: Use Merged Material (Использовать присоединяемый материал), Use Scene Material (Использовать материал сцены) или Auto-Rename Merged Material (Автоматически переименовать присоединяемый материал), назначение которых очевидно из названий.
Окно диалога Duplicate...
Рис. 3.31. Окно диалога Duplicate Material Name служит для выбора варианта действий при наличии в сцене дубликатов присоединяемых материалов

После этого в текстовом поле окна диалога может появиться следующее имя материала, совпадающее с именем материала, имеющегося в сцене. Установка флажка Apply to All Duplicates (Применить ко всем дубликатам) распространит действие выбранной вами кнопки на все дубликаты материалов, которые встретятся программе в ходе продолжения присоединения объектов.