Эффективная работа в 3dsmax7.5
и разновидности объектов max
Глава 2. Знакомимся с 3ds max 7.5
Командные панели — кладовые инструментов max 7.5 Окна проекций и другие элементы интерфейса Категории и разновидности объектов max 7.5
Главное меню
Главное меню
Главное меню обеспечивает доступ к командам max 7.5, объединенным в следующие группы:
File (Файл) - команды этого меню позволяют открывать, сохранять, импортировать и экспортировать файлы трехмерных сцен, присоединять к редактируемой сцене объекты из других файлов, а также просматривать файлы изображений и анимаций различных форматов, просматривать и корректировать справочные сведения о сцене. В нижней части меню размещается список имен последних открывавшихся файлов; Edit (Правка) - обеспечивает доступ к командам отмены и повторения операций, выделения, копирования и удаления объектов, настройки их свойств, а также регистрации и восстановления текущего состояния сцен; Tools (Сервис) - позволяет активизировать различные инструменты преобразований и выравнивания объектов сцены, обеспечивает вызов плавающих командных палитр управления отображением и выделением объектов, предоставляет возможность просмотра всего списка осветителей сцены и их настройки; Group (Группа) - позволяет создавать, редактировать и разрушать именованные группы объектов; Views (Проекции) - позволяет управлять всеми аспектами отображения объектов в комплексе max 7.5, включая настройку окон проекций и установку вспомогательных средств для точного рисования, обеспечивает отмену и повторение команд управления отображением, а также позволяет переключать max 7.5 в экспертный режим, при котором с экрана для экономии места убираются все командные панели и панели инструментов; Create (Создать) - предоставляет инструменты создания целого ряда объектов max 7.5, познакомиться с которыми вам предстоит в конце данной главы, включая стандартные и улучшенные примитивы, формы, источники света, съемочные камеры и системы частиц. Команды этого меню являются аналогами некоторых инструментов, имеющихся на командной панели Create ( Создать); Modifiers (Модификаторы) - содержит команды активизации восьми десятков специальных инструментов max 7.5 - модификаторов, предназначенных для редактирования формы объектов различных типов, управления процессом проецирования текстур материалов на поверхности объектов, скелетной деформации сетчатых оболочек и решения многих других задач. Команды данного меню полностью дублируют инструменты, имеющиеся на командной панели Modify (Изменить); Character (Персонаж) — включает команды, предназначенные для создания и настройки разновидности групп объектов — персонажных сборок (character assembly); reactor (Реактор) — содержит команды создания и настройки вспомогательных объектов, с помощью которых моделируются реальные физические свойства трехмерных тел, рассматриваемых как жесткие, мягки, упругие или легко деформируемые; Animation (Анимация) — позволяет создавать такие специфические объекты max 7.5, как системы костей, связанных между собой и предназначенных для скелетной деформации сетчатых оболочек, выбирать алгоритмы управления анимацией — так называемые контроллеры (controllers), алгоритмически связывать между собой любые параметры любых объектов max 7.5 для их синхронного изменения при анимации, создавать для управления параметрами объектов собственные элементы управления, такие как счетчики или ползунки, а также создавать и просматривать эскизы анимаций; Graph Editors (Графические редакторы) — содержит команды управления окнами диалога Track View (Просмотр треков), предназначенными для настройки параметров анимации объектов, а также окном диалога Schematic View (Просмотр структуры), которое служит для просмотра иерархических связей отдельных объектов сцены между собой; Rendering (Визуализация) — предоставляет доступ к командам визуализации сцен, обеспечивает возможность выбора одного из двух алгоритмов расчета глобальной освещенности и настройки его параметров, позволяет вызывать диалоговое окно Video Post (Видеомонтаж) и выполнять настройку параметров имитации оптических эффектов и эффектов окружающей среды, обеспечивает доступ к «инструментальному цеху» создания материалов — окну диалога Material Editor (Редактор материалов), а также дает возможность запустить приложение RAM Player (RAM-проигрыватель) для просмотра изображений и анимаций; Customize (Настройка) — в это меню сведены все команды, предназначенные для настройки элементов интерфейса и параметров программы max 7.5, а также управления всеми бесчисленными дополнительными модулями программы; MAXScript — содержит команды, предназначенные для написания и отладки макросов и сценариев на языке MAXScript; Help (Справка) — предоставляет доступ к справочной системе МАХ, обеспечивает возможность обновления справочной информации по сети Интернет, позволяет вызвать окно справки о «горячих клавишах» max 7.5, а также содержит информацию о текущей версии программы.Выбор команд меню max 7.5 производится точно так же, как в любом приложении Windows. Команды, сопровождаемые многоточием, вызывают появление окон диалога, позволяющих задавать и настраивать параметры этих команд. Назначение и порядок использования отдельных команд меню будет рассматриваться по мере необходимости в соответствующих главах.
с основными категориями объектов max
Классификация объектов max 7.5
Познакомимся поближе с основными категориями объектов max 7.5. Кстати, число типов объектов может увеличиваться за счет применения дополнительных модулей, а таких модулей для max 7.5 благодаря открытой архитектуре этой программы разрабатывается все больше и больше.
Кнопки управления окнами проекций
Кнопки управления окнами проекций
Кнопки управления окнами параллельных проекций типа Тор (Вид сверху) или Front (Вид спереди), состав которых обозначен на рис. 2.10, служат для манипулирования изображением в этих окнах: увеличения и уменьшения масштаба всего изображения, подгонки масштаба выделенных объектов под размер окна и т. п. Некоторые кнопки этой группы после щелчка фиксируются в нажатом положении и подсвечиваются желтым цветом. Если после этого перевести курсор в одно из окон проекций, он примет вид значка, изображенного на кнопке, указывая на готовность к выполнению соответствующей операции.
Командные панели
Командные панели
Командные панели являются поистине кладовыми инструментов max 7.5. Они обеспечивают выполнение основной части операций по созданию и редактированию объектов сцены, настройке иерархических связей между объектами и их частями, а также помогают управлять отображением объектов. Кроме того, именно на командных панелях появляются новые инструменты при подключении к программе новых дополнительных модулей.
Мах 7.5 имеет шесть командных панелей, снабженных корешками: Create (Создать), Modify (Изменить), Hierarchy (Иерархия), Motion (Движение), Display (Дисплей) и Utility (Сервис). Для выбора нужной командной панели следует щелкнуть на соответствующем корешке (рис. 2.6).
Объекты категории Geometry (Геометрия)
Объекты категории Geometry (Геометрия)
В данную категорию входят объекты, предназначенные для построения геометрической модели трехмерной сцены и подразделяемые на следующие разновидности:
Standard Primitives (Стандартные примитивы) - это трехмерные тела правильной геометрической формы, такие как параллелепипед, сфера или тор. В число стандартных примитивов исторически входит также объект, представляющий собой чайник с носиком, ручкой и крышкой (рис. 2.17; на компакт- диске в папке lmages\Glava_02 есть цветные варианты этого и последующих рисунков, а в папке Scenes\Glava_02 — файлы сцен, по которым они были визуализированы);
Объекты категории Helpers (Вспомогательные объе
Объекты категории Helpers (Вспомогательные объе
В данную категорию входят объекты, которые не включаются в итоговое изображение сцепы и предназначены для упрощения задачи ее моделирования или анимации. Из восьми разновидностей вспомогательных объектов нас будут интересовать лишь некоторые, востребуемые по мере необходимости:
Standard (Стандартные) — это объекты, используемые как вспомогательные при разработке и анимации геометрических моделей; Atmospheric Apparatus (Атмосферная оснастка) — объекты, предназначенные для локализации областей проявления эффектов окружающей среды; Camera Match (Горизонт камеры) — группа объектов, которая облегчает согласование линии горизонта виртуальной камеры с линией горизонта фона сцены в случае, если трехмерные модели визуализируются на фоне фотографии или видеоролика; Assembly Heads (Головные объекты сборок) — это объекты, призванные управлять общими свойствами разновидности групп объектов под названием сборки; Manipulators (Манипуляторы) — объекты, предназначенные для создания прямо в окнах проекций таких элементов управления параметрами других объектов, как, скажем, ползунок или джойстик; Particle Flow (Поток частиц) — объекты, предназначенные для помощи в настройке объекта PF Source (Источник потока частиц), который предлагает мощные инструменты управления частицами в сцене; VRML97 — объекты, которые используются при моделировании тех трехмерных сцен, которые впоследствии планируется экспортировать в формат языка VRML (Virtual Reality Modeling Language) стандарта 97; reactor (Реактор) - разновидность объектов, которые используются при создании динамики в трехмерных сценах средствами модуля reactor (Реактор).
Объекты категорий Lights (Источники света) и Ca
Объекты категорий Lights (Источники света) и Ca
В данные категории входят объекты, предназначенные для имитации различных источников освещения сцены и для наблюдения сцены через объективы воображаемых съемочных камер. Эти объекты не отображаются на итоговом визуализированном изображении сцены — их можно видеть только в окнах проекций. На рис. 2.30 и 2.31 показано, как выглядят подобные объекты на экране max 7.5. Значок виртуальной съемочной камеры сделан в max 7.5 так, что камера выглядит почти как настоящая кинокамера: с контейнерами для катушек с пленкой и раструбом бленды на конце объектива (см. рис. 2.31). Не берусь судить, насколько это будет способствовать эффективности работы с камерами, но выглядят значки забавно.
Объекты категории Shapes (Формы)
Объекты категории Shapes (Формы)
К данной категории относятся различные типы линий, образующих разомкнутые или замкнутые двумерные фигуры (только один тип линии размещается в трехмерном пространстве — это спираль). Формы обычно используются в качестве заготовок, которые могут различными способами преобразовываться в трехмерные тела, хотя могут и самостоятельно визуализироваться в составе сцены. Представлены формы тремя разновидностями объектов:
Splines (Сплайны) — это стандартные двумерные геометрические фигуры, такие как прямоугольник, эллипс или звезда, а также линии произвольной кривизны и контуры текстовых символов (рис. 2.28);
Объекты категории Space Warps (Объемные деформа
Объекты категории Space Warps (Объемные деформа
В данную категорию входят объекты, предназначенные для имитации действия различных сил на геометрические модели или частицы, попадающие под влияние «силового поля». Это позволяет имитировать действие сил тяжести или ветра на системы частиц или, скажем, деформировать поверхность плоского объекта, изображающего воду, для моделирования ветровых волн или кругов от брошенного камня. Источники объемных деформаций изображаются в окнах проекций в виде условных значков, но не включаются в итоговое изображение сцены. В max 7.5 имеется семь разновидностей объемных деформаций:
Forces (Силы) — позволяют имитировать действие на объекты геометрической модели сцены различных сил, таких как давление, тяжесть, тяга, вращающий момент и т. п.; Geometric/Deformable (Деформируемая геометрия) и Modifier-Based (На базе модификаторов) — различным образом деформируют геометрические модели объектов; Particles & Dynamics (Частицы и динамика) — оказывают силовые воздействия на отдельные частицы в системах частиц; Deflectors (Отражатели) — позволяют достоверно имитировать столкновения объектов с воспроизведением при необходимости упругого отскока; reactor (Реактор) - в эту группу входит единственная объемная деформация Water (Вода), которая предназначена для реалистичной имитации взаимодействия тел с водой — плавания, затопления, преодоления лобового сопротивления и т. п., осуществляемой с использованием дополнительного модуля reactor (Реактор) из комплекта поставки max 7.5.
Объекты категории Systems (Системы)
Объекты категории Systems (Системы)
Каждый тип систем представляет собой совокупность связанных между собой объектов, снабженных набором параметров, обеспечивающих анимацию системы. Данная категория изначально предназначена для включения в нее объектов, создаваемых дополнительными программными модулями. В комплект поставки max 7.5 входят четыре типа систем:
Bones (Кости) — позволяет создавать иерархически связанные цепочки рычагов, напоминающих кости скелета и используемых при анимации моделей живых существ или механических устройств (рис. 2.32). Эти объекты не только видны в окнах проекций, но также могут визуализироваться и обладают множеством параметров для настройки;
Панели инструментов
Панели инструментов
Всего в max 7.5 реализовано 7 панелей инструментов. Две из них, Main Toolbar (Главная панель) и reactor (Реактор), отображаются по умолчанию в окне max 7.5.
Как можно видеть на рис. 2.1, на главной панели инструментов max 7.5 по умолчанию изображаются крупные кнопки, так что она не умещается целиком на экране.
Подведем некоторые итоги
Следующую главу начнем с того, что вы создадите в max 7.5 свою первую трехмерную сцену из нескольких объектов, затем мы научимся работать с окнами проекций, правильно выбирать единицы измерения и настраивать шаг координатной сетки, включать и активизировать привязки, а также загружать и сохранять файлы max 7.5 — это последнее, что необходимо уметь делать перед тем, как непосредственно приступить к трехмерному моделированию.
Поле имен временных тегов.
Поле имен временных тегов.
Если с текущим кадром анимации связан временной тег (это просто текстовая метка), то в данном поле отображается имя этого тега. Если тег не назначен, то в поле отображается просто сообщение Add Time Tag (Добавить временной тег). Щелчок на поле вызывает меню с командами добавления и редактирования временных тегов. В нашей книге мы не будем касаться этого вопроса.
Левый край строки состояния вместе со строкой подсказки можно «сдвигать» вправо-влево как шторку, если щелкнуть на вертикальной полоске на левом краю пары этих строк и перетащить ее мышью, как показано на рис. 2.15. При этом открываются две строки для работы со сценариями - программами управления анимацией на языке MAXScript. В нашей книге работать со сценариями мы не будем.
Поле подсказки.
Поле подсказки.
При выборе любого инструмента или команды max 7.5 здесь появляется краткое сообщение, поясняющее действия, возможные с помощью данной команды или данного инструмента.
к любым элементам виртуального трехмерного
Разрешите представить: объекты max 7.5
Термин объект в max 7.5 относится к любым элементам виртуального трехмерного мира, которые могут включаться в состав сцен и к которым могут применяться преобразования и модификаторы. Объекты max 7.5 делятся на категории, разновидности и типы. Всего имеется семь категорий объектов: Geometry (Геометрия), Shapes (Формы), Lights (Источники света), Cameras (Камеры), Helpers (Вспомогательные объекты), Space Warps (Объемные деформации) и Systems (Системы). Объекты из категорий Geometry (Геометрия) и Shapes (Формы), составляющие основу разработки геометрической модели трехмерной сцены, могут быть преобразованы в четыре отдельных типа объектов, не относящихся к данным категориям, - Editable Spline (Редактируемый сплайн), Editable Patch (Редактируемый кусок), Editable Poly (Редактируемая полисетка) и Editable Mesh (Редактируемая сетка). За исключением объектов этих четырех типов, все остальные объекты max 7.5 являются параметрическими, то есть на момент их создания приобретают определенный набор характеристических параметров, таких как координаты положения объекта, размеры по длине, ширине и высоте, число сегментов или сторон и т. п. Эти параметры в дальнейшем можно легко изменять, поэтому в процессе создания объектов необязательно стремиться к обеспечению высокой точности.
Чтобы вместо крупных кнопок перейти
Рис. 2.1. Окно программы 3ds max 7.5

Чтобы вместо крупных кнопок перейти к использованию кнопок нормального размера, проделайте следующее:
Выберите команду меню Customize > Preferences (Настройка > Параметры). На вкладке General (Общие) окна диалога Preference Settings (Настройка параметров) сбросьте в группе UI Display (Интерфейс пользователя) флажок Use Large Toolbar Buttons (Использовать крупные кнопки) и щелкните на кнопке ОК. Появится информационное сообщение о том, что сделанные изменения возымеют свое действие только после завершения сеанса работы с max 7.5.
Завершите работу с max 7.5 и запустите его заново, чтобы на панели инструментов появились кнопки нормального размера.
Главная панель инструментов max 7.5 выглядит вполне традиционно и содержит кнопки, обеспечивающие быстрый доступ к наиболее употребительным командам и операциям, таким как выделение и преобразование объектов, назначение и разрыв иерархических связей, вызов окон Material Editor (Редактор материалов), Schematic View (Просмотр структуры) и Track View (Просмотр треков), включение режимов визуализации сцены и т. п. Наименование кнопок главной панели инструментов max 7.5 приведено на рис. 2.2, где она разбита на две части, чтобы масштаб изображения не был слишком мелким.
Левая (вверху) и правая...
Рис. 2.2. Левая (вверху) и правая (внизу) части главной панели инструментов max 7.5
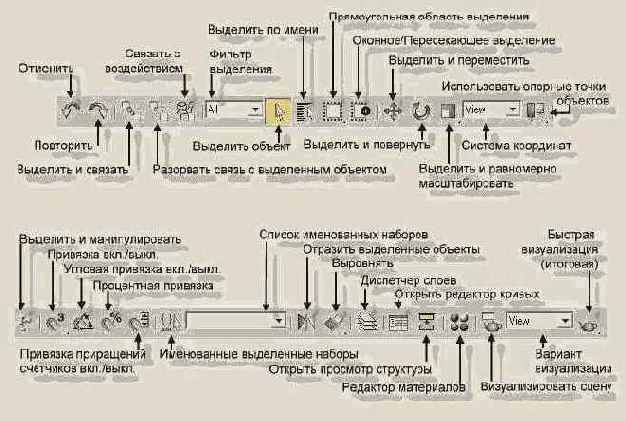
Если панель инструментов используется при разрешении экрана, меньшем чем 1024x768 пикселей, то она не помещается на экране целиком, но допускает прокрутку влево и вправо. Для прокрутки панели инструментов проделайте следующее:
1. Установите курсор на любой участок панели вне кнопок, например на промежуток между кнопками или кромку. Курсор примет форму руки.
2. Нажмите кнопку мыши и, удерживая ее, перетащите панель влево или вправо.
Как и в случае со многими другими кнопками на экране max 7.5, если слегка задержать курсор на кнопке панели инструментов, появится подсказка с наименованием инструмента, как показано на рис. 2.3.
Подсказка о назначении кнопки
Рис. 2.3. Подсказка о назначении кнопки

Многие кнопки панели инструментов max 7.5 и панелей инструментов окон диалога, таких как Track View (Просмотр треков) или Material Editor (Редактор материалов), снабжены небольшим треугольником в правом нижнем углу. Если щелкнуть на такой кнопке и удерживать кнопку мыши, раскроется панель инструмента с дополнительным набором кнопок, как показано на рис. 2.4.
Панель инструмента с дополнительными кнопками
Рис. 2.4. Панель инструмента с дополнительными кнопками
После раскрытия дополнительной панели необходимо перетащить курсор до нужной кнопки и отпустить кнопку мыши. Выбранная кнопка займет место на панели инструментов.
Некоторые кнопки панели инструментов, такие как Select Object (Выделить объект) или кнопки группы Select and... (Выделить и...), после щелчка фиксируются в нажатом положении и подсвечиваются желтым цветом, что указывает на активность режима выделения или выделения и преобразования объектов. Только одна из «желтых» кнопок может быть активна (нажата), поэтому щелчок на любой из таких кнопок вызывает перевод ранее нажатой кнопки данной категории в исходное состояние. Фиксируемые и подсвечиваемые желтым цветом кнопки имеются и на командной панели, и в группе кнопок управления окнами проекций. Для них это правило также действует: щелчок на любой из таких кнопок на командной панели или в группе управления окнами проекций вызывает сброс активности соответствующей «желтой» кнопки на панели инструментов, и наоборот.
Окно списка команд, допускающих отмену
Рис. 2.5. Окно списка команд, допускающих отмену
Как можно видеть на рис. 2.1, панель инструментов reactor (Реактор) размещена вертикально вдоль левой границы окна max 7.5. Она содержит средства для работы с модулем для создания динамики reactor (Реактор). Подробнее с ним вы познакомитесь в главе 12.
Вид экрана программы...
Рис. 2.9. Вид экрана программы max 7.5 в процессе изменения размеров и пропорций всех четырех окон проекций

Для восстановления исходного расположения окон проекций, определяемого их текущей компоновкой, следует установить курсор на линию границы окон или на точку пересечения границ и щелкнуть правой кнопкой мыши. Появится контекстное меню, содержащее всего одну команду: Reset Layout (Восстановить компоновку). Выберите эту команду, и исходные пропорции и размеры окон проекций будут восстановлены.
Кнопки управления окнами параллельных проекций
Рис. 2.10. Кнопки управления окнами параллельных проекций
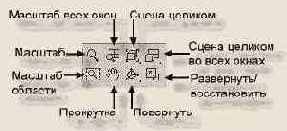
Если активно окно центральной проекции Perspective (Перспектива), то кнопка Region Zoom (Масштаб области) заменяется на кнопку Field of View (Поле зрения), как показано на рис. 2.11.
Кнопки управления окном центральной проекции
Рис. 2.11. Кнопки управления окном центральной проекции

Мы будем обучаться работе со средствами управления окнами проекций в главе 3, «Осваиваем настройку max 7.5 и работу с файлами».
Средства управления созданием ключей анимации
Рис. 2.12. Средства управления созданием ключей анимации

Помимо названных, в число средств управления анимацией входят еще ползунок таймера анимации, строка треков и кнопки управления воспроизведением анимаций, напоминающие кнопки управления вашим любимым плеером. Назначение и использование всех этих средств будет подробно рассмотрено в главе 16, «Пробуем выполнять анимацию объектов».
Строка состояния max
Рис. 2.13. Строка состояния max 7.5

Строка подсказки max
Рис. 2.14. Строка подсказки max 7.5
Строки состояния и...
Рис. 2.15. Строки состояния и подсказки сдвигаются вправо, открывая две строки окна для работы со сценариями

В предшествующих версиях программы 3ds max в строке подсказки располагалось еще несколько кнопок, которые теперь «переехали» на главную панель инструментов из-за того, что в строке подсказки им не оказалось места в связи с добавлением новых инструментов управления анимацией:
Четвертное меню, состоящее...
Рис. 2.16. Четвертное меню, состоящее из четырех полей, с раскрытым подменю Convert To
Состав команд меню зависит от контекста, то есть от конкретной ситуации, в которой произведено обращение к ним. Эта ситуация определяется тем, имеются ли в окнах проекций выделенные объекты и какого они типа, а также тем, была ли в момент вызова меню нажата одна из префиксных клавиш Ctrl, Alt или Shift.
Если ни одна из префиксных клавиш в момент щелчка правой кнопкой мыши не была нажата, то в двух правых полях меню будут размещаться группы команд display (дисплей) и transform (преобразование ).В одном или двух левых полях меню при этом могут помещаться группы команд tools (инструменты), представляющие собой наборы инструментов для редактирования и настройки выделенного объекта, состав которых зависит от его типа.
Если при щелчке правой кнопкой мыши удерживать клавишу Shift, то появляется одиночное меню snap (привязка) с набором команд управления привязками, то есть специальными средствами фиксации положения курсора в трехмерном пространстве, о которых вы узнаете в главе 3, «Осваиваем настройку max 7.5 и работу с файлами».
Если при щелчке правой кнопкой мыши удерживать клавишу Ctrl, то наряду с группами команд tools (инструменты) и transform (преобразование) появится меню primitives (примитивы) с набором команд создания некоторых стандартных объектов геометрической модели сцены.
Удержание в момент щелчка правой кнопкой мыши клавиши Alt ведет к появлению меню с четырьмя полями команд: transform (преобразование), pose (поза), coordinates (координаты) и set (задать), помогающих выполнять анимацию трехмерной сцены методом ключей, о котором вы узнаете в главе 16, «Пробуем выполнять анимацию объектов».
Если удерживать клавиши Ctrl+Alt, то при наличии выделенного набора объектов появится меню из двух полей — render (визуализация) и tools (инструменты) — с группами команд управления визуализацией сцены.
Многие команды четвертных меню являются просто дубликатами аналогичных команд основного меню или инструментов, помещающихся на командных панелях или панелях инструментов max 7.5.
С отдельными командами четвертных меню мы будем знакомиться по мере необходимости.
Стандартные примитивы
Рис. 2.17. Стандартные примитивы

Extended Primitives (Улучшенные примитивы) — это также трехмерные тела, но обладающие несколько более сложной формой и характеризуемые большим числом параметров, чем стандартные примитивы. К их числу относятся такие объекты, как параллелепипед или цилиндр с фасками, многогранник, тороидальный узел и т. п. (рис. 2.18);
Улучшенные примитивы
Рис. 2.18. Улучшенные примитивы

Compound Objects (Составные объекты) — это трехмерные тела, составленные из двух или более простых объектов, как правило, объектов-примитивов (рис. 2.19). В данную разновидность входят также объекты типа Loft (Лофтин-говые) — трехмерные тела, которые строятся методом лофтинга, то есть путем формирования оболочки по опорным сечениям, расставляемым вдоль заданной траектории (рис. 2.20);
Составные объекты
Рис. 2.19. Составные объекты

Объекты, построенные методом лофтинга
Рис. 2.20. Объекты, построенные методом лофтинга

Particle Systems (Системы частиц) — это источники множества мелких двумерных или трехмерных частиц, призванных имитировать такие природные объекты, как пыль, дым, снег, брызги воды, воздушные пузырьки или искры огня (рис. 2.21). На прилагающемся к книге компакт-диске в папке Animations\Glava_02 находится файл Chasticy.avi, позволяющий увидеть системы частиц в действии;
Системы частиц
Рис. 2.21. Системы частиц

Patch Grids (Сетки кусков) — это поверхности, состоящие из кусков Безье, форма и кривизна которых может регулироваться за счет манипулирования управляющими точками. С помощью сеток кусков Безье удобно моделировать поверхности с плавно меняющейся кривизной (рис. 2.22);
Так выглядят сетки...
Рис. 2.22. Так выглядят сетки кусков Безье в окне проекции (слева), а так — после визуализации (справа)

NURBS Surfaces (NURBS-поверхно-сти) — это поверхности, форма которых описывается специальными математическими выражениями — неоднородными рациональными В-сплайнами {Non-Uniform Rational В-Splines — NURBS). В зависимости от типа NURBS-поверхностей они или проходят через все точки, заданные в пространстве сцены, или плавно огибают их. Такие поверхности наилучшим образом подходят для моделирования объектов сложной формы, свойственных живой и неживой природе (рис. 2.23);
NURBS-поверхность позволяет...
Рис. 2.23. NURBS-поверхность позволяет моделировать даже складки ткани (слева — в окне проекции, справа — после визуализации с применением материала)

Doors (Двери) и Windows (Окна) — разновидности стандартных объектов, позволяющие без труда создавать такие достаточно сложные архитектурные элементы, как двери и окна различных типов (рис. 2.24), которые могут открываться и закрываться в процессе анимации;
Окна и двери
Рис. 2.24. Окна и двери
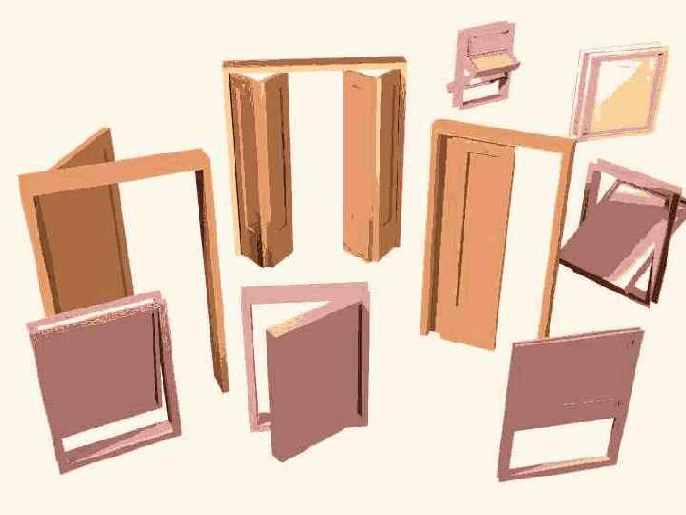
Dynamics Objects (Динамические объекты) - это специфическая разновидность стандартных объектов, позволяющая с легкостью моделировать два типа механических устройств: пружины и амортизаторы (рис. 2.25). Эти объекты не просто похожи на свои реальные прототипы по виду, но и позволяют при анимации физически правдоподобно реагировать на действующие на них воображаемые силы;
Динамические объекты
Рис. 2.25. Динамические объекты
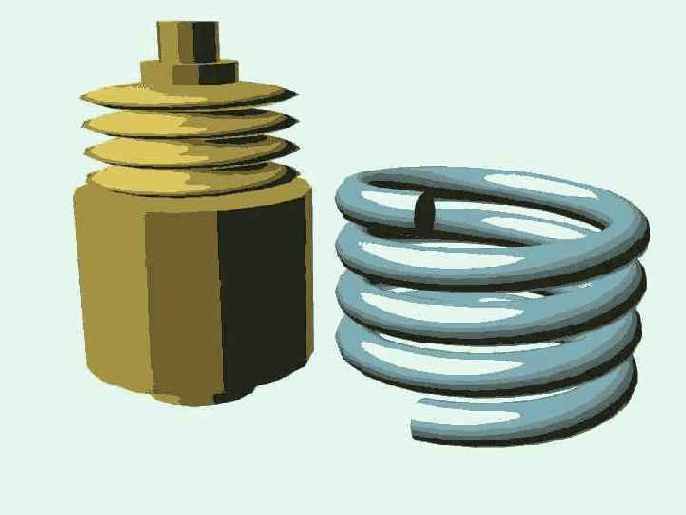
АЕС Extended (Улучшенные объекты для архитектурных, инженерных и конструкторских работ) — это разновидности стандартных объектов, позволяющих создавать такие специфические объекты, которые применяются в архитектурном моделировании, как Railing (Ограда), Wall (Стена) Foliage (Растительность) (рис. 2.26). Последний используется, в частности, для оформления экстерье-ров (хотя небольшую пальму можно посадить и в трехмерном офисе);
Улучшенные объекты...
Рис. 2.26. Улучшенные объекты для архитектурных, инженерных и конструкторских работ

Stairs (Лестницы) — это разновидность стандартных объектов, позволяющая моделировать разнообразные типы лестниц (рис. 2.27): Spiral (Винтовые), Straight (Прямые) и другой формы.
Разные типы лестниц
Рис. 2.27. Разные типы лестниц

Примеры двумерных сплайнов
Рис. 2.28. Примеры двумерных сплайнов

NURBS Curves (NURBS-кривые) — это разновидность линий, позволяющих строить плавные, не имеющие изломов кривые. NURBS-кривые или проходят через все опорные точки, обозначенные в пространстве сцены, или плавно огибают их.
Extended Splines (Улучшенные сплайны) — это дополнительные двумерные геометрические фигуры, имеющие более гибкие, по сравнению с обычными, возможности настройки, а также более сложную форму (рис. 2.29).
Примеры улучшенных сплайнов
Рис. 2.29. Примеры улучшенных сплайнов

Значки источников света разного типа
Рис. 2.30. Значки источников света разного типа

Значки съемочных камер...
Рис. 2.31. Значки съемочных камер в max 7.5 сделаны более похожими на реальные кинокамеры
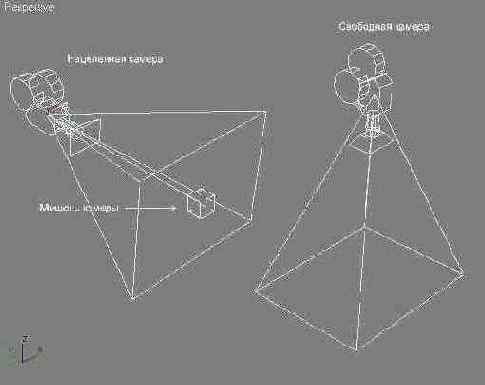
Источники света и камеры могут быть нацеленными и свободными. Нацеленные источники света и камеры характеризуются наличием мишени {target) - точечного объекта, на который нацелена ось пучка световых лучей или линия визирования камеры. Свободные источники света и камеры не имеют мишеней.
Система объектов типа...
Рис. 2.32. Система объектов типа Bones, изображающих упрощенный скелет руки компьютерного персонажа

Ring Array (Хоровод) — позволяет создавать набор из заданного числа объектов, упорядочение расположенных по окружности указанного радиуса, и выполнять анимацию движений этих объектов (рис. 2.33);
laquo;Хоровод» из 20 объектов
Рис. 2.33. «Хоровод» из 20 объектов

Sunlight (Солнечный свет) — позволяет создать источник параллельных световых лучей, имитирующий солнечное освещение, а также воспроизводящий движение солнца с учетом географического положения, времени года и суток моделируемой сцены (рис. 2.34);
Так выглядит в окне...
Рис. 2.34. Так выглядит в окне проекции источник света — имитатор корректного солнечного освещения

Daylight (Дневной свет) — позволяет создать сразу два связанных осветителя, причем не простых, а фотометрических, то есть позволяющих рассчитывать освещенность с физической точностью: имитатор солнечного освещения, воспроизводящий движение солнца с учетом географического положения, времени года и суток моделируемой сцены и имитатор рассеянного света небосвода (рис. 2.35).
Так выглядят в окне...
Рис. 2.35. Так выглядят в окне проекции объекты, входящие в состав системы осветителей Daylight

Состав выделенных объектов.
Состав выделенных объектов.
Здесь отображаются тип и количество выделенных объектов, например: 8 Objects Selected (Выделено 8 объектов) или 2 Lights Selected (Выделено 2 источника света). Если состав выделенных объектов неоднороден, то сообщение имеет вид N Entities Selected (Выделено N элементов).
Средства создания и отладки анимаций
Средства создания и отладки анимаций
Если окна проекций служат для осмотра сцены и позволяют перемещать и поворачивать объекты в трехмерном пространстве, то средства создания и отладки анимаций предназначены для настройки поведения объектов сцены во времени, в чем, собственно, и состоит процесс анимации.
Ключевыми элементами средств создания анимаций в max 7.5 являются кнопки (рис. 2.12): Set Keys (Задать ключи), Auto Key (Автоключ), Set Key (Задать ключ), Key Filters (Фильтры ключей), а также раскрывающийся список со строкой Selected (Выделенные).
Строка состояния
Строка состояния
Строка состояния, как показано на рис. 2.13, содержит ноле отображения состава выделенных объектов, поля отсчета и ввода координат, поле отсчета шага сетки, а также кнопки Lock Selection Set (Блокировка выделенного набора) и Absolute Mode Transform Type-In (Ввод абсолютных значений преобразования).
когда вы уже имеете некоторое
Заглядываем в окно max 7.5
Теперь, когда вы уже имеете некоторое представление о том, для чего нужна и на что способна программа 3ds max 7.5, есть смысл перейти с ней «на ты» и называть в дальнейшем просто max 7.5.
Многие элементы окна max 7.5, такие как строка меню или строка состояния, являются типовыми для любых приложений Windows. Но есть и особенные элементы, с какими вам, возможно, еще не приходилось сталкиваться, например окна проекций, командные панели, строка треков или четвертные меню. Рассмотрим назначение основных элементов окна max 7.5.
состояние автоматически при запуске или
ЗАМЕЧАНИЕ
Кнопка инструмента Select Object (Выделить объект) устанавливается в активное (нажатое) состояние автоматически при запуске или перезагрузке max 7.5. Курсор при этом имеет вид наклонной стрелки, изображенной на кнопке. Рассмотрим пока назначение только двух левых крайних кнопок панели инструментов Main Toolbar (Главная панель), без которых никак не обойтись, особенно на первых порах. Назначение и порядок использования остальных кнопок будет рассматриваться по мере необходимости.
О том, что такое компоновка
ЗАМЕЧАНИЕ
О том, что такое компоновка окон проекций и как она задается, вы узнаете из главы 3, «Осваиваем настройку max 7.5 и работу с файлами».
Для наглядности размер значков осветителей
ЗАМЕЧАНИЕ
Для наглядности размер значков осветителей и камер на рис. 2.30 и 2.31 был увеличен в три раза по сравнению с принятым по умолчанию за счет установки значения 3 в счетчике Non-scaling object size (Размер немасштабируемых объектов) на вкладке Viewports (Окна проекций) окна диалога Preference Settings (Настройка параметров), вызываемого по команде меню Customize > Preferences (Настройка > Параметры).
