Эффективная работа в 3dsmax7.5
Проецирование текстуры...
Рис. 14.35. Проецирование текстуры с использованием координат граней объекта

XYZ to UVW (XYZ в UVW) — обеспечивают растяжение рисунка трехмерных процедурных текстур вместе с оболочкой объекта, как показано на рис. 14.36. Две копии сферы с процедурной текстурой были растянуты по вертикали. Рисунок текстуры на правой сфере, нанесенный с использованием модификатора XYZ to UVW (XYZ в UVW), растянулся вместе с оболочкой, а на средней — нет.
Пример применения...
Рис. 14.36. Пример применения модификатора проекций XYZ to UVW
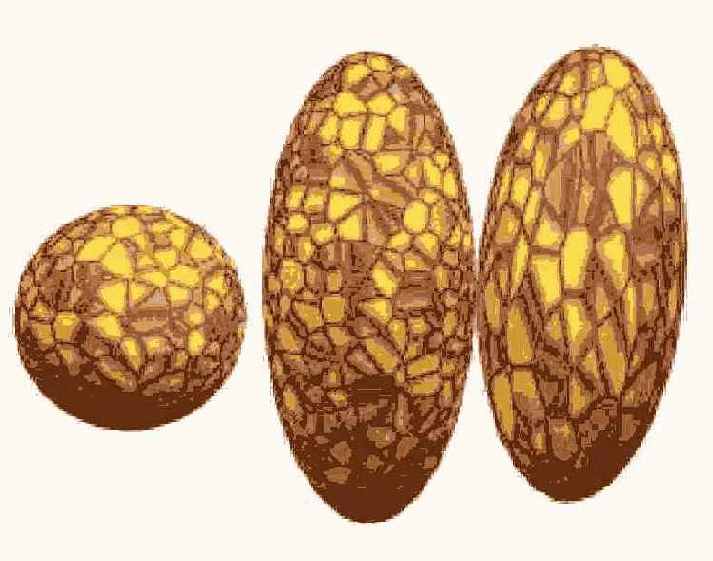
Сдвиг вправо габаритного...
Рис. 14.37. Сдвиг вправо габаритного контейнера модификатора проекций привел к смещению рисунков текстуры на верхней и передней гранях объекта

Установите нужные размеры габаритного контейнера модификатора проекций с помощью счетчиков Length (Длина), Width (Ширина) и Height (Высота) в разделе Mapping (Проекционные координаты) свитка Parameters (Параметры). Если значок проекционных координат имеет меньший размер, чем объект, на который проецируется текстура, то на поверхности объекта будет размещено нужное число копий изображения текстуры, как показано на рис. 14.38.
Габаритный контейнер...
Рис. 14.38. Габаритный контейнер модификатора проекций у левого объекта равен ему по размерам, а у правого — в три раза меньше объекта

В счетчиках U/V/W Tile (Кратность по U/ V/W) можно задавать кратность повторения образца текстуры в пределах объекта по каждой из координат U, V и W (рис. 14.39).
В списке карт текстур...
Рис. 14.40. В списке карт текстур в окне диалога Material/Map Browser выбрана карта Perlin Marble

2. Дважды щелкните на имени карты текстуры нужного типа в списке окна просмотра. В результате произойдет возврат обратно в Редактор материалов, но при этом в нем появится новый набор свитков. Эти свитки, состав которых зависит от типа выбранной карты текстуры, позволяют настроить параметры использования карты в составе материала и будут отчасти рассмотрены ниже. Карта текстуры становится компонентом материала, демонстрируемого в активной ячейке образца Редактора материалов. Имя компонента отображается в поле раскрывающегося списка Редактора материалов (например, как Map #1). Для возврата назад к параметрам материала можно щелкнуть на имени материала в раскрывающемся списке имен (оно появится там над именем компонента) или щелкнуть на кнопке Go to Parent (Перейти к составному материалу). Можно с этой же целью воспользоваться окном путеводителя по материалам и картам текстур, как было описано в предыдущей главе. После возврата на уровень материала обратите внимание на то, что в свитке Maps (Карты текстур) на кнопке выбора карты текстуры вместо надписи None (Отсутствует) появилась надпись, указывающая порядковый номер использованной карты в данном сеансе работы с max 7.5 и в скобках — тип карты, например: Map #1 (Bitmap) — Карта №1 (Растровая).
3. Отрегулируйте долю вклада текстуры в итоговый материал с помощью счетчика группы Amount (Доля вклада). Для большей части карт значение доли вклада меняется от 0 до 100 %, но для ряда карт эта величина может быть и больше 100. Так, для карт текстур в каналах Specular Level (Яркость блеска), Bump (Рельефность) и Displacement (Смещение) максимальное допустимое значение доли вклада составляет 999. Для включения или выключения действия карты текстуры установите или сбросьте флажок в левой части соответствующей строки параметров свитка Maps (Карты текстур).
Свиток Coordinates...
Рис. 14.41. Свиток Coordinates содержит средства настройки параметров проецирования растровых текстур
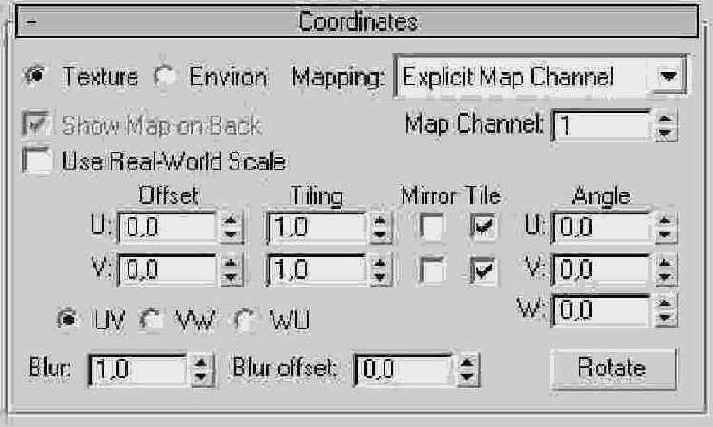
При использовании растровой карты в качестве текстуры материала применяются иные варианты проецирования, чем при ее использовании в качестве фона сцены. Собственно варианты проецирования выбираются в раскрывающемся списке Mapping (Проекция), а состав этих вариантов задается установкой переключателя в левом верхнем углу свитка в одно из двух положений:
Texture (Текстура) — проекционные координаты будут применены для проецирования растровой текстуры на поверхности объектов сцены (этот вариант выбирается по умолчанию); Environ (Фон) — растровая текстура будет использована в качестве фона сцены или для имитации эффектов окружающей среды.При установке переключателя в положение Texture (Текстура) в раскрывающемся списке Mapping (Проекция) можно выбрать один из следующих вариантов проекционных координат:
Explicit Map Channel (Явный канал карты) — для проецирования будет использована система проекционных координат, явно заданная в канале модификатора проекций, номер которого устанавливается; в счетчике Map Channel (Канал карты) под раскрывающимся списком. Этот вариант выбирается по умолчанию и его всегда следует использовать, если вы хотите применить проекционные координаты, назначенные объекту с помощью модификатора UVW Map (UVW-проекция); Vertex Color Channel (Канал цвета вершин) — может использоваться в случае, когда отдельным вершинам объекта, преобразованного в редактируемую сетку, назначены разные цвета. Такой способ применяют в основном при создании объектов для компьютерных игр реального времени, где некогда заниматься проецированием текстур; Planar from Object XYZ (Плоская локальная объекта), Planar from World XYZ (Плоская глобальная) — для проецирования будет использована система прямоугольных локальных координат объекта или глобальных координат, обеспечивающая только плоскую проекцию. При этом на невидимую заднюю сторону объекта текстура не будет нанесена, если не установить флажок Show Map on Back (Показать текстуру на задней стороне).
Результат удвоения...
Рис. 14.42. Результат удвоения кратности текстуры. У левого объекта флажки Tile по осям U и V установлены, у правого — сброшены

У правого объекта...
Рис. 14.43. У правого объекта установлен флажок Mirror по оси V

Переключатели UV, VW и WU позволяют выбрать пару проекционных координат, которая будет определять плоскость проецирования. Установка переключателя UV обеспечивает проецирование текстуры на поверхность подобно изображению из проектора на экран. Выбор переключателей VW или WU ведет к проецированию текстуры на плоскости, перпендикулярные поверхности объекта.
Можно управлять не только положением, но и ориентацией текстурной карты относительно каждой из осей проекционных координат U, V, W. Для этого служит группа счетчиков Angle (Угол). Поворот текстурной карты можно настраивать в режиме, аналогичном вращению изображения в окнах проекций. Если щелкнуть на кнопке Rotate (Повернуть), появится окно диалога Rotate Mapping Coordinates (Поворот проекционных координат) со схематическим изображением трекбола вращения, подобного тому, что используется при вращении изображения в окнах проекций. Переместите курсор в пределы окна и, когда он примет вид курсора вращения, перетаскивайте его для поворота проекционных координат. Значения углов поворота будут отображаться в счетчиках группы Angle (Угол).
Если есть необходимость несколько размыть изображение текстуры, например, с целью сглаживания ступенчатого эффекта краев цветовых областей, это можно сделать с помощью счетчика Blur (Смаз). Величина смаза зависит от удаления растровой текстуры от наблюдателя: чем дальше текстура, тем больше смаз. Счетчик Blur offset (Постоянный смаз) позволяет задать постоянное значение смаза, которое не зависит от расстояния между текстурой и наблюдателем и имитирует расфокусировку изображения.
Свиток Noise содержит...
Рис. 14.44. Свиток Noise содержит средства настройки пространственных неоднородностей растровых текстур

Неоднородности растровой...
Рис. 14.45. Неоднородности растровой текстуры при Amount = 25, Levels = 3

Свиток Bitmap Parameters...
Рис. 14.46. Свиток Bitmap Parameters позволяет выбрать файл и настроить параметры изображения текстуры

Чтобы выбрать графический файл растровой текстуры, щелкните на длинной кнопке справа от поля Bitmap (Растровая карта) в верхней части свитка. Появится окно диалога Select Bitmap Image File (Выбор файла растрового изображения), показанное на рис. 14.47 и представляющее собой типовое окно выбора файлов. Выделите нужный файл и щелкните на кнопке ОК или просто дважды щелкните на имени файла. Щелчок на кнопке Reload (Обновить) в свитке Bitmap Parameters (Параметры растровых текстур) позволяет повторить загрузку растрового файла с тем же именем и маршрутом доступа, если вид файла изменился после редактирования с помощью внешнего графического редактора.
Окно диалога Select...
Рис. 14.47. Окно диалога Select Bitmap Image File дает возможность видеть миниатюрные изображения текстур
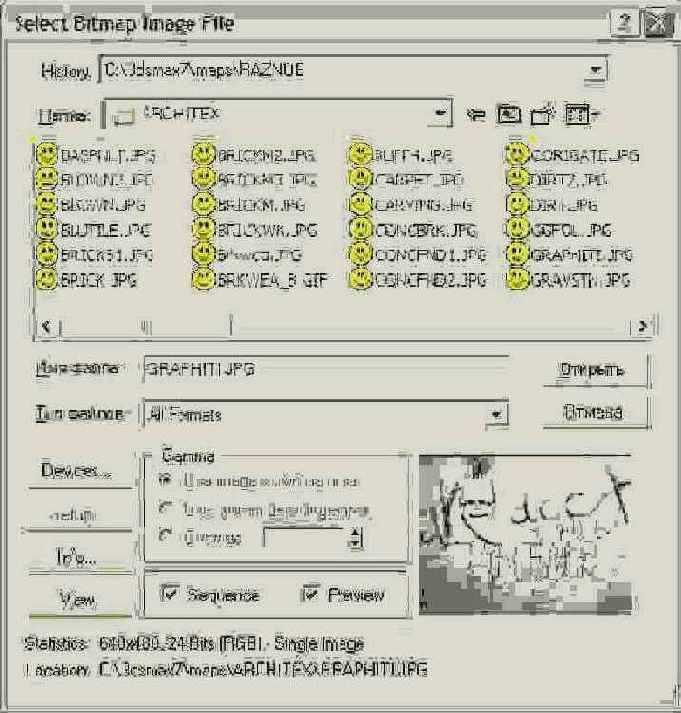
Параметры группы Cropping/Placement (Обрезка/Размещение) служат для того, чтобы с предельной точностью разместить на поверхности объекта копию растрового изображения в виде наклейки или обрезать края изображения прямо в программе max 7.5, не обращаясь для этого к внешним редакторам типа Photoshop. Установите переключатель типа операции в положение Crop (Обрезка) или Place (Размещение) и щелкните на кнопке View Image (Показ изображения). Появится окно интерактивного редактора Specify Cropping/Placement (Настройка обрезки/размещения), позволяющее в интерактивном режиме изменить масштаб и положение изображения или выполнить его обрезку. В окне редактора появляется пунктирная рамка, указывающая границы обрезанного фрагмента или его положение в пределах исходного изображения. Перетаскивая угловые и боковые маркеры рамки, можно выполнять подгонку изображения. Вместо перетаскивания маркеров можно настраивать числовые параметры в счетчиках U и V в верхней части окна редактора, указывающих координаты положения фрагмента изображения, и в счетчиках W и Н, определяющих ширину (Width) и высоту (Height) фрагмента. Аналогичные счетчики имеются и в разделе Cropping/Placement (Обрезка/Размещение) свитка. Чтобы применить результаты обрезки или размещения текстуры к материалу, установите флажок Apply (Применить).
С назначением остальных параметров растровых текстур, которые в большинстве практических ситуаций не требуют настройки, попробуйте разобраться самостоятельно с помощью электронной справочной системы max 7.5.
Когда текстура наносится...
Рис. 14.48. Когда текстура наносится на все стороны объекта с использованием единственного модификатора проекций, могут возникать разрывы рисунка, показанные стрелками
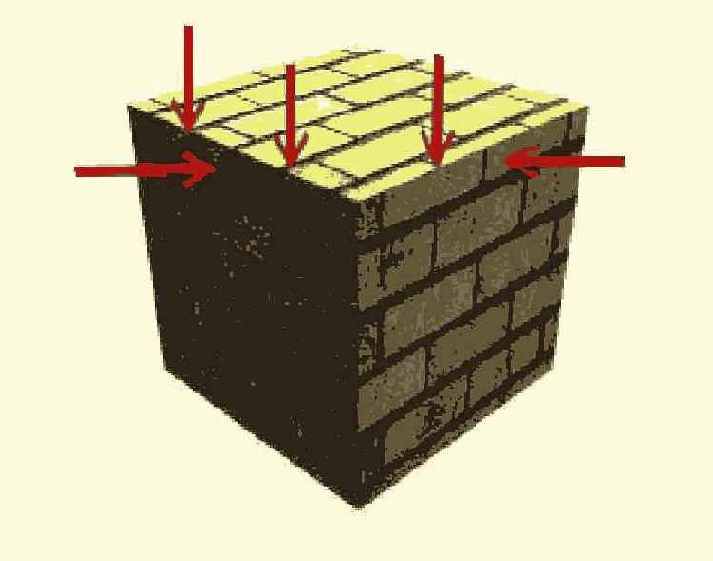
Масштабирование или перемещение габаритного контейнера модификатора проекций не позволяет выправить дефекты, так как не обеспечивает возможности независимой коррекции рисунков текстуры на отдельных сторонах куба. Выход состоит в применении к объекту, на который выполняется проецирование, нескольких независимых модификаторов проекций, связанных только с определенными сторонами объекта, с использованием проекционных координат типа Planar (Плоские).
Рассмотрим, как это делается, на примере нашего куба.
1. Преобразуйте объект, к которому требуется применить несколько модификаторов проекций (в данном случае примитив-куб), к типу Editable Mesh (Редактируемая сетка), после чего примените к нему модификатор Mesh Select (Выделение сетки). Этот модификатор позволяет выделить те или иные Подобъекты сетки, к которой он применен, и передать только эти выделенные Подобъекты на вход следующего модификатора, который будет помещен в стек объекта.
2. Щелкните на кнопке Polygon (Полигон) в свитке Mesh Select Parameters (Параметры выделения сетки), чтобы перейти на уровень выделения подобъектов-полигонов. Включите в активном окне проекции режим каркасного отображения и выделите верхнюю сторону куба. Не отменяя выделения, перейдите на командную панель Modify (Изменить) и выберите в списке модификаторов модификатор UVW Map (UVW-проекция). Модификатор будет применен только к выделенным полигонам сетки. На верхней стороне параллелепипеда появится изображение значка модификатора используемой по умолчанию плоской проекции. Так как используемая по умолчанию ось проекции (ось Z) совпадает с направлением проецирования, значок автоматически подгоняется под размер выделенных полигонов, как показано на рис. 14.49.
К выделенным полигонам...
Рис. 14.49. К выделенным полигонам верхней стороны куба применен модификатор плоской проекции

3. Поместите в стек объекта следующий модификатор Mesh Select (Выделение сетки) и выделите на уровне подобъекта Polygon (Полигон) правую переднюю сторону куба. Не отменяя выделения, поместите в стек объекта очередной модификатор UVW Map (UVW-проекция). На этот раз используемая по умолчанию ось проецирования не совпадает с направлением проекции. Установите переключатель раздела Alignement (Выравнивание) свитка параметров модификатора проекций в положение Y и щелкните на кнопке Fit (Подогнать). На правой передней стороне куба также появится значок модификатора плоской проекции, точно подогнанный под размер выделенных полигонов.
4. Проделайте аналогичные действия с левой передней стороной куба, выделив ее с использованием модификатора Mesh Select (Выделение сетки) и применив к ней модификатор плоской проекции, который также потребуется подогнать под нужный размер. На рис. 14.50 показано, как выглядит стек модификаторов нашего объекта, а на рис. 14.51 — вид самого объекта на данный момент. Пока никаких очевидных улучшений картины не видно. Однако теперь все готово для редактирования рисунка текстуры материала.
В стек куба помещены...
Рис. 14.50. В стек куба помещены три пары одинаковых модификаторов Mesh Select и UVW Mapping
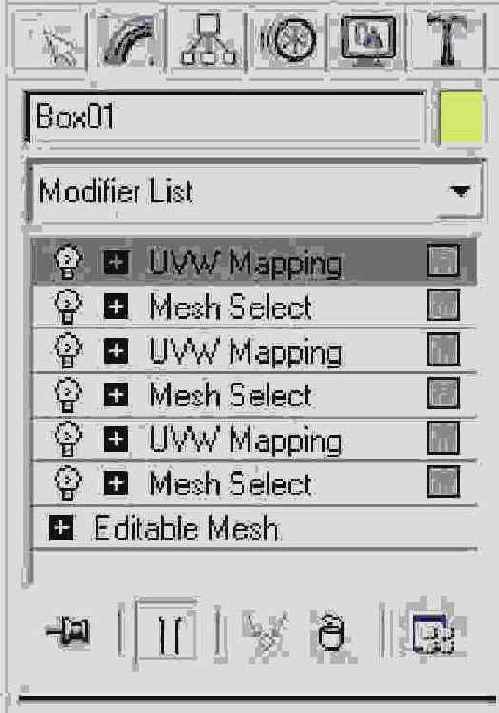
К объекту применены...
Рис. 14.51. К объекту применены три независимых модификатора плоской проекции, но для улучшения картины требуется отредактировать значки модификаторов

После тщательной независимой...
Рис. 14.52. После тщательной независимой подгонки проекций текстуры на каждую из сторон объекта разрывы в местах стыков полностью устранены

Увеличенный образец...
Рис. 14.53. Увеличенный образец материала для облицовки фасада «МАХ-кафе»
7. Назначьте полученный материал объекту Fasad. Рассматривая изображение в окне проекции Camera01 (Камера01 ), вы убедитесь в том, что блоки на стене фасада выглядят слишком крупными. Следовательно, необходимо увеличить кратность повторения образца текстуры в составе материала. Щелкните на кнопке с надписью Map #1 (rufbrik.jpg) (Карта №1 (rufbrik.jpg)) в свитке Maps (Карты текстур), чтобы перейти на уровень правки растровой текстуры. Установите в счетчиках группы Tiling (Кратность) свитка Coordinates (Координаты) значение 2 по оси U и 4 — по оси V. Выполните визуализацию изображения сцены в окне проекции Camera01 (Камера01). Теперь фасад должен выглядеть так, как нужно (рис. 14.54). Обратите, кстати, внимание на то, что свет падает на основание сцены через непрозрачное окно, у которого ранее было выключено свойство отбрасывать тень. Сохраните материал в библиотеке, открыв предварительно файл MAX-kafe.mat. Сохраните также файл сцены под измененным в начале работы именем, но не закрывайте файл, так как работа над сценой будет продолжена.
Вид фасада «МАХ-кафе»...
Рис. 14.54. Вид фасада «МАХ-кафе» после применения материала с растровой картой цвета диффузного рассеивания и рельефа

Не закрывайте программу, так как работа над материалами будет продолжена.
Образец материала...
Рис. 14.55. Образец материала для фундамента и ступеньки «МАХ-кафе» с растровой картой цвета диффузного рассеивания

Пробная визуализация...
Рис. 14.56. Пробная визуализация материала фундамента и ступеньки «МАХ-кафе» выявляет неравномасштабность изображений текстуры на разных гранях объектов

3. Примените модификатор UVW Map (UVW-проекция) к объекту Fundament. Установите переключатель типа проекции в положение Box (Прямоугольные трехмерные). Горизонтальные размеры этого объекта равны 680x680 см, поэтому установите размеры габаритного контейнера равными 680 см по всем трем осям проекционных координат. Затем примените модификатор проецирования к объекту Stupenka, выбрав тот же тип проекционных координат и назначив габаритному контейнеру модификатора те же размеры, 680x680x680 см, что и у объекта Fundament. Теперь рисунок текстуры будет выглядеть одинаково на всех гранях обоих объектов, как показано на рис. 14.57.
Повторная пробная...
Рис. 14.57. Повторная пробная визуализация материала фундамента и ступеньки «МАХ-кафе» показывает требуемое качество текстуры

4. Теперь пора заняться входной дверью. Для нее требуется материал с текстурой какой-нибудь благородной древесины, например ясеня, дуба или бука. Активизируйте новую ячейку Редактора материалов. Задайте коричневый цвет Ambient (Подсветка) с RGB-компонентами (100; 44; 22), цвет Diffuse (Диффузный) сделайте светло-коричневым (196; 119; 58), а цвет Specular (Зеркальный) — бледно-желтым, почти белым (248; 239; 213). Настройте хорошо выраженный, хотя и не слишком яркий блик: Specular Level (Сила блеска) = 36; Glossiness (Глянцевитость) = 46 с размытыми краями, Soften (Размыть) - 0,8. Подберите рисунок текстуры для цвета диффузного рассеивания. Я использовал файл с текстурой ясеня Ashen_2.gif, который можно найти в папке Maps компакт-диска, прилагающегося к книге. Этот файл входит в комплект поставки текстур mах 7.5. Получающийся при этом материал показан на рис. 14.58, но можно применить, скажем, файл Tutash.jpg из комплекта поставки max 7.5. Кратность повторения текстуры по обеим осям установите равной 2. Назовите материал, предположим, lasene-vaia doska (Ясеневая доска) и сохраните в текущей библиотеке. Впоследствии мы используем этот же материал и в качестве рамы окна кафе (материал окна должен быть многокомпонентным, включая в себя материалы рамы и стекла).
Вид сверху габаритного...
Рис. 14.59. Вид сверху габаритного контейнера модификатора проекций правой створки двери

6. Визуализируйте изображение в окне проекции Camera01 (Камера01). Теперь, когда материалы на основе текстурных карт применены ко всем объектам снаружи от здания кафе, кроме окна и фона, сцена должна выглядеть подобно изображению на рис. 14.60.
Вид сцены в окне проекции...
Рис. 14.60. Вид сцены в окне проекции Camera01 после применения материалов

7. Перейдем к «раскрашиванию» текстурами внутреннего убранства кафе «МАХ». Если вы следовали совету и на время работы с наружной частью сцены скрывали от просмотра объекты интерьера кафе, то восстановите их видимость. Начните с создания материала с текстурой полированной древесины для стола и «деревянных» деталей кресел. Активизируйте очередную свободную ячейку Редактора материалов и настройте параметры материала в свитке Blinn Basic Parameters (Базовые параметры раскраски по Блинну) следующим образом: Ambient (Подсветка) = (100; 44; 22), коричневый; Diffuse (Диффузный) = (178; 79; 40), красновато-коричневый; Specular (Зеркальный) - (241; 222; 171), светло-бежевый. Чтобы древесина выглядела хорошо полированной, задайте яркий, четкий блик: Specular Level (Сила блеска) = 88; Glossiness (Глянцевитость) = 53 с несколько размытыми краями, Soften (Размыть) = 0,6. Примените в качестве карты текстуры диффузного рассеивания фотографию полированного дубового капа из файла Burloak.jpg, входящего в комплект поставки max 7.5 (файл с таким же именем можно найти и в папке Maps компакт-диска, прилагающегося к книге). Назовите новый материал Du-boviy кар (Дубовый кап) и сохраните его в текущей библиотеке. Вид получившегося материала в окне увеличителя показан на рис. 14.61. Выделите по именам оба стола (объекты Stol01 и Stol02), а также деревянные детали всех восьми кресел (для этого придется временно открыть объекты-группы) и примените к ним только что созданный материал с текстурой дубового капа.
Образец материала...
Рис. 14.61. Образец материала для деревянных деталей мебели «МАХ-кафе» с растровой картой цвета диффузного рассеивания, изображающей полированный наплыв дуба
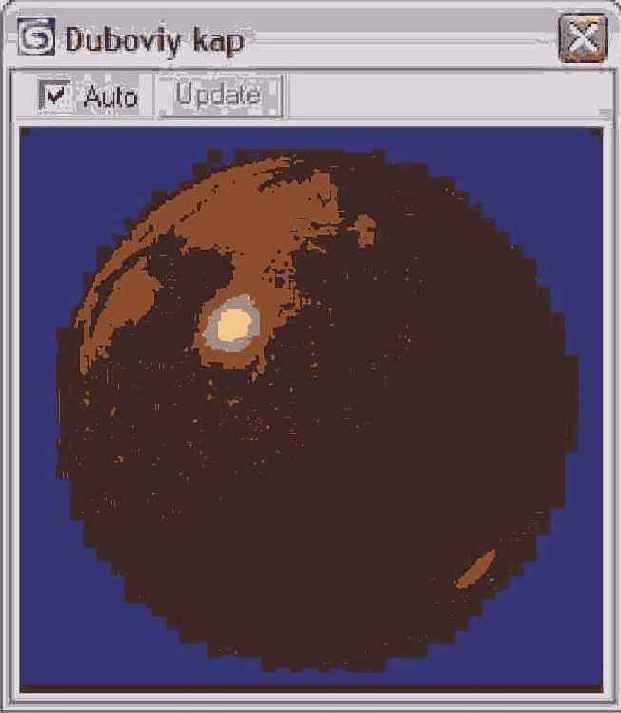
Образец материала...
Рис. 14.62. Образец материала обивочной ткани для кресел с растровой картой текстуры рельефа

Пробная визуализация...
Рис. 14.63. Пробная визуализация одного из кресел позволяет убедиться в правильности нанесения материалов

9. Подготовьте материал для салфеток, постеленных на столах кафе. Можно было бы и не применять для них текстуру, но ведь внимание к деталям как раз и отличает работу мастера от поделки ремесленника. Активизируйте очередную свободную ячейку Редактора материалов и настройте параметры материала в свитке Blinn Basic Parameters (Базовые параметры раскраски по Блинну) следующим образом: Ambient (Подсветка) - (207; 191; 164), бежевый; Diffuse (Диффузный) = (211; 205; 195), светло-бежевый; Specular (Зеркальный) - (255; 255; 255), чисто-белый. Как и в случае с материалом обивки кресел, полностью устраните блик, установив параметры Specular Level (Сила блеска) и Glossiness (Глянцевитость) равными 0. Примените одну и ту же растровую карту в качестве текстур цвета диффузного рассеивания и рельефа. Я использовал изображение волокнистой рисовой бумаги из файла Paper.jpg, который имеется в папке Maps компакт-диска, прилагающегося к книге. Можно применить и другую картинку, например из файлов Plgry.jpg или Pltan.jpg, входящих в комплект поставки текстурных карт max 7.5. В качестве всех параметров растровой текстуры оставьте их исходные значения. Вернитесь с уровня работы с картой на уровень материала и установите в счетчиках Amount (Доля вклада) свитка Maps (Карты текстур) для параметров Diffuse Color (Диффузное рассеивание) и Bump (Рельефность) значения 65 и 90. Назовите материал Salfetka, примените его ко всем восьми салфеткам на столах кафе «МАХ» и сохраните в текущей библиотеке. Вид получившегося материала в окне увеличителя показан на рис. 14.64.
Образец материала...
Рис. 14.64. Образец материала для салфеток с растровой картой текстур диффузного рассеивания и рельефа

10. Теперь подготовьте материал для «оклейки стен» кафе. Активизируйте свободную ячейку Редактора материалов (по моим подсчетам это будет уже 17-я из задействованных нами ячеек). Используйте принятую по умолчанию раскраску по Блинну и настройте параметры нового материала следующим образом: Ambient (Подсветка) = (50; 51; 42), темно-серый с зеленоватым отливом; Diffuse (Диффузный) = (172; 171; 152), слабо насыщенный хаки; Specular (Зеркальный) = (229; 229; 229), почти белый. Блик уберите совсем: Specular Level (Сила блеска), Glossiness (Глянцевитость) = 0. Чтобы материал напоминал обои, создайте рисунок в виде повторяющегося узора. Для этого подойдут образцы текстур, имена файлов которых начинаются с символов «pat» (от слова pattern — узор): они специально предназначены для формирования бесшовных узоров. Я использовал файл Pat0169.jpg, который имеется в папке Maps\Backgrnd компакт-диска, прилагающегося к книге. В комплект поставки max 7.5 также входят подобные файлы, например Pat0106.tga или Pat0153.tga. Примените выбранную растровую карту в качестве текстуры цвета диффузного рассеивания материала. Подберите такие значения коэффициентов в счетчиках группы Tiling (Кратность) свитка Coordinates (Координаты), чтобы образец текстуры не выглядел в узоре ни слишком мелким, ни чересчур крупным. К примеру, можете попробовать такие значения: 14 по оси U и 12 - по оси Y (рис. 14.65). Не изменяйте исходные значения всех остальных параметров материала, назовите его Oboi и сохраните в текущей библиотеке. Примените материал к объектам LevStena, PravStena и Zadniaia stena здания кафе.
Образец материала...
Рис. 14.65. Образец материала для «оклейки стен» с картой текстуры диффузного рассеивания, образующей бесшовный узор

Образец материала в виде золотистой фольги
Рис. 14.66. Образец материала в виде золотистой фольги

Елочное украшение...
Рис. 14.67. Елочное украшение «Золотая рыбка» после применения материала

13. Чтобы закончить это упражнение, выполните пару самостоятельных заданий. Примените материал с текстурой ясеневой доски к крестовине, в которую установлена елка, предварительно назначив объекту Krestovina подходящий модификатор проекций. Материал для мешка Деда Мороза создайте аналогично материалу обивки кресла, применив в качестве текстур цвета диффузного рассеивания и рельефа изображение мешковины из файла Carpttan.jpg, имеющегося в папке Maps\Fabric стандартного набора текстур max 7.5. Для кочерги создайте материал с текстурой старого поржавевшего металла. Можно применить с этой целью текстуру из файла Plateox2.jpg, имеющегося в составе текстур max 7.5. Итак, свои материалы обрели почти все объекты внутреннего убранства кафе за исключением стекла зеркала, камина, поленьев и покрытия пола. Правда, пока еще не до конца отработаны материалы стекла бокалов, столешниц и тарелок. Их доводкой мы займемся в следующих упражнениях главы. А пока выполните пробную визуализацию изображения в окне Camera02 (Камера02), чтобы оценить качество подготовленных материалов в условиях реального освещения, установленного в сцене. Результат должен быть похож на рис. 14.68. Сохраните файл сцены под прежним именем MAX-kafe13.max.
По возможности не закрывайте max
Рис. 14.68. Результат визуализации сцены в окне Camera02

По возможности не закрывайте max 7.5, так как работа над материалами будет продолжена.
Структура стандартного...
Рис. 14.69. Структура стандартного материала на основе шахматной карты
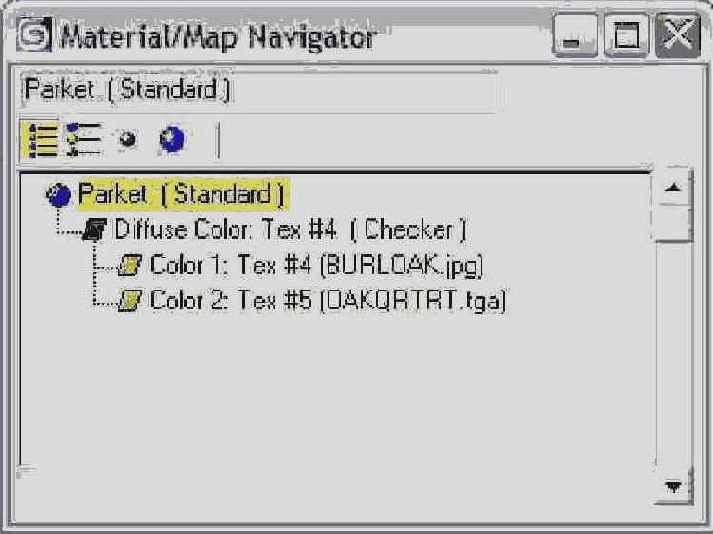
Чтобы создать подобный материал, выполните следующие действия:
1. Если вы по каким-то причинам не сохранили файл с материалами, настроенными в предыдущем упражнении, загрузите сцену с нужными материалами из папки Scenes\Glava_14 компакт-диска, прилагающегося к книге, где она хранится в файле под именем MAX-kafe13.max. Сохраните файл с инкрементированием имени.
2. Активизируйте очередную свободную ячейку Редактора материалов и назовите новый материал Parket. В свитке Blinn Basic Parameters (Базовые параметры раскраски по Блинну) настройте параметры материала следующим образом: Ambient (Подсветка) = (100; 44; 22), коричневый; Diffuse (Диффузный) = (196; 119; 58), светло-коричневый; Specular (Зеркальный) = (248; 239; 213), светло-желтый. Придайте материалу некоторый блеск, хотя и не слишком яркий: Specular Level (Сила блеска) - 36, Glossiness (Глянцевитость) = 46. Сделайте края блика достаточно размытыми: Soften (Размыть) = 0,8. Щелкните на маленькой квадратной кнопке справа от цветового поля параметра Diffuse (Диффузный) и выберите в появившемся окне просмотра материалов и карт текстур карту типа Checker (Шахматная карта).
3. Настройте параметры шахматной карты. В свитке Checker Parameters (Параметры шахматной карты) щелкните на образце цвета Color # 1 (Цвет № 1) и выберите для него насыщенный коричневый оттенок с RGB-компонентами (161, 53, 0). Для параметра Color # 2 (Цвет № 2) подберите полунасыщенный желтый цвет (223; 194; 106).
4. Подберите текстуры для каждого из двух компонентов цвета шахматной карты. Щелкните на кнопке группы Maps (Карты текстур), относящейся к параметру Color # 1 (Цвет № 1), и выберите в окне просмотра материалов и карт текстур карту типа Bitmap (Растровая карта). В свитке Bitmap Parameters (Параметры растровых текстур) щелкните на длинной кнопке без надписи и выберите файл растровой текстуры, изображающей рисунок древесины. Из соображений гармонии мебели и паркета выберите тот же файл Burloak.jpg с текстурой распила дубового капа, который использован в материале столов и кресел. Оставьте все параметры растровой карты в исходном состоянии и вернитесь на уровень шахматной карты, щелкнув на кнопке Go to Parent (Перейти к составному материалу). Теперь аналогичным образом назначьте растровую карту текстуры второму компоненту шахматной карты и подберите для нее подходящий файл с изображением древесины. Например, можно использовать фотографию дубовой доски из файла Oakqrtr.tga, входящего в комплект поставки max 7.5 (этот файл имеется в папке Maps компакт-диска, прилагающегося к книге). Все параметры этой растровой карты также оставьте в исходном состоянии и снова вернитесь на уровень шахматной карты. У вас должен получиться материал, подобный показанному на рис. 14.70.
Стандартный материал...
Рис. 14.70. Стандартный материал на основе шахматной карты в качестве текстуры цвета диффузного рассеивания
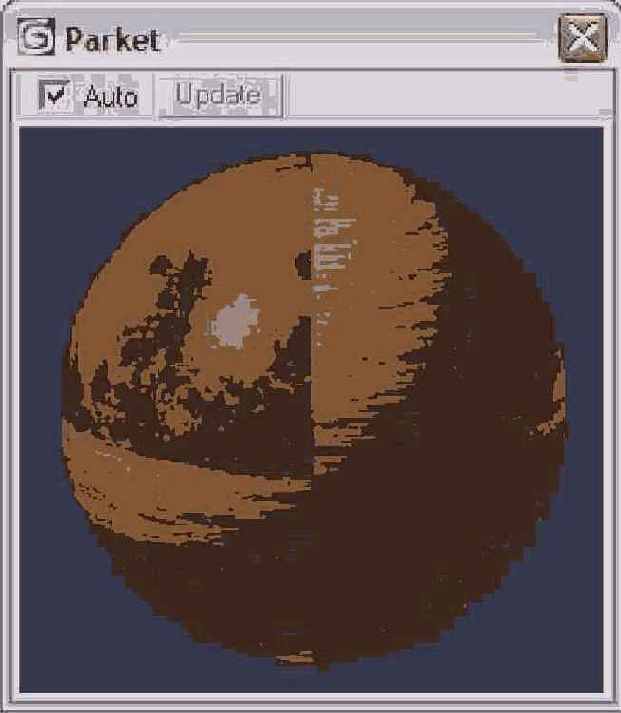
5. Чтобы клетки паркета были соразмерны с элементами интерьера кафе, в свитке Coordinates (Координаты) установите кратность повторения текстуры по обеим осям U и V равной 12 (рис. 14.71). Перейдите с уровня шахматной карты на уровень материала и сохраните его в библиотеке MAX-kafe.mat. Назначьте новый материал объекту Pol, который должен при этом приобрести вид, показанный в начале главы на рис. 14.5. Сохраните сцену под измененным в начале упражнения именем — MAX-kafe14.max.
Материал Parket с...
Рис. 14.71. Материал Parket с кратностью повторения узора шахматной карты, равной 12 по обеим осям U и V

Структура стандартного...
Рис. 14.72. Структура стандартного материала горящих поленьев, основанного на карте текстуры градиента
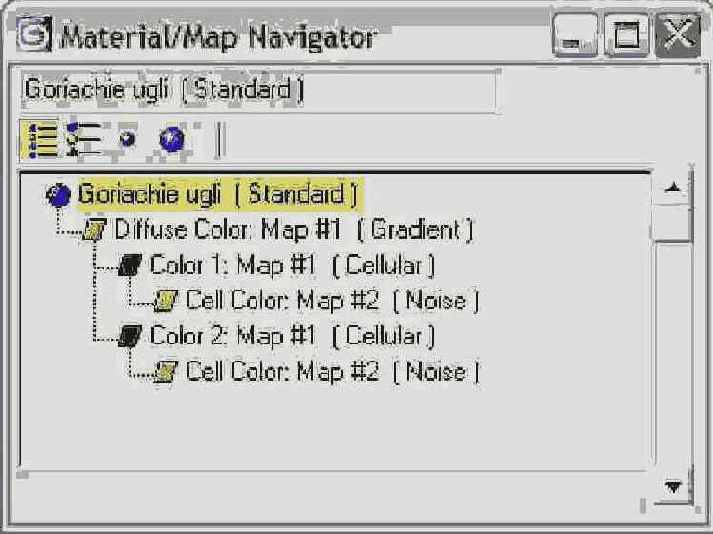
Итак, для имитации материала горящих поленьев выполните следующие действия:
1. Продолжите работу над предыдущей сценой. Скройте все объекты, кроме двух поленьев — объектов Poleno01 и Poleno02. Активизируйте очередную свободную ячейку Редактора материалов и назовите новый материал Goriachie ugli (Горячие угли). В свитке Blinn Basic Parameters (Базовые параметры раскраски по Блинну) оставьте в качестве всех параметров материала их исходные значения, только в счетчике Self-Illumination (Самосвечение) установите величину 100, сделав материал предельно светящимся. Щелкните на маленькой квадратной кнопке справа от цветового поля параметра Diffuse (Диффузный) и выберите в появившемся окне просмотра материалов и карт текстур карту типа Gradient (Градиент). По умолчанию карта текстуры градиента имитирует плавный равномерный пере: ход цвета от чисто-белого к черному через оттенок серого, как видно из свитка Gradient Parameters (Параметры градиента), показанного на рис. 14.73.
Свиток параметров...
Рис. 14.73. Свиток параметров текстуры градиента демонстрирует образцы опорных цветов, принятых по умолчанию

2. Щелкнув на кнопке Sample Type (Тип образца) справа от ячеек образцов Редактора материалов и задержав кнопку мыши нажатой, измените тип образца в ячейке со сферы на цилиндр, чтобы переход цветовых оттенков был более очевиден, как показано на рис. 14.74. Очевидно, что такой материал пока мало напоминает обугленное полено.
Исходный вид материала...
Рис. 14.74. Исходный вид материала, основанного на текстуре градиента

3. Измените значение счетчика Amount (Степень) в разделе Noise (Неоднородности) с принятой по умолчанию величины 0 на 0,9. В качестве всех остальных параметров оставьте их исходные значения. Поменяйте местами образцы белого и черного цветов. Для этого щелкните на образце белого цвета, перетащите его и положите поверх образца черного цвета. В появившемся окне диалога Copy or Swap Colors (Копировать или поменять цвета) щелкните на кнопке Swap (Поменять). Зашумленная картина градиента будет уже в большей степени напоминать искомый результат, как видно на рис. 14.75.
После зашумления текстуры...
Рис. 14.75. После зашумления текстуры градиента материал больше походит на обгорелое полено

4. Теперь настало время заменить белый и серый образцы цвета картами ячеистой текстуры, призванной изобразить характерный рисунок обугленного дерева. Щелкните на кнопке с надписью None (Отсутствует) справа от образца белого цвета, имеющего имя Color # 1 (Цвет № 1), и выберите в списке окна диалога Material/Map Browser (Просмотр материалов и карт текстур) строку Cellular (Ячеистая). В появившемся свитке Cellular Parameters (Параметры ячеистой структуры), показанном на рис. 14.76, установите переключатель в разделе Cell Characteristics (Характеристики ячеек) в положение Chips (Угловатые). Ячейки, которые по умолчанию выглядят округлыми, примут форму осколков с линейными сторонами. Задайте средний размер ячеек в счетчике Size (Размер) равным 15 и установите степень разброса размеров ячеек относительно среднего в счетчике Spread (Разброс) равной 0,25. Установите флажок Fractal (Фрактал), что обеспечивает генерацию ячеек по фрактальному алгоритму. В этом случае перегородки между ячейками будут выражены не столь явно, как показано на рис. 14.77.
На белых участках...
Рис. 14.77. На белых участках текстуры градиента появились явно выраженные ячейки, имитирующие распад обугленной древесины

5. Теперь осталось только создать еще один уровень вложения текстур. Щелкните на образце цвета в разделе Cell Color (Цвет ячейки) и задайте в качестве основного цвета ячеек красно-оранжевый с RGB-компонентами (255; 42; 0). Затем щелкните на кнопке с надписью None (Отсутствует) справа от образца цвета и выберите в появившемся списке текстуру типа Noise (Неоднородности). В свитке Noise Parameters (Параметры неоднородностей), показанном на рис. 14.78, увеличьте значение в счетчике Low (Нижний) группы Noise Threshold (Порог неоднородностей) с 0 до 0,3, чтобы сделать кромки случайных пятен несколько более сглаженными. Затем измените исходные значения цветов пятен. В поле образца Color # 1 (Цвет № 1) установите вместо черного оранжевый цвет с RGB-компонентами (255; 54; 0), а в поле образца Color # 2 (Цвет № 2) вместо белого — желто-лимонный (252; 255; 0). Обратите внимание на то, что и здесь можно было бы заменить цвета пятен текстурами, воспользовавшись соответствующими кнопками группы Maps (Карты текстур) справа от цветовых образцов. Оставьте все остальные параметры равными их исходным значениям. После всех этих действий цвет заливки ячеек станет случайным образом меняться от оранжевого к желтому.
Свиток параметров...
Рис. 14.78. Свиток параметров текстуры Noise позволяет настраивать цвета, размеры и характерную форму пятен

6. Вернитесь на уровень карты ячеистой текстуры, щелкнув на кнопке Go to Parent (Перейти к составному материалу), а затем щелкните на этой кнопке повторно, чтобы подняться еще на один уровень вверх по дереву иерархии материала, на уровень карты градиента. Скопируйте готовую настроенную ячеистую текстуру, заменяющую собой образец цвета Color # 1 (Цвет № 1), применив копию в качестве образца цвета Color # 2 (Цвет № 2). Для этого щелкните справа от цветового поля Color # 1 (Цвет № 1) на кнопке с надписью Map # 1 (Cellular) (Карта № 1 (Ячеистая)), перетащите курсор на кнопку правее цветового поля Color # 2 (Цвет № 2) и отпустите кнопку мыши. Выберите в качестве типа дубликата вариант Instance (Образец).
7. Все, что нам остается сделать, — это несколько усилить эффект действия текстуры. Чтобы слегка осветлить самые темные участки материала, щелкните в свитке параметров текстуры градиента на образце черного цвета с именем Color # 3 (Цвет № 3) и установите для него более светлый оттенок с RGB-компонентами (32; 32; 32). Затем раскройте свиток Output (Результат). Увеличьте значение в счетчике Output Amount (Выходное значение) с принятой по умолчанию величины 1 до 2. Теперь и впрямь будет казаться, что наш материал изображает угли, раскаленные докрасна! Конечно, черно-белый рис. 14.79 не может передать этого эффекта, но взгляните на цветной вариант рисунка, который есть в папке lmages\Glava_14 компакт-диска, прилагающегося к книге. В заключение примените материал к обоим поленьям и поместите его в текущую библиотеку. Сохраните файл сцены под измененным в начале упражнения именем MAX-kafe14.max.
Итоговый вид материала...
Рис. 14.79. Итоговый вид материала, имитирующего горящие поленья

Образец материала...
Рис. 14.80. Образец материала Steklo после применения карт текстур спада непрозрачности и отражения/преломления

4. Пора заняться материалом для стекла зеркала, висящего на стене кафе «МАХ». Активизируйте очередную свободную ячейку Редактора материалов и назовите новый материал Zerkalnoe steklo. Выберите в раскрывающемся списке свитка Shader Basic Parameters (Базовые параметры раскраски) вариант раскраски Metal (Металл). В свитке Metal Basic Parameters (Базовые параметры металлической раскраски) настройте следующие значения основных цветов материала: Ambient (Подсветка) — (252; 252; 252), почти белый; Diffuse (Диффузный) — (255; 255; 255), чисто-белый. Создайте очень яркий, точечный зеркальный блик, имитирующий блеск хорошо отполированного стекла: Specular Level (Сила блеска) - 100; Glossiness (Глянцевитость) = 95. Величины всех остальных параметров материала, включая стопроцентную непрозрачность, оставьте равными их исходным значениям.
5. Разверните свиток Maps (Карты текстур) и щелкните на длинной кнопке с надписью None (Отсутствует) справа от параметра Reflection (Зеркальное отражение). Выберите трассируемую карту текстуры, для чего в окне просмотра материалов и карт текстур дважды щелкните на строке Raytrace (Трассируемая). В свитке Raytracer Parameters (Параметры трассировщика) установите переключатель Trace Mode (Режим трассировки), который по умолчанию находится в положении Auto Detect (Автоопределение), в положение Reflection (Отражение). Все остальные параметры оставьте в исходных состояниях. Сохраните материал в текущей библиотеке и примените его к объекту Zerkalo. Выполните пробную визуализацию сцены в окне проекции Camera02 (Камера02). Результат должен быть подобен изображению, показанному на рис. 1.21 первой главы. Сохраните сцену под измененным в начале упражнения именем.
Образец многокомпонентного...
Рис. 14.81. Образец многокомпонентного материала «Фаянс + позолота»

4. Работу над многокомпонентным материалом «Стекло + позолота» начните с создания «холодной» копии материала Steklo, который понадобится нам для окна кафе. С этой целью просто щелкните на образце материала Steklo, перетащите курсор в свободную ячейку Редактора материалов и отпустите кнопку мыши. Даже если перетащить копию материала не в свободную, а в занятую ячейку, не произойдет ничего страшного: вытесняемый из ячейки материал не исчезнет со сцены, а материал-копия не будет назначен объектам сцены, которым был назначен материал из занятой ячейки. Преобразовывать в многокомпонентный, однако, следует не копию, а оригинал материала, так как это избавит от необходимости заново применять создаваемый материал к бокалам.
5. Преобразуйте материал Steklo в двухкомпонентный, добавив в качестве второго компонента материал Pozolota, действуя совершенно так же, как описано в пп. 1 и 2. Переименуйте получившийся материал (рис. 14.82) в Steklo+Pozolota и сохраните его в текущей библиотеке. Если в окнах проекций установлен режим тонированного отображения, вы сразу же заметите появление пары полосок вдоль верхних кромок каждого из бокалов. Чтобы полоски были видны не только снаружи, но и изнутри бокалов, перейдите на уровень работы с материалом-компонентом Pozolota и установите флажок 2-Sided (2-сторонний). Имеет смысл установить этот флажок и для материала-компонента Steklo. Выполните визуализацию изображения сцены в окне проекции Camera03 (Камера03). Теперь результат совсем не должен отличаться от того изображения, которое показано на рис. 1.22 первой главы.
Образец двухкомпонентного...
Рис. 14.82. Образец двухкомпонентного материала «Стекло + позолота»
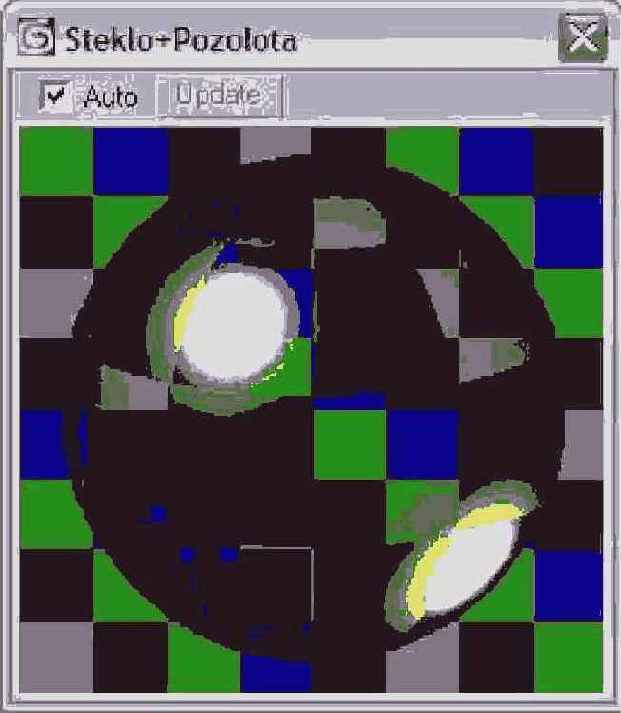
Образец многокомпонентного...
Рис. 14.83. Образец многокомпонентного материала «Дерево + стекло»

Вариант внешнего вида...
Рис. 14.84. Вариант внешнего вида фигурки Деда Мороза после нанесения материалов

3. Подготовьте многокомпонентные материалы для раскраски елочных шаров, ветвей и ствола самой елки. Материал, предназначенный для елочных игрушек-шаров, должен состоять из двух компонентов, первый из которых будет имитировать зеркальное цветное стекло, а второй — золотистый металлический колпачок наверху шариков. Не рекомендую вам использовать в материале шариков карту трассируемой текстуры для имитации отражения, так как сцена и без того перенасыщена подобными текстурами. Так как шарики не представлены крупным планом, проще сымитировать отражения с помощью растровой текстуры. В качестве материала для золотистых колпачков используйте готовый материал Pozolota. Модель елки изначально снабжена многокомпонентным материалом из 17 компонентов. Среди них вас будут интересовать только материалы № 4 и 5, имитирующие ствол и ветки, а также № 16, изображающий иголки на ветвях ели. В основу материалов для ствола и ветвей положите растровую текстуру с рисунком еловой коры из файла Bark4.jpg, имеющегося в папке Maps\Wood компакт-диска, прилагающегося к книге. Поместите эту текстуру в канал цвета диффузного рассеивания. Для имитации иголок елки примените две растровые текстурные карты, также имеющиеся в папке Maps компакт-диска, прилагающегося к книге. Одну, с изображением зеленой еловой веточки, хранящуюся в файле lgolki.tif, поместите в канал цвета диффузного рассеивания того компонента материала, который будет применен к веткам елки. Другую текстуру, из файла lgolki(Opacity).tif, с черно-белым изображением той же еловой ветки, поместите в канал Opacity (Непрозрачность). Если не сможете проделать это самостоятельно, загляните в библиотеку MAX-kafe.mat, найдите там многокомпонентный материал Yolka и разберитесь в его структуре. На рис. 14.85 показано, как может выглядеть наша новогодняя елка с игрушками в интерьере кафе.
Новогодняя елка с...
Рис. 14.85. Новогодняя елка с ее убранством после нанесения материалов

4. Создайте многокомпонентный материал для камина нашего кафе. В этой работе есть две особенности. Во-первых, использование для наружной облицовки камина материала с характерным узором кирпичной кладки (можете применить растровую текстуру Yellobrk.jpg, имеющуюся в папке Maps\Brick стандартных текстур max 7.5) требует тщательной подгонки кратности текстуры и положения рисунка в пределах поверхностей объекта, иначе разрывы рисунка на краях объекта будут слишком очевидны. Можете попробовать применить при нанесении материала на поверхности камина метод назначения объекту нескольких модификаторов плоской проекции, как было описано выше в разделе «Применение нескольких модификаторов проекций к одному объекту». Образец той же самой растровой текстуры поместите в канал Bump (Рельефность), чтобы швы между кирпичами выглядели более выразительно. Во-вторых, в составе материала, выстилающего внутренние поверхности топки камина, имеет смысл заменить цвет диффузного рассеивания текстурной картой типа Noise (Неоднородности). В самой карте случайных пятен замените белый цвет текстурой красной кирпичной кладки, применив, скажем, растровую текстуру Brkwea.jpg. Такой прием позволит создать впечатление, что стенки топки покрыты пятнами копоти, как это и должно быть на самом деле. Примерный вид камина после нанесения материалов показан на рис. 14.86. После того как у вас что-то получится, можете сравнить свой результат с готовым материалом, который хранится под именем Kamin в библиотеке MAX-kafe.mat.
Вариант нанесения...
Рис. 14.86. Вариант нанесения текстуры кирпичной кладки на поверхности камина

5. Чтобы убедиться, что созданные нами материалы имеют более широкое применение, чем то, какое мы им уготовили в сцене «МАХ-кафе», попробуйте назначить материалы шахматным фигурам и доске, на которой они расставлены. Необходимый для этого файл сцены под именем Shahmati.max вы можете найти в папке Scenes\Glava_06 компакт-диска, прилагающегося к книге. Ко всем фигурам одного цвета, кроме ферзя и короля, примените стандартный материал с текстурой темного дерева типа Duboviy кар, к фигурам другого цвета — материал с текстурой светлого дерева, наподобие материала lasenevaia doska. Для ферзей и королей, на «головах» которых должны красоваться маленькие золотые короны, создайте два многокомпонентных материала. Один — из стандартных материалов Duboviy кар и Pozolota, а второй — из материалов lasenevaia doska и Pozolota. Для шахматной доски создайте многокомпонентный материал из двух компонентов. В качестве первого, который должен быть нанесен на все поверхности доски, кроме шахматного поля, используйте все тот же материал с текстурой светлого дерева lasenevaia doska. В качестве второго компонента примените стандартный материал Parket. Тщательно настройте счетчики группы Tiling (Кратность), чтобы вписать в пределы шахматного поля точно 8x8 клеток «паркета». Проделав всю эту работу, можете сопоставить получившийся результат с готовой сценой, к которой применены все описанные материалы. Такая сцена, результат визуализации которой показан на рис. 14.87, хранится под именем Shahmati01.max в папке Scenes\Glava_14 компакт-диска, прилагающегося к книге.
Шахматы после применения...
Рис. 14.87. Шахматы после применения материалов к фигурам и доске

