Эффективная работа в 3dsmax7.5
Библиотеки материалов
Библиотеки материалов
Мах 7.5 хранит описания материалов, используемых в конкретных сценах, вместе с описаниями этих сцен в файлах с расширениями .max. Однако можно хранить наборы материалов отдельно от сцен — в виде библиотек материалов. Библиотека материалов представляет собой набор параметров, описывающих свойства входящих в нее материалов. Она может содержать неограниченное количество таких описаний. Готовый материал из библиотеки можно загрузить в любую сцену и назначить его любому объекту, а затем произвести дополнительную настройку параметров материала в соответствии с особенностями текущей сцены. Именам файлов, в которых хранятся библиотеки материалов, присваивается расширение .mat. Для работы с библиотеками служит окно диалога Material/Map Browser (Просмотр материалов и карт текстур), рассматриваемое ниже.
В комплект поставки max 7.5 входит ряд файлов библиотек материалов, основной из которых является библиотека 3dsmax.mat. Библиотеки материалов имелись и в составе предыдущих версий 3ds max. Довольно много свободно распространяемых библиотек материалов для данной программы можно найти в сети Интернет. Загрузив тот или иной готовый материал из библиотеки, можно изучить значения параметров, настроенные мастерами 3ds max. На мой взгляд, это отличный способ научиться самому создавать захватывающие дух материалы.
понимается определенный набор характеристик,
Что понимается под материалом в max 7.5
Под материалом в max 7. 5 понимается определенный набор характеристик, присваиваемых поверхности геометрической модели для придания ей визуального сходства с поверхностью реального объекта. К числу таких характеристик, например, относятся:
цвета поверхности объекта в областях зеркального блика, тени и так называемого диффузного рассеивания; размер и яркость блика; степени самосветимости и непрозрачности; тип непрозрачности и цвет света, пропущенного полупрозрачным объектом как светофильтром; значение коэффициента преломления лучей света в прозрачном материале и т. п.
Осваиваем создание материалов
Глава 13 Осваиваем создание материалов
Что такое «материал» в max 7.5 Стандартные и прочие материалы Библиотеки материалов Редактор материалов — универсальная мастерская мастера-отделочника Методы раскраски материалов Глянцевитость, прозрачность, самосвечение и другие свойства материалов Настройка характеристик стандартных материалов Практические упражнения по созданию и применению стандартных материалов
Инструменты управления материалами
Инструменты управления материалами
Ячейки образцов окружены рядом кнопок, показанных отдельно на рис. 13.8.
Материалы, материалы... а что это такое?
Материалы, материалы... а что это такое?
Визуализация сцены даже при отлично настроенном освещении никогда не даст тех результатов, какие можно наблюдать на лучших творениях мастеров трехмерной графики, если объектам сцены не будут назначены материалы. Окрашенные в присвоенные им при создании цвета, объекты не могут приобрести ни зеркального блеска, ни прозрачности, не станут казаться светящимися изнутри и ни за что не смогут воспроизвести шероховатую текстуру необработанного камня, мягкого ковра, древесной коры, сияние кафеля или полированного дерева... В результате самая выдающаяся геометрическая модель трехмерной сцены будет выглядеть убого.
Вот и пришла пора заняться материалами. Признаться, для меня это один из самых любимых этапов работы над трехмерной графикой. Процесс создания и назначения материалов напоминает действия средневекового алхимика: взял порцию металлического блеска, добавил прозрачности и немного самосвечения, подмешал красок — и вдруг тусклая невзрачная сетчатая оболочка начинает сверкать, как драгоценный камень! Впрочем, сходство с алхимиком не только чисто внешнее: как правило, при создании материала приходится пользоваться излюбленным методом этих фанатиков превращения свинца в золото — методом проб и ошибок.
Для создания и настройки свойств материалов в max 7.5 служит универсальный программный модуль — Material Editor (Редактор материалов). Перед тем как начинать непосредственное знакомство с его инструментарием, попробуем разобраться в том, что же представляют собой материалы max 7.5.
Настройка базовых параметров металлической раск
Настройка базовых параметров металлической раск
Свиток Metal Basic Parameters (Базовые параметры металлической оаскраски), показанный на рис. 13.32, представляет собой как бы упрошенный вариант свитка базовых параметров раскраски по Блинну или Фонгу.
Настройка базовых параметров раскраски по Оурен
Настройка базовых параметров раскраски по Оурен
Свиток Oren-Nayar-Blinn Basic Parameters (Базовые параметры раскраски по Оурену— Найару—Блинну), показанный на рис. 13.30, отличается от рассмотренного выше свитка Blinn Basic Parameters (Базовые параметры раскраски по Блинну) только группой параметров Advanced Diffuse (Свойства диффузного рассеивания).
Настройка базовых параметров тонированной...
Настройка базовых
Настройка дополнительных параметров
Настройка дополнительных параметров
Содержимое свитка Extended Parameters (Дополнительные параметры), показанного на рис. 13.33, не меняется в зависимости от выбора метода тонированной раскраски. Параметры этого свитка позволяют настраивать свойства непрозрачности, толщину линий каркаса (если материал визуализируется в каркасном режиме) и ослабление блеска.
Назначение и отмена назначения материалов объек
Назначение и отмена назначения материалов объек
Уметь настроить материал в Редакторе материалов — это важно, но нужно еще уметь назначить созданный отличный материал выбранному объекту сцены.
Для назначения материала из ячейки образца объекту сцены используйте один из следующих вариантов действий:
примените технику «перетащить и оставить»: щелкните на ячейке, перетащите курсор в окно проекции и положите образец материала поверх объекта, отпустив кнопку мыши. Если объект изображается в каркасном виде, то укладывать материал нужно на любую из линий каркаса. Этот способ лучше всего подходит для индивидуального назначения материалов;Особенности отражения света — основа имитации м
Особенности отражения света — основа имитации м
Зеркальный блик возникает на том участке поверхности, где угол падения лучей света относительно нормали поверхности равен (или примерно равен для поверхностей, не являющихся идеально гладкими) углу отражения в направлении глаз наблюдателя, как показано на рис. 13.1. Чем более гладкой, или глянцевитой, является поверхность, тем меньше по размеру область блика. Для идеально гладкой поверхности блик стягивается в точку. Сильно шероховатые поверхности, такие как ткань или обожженная глина, могут почти совсем не давать блика. Цвет блика обычно выбирается так, чтобы он соответствовал цвету лучей главного осветителя сцены или являлся более ярким и менее насыщенным оттенком цвета диффузного рассеивания. Внешний вид объекта, наблюдаемого при условиях, соответствующих приведенной на рис. 13.1 схеме, показан на рис. 13.2.
параметров тонированной раскраски...
Рис. 13.22. Средства настройки трех главных компонентов цвета материала в свитке Blinn Basic Parameters
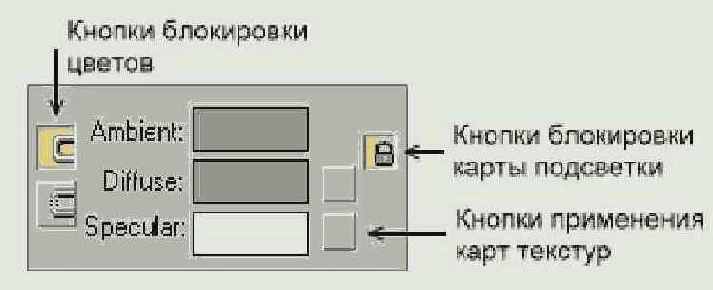
Для настройки цвета следует щелкнуть на любом из полей образцов цвета, чтобы вызвать окно диалога Color Selector (Выбор цвета), и настроить цвет с помощью данного окна. Справа от названных образцов цвета, кроме Ambient (Подсветка), располагаются квадратные кнопки без надписи. Щелчок на любой из этих кнопок раскрывает окно Material/Map Browser (Просмотр материалов и карт текстур), позволяя выбрать и назначить для имитации соответствующего компонента цвета одну из карт текстуры. Если с цветовым компонентом связана карта текстуры, на кнопке появляется буква «М». Прописная буква «М» говорит о том, что карта назначена и активна, а строчная буква «m» — что карта назначена, но не активна (выключена), как показано на рис. 13.23. Подробнее об имитации свойств материала картами текстур будет рассказываться в следующей главе. Ниже поясняется назначение отдельных компонентов цвета материала:
Подведем некоторые итоги
Подведем некоторые итоги
Что ж, создание материалов — дело, может быть, и хлопотное, но, на мой взгляд, интересное и увлекательное. Надеюсь, что сумел и вас увлечь этим занятием. Ведь одно дело — уметь быстренько создать трехмерный примитив-сферу, и совсем другое — сделать ее похожей на резиновый мяч, хрустальный шар, полированный стальной шарик от подшипника или радужный мыльный пузырь. И все это только за счет использования подходящих материалов!
Итак, в этой главе вы узнали о том, что:
материал в max 7.5 — это набор оптических характеристик, таких как цвета зеркального отражения и диффузного рассеивания, глянцевитость и сила блеска, светимость, прозрачность и т. п., присваиваемых поверхности геометрической модели для придания ей визуального сходства с поверхностью реального объекта; состав материалов, доступных в mах 7.5, зависит от выбора текущего алгоритма визуализации сцены. При использовании исходного сканирующего визуализатора в mах 7.5 доступно 15 типов материалов, из которых оригинальными, помимо стандартного, являются еще четыре: Architectural (Архитектурный), Raytraced (Трассируемый), Ink'n Paint (Обводка и заливка) и Matte/Shadow (Матовый/Затеняемый), а все остальные составляются на основе этих трех и так и называются — составные материалы; материалы могут сохраняться в библиотеках независимо от описаний трехмерных сцен, что дает возможность обмениваться материалами на компакт-дисках и находить великолепные образцы материалов в сети Интернет; универсальной мастерской для создания любых типов материалов является программный модуль Material Editor (Редактор материалов), описанию всех возможностей которого можно было бы посвятить отдельную книгу, что, однако, не должно помешать вам овладеть для начала основными инструментами создания и настройки материалов; из восьми методов тонированной раскраски оболочек объектов на первых порах вполне достаточно овладеть тремя — раскрасками по Фонгу, по Блинну и металлической; число параметров даже простейшего стандартного материала достаточно велико, но, к счастью, исходные значения большей части этих параметров можно не изменять, научившись настраивать базовые параметры материалов, которых всего лишь около десятка; использование простейших стандартных материалов, не включающих в свой состав карт текстур, уже способно оживить изображение сцены и сделать ее узнаваемой и визуально правдоподобной.Закончив с простейшими материалами, перейдем к рассмотрению возможностей их усовершенствования за счет применения текстурных карт. Помимо этого, в следующей главе нам предстоит научиться создавать, настраивать и применять к объектам составные многокомпонентные материалы.
Просмотр образца с увеличением
Просмотр образца с увеличением
При отображении в окне Редактора материалов 24 ячеек размер каждой ячейки становится слишком малым, чтобы можно было разглядеть детали материала. Однако стоит всего лишь дважды щелкнуть на ячейке (на активной ячейке достаточно и одного щелчка), чтобы вызвать окно с увеличенным изображением образца, как показано на рис. 13.6. Для дополнительного увеличения изображения можно растянуть рамку окна. Изображение материала в этом окне формируется сканирующим визуализатором, обеспечивающим наилучшее возможное качество отображения.
Если флажок Root Only...
Рис. 12.12. Если флажок Root Only сброшен, включается режим просмотра составных материалов с отображением всех компонентов
By Object (По объектам) — включает режим отображения списка материалов, упорядоченного по алфавиту имен объектов сцены, которым назначены эти материалы. Объекты помечаются значками в виде желтых кубиков, а материалы изображаются в виде иерархических ветвей списка объектов. Этот флажок доступен только при установке переключателя Browse From (Источник) в положения Selected (Выделенные объекты) или Scene (Сцена).
Кнопки раздела File (Файл), которые доступны только в том случае, когда в разделе Browse From (Источник) установлен переключатель выбора материалов из библиотеки (Material Library), позволяют открывать и сохранять библиотеки материалов.
При помощи кнопок, расположенных в верхней части окна диалога Material/Map Browser (Просмотр материалов и карт текстур) и показанных отдельно на рис. 13.13, можно выбирать режим просмотра материалов и выполнять некоторые типовые операции с библиотеками материалов.
Слева направо: различные...
Рис. 12.35. Слева направо: различные типы непрозрачности: фильтрующая, вычитающая и аддитивная; Opacity = 60
 Filter (Фильтрующая) — цвет пропущенного компонента света, указанный в свитке базовых параметров, умножается на цвет объекта, расположенного позади прозрачного материала;
Subtractive (Вычитающая) — ведет к вычитанию пропущенного цвета из цвета объекта, расположенного позади;
Additive (Аддитивная) — ведет к суммированию указанных компонентов.
Filter (Фильтрующая) — цвет пропущенного компонента света, указанный в свитке базовых параметров, умножается на цвет объекта, расположенного позади прозрачного материала;
Subtractive (Вычитающая) — ведет к вычитанию пропущенного цвета из цвета объекта, расположенного позади;
Additive (Аддитивная) — ведет к суммированию указанных компонентов.
Если материал применяется для визуализации объекта в виде каркаса (в свитке базовых параметров установлен флажок Wire (Каркас)), то можно настроить ширину линий каркаса в счетчике Size (Размер) раздела Wire (Каркас) в правой части свитка. Для задания ширины линий в пикселях установите переключатель In (В) в положение Pixels (Пикселях), а для задания ширины линий в текущих единицах длины — в положение Units (Единицах).
В нижней части свитка размещается группа параметров Reflection Dimming (Ослабление зеркального отражения). С помощью этих параметров можно задать характеристики ослабления блеска для карт зеркального отражения участков поверхности, находящихся в тени:
Apply (Применить) — включает режим ослабления блеска. При сброшенном флажке отсутствие или наличие прямых световых лучей не влияет на вид карт текстуры зеркального отражения;
Dim Level (Уровень ослабления) — задает степень ослабления блеска в тени. При значении 0 блеск в тени полностью отсутствует, а при значении 1 отсутствует ослабление;
Refl. Level (Уровень отражения) — задает степень зеркального отражения вне тени, действуя как умножитель степени освещенности области блика, позволяя скомпенсировать ослабление. Как правило, значение 3,0 обеспечивает сохранение силы блеска на том же уровне, что и при отсутствии ослабления.
Итак, мы рассмотрели особенности настройки основных параметров стандартных материалов при различных методах тонированной раскраски оболочек объектов. Как видите, параметров довольно много, так что поначалу в них можно даже запутаться. Однако, как вы убедитесь, выполняя практические упражнения, во многих случаях для получения нужного результата оказывается достаточно настроить лишь малую часть параметров из свитка Blinn Basic Parameters (Базовые параметры раскраски по Блинну) и назначить одну, две или три карты текстур в свитке Maps (Карты текстур), оставляя все остальные параметры в их исходных состояниях.
Схема отражения лучей...
Рис. 13.1. Схема отражения лучей света от трехмерного объекта: 1 — нормаль; 2 — область блика, 3 — область диффузного рассеивания, 4 — область тени
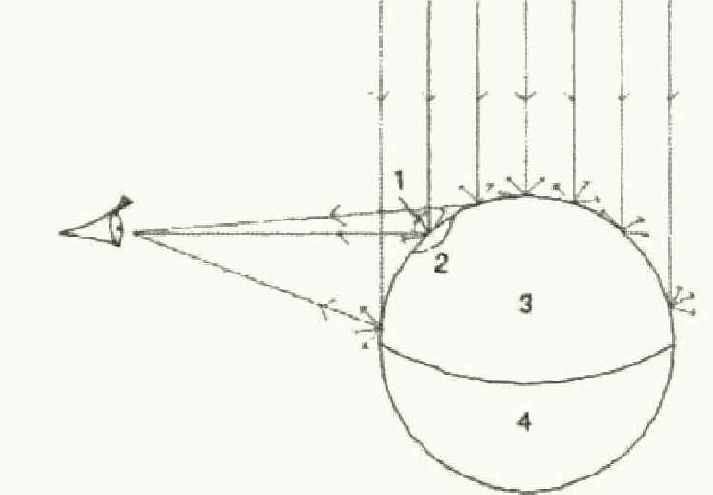
Области поверхности...
Рис. 13.2. Области поверхности объекта, различающиеся по условиям освещения и отражения света

Диффузное рассеивание имеет место на всей площади поверхности, освещаемой прямыми лучами света от одного или нескольких источников. В отличие от зеркального отражения, диффузное рассеивание света происходит во всех возможных направлениях, поэтому глаз наблюдателя достигает только часть рассеянного света, а значит, яркость поверхности в области диффузного рассеивания оказывается ниже, чем в области блика. Яркость диффузного рассеянного света максимальна, когда лучи света направлены перпендикулярно поверхности, и плавно убывает с ростом угла падения лучей, отсчитываемого от нормали, уменьшаясь до нуля при достижении этим углом величины 90°, когда лучи скользят параллельно поверхности. Цвет диффузного рассеивания, как правило, является насыщенным, сочным и представляет собой основной цвет материала. Именно этот компонент цвета материала мы обычно имеем в виду, когда говорим о том, что помидор красный, лимон желтый, а огурец зеленый.
В области тени, куда прямые лучи света не проникают, объект освещается только рассеянным светом, который в 3ds max обычно имитируется подсветкой. Впрочем, вы уже знаете, что в max 7.5 рассеянный свет может воспроизводиться и как результат многократных отражений от других объектов сцены при расчете глобальной освещенности.
Цвет материала в области тени зависит от условий освещенности. Для не слишком яркого комнатного освещения в качестве этого цвета можно выбирать просто более темный оттенок цвета диффузного рассеивания. Для условий яркого света в помещении или солнечного освещения следует использовать в этом качестве оттенок цвета лучей главного осветителя.
Окно диалога Material Editor
Рис. 13.3. Окно диалога Material Editor
Контекстное меню настройки...
Рис. 13.4. Контекстное меню настройки ячеек образцов Редактора материалов

Для выбора нужного варианта следует перетащить курсор к одной из трех команд в нижней части меню: 3x2/5x3/6x4 Sample Windows (3x2/5x3/6x4 ячейки образцов) и отпустить кнопку мыши.
Команда циклической смены числа отображаемых ячеек, Cycle 3x2, 5x3, 6x4 Sample Slots (Цикл 3x2, 5x3, 6x4 ячейки образцов), имеется также в меню Options (Параметры) окна Редактора материалов, показанном на рис. 13.5.
Команда циклической...
Рис. 13.5. Команда циклической смены числа отображаемых ячеек меню Options окна Редактора материалов

Наконец, самым быстрым способом циклической смены числа ячеек является просто последовательное нажатие клавиши х, указанной правее команды Cycle 3x2, 5x3, 6x4 Sample Slots (Цикл 3x2, 5x3, 6x4 ячейки образцов), как можно видеть на том же рис. 12.5. Правда, чтобы эта клавиша действовала, должна быть нажата кнопка Keyboard Shortcut Override Toggle (Клавиши модулей расширения вкл./выкл.) на главной панели инструментов max 7.5. Если эта кнопка не нажата, действуют только клавиатурные комбинации основного интерфейса max 7.5.
Увеличенное изображение...
Рис. 13.6. Увеличенное изображение образца из первой ячейки Редактора материалов
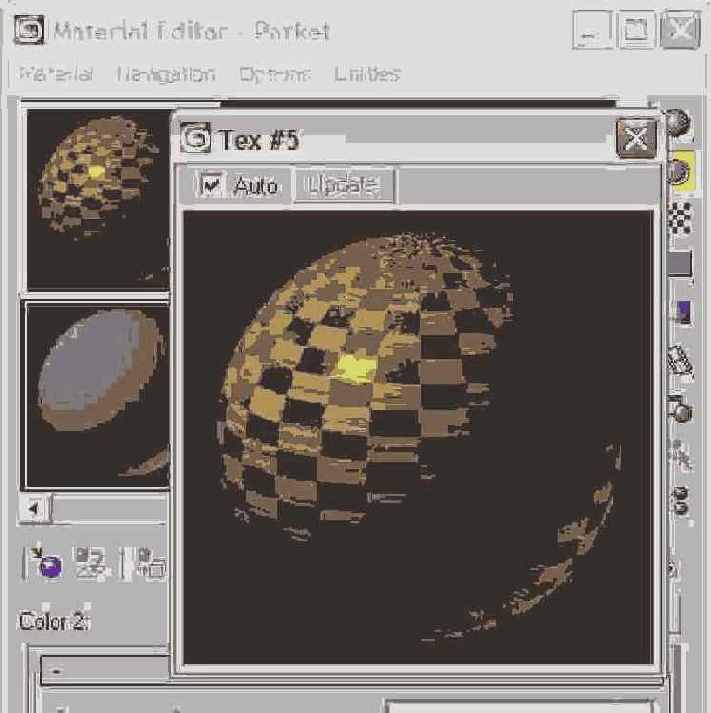
Слева направо: ячейки...
Рис. 13.7. Слева направо: ячейки образцов «холодного» материала, «горячего» материала и «горячего» материала выделенного объекта

Инструменты управления окна Редактор материалов
Рис. 13.8. Инструменты управления окна Редактор материалов

Эти кнопки являются инструментами управления Редактором материалов и имеют следующее назначение:
Щелчок на строке Color...
Рис. 13.9. Щелчок на строке Color 2 в окне Путеводителя по материалам/картам текстур вызывает в окне Редактора материалов переход на уровень работы с текстурной картой, замещающей цвет Color 2 в составе материала Wood Checker
Ячейка образца с шахматным фоном
Рис. 13.10. Ячейка образца с шахматным фоном
Окно диалога Material/Map...
Рис. 13.11. Окно диалога Material/Map Browser служит для упорядочивания материалов и текстурных карт max 7.5
С помощью окна диалога Material/Map Browser (Просмотр материалов и карт текстур) можно создавать собственные библиотеки материалов, обновлять и дополнять их. Как можно представить, «материальное хозяйство» max 7.5 является довольно хлопотным, и окно просмотра материалов и карт текстур служит хорошим средством для его упорядочивания.
Для вызова окна диалога Material/Map Browser (Просмотр материалов и карт текстур) можно использовать два варианта действий:
Кнопки выбора режимов...
Рис. 13.13. Кнопки выбора режимов просмотра материалов и работы с библиотеками

Данные кнопки имеют следующее назначение:
Просмотр материалов...
Рис. 13.14. Просмотр материалов в режиме «Показывать список + значки»
Просмотр материалов...
Рис. 13.15. Просмотр материалов в режиме «Показывать мелкие значки»
Просмотр материалов...
Рис. 13.16. Просмотр материалов в режиме «Показывать крупные значки»
Слева направо: раскраска...
Рис. 13.17. Слева направо: раскраска по Блинну, по Фонгу и по Оурену—Найару— Блинну. Обратите внимание на различия бликов, особенно от задней подсветки
Металлическая раскраска...
Рис. 13.18. Металлическая раскраска (слева) применяется для имитации металлов, а раскраска по Штраусу (справа) — как для металлических, так и для обычных материалов

Anisotropic (Анизотропная) и Multi-Layer (Многослойная) — два метода раскраски, позволяющие имитировать несимметричные блики на поверхности материалов и управлять ориентацией этих бликов (рис. 13.19). Такие блики характерны, например, для металлических поверхностей, обработанных наждаком, гладко причесанных волос, стекла. При многослойной раскраске можно создавать по два несимметричных блика разного цвета и интенсивности один под другим.
Анизотропная (слева)...
Рис. 13.19. Анизотропная (слева) и многослойная (справа) раскраска позволяют имитировать материалы с характерно выраженной ориентацией шероховатостей

Translucent Shader (Просвечивающая раскраска) — раскраска, которая может использоваться с любым из материалов max 7.5, позволяя придать ему свойство просвечивания. Это свойство придает объектам, на которые нанесен материал с такой раскраской, способность как бы пропускать свет сквозь себя и формировать световое пятно на стороне объекта, противоположной освещаемой стороне. Кроме того, тени, отбрасываемые на объект с просвечивающим материалом, также становятся видны со стороны, противоположной освещаемой стороне. При этом материал может оставаться совершенно непрозрачным. Данная раскраска годится, например, для имитации материала ширмы из вощеной бумаги, матового стекла или занавески освещенного окна, на которое зритель смотрит с темной улицы, видя игру теней. Степень просвечивания материала с просвечивающей раскраской регулируется параметром Translucent Clr (Цвет просвечивания) (рис. 13.20).
Если цвет Translucent...
Рис. 13.20. Если цвет Translucent Clr черный, то просвечивания нет (слева), серый цвет дает промежуточный эффект (посередине), при белом цвете эффект просвечивания максимален (справа)
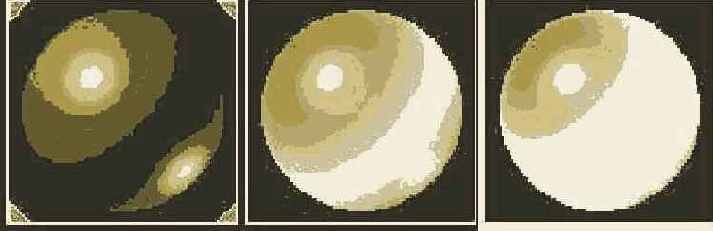
Помимо выбора типа раскраски, в свитке Shader Basic Parameters (Базовые параметры раскраски) можно при необходимости установить еще четыре флажка:
2-Sided (Двусторонний) — позволяет визуализировать материал как двусторонний. Например, оконное стекло, если оно имитируется одним слоем граней, необходимо создавать как двусторонний материал, так как вы должны иметь возможность одинаково видеть его с любой стороны;
Wire (Каркас) — обеспечивает визуализацию объектов в каркасном виде с использованием текущего материала, как показано на рис. 13.21. Толщину линий каркаса можно задать в свитке Extended Parameters (Расширенные параметры);
Визуализация материала в режиме Wire
Рис. 13.21. Визуализация материала в режиме Wire

Face Map (Карта грани) — установка этого флажка обеспечивает проецирование материала на каждую из граней объекта, которому данный материал назначен. Обычно этот параметр используется только для материалов, создаваемых на основе карт текстур;
Faceted (Огранка) — установка этого флажка выключает сглаживание ребер между гранями, каждая из которых визуализируется как плоскость независимо от выбранного алгоритма тонирования.
После выбора того или иного метода тонированной раскраски параметры настройки данного метода появляются в свитке Basic Parameters (Базовые параметры), причем название метода раскраски включается в заголовок свитка. Мы познакомимся только с настройкой базовых параметров раскраски по Блинну, по Фонгу, по Оурену—Найару— Блинну и металлической. С параметрами остальных методов раскраски при необходимости ознакомьтесь самостоятельно с помощью электронной справочной системы max 7.5.
Цветам диффузного...
Рис. 13.23. Цветам диффузного рассеивания и зеркального отражения назначены карты текстуры, причем в канале диффузного цвета карта активна, а в канале зеркального отражения — выключена
Ambient (Подсветка) — определяет цвет материала в области тени, где он освещается только рассеянным светом. Слева от образца цвета Ambient (Подсветка) находится кнопка блокировки цвета подсветки с компонентом цвета диффузного рассеивания (Diffuse). Значок на кнопке блокировки напоминает дужку замка. Если эта кнопка нажата, как принято по умолчанию и показано на рис. 13.22, изменение компонента цвета диффузного рассеивания будет вызывать синхронное изменение цвета подсветки, и наоборот. Для разблокирования цветов следует щелкнуть на этой кнопке. Чтобы получить возможность назначить цвету подсветки карту текстуры, следует щелкнуть на кнопке со значком в виде замка справа от образца цвета. В результате между этой кнопкой и цветовым образцом появится маленькая квадратная кнопка без надписи, щелчок на которой вызывает окно Material/Map Browser (Просмотр материалов и карт текстур);
Средства настройки зеркальных бликов
Рис. 13.24. Средства настройки зеркальных бликов
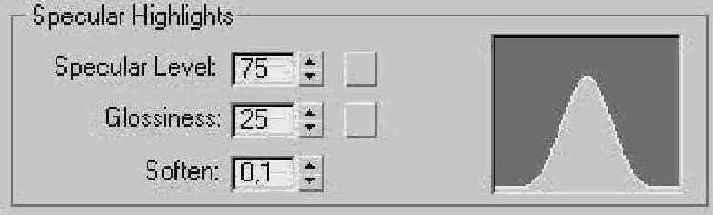
Справа от счетчиков Glossiness (Глянцевитость) и Specular Level (Сила блеска) располагаются кнопки без надписи, щелчок на которых позволяет выбрать и назначить данным характеристикам материала карту текстуры. Ниже поясняется назначение отдельных параметров данной группы:
Specular Level (Сила блеска) — позволяет задать яркость пятна блика на материале (рис. 13.25). Диапазон изменения параметра — от 0 до 999;
Верхний ряд, слева...
Рис. 13.25. Верхний ряд, слева направо: Glossiness = 25, Specular Level = 5; 50; 100. Нижний ряд, слева направо: Specular Level = 100, Glossiness = 50; 75; 90
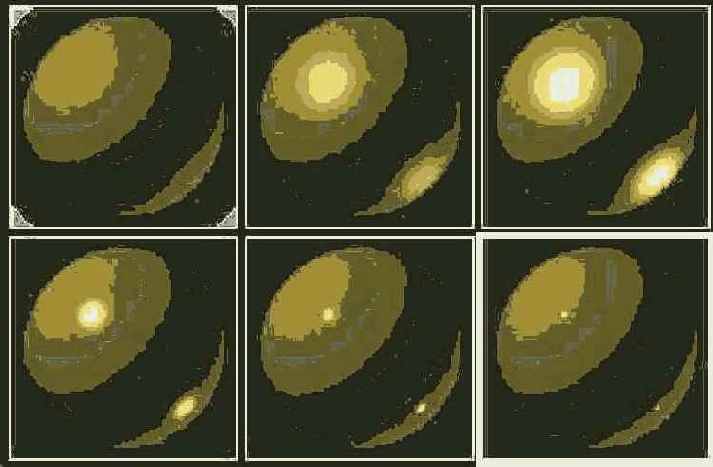
Glossiness (Глянцевитость) — позволяет задать размер пятна зеркального блика на поверхности материала. Чем выше глянцевитость, тем меньше размер блика и тем более гладким и блестящим выглядит материал, как показано на рис. 13.25. Как глянцевитость, так и сила блеска влияют на вид кривой в форме колокола, изображенной справа от счетчиков: величина Glossiness (Глянцевитость) обратно пропорциональна ширине кривой, a Specular Level (Сила блеска) влияет на высоту пика кривой.
Soften (Размыть) — позволяет слегка размыть пятно блика на поверхности материала, уменьшая размер области с максимальной яркостью. При величине параметра, равной 0, размытие отсутствует, а при величине 1,0 оно максимально, как показано на рис. 13.26. Это придает материалу менее блестящий вид и бывает полезно в тех случаях, когда блик выглядит чересчур ярким при больших значениях параметра Specular Level (Сила блеска) и малых — параметра Glossiness (Глянцевитость).
Слева направо: вид...
Рис. 13.26. Слева направо: вид блика при степени размытия, равной 0,1, 0,5 и 1,0 соответственно. Specular Level = 100, Glossiness = 15

В правом углу верхней части свитка находятся элементы управления самосвечением и прозрачностью материала, показанные отдельно на рис. 13.27. Если флажок Color (Цвет) в разделе Self-Illumination (Самосвечение) установлен, то оказывается возможным выбрать цвет свечения, щелкнув на образце справа от флажка. Если же флажок сброшен, то вместо образца цвета появляется счетчик, позволяющий настраивать яркость свечения диффузного компонента цвета материала.
Можно настраивать...
Рис. 13.27. Можно настраивать или цвет (слева), или яркость (справа) свечения материала

Самосвечение заставляет материал выглядеть так, будто он имеет источник света внутри, за счет замены теней на поверхности материала выбранным цветом или цветом диффузного рассеивания. При значении параметра Self-Illumination (Самосвечение), равном 100, цвет диффузного рассеивания полностью заменяет собой цвет подсветки. Данный тип материала может применяться, например, для моделирования огней неоновой рекламы или матового стекла плафонов светильников. Пример самосветящегося материала приведен на рис. 13.28.
Слева направо; вид...
Рис. 13.28. Слева направо; вид самосветящегося материала при силе самосвечения, равной 0, 50 и 100 соответственно. Specular Level = 90, Glossiness = 50

Счетчик Opacity (Непрозрачность) позволяет указать степень непрозрачности материала в процентах. Если значение параметра равно 100, материал полностью непрозрачен; если 0 — полностью прозрачен, как показано на рис. 13.29. Для стекла, например, величина непрозрачности должна находиться в пределах от 5 до 50 %, в зависимости от того, насколько темным оно должно выглядеть.
Слева направо: вид...
Рис. 13.29. Слева направо: вид полупрозрачного материала при степени непрозрачности, равной 100, 75 и 25 соответственно. Specular Level = 90, Glossiness = 25

Квадратные кнопки без надписей позволяют назначить параметрам самосвечения и непрозрачности карты текстуры.
Свиток Oren-Nayar-Biinn Basic Parameters
Рис. 13.30. Свиток Oren-Nayar-Biinn Basic Parameters

Счетчик Diffuse Level (Уровень диффузного) позволяет дополнительно управлять уровнем яркости диффузного рассеивания по отношению к величине,, заданной параметром Value (Яркость) цвета Diffuse (Диффузный) в окне Color Selector (Выбор цвета), как показано на рис. 13.31. Допустимый диапазон значений уровня диффузного рассеивания составляет от 0 до 400. Параметр Roughness (Шероховатость) управляет плавностью перехода от цвета диффузного рассеивания к цвету подсветки. Увеличение этого параметра придает материалу матовый характер. При значениях Diffuse Level (Уровень диффузного) = 100 и Roughness (Шероховатость) = 0 раскраска по Оурену—Найару—Блинну не отличается от раскраски по Блинну.
Верхний ряд, слева...
Рис. 13.31. Верхний ряд, слева направо: Diffuse Level = 100, Roughness = 0; 50; 100. Нижний ряд, слева направо: Roughness = 50, Diffuse Level = 50; 150; 300. У всех образцов Specular Level = 75, Glossiness = 25

Свиток Metal Basic Parameters
Рис. 13.32. Свиток Metal Basic Parameters

Как видите, здесь отсутствуют средства управления цветом зеркального отражения и размыванием блика. Для металлических поверхностей характерно то, что цвет блика у них определяется цветом источника света. Счетчик Specular Level (Сила блеска) увеличивает яркость блика и одновременно снижает интенсивность диффузного рассеивания. Кроме того, счетчик Glossiness (Глянцевитость) управляет не только размером блика, как при раскраске по Блинну, Фонгу или Оурену—Найару—Влипну, по и его яркостью. Назначение остальных параметров и действия по их настройке не отличаются от того, что было рассмотрено в предыдущих разделах.
Свиток Extended Parameters
Рис. 13.33. Свиток Extended Parameters

Для настройки дополнительных характеристик непрозрачности материала используйте параметры раздела Advanced Transparency (Свойства прозрачности). Переключатель Falloff (Спад) определяет характер изменения прозрачности в пределах поперечного сечения объекта, которому назначен прозрачный материал, и может быть установлен в одно из двух положений:
In (Внутрь) — непрозрачность объекта будет спадать (а прозрачность, соответственно, увеличиваться) от наружных кромок к центру, как, например, в случае с воздушным шариком, хрустальным бокалом, стеклянной бутылкой или мыльным пузырем (рис. 13.34); Out (Наружу) непрозрачность будет спадать от центра к наружным краям объекта, что подойдет для имитации облаков, клубов дыма или тумана.
Слева направо: спад...
Рис. 13.34. Слева направо: спад непрозрачности отсутствует, составляет 75 % внутрь и наружу соответственно

Степень изменения непрозрачности в процентах в обоих случаях задается счетчиком Amt (Степень).
Переключатель Туре (Тип) позволяет задать три типа прозрачности, то есть три варианта взаимодействия световой составляющей, пропущенной прозрачным объектом, с цветами объектов позади него (рис. 13.35):
Так выглядит образец...
Рис. 13.36. Так выглядит образец материала Pobelka в первой ячейке Редактора материалов
4. Создайте библиотеку для сохранения вновь создаваемых материалов. Для этого щелкните на кнопке Get Material (Получить материал) и установите в окне диалога Material/ Map Browser (Просмотр материалов и карт текстур) переключатель Browse From (Источник) в положение Mtl Library (Библиотека материалов). Будет открыта стандартная библиотека материалов 3ds max. mat. Щелкните на кнопке Clear Material Library (Очистить библиотеку материалов) окна просмотра материалов и карт текстур. В появившемся окне с запросом на подтверждение очистки библиотеки щелкните на кнопке Yes (Да). Все материалы из библиотеки 3ds max.mat будут удалены. Теперь сохраните очищенную библиотеку под новым именем, щелкнув на кнопке Save As (Сохранить как). В окне диалога Save Material Library (Сохранение библиотеки материалов) введите имя для новой библиотеки — MAX-kafe — и щелкните на кнопке Save (Сохранить). Расширение имени mat присваивается автоматически. Не закрывайте пока окно диалога Material/Map Browser (Просмотр материалов и карт текстур).
5.
Образец материала...
Рис. 13.37. Образец материала Faians во второй ячейке Редактора материалов
7. Теперь активизируйте третью ячейку образца — в ней мы будем создавать материал, напоминающий золотистый металл. Назовите материал Pozolota. Выберите в раскрывающемся списке свитка Shader Basic Parameters (Базовые параметры раскраски) вариант раскраски Metal (Металл). В свитке Metal Basic Parameters (Базовые параметры металлической раскраски) настройте следующие значения основных цветов материала: Ambient (Подсветка) — (66; 59; 29), темно-бежевый; Diffuse (Диффузный) — (183; 165; 79), золотистый. Создайте яркий, хорошо выраженный зеркальный блик, имитирующий металлический блеск: Specular Level (Сила блеска) - 77; Glossiness (Глянцевитость) = 75. Величины всех остальных параметров материала оставьте равными их исходным значениям. Сохраните новый материал в библиотеке, щелкнув на кнопке Put to Library (Поместить в библиотеку). Вид материала в ячейке образца показан на рис. 13.38.
Образец материала...
Рис. 13.38. Образец материала Pozolota в третьей ячейке Редактора материалов

8. Теперь активизируйте четвертую ячейку образца, чтобы создать в ней образец прозрачного материала, призванного заменить стекло бокалов. Измените фон ячейки на разноцветные шахматные клетки, щелкнув на кнопке Background (Фон). Назовите материал просто: Steklo.
9. Выберите в раскрывающемся списке свитка Shader Basic Parameters (Базовые параметры раскраски) вариант раскраски Metal (Металл). В свитке Metal Basic Parameters (Базовые параметры металлической раскраски) настройте следующие значения основных цветов материала: Ambient (Подсветка) — (0; 0; 0), черный; Diffuse (Диффузный) — (178; 178; 178), серый. Создайте очень яркий сосредоточенный зеркальный блик, имитирующий блеск стекла; Specular Level (Сила блеска) - 100; Glossiness (Глянцевитость) - 85. Сделайте материал почти прозрачным, установив Opacity (Непрозрачность) = = 20. Если сделать непрозрачность равной нулю, то «стекла» просто не будет видно. Полностью прозрачным материал можно сделать только в том случае, если в его составе использованы карты текстур, управляющих непрозрачностью и имитирующих отражение, но это уже предмет рассмотрения следующей главы. В свитке Extended Parameters (Дополнительные параметры) установите переключатель Falloff (Спад) раздела Advanced Transparency (Свойства прозрачности) в положение In (Внутрь), задав тем самым характер изменения прозрачности материала, свойственный пустотелым тонкостенным прозрачным объектам. Задайте степень изменения непрозрачности от середины к краям Amt (Степень) - 20. Величины всех остальных параметров материала оставьте равными их исходным значениям. Сохраните новый материал в библиотеке, щелкнув на кнопке Put to Library (Поместить в библиотеку). Вид материала в ячейке образца показан на рис. 13.39.
Образец материала...
Рис. 13.39. Образец материала Steklo в четвертой ячейке Редактора материалов

Фрагмент сцены без материалов
Рис. 13.40. Фрагмент сцены без материалов
Тот же фрагмент, что...
Рис. 13.41. Тот же фрагмент, что на рис. 12.40, после применения материалов к раме, тарелкам, бокалам, ложкам и вилкам

На рис. 13.42 и 13.43 показан фрагмент сцены со светильником до и после назначения материалов. Хорошо заметно, что «позолоченные» объекты выглядят более темными, чем эти же объекты без материалов. Это результат низкого уровня диффузного рассеивания от гладких металлических поверхностей, что имеет место и в реальном мире. Обратите внимание также на то, что в блестящей поверхности щита, играющего роль опоры светильника, не отражаются ни кронштейн, ни другие элементы конструкции светильника. Как и в случае с бокалами, устранение этого недостатка требует использования текстурных карт, о которых речь пойдет в следующей главе «Учимся применять карты текстур и многокомпонентные материалы».
Фрагмент сцены без материалов
Рис. 13.42. Фрагмент сцены без материалов

Тот же фрагмент, что...
Рис. 13.43. Тот же фрагмент, что на рис. 12.42, после применения материалов к раме и деталям светильника (кроме плафона)

Образцы самосветящихся...
Рис. 13.44. Образцы самосветящихся материалов Neon и Steklo lampi в пятой и шестой ячейках Редактора материалов

5. Подготовьте светящиеся материалы для лампочек елочной гирлянды. Так как мы заняли все шесть свободных ячеек Редактора материалов, прокрутите область ячеек образцов вниз. Создайте материал ярко-желтого цвета с RGB-компонентами оттенков Diffuse (Диффузный) и Ambient (Подсветка), равными (255; 255; 0). Придайте ему явно выраженный блеск, установив Specular Level (Сила блеска) = 75, Glossiness (Глянцевитость) = 25, и установите 100-процентную самосветимость. Назовите материал Zheltiy svet и примените его к каждой третьей лампочке елочной гирлянды. Затем создайте еще два материала с аналогичными характеристиками, но, скажем, красного и ярко-зеленого цветов. Назовите эти два материала Krasniy svet и Zeleniy svet и также примените их к лампочкам, чередуя с желтым материалом, чтобы получить последовательность елочных огней «красный — желтый — зеленый».
6. Активизируйте еще одну ячейку образца и назовите новый материал Sneg. Задайте следующие параметры компонентов этого материала: Diffuse (Диффузный) — (189; 234; 245), светло-голубой; Ambient (Подсветка) — (137; 169; 199), светло-синий; Specular (Зеркальный) — (229; 229; 229), почти белый. Настройте зеркальный блеск: Specular Level (Сила блеска) = 35; Glossiness (Глянцевитость) = 25. Сбросьте флажок Color (Цвет) в разделе Self-Illumination (Самосвечение) и задайте уровень самосвечения равным 50. Оставьте исходное значение непрозрачности материала, равное 100 %. Назначьте материал объектам Osnovanie sceni и Valik01 - Valik03 и сохраните его в текущей библиотеке.
7. Сохраните файл сцены под прежним именем, МАХ-кафе12.тах.
На рис. 13.45 показано визуализированное изображение настенного светильника после применения к его плафону самосветящегося материала, а на рис. 13.46 — вид сцены снаружи от кафе «МАХ», где к сугробам и снежной равнине также применен материал с небольшой степенью самосвечения.
К стеклу плафона светильника...
Рис. 13.45. К стеклу плафона светильника применен самосветящийся материал

Слегка светящийся...
Рис. 13.46. Слегка светящийся материал назначен снежным наносам вокруг кафе

Ряд созданных нами материалов может использоваться шире, чем было обозначено при их создании. Так, для посоха Деда Мороза вполне подойдет материал Pozolota, а для кристалла на конце посоха — материал Neon. Может быть, чтобы сделать кристалл еще светлее и ярче, имеет смысл применить в качестве цвета подсветки этого материала копию цвета диффузного рассеивания.
В качестве задания на самостоятельную проработку попробуйте подготовить подходящий материал для звезды, украшающей нашу новогоднюю елку, применить к ней этот материал и выполнить пробную визуализацию. Это может быть материал с высокой яркостью блика, а может быть и совершенно матовый, как будто звездочка сделана из мягкой резины. Также самостоятельно изготовьте простейший материал серого цвета для валенок Деда Мороза.
Это все простейшие материалы, используемые в сцене «МАХ-кафе». Остальные материалы являются многокомпонентными или требуют применения карт текстуры, к рассмотрению которых мы приступим в следующей главе.
Смена числа ячеек
Смена числа ячеек
Редактор материалов позволяет одновременно работать с 24 материалами. По умолчанию в окне Редактора материалов содержится 6 ячеек образцов, а чтобы увидеть остальные, следует использовать полосы горизонтальной и вертикальной прокрутки, обрамляющие ячейки справа и снизу. Можно, однако, настроить Редактор материалов на отображение 15 или 24 ячеек. Это удобнее, чем прокручивать ячейки, и использовать такую возможность приходится довольно часто. Например, для сцены «МАХ-кафе» нам предстоит создать и применить более 15 материалов, все из которых желательно иметь перед глазами. Для переключения числа ячеек следует щелкнуть на активной ячейке правой кнопкой мыши, в результате чего появится контекстное меню, показанное на рис. 13.4.
и наиболее широко используемым типом
Типы материалов max 7.5
Основным и наиболее широко используемым типом материала является Standard (Стандартный). Визуальное сходство с объектами реального мира обеспечивается подбором характеристик стандартного материала, к которым относятся: цвета отдельных компонентов света — диффузно рассеянного, зеркально отраженного, видимого только благодаря подсветке или пропущенного материалом; сила блеска поверхности; степень светимости и прозрачности. Возможности использования стандартных материалов значительно расширяются за счет того, что многие свойства материала допускается имитировать с помощью текстурных карт (maps) — фотографий или синтезированных изображений, воспроизводящих характерный рисунок той или иной поверхности. В max 7.5 используется целых 33 типа карт текстур, поэтому для того, чтобы познакомиться с их особенностями, а главное, научиться всеми ими пользоваться, придется приложить некоторые усилия! Назначение и использование некоторых типов карт текстур будет рассмотрено нами в следующей главе.
Состав материалов, доступных в max 7.5, зависит от выбора текущего алгоритма визуализации сцены. При использовании исходного сканирующею визуализатора (default scanline renderer) в max 7.5 доступно 15 типов материалов, из которых оригинальными, помимо стандартного, являются еще четыре:
Architectural (Архитектурный) — материал, воспроизводящий с высокой точностью физические свойства поверхностей предметов реального мира. Рекомендуется к применению в архитектурных проектах, в которых для освещения используются фотометрические осветители, а для визуализации — алгоритм Radiosity (Перенос освещения); Raytraced (Трассируемый) — материал, подобный стандартному, но обеспечивающий формирование эффектов отражения и преломления методом трассировки световых лучей. С его помощью можно прекрасно моделировать гладкие полированные поверхности, в которых отражаются окружающие предметы, или объекты из стекла с их свойствами прозрачности, преломления световых лучей и некоторой способностью к отражению; Matte/Shadow (Матовый/Затеняемый) — материал, воспроизводящий на своей поверхности изображение фона сцены, но непрозрачный для объектов и способный воспринимать тени от них. Поставленная на переднем плане сцены «ширма» с таким материалом полностью сливается с фоном сцены, маскируя расположенные позади нее объекты. Тени, отброшенные объектами на такую «ширму», кажутся падающими прямо на фон сцены. Например, благодаря применению такого материала к основанию сцены, показанной на рис. 1.7 первой главы, создается впечатление, что тени от объектов — домика, кустарника живой изгороди, фигуры коровы — отбрасываются на траву фоновой фотографии сцены; Ink'n Paint (Обводка и заливка) — материал, позволяющий выполнить стилизацию синтезируемого изображения объекта под картинку, нарисованную пером и раскрашенную кисточкой, как принято в традиционной мультипликации или при рисовании комиксов. Так как цель нашего проекта состоит в синтезе фотореалистичных изображений, мы не будем разбираться в особенностях применения такого материала. Те, кому это все-таки интересно, могут обратиться к справочной системе mах 7.5 или к моей книге «3ds max. Материалы, освещение, визуализация», выпущенной издательством «Питер» в 2005 году. Остальные 10 материалов относятся к числу составных (Compound Materials), образуемых на базе вышеназванных оригинальных материалов:
Multi/Sub-Object (Многокомпонентный) — материал, состоящий из множества различных материалов, которые можно назначать отдельным граням объекта с учетом идентификаторов материала этих граней; Blend (Смесь) — материал, представляющий собой смесь двух других типов материалов, наносимых один поверх другого. Управлять тем, в каких местах будет виден один материал, а в каких другой, можно с помощью маски; Double Sided (Двусторонний) — материал, состоящий из двух материалов, один из которых предназначен для лицевой, а другой — для изнаночной стороны граней объекта; Top/Bottom (Верх/Низ) — материал, состоящий из двух материалов, один из которых назначается граням объекта, нормали которых направлены вверх, а другой — граням, нормали которых направлены вниз; Composite (Многослойный) — материал, включающий до десяти слоев других материалов с регулируемой прозрачностью, которые могут просвечивать друг сквозь друга с суммированием или вычитанием цветов; Shellac (Шеллак) — материал, подобный многослойному, но состоящий всего из двух слоев: слоя базового материала и слоя шеллака (так называется специальная смола, применяемая в живописи) с регулируемой прозрачностью, цвет которого суммируется с цветом базового материала; Morpher (Морфинговый) — многоканальный материал, который применяется только к морфинговым составным объектам и позволяет имитировать плавные изменения материалов на отдельных фазах преобразования морфинга; Advanced Lighting Override (Замена свойств улучшенного освещения) — материал-модификатор, специально разработанный с целью управления свойствами других материалов max 7.5, которые принимаются в рассмотрение при решении задачи переноса излучения, рассмотренной в предыдущей главе. В частности, он позволяет изменять способность исходного материала отражать, пропускать или подкрашивать отраженные световые лучи. Этот материал применяется не к объекту, а к уже готовому базовому материалу, нанесенному на этот объект; Shell Material (Материал-оболочка) — материал, представляющий собой просто контейнер для двух других материалов, один из которых, Baked Material («Запеченный» материал), автоматически создается в результате выполнения новой операции max 7.5 — визуализации в текстуры. В результате оказывается возможным применение к объектам «готовых к употреблению» текстур, «запеченных» вместе с тенями и зеркальными бликами света; Lightscape Mtl (Материал для Lightscape) — материал, который не может быть использован в max 7.5 и применяется только к объектам, предназначенным для экспорта в программу Lightscape. Данная программа обеспечивает расчет глобальной освещенности трехмерной сцены методом переноса излучения. При переключении на модуль визуализации mental ray список доступных материалов меняется. Из него исключаются материалы Advanced Lighting Override (Замена свойств улучшенного освещения), Lightscape Mtl (Материал для Lightscape) и Morpher (Морфинговый). В то же время появляются семь новых материалов:
DGS (Diffuse, Glossy, Specular) Material (Диффузный, глянцевый, зеркальный — ДГЗ-материал) — материал, способный при визуализации модулем mental ray с физической точностью воспроизводить такие свойства реальных материалов, как диффузное рассеивание света (Diffuse), глянцевитость (Glossy) и зеркальное отражение (Specular); Glass (Стекло) — материал, с физической точностью воспроизводящий как поверхностные свойства стекла, так и его способность пропускать свет; mental ray — материал, позволяющий выбрать из обширного набора и настроить 10 алгоритмов раскраски, или шейдеров, с помощью которых имитируются основные свойства реальных материалов; SSS Fast Material (Быстрый материал подповерхностного рассеивания), SSS Fast Skin Material (Быстрый материал подповерхностного рассеивания для кожи), SSS Fast Skin Material+Displace (Быстрый материал подповерхностного рассеивания для кожи + смещение) и SSS Physical Material (Физический материал подповерхностного рассеивания) — четыре материала, позволяющие с физической точностью воспроизвести эффект подповерхностного рассеивания. В последующих разделах данной главы мы на практике познакомимся с использованием материала типа Standard (Стандартный), а в следующей главе — Multi/Sub-Object (Многокомпонентный). Порядок и особенности применения материалов других типов при необходимости попробуйте изучить самостоятельно, пользуясь электронной справочной системой max 7.5 или моей уже упоминавшейся книгой «3ds max. Материалы, освещение, визуализация», выпущенной издательством «Питер» в 2005 году.
Назначаем материалы из библиотеки
Упражнение 2. Назначаем материалы из библиотеки
Теперь попробуем назначить созданные материалы объектам сцены «МАХ-кафе» и оценить вид этих объектов после визуализации. Выполните следующие действия:
1. Откройте файл МАХ-кафе 1 l.max. При необходимости можете загрузить файл МАХ-кафе11 .max из папки Scenes\Glava_11 компакт-диска, прилагающегося к книге. Сохраните файл с инкрементированием имени.
2. Раскройте окно Редактора материалов и щелкните на кнопке Get Material (Получить материал). В окне диалога Material/Map Browser (Просмотр материалов и карт текстур) установите переключатель Browse From (Источник) в положение Mtl Library (Библиотека материалов) и щелкните на кнопке Open (Открыть). В появившемся окне Open Material Library (Открытие библиотеки материалов) выделите имя нужной библиотеки — MAX-kafe — и щелкните на кнопке Open (Открыть).
3. Выделите в списке окна просмотра имя материала Pobeika и перетащите его в первую ячейку Редактора материалов. Затем перетащите материалы Faians, Pozolota и Steklo во вторую, третью и четвертую ячейки Редактора.
4.
Применяем эффект самосвечения в м
Упражнение 3. Применяем эффект самосвечения в м
Попробуем создать чуть более усовершенствованные материалы, имитирующие эффект самосвечения. Такие материалы понадобятся нам для неоновой вывески, плафонов ламп настенных светильников «МАХ-кафе», лампочек елочной гирлянды, а также для снежных сугробов вокруг здания. Выполните следующие действия:
1. Продолжите работу над сценой «МАХ-кафе» или заново откройте файл с описанием этой сцены. На прилагающемся к книге компакт-диске нужная сцена хранится под именем МАХ-кафе12.тах в папке Scenes\Glava_13. Раскройте окно Редактора материалов и активизируйте очередную свободную ячейку образца.
2. Назовите вновь создаваемый материал Neon. Задайте следующие параметры базовых компонентов этого материала: Ambient (Подсветка) — (40; 50; 80), темно-синий (на самом деле цвет подсветки для самосветящихся материалов при максимальном уровне свечения не имеет особого значения); Diffuse (Диффузный) — (110; 225; 250), ярко-голубой; Specular (Зеркальный) — (230; 230; 230), светло-серый. Создайте яркий, но размытый зеркальный блик: Specular Level (Сила блеска) = 75; Glossiness (Глянцевитость) = 25. Сбросьте флажок Color (Цвет) в разделе Self-Illumination (Самосвечение) и задайте уровень самосвечения равным 100. Как уже говорилось, при таком уровне самосвечения цвет Ambient (Подсветка) перестает действовать, так как полностью вытесняется цветом Diffuse (Диффузный).
3. Назначьте новый материал объекту Viveska. Вызовите окно диалога Material/ Map Browser (Просмотр материалов и карт текстур), откройте библиотеку материалов MAX-kafe.mat и сохраните в ней этот материал.
Ячейки образцов «горячих» и «холодных» материал
Ячейки образцов «горячих» и «холодных» материал
Материал, представленный в ячейке образца Редактора материалов, но не назначенный ни одному из объектов сцены, считается «холодным». Редактирование «холодного» материала никак не сказывается на внешнем виде сцены.
Материал считается «горячим», если он назначен одному или нескольким объектам сцены. По углам ячейки образца «горячего» материала появляются четыре белых треугольника, как показано на рис. 13.7. Если объект, которому назначен этот материал, к тому же выделен, то треугольники в углах ячейки заливаются белым цветом. При внесении изменений в любой из параметров «горячего» материала в Редакторе материалов эти изменения автоматически отображаются на объектах сцены. Один и тот же материал может быть загружен в несколько ячеек, но только одна из них может быть «горячей».
Ячейки образцов материалов
Ячейки образцов материалов
Ячейки образцов позволяют заранее увидеть, как будет выглядеть материал после его визуализации в составе сцены. Качество изображения материалов в ячейках не отличается от качества итоговой визуализации этого материала.
Белая рамка вокруг ячейки образца указывает текущий выделенный материал. Как и в случае с окнами проекций МАХ, активизировать нужную ячейку образца и связанный с ней материал можно, просто щелкнув на этой ячейке любой кнопкой мыши — левой, средней или правой.
и означает задать числовые значения
ЗАМЕЧАНИЕ
Создать материал — это и означает задать числовые значения названным выше и всем остальным параметрам материала. Так как параметров достаточно много, существует огромное количество их возможных комбинаций, а значит, можно создать великое множество разных материалов одного и того же типа. Сходство материалов с. реальными объектами достигается в процессе визуализации изображения сцены, когда программа рассчитывает цвет каждой точки поверхности с учетом того, находится эта точка по отношению к наблюдателю в области зеркального блика, в области тени или в области диффузного рассеивания.
Уверяю вас, что даже владея
ЗАМЕЧАНИЕ
Уверяю вас, что даже владея только этими двумя материалами, можно выполнить имитацию внешнего вида практически любых объектов окружающего мира или мира вашего воображения. Стандартный материал составляет основу всех типов составных материалов, а многокомпонентный материал может заменить собой большую часть этих составных материалов. Трассируемый материал с успехом можно заменить стандартным, в состав которого включена карта текстуры типа Raytrace (Трассируемая).
При просмотре материалов на основе
ЗАМЕЧАНИЕ
При просмотре материалов на основе карт текстуры или процедурных карт обновление изображения в окне увеличителя может занять несколько секунд, особенно если сильно увеличить размер окна.
справедливо считают окно Путеводителя
ЗАМЕЧАНИЕ
Многие пользователи max 7. 5 справедливо считают окно Путеводителя по материалам/ картам текстур самым удобным и наглядным способом переключения с одного уровня редактирования составного материала на другой. В любом случае, это окно полностью заменяет собой кнопки Go to Parent (Перейти к составному материалу) и Go to Sibling (Перейти к компоненту).
По Блинну) недаром выбирается по
ЗАМЕЧАНИЕ
Метод раскраски Blinn ( По Блинну) недаром выбирается по умолчанию. С его помощью действительно можно имитировать основную часть предполагаемых материалов. На первых порах вам вполне достаточно будет освоить использование алгоритмов раскраски Blinn (По Блинну) и Metal (Металл). Metal (Металл), Strauss (по Штраусу) — два метода раскраски, первый из которых предназначен для имитации полированных материалов с металлическим блеском (сталь, стекло), а второй — для имитации как металлических, так и неметаллических материалов (рис. 13.18). Особенностью металлической раскраски служит малый уровень диффузного рассеивания, в связи с чем вся поверхность, кроме блика, выглядит черной, когда в ней ничего не отражается. Отличительной особенностью метода раскраски по Штраусу является упрощенный интерфейс с малым числом параметров.
в области тени можно было
ЗАМЕЧАНИЕ
Чтобы цвет материала в области тени можно было увидеть, необходимо, чтобы сама подсветка была несколько более яркой, чем устанавливаемая по умолчанию. Иначе любой материал в области тени будет выглядеть просто черным. Diffuse (Диффузный) — позволяет задать цвет световых лучей, рассеиваемых материалом во всех направлениях при освещении прямыми лучами света — солнечного или от искусственного источника. Этот компонент цвета можно сблокировать с компонентом подсветки, с компонентом зеркального отражения или с ними обоими;
Specular (Зеркальный) — позволяет задать цвет зеркальных бликов на блестящем материале. Размером блика и силой блеска можно управлять с помощью счетчиков Glossiness (Глянцевитость) и Specular Level (Сила блеска), описываемых ниже.
В нижней части свитка базовых параметров раскраски по Блинну или Фонгу находится ряд элементов для настройки характеристик зеркальных бликов материала, объединенных в группу Specular Highlights (Зеркальные блики) и показанных на рис. 13.24.
Для формирования показанных выше изображений
ЗАМЕЧАНИЕ
Для формирования показанных выше изображений было выполнено перенацеливание камеры Camera04 из состава сцены MAX-kafe, а после визуализации исходные координаты камеры и ее мишени были восстановлены.
Интереснейшая особенность материалов со свойством
ЗАМЕЧАНИЕ
Интереснейшая особенность материалов со свойством самосвечения состоит в том, что они видимы даже в полной темноте, когда выключены все осветители max 7.5. Более того, подобные материалы могут стать источником освещения окружающих предметов, если выполнить расчет глобальной освещенности по методу переноса излучения. 4. Теперь создайте новый «светящийся» материал, активизировав шестую ячейку образца и назвав материал Steklo lampi. Задайте следующие параметры базовых компонентов этого материала: Diffuse (Диффузный) — (255; 255; 160), ярко-желтый; Ambient (Подсветка) и Specular (Зеркальный) — такие же. Полностью устраните зеркальный блик: Specular Level (Сила блеска) = 0; Glossiness (Глянцевитость) = 0. Сбросьте флажок Color (Цвет) в разделе Self-Illumination (Самосвечение) и задайте уровень самосвечения равным 100. Слегка уменьшите непрозрачность материала, задав Opacity (Непрозрачность) - 90. В свитке Extended Parameters (Дополнительные параметры) установите переключатель Туре (Тип) из раздела Advanced Transparency (Свойства прозрачности) в положение Filter (Фильтрующая) и задайте ярко-желтый цвет светофильтра с RGB-компонентами (250; 230; 64). Назначьте материал объектам Plafon и Plafon01, выполняющим роль плафонов настенных светильников, и сохраните его в текущей библиотеке. Вид получившихся материалов показан на рис. 13.44.
Знакомимся с Редактором материалов
Знакомимся с Редактором материалов
Вся работа по настройке параметров материалов в max 7.5 выполняется с использованием единого универсального инструмента — окна диалога Material Editor (Редактор материалов).
Редактор материалов — это немодальное окно диалога, снабженное удобным интерфейсом, обеспечивающим высокую продуктивность работ по созданию и редактированию материалов.