Эффективная работа в 3dsmax7.5
Так выглядят в окне...
Рис. 11.33. Так выглядят в окне проекции изображения границ области затухания света Всенаправленного источника в дальней зоне

В результате затухания...
Рис. 11.34. В результате затухания свет огня камина не может рассеять мрак по углам комнаты

Закончив настройку осветителя, имитирующего огонь камина, выключите его, чтобы до поры не создавать помех настройке основного освещения кафе. Снова включите действие всех остальных осветителей. Сохраните файл сцены под тем же именем MAX-kafe10.max.
Размещение свободных...
Рис. 11.35. Размещение свободных прожекторов в окне проекции Тор

3. Перейдите в окно проекции Front (Вид спереди) или Left (Вид слева), выделите значки обоих прожекторов и переместите их вверх, под самый потолок помещения, где координата Z принимает значение примерно 325 см. Только не поднимите значки прожекторов выше потолка, а то будете потом удивляться, почему в помещении нет света...
4. Настройте параметры прожекторов. Задайте для них следующие размеры конуса света: Hotspot/Beam (Яркое пятно/Луч) = 88,5°, Falloff/Field (Край пятна/Поле) = 92,5°. Включите для обоих прожекторов режим отбрасывания теней, установив флажок On (Вкл.) в разделе Shadows (Тени) свитка Genera! Parameters (Общие параметры). Выберите тип теней Ray Traced Shadows (Трассированные тени). Яркость света пусть пока имеет принятое по умолчанию значение: Multiplier (Усилитель) = 1,0. Выполните визуализацию изображения в окне проекции Perspective (Перспектива), и у вас должно получиться что-то похожее на рис. 11.36. Обратите внимание на увеличенную яркость цвета пола в области, где произошло наложение двух пятен света, а также на разную плотность цвета теней в этой области и вне ее. Все как в реальности! Ну, или почти как в реальности... Ведь стены-то вокруг остались темными, а в жизни они наверняка слегка осветились бы лучами, частично отраженными от пола и кресел. Это и есть отсутствие учета глобальной освещенности, с которой нам еще предстоит познакомиться подробнее.
Перекрывающиеся пятна...
Рис. 11.36. Перекрывающиеся пятна света от двух свободных прожекторов

Полностью готовое...
Рис. 11.37. Полностью готовое освещение интерьера левой части сцены «МАХ-кафе»

Окно диалога Light...
Рис. 11.38. Окно диалога Light Lister — центральный пульт управления всеми осветителями max 7.5

Как можно видеть, по умолчанию это окно состоит из двух свитков: Configuration (Конфигурация) и Lights (Осветители). Переключатель на три положения в свитке Configuration (Конфигурация) позволяет установить, следует отображать в свитке Lights (Осветители) средства управления всеми (All Lights) или только выделенными (Selected Lights) осветителями сцены. Установка переключателя в положение General Settings (Общие настройки) вызывает появление свитка с таким же названием вместо свитка Lights (Осветители), как показано на рис. 11.39.
В свитке General Settings...
Рис. 11.39. В свитке General Settings окна диалога Light Lister можно настроить параметры, общие для всех осветителей

Если переключатель в свитке Configuration (Конфигурация) установлен в положение All Lights (Все осветители), как на рис. 11.38, то в свитке Lights (Осветители) будут представлены все осветители, имеющиеся на данный момент в составе сцены, вне зависимости от того, включены они или выключены, видны в окнах проекций или скрыты от просмотра.
Для каждого из осветителей на пульте представлен однотипный набор управляющих элементов, являющихся полными аналогами соответствующих элементов управления со свитков командной панели Modify (Изменить). Разумеется, в окно диалога Light Lister (Список осветителей) включены не все параметры источников света, а только наиболее употребительные из них, требующие частой настройки. Здесь и флажок включения/выключения света On (Вкл.), и имя осветителя (текстовое поле Name), и образец цвета (Color), и счетчик Multiplier (Усилитель), и флажок включения режима отбрасывания теней Shadows (Тени), и раскрывающийся список типа тени... Узкая кнопка слева от флажка On (Вкл.) в строке параметров каждого из осветителей служит для выделения источника света. Щелкните на этой кнопке, и она подсветится желтым цветом, а соответствующий источник будет выделен в составе сцены.
Свиток General Settings (Главные настройки) позволяет за один прием менять параметры всех осветителей сцены, если переключатель в верхней части свитка установлен в положение All Lights (Все осветители), или выделенной группы источников света, если переключатель установлен в положение Selected Lights (Выделенные осветители). Часть этих параметров вам уже знакома, с остальными можете при необходимости познакомиться самостоятельно. Скажем,' при установке переключателя All Lights (Все осветители) сброс флажка On (Вкл.) приводит к выключению всех источников света, имеющихся в составе сцены. Другой пример: чтобы изменить яркость свечения всех всенаправленных осветителей сцены, можно выделить их по имени, проследить, чтобы в свитке General Settings (Главные настройки) был установлен переключатель Selected Lights (Выделенные осветители), затем ввести нужное значение в счетчик Multiplier (Усилитель) в левой части свитка и нажать клавишу Enter. Точно таким же способом можно включать и выключать тени для группы или для всех источников света, менять тип теней и т. п. Более быстрого способа настроить сразу множество осветителей просто не существует.
В нижней части свитка General Settings (Главные настройки) интерес для вас будет представлять в первую очередь цветовой образец Ambient Color (Цвет подсветки). Это цветовой образец того же самого параметра подсветки, с которым мы знакомились в начале данной главы и который находится в окне диалога Environment (Внешняя среда). Так как настройка подсветки является неотъемлемым элементом общей настройки освещения в max 7.5, иметь этот параметр на пашем центральном пульте управления светом очень удобно.
Думаю, что один раз поработав с этим окном, вы оцените обеспечиваемое им удобство настройки освещения сцены и для вас станет привычным делом обращаться к этому пульту управления при работе с многочисленными осветителями mах 7.5.
В состав сцены включен осветитель Skylight
Рис. 11.40. В состав сцены включен осветитель Skylight

Итак, в составе сцены теперь есть осветитель, но он пока не действует. Если активизировать окно перспективной проекции, подобной показанной на рис. 11.40, и выполнить пробную визуализацию, то все объекты сцены будут совершенно черными. Чтобы программа могла рассчитать освещение от источника Skylight (Свет неба), необходимо включить действие алгоритма трассировки света, одного из двух алгоритмов расчета глобальной освещенности. Раскройте меню Rendering (Визуализация) и выберите команду Advanced Lighting (Улучшенное освещение) > Light Tracer (Трассировщик света). Появится окно диалога Render Scene (Визуализация сцены) с открытой вкладкой Advanced Lighting (Улучшенное освещение). Параметры этой вкладки являются основным средством настройки алгоритмов расчета глобальной освещенности. Это окно, показанное на рис. 11.41, содержит два свитка: Select Advanced Lighting (Выберите алгоритм улучшенного освещения) и Parameters (Параметры). В раскрывающемся списке первого свитка уже выбрана строка Light Tracer (Трассировщик света). Флажок активизации действия трассировщика Active (Активен) справа от списка тоже устанавливается автоматически.
Вкладка Advanced Lighting...
Рис. 11.41. Вкладка Advanced Lighting окна диалога Render Scene

4. Не выполняя никаких настроек в появляющемся свитке Parameters (Параметры) трассировщика, произведите визуализацию сцены в окне перспективной проекции, демонстрирующем общий вид здания кафе. Теперь в сцене появится освещение, и даже возникнут тени с мягкими размытыми краями под буквами вывески, снежными валиками и за створками дверей. Однако изображение в целом будет выглядеть слишком темным, а внутреннее пространство кафе окажется совершенно утонувшим во мраке (рис. 11.42).
Использование осветителя...
Рис. 11.42. Использование осветителя Skylight в режиме расчета глобальной освещенности методом трассировщика света создает явно недостаточное освещение сцены

5. Включите режим логарифмического управления экспозицией. Для этого выберите команду меню Rendering > Environment (Визуализация > Внешняя среда), чтобы вызвать появление окна диалога Environment and Effects (Внешняя среда и эффекты). Это окно автоматически раскрывается на вкладке Environment (Внешняя среда). В раскрывающемся списке свитка Exposure Control (Управление экспозицией) выберите вариант Logarithmic Exposure Control (Логарифмическое управление экспозицией), как показано на рис. 11.43. Проследите, чтобы был установлен флажок Active (Активно). Не изменяйте принятые по умолчанию значения всех остальных параметров управления экспозицией, которые имеются в свитке Logarithmic Exposure Control Parameters (Параметры логарифмического управления экспозицией). К их настройке мы вернемся несколько позже. Обратите внимание на то, что после щелчка на кнопке Render Preview (Просмотр визуализации) в свитке Exposure Control (Управление экспозицией) в поле над кнопкой через какое-то время появится миниатюрное визуализированное изображение сцены, как можно видеть на рис. 11.43. Эта миниатюра позволяет составить общее впечатление о действии выбранного варианта экспозиции. Ход расчета миниатюры отображается с помощью прогресс-индикатора, появляющегося на месте кнопки, чтобы у вас не сложилось впечатление, будто компьютер завис.
Свитки окна диалога...
Рис. 11.43. Свитки окна диалога Environment and Effects, содержащие средства управления экспозицией, и миниатюрное изображение сцены

6. Повторите визуализацию. Теперь освещение станет выглядеть вполне корректно для пасмурного дня: объекты освещены достаточно равномерно, сформированы мягкие полутени, а области, в которые попадает мало света, такие как внутреннее пространство кафе, являются достаточно освещенными для того, чтобы были видны детали внутреннего убранства (рис. 11.44).
Расчет глобальной...
Рис. 11.44. Расчет глобальной освещенности объектов источником Skylight при логарифмическом управлении экспозицией создает корректное освещение сцены

7. Перейдите на командную панель Modify (Изменить) и рассмотрите параметры„осветителя Skylight (Свет неба) в свитке Skylight Parameters (Параметры света неба), показанном на рис. 11.45. Обратите внимание на то, что этот осветитель не может быть преобразован ни в один из других стандартных осветителей и в корне отличается от них по составу параметров. Флажок On (Вкл.) служит для включения осветителя. Если его сбросить, то при отсутствии иных осветителей все объекты сцены, будучи визуализированными, окажутся абсолютно черными. Счетчик Multiplier (Усилитель) задает коэффициент усиления яркости осветителя. Как правило, лучше оставлять значение этого параметра неизменным, чтобы не получить искажения цветов сцены. Для настройки цвета освещения можете использовать следующие элементы управления группы Sky Color (Цвет неба):
Свиток Skylight Parameters...
Рис. 11.45. Свиток Skylight Parameters содержит набор элементов управления осветителем
 Use Scene Environment (Использовать фон сцены) — при установке этого переключателя для окрашивания цвета осветителя будут использованы настройки цвета фона, сделанные в окне диалога Environment (Внешняя среда), вызываемом из меню Rendering (Визуализация). О том, как менять цвет фона с принятого по умолчанию черного цвета на любой иной, вы узнаете в главе 15;
Sky Color (Цвет неба) — при установке этого переключателя в качестве цвета неба используется оттенок, указанный в образце справа от переключателя. Чтобы выбрать иной оттенок цвета неба, просто щелкните на образце цвета для вызова типового окна диалога Color Selector (Выбор цвета);
Map (Карта текстуры) — установка этого флажка позволяет заменить цвет осветителя изображением текстурной карты, выбор которой производится щелчком на кнопке с надписью None (Отсутствует). Если установить в счетчике справа от флажка величину доли вклада карты меньше 100 %, цвет ее рисунка будет смешиваться с цветом неба, заданным в образце.
Use Scene Environment (Использовать фон сцены) — при установке этого переключателя для окрашивания цвета осветителя будут использованы настройки цвета фона, сделанные в окне диалога Environment (Внешняя среда), вызываемом из меню Rendering (Визуализация). О том, как менять цвет фона с принятого по умолчанию черного цвета на любой иной, вы узнаете в главе 15;
Sky Color (Цвет неба) — при установке этого переключателя в качестве цвета неба используется оттенок, указанный в образце справа от переключателя. Чтобы выбрать иной оттенок цвета неба, просто щелкните на образце цвета для вызова типового окна диалога Color Selector (Выбор цвета);
Map (Карта текстуры) — установка этого флажка позволяет заменить цвет осветителя изображением текстурной карты, выбор которой производится щелчком на кнопке с надписью None (Отсутствует). Если установить в счетчике справа от флажка величину доли вклада карты меньше 100 %, цвет ее рисунка будет смешиваться с цветом неба, заданным в образце.
Не закрывайте программу, мы продолжим работу над этой сценой.
Расчет глобальной...
Рис. 11.46. Расчет глобальной освещенности объектов внутри кафе источником Skylight демонстрирует, что помимо достоинств, этот метод имеет и недостатки

3. Чтобы несколько повысить общий уровень освещенности внутри кафе, сделать более светлыми совершенно затененные области, а также выявить эффект цветового подкрашивания одних объектов сцены лучами света, отраженными от расположенных рядом других объектов, нужно разрешить программе рассчитывать многократные отражения световых лучей. Это делается за счет настройки параметра Bounces (Отражений) в свитке Parameters (Параметры) вкладки Advanced Lighting (Улучшенное освещение) окна диалога Render Scene (Визуализация сцены), показанном ранее на рис. 11.41. По умолчанию в счетчике Bounces (Отражений) установлено значение 0. При этом в расчетах не будет учитываться ни одного дополнительного отражения световых лучей, однократно отраженных от объектов сцены. При значении параметра Bounces (Отражений), равном 1, будут рассчитываться возможные двукратные отражения лучей, при значении 2 — трехкратные и т. д., что обеспечивает дополнительную подсветку теневых областей и цветовое окрашивание объектов отраженным светом. Измените число отражений лучей, задаваемое в счетчике Bounces (Отражений), с принятого по умолчанию значения 0 на 2 и выполните тестовую визуализацию сцены. Результат должен быть подобен показанному на рис. 11.47. Сцена выглядит лучше, но пятнистость осталась и, более того, стала видна еще отчетливее.
Учет двукратных дополнительных...
Рис. 11.47. Учет двукратных дополнительных отражений световых лучей обеспечивает дополнительную подсветку теневых областей и цветовое окрашивание объектов отраженным светом

Результат сглаживания...
Рис. 11.48. Результат сглаживания пятен на изображении, вызванных случайной природой алгоритма трассировщика света, за счет увеличения размера окна фильтра с 0,5 до 10

5. Для устранения вертикальной щели между стенами, через которую проникает свет, недостаточно оказывается даже слегка задвинуть один параллелепипед, скажем, изображающий левую стену, внутрь другого, изображающего заднюю стену. Особенности алгоритма трассировки света таковы, что даже в этом случае программа усматривает возможность проникновения световых лучей от небосвода между стенами. Выход в том, чтобы объединить объекты, изображающие стены, в один. Это можно сделать, преобразовав их в сетки или полисет-ки, присоединив одну сетку к другой и выполнив слияние вершин на краях параллелепипедов. Другой способ — создать на основе двух параллелепипедов один составной булевский объект, используя для этого операцию Union (Объединение). На рис. 11.49 показан результат визуализации той же цены, что на рис. 11.48, после булевского объединения двух параллелепипедов-стен кафе в единый объект. Как можно видеть, щель в углу кафе больше не светится.
После булевского объединения...
Рис. 11.49. После булевского объединения параллелепипедов, изображающих стены, свет перестает проникать сквозь вертикальную щель в углу кафе

В результате увеличения...
Рис. 11.50. В результате увеличения параметра Sky Lights внутри кафе стало в целом светлее

7. Чтобы у вас не создалось впечатления, что глобальную освещенность сцены может создавать только свет небосвода, проделаем еще один опыт. Удалите осветитель Skylight (Свет неба) и включите два имеющихся в сцене осветителя-прожектора. Для их включения, как уже объяснялось ранее, удобно использовать окно диалога Light Lister (Список осветителей). Выключите режим расчета глобальной освещенности методом трассировщика света, сбросив флажок Active (Активен) справа от списка выбора алгоритмов расчета в свитке Select Advanced Lighting (Выберите алгоритм улучшенного освещения) вкладки Advanced Lighting (Улучшенное освещение) окна диалога Render Scene (Визуализация сцены). Выполните пробную визуализацию (рис. 11.51). Прожекторы создают яркие пятна света на полу, освещают прямыми лучами фрагменты мебели, однако стены тонут во мраке, а тени под столами и стульями выглядят беспросветно глухими. Привычная картина для ситуации, когда расчет глобальной освещенности не производится. Нечто похожее мы уже видели ранее на рис. 11.36 с той разницей, что при формировании рис. 11.51 действовал еще режим логарифмического управления экспозицией, вызвавший некоторое снижение яркости наиболее освещенных участков.
Результат освещения...
Рис. 11.51. Результат освещения сцены интерьера кафе двумя прожекторами без учета глобальной освещенности, но при действующем режиме логарифмического управления экспозицией

8. Теперь снова включите действие трассировщика света, установив флажок Active (Активен) в свитке Select Advanced Lighting (Выберите алгоритм улучшенного освещения) вкладки Advanced Lighting (Улучшенное освещение) окна диалога Render Scene (Визуализация сцены). Проследите, чтобы параметр Bounces (Отражений) равнялся 2, a Filter Size (Размер фильтра) был равен 10. Повторите визуализацию. Сопоставьте изображение, показанное на рис. 11.52, с картинкой на рис. 11.51 и, как говорится, почувствуйте разницу. Стены кафе теперь освещены лучами света, отразившимися от пола и мебели. Тени под столами и креслами стали прозрачными, так как тоже подсвечены отраженными лучами. На обвязке столов появились красноватые блики, вызванные отражениями света от красных сидений кресел. Желтоватые блики появились на полу как отражения света от стола и боковин кресел... Чтобы увидеть эти блики, которые, разумеется, не видны на черно-белой иллюстрации, взгляните на цветную версию рисунка, имеющуюся в папке lmages\Glava_11 компакт-диска, прилагающегося к книге. А пока не сохраняйте файл и не закрывайте программу, мы еще продолжим работу с этой сценой.
Результат освещения...
Рис. 11.52. Результат освещения сцены интерьера кафе двумя прожекторами с учетом глобальной освещенности, рассчитываемой методом трассировщика света

Алгоритм Light Tracer (Трассировщик света) имеет еще много параметров, с которыми вы при необходимости можете познакомиться, обратившись к электронной справочной системе max 7.5 или прочтя мою книгу «3ds max. Материалы, освещение, визуализация», выпущенную издательством «Питер» в 2005 году.
Продолжим практическое знакомство с методами расчета глобальной освещенности, перейдя к рассмотрению алгоритма Radiosity (Перенос излучения).
Вид окна диалога Advanced...
Рис. 11.53. Вид окна диалога Advanced Lighting после выбора алгоритма расчета глобальной освещенности Radiosity

4. Раскройте свиток Radiosity Meshing Parameters (Параметры разбиения сеток для переноса излучения) и установите флажок Enabled (Разрешено), чтобы разрешить алгоритму переноса излучения произвести дополнительное разбиение всех граней сеток объектов на треугольные элементы, размер которых задается в счетчике Initial Meshing size (Исходный размер элемента). Установите размер элемента равным 30 см. Не сбрасывайте флажок Display Radiosity in Viewport (Показывать перенос излучения в окнах проекций), это обеспечит возможность видеть примерное качество результатов расчета глобальной освещенности в окнах проекций с тонированным режимом отображения. Щелкните на кнопке Start (Начать) в свитке Radiosity Processing Parameters (Параметры обработки переноса излучения), чтобы запустить расчет глобальной освещенности методом переноса излучения при исходных значениях всех остальных параметров. Ход расчета отображается прогресс-индикатором. Расчет продолжается шаг за шагом до тех пор, пока не будет достигнуто качество результата, заданное в счетчике Initial Quality (Качество решения) свитка Radiosity Processing Parameters (Параметры обработки переноса излучения). Текущий уровень качества, достигнутый после очередного этапа работы алгоритма, отображается над прогресс-индикатором правее надписи Initial Quality (Качество решения). Этот параметр задает уровень точности расчета распределения световой энергии, но не визуальное качество итогового изображения, которое может оказаться зашумленным. Обычно для начала устанавливают значения порядка 80-85 %. Для итоговой визуализации можно устанавливать величину качества порядка 95-99 %. Спустя какое-то время, которое может оказаться и достаточно продолжительным, расчет завершится, и его результаты будут видны в окнах проекций (рис. 11.54). Теперь можно щелкнуть на кнопке Quick Render (Быстрая визуализация) главной панели инструментов max 7.5. Синтез изображения пойдет быстро, ведь расчеты-то уже выполнены. Однако полученный в нашем конкретном случае результат будет отличаться от изображения, сформированного без учета глобальной освещенности и показанного ранее на рис. 11.51, настолько незначительно, что я даже не стал помещать его в книгу: все равно, к сожалению, после печати эти тонкие отличия не будут видны.
В окнах проекций виден...
Рис. 11.54. В окнах проекций виден результат разбиения сеток на треугольные элементы, произведенного алгоритмом расчета глобальной освещенности Radiosity

5. Кажется, яркости прожекторов явно недостаточно для освещения стен и мебели кафе отраженным светом. Кстати, вспомните, что в предыдущем упражнении те же два прожектора прекрасно освещали интерьер при использовании алгоритма трассировщика света. Но трассировщик света просто придает картинке похожесть на реальное фотоизображение, а алгоритм переноса излучения пытается воспроизвести физически точную картину освещенности. Что же делать? Можно изменить яркость прожекторов, но иногда это нецелесообразно, скажем, если бы вместо стандартных прожекторов были использованы фотометрические осветители с заданной мощностью, для которых нам требовалось бы оценить освещенность помещения. Впрочем, опытный фотограф наверняка скажет нам, что дело не в том, что мало света, а в том, что наш «снимок» загублен из-за неправильно выбранной экспозиции. Попробуем настроить параметры логарифмического управления экспозицией. Эти настройки производятся в свитке Logarithmic Exposure Control Parameters (Параметры логарифмического управления экспозицией) окна диалога Environment (Внешняя среда), показанном ранее на рис. 11.43. Вызвать это окно можно прямо из свитка Radiosity Processing Parameters (Параметры обработки переноса излучения) окна диалога Advanced Lighting (Улучшенное освещение). Для этого достаточно щелкнуть на кнопке Setup (Настройка) в разделе Interactive Tools (Интерактивные средства). Для начала изменим значение в счетчике Physical Scale (Физическая шкала) с принятой по умолчанию величины 1500 на 4500. На эту величину умножается интенсивность света, задаваемая счетчиком Multiplyer (Усилитель) любого стандартного осветителя в составе сцены. Если представить себе, что синтезированная программой картинка фиксируется на воображаемую пленку, то увеличение данного параметра эквивалентно увеличению чувствительности этой пленки. После повторной визуализации, перед которой программа повторит расчет глобальной освещенности, получим изображение, показанное на рис. 11.55. Стены выглянули из темноты, и тени перестали быть глухими. На цветном изображении можно видеть цветовые блики на деталях стола от красных сидений кресел. Но все же изображение в целом выглядит недостаточно светлым и излишне контрастным, поэтому продолжим настройку.
Вид той же сцены...
Рис. 11.55. Вид той же сцены, что на рис. 11.51, после расчета глобальной освещенности методом переноса излучения и настройки параметра Physical Scale

Вид той же сцены...
Рис. 11.56. Вид той же сцены, что на рис. 11.51, после расчета глобальной освещенности методом переноса излучения и настройки яркости и контраста логарифмической экспозиции

Так выглядит нацеленная...
Рис. 11.57. Так выглядит нацеленная камера в том окне проекции, в котором она создана (слева), и на виде сбоку (справа)

Свиток Parameters...
Рис. 11.58. Свиток Parameters включает все инструменты для настройки камер
2. Создайте нацеленную камеру, используя полученные ранее навыки создания нацеленных прожекторов. Для этого переместите курсор в окно проекции Тор (Вид сверху), щелкните, обозначив точку расположения значка камеры, и перетащите курсор, обозначая положение мишени. Отпустите кнопку мыши, чтобы зафиксировать положение мишени. Как и нацеленный прожектор, нацеленная камера и ее мишень создаются на координатной плоскости текущего окна проекции, при этом вы видите пирамиду видимости в ее продольном сечении.
3. Для настройки параметров камеры поступайте одним из двух способов. Можно не выключать режим создания камер (а выключается он щелчком правой кнопкой мыши в активном окне проекции) и выполнять настройку прямо на панели Create (Создать). Можно выключить режим создания камер, тогда для доступа к свиткам параметров камеры придется перейти на командную панель Modify (Изменить).
4.
Набор камер с типовыми...
Рис. 11.59. Набор камер с типовыми значениями фокусных расстояний
5. Приступим к работе со сценой «МАХ-кафе». Перезапустите или перезагрузите max 7.5 и откройте файл МАХ-кафе10.mах, содержащий теперь полную геометрическую модель сцены и все осветители. На компакт-диске, прилагающемся к книге, нужную сцену можно найти в папке Scenes\Glava_11 под тем же именем МАХ-кафе10.mах. Сохраните сцену с инкрементированием имени файла.
6. Восстановите видимость всех элементов геометрической модели, оставив скрытыми окно и две системы снежинок. Уменьшите изображение в окне проекции Тор (Вид сверху), чтобы вертикальный размер видимой части сетки составлял примерно 15 м. Прокрутите изображение, переместив проекцию здания кафе в верхнюю часть окна.
7. Переместите курсор в окно проекции Тор (Вид сверху), щелкните в районе точки с координатами (145; -790; 0) и перетащите курсор в точку (-160; -130; 0), где будет располагаться мишень камеры, как показано на рис. 11.60. Настройте величину поля зрения камеры, щелкнув на кнопке 28 mm в разделе Stock Lenses (Сменные линзы) свитка Parameters (Параметры).
Расположение нацеленной...
Рис. 11.60. Расположение нацеленной камеры в окне проекции Тор

8. Перейдите в окно проекции Front (Вид спереди) и переместите значок камеры вверх по экрану до отметки Z - 165 см. Хочется расположить камеру на высоте среднего человеческого роста, чтобы взгляд на сцену был естественным и привычным для глаз зрителей. Мишень камеры приподнимите до отметки Z = 140 см. Теперь, чтобы увидеть изображение, формируемое этой камерой, следует переключить тип проекции в любом из окон на проекцию Camera01 (Камера01). Проделав это, выполните визуализацию изображения в окне камеры. У вас должно получиться нечто похожее на рис. 11.61.
Визуализированное...
Рис. 11.61. Визуализированное изображение в окне проекции Camera01

Вторая нацеленная...
Рис. 11.62. Вторая нацеленная камера помещена в дверях кафе «МАХ»

10. Переключите любое из окон проекций на проекцию Camera02 (Камера02) и выполните пробную визуализацию. Должно получиться изображение, похожее на рис. 11.63. Обратите внимание на искажения в виде наклонных вертикальных линий рамы зеркала и крайнего левого кресла. Это неизбежно при использовании такого широкоугольного объектива на малых расстояниях от предметов съемки.
Визуализированное...
Рис. 11.63. Визуализированное изображение в окне проекции Camera02

11. Усвоив приемы создания камер, включите в состав сцены еще одну, третью, камеру, расположив ее в районе точки (-205; -295; 260), а ее мишень — в районе точки (164; 12; 178). Оставьте для этой камеры исходное значение поля зрения объектива, равное 45°. Переключите любое из окон проекций на проекцию Сатега03 (Камера03) и визуализируйте изображение. Примерный результат показан на рис. 11.64.
Визуализированное...
Рис. 11.64. Визуализированное изображение в окне проекции Сатега03

12. Наконец, создайте последнюю из запланированных, четвертую камеру. Расположите ее в районе точки (-15; -255; 150), а мишень — в районе точки (-60; -140; 95). Установите для этой камеры фокусное расстояние объектива равным 35 мм, щелкнув на соответствующей кнопке из группы Stock Lenses (Сменные линзы). Так как в данном случае будет визуализироваться крупный план сцены, то лучшие результаты будут получены в случае, если для всенаправленных осветителей у левой стены кафе применить режим трассированных теней. Переключите любое из окон проекций на проекцию Camera04 (Камера04) и визуализируйте изображение. Примерный результат показан на рис. 11.65. Итак, все нужные камеры созданы. В заключение сохраните файл проекта под заданным в пункте 5 именем МАХ-кафе11.max.
Визуализированное...
Рис. 11.65. Визуализированное изображение в окне проекции Camera04

Свиток Depth of Field...
Рис. 11.66. Свиток Depth of Field Parameters содержит все необходимые элементы управления эффектом конечной глубины резкости

4. Установите в разделе Focal Depth (Расстояние фокусировки) флажок Use Target Distance (Использовать расстояние до мишени). В качестве альтернативы можно не устанавливать этот флажок, а указать нужное расстояние в счетчике Focal Depth (Расстояние фокусировки).
5. Степень расфокусировки изображения определяется величиной, указанной в счетчике Sample Radius (Радиус выборки) раздела Sampling (Выборка). Эта величина задает расстояние, на которое смещается камера относительно исходного положения в ходе многократного построения изображения. Установим в качестве этой величины значение 2. В счетчике Total Passes (Всего лучей) по умолчанию указывается число 12 — именно столько раз программа будет производить сдвиг камеры в разные стороны от исходной точки, формируя многолучевой эффект расфокусировки. Чем больше лучей, тем более сглаженным выглядит эффект, но тем большее время требуется для его реализации. Оставьте в качестве этого, а также всех остальных параметров их исходные, принятые по умолчанию значения.
6. Чтобы увидеть результат в окне камеры, щелкните на кнопке Preview (Просмотр). Мах 7.5 двенадцать раз построит изображение сцены в окне проекции Camera02 (Камера02), каждый раз с небольшим смещением, заданным нами и счетчике Sample Radius (Радиус выборки), а затем отобразит итоговую картину, показанную на рис. 11.67, слева. Если щелкнуть на кнопке Quick Render (Быстрая визуализация) главной панели инструментов, то max 7.5 произведет визуализацию итогового изображения сцены, также повторив ее 12 раз и сформировав картину, показанную на рис. 11.67, справа. Не сохраняйте сцену, завершая работу с ней.
Эффект конечной глубины...
Рис. 11.67. Эффект конечной глубины резкости виден как в окне камеры (слева), так и на итоговом визуализированном изображении сцены (справа)

Кнопки управления окном проекции типа Camera
Рис. 11.68. Кнопки управления окном проекции типа Camera
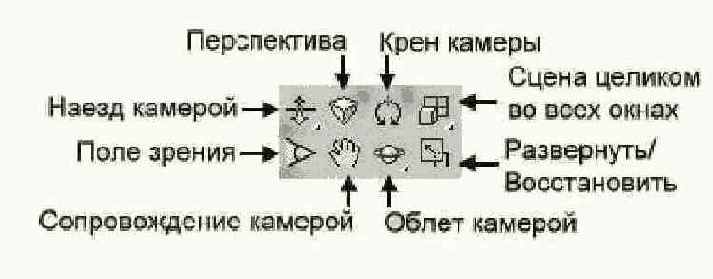
Рассмотрим назначение только тех кнопок, которые вам еще не знакомы или которые изменяют свою роль в окне камеры. Каждая из перечисленных ниже кнопок после щелчка фиксируется и подсвечивается зеленым цветом, причем курсор приобретает в окне проекции вид изображенного на кнопке значка. Вот эти кнопки:
![]() Dolly Camera (Наезд камерой) — позволяет перемещать свободную камеру ближе или дальше по отношению к объекту съемки, а нацеленную камеру — ближе к неподвижной мишени или дальше от нее, не изменяя ширину поля зрения. Это приводит к тому, что изображение объектов в кадре становится крупнее, когда камера приближается к объекту съемки, или мельче, когда камера удаляется от объекта. Для выполнения наезда щелкните на кнопке и перетаскивайте курсор в окне камеры по вертикали. Если активизировано окно нацеленной камеры, то на раскрывающейся панели данной кнопки размещаются еще два инструмента: Dolly Target (Наезд мишенью) и Dolly Camera + Target (Наезд камерой и мишенью). Инструмент Dolly Target (Наезд мишенью) позволяет перемещать мишень ближе к неподвижной камере или дальше от нее, при этом изображение в окне камеры совершенно не меняется, а инструмент Dolly Camera + Target (Наезд камерой и мишенью) обеспечивает перемещение камеры вместе с мишенью при неизменном расстоянии между ними.
Dolly Camera (Наезд камерой) — позволяет перемещать свободную камеру ближе или дальше по отношению к объекту съемки, а нацеленную камеру — ближе к неподвижной мишени или дальше от нее, не изменяя ширину поля зрения. Это приводит к тому, что изображение объектов в кадре становится крупнее, когда камера приближается к объекту съемки, или мельче, когда камера удаляется от объекта. Для выполнения наезда щелкните на кнопке и перетаскивайте курсор в окне камеры по вертикали. Если активизировано окно нацеленной камеры, то на раскрывающейся панели данной кнопки размещаются еще два инструмента: Dolly Target (Наезд мишенью) и Dolly Camera + Target (Наезд камерой и мишенью). Инструмент Dolly Target (Наезд мишенью) позволяет перемещать мишень ближе к неподвижной камере или дальше от нее, при этом изображение в окне камеры совершенно не меняется, а инструмент Dolly Camera + Target (Наезд камерой и мишенью) обеспечивает перемещение камеры вместе с мишенью при неизменном расстоянии между ними.
![]() Perspective (Перспектива) — позволяет перемещать свободную камеру ближе или дальше по отношению к объекту съемки, а нацеленную камеру — ближе к неподвижной мишени или дальше от нее, одновременно изменяя ширину поля зрения таким образом, чтобы сохранить геометрические размеры наблюдаемого участка сцены. Такой прием позволяет уменьшить перспективные искажения изображения сцены, не изменяя масштаб предметов в кадре. В этом состоит отличие данного инструмента от кнопки Dolly Camera (Наезд камерой). Для изменения перспективы щелкните на кнопке и перетаскивайте курсор в окне камеры по вертикали.
Perspective (Перспектива) — позволяет перемещать свободную камеру ближе или дальше по отношению к объекту съемки, а нацеленную камеру — ближе к неподвижной мишени или дальше от нее, одновременно изменяя ширину поля зрения таким образом, чтобы сохранить геометрические размеры наблюдаемого участка сцены. Такой прием позволяет уменьшить перспективные искажения изображения сцены, не изменяя масштаб предметов в кадре. В этом состоит отличие данного инструмента от кнопки Dolly Camera (Наезд камерой). Для изменения перспективы щелкните на кнопке и перетаскивайте курсор в окне камеры по вертикали.
![]() Roll Camera (Крен камеры) — позволяет поворачивать камеру по крену (вокруг оси пирамиды видимости). Для выполнения действия щелкните на кнопке и перетаскивайте курсор в окне камеры влево-вправо. Результат будет такой, как будто изображение в окне камеры раскачивается, подобно палубе корабля во время шторма.
Roll Camera (Крен камеры) — позволяет поворачивать камеру по крену (вокруг оси пирамиды видимости). Для выполнения действия щелкните на кнопке и перетаскивайте курсор в окне камеры влево-вправо. Результат будет такой, как будто изображение в окне камеры раскачивается, подобно палубе корабля во время шторма.
![]() Field of View (Поле зрения) — позволяет менять ширину поля зрения при фиксированных положениях камеры и мишени. Для изменения ширины поля зрения щелкните на кнопке и перетаскивайте курсор в окне камеры по вертикали.
Field of View (Поле зрения) — позволяет менять ширину поля зрения при фиксированных положениях камеры и мишени. Для изменения ширины поля зрения щелкните на кнопке и перетаскивайте курсор в окне камеры по вертикали.
![]() Truck Camera (Сопровождение камерой) — позволяет перемещать камеру вместе с мишенью вправо-влево и вверх-вниз, не меняя ориентации линии визирования в глобальной системе координат. Для сопровождения следует после выбора данной кнопки щелкнуть в окне камеры и перетащить курсор в любом направлении.
Truck Camera (Сопровождение камерой) — позволяет перемещать камеру вместе с мишенью вправо-влево и вверх-вниз, не меняя ориентации линии визирования в глобальной системе координат. Для сопровождения следует после выбора данной кнопки щелкнуть в окне камеры и перетащить курсор в любом направлении.
![]() Orbit Camera (Облет камерой) — позволяет изменять положение камеры в трехмерном пространстве относительно неподвижной мишени, сохраняя неизменным расстояние до последней. Ширина поля зрения при этом не меняется. На раскрывающейся панели данной кнопки имеется еще один инструмент — Pan Camera (Панорамирование камерой), позволяющий при неизменном положении камеры менять направление ориентации линии визирования. Расстояние от нацеленной камеры до мишени при этом не меняется. Для выполнения действий с этими инструментами следует щелкнуть в окне камеры и перетащить курсор в произвольном направлении.
Orbit Camera (Облет камерой) — позволяет изменять положение камеры в трехмерном пространстве относительно неподвижной мишени, сохраняя неизменным расстояние до последней. Ширина поля зрения при этом не меняется. На раскрывающейся панели данной кнопки имеется еще один инструмент — Pan Camera (Панорамирование камерой), позволяющий при неизменном положении камеры менять направление ориентации линии визирования. Расстояние от нацеленной камеры до мишени при этом не меняется. Для выполнения действий с этими инструментами следует щелкнуть в окне камеры и перетащить курсор в произвольном направлении.
Предлагаю вам самостоятельно попрактиковаться в использовании этих инструментов, создав небольшую тестовую сцену или используя готовую сцену проекта «МАХ-кафе» с ее камерами. Только в последнем случае после экспериментов выходите из программы без сохранения файла, чтобы не внести ненужных изменений в положение и настройку камер.
в состав сцены следует включать
СОВЕТ
Как правило, в состав сцены следует включать один-два ключевых осветителя, создающих на сцене основные световые пятна и области явных теней, а также один или несколько источников подсветки, восполняющих нехватку света в углах сцены и подсвечивающих затененные участки. Попрактикуемся в создании и настройке параметров стандартных осветителей, выполняя практические упражнения с использованием нашего главного проекта — «МАХ-кафе».
В последующих главах мы научимся
СОВЕТ
В последующих главах мы научимся создавать материалы со свойством полупрозрачности. При использовании таких материалов в составе сцены следует помнить, что лучи света от источников с тенями типа Shadow Map (Карта теней) не могут проникать через полупрозрачные объекты. При построении теней данного типа от полупрозрачных объектов последние считаются совершенно непрозрачными. Чтобы свет, к примеру, проникал в комнату через стекло окна, для источника света обязательно нужно выбирать трассированные, усовершенствованные трассированные или площадные тени. При этом, чтобы лучи источников света с тенями типа Area Shadows (Площадные тени) и Adv. Ray Traced (Усовершенствованные трассированные) были способны проникать сквозь полупрозрачные материалы, следует обязательно установить флажок On (Вкл.) в разделе Transparent Shadows (Прозрачные тени) свитка Optimizations (Оптимизация). Обычные трассированные тени проникают через полупрозрачные материалы по умолчанию. Разумеется, тени различных типов имеют еще много настраиваемых параметров, которые мы не рассмотрели в этом упражнении. При необходимости изучите эти параметры самостоятельно, используя электронную справочную систему max 7.5. Справочные сведения по параметрам новых площадных теней можно найти также в моей книге «3ds max. Материалы, освещение, визуализация», выпущенной издательством «Питер» в 2005 году.
основанные на картах теней, обладают
СОВЕТ
Итак, тени, основанные на картах теней, обладают самым низким качеством, но зато рассчитываются быстрее всех других. Тени площадного типа обладают наибольшим визуальным правдоподобием, но расчет их происходит существенно дольше всех других теней. Трассированные и усовершенствованные трассированные тени рассчитываются тоже достаточно долго и иногда оказываются неестественно резкими. Поэтому в качестве компромисса при формировании изображений средних планов сцены можно посоветовать использовать тени, основанные на картах теней, при увеличении значения размера карты до 1024x1024 точки. При синтезе крупных планов иногда приходится жертвовать временем в угоду качеству и использовать площадные тени. Трассированные тени хороши для сцен на открытом воздухе при ярком солнечном свете. Не закрывайте max 7.5, так как работа над сценой будет продолжаться.
Сделать видимыми по имени) имеется
СОВЕТ
Команда Unhide by Name ( Сделать видимыми по имени) имеется теперь в четвертном меню, вызываемом по щелчку правой кнопкой мыши в активном окне проекции max 7.5. 2. Щелкните в свитке Object Type (Тип объекта) командной панели Create (Создать) на кнопке Free Spot (Свободный прожектор). Переместите курсор в окно проекции Тор (Вид сверху) и щелкните в районе точки с координатами (0; -165; 0), создав один свободный прожектор с принятыми по умолчанию параметрами, а затем — в точке (0; 135; 0), создав второй прожектор, как показано на рис. 11.35. Щелкните правой кнопкой мыши, чтобы выключить режим создания прожекторов.
Чтобы иметь возможность видеть границы
СОВЕТ
Чтобы иметь возможность видеть границы световых конусов прожекторов даже тогда, когда их значки не выделены, установите для каждого из них флажок Show Cone (Показывать конус) в свитке Spotlight Parameters (Параметры прожектора). 5. Включите четыре всенаправленных осветителя, размещенных внутри помещения кафе. После этого станет очевидной необходимость уменьшить яркость прожекторов до значения Multiplier (Усилитель) = 0,5. Восстановите видимость всех объектов, кроме основания сцены, стены фасада, окна, двери, снежных валиков, двух систем снежинок и вывески. В итоге левая часть сцены интерьера должна приобрести приблизительно такой вид, какой показан на рис. 11.37. Будем считать, что настройка освещения завершена. Кажется, сцена уже начинает отдаленно напоминать то итоговое изображение, которое было показано в первой главе, хотя и выглядит пока довольно «кукольной». Но то ли еще будет, когда мы добавим материалы! Сохраните файл сцены под заданным ранее именем МАХ-каф10.max.
Чтобы переключить активное окно проекции
СОВЕТ
Чтобы переключить активное окно проекции на показ сцены через окно камеры, просто нажмите клавишу с. Если вы забыли, какие еще есть способы переключать проекции, обратитесь к главе 3. 9. Создайте вторую камеру в дверях кафе «МАХ». Щелкните в районе точки (ПО; -310; 0) и перетащите курсор в точку (-110; -30; 0), где будет располагаться мишень камеры, как показано на рис. 11.62. Перейдите в окно проекции Front (Вид сверху) или Left (Вид слева) и приподнимите значок камеры до отметки Z - 175 см, а значок мишени — до отметки Z = 40 см. Настройте поле зрения камеры, щелкнув на кнопке 24 mm в разделе Stock Lenses (Сменные линзы) свитка Parameters (Параметры).
шестнадцать различных типов осветителей сцены.
Типы источников света max 7.5
Чтобы разобраться в системе освещения max 7.5, нужно проявить терпение и упорство. Программа предоставляет в ваше распоряжение — вдумайтесь! — шестнадцать различных типов осветителей сцены. И это не считая двух встроенных осветителей, не подлежащих настройке, и двух готовых систем объектов, включающих в свой состав источники света: Sunlight (Солнечный свет) и Daylight (Дневной свет), о которых мы уже упоминали во второй главе.
Восемь из шестнадцати источников света относятся к разновидности Standard (Стандартные), а оставшиеся восемь — к разновидности Photometric (Фотометрические).
Стандартные осветители позволяют обеспечивать визуально правдоподобное освещение, не слишком заботясь при этом о соблюдении реальных физических законов распространения и отражения световых лучей. Например, по умолчанию свет от стандартных источников не затухает с расстоянием, что явно противоречит реальности, но в большинстве случаев не слишком мешает освещению сцен max 7.5.
Фотометрические осветители подобны стандартным, однако они позволяют точно воспроизводить освещенность, цвет и пространственное распределение силы света, свойственные реальным источникам, будь то обычная лампочка накаливания, люминесцентная лампа дневного света или солнце. Свет, испускаемый фотометрическими осветителями, всегда затухает обратно пропорционально квадрату расстояния до освещаемой поверхности. Характеристики света, испускаемого фотометрическими источниками, задаются в max 7.5 в действующих физических единицах, таких как канделы (cd), люмены (1т) или люксы (1х).
