Отображение значка глобальных координат
В левом нижнем углу каждого из окон проекций max 7.5 по умолчанию демонстрируется значок системы глобальных координат в виде трех векторов: ось X красного цвета, Y — зеленого и Z — синего цвета. Обычно бывает удобно иметь его перед глазами, но если он все же мешает рассматривать насыщенную объектами сцену, его можно выключить и снова включить в любой момент. Для включения/выключения значка глобальных координат выполните следующее:
Выберите в главном меню команду Customize > Preferences (Настройка > Параметры). Появится окно диалога Preference Settings (Настройка параметров). Щелкните на корешке вкладки Viewports (Окна проекций). В разделе Viewport Parameters (Параметры окон проекций) найдите флажок Display World Axis (Показ глобальных осей), который установлен по умолчанию. Чтобы выключить показ значка глобальных координат, сбросьте этот флажок, чтобы включить — снова установите его.
Ну, теперь вы знаете достаточно о том, как управлять изображением сцены в окнах проекций. Поговорим о выборе единиц измерения и настройке шага сетки координат.
Отрабатываем метод вращения профиля
Чтобы создать трехмерное тело методом вращения профиля, необходимо сначала нарисовать двумерную форму — профиль, который должен представлять собой одну зеркальную половину поперечного сечения будущего тела вращения. Кривая формы-профиля может быть как разомкнутой, так и замкнутой. Профиль может быть создан в виде сплайна-линии или NURBS-кривой. Для преобразования формы-профиля в тело вращения к ней следует применить модификатор Lathe (Вращение), который строит трехмерное тело, выполняя полный или неполный оборот формы относительно одной из трех координатных осей. Если профиль представлен NURBS-кривой, то превратить его в тело вращения можно, кроме того, с помощью инструмента Create Lathe Surface (Создать поверхность вращением).
Панель инструментов reactor
Панель инструментов reactor (Реактор) по умолчанию располагается на экране вертикально вдоль его левого края.
Все кнопки панели дублируют соответствующие инструменты панели Create (Создать) и команды меню reactor (Реактор). Назначение отдельных кнопок будем рассматривать по мере необходимости.
Панели инструментов
Всего в max 7.5 реализовано 7 панелей инструментов. Две из них, Main Toolbar (Главная панель) и reactor (Реактор), отображаются по умолчанию в окне max 7.5.
Как можно видеть на рис. 2.1, на главной панели инструментов max 7.5 по умолчанию изображаются крупные кнопки, так что она не умещается целиком на экране.

Рис. 2.1. Окно программы 3ds max 7.5
Чтобы вместо крупных кнопок перейти к использованию кнопок нормального размера, проделайте следующее:
Выберите команду меню Customize > Preferences (Настройка > Параметры). На вкладке General (Общие) окна диалога Preference Settings (Настройка параметров) сбросьте в группе UI Display (Интерфейс пользователя) флажок Use Large Toolbar Buttons (Использовать крупные кнопки) и щелкните на кнопке ОК. Появится информационное сообщение о том, что сделанные изменения возымеют свое действие только после завершения сеанса работы с max 7.5.
Завершите работу с max 7.5 и запустите его заново, чтобы на панели инструментов появились кнопки нормального размера.
Главная панель инструментов max 7.5 выглядит вполне традиционно и содержит кнопки, обеспечивающие быстрый доступ к наиболее употребительным командам и операциям, таким как выделение и преобразование объектов, назначение и разрыв иерархических связей, вызов окон Material Editor (Редактор материалов), Schematic View (Просмотр структуры) и Track View (Просмотр треков), включение режимов визуализации сцены и т. п. Наименование кнопок главной панели инструментов max 7.5 приведено на рис. 2.2, где она разбита на две части, чтобы масштаб изображения не был слишком мелким.

Рис. 2.2. Левая (вверху) и правая (внизу) части главной панели инструментов max 7.5
Если панель инструментов используется при разрешении экрана, меньшем чем 1024x768 пикселей, то она не помещается на экране целиком, но допускает прокрутку влево и вправо. Для прокрутки панели инструментов проделайте следующее:
1. Установите курсор на любой участок панели вне кнопок, например на промежуток между кнопками или кромку. Курсор примет форму руки.
2. Нажмите кнопку мыши и, удерживая ее, перетащите панель влево или вправо.
Как и в случае со многими другими кнопками на экране max 7.5, если слегка задержать курсор на кнопке панели инструментов, появится подсказка с наименованием инструмента, как показано на рис. 2.3.

Рис. 2.3. Подсказка о назначении кнопки
Многие кнопки панели инструментов max 7.5 и панелей инструментов окон диалога, таких как Track View (Просмотр треков) или Material Editor (Редактор материалов), снабжены небольшим треугольником в правом нижнем углу. Если щелкнуть на такой кнопке и удерживать кнопку мыши, раскроется панель инструмента с дополнительным набором кнопок, как показано на рис. 2.4.

Рис. 2.4. Панель инструмента с дополнительными кнопками
После раскрытия дополнительной панели необходимо перетащить курсор до нужной кнопки и отпустить кнопку мыши. Выбранная кнопка займет место на панели инструментов.
Некоторые кнопки панели инструментов, такие как Select Object (Выделить объект) или кнопки группы Select and... (Выделить и...), после щелчка фиксируются в нажатом положении и подсвечиваются желтым цветом, что указывает на активность режима выделения или выделения и преобразования объектов. Только одна из «желтых» кнопок может быть активна (нажата), поэтому щелчок на любой из таких кнопок вызывает перевод ранее нажатой кнопки данной категории в исходное состояние. Фиксируемые и подсвечиваемые желтым цветом кнопки имеются и на командной панели, и в группе кнопок управления окнами проекций. Для них это правило также действует: щелчок на любой из таких кнопок на командной панели или в группе управления окнами проекций вызывает сброс активности соответствующей «желтой» кнопки на панели инструментов, и наоборот.
|
ЗАМЕЧАНИЕ Кнопка инструмента Select Object (Выделить объект) устанавливается в активное (нажатое) состояние автоматически при запуске или перезагрузке max 7.5. Курсор при этом имеет вид наклонной стрелки, изображенной на кнопке. |
Рассмотрим пока назначение только двух левых крайних кнопок панели инструментов Main Toolbar (Главная панель), без которых никак не обойтись, особенно на первых порах. Назначение и порядок использования остальных кнопок будет рассматриваться по мере необходимости.

Кнопки Undo (Отменить) и Redo (Повторить) служат для отмены действия последней выполненной команды или операции и для повторения отмененной команды или операции, являясь аналогами одноименных команд меню Edit (Правка). По умолчанию допускается отмена 20 последних действий пользователя. Щелчок правой кнопкой мыши на любой из этих двух кнопок ведет к появлению окна со списком операций, допускающих отмену или повторение, как показано на рис. 2.5. Для отмены или повторения группы команд щелкните на имени последней (нижней) из требующих отмены (повторения) команд в списке, а затем на кнопке Undo (Отменить) или Redo (Повторить) в нижней части окна. Все команды, расположенные в списке выше выбранной, будут отменены (повторены).

Рис. 2.5. Окно списка команд, допускающих отмену
Как можно видеть на рис. 2.1, панель инструментов reactor (Реактор) размещена вертикально вдоль левой границы окна max 7.5. Она содержит средства для работы с модулем для создания динамики reactor (Реактор). Подробнее с ним вы познакомитесь в главе 12.
Параллелепипед и параллелепипед с фаской
Инструмент Box (Параллелепипед) позволяет создавать прямоугольные параллелепипеды с любым соотношением размеров: длинные как бруски или доски, широкие и плоские как панели или пластины и т. п., а также кубы (рис. 5.9).

Рис. 5.9. Столь разные по виду объекты построены с помощью одного и того же примитива Box
Инструмент ChamferBox (Параллелепипед с фаской) служит для создания прямоугольных параллелепипедов и кубов с фаской, то есть с краями, срезанными под углом 45°.
Параметров тонированной раскраски по Блинну и Фонгу
Свиток Blinn Basic Parameters (Базовые параметры раскраски по Блинну), который можно видеть на приведенном выше рис. 13.3 (свиток параметров раскраски по Фонгу выглядит точно так же), позволяет настроить цветовые оттенки трех главных компонентов цвета материала — Ambient (Подсветка), Diffuse (Диффузный) и Specular (Зеркальный), — используя группу элементов управления в левой верхней части свитка (рис. 13.22).
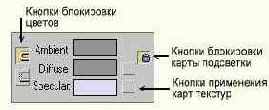
Рис. 13.22. Средства настройки трех главных компонентов цвета материала в свитке Blinn Basic Parameters
Для настройки цвета следует щелкнуть на любом из полей образцов цвета, чтобы вызвать окно диалога Color Selector (Выбор цвета), и настроить цвет с помощью данного окна. Справа от названных образцов цвета, кроме Ambient (Подсветка), располагаются квадратные кнопки без надписи. Щелчок на любой из этих кнопок раскрывает окно Material/Map Browser (Просмотр материалов и карт текстур), позволяя выбрать и назначить для имитации соответствующего компонента цвета одну из карт текстуры. Если с цветовым компонентом связана карта текстуры, на кнопке появляется буква «М». Прописная буква «М» говорит о том, что карта назначена и активна, а строчная буква «m» — что карта назначена, но не активна (выключена), как показано на рис. 13.23. Подробнее об имитации свойств материала картами текстур будет рассказываться в следующей главе. Ниже поясняется назначение отдельных компонентов цвета материала:

(рисунок 13.23 в книге не соответствует описанию, ошибка издательства)
Рис. 13.23. Цветам диффузного рассеивания и зеркального отражения назначены карты текстуры, причем в канале диффузного цвета карта активна, а в канале зеркального отражения — выключена
Ambient (Подсветка) — определяет цвет материала в области тени, где он освещается только рассеянным светом. Слева от образца цвета Ambient (Подсветка) находится кнопка блокировки цвета подсветки с компонентом цвета диффузного рассеивания (Diffuse). Значок на кнопке блокировки напоминает дужку замка. Если эта кнопка нажата, как принято по умолчанию и показано на рис. 13.22, изменение компонента цвета диффузного рассеивания будет вызывать синхронное изменение цвета подсветки, и наоборот. Для разблокирования цветов следует щелкнуть на этой кнопке. Чтобы получить возможность назначить цвету подсветки карту текстуры, следует щелкнуть на кнопке со значком в виде замка справа от образца цвета. В результате между этой кнопкой и цветовым образцом появится маленькая квадратная кнопка без надписи, щелчок на которой вызывает окно Material/Map Browser (Просмотр материалов и карт текстур);
| ЗАМЕЧАНИЕ
Чтобы цвет материала в области тени можно было увидеть, необходимо, чтобы сама подсветка была несколько более яркой, чем устанавливаемая по умолчанию. Иначе любой материал в области тени будет выглядеть просто черным. |
Diffuse (Диффузный) — позволяет задать цвет световых лучей, рассеиваемых материалом во всех направлениях при освещении прямыми лучами света — солнечного или от искусственного источника. Этот компонент цвета можно сблокировать с компонентом подсветки, с компонентом зеркального отражения или с ними обоими;
Specular (Зеркальный) — позволяет задать цвет зеркальных бликов на блестящем материале. Размером блика и силой блеска можно управлять с помощью счетчиков Glossiness (Глянцевитость) и Specular Level (Сила блеска), описываемых ниже.
В нижней части свитка базовых параметров раскраски по Блинну или Фонгу находится ряд элементов для настройки характеристик зеркальных бликов материала, объединенных в группу Specular Highlights (Зеркальные блики) и показанных на рис. 13.24.
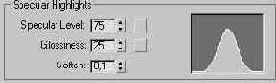
Рис. 13.24. Средства настройки зеркальных бликов
Справа от счетчиков Glossiness (Глянцевитость) и Specular Level (Сила блеска) располагаются кнопки без надписи, щелчок на которых позволяет выбрать и назначить данным характеристикам материала карту текстуры. Ниже поясняется назначение отдельных параметров данной группы:
Specular Level (Сила блеска) — позволяет задать яркость пятна блика на материале (рис. 13.25). Диапазон изменения параметра — от 0 до 999;
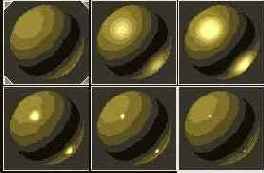
Рис. 13.25. Верхний ряд, слева направо: Glossiness = 25, Specular Level = 5; 50; 100. Нижний ряд, слева направо: Specular Level = 100, Glossiness = 50; 75; 90
Glossiness (Глянцевитость) — позволяет задать размер пятна зеркального блика на поверхности материала. Чем выше глянцевитость, тем меньше размер блика и тем более гладким и блестящим выглядит материал, как показано на рис. 13.25. Как глянцевитость, так и сила блеска влияют на вид кривой в форме колокола, изображенной справа от счетчиков: величина Glossiness (Глянцевитость) обратно пропорциональна ширине кривой, a Specular Level (Сила блеска) влияет на высоту пика кривой.
Soften (Размыть) — позволяет слегка размыть пятно блика на поверхности материала, уменьшая размер области с максимальной яркостью. При величине параметра, равной 0, размытие отсутствует, а при величине 1,0 оно максимально, как показано на рис. 13.26. Это придает материалу менее блестящий вид и бывает полезно в тех случаях, когда блик выглядит чересчур ярким при больших значениях параметра Specular Level (Сила блеска) и малых — параметра Glossiness (Глянцевитость).

Рис. 13.26. Слева направо: вид блика при степени размытия, равной 0,1, 0,5 и 1,0 соответственно. Specular Level = 100, Glossiness = 15
В правом углу верхней части свитка находятся элементы управления самосвечением и прозрачностью материала, показанные отдельно на рис. 13.27. Если флажок Color (Цвет) в разделе Self-Illumination (Самосвечение) установлен, то оказывается возможным выбрать цвет свечения, щелкнув на образце справа от флажка. Если же флажок сброшен, то вместо образца цвета появляется счетчик, позволяющий настраивать яркость свечения диффузного компонента цвета материала.
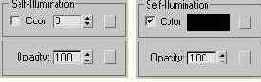
Рис. 13.27. Можно настраивать или цвет (слева), или яркость (справа) свечения материала
Самосвечение заставляет материал выглядеть так, будто он имеет источник света внутри, за счет замены теней на поверхности материала выбранным цветом или цветом диффузного рассеивания. При значении параметра Self-Illumination (Самосвечение), равном 100, цвет диффузного рассеивания полностью заменяет собой цвет подсветки. Данный тип материала может применяться, например, для моделирования огней неоновой рекламы или матового стекла плафонов светильников. Пример самосветящегося материала приведен на рис. 13.28.

Рис. 13.28. Слева направо; вид самосветящегося материала при силе самосвечения, равной 0, 50 и 100 соответственно. Specular Level = 90, Glossiness = 50
Счетчик Opacity (Непрозрачность) позволяет указать степень непрозрачности материала в процентах. Если значение параметра равно 100, материал полностью непрозрачен; если 0 — полностью прозрачен, как показано на рис. 13.29. Для стекла, например, величина непрозрачности должна находиться в пределах от 5 до 50 %, в зависимости от того, насколько темным оно должно выглядеть.
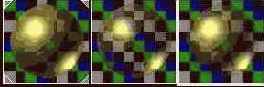
Рис. 13.29. Слева направо: вид полупрозрачного материала при степени непрозрачности, равной 100, 75 и 25 соответственно. Specular Level = 90, Glossiness = 25
Квадратные кнопки без надписей позволяют назначить параметрам самосвечения и непрозрачности карты текстуры.
Перечень ограничителей
Все ограничители модуля reactor (Реактор) делятся на простые и объединенные. Приводимые далее описания каждого ограничителя сопровождаются изображениями значков кнопок панели инструментов reactor (Реактор), предназначенных для создания данных вспомогательных объектов.
В число простых ограничителей (simple constraints) входят:
Spring (Пружина) — позволяет связать два жестких тела между собой или одно из жестких тел с определенной точкой пространства упругой связью, имитирующей действие воображаемой пружины;
Linear Dashpot (Линейный демпфер) — позволяет связать два жестких тела между собой или одно из жестких тел с определенной точкой пространства упругой связью, похожей но действию на автомобильный амортизатор. Назначение этой связи — гасить колебания, которые могут возникать в системе связанных объектов. Связанные тела сохраняют свободу вращения относительно точек привязки;
Angular Dashpot (Угловой демпфер) — позволяет зафиксировать относительную ориентацию двух жестких тел или абсолютную ориентацию одного тела в пространстве с помощью упругой связи.
В число объединенных ограничителей (cooperative constraints) входят:
Rag Doll Constraint (Ограничитель Марионетка) — этот ограничитель позволяет объединить воедино отдельные части тела компьютерного персонажа, такие как кисть, предплечье, плечо, туловище, бедро, голень и т. п., задав допустимые углы сгиба сочленений этих частей. Полученный персонаж может играть роль куклы-марионетки или тряпичной куклы, которая, к примеру, будучи брошенной на пол, может демонстрировать правдоподобные движения рук и ног;
Hinge Constraint (Ограничитель Дверная петля) — позволяет объединить два жестких тела так, чтобы одно из них поворачивалось относительно другого как дверь относительно косяка, или ограничить ось поворота единственного жесткого тела;
Point-to-Point (Ограничитель Точка-точка) — позволяет соединить два жестких тела невидимой нитью или привязать одно жесткое тело к заданной точке трехмерного пространства. Связанные тела могут свободно вращаться одно относительно другого. За счет настройки связи можно ограничить сектор допустимых поворотов тел относительно точки привязки или сделать связь подобием жесткой сцепки, не позволяющей телам сближаться;
Prismatic Constraint (Ограничитель Скольжение) — позволяет ограничить перемещение одного жесткого тела относительно другого или перемещение единственного жесткого тела в трехмерном пространстве только одной заданной осью координат. Фактически это позволяет создать скользящее сочленение двух жестких тел;
Car-Wheel Constraint (Ограничитель Машина-колесо) — позволяет прикрепить жесткое тело, изображающее колесо, к другому жесткому телу, изображающему, например, автомобильный кузов;
Point-to-Path Constraint (Ограничитель Точка-путь) — позволяет связать два жестких тела так, что дочернее из них будет перемещаться относительно родительского по заданной линии траектории.
Если в состав сцены добавляются один или несколько объединенных ограничителей, то должен быть добавлен также вспомогательный объект Constraint Solver (Решение ограничений). В список, имеющийся у этого объекта на панели Modify (Изменить), помещаются имена всех объединенных ограничителей сцены. Кроме того, с помощью кнопки RB Collection (Коллекция жестких тел) данному решению необходимо указать имеющуюся в составе сцены коллекцию жестких тел.
Подробное ознакомление со всеми параметрами ограничителей выходит за рамки данного издания. При необходимости обращайтесь к справочной системе 3ds max.
Переименование эскиза анимации
Как уже говорилось, по умолчанию файл эскиза анимации сохраняется под именем _scene.avi в папке Previews, вложенной в папку с программным обеспечением max 7.5. Переименование позволяет избежать записи нового файла эскиза поверх предыдущего. С этой целью выберите команду меню Animation > Rename Preview (Анимация > Переименовать эскиз) и переименуйте файл эскиза в окне диалога Save Preview As (Сохранить эскиз как).
Переименование множества объектов
Для выделения объектов по именам, разумеется, важно, чтобы эти имена позволяли выбрать нужные объекты из списка. В главе 3 я уже говорил о важности замены маловыразительных имен объектов, присваиваемых им программой, на более определенные. Рассмотрим сказанное на конкретном примере.
Предположим, что для сцены кафе нам понадобилось 10 бокалов и 10 тарелок. Такие симметричные объекты обычно создаются методом вращения профиля, с которым вы подробно познакомитесь в главе 6, «Рисуем кривые, осваиваем методы вращения и выдавливания». Нарисованная нами линия профиля бокала автоматически получит имя Line01. Имя бокала, созданного на базе этой линии методом вращения, останется тем же — Line01. Девять дубликатов бокала (как их создать, вы узнаете в конце этой главы) сами собой приобретут имена от Line02 до Line10. Нарисованная затем линия профиля тарелки будет названа Line11, а девять дубликатов тарелки получат имена Linel2--Line20. Таким образом, всем объектам (рис. 4.10) программа max 7.5 автоматически присвоит имена от Line01 до Line20. Уже через пару дней вы забудете, какие из этих имен относятся к бокалам, а какие — к тарелкам, так что выделить нужные объекты по имени будет довольно сложно.

Рис. 4.10. Все эти 20 объектов пока что имеют имена Line01— Line20
Чтобы назначить бокалам имена Bokal01 - Bokal10, а тарелкам — Tarelka01 — Tarelka10, можно выделять объекты но отдельности и переименовывать их в текстовом поле Name (Имя) на командной панели, что очень утомительно. Однако в max 7.5 имеется возможность изменять группы однотипных имен по заданной маске. Команда Tools > Rename Objects (Сервис > Переименовать объекты) основного меню max 7.5 позволяет переименовывать как объекты, выделенные в данный момент в составе сцепы, так и невыделенные объекты, выбранные для переименования. Таким образом, в шах 7.5 выделение объектов не является необходимым условием их переименования.
| ЗАМЕЧАНИЕ
Конечно, если сразу после создания линии профиля бокала присвоить ей имя Вокаl01, то все дубликаты бокала, созданного методом вращения, сразу получат имена Bokal02, Вокаl03 и т. п. Однако в горячке работы о своевременном переименовании не всегда вспоминаешь. Вот тут-то и приходит на выручку новая команда Rename Objects (Переименовать объекты). |
Для переименования группы объектов выполните следующие действия:
1. Выделите в любом из окон проекций объекты, требующие переименования, и выполните команду меню Tools > Rename Objects (Сервис > Переименовать объекты). Появится немодальное окно диалога Rename Objects (Переименовать объекты), показанное на рис. 4.11.

Рис. 4.11. Окно диалога Rename Objects
2. Переключатель в верхней части окна по умолчанию установлен в положение Selected (Выделенные). Это значит, что переименовываться будут объекты, заранее выделенные в составе сцены. Если объекты не были выделены заранее, установите переключатель в верхней части окна в положение Pick (Указать). Это вызовет появление окна диалога Pick Objects to Rename (Указать объекты для переименования), не отличающегося от типового окна выделения объектов по имени. Выделите в списке окна имена объектов, требующих переименования, и щелкните на кнопке Use (Использовать). Обратите внимание на то, что в результате этого выбранные объекты не будут выделены в окнах проекций, однако будут готовы к переименованию, даже если в окнах проекций имеются какие-то другие выделенные объекты.
3. Используйте для переименования следующие средства окна диалога Rename Objects (Переименовать объекты):
Base Name (Базовое имя) — позволяет ввести базовую часть имени, которая будет использоваться для переименования всех выбранных объектов при установке флажка слева от этого параметра;
Prefix (Префикс) — если установить этот флажок, то можно ввести в текстовое поле символы, которые будут добавлены в начало каждого базового имени;
Remove First ... Digits (Удалить первые ... знаков) — при установке этого флажка, который действует независимо от флажка Prefix (Префикс), будут удалены первые N символов (букв или цифр) базового имени или текущих имен объектов, если флажок ввода базового имени сброшен. Число N задается в счетчике;
Suffix (Суффикс) — если установить этот флажок, то можно ввести в текстовое поле символы, которые будут добавлены в конец каждого базового имени;
Remove Last ... Digits (Удалить последние ... знаков) — при установке этого флажка, который действует независимо от флажка Suffix (Суффикс), будут удалены последние N символов (букв или цифр) базового имени или текущих имен объектов, если флажок ввода базового имени сброшен. Число N задается в счетчике;
Numbered (Нумеровать) — установка этого флажка позволяет последовательно пронумеровать переименовываемые объекты. Номер будет добавляться в конец базового имени. Для первого из переименовываемых объектов будет использован номер, заданный в счетчике Base Number (Базовый номер). Счетчик Step (Шаг) задает шаг приращения базового номера. Перед номером из одной цифры добавляется 0. Например, в случае переименования объектов Line01— Line10 при вводе базового имени Bokal, базового номера 1 и шага 1 переименованным объектам будут присвоены имена Bokal01, Bokal02, Вока03 и т. д. до Bokal10.
4. Выполнив настройки, щелкните на кнопке Rename (Переименовать) для переименования выбранных объектов. В окнах проекций не произойдет никаких видимых изменений. Чтобы убедиться в переименовании объектов, раскройте окно диалога Select Objects (Выделение объектов), щелкнув на кнопке Select by Name (Выделить по имени) главной панели инструментов max 7.5, или щелкните на переключателе Pick (Указать) в окне диалога Rename Objects (Переименовать объекты), чтобы вызвать окно Pick Objects to Rename (Указать объекты для переименования).
Перемещение объектов с помощью мыши

Чтобы с помощью мыши переместить объект или совокупность объектов, щелкните на кнопке Select and Move (Выделить и переместить) главной панели инструментов или просто нажмите клавишу w. Кнопка подсветится желтым цветом. Перейдите в одно из окон проекций и выделите один или несколько объектов, которые необходимо переместить. Станет виден габаритный контейнер преобразования перемещения, состоящий из трех разноцветных векторов и трех уголков, отделяющих квадратные области вблизи центра тройки (рис. 4.27).

Рис. 4.27. Габаритный контейнер преобразования перемещения
| СОВЕТ
Размеры векторов контейнера на рис. 4.27 для наглядности увеличены. Это можно сделать в любой момент, нажимая на клавишу «плюс» в цифровом ряду основной части клавиатуры (клавиша «серый плюс» в правой части клавиатуры для этого не годится). Для уменьшения размеров векторов нажимайте клавишу «минус». |
Стрелка оси X контейнера преобразования окрашена в красный цвет, стрелка оси У— в зеленый, а оси Z — в синий цвет. Желтым цветом изображаются основания стрелок и буквы тех осей координат, в направлении которых разрешено выполнение преобразования в данный момент. По умолчанию перемещение можно производить в направлении обеих осей координатной плоскости активного окна проекции.
| СОВЕТ
Запоминать цвета осей контейнера преобразования перемещения не так уж важно, хотя для этого есть простое мнемоническое правило. Цвета осей XYZ меняются в том же порядке, как базовые цвета модели RGB: Red — красный, Green — зеленый и Blue — синий. Итак, XYZ <-> RGB, но важно помнить другое: активны всегда те оси, которые окрашены в желтый цвет. Желтый цвет — вот за чем нужно следить при выборе осей преобразования с помощью габаритного контейнера. |
Для перемещения вдоль какой-то из осей координат установите курсор на нужный вектор, который приобретет желтый цвет. Курсор примет вид значка, изображенного на инструменте Select and Move (Выделить и переместить). Щелкните кнопкой мыши и перетаскивайте всю совокупность выделенных объектов, как показано на рис. 4.28. Курсор при этом может выходить за пределы окна проекции, но останавливается у края экрана. Для завершения преобразования отпустите кнопку мыши.

Рис. 4.28. Перемещение набора объектов вдоль оси Y, окрашенной в желтый цвет
|
СОВЕТ Преобразование перемещения лучше выполнять в каком-то из окон параллельных проекций, таких как вид сверху, спереди или слева. При перемещении объектов в окне перспективной проекции трудно правильно оценить расстояние и легко допустить большие ошибки, передвинув объект совсем не туда, куда вы рассчитывали. |
|
ЗАМЕЧАНИЕ Курсор принимает вид значка режима перемещения и при установке над любым из выделенных объектов. Однако правильнее выполнять перемещение, перетаскивая не сами объекты, а именно нужную ось контейнера преобразования, приобретающую желтый цвет, или квадратный фрагмент плоскости у центра контейнера, также окрашивающийся желтым цветом. Дело в том, что после щелчка на каком-то из выделенных объектов может произойти непроизвольное переключение активной оси контейнера преобразования. В этом случае снова выбрать нужную ось или плоскость, не отпуская кнопку мыши, можно последовательными нажатиями клавиши F8. То же самое относится и к другим видам преобразований, о которых пойдет речь далее. |
Первое знакомство со средствами редактирования формы сплайнов
Не знаю, как вам, а мне практически никогда не удается сразу нарисовать кривую требуемой формы. Думаю, не ошибусь, если предположу, что и у вас, особенно на первых порах, будут трудности с рисованием кривых. Это, однако, не должно никого расстраивать: ведь в max 7.5 есть прекрасные средства для редактирования формы сплайнов. Подробнее о них вы узнаете в главе 8, «Совершенствуем навыки модификации объектов», а пока познакомимся только с возможностями правки формы сплайнов на уровне вершин.
Форма сплайна целиком определяется расположением его вершин, их типом, а также положением маркеров касательных векторов вершин типа Bezier (Безье) и Bezier Corner (Безье с изломом). Следовательно, научиться редактировать форму сплайнов на уровне вершин — это значит уметь следующее:
перемещать вершины сплайна;
изменять их тип;
манипулировать касательными векторами вершин.
Редактирование сплайнов на уровне вершин позволяет взять простой сплайн, наподобие стандартного прямоугольника, и преобразовать его практически в любую плоскую форму без создания нового сплайна.
Плоскость
Данный инструмент, относящийся к разновидности Standard Primitives (Стандартные примитивы), позволяет создавать плоскости — прямоугольные плоские фрагменты сетчатой оболочки, не имеющие толщины. Так как плоскость представляет собой набор граней, то она видна только с одной стороны, если не включен режим Force 2-Sided (Показывать обе стороны). Этот примитив стоит особняком в ряду остальных: он единственный из всех примитивов не является трехмерным. Тем не менее плоскость отлично подходит для исполнения роли опорной поверхности, на которой строится вся остальная сцена.
Подгонка изображения сцены или ее части под размер окна проекции

Вы закончили правку деталей небольшого элемента одного из объектов, изображение которого было укрупнено до размеров окна проекции, и снова хотите видеть всю сцену целиком? Нет проблем! Просто щелкните на кнопке Zoom Extents (Сцена целиком), чтобы все объекты сцены разместились в границах активного окна проекции (рис. 3.11), или на кнопке Zoom Extents All (Сцена целиком во всех окнах), чтобы видеть всю сцену целиком в каждом из окон проекций.
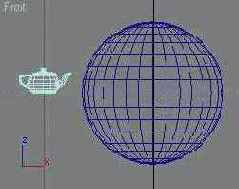
Рис. 3.11. Такой вид приобретает проекция, показанная на рис. 3.9, справа, после щелчка на кнопке Zoom Extents
| СОВЕТ
Вместо щелчка на кнопке Zoom Extents (Сцена целиком) можно просто нажать комбинацию клавиш Alt+Ctrl+z, а вместо щелчка на кнопке Zoom Extents All (Сцена целиком во всех окнах) — комбинацию клавиш Shift+Ctrl+z. |

Довольно часто бывает нужно рассмотреть крупным планом не всю сцену, а только какой-то один объект. В этом случае лучше всего воспользоваться инструментом Zoom Extents Selected (Выделенные объекты целиком), который находится на раскрывающейся панели инструмента Zoom Extents (Сцена целиком). Это делается следующим образом:
Выделите тот объект, проекцию которого нужно подогнать под размеры окна. В простейшем случае для выделения объекта достаточно просто щелкнуть на нем кнопкой мыши (о том, как выделять объекты, мы подробнее поговорим в главе 4, «Учимся выделять, дублировать и преобразовывать объекты»).
Щелкните на кнопке Zoom Extents (Сцена целиком) и задержите кнопку мыши нажатой, пока не раскроется панель этого инструмента.
Перетащите курсор к кнопке Zoom Extents Selected (Выделенные объекты целиком) и отпустите кнопку мыши.

Чтобы изображение объекта укрупнилось до размеров окна в каждом из окон проекций, выделите этот объект и щелкните на кнопке Zoom Extents All Selected (Выделенные объекты целиком во всех окнах), которая находится на раскрывающейся панели инструмента Zoom Extents All (Сцена целиком во всех окнах).
Подсветка
Подсветка (Ambient Lighting) — это равномерное освещение поверхностей всех объектов рассеянным светом, создающее общий световой фон сцены. Чем выше уровень подсветки, тем ярче становятся цвета поверхностей объектов. Подсветка может иметь цвет, который проявляет себя в местах сцены, куда не проникают прямые лучи света, то есть в теневых областях поверхностей объектов.
Для настройки параметров подсветки выполните следующие действия:
1. Выберите команду меню Rendering > Environment (Визуализация > Внешняя среда). Появится окно диалога Environment and Effects (Внешняя среда и эффекты), раскрытое на вкладке Environment (Внешняя среда). Верхняя часть этой вкладки со свитком Common Parameters (Общие параметры) показана на рис. 11.3.
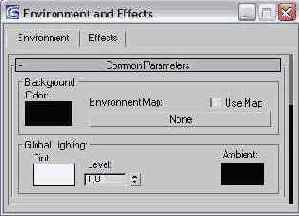
Рис. 11.3. В окне диалога Environment and Effects имеется образец цвета подсветки
2. Для настройки цвета и интенсивности подсветки щелкните на образце цвета Ambient (Подсветка), расположенном в правой части раздела Global Lighting (Общая освещенность) свитка Common Parameters (Общие параметры) этого окна диалога. Появится типовое окно диалога Color Selector: Ambient Light (Выбор цвета: окружающая подсветка). По умолчанию в max 7.5 подсветка полностью отсутствует, и объекты в области тени имеют черный цвет с RGB-компонентами (0; 0; 0).
3. Подберите нужный цвет и яркость подсветки, наблюдая за изменением общей освещенности сцены, и закройте окно диалога Environment and Effects (Внешняя среда и эффекты). Для примера на рис. 11.4 показан результат изменения цвета подсветки с исходного значения, соответствующего изображению на рис. 11.2, справа, до чисто-белого цвета с RGB-компонентами (255; 255; 255).

Рис. 11.4. Изменение яркости подсветки сказывается на общем уровне освещенности всех объектов сцены
Подведем некоторые итоги
Подошла к концу первая глава, заставившая вас освежить в памяти некоторые сведения из порядком надоевшего в свое время школьного курса черчения. Из этой главы вы узнали о том, что:
создание изображений средствами трехмерной графики напоминает скорее фотографирование или видеосъемку макетов сцен, чем их рисование;
работа по созданию изображения трехмерной сцены распадается на ряд этапов, из которых наиболее трудоемкими являются построение геометрической модели, настройка материалов и освещения, а программа 3ds max 7.5 именно для того и существует, чтобы максимально облегчить вам жизнь при решении этих трудоемких задач;
имеется целый ряд областей, таких как, скажем, проектирование интерьеров или архитектурных сооружений, комбинированная съемка или создание рекламных видеороликов, в которых использование ЗD-графики оправдывает затраты на создание модели трехмерной сцены;
анимация, или оживление, трехмерной сцены состоит в синтезе достаточно большого числа изображений (кадров), на которых запечатлены последовательные стадии движений или иных изменений объектов этой сцены. Программа 3ds max 7.5 умеет автоматически строить все промежуточные кадры по заданным ключевым кадрам, в которых ей указаны положения «оживляемого» объекта;
нет достоинств без недостатков, и принципиальные недостатки ЗD-графики состоят в повышенной требовательности к компьютеру, в меньшей художественной свободе изображения, а также в необходимости специально «портить» картинку в целях придания ей большего правдоподобия и следить за тем, чтобы «бестелесные» объекты вели себя должным образом при столкновениях;
все трехмерные объекты состоят из оболочек, разбиваемых на треугольные грани для удобства построения алгоритмов визуализации, и заключаются в габаритные контейнеры;
отображение трехмерного мира на экране дисплея происходит с использованием параллельных или центральных проекций;
тонированная раскраска — это способ нанесения теней и бликов на оболочку объектов. Изменяя ориентацию нормали в отдельных точках граней, программа 3ds max 7.5 добивается сглаживания ребер между гранями оболочек;
вам предлагается в процессе освоения книги вдохнуть жизнь в небольшой уголок виртуального трехмерного мира под названием «МАХ-кафе», хотя, возможно, это несколько не согласуется с вашими планами сразу начать с создания монстров для игры «Doom».
Не так уж и плохо для начала! Думаю, теперь вы знаете все или почти все, что необходимо для непосредственного знакомства с 3ds max 7.5, которое ожидает вас в следующей главе.
 |
 |
 |
Подведем некоторые итоги
Будем считать, что знакомство состоялось. Возможно, оно несколько затянулось, но мне не хотелось без подготовки отправлять вас в этот бескрайний виртуальный трехмерный мир, где так легко потеряться! Итак, в ходе изучения этой главы вы узнали о том, что:
экран max 7.5 устроен так, чтобы обеспечить возможность осматривать трехмерные объекты с разных сторон в пространстве и следить за их поведением во времени, в связи с чем он имеет окна проекций, строки треков, подсказки и состояния, ползунок таймера анимации и т. п.;
командные панели и свитки, являющиеся отличительной особенностью интерфейса всех версий 3ds max, — это хранилище неисчислимых запасов инструментов для работы над трехмерной сценой;
объекты max 7.5 разделяются на категории, разновидности и типы, различающиеся по назначению, внешнему виду и использованию (не пугайтесь этой внушительной фразы: скоро вы убедитесь, что создавать такие объекты достаточно просто).
Следующую главу начнем с того, что вы создадите в max 7.5 свою первую трехмерную сцену из нескольких объектов, затем мы научимся работать с окнами проекций, правильно выбирать единицы измерения и настраивать шаг координатной сетки, включать и активизировать привязки, а также загружать и сохранять файлы max 7.5 — это последнее, что необходимо уметь делать перед тем, как непосредственно приступить к трехмерному моделированию.
 |  |  |
Подведем некоторые итоги
Надеюсь, я не слишком утомил вас описанием многочисленных настроек mах 7.5. Скорее всего, истинную ценность этих знаний вы ощутите позже, когда всерьез займетесь работой над трехмерными сценами.
Итак, в этой главе вы узнали о том, что:
создать простейшую сцену в max 7.5 не так уж трудно;
расположение и размеры окон проекций можно в определенной мере менять, хотя и с меньшей свободой, чем других окон mах 7.5, и только в пределах одного из стандартных вариантов компоновки этих окон;
правильно подобрав типы проекций в окнах, можно рассматривать сцену со всех сторон, не покидая уютного кресла перед компьютером;
в каждом из окон можно устанавливать произвольный масштаб и один из семи допустимых уровней качества изображения объектов сцены;
отдельные объекты можно делать полупрозрачными или совсем невидимыми, и это очень удобно, так как облегчает работу над сложными по составу сценами;
выбор подходящих единиц измерения — залог того, что отдельные объекты при объединении в составе сцены будут иметь нужные размеры;
координатная сетка и средства привязок призваны помочь в создании объектов с требуемой точностью, а потому не нужно пренебрегать их настройкой;
существует несколько вариантов начала работы над новой сценой: «с нуля», то есть с полной перезагрузки mах 7.5 и восстановления исходных значений системных параметров; с удаления текущих объектов при сохранении системных настроек; с присоединения готовых объектов или внешних ссылок на объекты или сцены; с загрузки готовой сцены для ее правки;
не стоит забывать о действующей в max 7.5 возможности автосохранения файлов, которая выручает в случаях аварийного завершения работы программы или, скажем, при неожиданном выключении электричества, позволяя сократить потери результатов редактирования до последних пяти минут работы;
программа max 7.5 может открывать и сохранять только файлы формата max, а файлы других допустимых форматов данных следует импортировать и экспортировать.
Помимо этих знаний вы получили и практические навыки, научившись создавать пусть простые, но самые настоящие трехмерные сцены, а также выполнять настройку масштаба, сетки координат и привязок max 7.5.
Кроме того, вы подготовили пустую сцену с нужными настройками системных параметров для работы над нашим основным проектом под названием «МАХ-кафе». Что ж, замечательно! Еще совсем недавно вы только слышали от других про программу max 7.5 и вот уже создали своп первые трехмерные сцены. В следующей главе мы научимся выделять и преобразовывать объекты max 7.5 — без этого нельзя обойтись практически ни в одном случае работы над реальным графическим анимационным проектом.
 |
 |
 |
Подведем некоторые итоги
Позади глава, материал которой не отличается оригинальностью, но очень важен для дальнейшей работы. Надеюсь, не слишком переутомил вас ссылками на разные правила и приемы, ощутить истинную значимость которых можно только на практике. Если вы все-таки устали и заскучали, бессмысленно, казалось бы, двигая в трехмерном пространстве банальные чайники, отдохните как следует, потому что — не буду кривить душой — дальше легче не будет. Но коли хочешь овладеть трехмерной графикой, нужно попотеть! Зато, надеюсь, теперь вы совершенно спокойно сможете приступить к строительству трехмерной сцены, которое обязательно бывает связано с необходимостью передвинуть, повернуть или изменить размер той или иной детали.
Итак, в этой главе вы узнали о том, что:
для выделения объектов в max 7.5 существует множество инструментов и приемов (щелчком кнопки мыши, с помощью рамки, с помощью меню, по имени объекта или набора объектов, по цвету, по материалу и т. п.), из которых в каждой конкретной ситуации нужно выбирать наиболее подходящие;
удобство использования способа выделения объектов по именам с лихвой окупает усилия по назначению понятных и выразительных имен на этапе создания объектов, о чем говорилось в предыдущей главе;
max 7.5 позволяет выделять наборы объектов, именовать эти наборы, блокировать и разблокировать, группировать и разгруппировывать объекты, а также объединять их в слои;
помимо уже знакомых по другим приложениям копий объектов в max 7.5 можно создавать два других типа дубликатов — образцы и экземпляры, на которые распространяются все модификации оригинала, что очень удобно при необходимости изменить всю совокупность дубликатов одновременно;
преобразования перемещения, поворота и масштаба объектов можно делать либо с невысокой точностью, «на глазок», либо путем точного ввода параметров;
если удерживать клавишу Shift, то при выполнении преобразований с помощью мыши можно создать нужное число дубликатов объекта;
результаты преобразований существенно зависят от того, в какой системе координат они выполняются, какие выбраны ограничения на допустимые оси преобразований и какой выбран центр преобразования;
для ограничения осей преобразований в max 7. 5 достаточно уметь пользоваться контейнером преобразования;
для обеспечения точности моделирования необходимо использовать возможность автоматического выравнивания объектов относительно друг друга.
Фактически по всем позициям вы приобрели не только новые знания, но и практические навыки, которые, надеюсь, позволят вам уверенно выполнять операции выделения и преобразования объектов и подобъектов max 7.5.
Со следующей главы мы вплотную начнем учиться создавать элементарные «кирпичики» трехмерных сцен и даже заложим фундамент и выстроим стены здания задуманного проекта «МАХ-кафе».
 |
 |
 |
Подведем некоторые итоги
Ну, считаю, что, одолев столь насыщенную главу, вам есть чем гордиться! Остается только напомнить, что в ходе изучения этой главы вы узнали о том, что:
в руках разработчика геометрической модели трехмерной сцены имеется разнообразный «строительный материал», который следует использовать с умом, учитывая особенности внешнего вида и конструкции объектов;
инструменты для создания всех типов объектов сосредоточены на командной панели Create (Создать), которая благодаря этому может считаться инструментальным цехом max 7.5;
если вы в момент создания объекта недостаточно точно настроили какие-то из его многочисленных параметров, это можно сделать и позже в любой удобный момент, выделив объект и перейдя на командную панель Modify (Изменить);
геометрические примитивы являются одними из простейших «кирпичиков» для строительства трехмерных сцен, хотя с их помощью можно создавать далеко не примитивные объекты;
используя только один тип примитивов — Box (Параллелепипед), — можно построить здание, а добавив еще пару — скажем, ChamferBox (Параллелепипед с фаской) и Tube (Труба), — обставить это здание вполне сносной мебелью;
магическая формула создания практически всех примитивов звучит так: «Щелкнули кнопкой мыши — перетащили курсор — отпустили кнопку — переместили курсор — щелкнули кнопкой» и т. д., если у примитива имеются дополнительные параметры, кроме длины, ширины и высоты;
в max 7.5 имеются специальные объекты, используя которые можно создавать такие сложные элементы, как окна, двери, лестницы и даже растения всего лишь несколькими щелчками мыши;
сетки кусков Безье и NURBS-поверхности можно создавать как непосредственно с помощью соответствующих инструментов max 7.5, так и превращая в них любые другие объекты, например тела-примитивы.
Очень хорошо, но знания — знаниями, а опыт — опытом. Надеюсь в связи с этим, что вы выполняли упражнения, приведенные в этой главе. Если нет, то никогда не поздно вернуться и все-таки проделать их — ведь в последующих главах нам предстоит двигаться дальше, продолжая наполнять жизнью задуманный графический проект «МАХ-кафе». В очередной главе мы займемся освоением методов рисования сплайнов и NURBS-кривых, а также научимся превращать их в трехмерные тела методами вращения и выдавливания.
 |
 |
 |
Подведем некоторые итоги
Надеюсь, вы уже привыкли к тому, что насыщенность материала глав нарастает. Думаю, вы и сами удивитесь, попытавшись осмыслить, сколько много новых знаний и навыков приобрели в этой главе. Итак, при изучении этой главы вы узнали о том, что:
в max 7.5 существует два типа линий: сплайны и NURBS-кривые, объединяемых общим термином «формы», с помощью которых можно рисовать кривые стандартной или произвольной конфигурации как на плоскости, так и в трехмерном пространстве;
сплайны могут иметь четыре типа вершин, различным образом виляющих на кривизну сегментов сплайна, примыкающих к этим вершинам;
форма NURBS-кривых определяется положением однотипных контрольных точек или управляющих вершин, а для формирования резких перегибов таких кривых следует разместить две точки или три управляющие вершины поверх друг друга;
для редактирования формы сплайнов и NURBS-кривых необходимо переходить на уровень выделения подобъектов: вершин, точек или управляющих вершин;
объекты-формы могут использоваться в составе сцены как самостоятельно (например, форма-текст), так и в качестве заготовок, преобразуемых в трехмерные тела методами вращения, выдавливания и лофтинга;
для преобразования форм в трехмерные тела вращения служит модификатор Lathe (Вращение), а NURBS-кривые, кроме того, можно превратить в тело вращения с помощью инструмента Create Lathe Surface (Создать поверхность вращением);
для преобразования форм в трехмерные тела экструзии, или выдавливания, могут использоваться модификаторы Extrude (Выдавливание) или Bevel (Скос). Профиль в виде NURBS-кривой, кроме того, можно преобразовать в тело экструзии с помощью инструмента Create Extrude Surface (Создать поверхность выдавливанием);
простейшее редактирование формы тел вращения, созданных с помощью модификатора Extrude (Выдавливание), выполняется за счет перемещения оси вращения — подобъекта Axis (Ось), а NURBS-тел вращения, созданных инструментом Create Lathe Surface (Создать поверхность вращением), — за счет перемещения подобъекта Curve (Кривая).
Помимо прочего, вы еще научились создавать зеркальную копию сплайна-линии и объединять копию с оригиналом, образуя замкнутый симметричный сплайн, модифицировать форму стандартных сплайнов, добавляя новые вершины и синхронно настраивая положение касательных векторов, а также применять к трехмерным телам модификатор Bend (Изгиб). Более подробно с методами модификации объектов мы познакомимся в главе 8, «Совершенствуем навыки модификации объектов».
В распоряжении разработчика геометрических моделей сцен в max 7.5 имеется множество инструментов, с помощью которых можно различными способами получить сходные результаты. Так, например, тела, похожие на тела вращения или выдавливания, можно сформировать с помощью уже упоминавшегося модификатора Bevel Profile (Скос по профилю). Попробуйте разобраться в его использовании самостоятельно при помощи электронной справочной системы max 7.5.
На следующем уроке мы продолжим знакомство с методами построения геометрических моделей. В частности, мы освоим применение мощного метода лофтинга, а также научимся создавать составные булевские объекты.
Подведем некоторые итоги
Примите поздравления! Мы с вами незаметно освоили почти все методы создания трехмерных тел и прочих объектов, которые планировали рассмотреть в нашей книге. Из данной главы, в частности, вы узнали о том, что:
для объединения простейших (а также не простейших) тел в max 7.5 предусмотрены средства создания составных объектов, к которым, среди прочих, относятся тела лофтинга и булевские объекты;
метод лофтинга в чем-то подобен методу выдавливания, однако он позволяет задавать произвольную траекторию «выдавливания» и допускает использование различных сечений в пределах пути «выдавливания»;
в дополнение ко всему, готовое тело лофтинга можно подвергнуть дополнительным деформациям, простейшей из которых является деформация масштаба, позволяющая менять размер сечения вдоль пути лофтинга;
использование булевских объектов требует наличия как минимум двух частично перекрывающихся трехмерных тел и позволяет, в частности, формировать отверстия в одних телах по форме других;
системы частиц max 7.5 — достаточно сложные объекты, которые тем не менее можно создавать всего несколькими щелчками кнопки мыши и довольно просто настраивать;
в max 7.5 есть мощное средство Particle Flow (Поток частиц), которое позволяет создавать множество эффектов с частицами любой сложности.
Помимо углубления знаний о новых методах создания геометрической модели сцены и совершенствования навыков применения этих методов, вы еще научились быстро переключать типы проекций в окне, используя клавиши-аналоги команд меню, а также применять модификатор Taper (Заострение).
На этом завершается «курс молодого бойца» применительно к конструированию геометрической модели сцены. Разумеется, в арсенале max 7.5 есть и другие, не рассмотренные нами объекты (например, динамические объекты со встроенной анимацией), а также иные средства конструирования геометрических моделей. Некоторые более «продвинутые» методы создания трехмерных тел будут рассмотрены в главах 9 и 10. Однако и теми средствами конструирования геометрии, с которыми вы уже ознакомились, можно воплотить очень многие замыслы. Нужно лишь добавить к навыкам конструирования навыки модификации геометрических моделей, чем мы и займемся в следующей главе.
Подведем некоторые итоги
Что же, следует признать, что мы рассмотрели большую часть инструментов, используемых в max 7.5 для редактирования формы геометрических моделей объектов. Теперь вы должны уметь не только создавать трехмерные тела, но и выполнять их простейшую модификацию как на уровне объектов в целом, так и на уровнях отдельных подобъектов. В этой главе вы узнали о том, что:
командная панель Modify (Изменить) позволяет не только в любой момент возвращаться к настройке характеристических параметров объектов max 7.5, но также применять к ним множество различных модификаторов и осуществлять редактирование объектов на «низких» уровнях отдельных вершин, ребер, граней и т. п.;
стек — это список всех примененных к объекту модификаторов, позволяющий вносить изменения в параметры любого из них, сколько бы их ни было в стеке объекта, «включать», «выключать», менять местами и даже полностью удалять отдельные модификаторы;
при сворачивании стека вся «память о прошлом» объекта утрачивается и дальнейшее его редактирование возможно только на уровне отдельных подобъектов — вершин, ребер, граней и т. п.;
в mах 7.5 имеется более 80 модификаторов различного назначения, а стандартные модификаторы формы объектов позволяют существенно расширить возможности трехмерного моделирования в части деформаций оболочек трехмерных тел;
редактирование сплайнов, сеток и полисеток, кусков Безье, NURBS-кривых и поверхностей на уровнях различных подобъектов, хотя и требует кропотливой работы, обеспечивает возможность внесения практически любых корректировок в форму трехмерных тел;
для применения к объекту многокомпонентного материала следует заранее настроить идентификаторы нужных граней, причем для тел выдавливания, вращения или лофтинга можно настроить идентификаторы для сегментов сплайнов-профилей и заставить грани поверхности формируемого тела наследовать эти идентификаторы.
Помимо получения новых знаний вы приобрели дополнительные и укрепили ранее отработанные практические навыки деформации оболочек трехмерных тел с помощью таких стандартных модификаторов, как Bend (Изгиб), Taper (Заострение), Twist (Скрутка), Noise (Неоднородности).
Итак, мы как бы наполнили ваш инструментальный ящик различными приспособлениями, позволяющими редактировать форму геометрических объектов. Однако про основную часть этих инструментов вы пока знаете только то, как они называются и для чего нужны. Этого, конечно, явно маловато для эффективного выполнения работы по редактированию геометрии. В связи с этим следующие две главы будут посвящены описанию особенностей и, если хотите, маленьких секретов применения наиболее употребительных и важных инструментов правки геометрических моделей сцены. Освоив эти секреты, вы имеете шанс перейти из разряда новичков в славную когорту мастеров трехмерного моделирования.
Подведем некоторые итоги
Вы одолели большую и довольно сложную главу, при изучении которой приобщились к секретам использования действительно мощных методов и средств построения трехмерных тел произвольной формы. Думаю, что теперь вы вполне представляете, как можно было бы создать модель коровы не хуже, чем у компании Viewpoint.
Итак, из этой главы вы узнали о том, что:
стандартные примитивы Box (Параллелепипед) и Cylinder (Цилиндр) не столь уж примитивны, и если попадают в хорошие руки, то могут сыграть роль глыбы мрамора или, скорее, бруска пластилина, скрывающего в себе скульптуры любой сложности, — стоит только научиться мыслить категориями вершин, ребер и граней, да освоить ряд нехитрых инструментов для манипулирования ими;
чтобы трехмерные тела, сработанные за счет редактирования стандартной сетки параллелепипеда, меньше напоминали своего угловатого предка, к ним можно применять модификатор MeshSmooth (Сглаживание сетки), получая объекты типа NURMS, занимающие промежуточное положение между полигональными сетками и NURBS-поверхностями. А вот полисетки обладают встроенными аналогичными возможности сглаживания и не требуют применения модификатора MeshSmooth (Сглаживание сетки);
модификатор MeshSmooth (Сглаживание сетки) может сослужить хорошую службу при сглаживании любой сетки с малым числом полигонов, а не только той, которая получена из сетки параллелепипеда;
хотя редактирование формы сеток кусков Безье, полученных за счет преобразования объектов-примитивов, и не слишком оригинальное занятие, все же иногда оно позволяет быстро получить желаемый результат, а потому достойно быть в арсенале мастеров;
куски Безье можно «склеивать» друг с другом, формируя сетки любой конфигурации, а за счет настройки касательных векторов угловых вершин кусков Безье этим сеткам можно придавать сколь угодно сложную форму с плавной кривизной, свойственной объектам органического мира;
построение сплайновых каркасов с последующим применением модификатора Surface (Поверхность) — один из наиболее продвинутых методов создания трехмерных тел произвольной формы, часто применяемый при разработке моделей компьютерных персонажей;
чтобы после применения модификатора Surface (Поверхность) сетка кусков Безье успешно натянулась на сплайновый каркас, следует обязательно совмещать вершины сплайнов каркаса в режиме трехмерной привязки и формировать только треугольные или четырехугольные ячейки каркаса, а также следить за значением параметра Threshold (Порог).
В следующей главе мы продолжим знакомство с секретами мастерства моделирования, осваивая навыки работы с кривыми и поверхностями типа NURBS.
Подведем некоторые итоги
Ну вот, мы и закончили изучение средств, составляющих в 3ds max 7.5 арсенал конструктора геометрических моделей трехмерных сцеп. Теперь вы знаете не только азы, которыми должны владеть все уважающие себя разработчики трехмерной графики, но и некоторые более продвинутые методы и приемы, входящие в инструментарий истинных мастеров.
Итак, в данной главе вы узнали о том, что:
NURBS-поверхности с их плавными изгибами формы прекрасно подходят для моделирования объектов, имеющих органическую природу, но работа с такими поверхностями требует развития определенного чутья, приходящего с опытом в процессе настойчивого экспериментирования;
названия «NURBS-кривая» и «NURBS-поверхность» достаточно условны, так как NURBS-кривые могут иметь в качестве своих подобъектов NURBS-поверхности с тем же успехом, с каким в состав NURBS-поверхностей могут входить NURBS-кривые;
стандартные NURBS-поверхности, как точечные, так и типа CV, изначально создаваемые как фрагменты плоскостей, можно превратить в практически полезные модели, выполняя редактирование формы таких поверхностей на уровне управляющих вершин или контрольных точек;
для придания требуемой формы NURBS-поверхности необходимо не только перемещать управляющие вершины, но и настраивать их веса, определяющие степень влияния этих вершин на управляемую ими поверхность;
форму NURBS-тел лофтинга можно свободно корректировать, применяя преобразования к отдельным опорным кривым как подобъектам, перемещая управляющие вершины этих кривых, вставляя новые кривые в список опорных контуров, изменяя порядок следования и согласовывая число управляющих вершин опорных кривых;
для формирования выступов или углублений на NURBS-поверхности необходимо иметь по крайней мере три группы расположенных рядом управляющих вершин, перемещение средней из которых создает собственно выступ или углубление, а две крайних группы удерживают остальную поверхность от ненужной деформации;
среди инструментов редактирования NURBS-объектов нет специальных средств для создания тел с ветвящейся топологией, однако такие ветвящиеся тела легко можно создавать с использованием приема проецирования NURBS-кривых на поверхности в направлении, перпендикулярном плоскости активного окна ортографической проекции.
Подведем некоторые итоги
Надеюсь, эта глава помогла вам усовершенствоваться в вопросе придания визуального правдоподобия мертвому виртуальному миру геометрических моделей и сетчатых оболочек. Итак, в этой главе вы узнали о том, что:
как это ни удивительно, в max 7.5 реализовано восемнадцать типов источников освещения сцены, из которых два встроены в программу и не допускают настройки, а шестнадцать других осветителей подразделяются на стандартные (всенаправленные, направленные и прожекторы, а также имитатор света неба) и фотометрические (точечные, линейные и площадные, а также имитаторы света неба и солнца) и находятся полностью в вашей власти;
общая освещенность сцены зависит, помимо источников света, еще и от подсветки, цвет и яркость которой допускают настройку;
тонированное отображение сцены в окнах проекций mах 7.5 является упрощенным, в связи с чем не проявляются или плохо проявляются такие эффекты освещения, как плавные переходы полутонов, блики или тени, которые можно наблюдать во всей полноте только после визуализации сцены;
для выполнения простейшей визуализации сцены не требуется никаких настроек: достаточно лишь активизировать нужное окно проекции и щелкнуть на кнопке Quick Render (Быстрая визуализация) панели инструментов;
всенаправленные осветители не так уж примитивны и без них трудно обойтись в любой сцене, претендующей на визуальное правдоподобие;
прожекторы и направленные осветители во многом схожи по своим параметрам; для них можно настраивать яркость и цвет света, ширину, «резкость» и форму сечения луча, наличие и тип теней и т. п.;
когда осветительное хозяйство разрастается и управляться с ним становится хлопотно, на выручку приходит центральный пульт управления всеми осветителями max 7.5 — окно диалога Light Lister (Список осветителей);
обычная визуализация сцены, включающей в свой состав источники света, не дает возможности увидеть эффекты освещения объектов непрямым светом, то есть световыми лучами, многократно отразившимися от других объектов, но в max 7.5 есть два способа воспроизвести этот эффект, называемый глобальной освещенностью;
Подведем некоторые итоги
Создание волос, шерсти и прочих подобных объектов — задача нелегкая и часто требующая терпения. Будьте готовы к тому, что при работе с модулем Hair and Fur (Волосы и шерсть) ваш компьютер будет надолго «замирать», задумываясь о том, как выполнить поставленное перед ним задание. Из-за этого работа по созданию волос может занять немало времени. Но будьте терпеливы, и вы будете вознаграждены прекрасным результатом.
Итак, в этой главе вы узнали о том, что:
для моделирования волос и шерсти в 3ds max используется модуль Hair and Fur (Волосы и шерсть). С его помощью можно создавать не только волосяной покров на головах людей и телах животных, но и другие объекты, похожие по форме на волосы;
волосы в сцене просчитываются не как отдельные объекты, а как оптический эффект, для чего используется фильтр Hair and Fur (Волосы и шерсть), который добавляется в сцену автоматически после применения к объекту модификатора Hair and Fur (WSM) (Волосы и шерсть (WSM));
настраивать параметры прически можно как с использованием числовых значений счетчиков в настройках модификатора Hair and Fur (WSM) (Волосы и шерсть (WSM)), так и с использованием инструментов окна Style (Стиль).
Теперь самое время перейти к рассмотрению материалов, которые помогут нам раскрасить нашу сцену кафе «МАХ» так, как мы захотим.
Подведем некоторые итоги
Что ж, создание материалов — дело, может быть, и хлопотное, но, на мой взгляд, интересное и увлекательное. Надеюсь, что сумел и вас увлечь этим занятием. Ведь одно дело — уметь быстренько создать трехмерный примитив-сферу, и совсем другое — сделать ее похожей на резиновый мяч, хрустальный шар, полированный стальной шарик от подшипника или радужный мыльный пузырь. И все это только за счет использования подходящих материалов!
Итак, в этой главе вы узнали о том, что:
материал в max 7.5 — это набор оптических характеристик, таких как цвета зеркального отражения и диффузного рассеивания, глянцевитость и сила блеска, светимость, прозрачность и т. п., присваиваемых поверхности геометрической модели для придания ей визуального сходства с поверхностью реального объекта;
состав материалов, доступных в mах 7.5, зависит от выбора текущего алгоритма визуализации сцены. При использовании исходного сканирующего визуализатора в mах 7.5 доступно 15 типов материалов, из которых оригинальными, помимо стандартного, являются еще четыре: Architectural (Архитектурный), Raytraced (Трассируемый), Ink'n Paint (Обводка и заливка) и Matte/Shadow (Матовый/Затеняемый), а все остальные составляются на основе этих трех и так и называются — составные материалы;
материалы могут сохраняться в библиотеках независимо от описаний трехмерных сцен, что дает возможность обмениваться материалами на компакт-дисках и находить великолепные образцы материалов в сети Интернет;
универсальной мастерской для создания любых типов материалов является программный модуль Material Editor (Редактор материалов), описанию всех возможностей которого можно было бы посвятить отдельную книгу, что, однако, не должно помешать вам овладеть для начала основными инструментами создания и настройки материалов;
из восьми методов тонированной раскраски оболочек объектов на первых порах вполне достаточно овладеть тремя — раскрасками по Фонгу, по Блинну и металлической;
число параметров даже простейшего стандартного материала достаточно велико, но, к счастью, исходные значения большей части этих параметров можно не изменять, научившись настраивать базовые параметры материалов, которых всего лишь около десятка;
Подведем некоторые итоги
Примите поздравления! Может быть, у вас и зарябило в глазах от обилия картинок, но зато вы теперь имеете полное право претендовать на почетное звание «Шеф-повара кухни материалов» max 7.5. Если эта глава чересчур вас утомила (она и правда получилась продолжительной), то обещаю сделать следующую покороче и полегче, чтобы дать вам передышку.
Итак, из только что закончившейся главы вы узнали о том, что:
карты текстур — это по большей части изображения (цифровые фотографические или синтезируемые по математическим алгоритмам), позволяющие имитировать тот или иной специфический рисунок материала, однако ряд карт представляют собой специальные маски, предназначенные для воспроизведения эффектов отражения и преломления лучей света, модификации цветов раскраски и т. п.;
35 типов карт текстур, с помощью которых можно имитировать 12 оптических характеристик материалов, — этого более чем достаточно для того, чтобы воплотить в трехмерной сцене практически любые из реально существующих или фантастических материалов;
несмотря на обилие параметров, допускающих настройку, использование многих карт текстур может производиться без каких-либо изменений принятых по умолчанию значений параметров;
для правильного нанесения карт текстур на поверхности объектов эти объекты должны обладать системой проекционных координат, максимальную гибкость настройки которых обеспечивает модификатор UVW-map (UVW-npo-екция);
иногда применения к объекту одного модификатора проекций оказывается недостаточно для выравнивания стыков текстуры на краях объекта, и тогда приходится применять к отдельным граням объекта несколько модификаторов плоской проекции, что дает возможность независимого редактирования рисунка текстуры на каждой из совокупностей граней;
для имитации зеркального отражения окружающей обстановки на поверхностях объектов можно применять материалы, основанные на картах растровой текстуры, просто подменяющих реальные отражения готовой картинкой, или картах Reflect/Refract (Отражение/Преломление), Flat Mirror (Плоское зеркало) и Raytrace (Трассируемая), действительно проецирующих окружающую обстановку на поверхность материала;
Подведем некоторые итоги
Думаю, что вам не помешают полученные в данной главе знания о том, как можно оживить сцену за счет воспроизведения тех или иных эффектов, свойственных окружающей нас природной среде: тумана, дымки, пучков света и т. п. Помимо этого, в данной главе вы узнали о том, что:
для ускорения процесса визуализации можно воспользоваться окном активной раскраски, где изображение формируется хотя и с упрощениями, но почти без заметного на глаз ущерба для качества;
перед визуализацией сцены можно произвести настройку параметров этого процесса с целью, например, визуализации граней объектов с обеих сторон или отказа от визуализации эффектов внешней среды;
при визуализации сцены можно задавать размеры выходного кадра как произвольным образом, так и путем выбора из большого числа готовых вариантов, а также сохранять изображение в виде файла на диске или записывать его на цифровой магнитофон;
в связи с продолжительностью и трудоемкостью процесса визуализации важно уметь контролировать его прохождение, чтобы не создалось впечатления, что компьютер «завис»;
окно виртуального буфера кадров снабжено несколькими полезными инструментами, позволяющими сохранять просматриваемое изображение в виде файла на диске, а также создавать копию окна буфера кадров для сопоставления вариантов визуализации при отладке;
при помощи интегрированного в 3ds max модуля визуализации mental ray можно применять к конечному изображению интересные эффекты, такие как каустика, глубина резкости, эффект смаза при движении и разные другие;
если нужно выполнить визуализацию большого числа файлов, есть смысл использовать возможность визуализации из командной строки;
в ряде случаев визуализированное изображение выглядит гораздо привлекательнее, если выполнить его синтез не на черном фоне, установленном по умолчанию, а на более светлом или даже белом фоне;
изображение трехмерной сцены можно визуализировать на фоне растровой или любой другой текстурной карты, что обеспечивает для разработчика неограниченные возможности по созданию композиций из реальных фоновых сюжетов и моделируемых сцен;
Подведем некоторые итоги
Что ни говорите, а когда видишь созданный собственными руками компьютерный «мультик», пусть даже и простейший, невольно проникаешься сознанием собственной значимости. Так и кажется, что стоишь уже где-то недалеко от Уолта Диснея или «Уорнер Бразерс». Впрочем, овладев такой программой, как max 7.5, уже не стоит думать, что мечты не сбываются...
Однако мы отвлеклись. Из этой, предпоследней главы вы узнали о том, что:
виртуальный трехмерный мир способен не только простираться в пространстве, но и изменяться во времени, a max 7.5 обладает всеми необходимыми средствами, чтобы зафиксировать такие изменения в виде файла анимации;
когда max 7.5 переключен в режим автоматической анимации, любые изменения параметров или преобразований объектов фиксируются программой в виде ключей анимации;
перед использованием режима принудительной анимации требуется некоторая предварительная подготовка, чтобы указать, для каких параметров и каких объектов будут создаваться ключи, но зато появляется возможность полного контроля над поведением выбранных объектов;
создать базовую анимацию методом ключевых кадров, или методом ключей, совсем не трудно, если умеешь пользоваться средствами управления анимацией: ползунком таймера, строкой треков, кнопками просмотра и окном настройки временных интервалов;
метод ключей — не единственный, хотя и самый простой и распространенный метод анимации; помимо этого, поведение объектов во времени можно, например, описывать алгоритмическими выражениями, а анимацию перемещения объекта задавать путем указания траектории движения;
подготовленную анимацию можно просматривать непосредственно в окне проекции, можно создать и просмотреть ее упрощенный вариант — эскиз, а можно заставить max 7.5 выполнить итоговую, чистовую визуализацию анимации с записью результата в файл типа .avi;
окно диалога Track View (Просмотр треков), имеющее в max 7.5 две разновидности, является специализированным средством настройки анимаций и содержит полный набор необходимых для этого инструментов, хотя простейшую настройку ключей анимации можно выполнять и средствами строки треков.
Подведем окончательные итоги
Заключительная глава книги была посвящена одной из самых замечательных возможностей программы max 7.5 — анимации объектов с учетом взаимодействий друг с другом и с учетом воздействий на них различных физических сил. Из данной главы вы узнали о том, что:
модуль reactor (Реактор) работает с твердыми телами, водой, а также деформируемыми телами разных типов — тканью, деформируемой сеткой, мягкими телами. Объекты одного типа объединяются в коллекции;
доступ к инструментам модуля reactor (Реактор) можно получить как при помощи одноименной панели инструментов, расположенной в левой части окна 3ds max, так и используя командную панель или меню reactor (Реактор);
поскольку просчет результатов взаимодействия объектов может занять достаточно много времени, в модуле reactor (Реактор) предусмотрено окно предварительного просмотра, которое помогает оценить точность выбранных параметров и не требует затрат времени на просчет;
для того чтобы заставить одно жесткое тело упасть на другое, необходимо задать для него массу, отличную от нуля. При нулевой массе тело будет оставаться неподвижным. Выбор значения массы, равно как и многих других физических параметров, осуществляется в настройках утилиты reactor (Реактор), вызов которой осуществляется при помощи командной панели Utilities (Утилиты);
при помощи модуля reactor (Реактор) можно создавать различные взаимодействия ткани с твердыми телами, например набрасывать ткань на стол или создавать занавесь, прикрепленную к кольцам карниза;
перед началом просчета анимации в модуле reactor (Реактор) нужно обязательно проверить правильность выбранных настроек, а также не забыть сохранить копию сцены с инкрементированием имени. После выполнения просчета возвратиться на предыдущий этап создания сцены будет невозможно;
несмотря на то что основное предназначение модуля Cloth (Ткань) — создание одежды для трехмерных персонажей, его можно использовать и для других сцен, в которых необходимо смоделировать поведение ткани, например для анимации флага, развевающегося на ветру;
модуль Cloth (Ткань), в отличие от reactor (Реактор), не работает с твердыми телами. Для обозначения объектов, взаимодействующих с тканью, используется специальный тип объекта — Collision Object (Объект столкновения).
Теперь, когда вы освоили создание анимаций с учетом взаимодействий между объектами разного типа, можно с уверенностью сказать, что любая задача в max 7.5 вам по плечу. Используя полученные знания и навыки, вы без труда сможете осилить и те возможности 3ds max, которым не хватило места в этой достаточно объемной книге.
Вот и подошла к концу наша книга из 17 глав. Разрешите поздравить вас с приобщением к славному сообществу ценителей и знатоков программы max 7.5!
Разумеется, очень многие возможности max 7.5 остались за пределами нашей книги. А что уж говорить о целом море совсем не затронутых нами модулей расширения, благодаря которым возможности этой программы становятся поистине безграничными... Пусть вас это не смущает: мало найдется людей, которые могли бы сказать: «Я знаю все о 3ds max». Будем считать, что цель нашей книги достигнута, если у вас после ее прочтения возникло желание самостоятельно расширить свои познания о трехмерной графике и анимации, а также определенная уверенность в том, что вы сумеете это сделать. Заранее благодарю всех читателей, которые сочтут возможным прислать свои замечания по существу описанных в книге материалов, а также обнаруженные ими ошибки или несообразности в работе программы max 7.5, по адресу marov@piter.com.
Желаю успехов!
Показ текстуры фона внешней среды в окнах проекций
Визуализация трехмерной сцены на фоне, имитируемом картой текстуры, не требует, чтобы этот фон был виден в окнах проекций. Однако безусловно удобнее отлаживать сцену, если фон наблюдается в окнах проекций, давая возможность наилучшим образом «вписать» в него сцену.
Чтобы растровая текстура, выбранная в качестве фона сцены, была видна в окнах проекций, выполните команду меню Views > Viewport Background (Проекции > Фон окна проекции) или нажмите комбинацию клавиш Alt+b, вызвав появление окна диалога Viewport Background (Фон окна проекции), показанного на рис. 15.35.
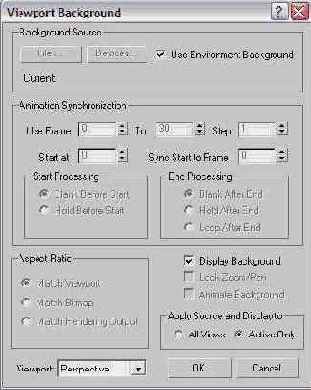
Рис. 15.35. Окно диалога Viewport Background позволяет выбрать файл для помещения в качестве фона в активное окно или во все окна проекций
С помощью этого окна диалога можно выбрать произвольный файл, который будет наблюдаться в виде фона в окнах проекций max 7.5, однако не будет виден в качестве фона на визуализированных изображениях сцены. Чтобы в окнах проекций отображалась именно та текстура, которая выбрана на роль текстурной карты внешней среды в окне диалога Environment and Effects (Внешняя среда и эффекты), установите флажок Use Environment Background (Использовать фон внешней среды) в разделе Background Source (Источник фона) в верхней части окна. В правом нижнем углу окна диалога Viewport Background (Фон окна проекции) установите флажок Display Background (Показывать фон) — это обеспечит отображение фона в окнах проекций. Будут это все окна или только активное окно, определяется установкой переключателя Apply Source and Display to (Применить и показывать выбранный фон) в положение All Views (Во всех окнах) или Active Only (Только в активном окне).
Чтобы временно выключить и повторно включить изображение фона после его размещения в окне проекции, щелкните правой кнопкой мыши на имени окна проекции, вызвав контекстное меню, и выберите команду Show Background (Показывать фон).
| ЗАМЕЧАНИЕ
Чтобы лучше видеть фон, можно убрать и изображение координатной сетки, выбрав команду Show Grid (Показывать сетку) контекстного меню окна проекции или просто нажав клавишу д. |
Ползунок таймера анимации
Этот ползунок (рис. 16.4) служит для установки текущего кадра анимации и позволяет управлять анимацией вручную. Цифры на ползунке указывают номер и общее число кадров в последовательности, называемой активным временным сегментом {active time segment) анимации. По умолчанию после запуска max 7.5 в качестве текущего всегда устанавливается нулевой кадр, а общее число кадров активного сегмента задается равным 101 — с нулевого по сотый, поэтому на ползунке можно видеть надпись 0/100. Перетаскивая ползунок с помощью мыши, можно установить в качестве текущего любой кадр из активного временного сегмента.

Рис. 16.4. Строка треков в max 7.5 похожа на мерную линейку, ползунок которой указывает текущий кадр
Кнопки со стрелками на левом и правом краях ползунка служат, соответственно, для перехода к предыдущему и следующему кадрам анимации. При воспроизведении анимации ползунок таймера автоматически перемещается слева направо, отображая процесс смены кадров и течение времени.
Ползунок таймера анимации может использовать различные временные шкалы. Например, вместо того чтобы демонстрировать номера кадров, он может показывать время в формате МИН:СЕК. Установка формата отображения времени производится в диалоговом окне настройки временных интервалов, о котором вы узнаете ниже.
Понятие коллекций модуля reactor
Чтобы придать тому или иному объекту геометрической модели трехмерной сцены свойства жесткого или деформируемого тела, необходимо включить его в список тел соответствующего типа, называемый коллекцией {collection). Чтобы, в свою очередь, получить возможность сформировать коллекцию, необходимо добавить в состав сцены один из следующих вспомогательных объектов модуля reactor (Реактор): Rigid Body Collection (Коллекция жестких тел), Soft Body Collection (Коллекция мягких тел), Cloth Collection (Коллекция тканей), Rope Collection (Коллекция нитей) или Deformable Mesh Collection (Коллекция деформируемых сеток).
В коллекции Rigid Body Collection (Коллекция жестких тел) и Deformable Mesh Collection (Коллекция деформируемых сеток) могут быть помещены любые объекты геометрической модели трехмерной сцены, представляющие собой объемные тела, а также линии-сплайны (NURBS-кривые для этого не годятся).
В коллекцию Soft Body Collection (Коллекция мягких тел) могут быть помещены только объекты геометрической модели, к которым применен модификатор reactor (Реактор) Soft Body (Реактор: Мягкое тело).
В коллекцию Cloth Collection (Коллекция тканей) допускается помещать только объекты, к которым применен модификатор reactor Cloth (Реактор: Ткань).
В коллекцию Rope Collection (Коллекция нитей) допускается помещать только объекты, к которым применен модификатор reactor Rope (Реактор: Нить). В качестве нитей могут использоваться только сплайны-линии (NURBS-кривые для этого не годятся).
Понятие ограничителей модуля reactor
Ограничители модуля reactor (Реактор) служат для того, чтобы ограничить допустимые движения жестких тел, входящих в анимацию. Ограничители могут, к примеру, служить для указания допустимой оси перемещения объекта или разрешенной оси его поворота, могут обеспечивать привязку положения объекта к определенной точке трехмерного пространства или ограничивать его перемещение заданной линией траектории.
Ограничители создаются в составе трехмерной сцены в виде значков. Как и в случае с коллекциями, положение значков ограничителей в составе сцены на момент создания не имеет значения.
После того как ограничитель создан, следует переключиться на командную панель Modify (Изменить) и настроить его параметры, в частности указать объекты геометрической модели трехмерной сцены, которыми будет управлять ограничитель.
Порядок создания источников света
Для начала рассмотрим общие действия по созданию источников света любого типа, а потом познакомимся с конкретными особенностями реализации и настройки отдельных осветителей. Итак, чтобы создать новый осветитель, выполните следующие действия:
1.

Щелкните на кнопке Lights (Источники света) командной панели Create (Создать). Выберите в раскрывающемся списке разновидностей источников света нужный вариант — Standard (Стандартные) или Photometric (Фотометрические). В свитке Object Type (Тип объекта) появятся кнопки инструментов создания осветителей различных типов. Например, при выборе стандартных осветителей это будут кнопки Target Spot (Нацеленный прожектор), Free Spot (Свободный прожектор), Target Direct (Нацеленный направленный). Free Direct (Свободный направленный), Omni (Всенаправленный), Skylight (Свет неба), mr AreaOmni (Всенаправленный площадной для mr) и mr AreaSpot (Площадной прожектор для mr), как показано на рис. 11.5. При выборе разновидности фотометрических осветителей свиток Object Type (Тип объекта) будет включать восемь кнопок: Target Point (Точечный нацеленный), Free Point (Точечный свободный), Target Linear (Линейный нацеленный), Free Linear (Линейный свободный), Target Area (Площадной нацеленный) и Free Area (Площадной свободный), а также IES Sun (IES-солнце) и IES Sky (IES-небо).
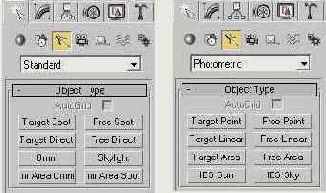
Рис. 11.5. В зависимости от выбранной разновидности свиток Object Type содержит кнопки создания восьми типов стандартных (слева) или фотометрических (справа) осветителей
2. Щелкните на кнопке источника света требуемого типа. В нижней части командной панели появятся свитки параметров, состав которых зависит от выбранного типа осветителя. Например, если выбрать инструмент создания стандартного осветителя Omni (Всенаправленный) или фотометрических осветителей Target Point (Точечный нацеленный), Free Point (Точечный свободный), то в нижней части панели появятся свитки Name and Color (Имя и цвет), General Parameters (Общие параметры), Intensity/Color/Attenuation (Интенсивность/цвет/ затухание), Shadow Parameters (Параметры тени), Shadow Map Params (Параметры карты тени) и Advanced Effects (Дополнительные эффекты), как показано на рис. 11.6. При выборе инструментов создания стандартного прожектора, как свободного, так и нацеленного, дополнительно к названным появится свиток Spotlight Parameters (Параметры прожектора), а при выборе инструментов создания нацеленного и свободного стандартных направленных осветителей — свиток Directional Parameters (Параметры направленного света). При выборе инструментов создания линейных фотометрических источников света на командной панели Create (Создать) появляется дополнительный свиток Linear Light Parameters (Параметры линейного осветителя), содержащий единственный счетчик Length (Длина), который позволяет задать длину линейного источника света. Соответственно, при выборе инструментов создания площадных стандартных и фотометрических источников появляется дополнительный свиток Area Light Parameters (Параметры линейного осветителя). Осветитель IES Sun (IES-солнце) не имеет свитков General Parameters (Общие параметры) и Intensity/Color/Attenuation (Интенсивность/цвет/затухание), но зато снабжается свитком Sun Parameters (Параметры солнца). Наконец, все параметры осветителя IES Sky (IES-небо), помимо цвета и имени, помещаются в единственном свитке IES Sky Parameters (Параметры IES-неба).
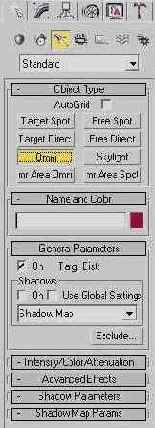
Рис. 11.6. Свитки параметров стандартного Всенаправленного осветителя на командной панели Create
3. Щелкните в точке любого окна проекции, где должен располагаться источник света, и выполните действия по созданию источника. Эти действия различаются в зависимости от типа источника и будут рассмотрены ниже. Настройте параметры источника света. Это можно сделать или сразу же после его создания, или позднее, выделив источник и перейдя на командную панель Modify (Изменить). В этом случае свиток Name and Color (Имя и цвет) будет отсутствовать, а к названным свиткам параметров добавляется еще один, Atmospheres & Effects (Атмосфера и эффекты), с помощью которого можно настраивать параметры различных спецэффектов, реализуемых с помощью осветителей, наподобие лучей света в тумане или пыльной комнате. Это свиток отсутствует только у осветителя IES Sky (IES-небо).
Подходы к имитации освещения, реализуемого с использованием новейших, требующих большого времени на вычисления, алгоритмов расчета глобальной освещенности и без них, сильно различаются. Начинать изучение, на мой взгляд, следует с приемов имитации освещения без учета глобальной освещенности, так как они более просты в настройке и использовании. При этом можно ограничиться только стандартными осветителями, так как нам не требуется обеспечивать фотометрическую точность результатов моделирования.
Скажу сразу, что если не производить расчет глобальной освещенности, то практически никогда не удается обойтись в составе сцены одним осветителем, какого бы типа он ни был. Отсутствие учета переотражений световых лучей приводит к нехватке освещенности, которую приходится восполнять за счет добавления вспомогательных источников света. В 3D-графике даже введены специальные понятия: ключевой осветитель {key light) и источник подсветки (fill light).
|
СОВЕТ Как правило, в состав сцены следует включать один-два ключевых осветителя, создающих на сцене основные световые пятна и области явных теней, а также один или несколько источников подсветки, восполняющих нехватку света в углах сцены и подсвечивающих затененные участки. |
Порядок создания систем частиц
Для создания системы частиц любого типа выполните следующие действия:
1. Щелкните на кнопке категории Geometry (Геометрия) командной панели Create (Создать) и выберите вариант Particle Systems (Системы частиц) в раскрывающемся списке разновидностей объектов. Щелкните на одной из шести кнопок типов частиц в свитке Object Туре (Тип объекта), показанном на рис. 7.51. Мах 7.5 поддерживает семь различных типов систем частиц:
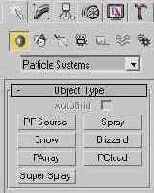
Рис. 7.51. Свиток Object Type с кнопками инструментов создания систем частиц
PF Source (Источник потока частиц) — создает сложную систему частиц, которая может быть запрограммирована на выполнение различных действий. Настройка этого типа частиц происходит в окне Particle View (Просмотр частиц) средствами модуля Particle Flow (Поток частиц).
Spray (Брызги) — создает простой эффект падающих водяных капель, в первую очередь пригодных для имитации дождя;
Super Spray (Супербрызги) — существенно усовершенствованная по сравнению со стандартной система брызг, позволяющая смоделировать очень многие эффекты, например брызги фонтана, струю, бьющую из шланга, или искры фейерверка. Частицам можно придавать форму различных объектов;
Snow (Снег) — создает простой эффект падающего снега и имеет много параметров для настройки формы частиц, их размера и характера падения;
Blizzard (Метель) — существенно усовершенствованная версия частиц типа Snow (Снег). Частицам можно придавать форму различных объектов;
PCIoud или Particle Cloud (Облако частиц) — создает статичное облако частиц и может применяться для имитации трехмерных звездных полей, косяка рыб или стаи птиц. Частицам можно придавать форму различных объектов;
РАггау или Particle Array (Массив частиц) — подходит для моделирования частиц любого типа, а также для усовершенствованных эффектов имитации взрыва. Частицам можно придавать форму различных объектов.
2. Щелкните в нужной точке любого окна проекции и перетащите курсор, чтобы создать объект-источник частиц, представляющий собой объект-пустышку, не подлежащий визуализации в составе сцены и используемый только для определения местоположения и ориентации системы частиц. Источники частиц типа Spray (Брызги) и Snow (Снег) создаются так же, как сплайны-прямоугольники, а остальных типов частиц — как примитивы-параллелепипеды. Примеры источников различных типов частиц показаны на рис. 7.52.

Рис. 7.52. Значки источников частиц различного типа
3. Пока созданный источник частиц еще выделен, настройте параметры этих частиц в свитках, появляющихся в нижней части панели Create (Создать). После отмены выделения источника для настройки его параметров перейдите на командную панель Modify (Изменить).
Дальнейшие действия зависят от выбранного типа частиц. Мы в нашей книге рассмотрим только порядок создания и настройки одной из простейших систем частиц типа Snow (Снег). Использование остальных систем частиц во многом аналогично, но имеются и особенности, с которыми вы при желании и необходимости можете ознакомиться, используя справочную систему max 7.5.
Поворот объектов с помощью мыши

Чтобы с помощью мыши повернуть объект или совокупность объектов, щелкните на кнопке Select and Rotate (Выделить и повернуть) панели инструментов или просто нажмите клавишу е. Кнопка подсветится желтым цветом. Перейдите в одно из окон проекций и выделите один или несколько объектов, которые необходимо повернуть. Станет виден контейнер преобразования поворота (рис. 4.29), который в max 7.5 реализует концепцию «виртуального трекбола». Трекболом называют шар на специальной подставке, заменяющий в некоторых графических станциях мышь. Такой шар можно крутить рукой, управляя движением курсора.

Рис. 4.29. Габаритный контейнер преобразования поворота
Из чего состоит этот виртуальный трекбол? Он образован тройкой векторов серого цвета и пятью (пятью!) окружностями-манипуляторами, каждая из которых предназначена для выполнения поворотов определенного типа:
внешняя окружность светло-серого цвета, располагающаяся во всех окнах проекций параллельно плоскости экрана, является манипулятором поворотов объекта в плоскости экрана;
окружность темно-серого цвета, которая в окнах центральной проекции, таких как Camera (Камера) или Perspective (Перспектива), также располагается параллельно плоскости экрана, служит манипулятором вращения в произвольном направлении;
три взаимно перпендикулярные окружности красного, зеленого и синего цветов предназначены для поворотов объекта вокруг одной из трех осей системы координат — X, Y или Z. Каждая из этих окружностей располагается перпендикулярно той оси тройки векторов системы координат, для поворота вокруг которой она предназначена.
При установке курсора на любую из этих окружностей она приобретает желтый цвет, а курсор принимает вид значка, изображенного на инструменте Select and Rotate (Выделить и повернуть). Для выполнения поворота следует щелкнуть кнопкой мыши и, удерживая ее нажатой, перетаскивать курсор. Курсор при этом может выходить за пределы окна проекции, причем при достижении края экрана действует режим переноса курсора от верхнего края к нижнему, от правого края к левому и наоборот для продолжения операции.
Если выполняется поворот в экранной системе координат с использованием внешней окружности-манипулятора, то на ней в точке щелчка кнопкой мыши появляются касательные отрезки, указывающие направления предпочтительного перетаскивания курсора. Тот отрезок, в сторону которого вращается объект, окрашивается желтым цветом (рис. 4.30).

Рис. 4.30. Выполнение преобразования поворота в экранной системе координат по часовой стрелке
Для выполнения произвольного вращения установите курсор на окружности темно-серого цвета или внутри ее, но не на одной из цветных окружностей. Окружность-манипулятор произвольного вращения должна окраситься в желтый цвет. Щелкните кнопкой мыши и перетаскивайте курсор в любом направлении. Для завершения преобразования отпустите кнопку мыши.
Для поворота объекта вокруг одной из осей координат X, Y или Z установите курсор на окружность, соответственно, красного, зеленого или синего цветов. Цвет окружности должен стать желтым. Щелкните кнопкой мыши и перетаскивайте курсор. В точке щелчка также появятся касательные отрезки, указывающие направления предпочтительного перетаскивания курсора. По мере поворота в плоскости выбранной окружности будет изображаться сектор с полупрозрачной заливкой, соответствующей цвету окружности. В верхней части окна проекции по умолчанию отображается значение угла поворота в градусах, как показано на рис. 4.31. При повороте на угол, превышающий 360°, полупрозрачный сектор будет изображаться с перекрытием, причем область перекрытия выделяется большей плотностью полупрозрачной заливки.

Рис. 4.31. Поворот объектов вокруг оси Z сопровождается изображением сектора угла поворота и цифровой индикацией значения угла: 74,5°
После завершения преобразования объекты остаются выделенными, поэтому можно перейти в другое окно проекции и продолжить поворот объектов в пределах иной координатной плоскости.
По умолчанию в качестве центра поворота отдельного объекта принимается его опорная точка, а в качестве центра преобразования совокупности выделенных объектов — геометрический центр воображаемого параллелепипеда, в который вписывается совокупность объектов. Можно заставить каждый из выделенных объектов поворачиваться вокруг собственной опорной точки или сделать так, чтобы вся совокупность объектов поворачивалась относительно начала глобальной системы координат, о чем рассказывается далее в разделе «Управление точками центров преобразований».
Поворот плоскости проекции
Возможность поворачивать плоскость проекции очень удобна, так как позволяет подобрать наилучший ракурс просмотра сцены. Инструмент Arc Rotate (Повернуть) служит для перемещения плоскости проекции вокруг объекта при неизменном расстоянии до него. Пользоваться инструментом Arc Rotate (Повернуть) можно как в окнах ортографических проекций, так и в окне центральной проекции Perspective (Перспектива), при этом в окнах ортографических проекций автоматически устанавливается проекция типа User (Специальный вид).
Для поворота плоскости проекции поступайте следующим образом:

Щелкните на кнопке Arc Rotate (Повернуть), после чего она зафиксируется и подсветится желтым цветом, а в активном окне проекции появится трекбол вращения — окружность желтого цвета с центром в начале текущей системы координат и четырьмя маркерами в верхней, нижней, левой и правой крайних точках, как показано на рис. 3.12.

Рис. 3.12. Значок трекбола в окне позволяет произвольным образом поворачивать плоскость проекции
Щелкните в пределах окна проекции и перетаскивайте курсор вправо-влево для вращения проекции в горизонтальной плоскости или вверх-вниз для вращения в вертикальной плоскости. Вариант поворота будет определяться формой курсора, которая меняется при его размещении внутри трекбола, снаружи от него или на одном из четырех маркеров. Кнопка Arc Rotate (Повернуть) имеет панель, содержащую два альтернативных варианта инструмента — кнопки Arc Rotate Selected (Повернуть выделенные) со значком белого цвета и Arc Rotate Sub-Object (Повернуть под-объект) со значком желтого цвета. С помощью этих кнопок выполняется вращение изображения относительно центра выделенного набора объектов или подобъ-ектов, а не центра поля зрения.
Для выключения режима вращения щелкните в окне проекции правой кнопкой мыши.
| СОВЕТ
Самый быстрый способ поворота плоскости проекции — с помощью мыши, имеющей среднюю кнопку или колесико. Установите курсор в активное окно проекции, нажмите и удерживайте клавишу Alt, щелкните средней кнопкой-колесиком мыши и, не отпуская ее, начинайте перетаскивать курсор, следя за изменением плоскости проекции. |
Познаем основы управления анимацией
Если окна проекций служат для осмотра сцены, а средства управления этими окнами позволяют рассматривать объекты в трехмерном пространстве с разных сторон, то средства управления анимацией предназначены для настройки поведения объектов сцены во времени, в чем, собственно, и состоит процесс анимации.
Практикуемся в создании материалов на основе карт текстур
Чтобы вас не одолела изжога от пресыщения сухим концентратом знаний, перейдем к практической отработке навыков применения и настройки параметров текстурных карт в составе материалов графического проекта «МАХ-кафе».
| ЗАМЕЧАНИЕ
Определенную сложность при работе с растровыми текстурами может представлять поиск подходящих цифровых изображений. Все используемые в предлагаемых ниже упражнениях файлы текстур вы найдете в папке Maps компакт-диска, прилагающегося к книге. Эти изображения взяты из наборов, входивших в комплекты поставки предыдущих версий 3ds max, а также из свободно распространяемых библиотек материалов, имеющихся в сети Интернет. В комплект поставки max 7.5 также входит достаточно много разнообразных цифровых изображений, которые могут с успехом быть использованы в качестве растровых текстурных карт. Любые текстуры на свой вкус вы можете создать и с помощью уже достаточно широко распространенных цифровых фотокамер. |
Преобразование объектов в редактируемые сетки и полисетки
Для редактирования сетчатых оболочек, образованных стандартными сетками, необходимо или применить к этим оболочкам модификатор Edit Mesh (Правка сетки), или преобразовать их к типу Editable Mesh (Редактируемая сетка). Это делается следующим образом:
чтобы применить к трехмерному объекту любого типа модификатор Edit Mesh (Правка сетки), следует выделить объект, перейти на командную панель Modify (Изменить), раскрыть список Modifier List (Список модификаторов) и щелкнуть на строке модификатора Edit Mesh (Правка сетки) либо выполнить цепочку команд меню Modifiers > Mesh Editing > Edit Mesh (Модификаторы > Редактирование сетки > Правка сетки);
чтобы преобразовать трехмерные объекты-примитивы или объекты, созданные методом лофтинга, к типу Editable Mesh (Редактируемая сетка), следует выделить объект, перейти на командную панель Modify (Изменить), щелкнуть правой кнопкой мыши на наименовании типа объекта в окне стека модификаторов и выбрать в разделе Convert To: (Превратить в:) контекстного меню команду преобразования объекта-примитива в объект типа Editable Mesh (Редактируемая сетка). Команда Convert to Editable Mesh (Превратить в редактируемую сетку) имеется также в подменю Convert To: (Превратить в:) четвертного меню transform (преобразование), вызываемого по щелчку правой кнопкой мыши в активном окне проекции;
чтобы преобразовать к тину Editable Mesh (Редактируемая сетка) объекты, созданные методами вращения или выдавливания, а также другие объекты, имеющие модификаторы в стеке, необходимо выполнить сворачивание стеков модификаторов объектов, как это было описано ранее в разделе «Окно стека модификаторов».
В составе модификаторов max 7.5 есть модификатор и для правки редактируемых полисеток — Edit Poly (Правка полисетки). Преобразование объектов к типу «редактируемая полисетка» может производиться также за счет выбора команды Editable Poly (Редактируемая полисетка) в разделе Convert To: (Превратить в:) контекстного меню, появляющегося после щелчка правой кнопкой мыши на наименовании типа объекта в окне стека модификаторов командной панели Modify (Изменить). Команда Convert to Editable Poly (Превратить в редактируемую полисетку) имеется и в подменю Convert To: (Превратить в:) четвертного меню transform (преобразование), вызываемого по щелчку правой кнопкой мыши в активном окне проекции при выделенном объекте преобразования. В ряде случаев после сворачивания стека модификаторов объекта также формируется не редактируемая стандартная сетка, а редактируемая полисетка. В частности, такой результат обязательно достигается, если перед сворачиванием стека модификаторов применить к объекту модификатор Poly Select (Выделение полисетки).
Преобразование с дублированием
Все три типа преобразований mах 7.5 могут применяться не к самим объектам, а к их дубликатам, автоматически создаваемым в процессе преобразования. Для этого следует выполнять преобразование при удерживаемой клавише Shift, как описывается ниже.
1. Щелкните на кнопке нужного инструмента преобразования. Выделите объект или несколько объектов, требующих дублирования.
2. Нажав и удерживая клавишу Shift, щелкните на любом из выделенных объектов и перетаскивайте курсор, выполняя преобразование обычным способом. Отпустите кнопку мыши. Появится окно диалога Clone Options (Параметры дублирования), отличающееся от рассмотренного выше окна, появляющегося при использовании команды меню Edit > Clone (Правка > Дублировать), только наличием счетчика числа дубликатов, как показано на рис. 4.37.

Рис. 4.37. При дублировании в ходе преобразований в окне диалога Clone Options появляется счетчик числа дубликатов
3. Выберите тип создаваемых при дублировании объектов с помощью переключателя Object (Объект). Задайте количество создаваемых дубликатов в счетчике Number of Copies (Число копий) и имя для первого из них — в текстовом поле Name (Имя). Имена остальных дубликатов будут основаны на заданном имени с добавлением порядковых номеров. В завершение щелкните на кнопке ОК. Будет создано заданное число дубликатов, причем каждый очередной дубликат будет смещен, повернут или масштабирован относительно предыдущего таким же образом, как первый дубликат относительно оригинала.
Преобразования объектов
Преобразования (transforms) — это операции над объектами, в результате которых изменяется положение центра объекта в трехмерном пространстве, ориентация объекта или его масштаб. В max 7.5 имеются средства для выполнения трех типов преобразований: Move (Переместить), Rotate (Повернуть) и Scale (Масштабировать).
В тех случаях, когда не требуется высокая точность, преобразования объектов можно выполнять «на глазок» с помощью мыши. Для перемещения, поворота или масштабирования объектов с высокой точностью значения параметров преобразования задают численно. Это можно делать разными способами, рассматриваемыми ниже.
Простейшим и наиболее распространенным способом выполнения преобразований является перемещение, поворот и масштабирование объектов «вручную» с помощью мыши. В процессе освоения этих действий, с которыми модельер трехмерной сцены не расстается буквально ни на минуту, нам предстоит познакомиться с понятием габаритного контейнера преобразования (transform gizmo).
Контейнер преобразования — это вспомогательный объект, изображаемый в окнах проекций при выполнении того или иного преобразования. Основу его составляет изображение тройки координатных векторов, хотя контейнеры трех типов преобразований — перемещения, поворота и масштабирования — в mах 7.5 различаются как на вид, так и по способам их применения. Эти контейнеры помогают даже в «ручном» режиме перемещать объект или изменять его масштаб только строго в заданном направлении, а также, скажем, поворачивать объект только вокруг нужной оси координат. Хорошо усвоив правила использования таких контейнеров, вы сильно облегчите себе жизнь при построении геометрических моделей трехмерных объектов.
| СОВЕТ
Включение и выключение режима отображения контейнеров преобразований в окнах проекций производится с помощью команды главного меню Views > Show Transform Gizmo (Проекции > Показывать контейнер преобразования). |
Для отработки навыков преобразований объектов перезагрузите mах 7.5 с помощью команды меню File > Reset (Файл > Перезагрузить) и создайте в окне проекции Tор (Вид сверху) новую простую сцену из трех чайников, подобную показанной на рис. 4.26. Файл такой сцены можно найти в папке Scenes\Glava_04 компакт-диска, прилагающегося к книге, под именем Ris4-25.max.

Рис. 4.26.
Учебная сцена для отработки навыков преобразований
Преобразования с использованием четвертного меню
Для выполнения преобразований необязательно обращаться к соответствующим кнопкам панели инструментов. Команды преобразований имеются в четвертном меню.
Чтобы выполнить преобразование с использованием четвертного меню, проделайте следующее:
Выделите один или несколько объектов с помощью инструмента Select Object (Выделение объекта). Укажите курсором на любой из выделенных объектов и, когда курсор примет вид крестика, щелкните правой кнопкой мыши. Появится уже привычное четвертное меню, показанное еще раз на рис. 4.36.
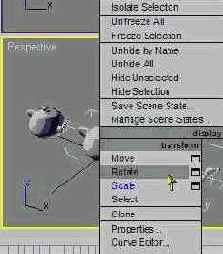
Рис. 4.36. Четвертное меню с командами преобразований
1. Выберите в разделе transform (преобразование) четвертного меню одну из команд преобразований — Move (Переместить), Rotate (Повернуть) или Scale (Масштабировать) В результате будет автоматически нажата кнопка соответствующего преобразования на панели инструментов, а курсор примет вид значка, соответствующего выбранному типу преобразования. При выборе команды Scale (Масштабировать) будет активизирован тот из трех инструментов масштабирования, кнопка которого в данный момент представлена на панели инструментов. Для смены инструмента придется обратиться к панели и выбрать другую кнопку или же просто нажать клавишу r.
2. Выполните преобразование таким же способом, как и при использовании панели инструментов.
Превращение объектов max 7.5 в сетку кусков или NURBS-поверхность
Как видите, создавать сетки кусков Безье и NURBS-поверхности не просто, а очень просто. Другое дело, что не так-то просто превратить такие плоские заготовки в те трехмерные тела сложной формы, особенно присущей объектам природного происхождения, для моделирования которых и были введены в mах 7.5 эти поверхности.
Один из путей, позволяющих быстро и просто создавать трехмерные тела с оболочкой в виде сетки кусков Безье или NURBS-поверхности и воспользоваться далее возможностями редактирования таких поверхностей для придания им нужной формы, состоит в преобразовании примитивов.
Чтобы преобразовать трехмерное тело-примитив в сетку кусков Безье или NURBS-поверхность, проделайте следующие действия:
1. Создайте трехмерный объект-примитив, например сферу, который будет служить заготовкой для последующей правки.
2. Щелкните на выделенном объекте правой кнопкой мыши. В появившемся четвертном меню выберите команду Convert To (Превратить в), а в раскрывшемся подменю — команду Convert to Editable Patch (Превратить в редактируемый кусок), чтобы превратить оболочку примитива в сетку кусков Безье, как показано на рис. 5.32, а, или Convert to NURBS (Превратить в NURBS-поверхность), чтобы превратить ее в поверхность типа NURBS, как показано на рис. 5.32, б.
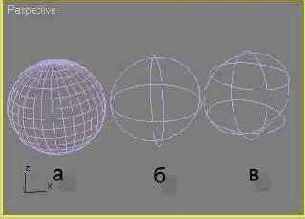
Рис. 5.32. Исходная сфера (а) и результат ее преобразования в сетку кусков Безье (б) и NURBS-поверхность (в)
Вокруг некоторых примитивов max 7.5 (например, таких, как сфера) после преобразования в сетку кусков Безье и перехода на уровень выделения подобъектов-вершин отображается совокупность управляющих вершин решетки деформации в виде квадратиков желтого цвета. Эти управляющие вершины — рудимент, оставшийся от предыдущих версий программы 3ds max. «Облако» таких управляющих вершин, показанных на рис. 5.33, можно было видеть также па рис. 2.37, а, где изображен объект в виде грибка, составленного из двух стандартных сфер, преобразованных в сетки кусков Безье. Управляющие вершины решетки деформации не играют практически никакой роли в деле правки формы сетки кусков.
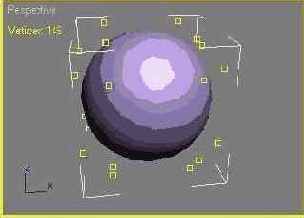
Рис. 5.33. На уровне выделения подобъекта Vertex вокруг некоторых примитивов, преобразованных в сетку кусков Безье, отображаются вершины решетки деформации
К объекту-примитиву можно применить средства редактирования кусков Безье, и не превращая его в такую сетку. Для этого следует воспользоваться модификатором Edit Patch (Правка куска), выбрав его по имени в раскрывающемся списке Modifier List (Список модификаторов) командной панели Modify (Изменить).
О том, какие существуют инструменты для редактирования формы сеток кусков и NURBS-поверхностей, вы узнаете из главы 8, «Совершенствуем навыки модификации объектов». В главах 9 и 10 вам будет предоставлена возможность отработать на практике некоторые приемы правки формы кусков Безье и NURBS-поверхностей.
В этой главе мы разберем
В этой главе мы разберем только приемы создания сплайна Rectangle (Прямоугольник), как «типового представителя» семейства стандартных сплайнов, а также сплайнов Line (Линия) и Text (Текст), поскольку они потребуются нам при реализации проекта «МАХ-кафе». Кроме того, мы познакомимся с рисованием «нетипичного» трехмерного сплайна Helix (Спираль), который также понадобится нам, когда в главе 10 дело дойдет до навешивания гирлянды на украшающую кафе «MАХ» новогоднюю елку. В особенностях создания остальных сплайнов рекомендую вам разобраться самостоятельно, тем более что ничего хитрого, поверьте, в этом нет.
Помимо названных, max 7.5 предлагает вам следующие инструменты для создания сплайнов:
Circle (Круг) — позволяет создавать сплайны в виде окружностей произвольного радиуса;
Ellips (Эллипс) — позволяет создавать эллипсы и круги;
Donut (Кольцо) — позволяет создавать формы, состоящие из двух концентрических кругов;
Arc (Дуга) — позволяет создавать сплайны в виде дуги и кругового сектора;
NGon (N-угольник) — позволяет создавать замкнутые сплайны в виде правильных N-угольников, в том числе со скругленными углами. Любой N-угольник может быть превращен в круг;
Star (Звезда) — позволяет создавать замкнутые сплайны в виде звезды с произвольным числом лучей;
Section (Сечение) — позволяет создавать сплайны, представляющие собой сечения сетчатых оболочек трехмерных объектов произвольно ориентированной в пространстве плоскостью.
Кроме обычных сплайнов, в max 7.5 есть также группа улучшенных сплайнов, которые перекочевали в 3ds max из программы Autodesk VIZ. Они все обладают схожей чертой - позволяют создавать сплайны в виде замкнутых форм. Вот они:
WRectangle (Сдвоенный прямоугольник) — дает возможность создавать сплайны из двух концентрических прямоугольников. Этот инструмент напоминает рассмотренный нами выше сплайн Donut (Кольцо), однако вместо кругов он использует прямоугольники;
Channel (Канал) — позволяет создавать сплайны в форме замкнутого наружного контура буквы С;
Angle (Угол) — позволяет создавать сплайны в форме замкнутого наружного контура латинской буквы L;
Tee (Т-образный) — дает возможность создавать сплайны в форме замкнутого наружного контура заглавной буквы Т;
Wide Flange (Широкий выступ) — позволяет создавать сплайны в форме замкнутого наружного контура латинской буквы I.
Приемы рисования NURBS-кривых
С технической точки зрения рисовать NURBS-кривые проще, чем сплайны-линии. Никаких специальных мер для определения кривизны линий принимать не требуется: знай себе щелкай кнопкой мыши да перемещай курсор по экрану. Мах 7.5 целиком берет на себя задачу построения кривой, плавно проходящей через все заданные точки или изгибающейся вблизи от них.
Однако с точки зрения достижения нужного результата использование NURBS-кривых требует определенной тренировки. Поначалу, расставляя на экране контрольные точки, довольно трудно предсказать, как поведет себя кривая. Впрочем, мы уже говорили о том, что нужной формы всегда можно добиться на этапе редактирования.
Для создания NURBS-кривых любого типа выполните следующие общие действия:
1.

Щелкните на кнопке Shapes (Формы) командной панели Create (Создать) и выберите в раскрывающемся списке разновидность объектов NURBS Curves (NURBS-кривые). В свитке Object Type (Тип объекта) появятся две кнопки с надписями, соответствующими двум типам кривых: Point Curve (Точечная кривая) и CV Curve (CV-кривая).
2. Щелкните на кнопке объекта нужного типа. В нижней части командной панели Create (Создать) появятся три свитка: Rendering (Визуализация), Keyboard Entry (Клавиатурный ввод) и Create Point Curve (Создание точечной кривой) или Create CV Curve (Создание CV-кривой) — в зависимости от того, какой инструмент выбран. Параметры последнего свитка не отличаются от аналогичных параметров свитка Interpolation (Интерполяция) форм-сплайнов за исключением флажка Draw In All Viewports (Рисовать во всех окнах проекций) и переключателя Automatic Reparamerization (Автоматическая репараметризация). Установка упомянутого флажка позволяет при рисовании NURBS-кривой свободно перемещать курсор из одного окна проекции в другое, продолжая рисование кривой на координатной плоскости нового окна. В результате получается кривая, располагающаяся не на плоскости, как сплайн-линия, а в трехмерном пространстве. Назначение переключателя состоит в выборе варианта автоматической репараметризации, то есть способа изменения числа опорных точек или управляющих вершин, обеспечивающего сохранение формы кривой.
3. Щелкните в том месте любого из окон проекций, где должна располагаться первая точка или первая управляющая вершина кривой. Первая точка (управляющая вершина) обозначается кружком зеленого цвета, как показано на рис. 6.17. Переместите курсор в то место окна, где должна располагаться следующая точка или управляющая вершина, и щелкните кнопкой мыши. Если после щелчка, обозначающего начало кривой, перетащить курсор при удерживаемой кнопке мыши более чем на 5 пикселей от начала кривой, то в момент отпускания кнопки мыши будет создана дополнительная точка (управляющая вершина). Продолжайте перемещать курсор и устанавливать точки (управляющие вершины), щелкая кнопкой мыши. Контрольные точки (управляющие вершины) обозначаются маленькими квадратиками зеленого цвета. Для кривой типа CV наряду с управляющими вершинами отображается решетка деформации в виде линий желтого цвета. Чтобы удалить неверно установленную точку или управляющую вершину, нажмите клавишу Backspace. Повторные нажатия этой клавиши будут приводить к удалению точек (управляющих вершин) в порядке, обратном порядку их создания, то есть от конца к началу.

Рис. 6.17. Процесс рисования NURBS-кривых точечного типа (слева) и типа CV (справа)
4. Как видно из рис. 6.17, справа, кривая типа CV как бы «притягивается» к управляющим точкам. «Степень притяжения» можно увеличить, настраивая параметр Weight (Вес) управляющих вершин на этапе редактирования CV-кривой. Однако это можно сделать и в процессе создания такой кривой, если разместить две управляющие вершины в одной точке. Для этого следует трижды щелкнуть кнопкой мыши (первый щелчок создает управляющую вершину, а два других — дополнительную вершину). Если при создании управляющей вершины четырежды щелкнуть кнопкой мыши, то будут созданы три концентрические вершины. Это позволяет формировать резкие изломы NURBS-кривых типа CV, как показано на рис. 6.18, справа, где вблизи от тройной вершины (третьей сверху) кривая сливается с решеткой деформации. Для точечных кривых тоже можно использовать двойные точки, создаваемые тремя щелчками кнопки мыши, чтобы формировать резкие перегибы кривой (рис. 6.18, слева).

Рис. 6.18. Примеры использования сдвоенных точек в точечных NURBS-кривых слева), а также двойных и тройных управляющих вершин в кривых типа CV (справа)
5. Для создания (NURBS-кривой любого типа в трехмерном пространстве используйте два способа: режим рисования во всех окнах проекций и перемещение вершины перпендикулярно текущей координатной плоскости при нажатой клавише Ctrl. Оба эти способа рисования трехмерных кривых будут подробнее рассмотрены ниже при выполнении практического упражнения.
6. Для завершения рисования разомкнутой NURBS-кривой щелкните правой кнопкой мыши. Для создания замкнутой кривой щелкните в месте расположения первой точки (управляющей вершины). Появится запрос Close Curve? (Замкнуть кривую?). Щелкните на кнопке Yes (Да) или No (Нет).
Применение карт текстур к характеристикам материала
Чтобы применить карту текстуры к той или иной оптической характеристике текущего материала, выполните следующие действия:
1. Разверните свиток Maps (Карты текстур) Редактора материалов и щелкните на кнопке с надписью None (Отсутствует) справа от наименования характеристики материала, с которой может быть связана текстурная карта. Чтобы разблокировать кнопку выбора карты Ambient (Подсветка), щелкните на кнопке со значком в виде замка справа от кнопки с надписью None (Отсутствует). Для применения карт текстуры к таким характеристикам, как цвет диффузного рассеивания, зеркального отражения, подсветки, а также к ряду других характеристик, можно, не разворачивая свиток Maps (Карты текстур), щелкнуть на маленькой квадратной кнопке без надписи в свитке базовых параметров выбранного метода тонированной раскраски. Такой способ ведет к тому же результату: появится окно диалога Material/Map Browser (Просмотр материалов и карт текстур) с вариантом списка просмотра, в который включаются только различные типы карт текстур, как показано на рис. 14.40.
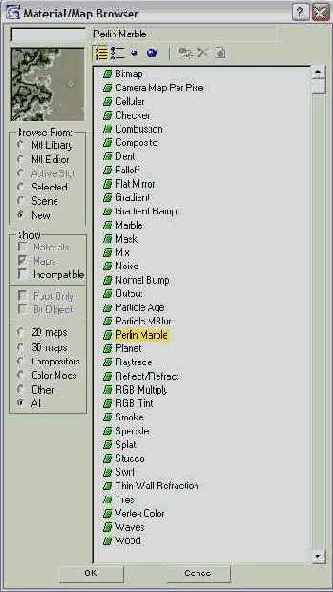
Рис. 14.40. В списке карт текстур в окне диалога Material/Map Browser выбрана карта Perlin Marble
2. Дважды щелкните на имени карты текстуры нужного типа в списке окна просмотра. В результате произойдет возврат обратно в Редактор материалов, но при этом в нем появится новый набор свитков. Эти свитки, состав которых зависит от типа выбранной карты текстуры, позволяют настроить параметры использования карты в составе материала и будут отчасти рассмотрены ниже. Карта текстуры становится компонентом материала, демонстрируемого в активной ячейке образца Редактора материалов. Имя компонента отображается в поле раскрывающегося списка Редактора материалов (например, как Map #1). Для возврата назад к параметрам материала можно щелкнуть на имени материала в раскрывающемся списке имен (оно появится там над именем компонента) или щелкнуть на кнопке Go to Parent (Перейти к составному материалу). Можно с этой же целью воспользоваться окном путеводителя по материалам и картам текстур, как было описано в предыдущей главе. После возврата на уровень материала обратите внимание на то, что в свитке Maps (Карты текстур) на кнопке выбора карты текстуры вместо надписи None (Отсутствует) появилась надпись, указывающая порядковый номер использованной карты в данном сеансе работы с max 7.5 и в скобках — тип карты, например: Map #1 (Bitmap) — Карта №1 (Растровая).
3. Отрегулируйте долю вклада текстуры в итоговый материал с помощью счетчика группы Amount (Доля вклада). Для большей части карт значение доли вклада меняется от 0 до 100 %, но для ряда карт эта величина может быть и больше 100. Так, для карт текстур в каналах Specular Level (Яркость блеска), Bump (Рельефность) и Displacement (Смещение) максимальное допустимое значение доли вклада составляет 999. Для включения или выключения действия карты текстуры установите или сбросьте флажок в левой части соответствующей строки параметров свитка Maps (Карты текстур).
Применение модификаторов
Область использования геометрических примитивов можно существенно расширить за счет применения модификаторов {modifiers). Модификаторы позволяют различным образом изменять форму сетчатой оболочки трехмерных тел: растягивать, сжимать, изгибать, перекашивать, скручивать как канат, произвольным образом деформировать и даже разрывать на части. Например, типичный способ моделирования неровной грунтовой поверхности состоит в том, чтобы создать плоский как блин цилиндр очень большого диаметра и малой высоты и применить к основанию этого цилиндра модификатор Noise (Неоднородности), создающий случайные неровности в виде возвышений и впадин.
Модификаторы можно применять не только к геометрическим примитивам, но и к любым трехмерным объектам, таким как тела вращения, экструзии или лофтинга.
Осваивать навыки использования модификаторов мы будем по мере необходимости.