Кнопки Set Key и Set Keys

Кнопка Set Key (Задать ключ) служит для включения и выключения режима анимации, при котором ключи устанавливаются в нужных кадрах вручную, с помощью кнопки Set Keys (Задать ключи). После щелчка на кнопке Set Key (Задать ключ) она фиксируется и подсвечивается светло-красным цветом. Таким же цветом окрашиваются строка ползунка таймера и рамка активного окна проекции (рис. 16.2). Повторный щелчок на этой кнопке выключает режим принудительного создания ключей анимации.
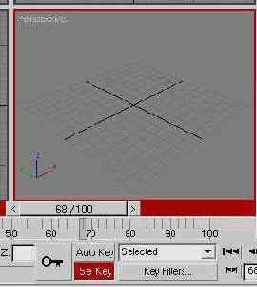
Рис. 16.2. При нажатой кнопке Set Key сама кнопка, строка таймера и рамка активного окна проекции окрашиваются в светло-красный цвет

Большая кнопка Set Keys (Задать ключи) со значком в виде ключа больше всего похожа на прежний элемент управления Animate (Анимация) по размерам и положению на экране, но она служит не для включения режима анимации, а для установки ключей в текущем кадре, если активен режим анимации, включаемый кнопкой Set Key (Задать ключ). Для создания ключей нужно просто щелкнуть на этой кнопке. Кнопка не фиксируется в нажатом состоянии, но при щелчке на ней на мгновение окрашивается красным цветом, указывая на то, что ключи созданы.
Кнопки управления анимацией
Справа от кнопки Animate (Анимация) находится ряд кнопок, показанных на рис. 16.8 и позволяющих управлять воспроизведением анимации и выполнять ряд других функций, например настраивать скорость воспроизведения и продолжительность анимации.
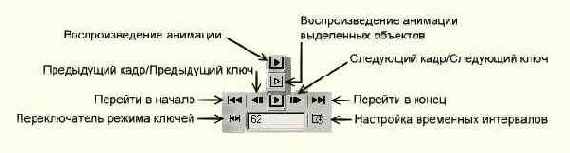
Рис. 16.8. Кнопки управления анимацией
Рассмотрим назначение и порядок использования каждой из этих кнопок:

Go to Start (Перейти в начало). Устанавливает в качестве текущего начальный кадр активного сегмента анимации.


Previous Frame (Предыдущий кадр). Устанавливает предыдущий кадр в качестве текущего. В режиме ключей эта кнопка называется Previous Key (Предыдущий ключ).

Play Animation (Воспроизведение анимации). Воспроизводит текущую анимацию в активном окне проекции с целью тестирования движений. Этот способ тестирования анимации можно применять в режиме тонированного или каркасного отображения. После запуска анимации на воспроизведение кнопка превращается в кнопку Stop (Стоп), щелчок на которой останавливает воспроизведение. Раскрывающаяся панель данного инструмента содержит кнопку Play Selected (Воспроизведение анимации выделенных объектов).


Next Frame (Следующий кадр). Устанавливает следующий кадр в качестве текущего. В режиме ключей эта кнопка называется Next Key (Следующий ключ).

Go to End (Перейти в конец). Устанавливает в качестве текущего конечный кадр активного сегмента анимации.

Key Mode Toggle (Переключатель режима ключей). Переключает комплекс в режим отслеживания ключей анимации. Если в этом режиме щелкнуть на кнопке Next Key (Следующий ключ) или Previous Key (Предыдущий ключ), то происходит переход не к следующему кадру, а к очередному кадру, содержащему ключ анимации выделенного объекта. Выбор следующего ключа анимации при переходе зависит в этом случае от выбранного типа преобразования. Например, если выбрано преобразование перемещения, то следующим ключевым кадром будет тот, который содержит ключ анимации положения объекта.

Current Frame (Текущий кадр). Отображает номер текущего кадра, а также позволяет ввести требуемый номер кадра или момент времени анимации. После нажатия клавиши Enter заданный кадр становится текущим

Time Configuration (Настройка временных интервалов). Вызывает рассматриваемое ниже диалоговое окно, позволяющее выбрать вариант отображения текущего времени анимации, а также задать ее продолжительность и частоту следования кадров.
|
СОВЕТ Можно вызвать окно Time Configuration (Настройка временных интервалов) и другим способом — щелкнув правой кнопкой мыши на любой из перечисленных выше кнопок управления воспроизведением анимации. |
Кнопки управления окнами проекций
Кнопки управления окнами параллельных проекций типа Тор (Вид сверху) или Front (Вид спереди), состав которых обозначен на рис. 2.10, служат для манипулирования изображением в этих окнах: увеличения и уменьшения масштаба всего изображения, подгонки масштаба выделенных объектов под размер окна и т. п. Некоторые кнопки этой группы после щелчка фиксируются в нажатом положении и подсвечиваются желтым цветом. Если после этого перевести курсор в одно из окон проекций, он примет вид значка, изображенного на кнопке, указывая на готовность к выполнению соответствующей операции.

Рис. 2.10. Кнопки управления окнами параллельных проекций
Если активно окно центральной проекции Perspective (Перспектива), то кнопка Region Zoom (Масштаб области) заменяется на кнопку Field of View (Поле зрения), как показано на рис. 2.11.

Рис. 2.11. Кнопки управления окном центральной проекции
Мы будем обучаться работе со средствами управления окнами проекций в главе 3, «Осваиваем настройку max 7.5 и работу с файлами».
Кнопки управления стеком
На командной панели Modify (Изменить) всегда отображаются стек модификаторов и свитки параметров выделенного объекта. Иногда бывает необходимо, выделив новый объект, видеть параметры ранее выделенного объекта. Например, нацеленные источники света или нацеленные камеры состоят из двух объектов: собственно источника света или камеры и пустого объекта-мишени. При выделении мишени все параметры источника или камеры исчезают с командной панели Modify (Изменить). Это не позволяет, скажем, следить за изменением расстояния от источника или камеры до мишени при ее перемещении, так как этот параметр отображается в свитке параметров источника (камеры). Можно, однако, закрепить отображение стека модификаторов и свитков параметров текущего объекта на командной панели Modify (Изменить). Для этого служит кнопка

Pin Stack (Закрепить стек), расположенная сразу под окном стека и показанная на рис. 8.8. Щелчок на этой кнопке закрепляет отображение стека модификаторов текущего объекта вне зависимости от того, какие объекты будут выделены в дальнейшем. После щелчка кнопка фиксируется в нажатом положении, подсвечивается желтым светом, и значок на ней, изображающий канцелярскую кнопку, принимает такой вид, как будто список стека «пришпилен» к экрану. Для разблокирования стека следует повторно щелкнуть на этой кнопке.

Рис. 8.8. Кнопки управления стеком модификаторов

Под окном стека модификаторов находятся еще несколько кнопок, показанных на рис. 8.8 и обеспечивающих управление и манипулирование стеком. Назначение кнопки Configure Modifier Sets (Конфигурирование наборов модификаторов) мы уже обсуждали в начале этой главы. Если кнопка

Show end result on/off toggle (Показать конечный результат вкл/выкл) нажата, как принято по умолчанию, то выделенный объект будет отображаться в окнах проекций в его итоговом модифицированном виде вне зависимости от того, какая строка выбрана в стеке модификаторов. Если же кнопка не нажата, то при выборе той пли иной строки стека модификаторов объект будет изображаться в том виде, какой он имеет за счет воздействия на него текущего выделенного модификатора и всех модификаторов, лежащих в стеке ниже выделенной строки.

Кнопка Make unique (Сделать уникальным) служит той же цели, что и одноименная команда рассмотренного ранее меню стека модификаторов.

Кнопка Remove modifier from the stack (Удалить модификатор из стека) служит для удаления текущего модификатора из стека. При этом устраняются и результаты его воздействия на объект.
Командная панель Modify в целом
Говоря о командной панели Modify (Изменить), нам придется все время упоминать уже встречавшееся на страницах нашего курса понятие модификатор. Что же это такое?
Модификаторами называются инструменты, предназначенные для изменения структуры объектов mах 7.5, то есть взаимного расположения, типа или числа вершин, формы, размеров и расположения граней, длины и кривизны ребер или сегментов и т. п. В этом состоит отличие модификаторов от инструментов преобразований, воздействующих на объект в целом и не меняющих его внутренней структуры.
Для выбора нужного модификатора в верхней части командной панели Modify (Изменить), показанной на рис. 8.1, постоянно располагается список Modifier List (Список модификаторов). Выше этого списка всегда находится текстовое поле имени и поле образца цвета выделенного объекта сцены, а ниже — окно, отображающее стек модификаторов выделенного объекта и позволяющее управлять им. О стеке модификаторов речь пойдет несколько ниже. Размер окна стека можно регулировать, просто перетаскивая с помощью мыши линию, разграничивающую верхнюю часть панели и область свитков, как видно на том же рис. 8.1.

Рис. 8.1. Командная панель Modify
Содержимое нижней части командной панели Modify (Изменить) — области свитков — меняется в зависимости от типа выделенных объектов и выбранных модификаторов.
Командные панели
Командные панели являются поистине кладовыми инструментов max 7.5. Они обеспечивают выполнение основной части операций по созданию и редактированию объектов сцены, настройке иерархических связей между объектами и их частями, а также помогают управлять отображением объектов. Кроме того, именно на командных панелях появляются новые инструменты при подключении к программе новых дополнительных модулей.
Мах 7.5 имеет шесть командных панелей, снабженных корешками: Create (Создать), Modify (Изменить), Hierarchy (Иерархия), Motion (Движение), Display (Дисплей) и Utility (Сервис). Для выбора нужной командной панели следует щелкнуть на соответствующем корешке (рис. 2.6).

Рис. 2.6. Корешки командных панелей max 7.5
Основную часть каждой командной панели занимает область свитков. Свиток (rollout) — это участок командной панели, содержащий группу тематически связанных параметров и имеющий заголовок в виде кнопки шириной во всю ширину свитка, как показано на рис. 2.7.

Рис. 2.7. Свиток командной панели в развернутом виде
Свитки применяются не только в составе командных панелей, но и в ряде окон диалога, таких как Material Editor (Редактор материалов), Render Scene (Визуализация сцены) или Environment (Внешняя среда). Свиток может быть развернут или свернут до размеров кнопки-заголовка последовательными щелчками на этой кнопке. Кнопка заголовка свернутого свитка помечается в левой части знаком «+», как видно на рис. 2.8.

Рис. 2.8. Свернутый свиток
Иногда развернутые свитки не умещаются в пределах экрана и уходят за нижний край командной панели или окна диалога. В этом случае можно прокрутить область свитков вверх или вниз. Для прокрутки области свитков выполните следующее:
Установите курсор в пределах свитка, но вне элементов управления. Курсор примет форму руки.
Нажав и удерживая кнопку мыши, перетаскивайте область свитков вверх или вниз.
С использованием инструментов, располагающихся на командных панелях, мы будем знакомиться в последующих главах.
Команды манипулирования модификаторами в стеке
Контекстное меню модификатора содержит и ряд других полезных команд, например:
Rename (Переименовать) — позволяет переименовать модификатор, что бывает иногда просто жизненно необходимо, например, в случае использования в стеке множества однотипных модификаторов проецирования текстур на отдельные поверхности сетки объекта. Если при этом не присвоить модификаторам какие-то уникальные имена, разобраться впоследствии, какие из них к какой поверхности относятся, оказывается чрезвычайно затруднительно;
Delete (Удалить) — позволяет удалить выделенный модификатор или группу модификаторов из стека объекта. При этом объект принимает такой вид, какой имел до применения удаленных модификаторов;
Make Unique (Сделать уникальным) — разрывает связь выделенного в стеке модификатора-образца с остальными образцами этого модификатора, примененными к другим объектам, позволяя независимо настраивать его параметры;
On (Вкл.), Off (Выкл.) — команды включения/выключения действия модификатора. Выключенный модификатор остается в стеке объекта, но не оказывает на него никакого влияния. Использование команды выключения бывает необходимо в случаях, когда при отладке параметров объекта необходимо посмотреть, в каком виде он поступает на вход того или иного модификатора. Включение и выключение действия модификатора можно производить также щелчком на значке в виде лампочки, располагающемся слева от имени каждого модификатора в окне стека;
Off in Viewport (Выкл. в окне проекции), Off in Renderer (Выкл. при визуализации) — команды выключения действия модификатора только в окне проекции (при визуализации будет действовать) или только при визуализации (будет действовать в окне проекции);
Show All Subtrees (Показать все деревья), Hide All Subtrees (Скрыть все деревья) — пара команд, позволяющих одновременно развернуть или свернуть деревья подобъектов всех элементов стека.
Назначение и использование команд Collapse All (Свернуть все) и Collapse To (Свернуть до) этого меню мы рассмотрим несколько ниже.
Команды меню Rendering (Визуализация)
Меню Rendering (Визуализация) предоставляет доступ к командам, обеспечивающим визуализацию сцены и позволяющим выполнять настройку эффектов, воспроизводимых на этапе визуализации. С некоторыми командами этого меню, такими как Environment (Внешняя среда), Advanced Lighting (Улучшенное освещение), Material Editor (Редактор материалов) и Material/Map Browser (Просмотр материалов и карт текстур), вы уже полностью или частично знакомы. Вот остальные команды:
Render (Визуализировать) — позволяет выполнять настройку параметров визуализации сцены, вызывая появление окна диалога Render Scene (Визуализация сцены). С той же целью можно щелкнуть на кнопке Render Scene (Визуализировать сцену) главной панели инструментов или просто нажать функциональную клавишу F10;
Effects (Эффекты) — обеспечивает возможность настройки различных оптических эффектов, воспроизводимых в процессе визуализации, таких как формирование сияющих ореолов, кругов или лучей вокруг выбранных объектов, изменение яркости, контраста или цветового баланса изображения, имитация зернистости пленки и т. п. Выбор этой команды вызывает появление окна диалога Environment and Effects (Внешняя среда и эффекты), раскрытого на вкладке Effects (Внешняя среда и эффекты) и рассматриваемого в данной главе ниже, в разделе «Пробуем создать оптические эффекты»;
Render to Textures (Визуализация в текстуры) — обеспечивает возможность включения и настройки параметров нового режима визуализации в текстуры. При использовании этого режима визуализированный облик выбранного объекта со всеми появившимися на его поверхности световыми бликами, тенями и отражениями наносится на плоскую развертку сетчатой оболочки этого объекта. В итоге условия освещенности и отражения окружающей обстановки запечатлеваются в виде текстурной карты, называемой «запеченной» текстурой. Эта карта автоматически включается в состав специального материала Shell Material (Материал-оболочка), который, в свою очередь, наносится на поверхность объекта. После этого уже не требуется тратить время на повторную визуализацию свето-теневых эффектов и зеркальных отражений применительно к объекту с запеченной текстурой, что существенно ускоряет последующие циклы визуализации той же сцены. Использование «запеченных» текстур придумано применительно к игровым приложениям, где визуализация сцены должна происходить в режиме времени, близком к реальному. Этот вариант визуализации обладает массой принципиальных недостатков, например зависимостью от ракурса наблюдения. Его реализация в max 7.5 тоже пока оставляет желать лучшего, например, в части визуализации зеркальных отражений в «запеченной» текстуре. Выбор команды вызывает появление немодального окна диалога Render to Textures (Визуализация в текстуры), рассмотрение которого не входит в наши планы. Желающим подробнее познакомиться с визуализацией в текстуры могу посоветовать обратиться к справочной системе mах 7.5 или к моей книге «3ds max. Материалы, освещение, визуализация», выпущенной издательством «Питер» в 2005 году;
Raytracer Settings (Настройки трассировщика) — вызывает появление окна диалога Global Raytracer Settings (Глобальные настройки трассировщика), обеспечивающего выполнение настроек универсального алгоритма трассировки лучей программы max 7.5. Рассмотрение параметров этого окна диалога выходит за рамки данной книги;
Raytrace Global Exclude/Include (Глобальное включение/исключение трассировки) — обеспечивает возможность глобального исключения объектов из обработки трассировщиком лучей для ускорения расчетов, выполняемых трассировщиком, вне зависимости от материала, назначенного объектам. Мы не будем рассматривать особенности такого исключения;
ActiveShade Floater (Плавающее окно Активная раскраска) — вызывает появление окна диалога ActiveShade (Активная раскраска), предназначенного для предварительной визуализации сцены (о нем будет рассказано ниже, в разделе «ActiveShade — визуализация в окне проекции»), действуя аналогично соответствующей кнопке панели инструментов;
ActiveShade Viewport (Активная раскраска в окне проекции) — устанавливает режим активной раскраски в активном окне проекции;
Video Post (Видеомонтаж) — вызывает окно диалога Video Post (Видеомонтаж), позволяющее осуществлять визуализацию анимации и одновременно применять различные методы фильтрации визуализированных кадров изображений сцены, включать в анимацию эффекты переходов между кадрами, объединять несколько кадров в один и реализовывать другие приемы видеомонтажа. Рассмотрение приемов использования этого окна выходит за рамки нашей книги;
Show Last Rendering (Показать последнюю визуализацию) — вызывает появление на экране окна виртуального буфера кадров с изображением сцены, сформированным в ходе последней визуализации. Если визуализация не производилась, то команда недоступна;
Panorama Exporter (Экспорт панорам) — команда, обеспечивающая запуск утилиты, предназначенной для визуализации интерактивных круговых панорам трехмерной сцены;
Print Size Wizard (Мастер настройки печати) — вызывает появление окна диалога, предназначенного для предварительной настройки визуализируемого изображения с целью удобства его последующей печати;
RAM Player (RAM-проигрыватель) — запускает специальное приложение, предназначенное для отображения фиксированных кадров и воспроизведения анимаций, целиком загружаемых в оперативную память компьютера.
Контекстное меню ключа анимации
Для вызова контекстного меню ключа анимации, показанного на рис. 16.43, укажите на ключ курсором и щелкните правой кнопкой мыши.
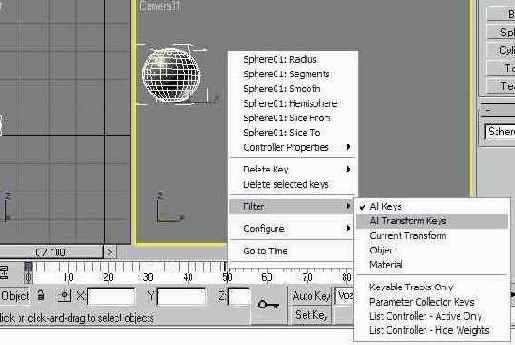
Рис. 16.43. Фрагмент экрана max 7.5 с контекстным меню ключа анимации
В верхней части меню расположен список объектов, которые имеют ключи анимации в текущей позиции временной шкалы, и всех ключей этих объектов. Например, на рис. 16.43 в меню входят четыре ключа объекта Sphere01 (Сфера01): три ключа анимации положения отдельно по каждой из осей, X Position (Положение по X), Y Position (Положение по Y) и Z Position (Положение по Z), и ключ анимации такого свойства материала, как Specular Level (Сила блеска). Выбор любого из элементов этого списка вызывает появление окна диалога Key Info (Справка о ключах), рассматриваемого ниже.
Помимо списка ключей, меню содержит следующие команды:
Delete Key (Удалить ключ) — команда вызова подменю, содержащего список ключей для выборочного удаления, аналогичный списку в верхней части меню, а также команду All (Все), позволяющую удалить сразу все ключи в текущей позиции временной шкалы;
Delete selected keys (Удалить выделенные ключи) — команда удаления всех ключей, выделенных на строке треков;
Filter (Фильтр) — команда вызова подменю, содержащего перечень режимов выборочного отображения ключей в строке треков:
All Keys (Все ключи) — отображение всех ключей, этот режим выбирается по умолчанию;
All Transform Keys (Все ключи преобразований) — отображение только ключей преобразований положения, поворота или масштаба;
Current Transform (Текущее преобразование) — отображение только ключей того преобразования, инструмент которого выбран на главной панели;
Object (Объект) — отображение ключей модификаторов объекта;
Material (Материал) — отображение ключей материала объекта;
Configure (Конфигурировать) — команда вызова подменю, содержащего дополнительные команды конфигурирования строки треков:
Show Frame Numbers (Показывать номера кадров) — включает/выключает отображение номеров кадров на шкале строки треков;
Show Selection Range (Показывать выделенный диапазон) — включает/ выключает отображение под шкалой строки треков диапазона действия анимации в виде черной линии с белыми маркерами на концах (рис. 16.44), такой же, как в окне диалога Track View — Dope Sheet (Просмотр треков — Диаграмма ключей). Линия выделенного диапазона отображается, если в строке треков выделено хотя бы два ключа. Если выделено несколько ключей, линия выделенного диапазона отображается между крайними из них;

Рис. 16.44. Фрагмент экрана max 7.5 в режиме отображения выделенного диапазона действия анимации между ключами в кадрах № 25 и № 40
Show Sound Track (Показывать звуковую дорожку) — включает/выключает отображение звуковой дорожки между шкалой строки треков и строкой диапазонов действия, если для озвучивания анимации применяется звукозапись, как показано на рис. 16.45. Это особенно удобно при согласовании анимируемых движений губ персонажа с записью его речи;
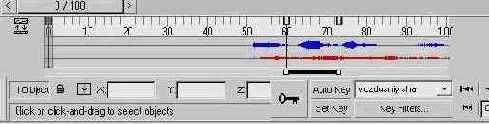
Рис. 16.45. Фрагмент экрана max 7.5 в режиме отображения звуковой дорожки между строкой треков и строкой выделенных диапазонов действия анимации
Snap to Frames (Привязка к кадрам) — включает/выключает режим привязки положений перемещаемых ключей анимации на временной шкале к моментам времени, соответствующим границам кадров анимации. Режим по умолчанию включен; если его выключить, то ключи можно размещать в произвольных точках шкалы времени. Значки таких ключей имеют вид узких прямоугольников;
Go to Time (Перейти к текущему времени) — заставляет ползунок таймера анимации переместиться к точке шкалы, соответствующей моменту времени выбранного ключа анимации.
Контролируем ход визуализации
Процесс визуализации в ряде случаев может быть довольно продолжительным, а иногда и просто невыносимо долгим. Не стоит даже и говорить, насколько важно при этом иметь возможность контроля за ходом визуализации. Не будь в max 7.5 средств такого контроля, могло бы возникнуть паническое впечатление, что компьютер «завис», и вы не знали бы, что делать: то ли выключать машину, то ли подождать еще минут 20 (а может, еще пару часов?).
Для наблюдения за ходом визуализации в max 7.5 служит окно диалога Rendering (Визуализация), появляющееся на экране после щелчка на кнопке Render (Визуализировать) в окне диалога Render Scene (Визуализация сцены) или на кнопке Quick Render (Быстрая визуализация) главной панели инструментов и показанное на рис. 15.16.
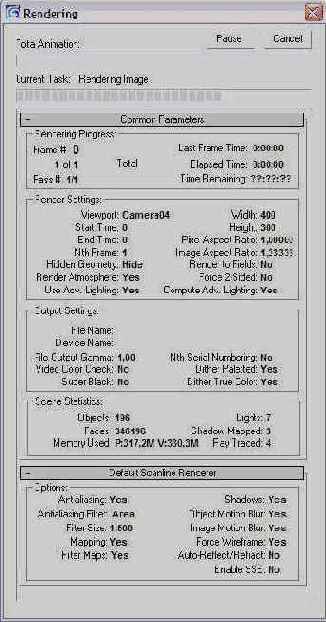
Рис. 15.16. Окно диалога Rendering служит для наблюдения за ходом визуализации
| ЗАМЕЧАНИЕ
Если вы используете программу max 7.5 при разрешении экрана 800x600 точек, то рискуете не увидеть окно диалога Rendering (Визуализация). По какой-то причине разработчики программы указали такое исходное положение этого окна, при котором оно оказывается правее правого края экрана с разрешением 800x600 точек. Чтобы исправить эту погрешность, выключите программу 3ds max. Найдите в папке с программным обеспечением max 7.5 файл 3dsmax.ini. Это обычный текстовый файл, так что откройте его для правки в программе Notepad (Блокнот). Найдите строку [RenderProgressDialogPosition], а под ней — параметр Dimensions Первые два числа после знака равенства задают координаты левого верхнего угла окна в пределах экрана по горизонтали и вертикали. Измените их, скажем, на 400 и 20. Сохраните файл и запустите программу max 7.5. Теперь после щелчка на кнопке Quick Render (Быстрая визуализация) окно Rendering (Визуализация) должно появиться на экране. |
В окне Rendering (Визуализация) указывается, какая стадия процесса визуализации выполняется в данный момент, демонстрируется ход выполнения этой стадии, а также отображаются сводные справочные сведения о параметрах общего назначения и параметрах, специфичных для алгоритма визуализации. В правом верхнем углу окна имеются две кнопки: Cancel (Отмена), щелчок на которой прекращает процесс визуализации, и Pause (Пауза) — кнопка временного прерывания визуализации. После щелчка на этой кнопке ее наименование изменяется на Resume (Пуск). Чтобы возобновить процесс визуализации, следует повторно щелкнуть на данной кнопке.
Непосредственно ход визуализации демонстрируется с помощью двух прогресс-индикаторов в верхней части окна:
Total Animation (Общая анимация) — демонстрирует ход выполнения визуализации всей последовательности кадров анимации;
Current Task (Текущая операция) — строка вывода сообщения о типе выполняемой операции, например Preparing Lights (Подготовка осветителей), Rendering Reflect/Refract Maps (Визуализация карт отражения/преломления) или Rendering Image (Визуализация изображения). Ход выполнения текущей операции отображается при помощи прогресс-индикатора.
Свиток Common Parameters (Общие параметры) окна Rendering (Визуализация) содержит следующие сведения:
Rendering Progress (Ход визуализации) — группа сведений, характеризующих ход визуализации, включая номер визуализируемого кадра (Frame #), число визуализированных кадров и общее число кадров визуализируемого сегмента (например, 5 of 100 Total — 5 из 100), время визуализации последнего кадра (Last Frame Time), общий расход времени (Elapsed Time) и время, требуемое для визуализации оставшейся части анимации (Time Remaining). Последний параметр рассчитывается по завершении визуализации первого кадра анимационной последовательности;
Render Settings (Параметры визуализации), Output Settings (Параметры вывода) — группы сведений о параметрах и режимах визуализации, а также о параметрах вывода результатов визуализации, заданных в окне диалога Render Scene (Визуализация сцены);
Scene Statistics (Статистика сцены) — сведения, указывающие, сколько объектов (Objects), граней (Faces) и источников света (Lights) присутствует в составе визуализируемой сцены, сколько источников света формируют тени по алгоритму карт теней (Shadow Mapped), а сколько — с использованием алгоритма трассировки лучей (Ray Traced), а также о том, сколько памяти использует программа (Memory Used), как физической (Р), так и виртуальной (V). В примере, представленном на рис. 14.15 и соответствующем варианту визуализации сцены «МАХ-кафе», программа использует 282,6 Мбайт физической оперативной памяти и 374,3 Мбайт виртуальной памяти на жестком диске.
|
ЗАМЕЧАНИЕ Внимательно присматривайтесь к сообщениям о расходе памяти при визуализации. Если требуемый объем виртуальной памяти превышает размер свободного пространства на жестком диске компьютера, может произойти аварийное завершение программы. |
По завершении визуализации взгляните на строку подсказки в нижней части экрана max 7.5 — там появится надпись Rendering Time (Время визуализации) с указанием времени, затраченного на синтез изображения, в формате «часы:минуты:секунды».
Краткий словарь терминов по трехмерной графике и анимации
Этот словарик не претендует на полноту и уж тем более на законченность. Кроме того, словарь ограничивается терминологией, используемой только в одной из многочисленных программ трехмерной графики и анимации, — программе 3ds max. В качестве переводов приведены в основном те выражения, которые устоялись в многочисленных книгах издательства «Питер», посвященных программе 3ds max различных версий. Таких книг насчитывается уже более двух десятков.
В пояснениях для отдельных терминов приведены жаргонные аналоги, используемые в обиходе сообщества любителей и профессионалов трехмерной компьютерной графики и анимации, которых я объединил словом «трехмерщики» и к которым причисляю и себя. Эти жаргонные обозначения являются, как правило, просто словами-кальками с английского, заменяющими перевод побуквенным воспроизведением звучания слова. Живой язык стремится к лаконизму и рациональности, и следует признать, что говорить «бокс» вместо «прямоугольный параллелепипед» в качестве обозначения английского термина «box» все же короче и проще. Будем надеяться, что постепенно удастся найти приемлемые переводы специальных терминов, которые устроят если не всех, то хотя бы большинство пользователей.
Курсивом набраны термины, поясняемые в этом же словаре.
ActiveShade
(Активная раскраска) — режим предварительной визуализации {rendering) сцены в целях быстрой оценки изменений освещения или материалов. Может осуществляться или прямо в любом из окон проекций, или в отдельном окне диалога, сходном с виртуальным буфером кадра {virtual frame buffer). Окно активной раскраски обладает возможностью интерактивного обновления. Позволяет просматривать как целую сцену, так и выделенные объекты.
АЕС Extended (Улучшенные объекты для архитектурных, инженерных и конструкторских работ) — разновидности стандартных трехмерных тел, позволяющих создавать специфические объекты, которые применяются в архитектурном моделировании, такие как ограждение (Railing), стена (Wall) или растительность (Foliage).
Ambient Color (Цвет подсветки) — параметр материала, характеризующий цвет объекта в затененной области, куда не попадают прямые лучи источников света (lights). Может полностью или частично замещаться текстурной картой (texture map).
Ambient Light (Подсветка) — равномерное освещение поверхностей всех объектов рассеянным светом, не имеющим видимого источника и определенного направления распространения. Подсветка является одним из проявлений внешней среды (environment) и имитирует освещенность совокупностью световых лучей, падающих на любой объект в результате отражения от всех остальных объектов сцены. Чем выше уровень подсветки, тем ярче становятся цвета поверхностей объектов. Если подсветка абсолютно белая и в сцене нет источников освещения, то все объекты будут иметь цвета, соответствующие цвету подсветки (ambient color) материалов объектов.
Angle of Incidence (Угол падения) — угол между нормалью к поверхности и направлением падающих на нее лучей света заданного источника. Чем больше угол, тем меньше света рассеивает поверхность и тем темнее она выглядит.
Animation (Анимация) — автоматизированный процесс визуализации серии изображений, называемых кадрами (frames), каждое из которых фиксирует некоторые изменения состояния этой сцены. Эти изменения могут касаться положений объектов (objects) или подобъектов (subobjects), формы объектов, определяемой действием различных модификаторов (modifiers), свойств материала (material) объектов, таких как цвет (color), сила блеска (specular level), непрозрачность (opacity) или самосвечеиие (self-illumination), состояния внешней среды (environment), представленной туманом (fog), пламенем (fire effect) или объемным светом (volume light), и многих других компонентов сцены, допускающих анимацию.
Animation Controls (Средства управления анимацией) — набор кнопок в нижнем правом углу экрана, позволяющих конфигурировать условия создания анимаций, управлять их созданием и просмотром.
Animation Keys (Ключи анимации) — см. key (ключ).
Area Shadows (Площадные тени) — тип геометрически правильных теней с границами, резкость которых убывает по мере удаления от объекта. При использовании площадных теней любой осветитель заменяется воображаемой совокупностью точечных источников света, равномерно размещенных в пределах области заданной формы и размеров.
Atmospheric Apparatus (Атмосферная оснастка) — разновидность вспомогательных объектов, предназначенных для локализации областей проявления эффектов внешней среды (environment effects).
Atmospheric Effects (Атмосферные эффекты) — то же, что эффекты внешней среды (environment effects).
Attenuation
(Затухание) — уменьшение интенсивности света по мере удаления от источника. В реальной жизни затухание света происходит обратно пропорционально квадрату расстояния от источника, но в 3ds max можно задавать и другие виды зависимости затухания от расстояния.
Auto Key (Автоключ) — один из двух режимов анимации, реализованных в 3ds max, с автоматической установкой ключей анимации (animation keys). Предполагает автоматическое создание ключей любых параметров любых объектов, которые изменяются пользователем в процессе анимации.
Baked Textures («Запеченные» текстуры) — разновидность текстурных карт (texture maps), которые формируются в процессе операции визуализации в текстуры (rendering to textures). Такие текстуры помимо исходного рисунка, имевшегося на поверхности материала, запечатлевают, как на фотографии, все тени, падающие на объект, блики света, зеркальные отражения и т. п.
Background
(Фон) — воображаемый задник, на фоне которого визуализируется трехмерная сцена. Можно задавать однородный цвет задника или указывать тип карты текстуры, которая будет играть роль фона сцены. Например, часто в качестве фона выбирается растровая карта текстуры (bitmap) в виде фотографии реального мира.
Bitmap
(Растровая карта) — тип текстурной карты (texture map), используемой для полного или частичного замещения некоторых характеристик материала (material), таких как цвет диффузного рассеивания (diffuse color) или зеркальное отражение (reflection), а также в качестве изображения, проецируемого источником света в режиме проектора (projector), или в качестве фона (background) сцены. Представляет собой просто точечное изображение в виде файла одного из графических форматов типа BMP (*.bmp), JPG (*.jpg), TIFF (*.tif), TGA (*.tga) и т. п.
Bones
(Кости) — система (system) объектов, позволяющих создавать иерархически связанные цепочки рычагов, напоминающих кости скелета и используемых при анимации моделей живых существ или механических устройств.
Border
(Граница) — тип подобъекта редактируемых полисеток (Editable Poly) в виде замкнутой последовательности ребер, каждое из которых является крайним ребром сетки; фактически это край отверстия в сетке.
Bounding Box (Габаритный контейнер) — прямоугольный параллелепипед, в который вписывается объект любой формы. Габаритными контейнерами снабжаются все без исключения геометрические объекты трехмерной сцены.
Bump
(Рельефность) — характеристика материала, управляемая с помощью текстурной карты (texture map), изменение яркости пикселей которой создает иллюзию впадин и выпуклостей на поверхности объекта без изменения его геометрии. На жаргоне трехмерщиков иногда обозначается словом «бамп».
Cameras
(Камеры) — категория объектов, предназначенных для наблюдения трехмерной сцены через объективы воображаемых съемочных камер.
Caustics
(Каустика) — формирование хаотических световых пятен (бликов) на объектах сцены, возникающих в результате случайного сгущения и разрежения световых лучей, отраженных от объектов с неровной поверхностью или преломленных при прохождении через объекты с неровной поверхностью.
Chamfer Box (Параллелепипед с фаской), Chamfer Cyl (Цилиндр с фаской) —
типы улучшенных трехмерных примитивов, отличающихся от стандартных наличием сглаженных кромок по периметрам верхнего и нижнего оснований. На жаргоне трехмерщиков эти примитивы иногда называют словом «чамферы».
Codec
(Кодек) — алгоритм компрессии-декомпрессии видеозаписей, то есть их сжатия в процессе создания и последующей распаковки для воспроизведения, а также программное обеспечение, использующее такой алгоритм.
Color
(Цвет) — одно из свойств материала, основанное на том, что освещаемый объект поглощает часть энергии падающих световых лучей с определенными длинами волн. Например, объекты красного цвета поглощают лучи синего и зеленого цветов. В 3ds max цвет материала искусственно разделяется на такие составляющие, как цвет подсветки (ambient color), цвет диффузного рассеивания (diffuse color) и цвет зеркального отражения (specular color).
Command Panels (Командные панели) — шесть панелей на правом краю экрана 3ds max для доступа к большинству инструментов моделирования и редактирования.
Compound Objects (Составные объекты) — трехмерные тела, составленные из двух или более простых объектов, как правило, объектов-примитивов или форм (shapes).
Constraint
(Ограничитель) — тип контроллеров (controller) анимации, которые используют набор опорных объектов или совокупность управляющих параметров для наложения определенных ограничений на параметры анимируемого объекта. Например, эти контроллеры могут ограничивать перемещение объекта только вдоль заданной кривой или по заданной поверхности, ограничивать ориентацию объекта только заданным направлением и т. п.
Controller
(Контроллер) — алгоритм, управляющий анимацией каждого из параметров объекта. Всем параметрам по умолчанию присваиваются определенные типы контроллеров, которые можно заменять при редактировании анимации.
Daylight (Дневной свет) — система (system) из двух связанных фотометрических осветителей: имитатора солнечного освещения, воспроизводящего движение солнца с учетом географического положения, времени года и суток моделируемой сцены, и имитатора рассеянного света небосвода (skylight).
Default Scanline Renderer (Исходный сканирующий визуализатор) — тип визуализатора (Renderer), используемого в программе 3ds max по умолчанию. Позволяет создавать визуально правдоподобное изображение трехмерной сцены высокого качества, близкого к фотографическому.
Deflectors
(Отражатели) — разновидность объектов из категории объемных деформаций (space warps), позволяющих достоверно имитировать столкновения объектов, при необходимости с воспроизведением упругого отскока.
Depth of Field (Глубина резкости) — оптический эффект, выраженный в том, что изображения объектов, расположенных за пределами зоны фокусировки, оказываются размытыми. Границы зоны задаются как расстояния от зрителя. Размываться могут объекты, расположенные как ближе, так и дальше, чем зона фокусировки.
Diffuse Color (Цвет диффузного рассеивания) — характеристика материала, определяющая цвет световых лучей, рассеиваемых объектом в произвольных направлениях. Может полностью или частично замещаться текстурной картой (texture map), что равноценно нанесению рисунка на поверхность материала.
Direct Light (Направленный осветитель) — источник света, который испускает пучок параллельных лучей, подобно бесконечно удаленному Всенаправленному источнику.
Displacement
(Смещение) — характеристика материала, позволяющая применить ту или иную текстурную карту (texture map) для фактического изменения геометрии поверхности пропорционально яркости отсчетов карты.
Dope Sheet (Диаграмма ключей) — одна из двух разновидностей окна диалога Track View (Просмотр треков), предназначенная для выполнения различных операций над ключами (keys) анимации.
Dummy Object (Объект-пустышка) — вспомогательный объект в виде каркасного куба с точкой опоры в его геометрическом центре. У него есть имя, но нет параметров. К такому объекту нельзя применять никакие модификаторы, он не отображается при визуализации. Единственный реальный элемент пустышки — ее опорная точка (pivot point), которая используется в качестве центра преобразований.
Editable Mesh (Редактируемая сетка) — класс редактируемых объектов, поверхность которых разбивается на треугольные грани (faces). На жаргоне трехмер-щиков часто называется словом «меш».
Editable Poly (Редактируемая полисетка) — класс редактируемых объектов, поверхность которых разбивается на многоугольники-полигоны (poligons), а не на треугольные грани (faces).
Edge
(Ребро) — линия края грани, соединяющая две вершины.
Element
(Элемент) — группа подобъектов, составляющая единый объект.
Environment
(Внешняя среда) — совокупность инструментальных средств и приемов, с помощью которых имитируются проявления внешней среды в виртуальном пространстве трехмерной сцены. Эти проявления включают цвет фона (background) сцены, подсветку (ambient light), а также ряд эффектов внешней среды (environment effects).
Environment Effects (Эффекты внешней среды) — эффекты, с помощью которых имитируются проявления внешней среды в виртуальном пространстве трехмерной сцены. В 3ds max 7.5 реализовано четыре типа эффектов внешней среды: туман (fog), объемный туман (volume fog), объемный свет (volume light) и горение (fire effect).
Exposure Control (Управление экспозицией) — имитация результатов настройки экспозиции съемочной камеры, которая определяется длительностью времени открытия затвора (выдержкой) и диаметром отверстия на входе объектива (диафрагмой). Правильный подбор экспозиции обеспечивает получение насыщенных полутонами, контрастных изображений практически в любых условиях освещенности.
Extended Primitives (Улучшенные примитивы) — трехмерные тела правильной геометрической формы, характеризуемые большим числом параметров, чем стандартные примитивы (standard primitives). К их числу относятся такие объекты, как параллелепипед с фаской {chamfer box) или цилиндр с фаской {chamfer cylinder), многогранник, тороидальный узел и т. п.
Face
(Грань) — область плоскости треугольной формы, представляющая собой элементарный плоский участок сетчатых оболочек. На жаргоне трехмерщиков называется словом «фэйс».
Fire Effect (Горение) — один из эффектов внешней среды (environment effects), предназначенный для имитации пламени открытого огня или взрыва. Допускает анимацию.
Fog
(Туман) — один из эффектов внешней среды {environment effects), предназначенный для имитации однородного по плотности тумана типа дымки или смога, который заполняет весь объем сцены и постепенно скрывает объекты по мере их удаления от наблюдателя или располагается над поверхностью сцены слоем заданной толщины.
Foliage
(Растительность) — тип стандартных объектов, позволяющий создавать за один прием готовые модели деревьев и кустарников. Образцы растительности одной и той же породы могут случайным образом варьироваться, отличаясь друг от друга.
Forward Kinematics (Прямая кинематика) — метод управления движением объектов, связанных в иерархическую цепочку, при котором движение задается перемещением объекта-предка и распространяется на все дочерние объекты.
Frame
(Кадр) — а) фиксированное состояние анимированной трехмерной сцены на какой-то момент времени; б) одно из серии изображений, последовательность которых формируется при визуализации анимации; е) единица измерения времени анимации.
FPS, Frames Per Second (Кадров в секунду) — скорость воспроизведения анимации, типовые значения которой составляют 30 FPS (телевизионная система NTSC, принятая в США), 25 FPS (телевизионные системы PAL и SECAM, принятые в Европе и России) и 24 FPS (киносъемка).
Function Curves (Функциональные кривые) — графики изменения анимирован-ных параметров во времени.
G-Buffer
(G-буфер) — буфер графики, то есть автоматически формируемый набор масок для выборочной фильтрации только тех областей изображения, которые представляют собой проекции заданных объектов или относятся к заданному материалу. Номера масок, называемые также номерами каналов буфера графики, задаются числовыми идентификаторами, которые присваиваются объектам и материалам объектов разработчиком трехмерной сцены.
Geometry
(Геометрия) — совокупность объектов {objects), предназначенных для построения геометрической модели трехмерной сцены.
Gizmo
(Контейнер) — вспомогательный объект определенной формы, предназначенный для локализации действия эффектов внешней среды {environment effects) или действия модификаторов {modifiers).
GI, Global Illumination (Глобальная освещенность) — освещенность объектов трехмерной сцены, определяющаяся не только прямыми лучами света от источника освещения, но и лучами, многократно отраженными от других объектов окружающей обстановки. Расчет глобальной освещенности реализован в 3ds max с помощью двух алгоритмов: Light Tracer {Трассировщик света) и Radiosity {Перенос излучения).
Glossiness
(Глянцевитость) — характеристика материала, определяющая размер зеркального блика на поверхности. Чем больше глянцевитость, тем меньше размер блика.
GUI, Graphical User Interface (Графический интерфейс пользователя) — то, что вы видите на экране своего компьютера во время работы программы.
Helpers
(Вспомогательные объекты) — объекты, которые не включаются в итоговое изображение сцены и предназначены для упрощения задачи ее моделирования или анимации.
Hierarchical Linking (Иерархическое связывание) — процесс установления иерархических связей «предок-потомок» между объектами сцены.
Home Grids (Исходные координатные сетки) — координатные плоскости глобальной системы координат, которые являются рабочими конструкционными плоскостями в 3ds max 7.5.
HSDS, Hierarchical SubDivision Surface (Иерархическое деление поверхностей) — метод разбиения поверхностей на множество уровней, отличающихся друг от друга степенью локальной детализации.
Inverse Kinematics (Обратная кинематика) — метод управления движением иерархически связанных объектов, при котором движение задается перемещением самого младшего объекта-потомка и распространяется на все родительские объекты вплоть до объекта-ограничителя (terminator). Иногда термин переводится как «инверсная» или «возвратная» кинематика.
Key
(Ключ) — значения анимируемых параметров в ключевых кадрах {keyframes).
Keyboard Shortcuts (Комбинации клавиш) — клавиши, одновременное нажатие которых приводит к выполнению команд 3ds max. Пользователь может задавать такие комбинации по своему усмотрению.
Keyframes
(Ключевые кадры) — кадры {frames) анимации, в которых фиксируются наиболее важные, ключевые фазы (например, начало и конец) любого преобразования объекта или изменения сцены.
Light
(Осветитель) — источник освещения трехмерной сцены. В 3ds max реализовано шестнадцать различных типов осветителей, в том числе восемь фотометрических {photometric light). Кроме того, имеются два встроенных осветителя, не подлежащих настройке, и две готовые системы объектов, включающих в свой состав источники света.
Light Temperature (Цветовая температура) — температура, до которой нужно нагреть абсолютно черное тело, чтобы оно излучало свет характеризуемого цвета. Низкие цветовые температуры соответствуют теплым красным тонам, а высокие — холодным голубым.
Light Tracer (Трассировщик света) — один из двух алгоритмов расчета глобальной освещенности (global illumination), реализованных в 3ds max. Отличается сравнительной простотой настройки и использования. Не обеспечивает физически точных результатов, хотя визуализированные изображения выглядят достаточно правдоподобно.
Lofting
(Лофтинг) — метод моделирования трехмерных тел, оболочка которых строится как огибающая двумерных форм-сечений, расставляемых вдоль заданной кривой произвольной формы, именуемой путем (path).
Manipulator
(Манипулятор) — настраиваемый вспомогательный объект, используемый для изменения параметров управляемых объектов прямо в окне проекции.
Map
(Карта) — см. texture map (текстурная карта).
Material
(Материал) — набор характеристик, таких как цвета подсветки (ambient color), диффузного рассеивания (diffuse color) или зеркального отражения (specular color), сила блеска (specular level), глянцевитость (glossiness), непрозрачность (opacity), самосвечение (self-illumination) и т. п., присваиваемых поверхности геометрической модели для придания ей сходства с поверхностью реального объекта.
Material Libraries (Библиотеки материалов) — файлы определенной структуры, предназначенные для сохранения материалов (materials) и карт текстур (texture maps).
MAXScript Listener (Интерпретатор MAXScript) — окно, разделенное на две части (верхняя розового, нижняя белого цвета) и предназначенное для программирования на языке сценариев MAXScript.
mental ray Renderer (Визуализатор mental ray) — альтернативный модуль визуализации, встроенный в 3ds max и обладающий рядом дополнительных возможностей по сравнению со стандартным визуализатором. В частности, позволяет рассчитывать эффекты глобальной освещенности (Global Illumination) и каустики (caustics).
Mesh
(Сетка) — оболочка трехмерных тел, состоящая из треугольных граней (faces). См. также editable mesh (редактируемая сетка).
Modifier
(Модификатор) — инструмент для изменения геометрической структуры объекта. Например, при применении к верхней части цилиндра модификатора Taper (Заострение) вершины сетки, составляющей верх цилиндра, перемещаются ближе к его оси.
Modifier Stack (Стек модификаторов) — иерархический список модификаторов, показывающий «историю» деформации объекта.
Motion Blur (Размывание в движении) — эффект размывания изображения, связанный с тем, что объект или камера в процессе съемки находились в движении.
Multi-Pass Rendering Effect (Эффект многопрогонной визуализации) — оптический эффект, формируемый за счет многократной визуализации одного и того же кадра при небольшом изменении положения и/или ориентации оси визирования камеры. Многопрогонная визуализация позволяет имитировать размывание изображения, возникающее в реальных камерах при определенных условиях съемки. В 3ds max методом многопрогонной визуализации реализованы эффекты конечной глубины резкости {depth of field) и размывания в движении (motion blur).
Normal
(Нормаль) — перпендикуляр к грани. Если нормаль грани направлена к зрителю, то грань является видимой.
NTSC — название стандарта телевизионного сигнала с частотой 30 кадров в секунду. Данный стандарт используется в странах Америки и в Японии.
NURBS Curve (NURBS-кривая) — тип кривой, математически описываемой как неоднородный рациональный В-сплайн (Non-Uniform Rational B-Spline — NURBS). Форма такой кривой целиком определяется управляющими точками, располагающимися на линии сплайна или за ее пределами. Кривые данного типа могут применяться для формирования поверхностей, также контролируемых управляющими точками.
NURMS, Non-Uniform Rational Mesh Smoothing (Сглаживание неоднородных рациональных сетчатых поверхностей) — тип сглаживания сеток и полисеток, при котором на каждом очередном уровне сглаживания вершины сетки предыдущего уровня играют роль управляющих точек, подобно управляющим точкам поверхностей типа NURBS, что и определило сходство названий.
Object
(Объект) — любой элемент трехмерной сцены, к которому можно применять преобразования (transforms) и модификаторы (modifiers). Некоторые объекты видны только в окнах проекций и не включаются в визуализированное изображение трехмерной сцены.
Omni
(Всенаправленный) — источник света, испускающий лучи во всех направлениях.
Opacity
(Непрозрачность) — характеристика материала, определяющая его способность не пропускать свет; свойство, противоположное прозрачности. Может полностью или частично задаваться текстурной картой (texture map), изменение яркости пикселей которой управляет свойством прозрачности или непрозрачности поверхности.
PAL — европейский стандарт телевизионного сигнала с частотой 25 кадров в секунду.
Particle Systems (Системы частиц) — объекты-источники множества мелких двумерных или трехмерных частиц, призванных имитировать такие природные явления, как пыль, дым, снег, а также брызги воды, воздушные пузырьки или искры огня.
Patch
(Кусок Безье) — треугольный или четырехугольный фрагмент поверхности в виде рамки, образованной сплайнами Безье с вершинами, снабженными касательными векторами. Внутри рамки поверхность разбивается на треугольные грани, вершины и ребра которых не могут быть выделены и не подлежат редактированию. Таким образом, у треугольного куска Безье всего три редактируемых наружных ребра и три вершины, у четырехугольного — четыре редактируемых ребра и четыре вершины. За счет манипулирования этими вершинами и их касательными векторами выполняется настройка формы и кривизны кусков. Иногда вместо слова «кусок» используется перевод «лоскут». В жаргоне трехмерщиков встречается слово «патч».
Patch Grids (Сетки кусков) — поверхности, состоящие из кусков Безье (patches).
Photometric Lights (Фотометрические источники света) — разновидность осветителей (lights), позволяющих средствами трехмерной графики точно воспроизводить освещенность, цвет и пространственное распределение силы света, свойственные реальным источникам света, будь то обычная лампочка накаливания, люминесцентная лампа дневного света или солнце. Свет, испускаемый фотометрическими осветителями, всегда затухает обратно пропорционально квадрату расстояния до освещаемой поверхности.
Pivot point (Опорная точка) — точка геометрической модели любого трехмерного или двумерного объекта, которая автоматически назначается при его создании и служит центром преобразований перемещения, поворота и масштаба. Опорную точку можно перемещать и даже выносить за пределы объекта.
Plug-In
(Дополнительный модуль) — программный модуль в виде динамически компонуемой библиотеки, который можно подключать к программе 3ds max благодаря ее открытой архитектуре. Огромное количество дополнительных модулей выпускается как самой компанией Discreet, так и многими другими сторонними компаниями. В среде трехмерщиков распространено слово «плагин».
Polygon
(Полигон) — многоугольный участок плоскости, состоящий из треугольных граней и окруженный видимыми ребрами.
Preview
(Эскиз) — упрощенный вариант визуализированной анимации (animation), чаще всего создаваемый для контроля качества движений объектов сцены. В эскизе анимации могут наблюдаться эффекты освещения и прозрачности, а также текстуры материалов (materials) объектов, хотя и в существенно упрощенном виде. Фактически представляет собой не что иное, как записанный в файл процесс воспроизведения анимации в окне проекции 3ds max.
Projector
(Проектор) — режим работы источника света, в котором этот осветитель играет роль проектора для слайдов и отбрасывает на окружающие предметы изображение, заданное текстурной картой (texture map).
Pull-down menu (Выпадающее меню) — меню, раскрывающееся при выборе команды, расположенной в строке меню.
Quad menu (Четвертное меню) — настраиваемое меню, возникающее вокруг курсора при щелчке правой кнопкой мыши. Может содержать от одного до четырех полей с наборами команд.
Radiosity
(Перенос излучения) — один из двух алгоритмов расчета глобальной освещенности (global illumination), реализованных в 3ds max. Более сложен в настройке, чем алгоритм Трассировщика света (Light Tracer), и к тому же требует специальной подготовки геометрических моделей. При использовании фотометрических, осветителей (photometric lights) позволяет рассчитывать физически точные результаты визуализации освещенности сцены.
Railing
(Ограждение) — тип стандартных трехмерных объектов, позволяющий строить как прямолинейные секции заборов или изгородей, так и сложные в плане ограждения, выстраиваемые вдоль периметра произвольной формы, задаваемого сплайном. В частности, объект этого типа можно применять в качестве перил моделей лестниц.
Raytrace Shadows (Трассированные тени) — тип теней, формируемых в виде зон, недоступных для воображаемых лучей света, путь которых отслеживается от источника до глаз наблюдателя. Эти тени более точно воспроизводят проекцию объекта, чем карты теней, и всегда имеют резко очерченные края.
reactor
(Реактор) — встроенный в 3ds max программный модуль, позволяющий имитировать визуально правдоподобные взаимодействия трехмерных тел с учетом таких воображаемых физических свойств объектов, как масса, упругость, жесткость, коэффициент трения и т. п., а также действия на объекты таких сил, как тяжесть, ветровое давление, сопротивление воздуха, вращающий момент, архимедова сила и т. п.
Reflection
(Отражение) — характеристика материала, позволяющая применить ту или иную текстурную карту {texture map) для имитации отражения окружающих объектов на поверхности зеркального материала.
Refraction
(Преломление) — характеристика материала, позволяющая применить ту или иную текстурную карту {texture map) для имитации преломления световых лучей прозрачным объектом.
Render to Textures (Визуализация в текстуры) — процесс визуализации, при котором строится не изображение сцены, а развернутое на плоскость изображение поверхности заданного трехмерного объекта. На этом изображении вместе с рисунком материала объекта запечатлеваются («запекаются») изображения падающих на объект теней, бликов света и зеркальных отражений окружающих объектов. Сформированное изображение называется «запеченной» текстурой {baked texture).
Renderer
(Визуализатор) — алгоритм, в соответствии с которым выполняется визуализация {rendering). В состав 3ds max входят три модуля визуализации: исходный сканирующий визуализатор (default scanline renderer), визуализатор в файл VUE (VUE File Renderer) и визуализатор mental ray {mental ray renderer).
Rendering
(Визуализация) — процесс создания проекции изображения сцены с заданной точки наблюдения с учетом падающего на объекты сцены света, назначенных объектам материалов, а также цвета или изображения фона {background) и эффектов внешней среды {environment effects). В жаргоне трехмерщи-ков используются слова «рендерить», «рендеринг».
Resolution
(Разрешение) — число точек (пикселей) изображения по ширине и длине.
Segment
(Сегмент) — соединяющая две вершины ломаная линия, которая является частью двумерной формы.
Self-illumination
(Самосвечение) — характеристика материала, обеспечивающая создание иллюзии свечения объекта за счет замены цвета теней на его поверхности цветом диффузного рассеивания. Может полностью или частично задаваться текстурной картой {texture map), яркость пикселей которой управляет степенью светимости материала. Чем ближе цвет отсчета текстурной карты к белому, тем выше яркость самосвечения материала.
Set Key (Задать ключ) — один из двух режимов анимации, реализованных в 3ds max, с принудительной установкой ключей анимации {animation keys). Предполагает необходимость предварительной настройки типов ключей и выбора объектов, для которых ключи будут принудительно устанавливаться пользователем в процессе анимации.
Shader
(Раскраска) — алгоритм сглаживания ребер между гранями и отображения зеркальных бликов. На жаргоне трехмерщиков часто обозначается словом «шэйдер».
Shadow Map (Карта теней) — разновидность теней в виде растрового изображения, создаваемого на предварительном этапе процесса визуализации методом построения проекций объектов в направлении падающих лучей света. Карты теней не показывают оттенков цвета прозрачных или полупрозрачных объектов.
Shape
(Форма) — объект, созданный на основе одной или нескольких кривых, образующих разомкнутые или замкнутые двумерные или трехмерные фигуры. В 3ds max реализованы два типа форм: сплайны {splines) и NURBS curves (NURBS-кривые). В жаргоне трехмерщиков бытует слово «шэйп».
Skylight
(Свет неба) — осветитель (light), предназначенный для имитации рассеянного света, испускаемого облачным небом. Отличается от всех остальных стандартных источников света тем, что его воображаемые лучи не исходят из какой-то одной точки. Источниками световых лучей считаются все точки воображаемой полусферы бесконечного радиуса, куполом накрывающей трехмерную сцену сверху.
Smoothing
(Сглаживание) — эффект исчезновения ребер между гранями при визуализации. Изображение ребра между двумя смежными гранями сглаживается, если эти грани относятся к одной и той же группе сглаживания {smoothing group).
Smoothing Group (Группа сглаживания) — числовой идентификатор, присваиваемый граням или полигонам оболочки объекта. Грани с одинаковым значением идентификатора считаются относящимися к одной и той же группе сглаживания.
Space Warps (Объемные деформации) — объекты, предназначенные для имитации действия различных сил на геометрические модели или частицы, попадающие под влияние «силового поля». Позволяют имитировать действие сил тяжести или ветра на системы частиц, моделировать волны на воде и т. п.
Specular Color (Цвет зеркального отражения) — характеристика материала, определяющая цвет зеркальных бликов на блестящем материале. Размер и яркость блика задаются с помощью параметров глянцевитость {glossiness) и сила блеска (specular level). Может полностью или частично задаваться текстурной картой (texture map), что позволяет придать области зеркального блика некоторую неоднородность или изобразить в этой области заданный узор.
Specular Level (Сила блеска) — характеристика материала, определяющая яркость зеркального блика на поверхности. Может полностью или частично задаваться текстурной картой (texture map), яркость пикселей которой управляет интенсивностью блеска участков зеркального блика.
Spline
(Сплайн) — тип кривой, состоящей из набора вершин, соединенных сегментами (segments), которые формируют линию, в общем случае произвольной формы.
Spotlight
(Прожектор) — источник света, испускающий расходящийся пучок лучей в пределах заданного конуса или пирамиды.
Standard Primitives (Стандартные примитивы) — трехмерные тела правильной геометрической формы, такие как параллелепипед, сфера или тор.
Status Bar (Строка состояния) — область внизу экрана, в которой отображается вспомогательная информация.
Storyboard
(Раскадровка) — эскиз, обычно сделанный в графической форме, дающий представление о содержании проекта и расположении объектов в сцене.
Subobject
(Подобъект) — один из элементов, составляющих объект и допускающих редактирование. Например, редактируемые сетки состоят из таких подобъектов, как вершины, ребра, грани, полигоны и элементы. Чтобы получить доступ к редактированию подобъектов, можно использовать окно стека модификаторов на командной панели Modify (Изменить) или четвертное меню, вызываемое по щелчку правой кнопки мыши.
Sunlight
(Солнечный свет) — система (system) объектов, позволяющая создать источник параллельных световых лучей, имитирующий солнечное освещение и воспроизводящий движение солнца с учетом географического положения, времени года и суток моделируемой сцены.
Systems
(Системы) — категория связанных между собой объектов, снабженных набором параметров, обеспечивающих анимацию системы.
Tab Panels (Панели с вкладками) — снабженный корешками ряд панелей инструментов, допускающих настройку со стороны пользователя.
Tangent
(Касательный вектор) — вектор, касательный к сплайну в точке вершины типа Безье или к функциональной кривой в точке ключа анимации. Служит для настройки степени кривизны сегментов сплайна на входе и выходе из вершины.
Terminator
(Ограничитель) — конечный элемент иерархической цепочки связанных объектов, анимируемых по методу обратной кинематики (inverse kinematics), который остается неподвижным.
Tessellation
(Разбиение) — деление поверхности на более мелкие элементы для увеличения числа граней сетки.
Texture Map (Текстурная карта) — а) изображение характерного рисунка, иногда в виде повторяющегося узора (текстуры), которым полностью или частично заменяются отдельные характеристики материала (material). В жаргоне трех-мерщиков используется слово «мэп»; б) математический алгоритм, с помощью которого материалу придаются определенные свойства, например формируются эффекты зеркального отражения или преломления лучей света, выполняется цветокоррекция и т. п.
Tiling
(Кратность) — способ наложения текстурной карты (texture map) с многократным повторением образца изображения для покрытия области поверхности, превышающей образец по размерам.
Toolbar
(Панель инструментов) — плавающая или пристыкованная к одному из краев экрана панель с набором команд и кнопок редактирования.
Track Bar (Строка треков) — строка в нижней части экрана 3ds max, на которой отображаются все ключи анимации выделенного объекта.
Track View (Просмотр треков) — окно диалога, позволяющее просматривать и редактировать созданные ранее ключи анимации (animation keys), создавать новые ключи и настраивать их свойства, просматривать и настраивать форму функциональных кривых (function curves), а также выполнять ряд других функций редактирования анимаций. Существует в 3ds max в двух модификациях: Редактор кривых (Curve Editor) и Диаграмма ключей (Воре Sheet). Некоторые из функций окна просмотра треков можно реализовать при помощи строки треков.
Transform
(Преобразование) — одна из трех операций над объектами, в результате которых изменяется положение центра объекта в трехмерном пространстве (преобразование перемещения), ориентация объекта (преобразование поворота) или его масштаб (преобразование масштабирования).
Transform Gizmo (Контейнер преобразования) — вспомогательный объект, изображаемый в окнах проекций при выполнении того или иного преобразования (transform). Основу данного объекта составляет изображение тройки координатных векторов.
Vertex
(Вершина) — безразмерная точка в трехмерном пространстве или на плоскости, обычно конец сегмента линии или угол грани сетки. В жаргоне трех-мерщиков встречается слово «вертекс».
Viewport
(Окно проекции) — окно для просмотра параллельной или перспективной проекции сцены, созданной средствами трехмерной графики. Встречается иногда жаргонное словечко «вьюпорт».
Virtual Frame Buffer (Виртуальный буфер кадра) — окно диалога, в котором происходит отображение результатов визуализации сцены.
Volume Fog (Объемный туман) — один из эффектов внешней среды (environment effects), предназначенный для имитации тумана, распределение которого не является однородным в пределах трехмерного пространства сцены, что делает его изображение более реалистичным, чем эффект однородного тумана (fog).
Volume Light (Объемный свет) — один из эффектов внешней среды (environment effects), предназначенный для имитации прохождения пучка световых лучей через туманную или запыленную атмосферу. Применяется к осветителям (lights).
VUE File Renderer (Визуализатор в файл VUE) — тип альтернативного визуализатора (Renderer), который формирует не изображение, а текстовый файл с перечнем визуализируемых объектов сцены, осветителей и камер. Такой файл может использоваться для управления внешними модулями визуализации.
Wall
(Стена) — стандартный объект, напоминающий по виду набор обычных примитивов Box (Параллелепипед), но обладающий рядом качеств, создающих удобства при моделировании зданий на основе таких стен. В частности, позволяет за один прием создать любое число смежных стен, стыкующихся друг с другом под произвольными углами, создавать на любой стене треугольный выступ заданной высоты под конек двускатной крыши и т. п.
Z Buffer (Z-буфер) — автоматически формируемая программой информация о глубине расположения объектов трехмерной сцены. Наименование историческое, так как в 3ds max координатой глубины сцены является Y. Может использоваться для выборочной фильтрации только тех областей изображения сцены, объекты в которых располагаются на заданном удалении от зрителя. Содержимое Z-буфера можно просматривать как обычное изображение, где яркость отсчетов характеризует расстояние по глубине сцены: чем ближе объект к зрителю, тем он ярче, а чем дальше, тем темнее.
Кривые деформации
После выделения объекта, созданного методом лофтинга, и щелчка на любой из кнопок инструментов деформации появляется окно диалога, показанное на рис. 7.31 применительно к деформации масштаба.

Рис. 7.31. Окно диаграммы деформации масштаба
На сетке диаграммы деформации имеется линия красного цвета. Эта линия, называемая кривой деформации, является графиком величины деформации в зависимости от координаты пути, вдоль которого строится оболочка объекта. Если речь идет о деформации масштаба, то график изображает зависимость масштаба сечений от координаты пути. Если диаграмма относится к деформации скрутки или скоса, то она показывает зависимость от координаты пути углов поворота сечения вокруг линии пути, наклона сечения к линии пути и т. п. Кривая имеет на концах два маркера, называемых управляющими точками. Можно создать на кривой деформации любое количество управляющих точек или удалить лишние точки при необходимости. Фактически, управляющие точки — это те же вершины, уже знакомые вам по работе со сплайнами, а сами кривые деформации — те же сплайны. Используя инструменты окна диаграммы деформации, можно перемещать управляющие точки, изменять их тип, настраивать касательные векторы, чтобы придать кривой деформации точно ту форму, какая необходима.
Сверху над сеткой диаграммы находится относительная шкала расстояния. Координаты положения управляющих точек вдоль линии пути, на котором размещаются сечения, указываются на диаграмме в процентах расстояния от начала этого пути. Обратите внимание на то, что путь совершенно не обязательно должен являться прямой линией. Кривая пути может иметь произвольную форму, при этом расстояние будет отсчитываться вдоль кривой.
Слева от сетки диаграммы деформации имеется шкала значений. Градуировка этой шкалы зависит от типа деформации. Например, в случае деформации масштаба вертикальная шкала проградуирована в процентах. Если используется деформация скрутки, шкала значений будет иметь градуировку от -180 до 180 градусов.
Попробуйте применить метод деформаций для придания нужной формы телу лофтинга, выполнив практическое упражнение.
| ЗАМЕЧАНИЕ
Мы будем учиться применять только деформацию типа Scale (Масштаб). Приемы использования остальных деформаций, во многом аналогичные рассматриваемым ниже, попробуйте освоить самостоятельно. |
Кривые-формы и тела вращения, экструзии и лофтинга
Двумерные и трехмерные формы (сплайны и NURBS-кривые) обычно применяются в max 7.5 для создания профилей сечений, которые можно преобразовывать в трехмерные тела методами вращения, экструзии, лофтинга (эти методы будут нами рассматриваться в главах 6 и 7), а также более «продвинутым» методом, таким как построение сеток кусков Безье на основе сплайновых каркасов, с которым мы познакомимся в главе 9, «Осваиваем секреты моделирования».
Метод вращения (Lathe) профиля хорошо подходит для создания трехмерных моделей предметов окружающего мира, обладающих свойством осевой симметрии. Для таких предметов характерно то, что любые их сечения плоскостями, перпендикулярными оси симметрии, представляют собой концентрические окружности, как показано на рис. 5.1. Данным свойством обладают, например, почти все сосуды традиционной формы: бутылки, стаканы, бокалы, тарелки, вазы, бочки и т. п.

Рис. 5.1. Примеры трехмерных тел, построенных методом вращения профиля (кривые профилей показаны белым цветом)
Метод экструзии (Extrude), или выдавливания, очень удобен для моделирования предметов, имеющих постоянное поперечное сечение вдоль одной из осей. Такие предметы похожи на детали, выдавленные прессом из тонкого листа пластичного материала по контуру, обозначенному с помощью замкнутой двумерной формы-линии. Можно смотреть на тела экструзии и по-другому — как на результат вырезания по контуру из листового материала постоянной толщины, наподобие фанеры.
Метод выдавливания отлично подходит, например, для моделирования деталей машин, деревянной мебели или создания рельефных текстовых надписей (рис. 5.2).

Рис. 5.2. Примеры трехмерных тел, построенных методом выдавливания по профилю
Метод лофтинга. (Loft) является наиболее гибким и универсальным методом преобразования плоских кривых в объемные тела. При использовании этого метода сетчатая оболочка трехмерного тела строится как огибающая двумерных форм {Shapes) — поперечных сечений, представляющих собой замкнутые кривые и расставленных вдоль еще одной кривой, называемой путем {Path). Это напоминает изготовление китайских бумажных драконов, где бамбуковые обручи играют роль опорных поперечных сечений, а обтягивающая их бумага — роль сетчатой оболочки. Линия пути может иметь произвольную конфигурацию, а форма и размеры сечений вдоль пути могут меняться, поэтому вообразите, какие возможности таит в себе данный метод создания трехмерных тел. Примеры объектов, построенных методом лофтинга, были представлены ранее на рис. 2.20.
Создание оболочек трехмерных тел методом онлайнового каркаса {spline framework) подразумевает построение из сплайнов трехмерной решетки произвольной формы, к которой предъявляется только одно требование: ее ячейки должны иметь строго по три или по четыре вершины. Затем эта решетка преобразуется в сетку кусков Безье за счет применения модификатора Surface (Поверхность). Достоинство данного метода моделирования состоит в том, что с его помощью можно строить трехмерные тела любой формы, что особенно ценно при необходимости моделировать объекты органического мира.
Куски Безье и NURBS-поверхности
Куски Безье и NURBS-поверхности изначально создаются как фрагменты плоскости, о чем речь пойдет в данной главе ниже. Для придания им объема необходима кропотливая ручная работа по перемещению управляющих точек, определяющих форму этих объектов. Чтобы добиться при этом нужного результата, необходимо владеть определенным набором типовых приемов и навыков, которые отчасти будут рассмотрены в тексте глав 9, «Осваиваем секреты моделирования», и 10, «Продолжаем постигать секреты NURBS-моделирования».
Есть и более простой, хотя и менее продуктивный способ работы с данными объектами. В поверхности типа NURBS или сетки кусков Безье можно преобразовывать трехмерные объекты других типов, например примитивы, после чего уже не составляет особого труда придать им любую требуемую форму вручную. Пример использования подобного подхода к моделированию вы также найдете в тексте главы 9.
С инструментами для редактирования формы сеток кусков Безье и NURBS-no-верхностей мы познакомимся до того, как приступим к освоению секретов моделирования, в главе 8, «Совершенствуем навыки модификации объектов».
«Лепим» модели из готовых кусков
Выше уже говорилось, что работать с сетками кусков Безье, полученными методом преобразования примитивов, — не самое продуктивное занятие. В следующем упражнении мы будем учиться «лепить» поверхность из стандартных кусков, пытаясь по ходу дела придавать им нужную форму.
Манипулирование ключами анимации
Простейшие виды манипуляций с ключами можно осуществлять, просто перетаскивая их с помощью мыши или пользуясь командами контекстного меню ключа. Рассмотрим эти возможности на конкретном примере.
1. Загрузите в max 7.5 файл ранее созданной анимации Letiasshiy shar.max. Как уже говорилось, такой файл можно найти в папке Scenes\Glava_16 компакт-диска, прилагающегося к книге. Выделите объект Sphere01 (Сфера01), чтобы в строке анимации обозначились его ключи анимации.
2. Ключи объекта нумеруются по порядку слева направо. Так, в анимации «Летящий шар» всего два ключа: № 1 и № 2. Укажите курсором на ключ № 1, относящийся к кадру № 0, и когда курсор примет вид крестика, указывающего на возможность выделения, щелкните кнопкой мыши. Значок ключа в виде красного квадратика окрасится в белый цвет — ключ выделен. Ключи, как и любые другие объекты, можно выделять с помощью рамки. Чтобы выделить одновременно несколько ключей, щелкайте на них при удерживаемой клавише Ctrl.
3. Для перемещения выделенного ключа по шкале времени щелкните на нем и перетаскивайте вправо или влево, следя за сообщением в строке подсказки, из которого можно узнать номер кадра текущего положения перемещаемого ключа, например Moving key(s) from 0 to 25 (25) (Перемещение ключа из кадра О в кадр 25 (25)). В скобках в конце сообщения указывается величина смещения ключа в кадрах. Закончив перемещение, отпустите кнопку мыши и щелкните на строке треков вне ключей, чтобы сбросить выделение ключа. Ключ переместится в новое положение на шкале времени вместе со своими параметрами. Для нашей анимации «Летящий шар» перемещение первого ключа, фиксирующего положение шара в точке (-1000 см; 2000 см; 0 см), из кадра № 0 в кадр № 25 будет означать, что до 25-го кадра шар будет сохранять неподвижность в указанной точке.
4. Для копирования ключа в ходе перемещения используйте обычный прием, многократно испытанный вами в ходе работы с объектами сцен max 7.5: перетаскивайте ключ при удерживаемой клавише Shift. Например, удерживая клавишу Shift, щелкните на ключе № 1, расположенном в кадре № 25, перетащите копию ключа в кадр № 40 и отпустите кнопку мыши. Теперь шар имеет три ключа анимации, настраивая параметры которых можно существенно изменить характер движения. Копирование ключа также происходит вместе с присвоенными ему параметрами анимации. После того как ключ перемещен или скопирован, его параметры можно изменить с помощью окна свойств ключа, вызываемого по команде контекстного меню, рассматриваемого ниже.
5. Для удаления ключа или группы ключей выделите их и нажмите клавишу Delete. Команда удаления имеется также в контекстном меню ключа, к рассмотрению которого мы и переходим.
|
ЗАМЕЧАНИЕ Так каждый значок ключа на строке треков может означать наличие в данной точке шкалы времени сразу многих ключей анимации различных объектов, его удаление приведет к удалению сразу всех ключей, что не всегда желательно. Для выборочного удаления ключей анимации следует пользоваться командой удаления, имеющейся в контекстном меню. |
Масштабирование и прокрутка изображения в окне визуализированного кадра
Изображение в окне визуализированного кадра можно увеличивать, уменьшать и прокручивать даже в процессе визуализации сцены. С этой целью используйте следующие приемы:
чтобы увеличить масштаб изображения в два раза, нажмите клавишу Ctrl и щелкните левой кнопкой мыши. Для двукратного уменьшения масштаба аналогичным образом используйте правую кнопку мыши;
для прокрутки изображения удерживайте клавишу Shift и перетаскивайте курсор, принимающий форму руки, или используйте полосы прокрутки окна визуализированного кадра;
если вы применяете трехкнопочную мышь или мышь типа IntelliMouse компании Microsoft с колесиком вместо средней кнопки, то можете пользоваться средней кнопкой или колесиком для изменения масштаба и прокрутки. Для увеличения или уменьшения масштаба просто крутите колесико. Для прокрутки нажмите на колесико или на среднюю кнопку трехкнопочной мыши и перетаскивайте курсор.
| ЗАМЕЧАНИЕ
Чтобы появилась возможность использовать среднюю кнопку трехкнопочной мыши для изменения масштаба и прокрутки, переключатель Middle Button (Средняя кнопка) должен быть установлен в положение Pan/Zoom (Прокрутка/Масштаб). Этот переключатель расположен на вкладке Viewports (Окна проекций) окна диалога, вызываемого по команде меню Customize > Preferences (Настройка > Параметры). |
Масштабирование объектов с помощью мыши
В max 7.5 имеются три разновидности преобразований масштаба: равномерное масштабирование, неравномерное масштабирование и масштабирование со сжатием.

Чтобы с помощью мыши произвести масштабирование объекта или совокупности объектов, щелкните на кнопке Select and Uniform Scale (Выделить и равномерно масштабировать) главной панели инструментов или просто нажмите клавишу r. Кнопка подсветится желтым цветом.
Перейдите в одно из окоп проекций и выделите один или несколько объектов, которые необходимо масштабировать. Станет виден габаритный контейнер преобразования масштаба, показанный на рис. 4.32. Контейнер преобразования масштаба max 7.5 состоит из трех векторов координатных осей и четырех плоскостей-манипуляторов, из которых одна имеет треугольную форму, а три — форму трапеций.

Рис. 4.32. Контейнер преобразования масштаба
В 3ds max имеются отдельные инструменты для выполнения равномерного и неравномерного масштабирования: Select and Uniform Scale (Выделить и равномерно масштабировать) и Select and Non-uniform Scale (Выделить и неравномерно масштабировать). Так вот, появившиеся в составе контейнера преобразования масштаба max 7.5 плоскости-манипуляторы позволяют выполнять как равномерное, так и неравномерное масштабирование, не меняя тип указанных инструментов. Масштаб самого контейнера теперь тоже меняется наряду с масштабом преобразуемого объекта. Считается, что это обеспечивает визуальную обратную связь, позволяющую лучше ощутить действие масштабирования.
| ЗАМЕЧАНИЕ
Для выполнения масштабирования со сжатием требуется обязательно выбирать на панели инструментов кнопку Select and Squash (Выделить и сжать). |
Масштабирование со сжатием «вручную»

При масштабировании со сжатием уменьшение размеров объекта по одной из координат сопровождается увеличением его размеров по двум другим координатам, чтобы сохранить постоянным объем тела. Выполнить масштабирование со сжатием при использовании инструментов Select and Uniform Scale (Выделить и равномерно масштабировать) или Select and Non-uniform Scale (Выделить и неравномерно масштабировать) невозможно. Для такого масштабирования требуется обязательно выбрать на панели инструментов кнопку Select and Squash (Выделить и сжать). Напомним, что в mах 7.5 активизировать эту кнопку можно последовательными нажатиями клавиши r.
Выделите объект. Установите курсор, который примет вид, показанный на рис. 4.35, на одну из полосок-манипуляторов неравномерного масштабирования. В данном случае треугольная плоскость-манипулятор равномерного масштабирования не может быть выбрана и не окрашивается желтой заливкой.

Рис. 4.35. При масштабировании со сжатием курсор принимает такой же вид, как при неравномерном масштабировании, но с маленькой стрелкой внизу
Перетаскивайте курсор, как при неравномерном масштабировании, наблюдая за изменением масштаба объекта и контейнера преобразования. При этом увеличение размеров объектов в направлениях, параллельных выбранной координатной плоскости, сопровождается уменьшением размеров в направлении, перпендикулярном этой плоскости, и наоборот. Как только вы отпустите кнопку мыши для завершения операции, контейнер приобретет прежние размеры и пропорции.
В папке Animations\Glava_04 компакт-диска, прилагающегося к книге, есть файл Masshtabirovanie.avi, позволяющий увидеть анимацию изменения масштаба объектов.
Материалы, материалы... а что это такое?
Визуализация сцены даже при отлично настроенном освещении никогда не даст тех результатов, какие можно наблюдать на лучших творениях мастеров трехмерной графики, если объектам сцены не будут назначены материалы. Окрашенные в присвоенные им при создании цвета, объекты не могут приобрести ни зеркального блеска, ни прозрачности, не станут казаться светящимися изнутри и ни за что не смогут воспроизвести шероховатую текстуру необработанного камня, мягкого ковра, древесной коры, сияние кафеля или полированного дерева... В результате самая выдающаяся геометрическая модель трехмерной сцены будет выглядеть убого.
Вот и пришла пора заняться материалами. Признаться, для меня это один из самых любимых этапов работы над трехмерной графикой. Процесс создания и назначения материалов напоминает действия средневекового алхимика: взял порцию металлического блеска, добавил прозрачности и немного самосвечения, подмешал красок — и вдруг тусклая невзрачная сетчатая оболочка начинает сверкать, как драгоценный камень! Впрочем, сходство с алхимиком не только чисто внешнее: как правило, при создании материала приходится пользоваться излюбленным методом этих фанатиков превращения свинца в золото — методом проб и ошибок.
Для создания и настройки свойств материалов в max 7.5 служит универсальный программный модуль — Material Editor (Редактор материалов). Перед тем как начинать непосредственное знакомство с его инструментарием, попробуем разобраться в том, что же представляют собой материалы max 7.5.
Меню окна Track View
Окно диалога Track View — Curve Editor (Просмотр треков — Редактор кривых) имеет восемь меню:
Modes (Режимы) — это меню содержит всего две команды: Curve Editor (Редактор кривых) и Dope Sheet (Диаграмма ключей). Выбор любой из этих команд переключает окно диалога Track View (Просмотр треков) в соответствующий режим. Таким образом, окно Редактора ключей можно превратить в окно Диаграммы ключей, и наоборот;
Settings (Настройки) — это меню содержит набор команд, управляющих отображением дерева иерархии в левой части окна Track View (Просмотр треков);
Display (Отображение) — это меню содержит команды, управляющие отображением функциональных кривых, касательных векторов ключей анимации и различных значков в окне Редактора кривых;
Controller (Контроллер) — это меню содержит команды для назначения, удаления, копирования и вставки контроллеров анимации, а также для придания дубликатам контроллеров уникальных свойств. Кроме того, с помощью этого меню можно устанавливать варианты экстраполяции параметрических кривых за пределами диапазона действия анимации;
Tracks (Треки) — команды этого меню позволяют добавлять и удалять треки комментариев и видимости объектов;
Keys (Ключи) — это меню содержит команды, позволяющие добавлять, удалять, сдвигать и масштабировать ключи анимации. Кроме того, здесь же собраны команды включения режимов привязки ключей к кадрам, плавного выделения и уменьшения числа ключей;
Curves (Кривые) — команды этого меню позволяют добавлять и удалять кривые ускорения {Ease Curve) и усиления {Multiplier Curve), вопросы использования которых мы в этой книге рассматривать не будем;
Utilities (Служебные программы) — данное меню содержит всего одну команду, Track View Utilities (Служебные программы Просмотра треков), предназначенную для вызова одноименного окна диалога, с помощью которого можно выбирать различные служебные программы окна диалога Track View (Просмотр треков).
Меню окна диалога Track View — Dope Sheet (Просмотр треков — Диаграмма ключей) отличается отсутствием пунктов Display (Отображение) и Curves (Кривые). Дополнительно в нем имеется меню Time (Время). Это меню содержит команды, позволяющие выделять временные сегменты на треках анимирован-ных параметров, копировать или вырезать выделенные временные сегменты треков, вставлять такие сегменты в другие точки треков, а также обращать ход времени анимации.
Многие команды меню обеих разновидностей окна диалога Track View (Просмотр треков) просто дублируют соответствующие кнопки панелей инструментов, которые будут обсуждаться в следующих разделах. Детальное ознакомление со всеми командами меню окна выходит за рамки нашего пособия. При необходимости обратитесь за нужными сведениями к электронной справочной системе max 7.5.
Меню reactor
Меню reactor (Реактор) (рис. 17.3), включает следующие команды:
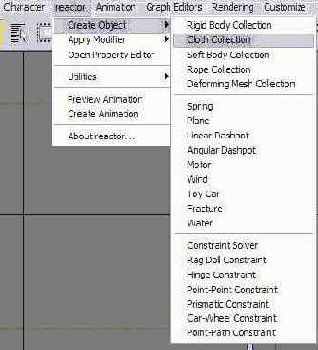
Рис. 17.3. Меню reactor располагается в строке основного меню max 7.5
Create Object (Создать объект) — вызывает подменю с командами создания вспомогательных объектов модуля reactor (Реактор). Все команды этого подменю являются дубликатами соответствующих кнопок свитка Object Type (Тип объекта), относящегося к категории Helpers (Вспомогательные объекты) командной панели. Дополнительно в меню входит команда Water (Вода), являющаяся дубликатом аналогичной кнопки из свитка Object Type (Тип объекта), относящегося к категории Space Warps (Объемные деформации) командной панели Create (Создать);
Apply Modifier (Применить модификатор) — вызывает подменю с командами выбора одного из трех модификаторов модуля reactor (Реактор): Clothe Modifier (Модификатор Ткань), Rope Modifier (Модификатор Нить) и Soft Body Modifier (Модификатор Мягкое тело);
Open Property Editor (Открыть Редактор свойств) — вызывает окно диалога Rigid Body Properties (Свойства жестких тел) (рис. 17.4). Все элементы управления этого окна дублируют соответствующие элементы управления свитка Properties (Свойства), появляющегося на командной панели Utilities (Утилиты) после активизации утилиты reactor (Реактор) и будут рассматриваться по мере необходимости;
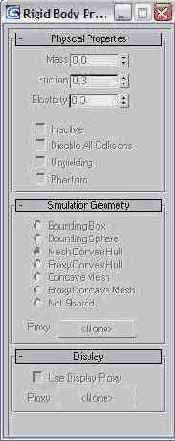
Рис. 17.4. Окно диалога Rigid Body Properties модуля reactor
Utilities (Утилиты) — вызывает подменю с командами активизации утилит модуля reactor (Реактор). Команды этого подменю Analyze World (Анализировать реальность), Convexity Test (Тест на выпуклость). Reduce Keys (Selection) (Уменьшить число ключей (выделенных объектов)), Reduce Keys (All) (Уменьшить число ключей (всех объектов)), Delete Keys (Selection) (Удалить ключи (выделенных объектов)), Delete Keys (All) (Удалить ключи (всех объектов)) дублируют соответствующие кнопки свитка Utils (Утилиты) утилиты reactor (Реактор). Команда View Stored Collisions (Показать сохраненные столкновения) дублирует кнопку View (Показать) свитка Collisions (Столкновения). Назначение отдельных команд будет рассматриваться но мере необходимости;
Preview Animation (Просмотреть анимацию) — вызывает появление интерактивного окна reactor Real-Time Preview (Просмотр в реальном времени модуля Реактор), в котором можно предварительно просматривать настроенную анимацию. Подробнее об этом окне читайте далее в разделе «Интерактивное окно предварительного просмотра анимаций». Эта команда дублирует кнопку Preview in Window (Просмотреть в окне), которая есть в свитке Preview & Animation (Просмотр и анимация) командной панели Utilities (Утилиты);
Create Animation (Создать анимацию) — включает режим расчета ключей анимации объектов сцены средствами модуля reactor (Реактор).
Метод численного ввода параметров
Объекты-примитивы, так же как сетки кусков Безье и NURBS-поверхности, могут создаваться методом численного ввода параметров. Метод численного ввода применяют довольно редко, в частности, когда заранее точно известны координаты центра объекта и его характерные размеры, что бывает далеко не всегда. Для создания объектов методом численного ввода параметров используется свиток Keyboard Entry (Клавиатурный ввод), появляющийся на командной панели Create (Создать) после выбора типа объекта и показанный на рис. 5.4. Этот свиток позволяет задать значения координат X, Y, Z опорной точки и величины характеристических параметров объекта, например длину, ширину и высоту. После ввода числовых значений параметров достаточно щелкнуть на кнопке Create (Создать) в свитке Keyboard Entry (Клавиатурный ввод), и объект автоматически создается на координатной плоскости активного окна проекции.

Рис. 5.4. Так выглядит свиток Keyboard Entry стандартного примитива Box
| ЗАМЕЧАНИЕ
Несмотря на название свитка Keyboard Entry (Клавиатурный ввод), для ввода параметров совсем не обязательно применять клавиатуру: установить нужные значения в счетчиках можно и с помощью мыши. |
Моделируем объекты из кусков Безье
Куски Безье по своей природе занимают промежуточное положение между полигональными сетками и поверхностями типа NURBS, которые по праву считаются верхом совершенства для моделирования поверхностей тел с плавными обводами.
Как указывалось в главе 5, кусок Безье можно рассматривать всего лишь как прямоугольный или треугольный фрагмент полигональной сетки, внешние края которого представляют собой сплайны Безье. Кривизной этих сплайнов можно управлять с помощью касательных векторов, исходящих из угловых вершин куска, совершенно так же, как кривизной обычных двумерных сплайнов с вершинами типа Bezier (Безье). Внутри этой рамки из сплайнов кусок разбивается на несколько ячеек (по умолчанию таких ячеек шесть по каждой из координат), ребра которых представлены отрезками прямых, как в обычной полигональной сетке. Такое разбиение необходимо только для отображения поверхности куска в окнах проекций и на итоговом изображении. Форма куска полностью определяется кривизной наружных ребер, образующих рамку. В связи с этим mах 7.5 не предоставляет средств доступа к вершинам и ребрам ячеек сетки внутри куска. Основным достоинством кусков Безье при моделировании является возможность присоединять к их внешним ребрам новые куски, которые при этом наследуют кривизну исходного куска Безье. Таким образом можно наращивать площадь поверхности моделируемого тела. Основную сложность при редактировании формы кусков составляет необходимость манипулирования маркерами касательных векторов угловых вершин куска в трехмерном пространстве. Это требует определенной сноровки и дается не сразу.
Ниже мы рассмотрим на примерах три подхода к моделированию трехмерных тел в виде сеток кусков Безье:
редактирование формы сеток кусков, полученных в результате преобразования объектов-примитивов;
«лепка» трехмерных тел за счет присоединения к боковым ребрам куска новых кусков Безье;
получение сеток кусков Безье в результате применения модификатора Surface (Поверхность) к трехмерному каркасу, построенному из обычных сплайнов.
Модификация параметров объектов до завершения их создания
После того как объект создан, он всегда оказывается выделенным. При этом процесс создания объекта не считается законченным, поскольку сохраняется возможность изменения его характеристических параметров в свитках командной панели Create (Создать). При изменении параметров внешний вид объекта в окнах проекций меняется соответствующим образом, делая процесс модификации простым и наглядным. Если вы создавали объект «на глазок» с помощью мыши, то сразу же после создания можно ввести в счетчики параметров точные значения размеров этого объекта.
Процесс создания объекта считается законченным, как только будет выполнено одно из следующих действий:
отменено выделение созданного объекта;
выбран инструмент создания другого объекта;
выбран инструмент выделения или какой-либо из комбинированных инструментов выделения и преобразования;
активизирована другая командная панель;
выделен другой объект сцены.
О завершении процесса создания объекта говорит исчезновение свитков его параметров с командной панели Create (Создать). Последующие изменения характеристических параметров объекта можно производить только с помощью командной панели Modify (Изменить)
Модификация параметров объектов в любое время после их создания
Модификацию характеристических параметров любого параметрического объекта — примитива, сетки кусков Безье или NURBS-поверхности, сплайна, источника света, камеры или системы частиц — можно произвести как непосредственно после создания объекта, так и в любой последующий момент.
Если выделить созданный ранее объект и перейти на командную панель Modify (Изменить), то на ней появится свиток или свитки с теми же характеристическими параметрами объекта, какие имелись в момент его создания па командной панели Create (Создать), как показано, к примеру, на рис. 5.5 применительно к стандартному примитиву Box (Параллелепипед). Для модификации объекта следует просто изменить численные значения параметров в свитке Parameters (Параметры) командной панели Modify (Изменить). Такой прием модификации параметров объектов действует как в ходе того же сеанса работы max 7.5, когда объект был создан, так и после сохранения сцены и ее повторной загрузки. Это значит, что однажды создав объект, вы можете изменить его через минуту, через день, через месяц — в общем, в любой момент, когда это потребуется.
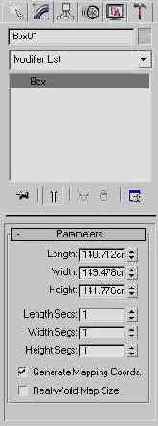
Рис. 5.5. Свиток Parameters командной панели Modify содержит те же параметры, какие были на панели Create в момент создания объекта
| ЗАМЕЧАНИЕ
Возможность модификации параметров трехмерных геометрических объектов max 7.5 утрачивается только после того, как они будут преобразованы к типу Editable Mesh (Редактируемая сетка), Editable Poly (Редактируемая полисетка) или Editable Patch (Редактируемый кусок), а двумерных форм — к типу Editable Spline (Редактируемый сплайн). О том, какие существуют средства для изменения формы редактируемых сеток и сплайнов, вы узнаете в главе 8, «Совершенствуем навыки модификации объектов». |
Модификация параметров примитивов в интерактивном режиме
В max 7.5 реализована еще одна возможность модификации некоторых типов объектов в интерактивном режиме — с помощью нового инструмента Select and Manipulate (Выделить и манипулировать). В частности, с его помощью можно прямо в окнах проекций изменять радиус таких примитивов, как, скажем, сфера, цилиндр или чайник, или угловой размер конуса света источника-прожектора.
Для изменения радиуса геометрического примитива в интерактивном режиме выполните следующие действия:
1. Выберите на главной панели инструмент Select Object (Выделить объект) или один из комбинированных инструментов выделения и преобразования объектов. После этого дополнительно щелкните на кнопке инструмента Select and Manipulate (Выделить и манипулировать), которая, как и кнопка инструмента выделения, зафиксируется и подсветится желтым цветом.
2. Выделите объект-примитив в окне проекции. При этом на той из координатных плоскостей, на которой создавался объект, отобразится окружность зеленого цвета, фиксирующая текущее значение радиуса примитива. Если указать на эту окружность курсором, она окрасится в красный цвет. Если был выбран один из комбинированных инструментов выделения и преобразования объектов, то курсор примет вид крестика. Около него появится маленькое всплывающее окно подсказки с именем объекта и текущим значением радиуса, как показано на рис. 5.6.
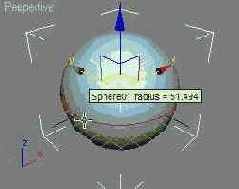
Рис. 5.6. Изменение цвета окружности, опоясывающей сферу, с зеленого на красный указывает на готовность к изменению радиуса в интерактивном режиме
3. Щелкните кнопкой мыши и начинайте перетаскивать курсор, наблюдая за изменением радиуса сферы и следя за новым значением радиуса в окне подсказки. Для выключения режима манипулирования параметром объекта следует снова щелкнуть на кнопке инструмента Select and Manipulate (Выделить и манипулировать).
Модификаторы
В составе модуля reactor (Реактор) имеются три модификатора: reactor Clothe (Реактор: Ткань), reactor Rope (Реактор: Нить) и reactor SoftBody (реактор: Мягкое тело). Их можно найти в списке модификаторов командной панели Modify (Изменить). Для применения данных модификаторов к объектам можно также использовать команды подменю Apply Modifier (Применить модификатор) меню reactor (Реактор) и кнопки панели инструментов reactor (Реактор).
Над чем мы будем работать дальше
Для того чтобы дальнейшее обучение стало более предметным, нацелим его на создание трехмерной сцены, объединяющей в своем составе объекты различной природы и формы. Это позволит на практических примерах научиться использовать различные инструменты 3ds max 7.5.
Мы уже говорили о том, что 3ds max 7.5 позволяет создать целый воображаемый трехмерный мир. На мир мы не замахиваемся, но попробуем создать маленький мирок. Представьте себе такую картину: промозглый осенний вечер, багровый закат солнца, на улице холодно и туманно, но ярко светятся окна, гостеприимно распахнуты двери и сияет неоновая вывеска кафе «МАХ», как показано на рис. 1.19 (загляните также в папку \lmages\Glava_01 компакт-диска, чтобы увидеть цветные варианты этого и других приведенных ниже изображений).
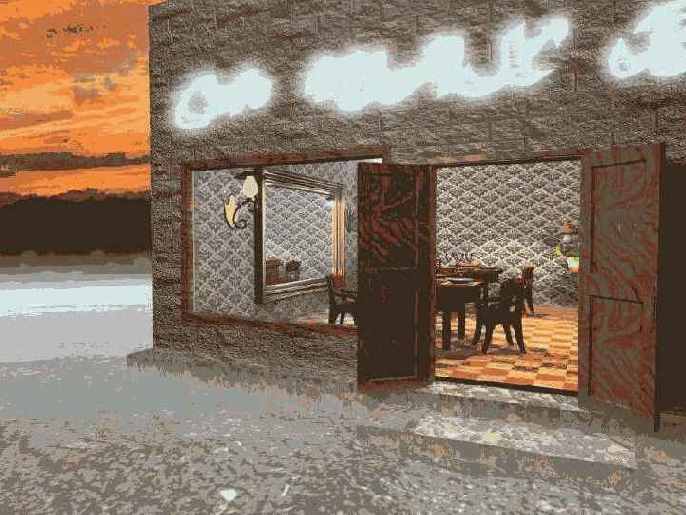
Рис. 1.19. Внешний вид сцены под названием «МАХ-кафе»
Если же вам захочется переменить обстановку, нет проблем, все в нашей власти! Пусть будет так: на улице легкий морозец, падает снег, но все так же ярко горит окно, сияет вывеска и распахнута дверь кафе «МАХ» (рис. 1.20). А что там, справа за дверью? Заглянем? Пожалуй, да!

Рис. 1.20. Миг, и осень вокруг кафе «МАХ» сменилась зимой
Что ж, внутри не так уж и плохо: мягкие кресла, столы из полированного дерева сервированы и ждут гостей, мягко светятся лампы, сияют столовые приборы, сверкает стекло бокалов, пространство помещения увеличивается за счет висящего на стене зеркала (рис. 1.21). На столы и стены падают причудливые блики света — отчего бы это? И что это неясно виднеется в зеркале, там, в дальнем правом углу зала? Секунду терпения — сейчас все поймете!

Рис. 1.21. Использование съемочных камер позволяет заглянуть в гостеприимно распахнутую дверь
Понимаю ваше нетерпение! Самому интересно, что же такое в правой части зала? Но все по порядку, а пока присядем к столу. В ожидании своего заказа полюбуйтесь игрой света на стенках бокалов, причудливым переплетением теней на чистых салфетках, бликами на боках тарелок, металлическим блеском вилок и ложек (рис. 1.22).

Рис. 1.22. На этом снимке в полной мере проявляются возможности 3ds max 7.5 по имитации света и материалов
Ну а теперь повернем голову и взглянем направо. Елка, украшенная сверкающими игрушками и гирляндой разноцветных лампочек, как живая стоит в углу, почти доставая верхушкой до потолка. Фигурка Деда Мороза с мешком, полным подарков, и волшебным посохом должна принести счастье и удачу всем посетителям нашего кафе. В камине горит огонь, потрескивают поленья (рис. 1.23). Теперь ясно, почему в нашем кафе так тепло и уютно, несмотря на мороз и снег, и откуда взялись эти красноватые блики на стенах, потолке и предметах обстановки.

Рис. 1.23. 3ds max 7.5 позволяет смоделировать и елку, и ее украшения, и фигуру сказочного персонажа, и огонь в камине
Но не забывайте, однако, что мир 3ds max 7.5 полностью в вашей власти! Вы в этом мире — маг и волшебник; достаточно вам пожелать — и все оживает. Бокалы, тарелки, вилки и ложки взлетают в воздух и начинают причудливым хороводом кружиться по комнате... (рис. 1.24). Обратите внимание на игру бликов и теней и подумайте о том, легко ли было бы воспроизвести подобную картину средствами обычной двумерной графики.

Рис. 1.24. Виртуальный мир целиком в вашей власти: миг — и все предметы закружились в воздухе
Если не возражаете, то на протяжении последующих глав мы шаг за шагом попробуем воссоздать представленную сцену. Возможно, что кто-то из вас собирается использовать 3ds max 7.5 для синтеза изображений совсем другого типа. Может быть, это будут автомобили, космические корабли, вымершие доисторические животные или монстры. Надеюсь, вы не будете разочарованы: приемы, которые мы будем рассматривать на протяжении последующих глав, пригодятся, над какой бы сценой вы ни работали.
Попробуйте заглянуть на web-узлы с адресами http://www.3domen.com, http://www.render.ru, http://www.3dcafe.comили http://www.raph.com, и вы найдете там галереи с множеством удивительных, вызывающих истинное восхищение изображений, созданных как профессионалами, так и талантливыми любителями трехмерной графики. Возможно, эти образцы художественного творчества вдохновят вас на создание собственных произведений с использованием того инструментария, который предстоит освоить в процессе изучения книги.
|
ЗАМЕЧАНИЕ Целый ряд ссылок на web-узлы, посвященные 3ds max и содержащие примеры синтезированных с помощью этой программы изображений, вы найдете в папке Resources прилагающегося к книге компакт-диска. |
Настраиваем max 7.5 для работы над сценой «МАХ-кафе»
В завершение этой главы примените полученные знания для выполнения необходимых настроек будущей сцены «МАХ-кафе», над которой нам предстоит работать до конца книги. Выполните следующие действия:
Запустите mах 7.5 или выполните команду File > Reset (Файл > Перезагрузить), если программа уже запущена.
Настройте единицы измерения. Для этого выберите в главном меню команду Customize > Units Setup (Настройка > Единицы измерения). Установите переключатель в появившемся окне диалога Units Setup (Единицы измерения) в положение Metric (Метрические) и выберите в раскрывающемся списке единицы измерения Centimeters (Сантиметры).
Настройте сетку координат. Выберите команду Grid and Snap Settings (Настройка сетки и привязок) меню Customize (Настройка) и щелкните на корешке вкладки Home Grid (Исходная сетка) окна диалога Grid and Snap Settings (Настройка сетки и привязок). Установите в счетчике Grid Spacing (Шаг сетки) величину шага между вспомогательными линиями координатной сетки равной 1 см. В счетчике Major Lines every Nth Grid Line (Главные линии через N линий сетки) оставьте число 10.
Активизируйте двумерную привязку. Для этого щелкните на кнопке 3D Snap (Трехмерная привязка) на главной панели инструментов, задержите кнопку мыши нажатой, пока не раскроется панель инструмента, перетащите курсор к кнопке 2D Snap (Двумерная привязка) и отпустите кнопку мыши.
Установите в качестве принятого по умолчанию режим освещения сцены в активном окне проекции двумя источниками света, как описано выше в разделе «Выбор освещения, используемого по умолчанию».
Сохраните пустую сцену с ее настройками в файле под именем MAX-kafe.
Настраиваем сетку координат
Координатная сетка, появляющаяся в окнах проекций после запуска max 7.5 и называемая исходной сеткой (home grid), образована линиями разной толщины и цвета. Две наиболее темные и толстые линии — это оси глобальной системы координат. Более светлые и тонкие линии сетки называются главными (major lines), а самые светлые и тонкие — вспомогательными (minor lines), как показано на рис. 3.24. По умолчанию главной является каждая десятая линия сетки. Под шагом линий сетки понимается расстояние между вспомогательными линиями, выраженное в текущих единицах измерения.

Рис. 3.24. Координатная сетка
Кстати, вид сетки в окне проекции Perspective (Перспектива) программы max 7.5 отличается от сетки такого же окна предыдущей версии программы. Теперь исходное направление взгляда наблюдателя направлено не строго вдоль оси Y глобальных координат, а под углом в 45°.
Настройка базовых параметров металлической раскраски
Свиток Metal Basic Parameters (Базовые параметры металлической оаскраски), показанный на рис. 13.32, представляет собой как бы упрошенный вариант свитка базовых параметров раскраски по Блинну или Фонгу.
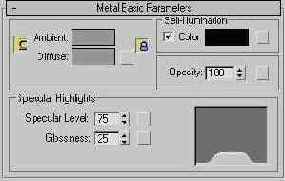
Рис. 13.32. Свиток Metal Basic Parameters
Как видите, здесь отсутствуют средства управления цветом зеркального отражения и размыванием блика. Для металлических поверхностей характерно то, что цвет блика у них определяется цветом источника света. Счетчик Specular Level (Сила блеска) увеличивает яркость блика и одновременно снижает интенсивность диффузного рассеивания. Кроме того, счетчик Glossiness (Глянцевитость) управляет не только размером блика, как при раскраске по Блинну, Фонгу или Оурену—Найару—Влипну, по и его яркостью. Назначение остальных параметров и действия по их настройке не отличаются от того, что было рассмотрено в предыдущих разделах.
Настройка базовых параметров раскраски по Оурену—Найару—Блинну
Свиток Oren-Nayar-Blinn Basic Parameters (Базовые параметры раскраски по Оурену— Найару—Блинну), показанный на рис. 13.30, отличается от рассмотренного выше свитка Blinn Basic Parameters (Базовые параметры раскраски по Блинну) только группой параметров Advanced Diffuse (Свойства диффузного рассеивания).
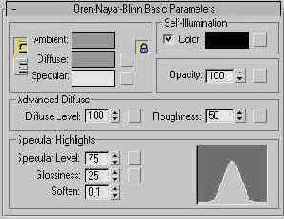
Рис. 13.30. Свиток Oren-Nayar-Biinn Basic Parameters
Счетчик Diffuse Level (Уровень диффузного) позволяет дополнительно управлять уровнем яркости диффузного рассеивания по отношению к величине,, заданной параметром Value (Яркость) цвета Diffuse (Диффузный) в окне Color Selector (Выбор цвета), как показано на рис. 13.31. Допустимый диапазон значений уровня диффузного рассеивания составляет от 0 до 400. Параметр Roughness (Шероховатость) управляет плавностью перехода от цвета диффузного рассеивания к цвету подсветки. Увеличение этого параметра придает материалу матовый характер. При значениях Diffuse Level (Уровень диффузного) = 100 и Roughness (Шероховатость) = 0 раскраска по Оурену—Найару—Блинну не отличается от раскраски по Блинну.
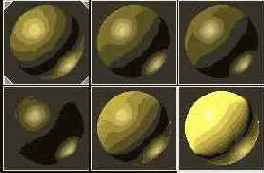
Рис. 13.31. Верхний ряд, слева направо: Diffuse Level = 100, Roughness = 0; 50; 100. Нижний ряд, слева направо: Roughness = 50, Diffuse Level = 50; 150; 300. У всех образцов Specular Level = 75, Glossiness = 25
Настройка базовых параметров тонированной раскраски
Первое, что можно сделать в свитке Shader Basic Parameters (Базовые параметры раскраски), — это выбрать в раскрывающемся списке свитка (см. выше рис. 13.3) один из следующих вариантов раскраски оболочек объектов:
Blinn (По Блинну), Phong (По Фонгу) и Oren-Nayar-Blinn (По Оурену—Найару— Блинну) — методы тонированной раскраски, обеспечивающие сглаживание ребер между гранями и отображение зеркальных бликов. Основное различие между этими методами состоит в том. что при раскраске по Блинну, выбираемой по умолчанию, зеркальные блики выглядят более округленными и не столь неестественно яркими и большими, как в случае раскраски по Фонгу (рис. 13.17). Раскраска по Блинну или Фонгу отлично подходит для имитации таких материалов, как пластик, фарфор, резина, кожа, стекло, полированное дерево и т. п. Раскраска по Оурену—Найару—Блинну обеспечивает дополнительные возможности управления яркостью диффузного отражения и хорошо подходит для имитации шероховатых материалов, таких как ткань или обожженная глина.

Рис. 13.17. Слева направо: раскраска по Блинну, по Фонгу и по Оурену—Найару— Блинну. Обратите внимание на различия бликов, особенно от задней подсветки
| ЗАМЕЧАНИЕ
Метод раскраски Blinn (По Блинну) недаром выбирается по умолчанию. С его помощью действительно можно имитировать основную часть предполагаемых материалов. На первых порах вам вполне достаточно будет освоить использование алгоритмов раскраски Blinn (По Блинну) и Metal (Металл). |
Metal (Металл), Strauss (по Штраусу) — два метода раскраски, первый из которых предназначен для имитации полированных материалов с металлическим блеском (сталь, стекло), а второй — для имитации как металлических, так и неметаллических материалов (рис. 13.18). Особенностью металлической раскраски служит малый уровень диффузного рассеивания, в связи с чем вся поверхность, кроме блика, выглядит черной, когда в ней ничего не отражается. Отличительной особенностью метода раскраски по Штраусу является упрощенный интерфейс с малым числом параметров.

Рис. 13.18. Металлическая раскраска (слева) применяется для имитации металлов, а раскраска по Штраусу (справа) — как для металлических, так и для обычных материалов
Anisotropic (Анизотропная) и Multi-Layer (Многослойная) — два метода раскраски, позволяющие имитировать несимметричные блики на поверхности материалов и управлять ориентацией этих бликов (рис. 13.19). Такие блики характерны, например, для металлических поверхностей, обработанных наждаком, гладко причесанных волос, стекла. При многослойной раскраске можно создавать по два несимметричных блика разного цвета и интенсивности один под другим.

Рис. 13.19. Анизотропная (слева) и многослойная (справа) раскраска позволяют имитировать материалы с характерно выраженной ориентацией шероховатостей
Translucent Shader (Просвечивающая раскраска) — раскраска, которая может использоваться с любым из материалов max 7.5, позволяя придать ему свойство просвечивания. Это свойство придает объектам, на которые нанесен материал с такой раскраской, способность как бы пропускать свет сквозь себя и формировать световое пятно на стороне объекта, противоположной освещаемой стороне. Кроме того, тени, отбрасываемые на объект с просвечивающим материалом, также становятся видны со стороны, противоположной освещаемой стороне. При этом материал может оставаться совершенно непрозрачным. Данная раскраска годится, например, для имитации материала ширмы из вощеной бумаги, матового стекла или занавески освещенного окна, на которое зритель смотрит с темной улицы, видя игру теней. Степень просвечивания материала с просвечивающей раскраской регулируется параметром Translucent Clr (Цвет просвечивания) (рис. 13.20).

Рис. 13.20. Если цвет Translucent Clr черный, то просвечивания нет (слева), серый цвет дает промежуточный эффект (посередине), при белом цвете эффект просвечивания максимален (справа)
Помимо выбора типа раскраски, в свитке Shader Basic Parameters (Базовые параметры раскраски) можно при необходимости установить еще четыре флажка:
2-Sided (Двусторонний) — позволяет визуализировать материал как двусторонний. Например, оконное стекло, если оно имитируется одним слоем граней, необходимо создавать как двусторонний материал, так как вы должны иметь возможность одинаково видеть его с любой стороны;
Wire (Каркас) — обеспечивает визуализацию объектов в каркасном виде с использованием текущего материала, как показано на рис. 13.21. Толщину линий каркаса можно задать в свитке Extended Parameters (Расширенные параметры);
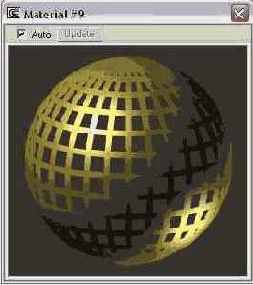
Рис. 13.21. Визуализация материала в режиме Wire
Face Map (Карта грани) — установка этого флажка обеспечивает проецирование материала на каждую из граней объекта, которому данный материал назначен. Обычно этот параметр используется только для материалов, создаваемых на основе карт текстур;
Faceted (Огранка) — установка этого флажка выключает сглаживание ребер между гранями, каждая из которых визуализируется как плоскость независимо от выбранного алгоритма тонирования.
После выбора того или иного метода тонированной раскраски параметры настройки данного метода появляются в свитке Basic Parameters (Базовые параметры), причем название метода раскраски включается в заголовок свитка. Мы познакомимся только с настройкой базовых параметров раскраски по Блинну, по Фонгу, по Оурену—Найару— Блинну и металлической. С параметрами остальных методов раскраски при необходимости ознакомьтесь самостоятельно с помощью электронной справочной системы max 7.5.
Настройка базовых
Настройка цвета фона сцены
Раздел Background (Природный фон) вкладки Environment (Внешняя среда) окна диалога Environment and Effects (Внешняя среда и эффекты) позволяет задать цвет фона, на котором визуализируется изображение сцены, а также выбрать тип карты текстуры, которая будет играть роль фона сцены. После выбора типа текстуры ее параметры должны быть настроены в Редакторе материалов.
Для настройки цвета фона сцены щелкните на поле образца цвета Color (Цвет) в разделе Background (Природный фон) вкладки Environment (Внешняя среда). Появится стандартное окна диалога Color Selector (Выбор цвета), позволяющее задать цвет фона сцены. Цвет фона не сказывается на изображении сцены в окнах проекций и проявляется только при визуализации. По умолчанию любая сцена визуализируется на черном фоне, однако если изменить цвет фона на белый, визуализированные изображения в ряде случаев смотрятся гораздо менее мрачно (рис. 15.32).

Рис. 15.32. Изображение, визуализированное на исходном черном фоне (слева), выглядит мрачнее и тяжеловеснее того же изображения, визуализированного на белом фоне (справа)
Настройка дополнительных параметров
Содержимое свитка Extended Parameters (Дополнительные параметры), показанного на рис. 13.33, не меняется в зависимости от выбора метода тонированной раскраски. Параметры этого свитка позволяют настраивать свойства непрозрачности, толщину линий каркаса (если материал визуализируется в каркасном режиме) и ослабление блеска.
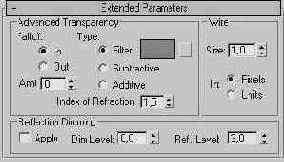
Рис. 13.33. Свиток Extended Parameters
Для настройки дополнительных характеристик непрозрачности материала используйте параметры раздела Advanced Transparency (Свойства прозрачности). Переключатель Falloff (Спад) определяет характер изменения прозрачности в пределах поперечного сечения объекта, которому назначен прозрачный материал, и может быть установлен в одно из двух положений:
In (Внутрь) — непрозрачность объекта будет спадать (а прозрачность, соответственно, увеличиваться) от наружных кромок к центру, как, например, в случае с воздушным шариком, хрустальным бокалом, стеклянной бутылкой или мыльным пузырем (рис. 13.34);
Out (Наружу) непрозрачность будет спадать от центра к наружным краям объекта, что подойдет для имитации облаков, клубов дыма или тумана.
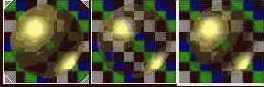
Рис. 13.34. Слева направо: спад непрозрачности отсутствует, составляет 75 % внутрь и наружу соответственно
Степень изменения непрозрачности в процентах в обоих случаях задается счетчиком Amt (Степень).
Переключатель Туре (Тип) позволяет задать три типа прозрачности, то есть три варианта взаимодействия световой составляющей, пропущенной прозрачным объектом, с цветами объектов позади него (рис. 13.35):
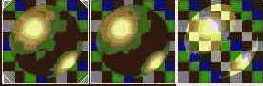
Рис. 12.35. Слева направо: различные типы непрозрачности: фильтрующая, вычитающая и аддитивная; Opacity = 60
Filter (Фильтрующая) — цвет пропущенного компонента света, указанный в свитке базовых параметров, умножается на цвет объекта, расположенного позади прозрачного материала;
Subtractive (Вычитающая) — ведет к вычитанию пропущенного цвета из цвета объекта, расположенного позади;
Additive (Аддитивная) — ведет к суммированию указанных компонентов.
Если материал применяется для визуализации объекта в виде каркаса (в свитке базовых параметров установлен флажок Wire (Каркас)), то можно настроить ширину линий каркаса в счетчике Size (Размер) раздела Wire (Каркас) в правой части свитка. Для задания ширины линий в пикселях установите переключатель In (В) в положение Pixels (Пикселях), а для задания ширины линий в текущих единицах длины — в положение Units (Единицах).
В нижней части свитка размещается группа параметров Reflection Dimming (Ослабление зеркального отражения). С помощью этих параметров можно задать характеристики ослабления блеска для карт зеркального отражения участков поверхности, находящихся в тени:
Apply (Применить) — включает режим ослабления блеска. При сброшенном флажке отсутствие или наличие прямых световых лучей не влияет на вид карт текстуры зеркального отражения;
Dim Level (Уровень ослабления) — задает степень ослабления блеска в тени. При значении 0 блеск в тени полностью отсутствует, а при значении 1 отсутствует ослабление;
Refl. Level (Уровень отражения) — задает степень зеркального отражения вне тени, действуя как умножитель степени освещенности области блика, позволяя скомпенсировать ослабление. Как правило, значение 3,0 обеспечивает сохранение силы блеска на том же уровне, что и при отсутствии ослабления.
Итак, мы рассмотрели особенности настройки основных параметров стандартных материалов при различных методах тонированной раскраски оболочек объектов. Как видите, параметров довольно много, так что поначалу в них можно даже запутаться. Однако, как вы убедитесь, выполняя практические упражнения, во многих случаях для получения нужного результата оказывается достаточно настроить лишь малую часть параметров из свитка Blinn Basic Parameters (Базовые параметры раскраски по Блинну) и назначить одну, две или три карты текстур в свитке Maps (Карты текстур), оставляя все остальные параметры в их исходных состояниях.
Настройка единиц измерения
Чтобы выбрать одну из допустимых метрических единиц измерения, проделайте следующее:
Выберите в главном меню команду Customize > Units Setup (Настройка > Единицы измерения). Появится окно диалога Units Setup (Единицы измерения), показанное на рис. 3.23.

Рис. 3.23. Окно диалога Units Setup
Установите переключатель типа единиц измерения в положение Metric (Метрические) и выберите в раскрывающемся списке одну из допустимых метрических единиц: Millimeters (Миллиметры), Centimeters (Сантиметры), Meters (Метры) или Kilometers (Километры). После этого в поле отсчета координат строки состояния к значению координат будет добавлено сокращенное наименование выбранной единицы измерения. Если, к примеру, вы выбрали метры, к значению координат в окне отсчета добавится буква «м».
Часто работа над сложной сценой ведется по частям, причем отдельные объекты сохраняются в разных файлах. Следите за тем, чтобы все они были созданы при выборе одинаковой цены деления системной шкалы, иначе при объединении этих объектов в общей сцене их размеры могут оказаться несоответствующими друг другу.
Настройка координат растровой текстуры
Свиток Coordinates (Координаты), показанный на рис. 14.41, предназначен для задания способа преобразования карты текстуры при ее проецировании на поверхность объекта или фон сцены.
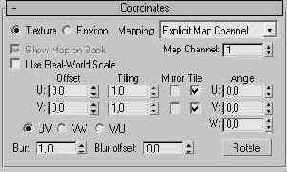
Рис. 14.41. Свиток Coordinates содержит средства настройки параметров проецирования растровых текстур
При использовании растровой карты в качестве текстуры материала применяются иные варианты проецирования, чем при ее использовании в качестве фона сцены. Собственно варианты проецирования выбираются в раскрывающемся списке Mapping (Проекция), а состав этих вариантов задается установкой переключателя в левом верхнем углу свитка в одно из двух положений:
Texture (Текстура) — проекционные координаты будут применены для проецирования растровой текстуры на поверхности объектов сцены (этот вариант выбирается по умолчанию);
Environ (Фон) — растровая текстура будет использована в качестве фона сцены или для имитации эффектов окружающей среды.
При установке переключателя в положение Texture (Текстура) в раскрывающемся списке Mapping (Проекция) можно выбрать один из следующих вариантов проекционных координат:
Explicit Map Channel (Явный канал карты) — для проецирования будет использована система проекционных координат, явно заданная в канале модификатора проекций, номер которого устанавливается; в счетчике Map Channel (Канал карты) под раскрывающимся списком. Этот вариант выбирается по умолчанию и его всегда следует использовать, если вы хотите применить проекционные координаты, назначенные объекту с помощью модификатора UVW Map (UVW-проекция);
Vertex Color Channel (Канал цвета вершин) — может использоваться в случае, когда отдельным вершинам объекта, преобразованного в редактируемую сетку, назначены разные цвета. Такой способ применяют в основном при создании объектов для компьютерных игр реального времени, где некогда заниматься проецированием текстур;
Planar from Object XYZ (Плоская локальная объекта), Planar from World XYZ (Плоская глобальная) — для проецирования будет использована система прямоугольных локальных координат объекта или глобальных координат, обеспечивающая только плоскую проекцию. При этом на невидимую заднюю сторону объекта текстура не будет нанесена, если не установить флажок Show Map on Back (Показать текстуру на задней стороне).
|
СОВЕТ Флажок Show Map on Back (Показать текстуру на задней стороне) действует только в режимах проецирования Planar from Object XYZ (Плоская локальная объекта) и Planar from World XYZ (Плоская глобальная) и не оказывает никакого влияния на другие режимы, включая используемый по умолчанию вариант проецирования Explicit Map Channel (Явный канал карты). Чтобы получить доступ к флажку Show Map on Back (Показать текстуру на задней стороне), необходимо предварительно сбросить оба флажка группы Tile (Повтор). |
Spherical Environment (Сферическая фоновая), Cylindrical Environment (Цилиндрическая фоновая), Shrink-wrap Environment (Обтягивающая фоновая) — обеспечивают проецирование карты текстуры фона сцены как бы на невидимый объект, соответствующий по форме выбранному типу проекции;
Screen (Экранная) — карта текстуры отображается на экране как плоский задник театральной сцены.
Если требуется точно подогнать положение текстуры в пределах поверхности объекта, счетчики группы Offset (Смещение) позволяют задать величины смещения карты текстуры (в долях ее полного размера) относительно значка проецирования по осям U и V. Счетчики группы Tiling (Кратность) дают возможность указать количество копий карты текстуры по каждой из осей проекционных координат. Продублированные копии изображения текстуры заполнят всю поверхность объекта, если будут установлены соответствующие флажки группы Tile (Повтор). Если же флажки будут сброшены, то изображение текстуры просто уменьшится в число раз, указанное в счетчиках Tiling (Кратность), как показано на рис. 14.42.

Рис. 14.42. Результат удвоения кратности текстуры. У левого объекта флажки Tile по осям U и V установлены, у правого — сброшены
|
СОВЕТ Чтобы удобнее было видеть действие счетчиков Tiling (Кратность) в ячейке образца Редактора материалов, смените тип образца со сферы на параллелепипед. |
При установке флажка Use Real-World Scale ( Использовать масштаб реального мира) вместо группы Tiling (Кратность) появляется группа Size (Размер), а вместо кратности проецирования по осям U и V предлагается задать размеры рисунка текстуры по координатам Width (Ширина) и Height (Высота). Устанавливать флажок Use Real-World Scale (Использовать масштаб реального мира) рекомендуется в том случае, если необходимо сохранить неизменным масштаб текстуры при изменении параметров объекта, к которому она были применена.
Установка флажков группы Mirror (Отражение) включает режим зеркального отражения карты текстуры, как показано на рис. 14.43.

Рис. 14.43. У правого объекта установлен флажок Mirror по оси V
Переключатели UV, VW и WU позволяют выбрать пару проекционных координат, которая будет определять плоскость проецирования. Установка переключателя UV обеспечивает проецирование текстуры на поверхность подобно изображению из проектора на экран. Выбор переключателей VW или WU ведет к проецированию текстуры на плоскости, перпендикулярные поверхности объекта.
Можно управлять не только положением, но и ориентацией текстурной карты относительно каждой из осей проекционных координат U, V, W. Для этого служит группа счетчиков Angle (Угол). Поворот текстурной карты можно настраивать в режиме, аналогичном вращению изображения в окнах проекций. Если щелкнуть на кнопке Rotate (Повернуть), появится окно диалога Rotate Mapping Coordinates (Поворот проекционных координат) со схематическим изображением трекбола вращения, подобного тому, что используется при вращении изображения в окнах проекций. Переместите курсор в пределы окна и, когда он примет вид курсора вращения, перетаскивайте его для поворота проекционных координат. Значения углов поворота будут отображаться в счетчиках группы Angle (Угол).
Если есть необходимость несколько размыть изображение текстуры, например, с целью сглаживания ступенчатого эффекта краев цветовых областей, это можно сделать с помощью счетчика Blur (Смаз). Величина смаза зависит от удаления растровой текстуры от наблюдателя: чем дальше текстура, тем больше смаз. Счетчик Blur offset (Постоянный смаз) позволяет задать постоянное значение смаза, которое не зависит от расстояния между текстурой и наблюдателем и имитирует расфокусировку изображения.
Настройка общих параметров и режимов визуализации
Настройка общих параметров и режимов визуализации производится в свитке Common Parameters (Общие параметры) вкладки Common (Общие настройки) окна диалога Render Scene (Визуализация сцены), показанном ранее на рис. 15.12.
Настройка общих параметров растровой текстуры
Свиток Bitmap Parameters (Параметры растровых текстур), показанный на рис. 14.46, позволяет подобрать изображение текстуры, то есть загрузить нужный графический файл и настроить режимы его использования в качестве растровой текстуры в составе материала.
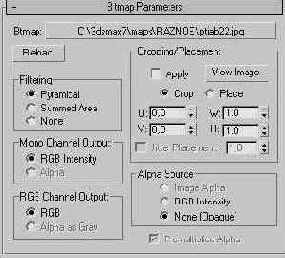
Рис. 14.46. Свиток Bitmap Parameters позволяет выбрать файл и настроить параметры изображения текстуры
Чтобы выбрать графический файл растровой текстуры, щелкните на длинной кнопке справа от поля Bitmap (Растровая карта) в верхней части свитка. Появится окно диалога Select Bitmap Image File (Выбор файла растрового изображения), показанное на рис. 14.47 и представляющее собой типовое окно выбора файлов. Выделите нужный файл и щелкните на кнопке ОК или просто дважды щелкните на имени файла. Щелчок на кнопке Reload (Обновить) в свитке Bitmap Parameters (Параметры растровых текстур) позволяет повторить загрузку растрового файла с тем же именем и маршрутом доступа, если вид файла изменился после редактирования с помощью внешнего графического редактора.
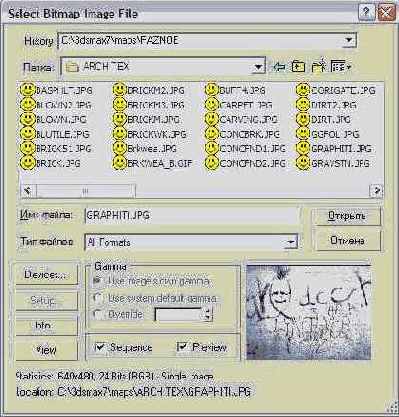
Рис. 14.47. Окно диалога Select Bitmap Image File дает возможность видеть миниатюрные изображения текстур
Параметры группы Cropping/Placement (Обрезка/Размещение) служат для того, чтобы с предельной точностью разместить на поверхности объекта копию растрового изображения в виде наклейки или обрезать края изображения прямо в программе max 7.5, не обращаясь для этого к внешним редакторам типа Photoshop. Установите переключатель типа операции в положение Crop (Обрезка) или Place (Размещение) и щелкните на кнопке View Image (Показ изображения). Появится окно интерактивного редактора Specify Cropping/Placement (Настройка обрезки/размещения), позволяющее в интерактивном режиме изменить масштаб и положение изображения или выполнить его обрезку. В окне редактора появляется пунктирная рамка, указывающая границы обрезанного фрагмента или его положение в пределах исходного изображения. Перетаскивая угловые и боковые маркеры рамки, можно выполнять подгонку изображения. Вместо перетаскивания маркеров можно настраивать числовые параметры в счетчиках U и V в верхней части окна редактора, указывающих координаты положения фрагмента изображения, и в счетчиках W и Н, определяющих ширину (Width) и высоту (Height) фрагмента. Аналогичные счетчики имеются и в разделе Cropping/Placement (Обрезка/Размещение) свитка. Чтобы применить результаты обрезки или размещения текстуры к материалу, установите флажок Apply (Применить).
С назначением остальных параметров растровых текстур, которые в большинстве практических ситуаций не требуют настройки, попробуйте разобраться самостоятельно с помощью электронной справочной системы max 7.5.
Настройка параметров фильтров оптических эффектов
Рассмотрение порядка настройки всех фильтров оптических эффектов не входит в планы нашего учебного курса. Познакомимся с назначением и настройкой параметров только одного фильтра, позволяющего реализовывать эффект сияющих ореолов вокруг выбранных объектов или материалов сцены. Этот фильтр носит название Glow (Сияние) и входит в группу, объединенную общим названием Lens Effects (Линзовые эффекты). В эту группу, кроме фильтра сияния, входят еще фильтры для имитации различных оптических эффектов, связанных с линзами объективов реальных съемочных камер: Ring (Круг), Ray (Луч), Auto Secondary (Вторичные автоблики), Manual Secondary (Вторичные блики ручной настройки), Star (Звезда) и Streak (Полоса). С параметрами этих, а также всех остальных фильтров при желании познакомьтесь самостоятельно, пользуясь электронной справочной системой max 7.5.
Для настройки параметров фильтра Glow (Сияние) выполните следующие действия:
1. В свитке Effects (Эффекты) окна диалога Environment and Effects (Внешняя среда и эффекты) выберите группу фильтров Lens Effects (Линзовые эффекты). В нижней части окна появятся свитки Lens Effects Parameters (Параметры линзовых эффектов) и Lens Effects Globals (Глобальные настройки линзовых эффектов), показанные на рис. 15.54.
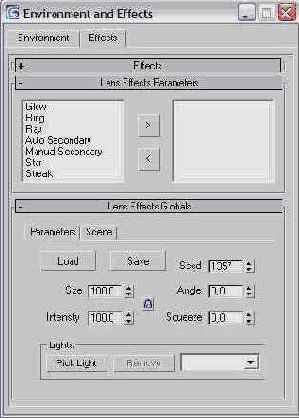
Рис. 15.54. Свитки, предназначенные для выбора и настройки фильтров линзовых эффектов
2. Настройте при необходимости некоторые общие параметры всех фильтров линзовых эффектов на вкладке Parameters (Параметры) свитка Lens Effects Globals (Глобальные настройки линзовых эффектов), хотя на первых норах все эти параметры можно оставлять без изменений:
Size (Размер) — задает размер участка изображения, охватываемого действием фильтра сияния, в процентах от размеров визуализируемого кадра;
Intensity (Интенсивность) — задает общую яркость и непрозрачность области сияния. Чем меньше интенсивность, тем слабее и прозрачнее сияние;
Squeeze (Растяжение) — степень растяжения области эффекта по горизонтали (при положительных значениях) или по вертикали (при отрицательных) в процентах от размера области;
Angle (Угол) — угол, на который область эффекта будет поворачиваться от исходного положения при изменении (анимации) ракурса съемки сцены камерой;
Lights (Осветители) — группа параметров, позволяющих выбрать источники света для применения к ним эффекта сияния. Щелкните на кнопке Pick Light (Указать источник) и выделите осветитель непосредственно в одном из окон проекций.
3. На вкладке Scene (Сцена) свитка Lens Effects Globals (Глобальные настройки линзовых эффектов) можете при необходимости настроить следующие параметры (на этапе ознакомления с эффектом их также можно оставлять нетронутыми):
Affect Alpha (Воздействовать на альфа-канал) — включает/выключает режим воздействия фильтра сияния на альфа-канал прозрачности изображения, если это изображение сохраняется в формате 32 бита на пиксель;
Affect Z Buffer (Воздействовать на Z-буфер) — если установить этот флажок, то max 7.5 будет использовать информацию о дальностях расположения объектов сцены для реализации отдельных линзовых эффектов (например, для формирования сияния позади выбранного объекта);
Distance Effects (Расстояние до эффекта), Off-Center Effects (Смещение эффекта) — установка флажков Size (Размер) и/или Intensity (Интенсивность) поставит размер и/или интенсивность проявления эффекта в зависимость от расстояния до камеры и от смещения относительно линии визирования камеры;
Occlusion (Перекрытие) — параметры этой группы позволяют установить внутренний (Inner Radius) и внешний (Outer Radius) пределы области, в которой объекты сцены, расположенные между камерой и источником сияния, будут влиять на проявление этого эффекта.
4. Выделите имя фильтра Glow (Сияние) в свитке Lens Effects Parameters (Параметры линзовых эффектов) и щелкните на кнопке со стрелкой, указывающей вправо, чтобы перенести имя фильтра в правый список. После этого в нижней части окна Rendering Effects (Визуализация эффектов) появится свиток параметров сияния — Glow Elements (Элементы сияния), состоящий из двух вкладок: Parameters (Параметры) и Options (Режимы).
Рассмотрим настройку некоторых параметров из этого свитка в ходе выполнения практического упражнения по применению эффекта сияния к сцене «МАХ-кафе».
Настройка параметров искажения текстуры
Чтобы применить к изображению растровой текстуры управляемые пространственные неоднородности, которые в ряде случаев делают изображение более реалистичным, используйте параметры свитка Noise (Неоднородности), показанного на рис. 14.44.

Рис. 14.44. Свиток Noise содержит средства настройки пространственных неоднородностей растровых текстур
| ЗАМЕЧАНИЕ
Свиток Noise (Неоднородности) управляет пространственными неоднородностями рисунка текстуры — в отличие от текстурной карты Noise (Неоднородности), позволяющей настраивать случайные изменения яркости рисунка текстуры. |
Включают и выключают режим неод-нородностей карты текстуры путем установки или сброса флажка On (Вкл.). Счетчик Amount (Степень) устанавливает степень неоднородностей текстуры. Допустимые значения лежат в пределах от 0 до 100, где 0 соответствует отсутствию неоднородностей, а 100 — максимальному искажению. Помимо этого в свитке имеются еще следующие параметры:
Levels (Уровни) — счетчик, задающий количество циклов фрактального алгоритма, генерирующего случайные неоднородности;
Size (Размер) — счетчик, задающий характерный пространственный размер неоднородностей;
Animate (Анимация) — флажок, включающий режим анимации неоднородностей, меняющихся во времени;
Phase (Фаза) — счетчик, позволяющий управлять скоростью изменения неоднородностей при анимации.
На рис. 14.45 показан пример неоднородностей растровой текстуры.

Рис. 14.45. Неоднородности растровой текстуры при Amount = 25, Levels = 3
Настройка параметров распределенной визуализации
Модуль mental ray способен распределять процесс визуализации изображения между несколькими компьютерами, объединенными в сеть. В этом случае рекомендуется включать режим Use Placeholder Objects (Использовать местозапол-нители) в свитке Translator Options (Параметры транслятора) вкладки Processing (Обработка) и выбирать вариант Hilbert (best) (По Гильберту (наилучшая)) в списке Bucket Order (Последовательность блоков) свитка Sampling Quality (Качество выборки) на вкладке Renderer (Визуализатор).
Для настройки параметров распределенной визуализации изображения используйте следующие элементы управления свитка Distributed Bucket Rendering (Распределенная блочная визуализация) вкладки Processing (Обработка) окна диалога Render Scene (Визуализация сцены):
Distributed Render (Распределенная визуализация) — включает режим распределенной визуализации;
Distributed Maps (Распределенные текстуры) — установка этого флажка означает, что файлы текстур могут быть найдены на любом компьютере, задействованном в распределенной сетевой визуализации.
Настройка параметров растровой текстуры
Карта текстуры типа Bitmap (Растровая) обладает набором параметров, используемых целым рядом различных текстур. Остановимся несколько подробнее на настройке параметров растровой текстуры. Надеюсь, это пригодится вам при самостоятельном знакомстве с другими картами текстур.
После того как вы дважды щелкнете в окне диалога Material/Map Browser (Просмотр материалов и карт текстур) на строке Bitmap (Растровая), чтобы назначить растровую текстуру той или иной характеристике материала, в окне Редактора материалов появятся свитки параметров растровых текстур: Coordinates (Координаты), Noise (Неоднородности), Bitmap Parameters (Параметры растровых текстур), Output (Результат) и Time (Время). Эти свитки, за исключением Bitmap Parameters (Параметры растровых текстур), являются типовыми и используются для настройки параметров многих других типов текстур.
Необходимость настройки параметров свитка Time (Время) возникает только при анимации изображения текстуры.
Настройка параметров сканирующего визуализатора
Для настройки параметров сканирующего визуализатора, используемого в max 7.5 по умолчанию, служит свиток Default Scanline Renderer (Исходный сканирующий визуализатор), располагающийся на вкладке Renderer (Визуализатор) окна диалога Render Scene (Визуализация сцены) и показанный на рис. 15.14.
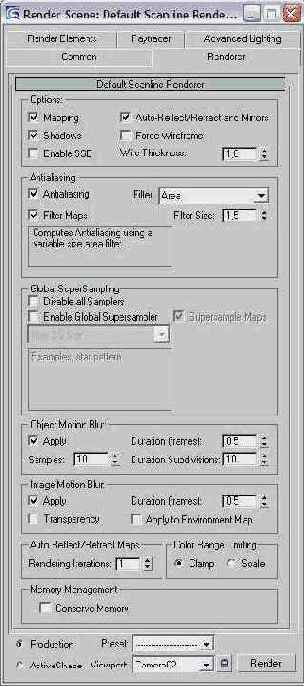
Рис. 15.14. Вкладка Renderer окна диалога Render Scene со свитком Default Scanline Renderer
В разделе Options (Режимы) по умолчанию установлены следующие флажки:
Mapping (Карты текстур) — включает режим визуализации текстур материалов;
Shadows (Тени) — включает режим изображения теней от объектов;
Auto-Reflect/Refract and Mirrors (Автоотражение/преломление и зеркала) — включает режим формирования отражений в зеркальных поверхностях и преломления света в прозрачных материалах, основанных на картах текстур Reflect/Refract (Отражение/Преломление) и Flat Mirror (Плоское зеркало). Состояние флажка не влияет на генерацию эффектов отражения и преломления, производимую методом трассировки лучей при использовании трассируемых материалов или карт текстуры.
Чтобы включить режим визуализации всех геометрических моделей объектов в виде каркасов с учетом использованных материалов, как показано на рис. 15.15, установите флажок Force Wireframe (Каркасы объектов). При этом в счетчике Wire Thickness (Толщина каркаса) можно задать толщину линий каркасов в пикселях.

Рис. 15.15. Пример визуализации сцены в режиме Force Wireframe при толщине линий каркасов в два пикселя
В реальном мире два поставленных напротив друг друга зеркала дают картину бесконечного ряда взаимных отражений. В max 7.5 кратность взаимных отражений зеркальных объектов сцены, в материалах которых используются текстурные карты отражения/преломления, задается с помощью параметра Rendering Iterations (Число итераций визуализации) в разделе Auto Reflect/Refract Maps (Карты автоотражения/преломления). По умолчанию этот параметр имеет значение 1, и это означает, что в двух поставленных напротив друг друга зеркалах будет построено всего по одному взаимному отражению.
Все остальные параметры свитка Default Scanline Renderer (Исходный сканирующий визуализатор) можно на первых порах смело оставлять без изменений. Попробуйте разобраться в их назначении и использовании самостоятельно с помощью электронной справочной системы max 7.5.
Настройка параметров стандартных материалов
Материалы типа Standard (Стандартный) представляют собой базовый тип материалов max 7.5 и часто служат основой для создания более сложных составных материалов. При выборе материала данного типа в нижней части окна Редактора материалов появляются свитки параметров стандартного материала.
Настройка параметров стандартного материала обычно производится в свитках Basic Parameters (Базовые параметры), Extended Parameters (Дополнительные параметры) и Maps (Карты текстур). Все параметры свитка Shader Basic Parameters (Базовые параметры раскраски) в подавляющем большинстве случаев можно оставлять в исходном состоянии, принятом по умолчанию.
Потребность работы с параметрами свитков SuperSampling (Сверхразрешение) и Dynamics Properties (Динамические свойства) возникает только при необходимости добиться особо высокого качества изображения или выполнить имитацию столкновений объектов с учетом сил упругости и трения. Попробуйте разобраться в параметрах этих свитков самостоятельно, в нашей книге мы их рассматривать не будем.
Порядок использования свитка Maps (Карты текстур) будет рассмотрен в главе 14, «Учимся применять карты текстур и многокомпонентные материалы».
Настройка параметров текстуры фона
Для проецирования текстур на фон сцены необходимо проследить за тем, чтобы переключатель варианта использования проекционных координат, расположенный в верхней части свитка Coordinates (Координаты) Редактора материалов, был установлен в положение Environ (Фоновые). Мах 7.5 делает это автоматически, если используется второй способ связывания карты текстуры с кнопки Environment Map (Карта текстуры фона) окна диалога Environment and Effects (Внешняя среда и эффекты) с ячейкой Редактора материалов. Затем нужно выбрать один из четырех типов фоновых проекционных координат в раскрывающемся списке Mapping (Проекция):
Spherical Environment (Сферическая внешней среды) — обеспечивает нанесение карты растровой текстуры фона на внутреннюю поверхность воображаемой сферы большого радиуса, охватывающей всю сцену. Карта текстуры проецируется на внутреннюю поверхность сферы, а верхний и нижний края карты стягиваются к точкам полюсов. Достоинством этого варианта является то, что куда бы вы ни направили объектив камеры, в него всегда попадет картина фона, причем при перемещении линии визирования камеры эта картина будет меняться, как и должно быть в реальности. Однако в этом случае, во-первых, необходимо использовать растровую текстуру высокого разрешения, иначе фон сцены будет выглядеть растянутым и расплывчатым. Во-вторых, где-нибудь на проекционной сфере обязательно будет присутствовать явно выраженный стык. Следует стараться располагать камеру так, чтобы стыки оставались за пределами ее поля зрения при визуализации сцены. Оба эти предупреждения относятся также к цилиндрической системе фоновых координат;
Cylindrical Environment (Цилиндрическая внешней среды) — обеспечивает проецирование карты текстуры фона на внутреннюю боковую поверхность воображаемого цилиндра больших размеров, охватывающего сцену;
Shrink Wrap Environment (Обтягивающая внешней среды) — обеспечивает проецирование карты текстуры фона на внутреннюю поверхность воображаемой сферы большого радиуса, охватывающей всю сцену. При этом в отличие от сферического проецирования все четыре угла текстурной карты стягиваются к одному из полюсов сферы;
Screen (Экранная) — позволяет использовать растровую текстуру в качестве обычного плоского фона, привязанного к окну проекции. В этом случае при смене типа проекции в окне вид фона не меняется, то есть с какого бы ракурса вы ни взглянули на сцену, перед глазами всегда будет один и тот же фон. Это явно не соответствует реальности. В связи с этим данная система координат удобна только для визуализации кадров, снятых неподвижно укрепленной камерой (рис. 15.34).

Рис. 15.34. Визуализация объекта на фоне фотографии облачного неба с использованием экранной системы проекционных координат
После того как тип системы проекционных координат выбран, установку текстуры фона можно считать законченной. Созданный фон будет использоваться при визуализации до тех пор, пока не будет сброшен флажок Use Map (Использовать карту текстуры) в свитке Background (Фон) окна диалога Environment and Effects (Внешняя среда и эффекты).
Настройка режимов визуализации
Флажки раздела Options (Режимы) позволяют настроить некоторые режимы визуализации, в частности:
Render Hidden (Визуализировать скрытые объекты) — включает режим визуализации скрытых объектов сцены, которые остаются невидимыми в окнах проекций. По умолчанию скрытые объекты не подлежат визуализации;
Force 2-Sided (Изображать обе стороны) — заставляет модуль визуализации изображать обе стороны граней. Используется при визуализации геометрических моделей, импортированных из других программ трехмерной графики, подобных AutoCAD, поскольку нормали граней объектов таких программ обычно ориентированы случайным образом. Установка данного флажка обеспечивает визуализацию подобных объектов, но ведет к росту времени визуализации. Кроме того, данный флажок следует устанавливать, если в сцене есть объекты с отверстиями, через которые грани оболочек объектов могут быть видны с изнаночной стороны. Примером объектов такого рода служит стандартный примитив-чайник без крышки. Если флажок не установить, то грани, наблюдаемые с изнанки, не будут визуализированы;
Atmospherics (Эффекты внешней среды) — установленный по умолчанию, этот флажок включает режим визуализации эффектов внешней среды типа тумана, объемного освещения или горения. Сбрасывайте данный флажок для ускорения тестовой визуализации, если в сцену включены эффекты имитации внешней среды;
Effects (Оптические эффекты) — установленный по умолчанию, этот флажок включает режим визуализации оптических эффектов типа бликов линз объектива, конечной глубины резкости или зернистости фотопленки.
Настройка временных параметров создания и показа анимаций
Временные параметры анимации настраиваются и управляются с помощью окна диалога Time Configuration (Настройка временных интервалов), показанного на рис. 16.9. В нем можно указать общую продолжительность времени анимации, скорость ее воспроизведения и способ отображения отсчетов времени, который будет использовать max 7.5.
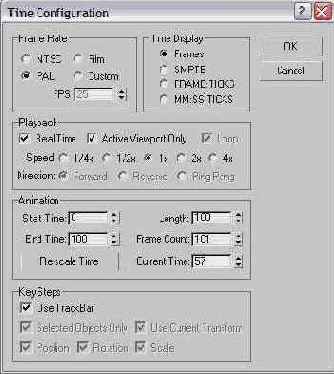
Рис. 16.9. Окно диалога Time Configuration служит для настройки временных параметров создания и показа анимаций

При необходимости настройки временных параметров создания и показа анимаций щелкните на кнопке Time Configuration (Настройка временных интервалов) или щелкните правой кнопкой мыши на любой из кнопок управления анимацией, чтобы вызвать окно диалога Time Configuration (Настройка временных интервалов).
| ЗАМЕЧАНИЕ
Мы рассматриваем здесь это окно главным образом в учебных целях. Для создания и просмотра простейшей анимации в этом окне можно вообще ничего не настраивать, оставив значения всех параметров в исходном состоянии, установленном по умолчанию. |
Если вы готовите анимацию для просмотра на компьютере средствами операционной системы Windows, оставьте переключатель Frame Rate (Частота кадров) в исходном положении NTSC. Тем самым будет задана частота повторения кадров, соответствующая стандарту телевизионного сигнала, установленному Национальным комитетом телевизионных стандартов США и принятому в США и Японии. Эта частота составляет 30 кадров в секунду (точнее, 29,97 кадра в секунду). Если вы собираетесь готовить анимацию с целью записи на видеокассету и просмотра на экране обычного домашнего телевизора, то установите переключатель в положение PAL. Этот вариант соответствует телевизионному стандарту Phase Alternate Line с частотой 25 кадров в секунду, принятому в большинстве стран Европы.
| ЗАМЕЧАНИЕ
Частота повторения кадров на экранах телевизоров в нашей стране в соответствии с принятым в России стандартом телевизионного сигнала SECAM также составляет 25 кадров в секунду. |
Переключатель Frame Rate (Частота кадров) имеет еще два положения:
Film (Кино) — стандарт для игрового кино с частотой 24 кадра в секунду;
Custom (Специальная) — позволяет указать произвольную частоту кадров в счетчике FPS (Frames Per Second — кадров в секунду).
При необходимости укажите, в какой форме будет отображаться время на ползунке таймера и в любом из окон диалога, где можно менять текущее время анимации, установив переключатель Time Display (Отображение времени) в одно из четырех положений:
Frames (Кадры) — время отображается в виде номера кадра;
SMPTE — стандарт, разработанный обществом SMPTE (Society of Motion Picture and Television Engineers). Время отображается в формате Минуты: Секунды.Кадр, где Кадр — это число долей очередной секунды, выраженное в количестве кадров, прошедших с конца предыдущей секунды (число кадров в секунде определяется установкой переключателя Frame Rate). Например, при частоте 30 кадров в секунду (стандарт NTSC) запись 0:2.29 означает кадр номер 89 или момент времени, равный 2 и 29/30 секунды;
FRAME:TICKS — время отображается в формате Кадр:Тик, где тик (Tick) — внутренняя единица измерения времени в max 7.5, равная 1/4800 секунды;
MM:SS.TICKS — время отображается в формате Минуты:Секунды.Тики, позволяя отсчитывать время с интервалом в 1/4800 секунды.
Как вы узнаете чуть позже, созданную анимацию можно при отладке просматривать прямо в окнах проекций. По умолчанию max 7.5 пытается воспроизвести анимацию в окне проекции в реальном масштабе времени. Если производительность компьютера недостаточна, то начинается «торможение» и пропуск кадров. Чтобы увидеть все кадры при воспроизведении анимации в окнах проекций, сбросьте флажок Real Time (Реальное время) в разделе Playback (Воспроизведение). Воспроизведение пойдет медленнее, но зато без пропусков. Можно не сбрасывать флажок, а уменьшить значение коэффициента, на который умножается заданная частота кадров при воспроизведении. Этот коэффициент устанавливается переключателем Speed (Скорость) и по умолчанию равен 1. В разделе Playback (Воспроизведение) окна Time Configuration (Настройка временных интервалов) имеются еще следующие элементы управления:
Active Viewport Only (Только активное окно) — обеспечивает воспроизведение анимации только в активном окне проекции. Если флажок сброшен, интерактивное воспроизведение анимации будет выполняться во всех окнах проекций;
Loop (Цикл) — если этот флажок установлен, анимация будет повторяться в окнах проекций раз за разом, пока вы не нажмете кнопку Stop (Стоп);
Direction (Направление) — этот переключатель, доступный только при сброшенном флажке Real Time (Реальное время), позволяет выбрать один из трех вариантов направления воспроизведения анимации: Forward (Вперед), Reverse (Обратно) или Ping-Pong (Вперед-назад).
Часто возникает необходимость изменить общую продолжительность времени анимации. Чтобы добиться этого, нужно изменить значения следующих параметров раздела Animation (Анимация):
Start Time (Время начала), End Time (Время окончания) — задают моменты начала и конца активного временного сегмента {active time segment) анимации, то есть интервала, в пределах которого можно перемещаться по шкале времени при помощи ползунка таймера или кнопок управления анимацией;
Length (Продолжительность) — задает продолжительность активного временного сегмента анимации. Этот счетчик связан со счетчиком End Time (Время окончания). Когда изменяется значение в одном из них, автоматически изменяется значение в другом;
Current Time (Текущее время) — позволяет установить текущее время анимации;
Re-Scale Time (Сменить масштаб времени) — вызывает окно диалога Re-Scale Time (Смена масштаба времени), где можно изменить масштаб времени активного сегмента анимации, задав новые значения параметров Start Time (Время начала), End Time (Время окончания) и Length (Продолжительность). Масштабирование шкалы времени производится за счет сжатия или растяжения интервалов между ключами анимации в пределах сегмента, для которого указываются новая продолжительность или новые значения моментов начала и окончания.
|
СОВЕТ Иногда бывает удобно менять продолжительность анимации в интерактивном режиме. Для этого следует, нажав и удерживая клавиши Ctrl+Alt, щелкнуть на строке треков и перетаскивать курсор. Если щелкнуть левой кнопкой мыши, то будет меняться номер кадра начала анимации, если правой — номер кадра конца. Если щелкнуть средней кнопкой мыши и перетаскивать курсор, то будут меняться номера кадров и начала, и конца анимации. При этом возле курсора появляется всплывающая подсказка, например End time: 220 (Время окончания: 220). |
Назначение и отмена назначения материалов объектам сцены
Уметь настроить материал в Редакторе материалов — это важно, но нужно еще уметь назначить созданный отличный материал выбранному объекту сцены.
Для назначения материала из ячейки образца объекту сцены используйте один из следующих вариантов действий:
примените технику «перетащить и оставить»: щелкните на ячейке, перетащите курсор в окно проекции и положите образец материала поверх объекта, отпустив кнопку мыши. Если объект изображается в каркасном виде, то укладывать материал нужно на любую из линий каркаса. Этот способ лучше всего подходит для индивидуального назначения материалов;

выделите объекты, которым требуется назначить материал, и щелкните на кнопке Assign Material to Selection (Назначить материал выделенным объектам), чтобы назначить один и тот же материал всем выделенным объектам сразу;
для назначения материала сразу нескольким объектам методом «перетащить и оставить» выделите объекты, которым требуется назначить материал, щелкните на ячейке образца материала, перетащите курсор в окно проекции и положите образец материала поверх любого из выделенных объектов, отпустив кнопку мыши. Появится окно диалога Assign Material (Назначить материал) с переключателем на два положения: Assign to Object (Назначить объекту) и Assign to Selection (Назначить выделенным объектам). Установите переключатель в положение Assign to Selection (Назначить выделенным объектам) и щелкните на кнопке ОК.
Чтобы отменить материал, назначенный тому или иному объекту сцены, выполните следующее:
Вызовите окно диалога Material/Map Browser (Просмотр материалов и карт текстур), щелкнув на кнопке Get Material (Получить материал) в окне Редактора материалов или выполнив команду меню Rendering > Material/Map Browser (Визуализация > Просмотр материалов и карт текстур).
Щелкните в окне Material/Map Browser (Просмотр материалов и карт текстур) на строке None (Отсутствует), перетащите ее в любое окно проекции и положите поверх нужного объекта, отпустив кнопку мыши.
Для отмены материалов, присвоенных ряду объектов, выделите все эти объекты, щелкните в окне Material/Map Browser (Просмотр материалов и карт текстур) на строке None (Отсутствует), перетащите ее в окно проекции и положите поверх любого из выделенных объектов, отпустив кнопку мыши. В окне диалога Assign Material (Назначить материал) установите переключатель в положение Assign to Selection (Назначить выделенным объектам) и щелкните на кнопке ОК.
