Осваиваем создание материалов и применение их к объектам
Что такое «материал» в max 7.5
Стандартные и прочие материалы
Библиотеки материалов
Редактор материалов — универсальная мастерская мастера-отделочника
Методы раскраски материалов
Глянцевитость, прозрачность, самосвечение и другие свойства материалов
Настройка характеристик стандартных материалов
Практические упражнения по созданию и применению стандартных материалов
Учимся применять карты текстур и многокомпонентные материалы
Свойства материалов, имитируемые картами текстур
Разновидности карт текстур и их применение
Проекционные координаты max 7.5 и их использование
Настройка параметров растровых текстурных карт
Практические упражнения по созданию материалов на основе карт текстуры различных типов
Создание и использование многокомпонентных материалов
Осваиваем тонкости визуализации сцены и внешней среды
Инструменты и команды управления визуализацией
Предварительная визуализация в окне ActiveShade
Настройка параметров визуализации отдельных изображений и анимаций
Контроль за ходом процесса визуализации
Просмотр визуализированных изображений в окне виртуального буфера кадров
Просмотр изображений с помощью модуля RAM Player
Изменение характеристик фона и общих параметров освещения визуализируемой сцены
Настройка параметров и применение эффектов внешней среды
Способы согласования перспективы моделируемой сцены с фоновым изображением
Возможности фильтрации готовых изображений сцен с использованием каналов G-буфера и Z-буфера
Выбор и настройка параметров фильтров оптических эффектов
Вы уже многократно имели возможность убедиться, что выполнение простейшей визуализации не требует вообще никакой настройки. Просто щелкнул на кнопке Quick Render (Быстрая визуализация) — и готово, процесс пошел! Проблема, однако, состоит в том, что этот процесс может сильно затянуться. При насыщенности материалов сцены текстурами отражения и преломления время визуализации одного кадра нередко составляет несколько десятков минут, а то и несколько часов. И это при том, что качество результирующего изображения невозможно оценить, пока это изображение не сформируешь и как следует не рассмотришь. Теперь представьте себе, что вы потратили 2-3 часа на синтез картинки только для того, чтобы убедиться, что сцена выглядит слишком темной или тени от объектов лежат не так, как надо. А ведь визуализация венчает собой весь трудоемкий процесс подготовки трехмерной сцены и потому должна выполняться с особой тщательностью! В связи с этим в max 7.5 предусмотрен целый ряд средств для управления визуализацией, которые призваны помочь ускорить получение итогового изображения без существенных потерь в качестве. Эти средства позволяют заменить синтез целой картинки визуализацией только ее части или отдельных выделенных объектов.
Впрочем, этих средств, видимо, все же было недостаточно, потому что разработчики max 7.5 снабдили программу еще одним — окном ActiveShade (Активная раскраска), с которым нам предстоит познакомиться в этой главе. В этом окне изображение синтезируется почти с тем же качеством, что и при использовании алгоритма итоговой визуализации, но все же быстрее — за счет определенных упрощений. Кроме того, режим ActiveShade (Активная раскраска) можно включать в обычном окне проекции. Обновление изображения в окне ActiveShade (Активная раскраска) может происходить в «горячем» режиме, автоматически по мере модификации сцены, или в ручном режиме.
Синтез итогового изображения сцены — основная, но не единственная задача этапа визуализации. На этом этапе происходит также формирование целого ряда так называемых оптических эффектов и эффектов внешней среды, которые невозможно наблюдать в окне проекции. Нам предстоит познакомиться с разновидностями и способами реализации подобных эффектов.
Пробуем выполнять анимацию объектов
Общие сведения об анимации сцен в max 7.5
Средства управления анимацией
Настройка временных интервалов анимации
Создание базовых анимаций методом ключевых кадров
Просмотр анимации в окнах проекций
Создание и просмотр эскизов анимаций
Визуализация анимаций
Постигаем основы динамики
Имитация динамики жестких тел модулем reactor (Реактор)
Деформация ткани на препятствии
Привязка ткани к жесткому телу
Использование инструментов модуля Cloth (Ткань) для имитации поведения ткани
В обычных условиях трехмерные объекты, к которым применяется анимация, не могут взаимодействовать друг с другом. Например, при перемещении объекта он проникает сквозь другие объекты сцены так, как будто их нет. Однако очень часто при анимации возникает необходимость воспроизвести результаты взаимодействия объектов, как это бывает в реальной действительности. Например, заставить мяч подскакивать на полу, занавеску — развеваться на ветру, а парусник — плыть по воде, покачиваясь на волнах.
В связи с этим в 3ds max включены специальные средства, позволяющие трехмерным объектам взаимодействовать друг с другом так, как будто они имеют свойства реальных физических тел: массу, упругость, гибкость, растяжимость и т. д. Кроме того, такие средства позволяют имитировать действие на трехмерные тела различных физических сил, подобных силе тяжести или трения, давлению ветра или же архимедовой силе выталкивания.
Главное меню
Главное меню обеспечивает доступ к командам max 7.5, объединенным в следующие группы:
File (Файл) - команды этого меню позволяют открывать, сохранять, импортировать и экспортировать файлы трехмерных сцен, присоединять к редактируемой сцене объекты из других файлов, а также просматривать файлы изображений и анимаций различных форматов, просматривать и корректировать справочные сведения о сцене. В нижней части меню размещается список имен последних открывавшихся файлов;
Edit (Правка) - обеспечивает доступ к командам отмены и повторения операций, выделения, копирования и удаления объектов, настройки их свойств, а также регистрации и восстановления текущего состояния сцен;
Tools (Сервис) - позволяет активизировать различные инструменты преобразований и выравнивания объектов сцены, обеспечивает вызов плавающих командных палитр управления отображением и выделением объектов, предоставляет возможность просмотра всего списка осветителей сцены и их настройки;
Group (Группа) - позволяет создавать, редактировать и разрушать именованные группы объектов;
Views (Проекции) - позволяет управлять всеми аспектами отображения объектов в комплексе max 7.5, включая настройку окон проекций и установку вспомогательных средств для точного рисования, обеспечивает отмену и повторение команд управления отображением, а также позволяет переключать max 7.5 в экспертный режим, при котором с экрана для экономии места убираются все командные панели и панели инструментов;
Create (Создать) - предоставляет инструменты создания целого ряда объектов max 7.5, познакомиться с которыми вам предстоит в конце данной главы, включая стандартные и улучшенные примитивы, формы, источники света, съемочные камеры и системы частиц. Команды этого меню являются аналогами некоторых инструментов, имеющихся на командной панели Create ( Создать);
Modifiers (Модификаторы) - содержит команды активизации восьми десятков специальных инструментов max 7.5 - модификаторов, предназначенных для редактирования формы объектов различных типов, управления процессом проецирования текстур материалов на поверхности объектов, скелетной деформации сетчатых оболочек и решения многих других задач. Команды данного меню полностью дублируют инструменты, имеющиеся на командной панели Modify (Изменить);
Character (Персонаж) — включает команды, предназначенные для создания и настройки разновидности групп объектов — персонажных сборок (character assembly);
reactor (Реактор) — содержит команды создания и настройки вспомогательных объектов, с помощью которых моделируются реальные физические свойства трехмерных тел, рассматриваемых как жесткие, мягки, упругие или легко деформируемые;
Animation (Анимация) — позволяет создавать такие специфические объекты max 7.5, как системы костей, связанных между собой и предназначенных для скелетной деформации сетчатых оболочек, выбирать алгоритмы управления анимацией — так называемые контроллеры (controllers), алгоритмически связывать между собой любые параметры любых объектов max 7.5 для их синхронного изменения при анимации, создавать для управления параметрами объектов собственные элементы управления, такие как счетчики или ползунки, а также создавать и просматривать эскизы анимаций;
Graph Editors (Графические редакторы) — содержит команды управления окнами диалога Track View (Просмотр треков), предназначенными для настройки параметров анимации объектов, а также окном диалога Schematic View (Просмотр структуры), которое служит для просмотра иерархических связей отдельных объектов сцены между собой;
Rendering (Визуализация) — предоставляет доступ к командам визуализации сцен, обеспечивает возможность выбора одного из двух алгоритмов расчета глобальной освещенности и настройки его параметров, позволяет вызывать диалоговое окно Video Post (Видеомонтаж) и выполнять настройку параметров имитации оптических эффектов и эффектов окружающей среды, обеспечивает доступ к «инструментальному цеху» создания материалов — окну диалога Material Editor (Редактор материалов), а также дает возможность запустить приложение RAM Player (RAM-проигрыватель) для просмотра изображений и анимаций;
Customize (Настройка) — в это меню сведены все команды, предназначенные для настройки элементов интерфейса и параметров программы max 7.5, а также управления всеми бесчисленными дополнительными модулями программы;
MAXScript — содержит команды, предназначенные для написания и отладки макросов и сценариев на языке MAXScript;
Help (Справка) — предоставляет доступ к справочной системе МАХ, обеспечивает возможность обновления справочной информации по сети Интернет, позволяет вызвать окно справки о «горячих клавишах» max 7.5, а также содержит информацию о текущей версии программы.
Выбор команд меню max 7.5 производится точно так же, как в любом приложении Windows. Команды, сопровождаемые многоточием, вызывают появление окон диалога, позволяющих задавать и настраивать параметры этих команд. Назначение и порядок использования отдельных команд меню будет рассматриваться по мере необходимости в соответствующих главах.
Глобальная освещенность
Алгоритм расчета глобальной освещенности базируется на технике обратной трассировки лучей. Настройка глобальной освещенности в модуле mental ray производится в разделе Global Illumination (Глобальная освещенность) свитка Caustics and Global Illumination (Gl) (Каустика и глобальная освещенность (Gl)) на вкладке Indirect Illumination (Непрямое освещение) окна диалога Render Scene (Визуализация сцены). Доступно всего три элемента управления:
Enable (Включить) — установка этого флажка включает расчет глобальной освещенности модулем mental ray. В результате оказываются несколько подсвечены области, не освещаемые прямыми лучами света (рис. 15.29);
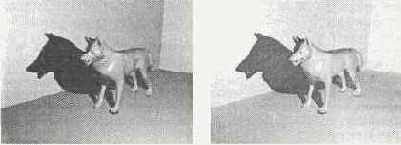
Рис. 15.29. Результат визуализации сцены модулем mental ray без учета глобальной освещенности (слева) и при включении этого эффекта (справа)
Maximum Sampling Radius (Максимальный радиус выборки) — если этот флажок сброшен, то радиус каждого фотона полагается равным одной десятой доле размера сцены. При установленном флажке радиус задается в счетчике справа от флажка. Принятое по умолчанию значение Maximum Sampling Radius (Максимальный радиус выборки), равное 1, может привести к появлению множества мелких пятен от отдельных фотонов. В этом случае можно увеличить размер фотона или число Average Gl Photons per Light (Среднее значение фотонов глобальной освещенности) в разделе Light Properties (Свойства освещения).
Глобальная освещенность: от теории к практике
В начале этой главы мы уже говорили с вами о том, что в программе 3ds max прежних версий отсутствовала возможность учитывать дополнительное освещение, которое объекты реального мира получают за счет световых лучей, отраженных от других объектов. В расчет принималось только прямое освещение, то есть освещение лучами, достигающими поверхности объектов непосредственно от источника света. В результате сцена при использовании единственного осветителя никогда не выглядела реалистично, и решение проблемы состояло в применении целого ряда дополнительных осветителей и множества ухищрений со включением и исключением объектов из числа освещаемых тем или иным источником. Именно из-за того, что мы пока не использовали возможность расчета глобальной освещенности, нам пришлось разместить внутри помещения «МАХ-кафе», помимо двух ключевых осветителей-прожекторов, еще пять всенаправленных источников света.
Как уже говорилось, программа max 7.5 поддерживает расчет глобальной освещенности, причем даже двумя различными способами, с использованием алгоритмов Light Tracer (Трассировщик света) и Radiosity (Перенос излучения).
Глобальная освещенность: первое знакомство
Что такое глобальная освещенность, что дает ее учет при моделировании освещения трехмерных сцен и как она реализуется в 3ds max 7.5?
Все предметы реального мира доступны нашим глазам только потому, что они отражают световые лучи. Однако отраженные от какого-то объекта лучи света распространяются не только в сторону наших глаз, но и во всех остальных направлениях, попадая на другие предметы окружающей обстановки, снова отражаясь от них и т. д. Для примера на рис. 11.1 показаны несколько возможных путей попадания в объектив камеры, имитирующей в виртуальном мире глаз наблюдателя, единственного луча от источника света. На самом деле число лучей, испускаемых осветителем, бесконечно велико. В программе 3ds max при расчетах освещенности число воображаемых испущенных лучей, разумеется, не бесконечно, но тоже очень велико — ведь освещение сцены в пределах пучка световых лучей должно быть равномерным.
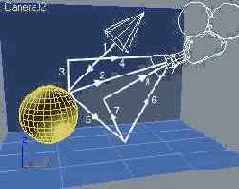
Рис. 11.1. Единственный луч источника света (?) может попадать в объектив камеры после однократного отражения (2), двукратного отражения от разных предметов (3-4 и 5-6), трехкратного отражения (5-7-8) и т. д
Отражения световых лучей происходят многократно, пока свет не утратит свою энергию за счет частичного поглощения освещаемыми предметами и рассеивания на мельчайших пылинках, взвешенных в воздухе. Если отражающие объекты имеют характерную окраску, то и отраженные от них лучи света приобретают определенный цветовой оттенок. Например, объект красного цвета поглощает световые лучи всех цветов, кроме красного. Отраженные от такого объекта красные лучи будут придавать близко расположенным к нему предметам красноватый оттенок. Освещенность предметов реального мира, определяющаяся не только прямыми лучами света от источника освещения, но и лучами, отраженными от других предметов окружающей обстановки, и называется в трехмерной графике глобальной освещенностью (Global Illumination).
Вот в чем состоят основные достоинства учета глобальной освещенности:
с учетом переотражений от объекта к объекту в сцене часто оказывается достаточно света даже от единственного источника;
автоматически формируются полупрозрачные тени, если затененные области дополнительно подсвечиваются лучами, отраженными от объектов сцены;
автоматически воспроизводится такое характерное для реального мира явление, как цветовое тонирование объектов светом, отраженным от других объектов, имеющих выраженную цветовую окраску.
Расчет глобальной освещенности требует значительного времени и вычислительных ресурсов компьютера, а также предъявляет определенные требования к конструкции геометрических моделей сцены. Получение хороших результатов с использованием методов расчета глобальной освещенности требует терпения, так как часто приходится действовать методом проб и ошибок.
Разработчики программы mах 7.5 пошли на то, чтобы включить в ее состав два различных алгоритма расчета глобальной освещенности: Light Tracer (Трассировщик света) и Radiosity (Перенос излучения), потому что каждый из них имеет свои особенности и области применения. В дальнейшем мы вкратце познакомимся с каждым из них.
Помимо этого, глобальная освещенность может рассчитываться имеющимся в составе шах 7.5 модулем визуализации mental ray. В числе стандартных осветителей имеются два, предназначенные для использования совместно с этим модулем. Их наименования включают буквы mr (от слов mental ray). Кроме того, большинство источников света приобрело дополнительные параметры, позволяющие настроить их свойства применительно к данному модулю визуализации. Свитки таких параметров отсутствуют на панели Create (Создать) и появляются только при переключении при выделенном осветителе на панель Modify (Изменить). Названия этих свитков также включают слова mental ray.
Группирование объектов
В max 7.5 существует еще одно удобное средство для работы с наборами объектов — группы. Группа (group) — это совокупность объектов, которые после группирования действуют как единый объект. В этом состоит основное отличие группы от именованного набора выделенных объектов, в составе которого каждый объект остается самостоятельным. Группу можно открыть, чтобы изменить или модифицировать часть ее объектов, и снова закрыть — после этого группа продолжит действовать как единый объект.
Команды работы с группами сосредоточены в меню Group (Группа). Чтобы команды данного меню стали доступными для использования, нужно выделить один или несколько объектов сцены.
Имитация конечной глубины резкости изображения
У реальных фотоаппаратов или видеокамер изображение редко бывает резким по всей глубине сцены. Как правило, фокусировка объектива на предмете съемки, находящемся на определенном удалении от точки наблюдения, ведет к тому, что все остальные предметы, расположенные как ближе к наблюдателю, так и дальше от него, получаются на изображении несколько размытыми. Это свойство оптики, которое можно рассматривать как технический недостаток, с точки зрения композиции сцены имеет неоспоримое достоинство: оно позволяет фокусировать внимание зрителя на нужном элементе сцены. Привыкнув видеть подобный эффект на фотографиях и в кино, мы сразу же замечаем его отсутствие на визуализированных изображениях трехмерной графики, где все предметы выглядят резко, на каком бы удалении от камеры они ни находились.
Виртуальные камеры ранних версий программы 3ds max не обладали способностью воспроизводить эффект конечной глубины резкости. Для его реализации использовался специальный фильтр из категории оптических эффектов, который можно было применять к изображению как в процессе визуализации, так и в ходе вторичной обработки уже синтезированного снимка.
В max 7.5 виртуальные камеры способны имитировать эффект конечной глубины резкости изображения, который можно наблюдать не только после визуализации, но и непосредственно в окнах проекций.
Особенность реализации эффекта глубины резкости виртуальной камеры в max 7.5 состоит в том, что расфокусированное изображение строится как суперпозиция нескольких изображений одной и той же сцены, синтезируемых заданное число раз и накладываемых друг на друга. Каждое синтезированное изображение строится при небольшом отличии от предыдущего по углу съемки. При этом смещение точек съемки производится так, чтобы линия визирования камеры всегда проходила через некоторую точку, удаленную от камеры на заданное расстояние. Такой точкой может, в частности, служить мишень нацеленной камеры. Каждое отдельное изображение ослабляется по интенсивности и суммируется с предыдущими, чтобы в совокупности они образовали нужную картинку. Таким образом, процесс визуализации одной и той же сцены производится много раз, из-за чего данный эффект носит название многопрогонного (Multi-Pass Effect). Объекты сцены, расположенные в непосредственной близости от точки фокусировки, выглядят на суммарном изображении резко. Изображения остальных объектов оказываются размытыми тем сильнее, чем дальше они отстоят от точки фокусировки.
Имитация тканей модулем reactor
Ткани, как и мягкие тела, являются разновидностью деформируемых тел, которые можно моделировать средствами модуля reactor (Реактор). С помощью тканей можно имитировать развевающиеся на ветру флаги, колышущиеся занавеси или, скажем, плащ персонажа.
В программе max 7.5 для моделирования ткани используют примитив Plane (Плоскость).
Чтобы освоить методы имитации тканей, рассмотрим несколько примеров.
Импорт файлов
Если требуется загрузить файлы данных в форматах, не являющихся описаниями трехмерных сцен программы max 7,5 или ее предшествующих версий (например, это могут быть файлы типа PRJ, SHP или 3DS — DOS-версии программы 3D Studio), следует использовать возможности импорта файлов.
Для импорта файлов выполните следующие действия:
Выберите команду меню File > Import (Файл > Импорт). Появится окно диалога Select File to Import (Выбор файла для импорта), не отличающееся от типового окна открытия файла. Выберите нужный формат файла в раскрывающемся списке Files of Type (Тип файлов), выделите требуемый файл и щелкните на кнопке Open (Открыть).
В зависимости от формата импортируемого файла выполните настройку параметров в одном или нескольких окнах диалога. Так, при импорте файлов форматов DWG, DXF, PRJ или 3DS на первом шаге появляется окно диалога с переключателем Do you want to (Хотите ли вы), который требуется установить в одно из двух положений: Merge objects with current scene (Присоединить объекты к текущей сцене) или Completely replace current scene (Полностью заместить текущую сцену). Для продолжения импорта щелкните на кнопке ОК, для отмены — на кнопке Cancel (Отмена). Обратитесь к электронной справочной системе max 7.5 за сведениями о параметрах окон диалога импорта файлов различных форматов.
Индивидуальные режимы отображения
Установка индивидуальных режимов отображения объектов производится в окне диалога Object Properties (Свойства объекта), которое вызывается из четвертного меню.
Для настройки индивидуальных режимов отображения объектов проделайте следующее:
Выделите нужный объект в любом окне проекции, щелкнув на нем левой кнопкой мыши, а затем щелкните на нем правой кнопкой мыши, чтобы вызвать четвертное меню, с которым вы знакомились в предыдущей главе.
Выберите в разделе transform (преобразование) четвертного меню команду Properties (Свойства). Появится окно диалога Object Properties (Свойства объекта), показанное на рис. 3.18.

Рис. 3.18. В окне диалога Object Properties можно настраивать режимы отображения объекта
Включение и выключение индивидуальных режимов отображения производится путем установки или сброса флажков в разделе Display Properties (Свойства отображения) вкладки General (Общие) окна. Рассмотрим только некоторые из них, которые могут вам пригодиться на деле:
Display as Box (Показывать как габаритный контейнер) — если этот флажок установлен, объект будет показываться в виде габаритного контейнера вне зависимости от текущего уровня качества отображения в окне проекции (рис. 3.19). Это бывает удобно, когда работа по отладке данного объекта уже закончена, а редактирование других объектов еще продолжается;

Рис. 3.19. Отдельный объект — голова куклы — изображается в виде габаритного контейнера
Backface Cull (Отбрасывание граней) — если сбросить этот флажок, то результат будет аналогичен включению режима двустороннего показа граней, но не для всех объектов сцены, а только для текущего выделенного объекта, как показано на рис. 3.20;

Рис. 3.20. У правого объекта, вазы, выключен режим Backface Cull
Edges Only (Только края) — если сбросить этот флажок, установленный по умолчанию, то в каркасном режиме отображения будут показываться пунктирными линиями ребра смежных треугольных граней, лежащих в одной плоскости, которые в обычном случае не видны;
See-Through (Просвечивание) — установка этого флажка делает объект в окнах проекций полупрозрачным, позволяя видеть сквозь него те объекты, которые он заслоняет от наблюдателя, как видно на рис. 3.21. Это бывает полезно на этапе отладки взаимного положения объектов. Включение этого режима не влияет на результат визуализации: прозрачность объекта на итоговом изображении зависит только от свойств присвоенного ему материала.

Рис. 3.21. Включение режима See-Through для двух стен домика делает их полупрозрачными и позволяет видеть объекты внутренней обстановки
Инструменты для укладки волос
 | Translate (Переместить) — дает возможность переместить волосы в выбранном направлении. Этот инструмент также можно включить клавишей W. | ||
 | Stand (Поднять) — позволяет разместить волосы перпендикулярно к поверхности объекта, с которой они произрастают. | ||
 | Puff Roots (Завить от корней) — повторяет действие предыдущего инструмента с той разницей, что поднятие волос происходит не от кончиков, а от корней. Этот инструмент также можно включить клавишей Т. | ||
 | Clump (Собрать в пучок) — позволяет собрать волосы в пучок. Включается также клавишей Y. | ||
 | Rotate (Вращать) — помогает завить волосы в направлении, указанном курсором мыши. | ||
 | Scale (Масштабировать) — дает возможность увеличить или уменьшить длину волос. | ||
 | Invert Selection (Инвертировать выделение) — позволяет инвертировать выделение вершин. Для выполнения этой команды можно использовать сочетание клавиш CTRL+I. | ||
 | Zoom Extents Selected (Увеличить выделение) — позволяет увеличить область с выделенными участками волос. Для выполнения этой команды можно использовать клавишу Z. | ||
 | Zoom Extents (Увеличить) — дает возможность увеличить область, на которой растут волосы. Для выполнения этой команды можно использовать клавишу Пробел. | ||
 | Hide Selection (Скрыть выделение) — служит для временного скрытия выделенных волос. Для выполнения этой команды можно использовать клавишу -. | ||
 | Unhide All (Отобразить все) — является дополнением к предыдущей команде, позволяя отобразить волосы, которые были ранее скрыты. Включается также клавишей \. | ||
 | Preview (Предварительный просмотр) — дает возможность узнать, как будет выглядеть изображение после визуализации. Для этого картинка визуализируется непосредственно в окне Style (Стиль) с не слишком высоким качеством. Для завершения предварительного просмотра и возврата' к редактированию нажмите клавишу Esc. | ||
 | Toggle Collisions (Включить/выключить соударения) — позволяет временно отключить и вновь включить взаимодействие волос с объектами соударения. Такие объекты специально добавляются в сцену, если необходимо сымитировать взаимодействие с ними волос, средствами свитка Dinamics (Динамика) модификатора Hair and Fur (WSM) (Волосы и шерсть (WSM)). В окне Style (Стиль) работа с подобными объектами не производится, поэтому для ускорения работы их лучше отключить. | ||
 | Pop Zero/Pop Selected (Восстановить нулевой длины/Восстановить выделенные) — эти два похожих инструмента дают возможность восстановить длину волос, если она была по ошибке слишком уменьшена. При этом инструмент Pop Zero (Восстановить нулевой длины) восстанавливает исходную длину только тех волос, которые были срезаны полностью, a Pop Selected (Восстановить выделенные) — всех выделенных волос. | ||
 | Lock Selected (Зафиксировать выделенные) — позволяет закрепить все выделенные участки волос в текущем положении. Такой инструмент удобно использовать, чтобы случайно не нарушить полученную форму прически. | ||
 | Unlock Selected (Разблокировать выделенные) — инструмент, дополняющий предыдущий. С его помощью можно снять фиксацию с участков волос, которые ранее подверглись воздействию инструмента Lock Selected (Разблокировать выделенные). Включается также клавишей U. | ||
 | Attenuate Length (Уменьшить длину волос) — позволяет упростить процесс создания волосяного покрова на теле животного. Она автоматически подбирает длину шерсти на разных участках, основываясь на полигональной структуре модели. | ||
 | Cut Hair (Подстричь волосы) — дает возможность сделать волосы короче, убрав ненужную часть. При использовании этого инструмента волосы не удаляются, а масштабируются в меньшую сторону. Благодаря этому их размер можно восстановить в любое время при помощи уже известных вам инструментов Scale (Масштабировать), Pop Zero (Разблокировать выделенные) или Pop Selected (Извлечь выделенные). Включается также клавишей С. | ||
 | Comb Away (Расчесать от себя) — позволяет расчесать выделенные волосы в направлении от точки обзора. При выполнении этой операции сохраняется параллельное расположение волос относительно поверхности. | ||
 | Recomb (Повторное расчесывание) — помогает расположить волосы параллельно по отношению к поверхности, при этом текущее положение волос используется как направляющая. Для выполнения этой команды можно использовать клавишу R. | ||
 | Undo (Отменить) — позволяет отменить последнее действие, выполненное в окне Style (Стиль). Для выполнения этой команды можно использовать клавишу CTRL+Z. | ||
 | Done (Готово) — сохраняет результаты произведенных действий и позволяет вернуться в окно 3ds max. |
Инструменты нижней части обеих разновидностей окна Track View
В нижней части обеих разновидностей окна Track View располагаются следующие кнопки:

Zoom Selected Object (Выделенный объект наверху) — кнопка, расположенная в левом нижнем углу окна Track View (Просмотр треков), обеспечивает вертикальную прокрутку дерева иерархии так, чтобы выделенный объект располагался в верхней части списка в окне иерархии. Треки в окне правки треков прокручиваются синхронно с иерархическим списком;

Show Selected Key Stats (Показать статистику ключа) — в окне Редактора кривых щелчок на этой кнопке приводит к отображению справа от маркера выделенного ключа анимации справочных сведений о нем в следующем формате: номер (или время) кадра, величина преобразования. Например, отображение строки 40,100.0 обозначает, что в кадре № 40 величина параметра равна 100 %;

Pan (Прокрутка) — позволяет выполнять прокрутку любой части окна просмотра треков, подобно изображению в любом из окон проекций;

Zoom Horizontal Extents (Сегмент целиком) — увеличивает или уменьшает масштаб изображения в окне правки треков так, чтобы целиком отобразить активный временной сегмент анимации. Панель инструмента содержит дополнительную кнопку Zoom Horizontal Extents Keys (Диапазон действия ключей целиком), щелчок на которой изменяет масштаб так, чтобы в окне целиком поместился диапазон действия всех ключей анимации. Этот диапазон может оказаться как больше, так и меньше текущего сегмента анимации;

Zoom Value Extents (Значения функций целиком) — в режиме функциональных кривых увеличивает или уменьшает размер правой части окна по вертикали так, чтобы целиком отобразить диапазон численных значений анимируемого параметра в пределах активного временного сегмента;

Zoom (Масштаб) — позволяет увеличивать и уменьшать масштаб изображения в правой части окна просмотра треков, как при использовании аналогичного инструмента в любом из окон проекций. Раскрывающаяся панель инструмента содержит две дополнительные кнопки: Zoom Time (Масштаб времени) — изменяет только горизонтальный масштаб правой части окна просмотра треков, Zoom Values (Масштаб значений) — изменяет только вертикальный масштаб правой части окна просмотра треков в режиме функциональных кривых;

Zoom Region (Масштаб диапазона) — позволяет увеличивать масштаб выделенного диапазона действия ключей анимации в отдельном окне аналогично действию кнопки Region Zoom (Масштаб области) в окне проекции.
Слева от кнопки Show Selected Key Stats (Показать статистику ключа) размещаются два текстовых поля. На рис. 16.57 они показаны на панели инструментов Key Stats (Статистика ключей), превращенной в плавающее окно. Левое из этих полей демонстрирует номер кадра, в котором находится выделенный ключ. Если в это поле ввести иной номер и нажать клавишу Enter, то ключ сместится по шкале времени к отметке указанного кадра.
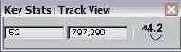
Рис. 16.57. Панель инструментов Key Stats, превращенная в плавающее окно
Правое поле показывает величину анимируемого параметра, хранящегося в ключе анимации. Для изменения данной величины можно ввести новое значение прямо в это поле.
Инструменты окна Track View
Рассмотрим только те инструменты, которые могут оказаться наиболее полезными для вас на начальном этапе работы с обеими модификациями окна правки треков.
Панель инструментов Keys (Ключи) содержит следующие кнопки.

Filters (Фильтры) — вызывает диалоговое окно Filters (Фильтры), показанное на рис. 16.58, с помощью которого можно управлять тем, что отображается в окне просмотра треков.
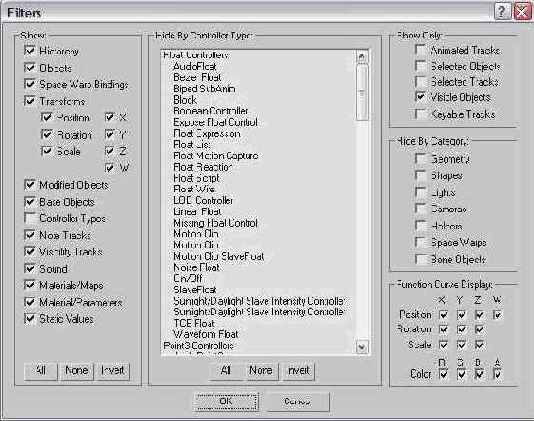
Рис. 16.58. Окно диалога Filters содержит средства настройки состава параметров, отображаемых в окне просмотра треков
С помощью флажков списка Show (Показывать) в левой части окна фильтров можно выбрать, какие типы объектов следует показывать в окне просмотра треков. Кнопки под списком позволяют установить все флажки (All), сбросить все флажки (None) или инвертировать установку флажков (Invert). Обратите внимание на сброшенный по умолчанию флажок Controller Types (Типы контроллеров). При его установке в окне дерева иерархии справа от каждого параметра или преобразования, допускающего анимацию, будет отображаться наименование контроллера, назначенного этому параметру или преобразованию по умолчанию. Об этом мы еще поговорим подробнее в следующей главе.
Список Hide By Controller Type (Скрыть по типу контроллера) в средней части окна содержит перечень всех контроллеров max 7.5. В этом списке можно выделить те контроллеры, которые не должны отображаться на дереве иерархии окна Просмотр треков. В разделе Show Only (Показывать только) в правой части окна можно установить флажки, обеспечивающие отображение только треков с анимацией (Animated Tracks), выделенных объектов (Selected Objects), выделенных треков (Selected Tracks), видимых объектов (Visible Objects) или только треки с ключами (Keyable Tracks). В разделе Hide By Category (Скрыть по категории) можно установить флажки, обеспечивающие скрытие треков объектов определенных категорий. В разделе Function Curve Display (Отображение функциональных кривых) в правой нижней части окна фильтров можно указать, какие преобразования следует отображать в окне Редактора кривых. Если щелкнуть на кнопке Filters (Фильтры) правой кнопкой мыши, то появится меню, показанное на рис. 16.59. Это меню содержит команды, дублирующие соответствующие флажки из разделов Show Only (Показывать только) и Show (Показывать) окна Filters (Фильтры).
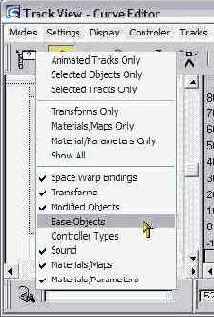
Рис. 16.59. Меню, вызываемое щелчком правой кнопки мыши на кнопке Filters, содержит команды управления отображением в окне просмотра треков

Move Keys (Переместить ключи) — в окне Диаграммы ключей позволяет перемещать выделенные ключи только по горизонтали, вдоль оси времени, а в окне Редактора кривых — как по горизонтали, так и по вертикали, по оси значений анимируемого параметра. Для перемещения одного или нескольких ключей выделите их, щелкните на кнопке Move Keys (Переместить ключи) и перетащите ключи. Перемещение ключей в окне Диаграммы ключей не сказывается на их числовых значениях, меняются только связанные с ключами моменты времени. При перемещении ключей в окне Редактора кривых могут меняться как моменты времени размещения ключей, так и значения ключевых параметров. Для дублирования одного или нескольких ключей выделите ключи, щелкните на кнопке Move Keys (Переместить ключи) и перетащите ключи влево или вправо при удерживаемой клавише Shift.
|
СОВЕТ Для удаления ключей нет специального инструмента. Просто выделите нужные ключи и нажмите клавишу Delete. |

Slide Keys (Сдвинуть ключи) — позволяет перемещать выделенные ключи вдоль трека, одновременно сдвигая ключи, предшествующие перемещаемым или следующие за ними. Чтобы сдвинуть группу ключей, выполните те же действия, что и при перемещении ключей, но используя кнопку Slide Keys (Сдвинуть ключи) вместо кнопки Move Keys (Переместить ключи). При сдвиге выделенных ключей влево все предшествующие им ключи также будут сдвигаться влево, а при сдвиге вправо все последующие ключи тоже будут сдвигаться вправо. При этом числовые значения сдвигаемых ключей остаются прежними, меняются только связанные с ключами моменты времени.

Scale Keys (Масштабировать ключи) — позволяет перемещать все выделенные ключи влево или вправо вдоль оси времени, пропорционально изменяя расстояния на шкале времени от них до текущего кадра. Выделите несколько ключей, щелкните на кнопке Scale Keys (Масштабировать ключи) и перетащите один из выделенных ключей влево или вправо. По мере перемещения ключа будут перемещаться и все остальные выделенные ключи, при этом интервалы времени между ними и текущим кадром будут изменяться в равной пропорции.

Scale Values (Масштабировать значения) — позволяет перемещать все выделенные ключи вверх или вниз вдоль оси значений анимируемого параметра, пропорционально изменяя расстояния между ними.

Add Keys (Добавить ключи) — позволяет добавить ключ анимации на любом из треков окна Диаграммы ключей или на любой из функциональных кривых окна Редактора кривых. Для добавления ключа щелкните на данной кнопке, а затем щелкните в точке трека или функциональной кривой напротив отметки нужного момента времени. Числовое значение параметра ключа рассчитывается путем интерполяции значений соседних ключей, если параметр подвергался анимации, или принимается равным статическому значению, если анимация параметра отсутствовала.

Draw Curves (Рисовать кривые) — предназначена для того, чтобы рисовать функциональные кривые или дорисовывать имеющиеся прямо в окне диалога Track View — Curve Editor (Просмотр треков — Редактор кривых). Выделите трек какого-то отдельного параметра, например преобразования положения по оси X, и щелкните на этой кнопке. Переместите курсор, который принимает вид карандаша, в область правки треков в правой части окна диалога и дорисовывайте функциональную кривую, как показано на рис. 16.60. Чем медленнее вы будете

перемещать курсор, тем больше ключей будет появляться на нарисованной кривой. Ели ключей будет слишком много, щелкните на кнопке Reduce Keys (Уменьшить число ключей).
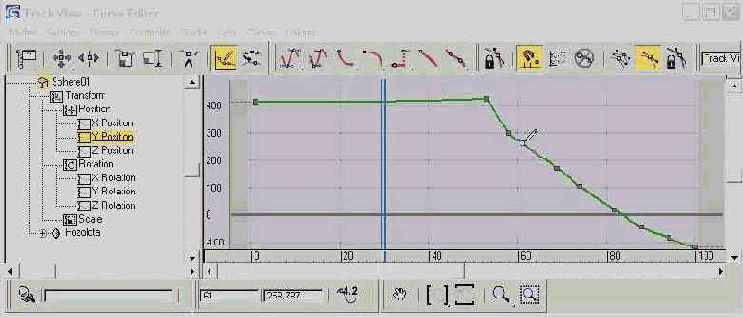
Рис. 16.60. Инструмент Draw Curves окна диалога Curve Editor позволяет рисовать кривые изменения анимируемых параметров вручную
Панель инструментов Key Tangents (Касательные ключей) окна диалога Track View — Curve Editor (Просмотр треков — Редактор кривых), показанная отдельно на рис. 16.61, содержит кнопки, предназначенные для выбора того или иного варианта сглаживания функциональных кривых на входе и выходе из ключа анимации. Все эти кнопки являются аналогами соответствующих кнопок окна диалога Key Info (Справка о ключах), подробно рассмотренных в этой главе ранее. Каждая из кнопок имеет раскрывающуюся панель с двумя дополнительными инструментами, позволяющими изменить тип касательных функциональной кривой только на входе в ключ или только на выходе из него.
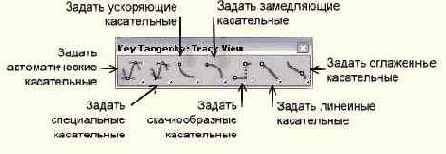
Рис. 16.61. Панель инструментов Key Tangents окна диалога Track View — Curve Editor
Из всех кнопок панели инструментов Curves (Кривые) на начальном этапе для вас может представлять интерес только одна — Parameter Curve Out-of-Range Types (Типы экстраполяции функциональных кривых). Этот инструмент позволяет управлять тем, каким образом будет выполняться анимация параметра, соответствующего выделенному треку, за пределами заданного диапазона, вызывая окно диалога Param Curve Out-of-Range Types (Типы экстраполяции параметрических кривых), показанное на рис. 16.62.
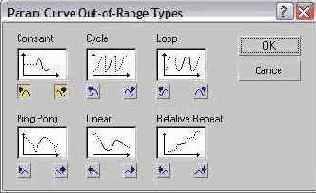
Рис. 16.62. Окно диалога Param Curve Out-of-Range Types
Использование этого окна бывает важно в тех случаях, когда анимация, которая должна периодически повторяться, настраивается в ограниченном диапазоне кадров. С помощью средств данного окна можно выбрать тот или иной вариант повторения настроенной анимации. Окно содержит шесть графиков, иллюстрирующих варианты продолжения (экстраполяции) функциональных кривых: Constant (Постоянный) — анимируемый параметр за пределами диапазона будет сохранять постоянные значения, соответствующие началу и концу диапазона; Cycle (Циклический) — будет периодически повторяться анимация параметра, заданная в пределах диапазона действия; Loop (Периодический) — также будет периодически повторяться анимация параметра, заданная в пределах диапазона действия, но при этом будет выполнена интерполяция между значениями параметра в начале и в конце диапазона действия, чтобы в процессе анимации не наблюдалось «скачка» значения параметра; Ping Pong (Зеркальный повтор) — анимация будет попеременно повторяться в прямом и зеркальном вариантах; Linear (Линейный) — анимация продолжается по линейному закону вдоль касательной к кривой графика изменения параметра в точке конца диапазона действия; Relative Repeat (Относительный повтор) — повторяется анимация, заданная в пределах диапазона, но все значения параметра смещаются так, чтобы на краях диапазона действия не было скачков значения параметра. Под каждым из шести графиков имеются по две кнопки. Левая кнопка управляет выбором варианта поведения параметра до начала диапазона действия анимации, а правая кнопка определяет, как будет меняться параметр после выхода из этого диапазона. Можно произвольным образом комбинировать варианты продолжения параметрических кривых влево и вправо от заданного диапазона действия, нажимая левую кнопку под образцом одного варианта, а правую — под образцом другого.
Когда окно просмотра треков находится в режиме Диаграммы ключей, в нем появляются некоторые дополнительные инструменты.

Edit Keys (Правка ключей) — переводит окно диалога Track View — Dope Sheet (Просмотр треков — Диаграмма ключей) в режим правки ключей, в котором можно редактировать отдельные ключи или их выделенные наборы.

Edit Ranges (Правка диапазонов действия) — переводит окно просмотра треков в режим правки диапазонов действия, в котором можно быстро перемещать группы ключей, перетаскивая целиком полосу диапазона их действия, ограниченную белыми квадратными маркерами.

Select Time (Выделить сегмент) — позволяет выделить сегмент времени на текущем треке, щелкнув кнопкой мыши и перетаскивая курсор вдоль трека. Выделенный сегмент изображается в виде полосы желтого цвета. Над выделенным интервалом времени можно выполнять различные действия.

Delete Time (Удалить сегмент) — удаляет выделенный временной сегмент и все связанные с ним ключи анимации.

Reverse Time (Обратить время) — изменяет порядок следования ключей выделенного временного сегмента на обратный. Это очень полезный инструмент, позволяющий заставить полностью настроенную анимацию действовать в обратном направлении, как в кино, когда пленку крутят от конца к началу.

Scale Time (Масштабировать сегмент) — позволяет выделить сегмент времени и изменить его масштаб в сторону уменьшения или увеличения. Изменение масштаба времени сказывается на поведении объектов, которое управляется ключами, принадлежащими масштабируемому сегменту.

Insert Time (Вставить сегмент) — позволяет вставить интервал времени в текущий трек.
Пожалуй, это все, что следует для начала знать об окне диалога Track View (Просмотр треков). Осталось только рассмотреть вопрос о том, как с помощью этого окна можно заменять контроллеры анимации — но это уже вопрос следующей главы.
Инструменты, определяющие режим работы с волосами
 | Brush mode (Режим кисти) — при включении этого режима курсор приобретает вид окружности, символизирующей виртуальную кисть. Эта окружность определяет область воздействия инструментов для укладки. Все заданные действия будуг производиться только по отношению к тем выделенным волосам, которые попали в окружность. Размером виртуальной кисти можно управлять, нажав и удерживая клавишу В и изменяя положение мыши. | ||
 | Drag mode (Режим перетаскивания) — при включении этого режима воздействие инструментов для укладки распространяется на все выделенные волосы. | ||
 | Shake mode (Режим вибрации) — при включении этого режима происходит просчет поведения волос при воздействии на них силы земного притяжения. Такой режим удобно использовать для того, чтобы волосы не торчали в разные стороны, а лежали естественно. |
Инструменты управления материалами
Ячейки образцов окружены рядом кнопок, показанных отдельно на рис. 13.8.
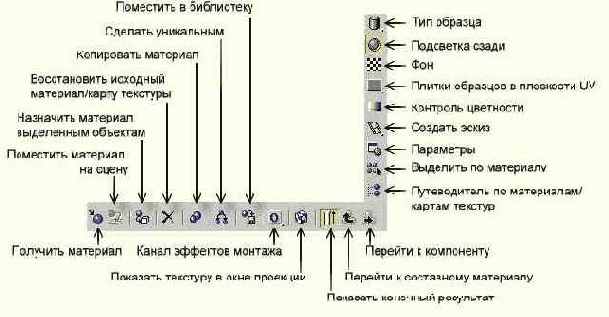
Рис. 13.8. Инструменты управления окна Редактор материалов
Эти кнопки являются инструментами управления Редактором материалов и имеют следующее назначение:

Get Material (Получить материал) — позволяет загрузить готовый материал или создать новый. Щелчок на этой кнопке вызывает появление немодального окна диалога Material/Map Browser (Просмотр материалов и карт текстур), рассматриваемого ниже;

Put Material to Scene (Поместить материал на сцену) — позволяет после настройки параметров применить к объектам сцены материал, являющийся копией «горячего» материала, созданной с помощью кнопки Make Material Copy (Копировать материал). Изначально материал-копия, имеющий по умолчанию то же имя, что и оригинал, создается как «холодный», то есть не примененный ни к одному объекту сцены;

Assign Material to Selection (Назначить материал выделенным объектам) — позволяет назначить материал из активной ячейки образца всем выделенным объектам сцены, при этом материал из данной ячейки становится «горячим». Объекты должны быть выделены до щелчка на данной кнопке. Открытое окно Редактора материалов не препятствует выделению объектов;

Reset Map/Mtl to Default Settings (Установить исходный материал/карту текстуры) — возвращает материалу (карте текстуры) из активной ячейки образца исходные значения параметров, принимаемые по умолчанию, при этом все цвета компонентов материала заменяются градациями серого тона;

Make Material Copy (Копировать материал) — позволяет снять копию с «горячего» материала. Копия помещается в ту же ячейку образца и становится «холодной», хотя сохраняет все свойства и имя оригинала. Правка свойств копии не вызывает немедленных изменений в материалах объектов сцены. Для превращения «холодной» копии в «горячий» материал и обновления его в составе сцены служит кнопка Put Material to Scene (Поместить материал на сцену);

Make Unique (Сделать уникальным) — позволяет превратить в независимую копию материал, являющийся дубликатом-образцом другого материала. Эта кнопка становится доступной, например, при выборе одного из компонентов материала типа Multi/Sub-Object (Многокомпонентный), примененного к определенному объекту сцены, если этот материал-компонент применен еще к какому-то объекту;

Put to Library (Поместить в библиотеку) — служит для помещения материала из активной ячейки образца в текущую библиотеку материалов (по умолчанию это библиотека 3dsmax.mat). После этого библиотеку следует сохранить на диске с помощью окна диалога Material/Map Browser (Просмотр материалов и карт текстур);

Material Effects Channel (Канал эффектов монтажа) — позволяет связать материал с одним из 15 каналов графических эффектов, используемых в процессе фильтрации готового изображения сцены (об этом мы поговорим в главе 15, «Осваиваем тонкости визуализации сцены и внешней среды»). Выбор канала 0, используемого по умолчанию, означает, что к материалу не смогут быть применены графические эффекты. Кнопки выбора номера канала размещаются на раскрывающейся панели данного инструмента;

Show Map in Viewport (Показать текстуру в окне проекции) — позволяет увидеть, как будет выглядеть растровая текстура материала непосредственно на поверхности объекта в окне проекции max 7.5. Интерактивный визуализатор, действующий в окнах проекций, обеспечивает упрощенное отображение текстуры, но зато позволяет разглядеть объект в окне проекции с разных сторон. Данная кнопка доступна только в том случае, когда активная ячейка содержит материал с картой растровой текстуры;

Show End Result (Показать конечный результат) — позволяет просматривать в ячейке образца вид комбинированного материала, основанного на карте текстуры. Если режим выключен, можно просматривать лишь тот из компонентов комбинированного материала, с которым ведется работа в данный момент;

Go to Parent (Перейти к составному материалу) — позволяет перейти с уровня правки компонента — материала или текстуры, входящих в составной материал, — на более высокий уровень работы с составным материалом, объединяющим эти компоненты;

Go to Sibling (Перейти к компоненту) — позволяет перейти к правке следующего материала или текстуры, входящих в составной материал в качестве компонентов, не поднимаясь на уровень составного материала;

Materials/Map Navigator (Путеводитель по материалам/картам текстур) — вызывает окно диалога Materials/Map Navigator, позволяющее определить, какие текстуры и материалы используются в активной ячейке образца. В этом окне используются те же инструменты просмотра материалов и текстур, что и в окне Material/Map Browser (Просмотр материалов и карт текстур), рассматриваемом ниже. Если в окне Materials/Map Navigator (Путеводитель по материалам/картам текстур), показанном на рис. 13.9, щелкнуть на строке любого материала или любой карты текстуры, входящих в состав текущего материала, в окне Редактора материалов автоматически произойдет переход на уровень работы с этим материалом или с этой картой;
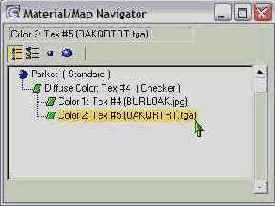
Рис. 13.9. Щелчок на строке Color 2 в окне Путеводителя по материалам/картам текстур вызывает в окне Редактора материалов переход на уровень работы с текстурной картой, замещающей цвет Color 2 в составе материала Wood Checker
|
ЗАМЕЧАНИЕ Многие пользователи max 7.5 справедливо считают окно Путеводителя по материалам/ картам текстур самым удобным и наглядным способом переключения с одного уровня редактирования составного материала на другой. В любом случае, это окно полностью заменяет собой кнопки Go to Parent (Перейти к составному материалу) и Go to Sibling (Перейти к компоненту). |

Select by Material (Выделить по материалу) — позволяет выделить объекты сцены по признаку используемых в их составе материалов, вызывая для этого окно диалога Select Entities (Выделение по материалу). Все объекты, использующие текущий активный материал, выделяются в списке окна;

Options (Параметры) — позволяет перейти к настройке параметров Редактора материалов, вызывая окно диалога Material Editor Options (Параметры Редактора материалов);

Make Preview (Создать эскиз) — позволяет создать и просмотреть эскиз анимации материала в ячейке образца в реальном масштабе времени, вызывая для настройки параметров эскиза окно диалога Create Material Preview (Создание эскиза анимации материала). Это окно является упрощенной версией окна диалога Make Preview (Создание эскиза), вызываемого по команде меню Rendering > Make Preview (Визуализация > Создать эскиз), которое будет рассматриваться в главе 16, «Пробуем выполнять анимацию объектов». Раскрывающаяся панель данной кнопки содержит еще два инструмента: View Preview (Просмотреть эскиз) для просмотра ранее созданных эскизов анимаций материалов и Save Privew (Сохранить эскиз) для сохранения или переименования файлов анимаций материалов;

Video Color Check (Контроль цветности) — включает режим контроля цветов материала на предмет их соответствия стандартам видеосигналов NTSC и PAL. Цвета, не соответствующие этим стандартам, либо отображаются бросающимся в глаза оттенком, либо корректируются, в зависимости от установок на вкладке Rendering (Визуализация) окна диалога Preference Settings (Настройка параметров), вызываемого по команде Customize > Preferences (Настройка > Параметры);

Sample UV Tiling (Плитки образцов в плоскости UV) — позволяет просмотреть в ячейке образца варианты построения материала из плиток образцов текстуры с различной кратностью повторения в пределах поверхности объекта. Раскрывающаяся панель инструмента содержит кнопки выбора 4, 9 или 16 плиток;

Background (Фон) — позволяет изменить фон в ячейке образца, который по умолчанию является черным, что неудобно при просмотре образцов стеклянных или других прозрачных материалов. Если кнопка нажата, в ячейке образца изображается клетчатый фон в виде шахматной доски, как показано на рис. 13.10;

Рис. 13.10. Ячейка образца с шахматным фоном

Backlight (Подсветка сзади) — помещает дополнительный источник света позади образца материала, обеспечивая его заднюю подсветку, что обеспечивает соответствие освещения материала в ячейке образца принятому по умолчанию освещению объектов в окнах проекций;

Sample Type (Тип образца) — позволяет выбрать тип образца материала. Каждый из возможных вариантов — сфера, цилиндр или куб — включается своей кнопкой, расположенной на раскрывающейся панели данного инструмента.
Ниже инструментальных кнопок Редактора материалов находятся (см. рис. 13.3):

Pick Material from Object (Взять образец материала с объекта) — кнопка, позволяющая загрузить в ячейку образец материала, взятого с объекта сцены. Активизируйте ячейку, щелкните на кнопке, переместите курсор в окно проекции и щелкните на объекте с нужным материалом;
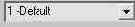
раскрывающийся список имен материалов, позволяющий переименовать текущий материал. Присваивать имена материалам столь же важно, как именовать объекты сцены. Бывает очень трудно отыскать нужный материал в библиотеке, если все материалы будут иметь принятые по умолчанию однотипные имена # — Default (Исходный №) или Material # (Материал №), сопровождаемые порядковым номером;

кнопка, расположенная справа от списка имен материалов, предназначена для выбора типа редактируемого материала. Щелчок на этой кнопке ведет к появлению окна диалога Material/ Map Browser (Просмотр материалов и карт текстур).
Инструменты управления визуализацией
Мах 7.5 позволяет выполнять визуализацию изображения сцены в любом из активных окон проекций — если, разумеется, в этом окне действительно отображается проекция сцены, а, скажем, не треки анимации окна Track View (Просмотр треков). Выбор варианта визуализации осуществляется с помощью двух кнопок и раскрывающегося списка основной панели инструментов, показанных на рис. 15.1.

Рис. 15.1. Кнопки и раскрывающийся список основной панели инструментов, предназначенные для управления визуализацией
Эти инструменты, описываемые в следующем перечне, позволяют выбрать, какое окно проекции и каким образом будет визуализироваться:

Render Scene (Визуализировать сцену) — вызывает окно диалога Render Scene (Визуализация сцены), в котором можно настроить параметры визуализации изображения сцены в активном окне проекции, если в раскрывающемся списке Render Type (Вариант визуализации) не указан другой вариант. Описание окна диалога Render Scene (Визуализация сцены) приводится ниже, в разделе «Учимся настраивать параметры визуализации»;
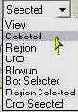
Render Type (Вариант визуализации) — раскрывающийся список, содержащий восемь вариантов визуализации — View (Проекция целиком), Selected (Выделенные объекты), Region (Область), Crop (Обрезка), Blowup (Увеличение), Box Selected (Габаритный контейнер), Region Selected (Область с выделенными объектами) и Crop Selected (Обрезка выделенных объектов), — и позволяющий выбрать, какую часть проекции сцены в активном окне проекции следует визуализировать, как будет описано ниже;
Quick Render (Production) (Быстрая визуализация (итоговая)) — также запускает процесс визуализации сцены в активном окне, но при этом использует значения параметров, принятые по умолчанию, и не вызывает окно диалога Render Scene (Визуализация сцены).
Именно этот вариант визуализации вы уже использовали много раз. Мах 7.5 позволяет заранее настроить три группы параметров, соо

Инструменты выделения волос
 | Select by Hair Ends (Выделить концы волос) — когда включен этот режим выделения, работа происходит только с кончиками волос. Его также можно включить клавишей Н. | ||
 | Select Whole Strand (Выделить весь волос) — когда включен этот режим выделения, действия, производимые с волосами, оказывают на них влияние по всей длине. Его также можно включить клавишей J. | ||
 | Select by Vertex (Выделить по вершинам) — когда включен этот режим выделения, вы вручную можете выделить те участки волос, с которыми вы хотите работать. Этот режим также можно включить клавишей К. | ||
 | Select by Root (Выделить по корням) — когда включен этот режим выделения, работа происходит только с корнями волос. Его также можно включить клавишей L |
Интерактивное окно предварительного просмотра анимаций
Интерактивное окно предварительного просмотра анимаций (рис. 17.6) вызывается щелчком на кнопке Preview in Window (Просмотреть в окне) в свитке Preview & Animation (Просмотр и анимация), появляющемся на командной панели Utilities (Утилиты) после запуска утилиты reactor (Реактор). Вызвать появление этого окна можно также, выполнив команду Preview Animation (Просмотреть анимацию) меню reactor (Реактор) или щелкнув на кнопке Preview Animation (Просмотреть анимацию) панели инструментов reactor (Реактор).
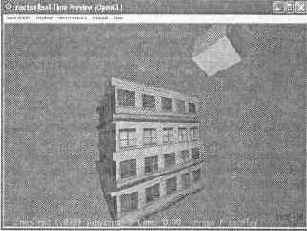
Рис. 17.6. Интерактивное окно предварительного просмотра анимаций
Для управления просмотром анимации в окне используйте следующие средства:
чтобы начать просмотр анимации, временно приостановить и снова возобновить просмотр, выполните команду меню окна Simulation > Play/Pause (Имитация > Воспроизведение/Пауза) или просто нажмите клавишу Р;
для полной остановки воспроизведения и восстановления исходного состояния сцены выполните команду Simulation > Reset (Имитация > Перезагрузка) или нажмите клавишу R;
для изменения ракурса просмотра щелкните левой кнопкой мыши и перетаскивайте курсор вверх-вниз или вправо-влево по окну;
для прокрутки изображения в окне щелкните средней кнопкой (колесиком) мыши и перетаскивайте курсор вверх-вниз или вправо-влево по окну;
для изменения масштаба изображения крутите среднее колесико мыши.
Окно просмотра называется интерактивным, потому что позволяет воздействовать на объекты анимации. Щелкните на объекте правой кнопкой мыши и перетаскивайте курсор. В результате между объектом и курсором будет создана упругая связь, и вы сможете наблюдать результаты своего воздействия на объект в окне просмотра, если только объект не является неподвижным или не имеет ограничений по положению.
Интерфейс окна просмотра материалов и карт текстур
Вдоль левой части окна сосредоточены элементы управления просмотром материалов, а в правой части находится поле просмотра, где отображается список материалов и текстурных карт. Материалы в этом списке помечаются значком в виде шарика синего цвета, а текстуры — значком в виде зеленого или красного параллелограмма. В левом верхнем углу окна находится поле просмотра образца материала или карты текстуры, выбранных в списке окна. Для демонстрации материалов используются образцовые сферы, как в ячейках Редактора материалов, а карты текстур изображаются в плоском виде, полностью заполняя поле просмотра.
Переключатель Browse From (Источник) позволяет выбирать для просмотра материалов и карт текстур один из следующих источников:
Mtl Library (Библиотека материалов) — позволяет просматривать материалы и карты текстур, содержащиеся в текущей библиотеке материалов. Если выбрать этот вариант, в левом нижнем углу окна появляется группа кнопок File (Файл), дающая возможность загружать библиотеки материалов и сохранять их на диске;
Mtl Editor (Редактор материалов) — позволяет просматривать материалы и карты текстур, которые в данный момент загружены в Редактор материалов (число материалов в списке окна просмотра равно 24, то есть соответствует максимальному числу ячеек образцов в Редакторе материалов);
Active Slot (Активная ячейка) — обеспечивает просмотр материала из активной ячейки образца;
Selected (Выделенные объекты) — обеспечивает просмотр только тех материалов и текстур, которые имеются в составе выделенных объектов сцены;
Scene (Сцена) — позволяет просматривать материалы и карты текстур из состава текущей сцены, независимо от того, где хранятся описания этих материалов;
New (Новые) — позволяет просматривать весь перечень материалов и карт текстур, которые можно использовать для создания новых материалов. На рис. 13.11 показан как раз такой вариант установки переключателя.
Флажки в разделе Show (Показывать) позволяют выбирать вариант отображения материалов и карт текстур:
Materials (Материалы), Maps (Карты текстур), Incompatible (Несовместимые) — определяют типы объектов, помещаемых в окно просмотра;
Root Only (Только результат) — включает режим отображения только типов материалов. Если флажок сброшен, устанавливается режим отображения в окне просмотра всех компонентов, входящих в состав комбинированных материалов, как показано на рис. 13.12. Это очень удобный режим, позволяющий видеть все типы текстурных карт, входящих в состав того или иного материала;
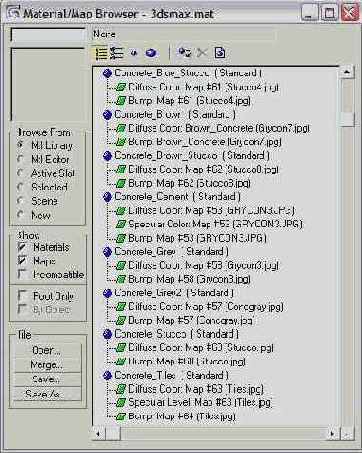
Рис. 12.12. Если флажок Root Only сброшен, включается режим просмотра составных материалов с отображением всех компонентов
By Object (По объектам) — включает режим отображения списка материалов, упорядоченного по алфавиту имен объектов сцены, которым назначены эти материалы. Объекты помечаются значками в виде желтых кубиков, а материалы изображаются в виде иерархических ветвей списка объектов. Этот флажок доступен только при установке переключателя Browse From (Источник) в положения Selected (Выделенные объекты) или Scene (Сцена).
Кнопки раздела File (Файл), которые доступны только в том случае, когда в разделе Browse From (Источник) установлен переключатель выбора материалов из библиотеки (Material Library), позволяют открывать и сохранять библиотеки материалов.
При помощи кнопок, расположенных в верхней части окна диалога Material/Map Browser (Просмотр материалов и карт текстур) и показанных отдельно на рис. 13.13, можно выбирать режим просмотра материалов и выполнять некоторые типовые операции с библиотеками материалов.
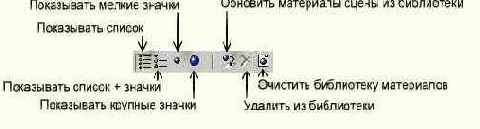
Рис. 13.13. Кнопки выбора режимов просмотра материалов и работы с библиотеками
Данные кнопки имеют следующее назначение:

View List (Показывать список) — включает режим отображения материалов и карт текстур в виде списка, примеры которого приведены на рис. 12.11 и 12.12;

View List + Icons (Показывать список + значки) — включает режим отображения материалов и карт текстур в виде списка и миниатюрных сферических значков материалов, как показано на рис. 13.14;
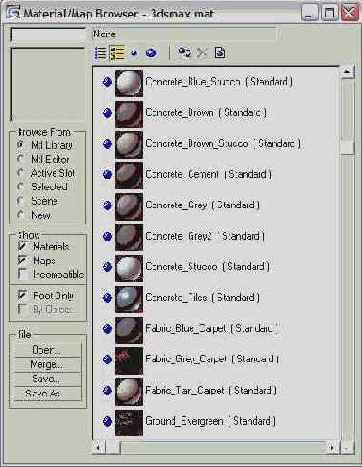
Рис. 13.14. Просмотр материалов в режиме «Показывать список + значки»

View Small Icons (Показывать мелкие значки) — включает режим отображения материалов и карт текстуры в виде миниатюрных сфер- образцов материалов, как показано на рис. 13.15;
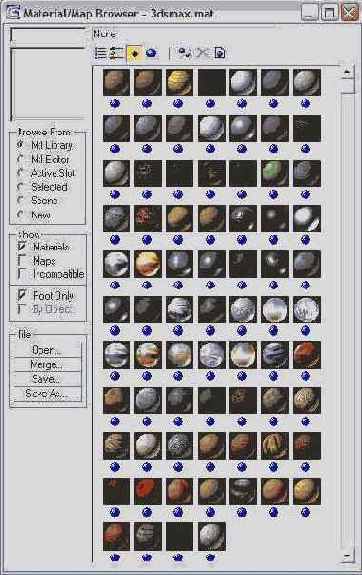
Рис. 13.15. Просмотр материалов в режиме «Показывать мелкие значки»

View Large Icons (Показывать крупные значки) — включает режим отображения материалов и карт текстуры в виде крупных, легко читаемых сфер-образцов материалов, как показано на рис. 13.16;
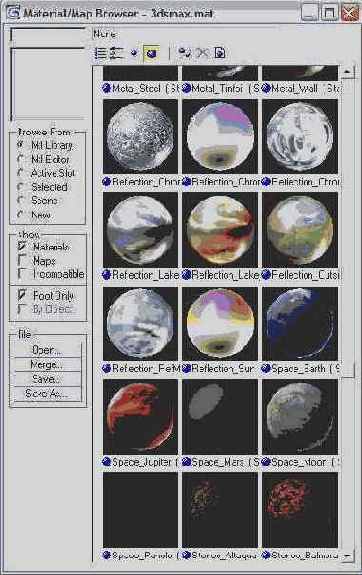
Рис. 13.16. Просмотр материалов в режиме «Показывать крупные значки»

Update Scene Materials from Library (Обновить материалы сцены из библиотеки) — позволяет обновить материалы объектов сцены материалами из библиотеки, имеющими те же имена;

Delete from Library (Удалить из библиотеки) — позволяет удалить выбранный материал из библиотеки;

Clear Material Library (Очистить библиотеку материалов) — позволяет удалить список всех материалов текущей библиотеки из окна просмотра материалов и карт текстур. Очистку текущей библиотеки материалов производят, чтобы наполнить ее новыми материалами и сохранить под новым именем. Операция очистки библиотеки совершенно безобидна, она практически исключает возможность потерять текущую библиотеку. Файл библиотеки материалов на диске не будет очищен, он будет продолжать хранить описания всех материалов, которые были в нем сохранены. Если вы сделаете попытку сохранить пустую библиотеку под прежним именем, щелкнув на кнопке Save (Сохранить) в окне Material/Map Browser (Просмотр материалов и карт текстур), программа max 7.5 попросит вас задать для этой библиотеки новое имя. Если же вы настойчиво выберете прежнее имя очищенной библиотеки, скажем, 3dsmax.mat в случае исходной библиотеки max 7.5, программа еще раз предупредит вас о том, что файл с таким именем уже существует, и спросит, хотите ли вы записать новый файл поверх имеющегося. Вот если после этого вы все же нажмете на кнопку Yes (Да), то потерю библиотеки материалов можно будет смело считать результатом ваших преднамеренных действий.
На этом вводную часть главы, связанной с созданием материалов, будем считать законченной. С инструментами мы познакомились, теперь пора непосредственно заняться магией создания материалов для нашего основного проекта — «МАХ-кафе».
Интерфейс окна Track View
Окно диалога Track View — Curve Editor (Просмотр треков — Редактор кривых), показанное на рис. 16.55, вверху, так же как и окно Track View — Dope Sheet (Просмотр треков — Диаграмма ключей), показанное на рис. 16.55, внизу, разбито на две области: окно дерева иерархии и окно правки треков, разделенное, в свою очередь, на горизонтальные дорожки — треки анимации. Кроме того, это окно имеет строку меню и девять панелей инструментов, из которых в верхней и нижней частях окна по умолчанию отображаются семь, как видно на рис. 16.55.
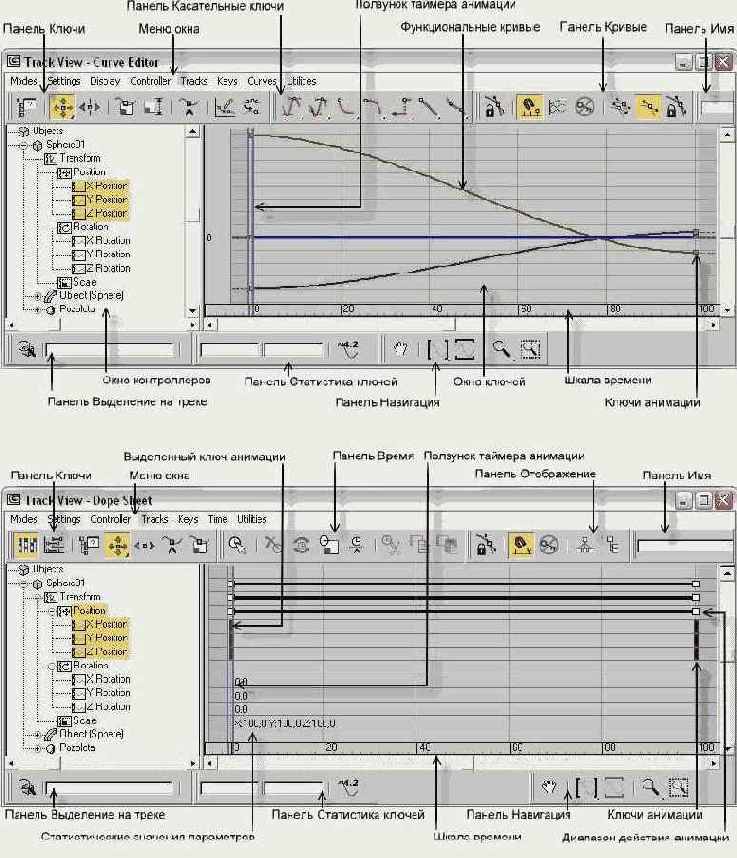
Рис. 16.55. Окна диалога Track View — Curve Editor (вверху) и Track View — Dope Sheet (внизу)
Чтобы вывести на экран или скрыть из вида панели окна, используется стандартный для 3ds max способ. Следует установить курсор на левый край любой из панелей и щелкнуть правой кнопкой мыши. В появившемся меню необходимо выбрать команду Show Toolbars (Показывать панели). В подменю, показанном на рис. 16.56, перечисляются все доступные панели окна. Отображаемые панели помечены галочками. Для показа или скрытия любой панели просто выберите нужную команду этого подменю.
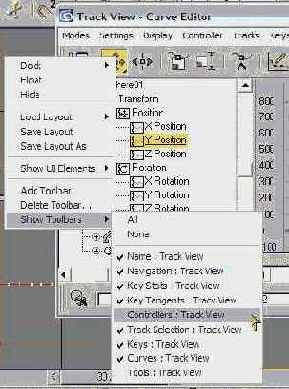
Рис. 16.56. Подменю Show Toolbars контекстного меню настройки интерфейса окна диалога Track View — Curve Editor
Использование модификатора UVW Map
Для того чтобы назначить проекционные координаты геометрической модели готового объекта, выделите объект, перейдите на командную панель Modify (Изменить), раскройте список Modifier List (Список модификаторов) и щелкните на строке модификатора UVW Map (UVW-проекция). Будут автоматически созданы проекционные координаты установленного по умолчанию типа, и в окнах проекций появится изображение габаритного контейнера модификатора проекций (mapping gizmo), иногда называемого также значком проекционных координат (mapping icon), который демонстрирует схему проекционных координат объекта. Габаритный контейнер модификатора проекций (рис. 14.25) по своим размерам, ориентации и положению соответствует одной копии изображения карты текстуры, проецируемого на поверхность объекта. Форма значка зависит от выбора типа проекционных координат.
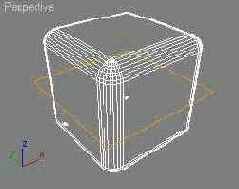
Рис. 14.25. Габаритный контейнер модификатора проекций изображается линиями темно-оранжевого цвета
В нижней части командной панели Modify (Изменить) появится свиток Parameters (Параметры) с элементами настройки параметров модификатора проекций, показанный на рис. 14.26.
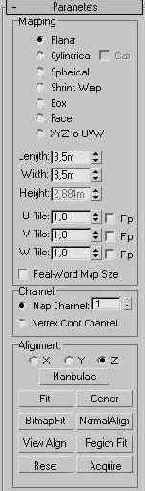
Рис. 14.26. Свиток Parameters содержит все необходимые элементы управления модификатором проекций
Использование наборов выделенных объектов
Mах 7.5 позволяет работать не только с отдельными выделенными объектами, но и с определенными совокупностями выделенных объектов, которые называют выделенными наборами (selection sets). Состав выделенных наборов можно блокировать от возможных изменений, а самим наборам можно присваивать имена для повторного выделения.
Умение применять выделенные наборы — одно из условий эффективной работы в max 7.5. В чем состоит смысл работы с выделенными наборами? Выделенную совокупность объектов можно перемещать, поворачивать или масштабировать как единое целое. При этом каждый объект сохраняет полную самостоятельность и может быть выделен индивидуально или в совокупности с другими объектами сцены. У всех выделенных объектов из набора можно одновременно менять свойства в окне Properties (Свойства). Всем выделенным объектам можно присвоить один и тот же материал, выделенный набор можно скрыть от просмотра или удалить и т. п. Наконец, возможно, самое важное, для чего нужны выделенные наборы — это определение состава объектов, которым будут назначаться ключи анимации в режиме «ручной» установки ключей Set Key (Задать ключ).
вы уже научились создавать простейшие
Итак, вы уже научились создавать простейшие трехмерные тела-примитивы, рисовать кривые на плоскости и в трехмерном пространстве, а также преобразовывать эти кривые в трехмерные объекты методами вращения и экструзии. Даже владея только этими средствами, уже можно создавать отнюдь не тривиальные трехмерные сцены. Однако ваши созидательные возможности существенно расширятся, если вы научитесь объединять отдельные примитивы в составные объекты, а также строить трехмерные тела на основе форм-сечений методом лофтинга. Объекты, создаваемые методом лофтинга, также отнесены в max 7.5 к числу составных.
Из чего и как строятся модели трехмерных сцен
Будем считать, что, запустив программу max 7.5, вы уже имеете в голове сценарий будущей анимации или, по крайней мере, представляете, что должно находиться в кадре: пустынная равнина, горная гряда, городской квартал, заросли леса, морская гладь, изрытый кратерами лунный ландшафт или панель приборов межпланетного корабля. Задавшись целью воплотить свой замысел в виде виртуальных трехмерных моделей, вы неизбежно должны прийти к простому вопросу (во всяком случае, у меня каждый раз бывает именно так): «Как же это сделать?»
Разумеется, нет и не может быть однозначных категоричных наставлений типа «Модель банана всегда делай методом лофтинга, а модель бутылки — методом вращения профиля». Практически любой графический проект можно воссоздать в виде трехмерных моделей различными способами. Примеры, которые будут рассмотрены на страницах нашей книги, никак не могут считаться единственно возможными или наилучшими вариантами воплощения замысла. За вами остается полная свобода поиска оптимальных методов построения трехмерных сцен.
Тем не менее есть несколько самых общих соображений но выбору подходящих средств построения геометрических моделей трехмерных сцен, которые стоит иметь в виду, приступая к их созданию. В этой и нескольких последующих главах нам предстоит разобраться в том, каким «строительным материалом» располагает тот, кто владеет копией программы max 7.5, и какой арсенал приемов есть в его распоряжении, чтобы превратить этот сырой материал в желанный виртуальный мир.
Итак, первичным материалом для создания трехмерных сцен являются объекты-примитивы, куски поверхностей Безье, NURBS-поверхности, а также двумерные или трехмерные формы — сплайны и NURBS-кривые.
| ЗАМЕЧАНИЕ
Если вы забыли, что представляют собой названные объекты, то загляните на страницы главы 2. |
Изменение масштаба части изображения
В ходе работы над сценой часто бывает нужно укрупнить какой-то фрагмент изображения, чтобы рассмотреть его во всех деталях и выполнить необходимую правку. Этой цели служит инструмент Region Zoom (Масштаб области), который в предыдущих версиях программы 3ds max действовал только в окнах ортографических проекций. В max 7.5 пользоваться этим инструментом можно и в окнах перспективной проекции.
Для увеличения фрагмента сцены в любом из окон ортографических проекций выполните следующие действия (считаем, что на экране вашего компьютера все еще виден «натюрморт» из сферы и чайника):

Щелкните на кнопке Region Zoom (Масштаб области). Кнопка зафиксируется и подсветится желтым цветом. Переместите курсор в нужное окно проекции, где он примет вид значка, изображенного на кнопке.
Щелкните в точке изображения, которая будет одним из углов увеличиваемой области, и перетащите курсор по диагонали, растягивая пунктирную рамку, как показано на рис. 3.9, слева.
Отпустите кнопку мыши. Область, заключенная в рамку, увеличится до размеров окна проекции, как показано на рис. 3.9, справа.
Щелкните в окне проекции правой кнопкой мыши, чтобы выключить режим масштабирования области.

Рис. 3.9. Растяните рамку вокруг области изображения, которую нужно укрупнить (слева), и область увеличится до размеров окна проекции (справа)
| СОВЕТ
Быстрое переключение в режим масштабирования области изображения обеспечивает нажатие клавиш Ctrl+w. Если после нажатия этой комбинации клавиш курсор не меняет своего вида, просто чуть сдвиньте мышь. |
Изменение поля зрения в окне центральной проекции
Если активно окно центральной проекции Perspective (Перспектива), то кнопка Region Zoom (Масштаб области) превращается в кнопку Field of View (Поле зрения). Размер поля зрения при центральной проекции определяется углом между крайними лучами из того веера лучей, с помощью которых формируется такая проекция (мы поговорим об этом подробнее в главе 11, «Расставляем и настраиваем осветители и съемочные камеры»).
Для изменения величины поля зрения действуйте так:

Активизируйте окно проекции Perspective (Перспектива) и щелкните на кнопке Field of View (Поле зрения). Кнопка зафиксируется и подсветится желтым цветом. Переместите курсор в окно проекции, где он примет вид значка, изображенного на кнопке.
Щелкните кнопкой мыши и перетаскивайте курсор вниз для увеличения поля зрения или вверх для уменьшения поля зрения. При увеличении поля зрения происходит расширение видимой области сцены, объекты становятся мельче, а перспективные искажения усиливаются: вертикальные линии становятся все более наклонными, а параллельные прямые перестают выглядеть параллельными, как на рис. 3.10, справа. При уменьшении поля зрения происходит сужение видимой области сцены, укрупнение объектов и снижение перспективных искажений.
Щелкните в окне проекции правой кнопкой мыши, чтобы выключить режим изменения поля зрения.
| ЗАМЕЧАНИЕ
Потренируйтесь в настройке величины поля зрения — файл показанной выше сцены под именем Ris3-10.max есть в папке Scenes\Glava_03 прилагающегося к книге компакт-диска. |
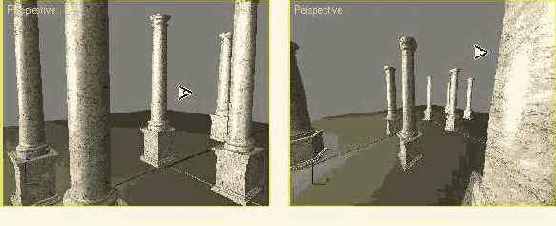
Рис. 3.10. Исходный вид сцены в окне проекции Perspective (слева) и вид этой же сцены после увеличения поля зрения (справа)
Если при активном окне перспективной проекции щелкнуть на кнопке Field of View (Поле зрения) и немного задержать кнопку мыши нажатой, на раскрывшейся панели можно будет выбрать инструмент Region Zoom (Масштаб области). Возможность пользоваться этим инструментом в окнах перспективной проекции — новинка max 7.5. Порядок использования инструмента не отличается от описанного в предыдущем подразделе применительно к окнам параллельной проекции.
Изменение порядка следования модификаторов
Порядок расположения модификаторов в стеке можно менять, просто перетаскивая имя модификатора или группы модификаторов с помощью мыши. В процессе перетаскивания синяя линия будет указывать текущее положение модификатора в стеке. Только для наименования типа модифицируемого объекта нельзя изменить положение в стеке — оно всегда должно находиться в начале стека, то есть в самом низу списка модификаторов. Изменение порядка следования модификаторов, а значит, порядка их применения к объекту может привести к кардинальному изменению результата модификации.
Рассмотрим пример изменения порядка следования модификаторов в стеке.
1. Создайте в окне проекции вида сверху прямоугольный параллелепипед длиной 3 текущих единицы измерения, шириной 10 единиц и высотой 120 единиц. Придайте ему следующую сегментацию: по длине и ширине — по 4 сегмента, а по высоте — 30 сегментов. Этот объект будет изображать собой кожаный ремешок, который мы хотим скрутить вокруг оси и изогнуть, чтобы он играл роль, скажем, ручки от сумки,
2. Примените к объекту модификатор Twist (Скрутка), подробное знакомство с которым нам предстоит несколько ниже. Установите в счетчике Angle (Угол) свитка параметров модификатора величину 720, чтобы произошло скручивание параллелепипеда на два полных оборота вокруг принятой по умолчанию вертикальной осп Z.
3. Теперь примените к объекту модификатор Bend (Изгиб), с которым вы уже сталкивались, установив в счетчике Angle (Угол) величину изгиба равной 180°. На рис. 8.6 показано, как должен выглядеть наш скрученный и изогнутый ремешок на данный момент.

Рис. 8.6. Результат последовательного применения к объекту модификаторов скрутки и изгиба
4. Выделите в стеке объекта строку Twist (Скрутка), перетащите его вверх и поместите в конец стека, над модификатором Bend (Изгиб). На рис. 8.7 показано, как в этом случае будет выглядеть наш ремешок. Это явно не то, к чему мы стремились! Причина такой поразительной разницы в том, что очередной модификатор применяется не к объекту, а к габаритному контейнеру предыдущего модификатора. О том, что такое габаритный контейнер модификатора и какова его роль, мы поговорим в этой главе далее.

Рис. 8.7. Так выглядит тот же объект, что показан на рис. 8.6, после изменения порядка применения модификаторов: сначала изгиб, затем скрутка
Изменение режима выделения объектов рамкой
Смена режимов выделения объектов рамкой производится последовательными щелчками на кнопке Window/Crossing (Оконное/Пересекающее выделение), расположенной на главной панели инструментов max 7.5.

Если кнопка не нажата, она имеет вид Crossing Selection (Пересекающее выделение).

Если нажата — принимает вид Window Selection (Оконное выделение). По умолчанию в max 7.5 используется режим оконного выделения объектов рамкой.
Смену режимов выделения можно произвести также с помощью команд меню Edit (Правка) — команда Region > Window (Область > Окно) включает оконный режим выделения, а команда Region > Crossing (Область > Пересечение) — пересекающий.
Ячейки образцов «горячих» и «холодных» материалов
Материал, представленный в ячейке образца Редактора материалов, но не назначенный ни одному из объектов сцены, считается «холодным». Редактирование «холодного» материала никак не сказывается на внешнем виде сцены.
Материал считается «горячим», если он назначен одному или нескольким объектам сцены. По углам ячейки образца «горячего» материала появляются четыре белых треугольника, как показано на рис. 13.7. Если объект, которому назначен этот материал, к тому же выделен, то треугольники в углах ячейки заливаются белым цветом. При внесении изменений в любой из параметров «горячего» материала в Редакторе материалов эти изменения автоматически отображаются на объектах сцены. Один и тот же материал может быть загружен в несколько ячеек, но только одна из них может быть «горячей».

Рис. 13.7. Слева направо: ячейки образцов «холодного» материала, «горячего» материала и «горячего» материала выделенного объекта
Ячейки образцов материалов
Ячейки образцов позволяют заранее увидеть, как будет выглядеть материал после его визуализации в составе сцены. Качество изображения материалов в ячейках не отличается от качества итоговой визуализации этого материала.
Белая рамка вокруг ячейки образца указывает текущий выделенный материал. Как и в случае с окнами проекций МАХ, активизировать нужную ячейку образца и связанный с ней материал можно, просто щелкнув на этой ячейке любой кнопкой мыши — левой, средней или правой.
Эффект глубины резкости
Обычно визуализируемые в 3ds max изображения не имеют пределов наилучшей фокусировки, что выглядит не вполне естественно. Для включения режима визуализации эффекта конечной глубины резкости установите флажок Enable (Включить) в разделе Depth of Field (Perspective Views Only) (Глубина резкости (только перспективные проекции)) данного свитка. В счетчике Focus Plane (Фокальная плоскость) задается расстояние до плоскости, соответствующей наилучшей фокусировке, в текущих единицах длины. Раскрывающийся список позволяет выбрать один из двух алгоритмов реализации эффекта:
f-Stop (f-стоп) — простой алгоритм, позволяющий с помощью единственного параметра f-Stop (f-стоп) управлять размером области, в пределах которой объекты будут в фокусе. Чем больше значение параметра, тем больше размеры области высокой резкости изображения;
In Focus Limits (Пределы фокусировки) — алгоритм, при использовании которого требуется задавать ближнюю и дальнюю границы области фокусировки с помощью связанных между собой параметров Near (Вблизи) и Far (Вдали). При этом будут расфокусированы объекты, расположенные ближе ближней и дальше дальней границы (рис. 15.18).
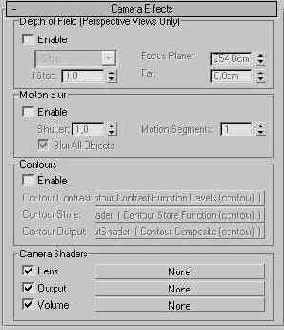
Рис. 15.18. Свиток Camera Effects вкладки Renderer
Эффект глубины резкости, настройка которого производится в разделе Depth of Field (Perspective Views Only) (Глубина резкости (только перспективные проекции)), может быть непосредственно реализован только при визуализации изображения в окне проекции Perspective (Перспектива). Применительно к окну камеры рассмотренные в этом разделе настройки параметров группы Depth of Field (Perspective Views Only) (Глубина резкости (только перспективные проекции)) свитка Camera Effects (Эффекты камеры) вкладки Renderer (Визуализатор) не имеют никакого значения. Для применения эффекта конечной глубины резкости к окну проекции Camera (Камера) выделите камеру и переключитесь на командную панель Modify (Изменить). В раскрывающемся списке раздела Multi-Pass Effect (Многопрогонный эффект) свитка Parameters (Параметры) установите флажок Enable (Включить) и выберите вариант Depth of Field (mental ray) (Глубина резкости (mental ray)). В появившемся свитке Depth of Field Parameters (Параметры глубины резкости) настройте значение единственного параметра f-Stop (f-стоп), назначение которого аналогично такому же параметру свитка Camera Effects (Эффекты камеры) вкладки Renderer (Визуализатор). Чтобы усилить эффект конечной глубины резкости, можно задавать значения параметра f-Stop (f-стоп) меньше единицы. Несмотря на то что вариант эффекта Depth of Field (mental ray) (Глубина резкости (mental ray)) отнесен в разряд многопрогонных, он визуализируется модулем mental ray за один прогон действия визуализатора.
Эффект каустики
Эффектом каустики в трехмерной графике называют формирование хаотических световых пятен (бликов) на объектах сцены, возникающих в результате случайного сгущения и разрежения световых лучей, отраженных от объектов с неровной поверхностью или преломленных при прохождении через объекты с неровной поверхностью.
Для визуализации эффекта каустики установите флажок Enable (Включить) в разделе Caustics (Каустика) свитка Caustics and Global Illumination (Gl) (Каустика и глобальная освещенность (Gl)) на вкладке Indirect Illumination (Непрямое освещение) окна диалога Render Scene (Визуализация сцены) (рис. 15.20).
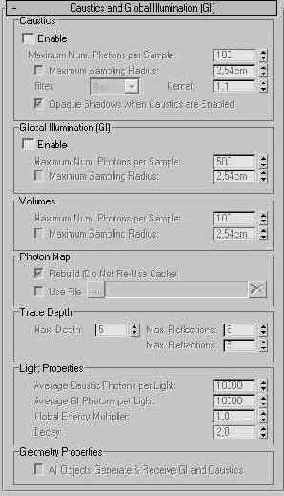
Рис. 15.20. Свиток Caustics and Global Illumination (Gl) окна диалога Render Scene
Для настройки каустики можно использовать следующие элементы управления:
Maximum Num. Photons per Sample (Максимальное число фотонов для выборки) — задает число фотонов, которые будут использованы для имитации каустики. Чем больше, выборка, тем более размытыми выглядят световые пятна бликов каустики. Рекомендуется в процессе отладки устанавливать величину этого параметра равной 20-30, а затем увеличивать до 100-200 при чистовой визуализации;
Maximum Sampling Radius (Максимальный радиус выборки) — если этот флажок сброшен, то радиус каждого фотона полагается равным одной десятой доле размера сцены. При установленном флажке радиус задается в счетчике справа от флажка. Принятое по умолчанию значение Maximum Sampling Radius (Максимальный радиус выборки) = 1 может привести к появлению множества мелких пятен от отдельных фотонов. В этом случае можно рекомендовать увеличить значение параметра Average Caustic Photons per Light (Среднее значение фотонов каустики в освещении) в разделе Light Properties (Свойства освещения);
Filter (Фильтр) — служит для выбора фильтра сглаживания пятен каустики. Предлагается три варианта: Box (Прямоугольный) — требует меньше времени на визуализацию; Cone (Конический) — обеспечивает более четкие границы бликов; и Gauss (Гауссовский). При выборе фильтра Cone (Конический) можно настроить размер области усреднения в счетчике Kernel (Ядро). Этот параметр должен быть больше единицы. С его ростом пятна становятся все более размытыми.
Эффект смаза, вызванного движением
Необходимым условием проявления смаза от движения некоторого объекта при визуализации сцены модулем mental ray является установка флажка Enable (Включить) и переключателя Object (Объект) в разделе Motion Blur (Смаз от движения) окна диалога Object Properties (Свойства объекта).
Настройка эффекта смаза выполняется в разделе Motion Blur (Смаз от движения). Для включения эффекта установите флажок Enable (Включить). Счетчик Shutter (Затвор) управляет величиной выдержки затвора виртуальной камеры. При значении 0 смаз отсутствует, при значении 1 смаз максимален. Чтобы улучшить изображение объекта, движущегося по касательной к линии визирования, следует увеличивать значение параметра Motion Segments (Сегментов движения), который меняется в пределах от 1 до 15.
Экспорт файлов
Если требуется сохранить файлы сцен в форматах, не являющихся описаниями трехмерных сцен программы шах 7.5 или ее предшествующих версий, следует использовать возможности экспорта файлов.
Для экспорта файлов выполните следующие действия:
Выберите команду меню File > Export (Файл > Экспорт). Появится окно диалога Select File to Export (Выбор файла для экспорта), не отличающееся от типового окна открытия файла. Выберите нужный формат файла в раскрывающемся списке Files of Type (Тип файлов), введите имя файла и щелкните на кнопке Save (Сохранить).
В зависимости от формата экспортируемого файла выполните настройку параметров в одном или нескольких окнах диалога. Для продолжения экспорта щелкните на кнопке ОК, для отмены — на кнопке Cancel (Отмена). Обратитесь к электронному справочнику max 7.5 за сведениями о параметрах окон диалога экспорта файлов различных форматов.
Как отличить выделенные объекты
Мы уже говорили о том, что всем объектам max 7.5 в момент их создания назначаются определенные цвета, выбираемые случайным образом из цветовой палитры. Этими цветами раскрашиваются каркасы объектов и их тонированные оболочки в окнах проекций, а если объектам не назначены материалы, то и при визуализации сцены они будут окрашены в эти же цвета. Единственный цвет не используется программой max 7.5 для раскрашивания объектов: белый. Белый цвет зарезервирован для обозначения каркасов выделенных объектов. Так как по умолчанию в окнах проекций используется серый цвет фона, белые каркасы выделенных объектов хорошо заметны — они действительно выделяются на сером фоне, как показано на рис. 4.2, слева. Разумеется, вручную можно изменить цвет любого объекта на белый, но лучше этого не делать: такой объект всегда будет казаться выделенным, вводя вас в заблуждение.
В режиме тонированного отображения выделенные объекты не окрашиваются в белый цвет: ведь, пользуясь одним белым цветом, невозможно было бы отобразить тени и блики на оболочке объекта. Вместо этого вокруг выделенных объектов изображаются белым цветом их габаритные контейнеры, помечаемые своими восемью углами, как показано на рис. 4.2, справа.

Рис. 4.2. В каркасном режиме отображения выделенные объекты окрашиваются в белый цвет (слева), а в тонированном режиме — снабжаются габаритными контейнерами, помечаемыми своими восемью углами белого цвета (справа)
Как происходит оживление объектов на экране
При воспроизведении визуализированной последовательности кадров со скоростью, достаточной для создания иллюзии плавного движения, происходит «оживление» {animation — анимация или оживление) сцены. Количество кадров, приходящихся на единицу времени анимации, необходимое для обеспечения плавности изменений сцены, задается пользователем в процессе настройки временных интервалов. Обычно в max 7.5 оно составляет 30 кадров в секунду.
Как происходит «оживление» сцены
Слово анимация {animation — оживление) имеет в компьютерной графике двоякий смысл. С одной стороны, анимацией часто называют результат «оживления» трехмерной сцены, зафиксированный в виде последовательности кадров. Каждый такой кадр, как мы уже отмечали ранее, представляет собой синтезированное программой изображение определенной стадии меняющегося во времени процесса, например, движения объекта, изменения его формы, прозрачности или цвета. При установке программы 3ds max 7.5 на диске даже создается специальная папка Animations (Анимации), предназначенная для хранения готовых компьютерных мультиков.
С другой стороны, под анимацией подразумевают сам процесс «оживления» трехмерной сцены, в работе над которым программа трехмерной графики способна оказать вам существенную помощь.
Эта помощь состоит в автоматизации синтеза последовательности кадров, представляющих отдельные промежуточные стадии движения того или иного объекта сцены. От пользователя требуется всего лишь установить начальное и конечное положения объекта в пространстве сцены и указать, каким номерам кадров будущей анимации эти положения соответствуют, а все промежуточные положения программа синтезирует автоматически. При синтезе каждого отдельного кадра анимационной последовательности программа выполняет все те же трудоемкие процессы расчета и визуализации изображений с учетом взаимных затенений, изменений освещенности, отражений и переотражений света и т. п., как и при создании отдельного фиксированного изображения. Для примера на рис. 1.13 показаны четыре кадра из последовательности, синтезированной программой 3ds max 7.5 при анимации движения руки кукольного малыша.
| ЗАМЕЧАНИЕ
Модель куклы разработана компанией Viewpoint Datalabs International. Вы можете найти ее в файле под именем Bmdoll1l.max в папке Meshes компакт-диска, прилагающегося к книге. Просмотрите заодно и полный файл анимации, который хранится на этом же компакт-диске под именем Kukla.avi в папке Animations\Glava_01. |
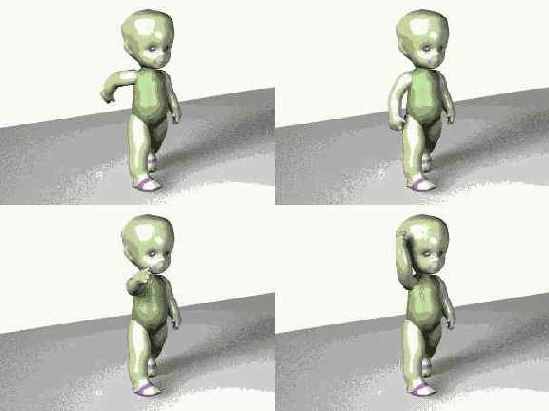
Рис. 1.13. Начальное (а) и конечное (г) положения руки куклы заданы пользователем, а промежуточные (б, в) — синтезированы программой
Используя специальные инструменты 3ds max 7.5 — контроллеры анимации (animation controllers), — можно указывать, должен ли «оживляемый» объект в интервалах времени между заданными положениями двигаться равномерно, рывками, с ускорением в начале или в конце и т. п. Помимо анимации движения объектов сцены или их частей, 3ds max 7.5 может также обеспечить «оживление» цвета объектов, их размеров или формы, яркости источников света и многих других параметров — почти все параметры max 7.5 допускают анимацию.
При настройке анимации в состав сцены можно включать источники так называемых объемных деформаций, предназначенные для того, чтобы заставить объекты от кадра к кадру изменять свою форму или имитировать действие на объекты различных внешних сил, таких как сила тяжести или ветра. Использование объемных деформаций позволяет моделировать средствами ЗD-графики даже такие сложные динамичные объекты, как поверхность взволнованной воды, потоки раскаленной лавы или вихри снежной метели.
Подробное рассмотрение средств и методов анимации трехмерных сцен в 3ds max 7.5 ожидает вас в главах 16, «Пробуем выполнять анимацию объектов», и 17, «Постигаем основы динамики».
Как просмотреть созданную анимацию
Созданную анимацию можно просматривать непосредственно в окнах проекций max 7.5; при этом, естественно, изображения объектов будут выглядеть примитивно, а многие эффекты освещения, материалов, внешней среды и т. п. не могут быть воспроизведены. Для отладки анимаций удобно пользоваться командами создания и просмотра эскизов — упрощенных вариантов анимаций, сохраняемых на диске в виде файлов формата .avi и просматриваемых с помощью приложения Media Player (Универсальный проигрыватель) системы Windows. Окончательный вариант анимации может сохраняться в виде файлов различных форматов, предназначенных для записи видеофрагментов.
Как разглядеть объект с разных сторон, не сходя с места
Если вдуматься, то возможность менять типы проекций в окнах является поистине удивительной! Она позволяет, не сходя с места, рассматривать объект со всех сторон одновременно. При этом вполне можно ощутить себя бдительным охранником, наблюдающим с помощью множества мониторов, связанных с видеокамерами, за подступами к заветным объектам виртуального мира со всех возможных направлений.
Вот некоторые типы проекций, которые могут демонстрироваться в каждом из окон:
Тор (Вид сверху), Front (Вид спереди), Left (Вид слева), Back (Вид сзади), Right (Вид справа) и Bottom (Вид снизу) — это шесть окон ортографических проекций объектов на плоскости, параллельные соответствующим плоскостям глобальной системы координат. Можно вручную располагать плоскости проекций под произвольным углом к координатным плоскостям. Окно параллельной проекции на плоскость, не параллельную координатной плоскости, имеет название User (Специальный вид);
Perspective (Перспектива) — окно центральной проекции, характеризующей вид сцены из точки, положение которой вы можете изменять по своему усмотрению;
если на сцене установлены съемочные камеры, то в любом из окон можно включить центральную проекцию сцены на плоскость, перпендикулярную линии визирования съемочной камеры. Такие окна позволяют увидеть сцену через объектив воображаемой камеры и имеют имена, соответствующие
именам камер, то есть по умолчанию Camera# (Камера#), где # — порядковый номер камеры (01, 02 и т. д.);
если в составе сцены имеются источники направленного света, то в любом из окон можно включить центральную проекцию сцены на плоскость, перпендикулярную оси пучка лучей источника. Такие окна позволяют увидеть сцену из точки расположения каждого направленного источника света или прожектора, а это бывает очень удобно, когда требуется точно настроить расположение пятна света на сцене. Имена таких окон соответствуют именам источников света, то есть по умолчанию Spot# (Прожектор#) или Direct# (Направленный#), где # — порядковый номер источника света (01, 02 и т. д.);
если в состав сцены включен вспомогательный объект-сетка (Grid), представляющий собой плоскость, произвольным образом ориентированную в глобальной системе координат, то появляется возможность включить в любом из окон любую из шести ортографических проекций сцены на плоскости, параллельные координатным плоскостям объекта-сетки. Такие окна имеют имена Grid (Top) (Сетка (Вид сверху)), Grid (Front) (Сетка (Вид спереди)) и т. п.
Кроме того, в окнах проекций для удобства работы над сценой могут размещаться окна Schematic View (Просмотр структуры) или ActiveShade (Активная раскраска), о назначении которых вы узнаете из последующих глав, и ряд других служебных окон, которых мы не будем касаться.
|
СОВЕТ Для работы над геометрической моделью объекта лучше всего подходят окна типа Тор (Вид сверху), Front (Вид спереди), Left (Вид слева) и т. п., так как в них не искажаются размеры и можно точно ориентироваться при перемещениях или поворотах объектов. Если же требуется представить общий вид сцены в привычном для глаза виде, обращайтесь к окнам проекций типа Perspective (Перспектива) или Camera# (Камера#). |
реализованы два способа создания
В max 7. 5 реализованы два способа создания основной части объектов из категории Geometry (Геометрия): «на глазок» с помощью мыши (по-научному это называется «в интерактивном режиме») и путем ввода точных значений параметров.
Карты-модификаторы цвета
Карты-модификаторы цвета (color modifiers) позволяют изменять цвет пикселей материала. Чтобы увидеть полный перечень текстурных карт-модификаторов цвета, необходимо вызвать окно диалога Material/Map Browser (Просмотр материалов и карт текстур) и установить в левом нижнем углу окна переключатель Color Mods (Карты-модификаторы цвета). К данному типу относятся следующие карты текстур:
Output (Результат) — просто позволяет применить параметры настройки цветовых характеристик текстуры из типового свитка Output (Результат), который будет рассматриваться в этой главе ниже, при обсуждении вопроса настройки растровых карт, к процедурным картам типа Checker (Шахматное поле) или Marble (Текстура мрамора), которые не имеют таких параметров;
RGB Tint (Оттенки RGB) — позволяет настраивать каналы основных цветов (Red, Green, Blue — красного, зеленого и синего) любой текстуры, обеспечивая коррекцию ее цветового тона;
Vertex Color (Цвет вершин) — позволяет при визуализации раскрасить поверхность материала в соответствии с цветами вершин объекта, назначенными при редактировании на уровне вершин сетчатой оболочки, преобразованной к типу Editable Mesh (Редактируемая сетка).
с основными категориями объектов max
Познакомимся поближе с основными категориями объектов max 7.5. Кстати, число типов объектов может увеличиваться за счет применения дополнительных модулей, а таких модулей для max 7.5 благодаря открытой архитектуре этой программы разрабатывается все больше и больше.
Классификация объектов модуля reactor
Все объекты реального мира, которые можно имитировать при помощи модуля reactor (Реактор), делятся на жесткие тела (rigid bodies), деформируемые тела (deformable bodies) и воду (water). Как на жесткие, так и на деформируемые тела по умолчанию действует сила тяжести, заставляющая их падать вертикально вниз, если у них нет опоры или они не закреплены в пространстве.
Клавиши выбора инструментов выделения и преобразований
Выбирать инструменты преобразования в max 7.5 можно при помощи клавиатурных комбинаций для выбора инструментов преобразований. В более ранних версиях 3ds max использовались четыре клавиши на левом краю верхнего ряда алфавитной клавиатуры — q, w, e и r, которые служили соответственно для выбора кнопок главной панели инструментов Select Object (Выделить объект), Select and Move (Выделить и переместить). Select and Rotate (Выделить и повернуть) и Select and Uniform Scale (Выделить и равномерно масштабировать).
Удобство переключения инструментов выделения с помощью клавиш состоит в том, что появляется возможность работать сразу двумя руками. Правая рука управляет мышью, с помощью которой выполняются преобразования объекта, а левая выполняет переключение инструментов преобразований с помощью клавиш. При этом исключается необходимость периодически «бросать» объект и перемещать курсор на панель инструментов, чтобы переключиться на другую кнопку.
В max 7.5 по умолчанию используются лишь три клавиши - w, e и r, а клавише q команда не назначена. Это неудобно, ведь активизировать инструмент Select Object (Выделить объект) в такой ситуации можно только при помощи мыши. Поэтому имеет смысл назначить клавишу активизации инструмента Select Object (Выделить объект) вручную. Для этого выполните следующие действия:
Вызовите окно диалога Customize User Interface (Настройка интерфейса пользователя) с помощью команды Customize (Настройка) контекстного меню настройки интерфейса или цепочки команд Customize > Customize User Interface (Настройка > Настройка интерфейса пользователя). Перейдите на вкладку Keyboard (Клавиатура).
Чтобы быстрее найти интересующий нас инструмент, в раскрывающемся списке Category (Категория) выберите категорию Selection (Выделение). После этого в столбце Action (Действие) списка команд будут представлены все доступные команды избранной группы. Обратите внимание, что если той или иной команде уже назначена «горячая» клавиша или комбинация клавиш, она указывается в столбце Shortcut (Вызов).
Найдите в списке и выделите строку с командой Smart Select (Умное выделение). С помощью этой команды можно не только активизировать инструмент Select Object (Выделить объект), но и произвести выбор типа выделяющей рамки, о чем будет сказано несколько ниже. Как можно видеть, эта команда не имеет связанной с ней комбинации клавиш. Щелкните кнопкой мыши в текстовом поле Hotkey (Клавиши) и нажмите клавишу q. Если бы эта клавиша уже была использована для вызова какой-то команды или инструмента, имя этой команды появилось бы в поле Assigned to (Назначена для). Если выбранная комбинация клавиш пока «вакантна», как в нашем примере, то в этом поле появится надпись <Not Assigned> (<He назначена>).
Щелкните на кнопке Assign (Назначить), и выбранная комбинация обозначится в столбце Shortcut (Вызов) списка команд справа от настраиваемой команды. Щелчок на кнопке Remove (Удалить) удаляет клавиатурную комбинацию, назначенную выделенной команде.
Чтобы сохранить сделанные назначения и иметь возможность пользоваться ими после перезагрузки max 7.5, щелкните на кнопке Save (Сохранить). Появится окно диалога для выбора файла типа .kbd, в котором max 7.5 хранит клавиатурные комбинации. По умолчанию предлагается сохранить сделанные назначения в файл с именем MaxStartUI. Щелкните на кнопке Save (Сохранить).
Некоторые «горячие» клавиши 3ds max по возможности выбираются исходя из первой буквы названия выполняемой операции. Четыре упомянутые клавиши на левом краю верхнего ряда клавиатуры не имеют никакого отношения к названиям инструментов выделения, перемещения, поворота и масштабирования объектов. Здесь действует иная логика: правило qwer. Для запоминания просто учтите, что порядок расположения клавиш, считая слева направо, совпадает с порядком размещения кнопок соответствующих инструментов на панели инструментов mах 7.5.
|
СОВЕТ Итак, запомните правило: q, w, e, r = выделить, переместить, повернуть, масштабировать. |
Кнопка Auto Key

Кнопка Auto Key (Автоключ) является истинной наследницей свойств инструмента Animate (Анимация), просуществовавшего в 3ds max с первой версии до четвертой. Именно с ее помощью max 7.5 переводят в привычный по прежним версиям режим анимации, когда любое изменение какого-либо параметра сцены автоматически запоминается в текущем кадре в виде ключа анимации. После щелчка на этой кнопке она фиксируется и подсвечивается темно-красным цветом. Таким же цветом окрашиваются строка ползунка таймера и рамка активного окна проекции (рис. 16.1). Повторный щелчок на этой кнопке выключает режим автоматического создания ключей анимации.
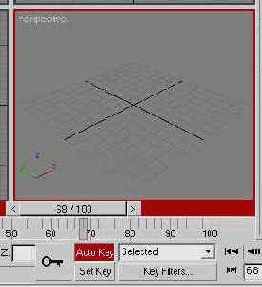
Рис. 16.1. При нажатой кнопке Auto Key сама кнопка, строка таймера и рамка активного окна проекции окрашиваются в темно-красный цвет
Красный цвет кнопки, рамки окна и строки ползунка говорит: «Внимание, max 7.5 в режиме анимации!» Пока max 7.5 находится в этом режиме, программа следит за изменениями любых параметров, скажем, координат положения объектов в пространстве сцены, углов их ориентации или размеров; цвета, характеристик блеска или силы свечения материалов, настроек оптических эффектов или эффектов окружающей среды и т. п. Новые значения параметров запоминаются в качестве ключей анимации в текущем кадре (current frame). Текущим кадром называется изображение, синтезируемое в результате визуализации текущего состояния сцены — того, которое видно в окнах проекций.
Кнопка Key Filters и список именованных наборов
В режиме автоматического создания ключей все просто: ключи создаются для того параметра, который вы изменяете. В режиме принудительного создания ключей необходимо указывать, для каких именно параметров и каких именно объектов требуется устанавливать ключи. Этой цели служат кнопка Key Filters (Фильтры ключей) и раскрывающийся список именованных выделенных наборов.

Кнопка Key Filters (Фильтры ключей) вызывает появление окна диалога Set Key Filters (Выбор фильтров ключей), показанного на рис. 16.3 и предназначенного для выбора параметров, ключи которых будут создаваться при щелчке на кнопке Set Keys (Задать ключи). Использование этого окна будет рассмотрено далее в разделе «Режим принудительной анимации Set Key».
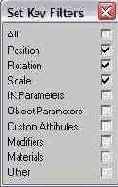
Рис. 16.3. Окно диалога Set Key Filters
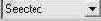
Список именованных выделенных наборов позволяет быстро указать набор объектов, для которых будут установлены ключи при щелчке на кнопке Set Keys (Задать ключи). Имена выделенных наборов включаются в список автоматически по мере их создания. При выборе установленного по умолчанию варианта Selected (Выделенные) ключи будут создаваться только для выделенных объектов сцены. При выборе имени набора ключи будут создаваться для всех объектов из этого набора, даже если эти объекты не выделены в данный момент в окнах проекций max 7.5.