ActiveShade — визуализация в окне проекции
При выполнении итоговой визуализации сцены можно настраивать огромное число параметров, сосредоточенных в окне диалога Render Scene (Визуализация сцены), с которым мы познакомимся в следующем разделе. Однако составить общее впечатление о том, как будет выглядеть выходное изображение, можно вообще без всякой предварительной настройки, если воспользоваться режимом ActiveShade (Активная раскраска). Этот режим можно включить или в отдельном окне, которое допускается перемещать в любое место экрана max 7.5, или в одном из окон проекций. В то же время нужно помнить, что max 7.5 не позволяет включать режим активной раскраски более чем в одном окне проекции или одновременно в окне проекции и в отдельном плавающем окне.
| ЗАМЕЧАНИЕ
Разумеется, параметры визуализации сцены в режиме ActiveShade (Активная раскраска) тоже можно настраивать, о чем речь пойдет ниже в разделе «Учимся настраивать параметры визуализации». Однако их гораздо меньше, чем параметров итоговой визуализации, и все их на первых порах можно оставлять в исходном состоянии. |
Что дает использование режима ActiveShade (Активная раскраска)?
Возможность автоматического обновления визуализированной картинки при изменении условий освещения сцены или смене материалов визуализируемых объектов. Вместе с тем, чтобы не «тормозить» работу программы, автоматическое обновление изображения в окне активной раскраски не производится после перемещения объектов или применения к ним модификаторов. В этих случаях повторную визуализацию необходимо запустить вручную, используя команды четвертного меню, рассматриваемого ниже.
Сокращение времени по сравнению с этапом итоговой визуализации за счет некоторых упрощающих допущений, не оказывающих сколько-нибудь существенного влияния на качество изображения. Так, для полноценной визуализации изображения сцены, показанного ранее на рис. 15.2, компьютеру Penium-4/2000 с 512 Мбайт памяти требуется 15 с, а в окне ActiveShade (Активная раскраска) тех же размеров визуализация продолжается чуть более 9 с, причем на глаз отличия в качестве практически незаметны.
Если в составе сцены имеются выделенные объекты, то обновление изображения в режиме активной раскраски будет производиться только для этих объектов, что в значительной мере ускоряет визуализацию. Выделять объекты можно даже непосредственно в окне проекции, в котором включен режим активной раскраски. В окне активной раскраски допускается выделять прямоугольную область. Если такая область обозначена, то обновление картинки производится только для данной области, что также ускоряет перерисовку.
Активная раскраска сцены выполняется в два этапа: инициализация {Initialize) и обновление {Update). На этапе инициализации производится подготовка к раскраске всех объектов сцены с учетом их преобразований и модификаторов, выполняется анализ текстур и материалов и формируется буфер кадра, оптимизированный для визуализации с максимальной скоростью. Если в геометрическую модель сцены были внесены какие-то изменения (например, некоторые объекты были передвинуты на новые места), необходимо запускать повторную инициализацию активной раскраски сцены.
В ходе обновления на основе сформированного при инициализации буфера кадра выполняется изменение цвета каждого пикселя изображения. Если в геометрии сцены не было сделано никаких изменений, а выполнялась только настройка параметров осветителей или материалов, для получения готовой картинки достаточно запустить только этап обновления.
Активизация привязок
Ни один из режимов привязки не будет действовать, пока он не активизирован, то есть пока не нажата соответствующая кнопка группы переключателей привязок, расположенных на главной панели инструментов max 7.5 и показанных на рис. 3.28.

Рис. 3.28. Кнопки активизации привязок
Щелкая на этих кнопках, можно установить сочетание режимов привязки, обеспечивающее необходимую точность создания геометрических моделей объектов. Назначение каждой из кнопок описывается в следующем перечне:

3D Snap (Трехмерная привязка) — привязка, выбираемая по умолчанию и позволяющая точно выравнивать новые объекты по узлам сеток или другим заданным элементам геометрии сцены во всех трех измерениях одновременно. Панель этой кнопки содержит еще два инструмента: 2.5D Snap (Полуобъемная привязка) и 2D Snap (Двумерная привязка).

2.5D Snap (Полуобъемная привязка) — включает режим привязки к заданным элементам геометрии в текущей координатной плоскости, а кроме того, обеспечивает привязку курсора к проекциям на текущую плоскость тех элементов объектов, которые выбраны для привязки на вкладке Snaps (Привязки) и расположены над или под плоскостью. Иными словами, если в качестве объекта привязки выбраны вершины геометрических моделей, то привязка в текущей координатной плоскости будет происходить ко всем вершинам, лежащим на этой плоскости, и всем проекциям на эту плоскость остальных вершин объектов сцены.

2D Snap (Двумерная привязка) — включает режим пространственной привязки курсора только в плоскости координатной сетки текущего окна проекции. Например, в окне проекции Тор (Вид сверху) такой плоскостью является плоскость XY. Если в качестве рабочей поверхности используется вспомогательный объект-сетка, то двумерная привязка действует и на этой вспомогательной поверхности.

Angle Snap (Угловая привязка) - включает режим, ограничивающий возможность поворота объектов фиксированными значениями угла с шагом, заданным на вкладке Options (Параметры) окна диалога Grid and Snap Settings (Настройка сетки и привязок). По умолчанию шаг приращения угла равен 5°. Действие данного режима распространяется на все операции, связанные с поворотами объектов.

Percent Snap (Процентная привязка) — включает режим, задающий фиксированную величину приращения в любой операции, где используются процентные задания параметров, например при масштабировании объектов. Величина шага приращения задается, как и в предыдущем случае, на вкладке Options (Параметры) окна диалога Grid and Snap Settings (Настройка сетки и привязок). По умолчанию шаг приращения равен 10 %.

Spinner Snap (Привязка приращений счетчиков) - управляет режимом установки фиксированных приращений параметров во всех счетчиках max 7.5. Величина шага приращения устанавливается на вкладке General (Общие) окна диалога Preference Settings (Настройка параметров). По умолчанию шаг равен 1,0.
Если после активизации привязки выбрать один из комбинированных инструментов выделения и преобразования объектов - Select and Move (Выделить и переместить), Select and Rotate (Выделить и повернуть), Select and Uniform Scale (Выделить и равномерно масштабировать) — или включить режим построения объектов max 7.5 и переместить курсор в активное окно проекции, то при приближении курсора к каждой точке, к которой возможна привязка, над этой точкой будет возникать значок привязки ярко-голубого цвета, как показано на рис. 3.29.

Рис. 3.29. Значок привязки к узлам сетки координат
Алгоритм переноса излучения Radiosity
Алгоритм расчета глобальной освещенности Radiosity (Перенос излучения) также базируется на технике обратной трассировки лучей. Однако в отличие от алгоритма Light Tracer (Трассировщик света) он использует иной метод выбора точек сцены, из которых испускаются пучки отраженных лучей. При выборе таких точек алгоритм отталкивается не от плоской проекции сцены, а непосредственно от самих объектов. Источниками отраженных лучей считаются треугольные грани, из которых состоят сетки геометрических моделей объектов сцены. В связи с этим, как правило, требуется производить дополнительное разбиение сеток геометрических моделей, если их грани слишком велики, а число граней мало. Подобное разбиение может выполнять сам алгоритм переноса излучения или его можно произвести с помощью модификатора Subdivide (Разбиение). В результате разбиения формируется набор элементов (elements) поверхностей, каждый из которых имеет форму, максимально приближенную к форме равнобедренного треугольника.
Принципиальное отличие алгоритма переноса излучения от алгоритма трассировщика света состоит в том, что вместо расчетов цвета каждого пикселя изображения он производит расчет освещенностей всех поверхностей объектов сцены при заданном расположении источников света. В процессе расчетов освещенность каждого элемента рассчитывается как сумма освещенности прямыми лучами от источников света и лучами, отраженными от всех остальных элементов геометрических моделей сцены. За счет многократных отражений происходит как бы перенос световой энергии от элемента к элементу, от объекта к объекту — перенос излучения. Рассчитанные значения освещенности сохраняются в том же файле, что и геометрическая модель сцены, как свойство каждого геометрического элемента поверхности.
Расчет освещенности занимает довольно много времени. Однако результаты таких расчетов оказываются независимыми от угла, под которым мы рассматриваем сцену. Действительно, ни размер элементов поверхностей, ни углы падения на них прямых световых лучей от источников света и лучей, отраженных от других элементов, не зависят от направления наблюдения. В итоге, один раз выполнив расчет глобальной освещенности сцены методом переноса излучения, мы можем без особых хлопот быстро производить визуализацию множества изображений, свободно перемещая камеру в пределах этой сцены. Это позволяет экономить огромное количество времени. Необходимость в повторном расчете глобальной освещенности возникает только после смены взаимных положений объектов и осветителей, замены материалов, изменении силы света осветителей или ее пространственного распределения.
Перечислим некоторые особенности алгоритма Radiosity (Перенос излучения):
более сложен в использовании, требует специальной подготовки геометрических моделей объектов трехмерных сцен, а также тщательной настройки свойств материалов;
позволяет рассчитывать глобальную освещенность сцены с применением источников света любого типа, как стандартных, так и фотометрических, причем использование последних обеспечивает предсказуемость и физическую корректность результатов;
предпочтителен для использования в задачах, где важен реальный анализ освещенности, таких как архитектурное моделирование или конструирование интерьеров. Наиболее подходит для использования при расчете освещенности сцен внутри помещения;
результат расчетов глобальной освещенности не зависит от ракурса съемки, так что после однократного расчета, если состав объектов сцены и осветителей не менялся, можно выполнять визуализацию изображения сцены с любого ракурса без дополнительных затрат времени;
результаты расчетов глобальной освещенности видны в окнах проекций.
Расчет глобальной освещенности методом переноса излучения — дело тонкое, требующее настройки довольно большого числа параметров. В ряде случаев оказывается даже не обойтись без дополнительной настройки свойств отдельных объектов применительно к их участию в расчетах глобальной освещенности. Такая настройка выполняется на вкладке Adv. Lighting (Улучшенное освещение) окна диалога Object Properties (Свойства объекта), которое вызывается по команде Properties (Свойства) четвертного меню. Она может состоять в том, что некоторые объекты вообще исключаются из расчетов переноса излучения или для них, напротив, назначается какое-то дополнительное количество уточняющих шагов работы алгоритма. Для отдельных объектов можно устанавливать индивидуальные значения размера элементов, на которые программа разбивает сетку для расчета освещенности, указывать, будет ли объект воспринимать освещенность, переносимую на него с других объектов сцены и т. п. Иногда приходится корректировать способность объектов отражать, пропускать или преломлять световые лучи с помощью материала Advanced Lighting Override (Замена свойств улучшенного освещения).
Впрочем, я пишу эту книгу не для того, чтобы пугать вас сложностями. Разобрались с моделированием геометрии, со стандартным освещением, разберемся и с переносом излучения. Как вы сможете убедиться в ходе выполнения следующего упражнения, не боги... излучение переносят. Попробуем реализовать расчет переноса излучения на практике, выполнив упражнение с той же самой сценой «МАХ-кафе», а дальше, глядишь, любимым методом проб и ошибок вы научитесь делать такие расчеты лучше меня.
Алгоритм трассировщика света Light Tracer
Алгоритм расчета глобальной освещенности Light Tracer (Трассировщик света) использует технику так называемой обратной трассировки воображаемых световых лучей, отраженных от поверхностей объектов сцены. Обратной такая трассировка называется потому, что пути лучей прослеживаются не от источника света к объективу камеры, а, наоборот, от объектива камеры в сторону источника. Это позволяет избежать бесчисленного возрастания числа просчитываемых лучей. Принцип действия трассировщика света основывается на разбиении плоской проекции трехмерной сцены, наблюдаемой в окне перспективной проекции или окне виртуальной съемочной камеры, на элементарные участки, для каждого из которых рассчитывается освещенность. При этом сначала разбиение выполняется на участки равных размеров, затем определяются так называемые проблемные области — кромки предметов, затененные элементы, участки с высоким контрастом яркости, — для которых выполняется дополнительное разбиение с более мелким шагом. Из точек трехмерной сцены, соответствующих центрам каждого участка разбиения, испускаются пучки случайным образом ориентированных воображаемых лучей. Освещенность каждого элементарного участка рассчитывается как сумма освещенности прямыми лучами света от источника и освещен-ностей других объектов сцены, которых достигли испускаемые из центра участка лучи. Если ни один из лучей не достиг ни источника света, ни других объектов сцены, считается, что участок в тени или освещен только светом небосвода. Так как процесс трассировки реализуется как случайный, то на изображении могут возникать неоднородности в виде мелких пятен, которые устраняются за счет увеличения числа рассчитываемых лучей.
Результаты расчетов существенно зависят от угла наблюдения сцены, потому что он влияет на расположение расчетных точек и на размеры областей поверхностей объектов, соответствующих элементарным участкам изображения.
Алгоритм Light Tracer (Трассировщик света) может рассчитывать многократные отражения световых лучей, что ведет к улучшению качества изображения, но существенно увеличивает время визуализации. Обычно бывает достаточно реализовать двукратные или трехкратные отражения, однако это количество сильно зависит от особенностей конкретной сцены и должно подбираться опытным путем.
Алгоритм расчета глобальной освещенности Light Tracer (Трассировщик света) имеет следующие особенности:
прост в использовании, не требует настройки большого числа параметров, позволяя во многих случаях использовать исходные значения;
позволяет рассчитывать глобальную освещенность сцены с применением источников света любого типа, как стандартных, так и фотометрических, однако использование последних не обеспечивает в данном случае никаких преимуществ;
дает визуально правдоподобные результаты, хотя и не основывается на физически корректных принципах;
наиболее пригоден для визуализации сцен на открытом воздухе, но годится и для расчетов сцен в помещениях;
результат расчетов освещенности зависит от ракурса съемки, и при перемещении камеры вычисления должны выполняться заново.
Архитектурные объекты
Объекты групп Doors (Двери), Windows (Окна), АЕС Extended (Улучшенные объекты для архитектурных, инженерных и конструкторских работ) и Stairs (Лестницы) перекочевали в max 7.5 из программы Autodesk VIZ. Эти объекты предназначены для быстрого создания разнообразных архитектурных элементов. Они очень помогают тем, кто использует max 7.5 для архитектурной визуализации, так как достаточно сложные объекты, на моделирование которых мог уйти не один час, теперь создаются так же, как обычные примитивы — несколькими щелчками мыши и перемещениями курсора. Полагаю, что вы без труда освоите создание этих объектов, используя приемы, рассмотренные выше. Итак, в max 7.5 имеется три типа дверей:
Pivot (Поворотная) — служит для построения дверей наиболее распространенного типа. С одной стороны створки дверей такого типа закреплены на петлях, на которых поворачиваются при открывании. Этот объект, как и другие объекты этой группы, может быть анимирован.
BiFold (Раскладная) — позволяет строить двери, створки которых открываются, складываясь, как гармошка.
Sliding (Раздвижная) — дает возможность создавать раздвижную дверь. Такая дверь состоит из двух элементов, первый из которых неподвижен, а второй отодвигается в сторону, открывая проход.
Окна в mах 7.5 представлены шести различных типов:
Awning (Навесное) — позволяет построить окно, которое имеет одну или несколько поворотных рам, вращающихся при открывании вокруг своих верхних перекладин.
Casement (Створчатое) — дает возможность создать окно с одной или двумя рамами, которые закреплены по бокам. Рамы такого окна открываются в стороны.
Fixed (Фиксированное) — позволяет создать окно, которое вообще не открывается. На такое окно можно также добавить решетку.
Pivoted (Поворотное) — окно, созданное при помощи этого объекта, имеет раму, которая закрепляется посередине с двух сторон. При открытии окна рама поворачивается вокруг своей оси по горизонтали или вертикали.
Projected (Распашное) — это, наверное, самый сложный из всех типов окон. Окно этого типа поделено на три части. При этом верхняя рама не двигается, а две остальные открываются подобно навесному окну каждая в свою сторону.
Sliding (Раздвижное) — такой объект служит для построения окна, имеющего две рамы, одна из которых подвижная, а вторая — закрепленная. Открывается такое окно точно так же, как и раздвижная дверь, однако, в отличие от двери, на окне рамы могут раздвигаться как по вертикали, так и по горизонтали.
В группу AEC Extended (Улучшенные объекты для архитектурных, инженерных и конструкторских работ) входят объекты следующих типов:
Foliage (Растительность) — дает возможность создавать деревья и кустарники самых разных пород, от елей до тропических пальм.
Railing (Ограждение) — позволяет создавать ограждения разных типов. Этот объект можно использовать для построения заборов или для создания перил.
Wall (Стена) — служит для создания стен — основных элементов любого помещения. Как вы уже смогли убедиться, стены можно построить и при помощи обычных параллелепипедов, однако при помощи этого объекта создавать их в ряде случаев гораздо удобнее. Если при построении стен из параллелепипедов каждая стена представляет собой отдельный объект, то при использовании объекта Wall (Стена) можно построить все четыре стены дома или, скажем, стенки лабиринта любой сложности при помощи лишь одного объекта.
В группу Stairs (Лестницы) входят следующие объекты:
L-Type Stair (L-образная лестница) — позволяет создавать лестницу с двумя проемами, которые находятся под прямым углом относительно друг друга.
Straight Stair (Прямая лестница) — дает возможность построения простой прямой лестницы. На такой лестнице можно управлять наличием перил, опорной балки, расположением опорной балки относительно пола.
Spiral Stair (Винтовая лестница) — самый оригинальный тип лестниц, поднимающихся вверх по спирали. При желании вы можете добавить на лестницу перила, опорную балку и другие элементы.
U-Type Stair (U-образная лестница) — позволяет создавать лестницу с двумя проемами, которые располагаются параллельно друг другу. Такие лестницы обычно используются в многоэтажных домах.
Библиотеки материалов
Мах 7.5 хранит описания материалов, используемых в конкретных сценах, вместе с описаниями этих сцен в файлах с расширениями .max. Однако можно хранить наборы материалов отдельно от сцен — в виде библиотек материалов. Библиотека материалов представляет собой набор параметров, описывающих свойства входящих в нее материалов. Она может содержать неограниченное количество таких описаний. Готовый материал из библиотеки можно загрузить в любую сцену и назначить его любому объекту, а затем произвести дополнительную настройку параметров материала в соответствии с особенностями текущей сцены. Именам файлов, в которых хранятся библиотеки материалов, присваивается расширение .mat. Для работы с библиотеками служит окно диалога Material/Map Browser (Просмотр материалов и карт текстур), рассматриваемое ниже.
В комплект поставки max 7.5 входит ряд файлов библиотек материалов, основной из которых является библиотека 3dsmax.mat. Библиотеки материалов имелись и в составе предыдущих версий 3ds max. Довольно много свободно распространяемых библиотек материалов для данной программы можно найти в сети Интернет. Загрузив тот или иной готовый материал из библиотеки, можно изучить значения параметров, настроенные мастерами 3ds max. На мой взгляд, это отличный способ научиться самому создавать захватывающие дух материалы.
Благодарности
Книга — во многом плод коллективного труда. В связи с этим автор считает своим долгом выразить глубокую благодарность Екатерине Строгановой, главному редактору издательства, за постоянную поддержку замыслов и идей; Юрию Суркису, главному координатору команды, работавшей над книгой, а также всем остальным сотрудникам издательства «Питер», вложившим свой труд в подготовку и выпуск этого издания.
Кроме того, автор благодарен всем читателям, которые присылали свои замечания или отзывы на книгу, не всегда лестные, но всегда полезные, в компьютерную редакцию издательства «Питер» и лично автору.
Блокировка и разблокирование объектов
Для предотвращения случайных преобразований объектов сцены в max 7.5 предусмотрена возможность блокировки объектов. Заблокированные объекты нельзя ни изменить, ни даже выделить до тех пор, пока они не будут разблокированы. Когда объект заблокирован, он окрашивается в характерный цвет (серый для геометрических моделей, синий для источников объемных деформаций). Команды блокировки объектов имеются как на командной панели Display (Дисплей), так и в палитре Display Floater (Плавающая палитра Дисплей).
Чтобы заблокировать или разблокировать объекты с помощью командной панели Display (Дисплей), выполните следующие действия:
1. Щелкните на корешке командной панели Display (Дисплей) и разверните свиток Freeze (Заблокировать), показанный на рис. 4.19.

Рис. 4.19. Свиток Freeze командной панели Display содержит набор инструментов для блокировки и разблокирования объектов
2. Чтобы заблокировать отдельные объекты, используйте следующие кнопки свитка:
Freeze Selected (Заблокировать выделенные) — защищает от воздействий все выделенные объекты сцены;
Freeze Unselected (Заблокировать невыделенные) — защищает от воздействий все невыделенные объекты текущей сцены;
Freeze by Name (Заблокировать по имени) — вызывает окно диалога Freeze Objects (Блокировка объектов), помогающее выбрать объекты, которые требуется защитить от воздействия, по их именам. Это окно диалога полностью аналогично окну диалога Select Objects (Выделение объектов), подробно рассмотренному выше. Выделите имена нужных объектов в списке окна диалога и щелкните на кнопке Freeze (Заблокировать);
Freeze by Hit (Заблокировать по указанию) — позволяет заблокировать тот объект, на котором будет выполнен щелчок кнопкой мыши.
3. Чтобы разблокировать заблокированные объекты, щелкните на одной из следующих кнопок свитка Freeze (Заблокировать):
Unfreeze All (Разблокировать все) — позволяет разблокировать все объекты сразу;
Unfreeze by Name (Разблокировать по имени) — позволяет разблокировать отдельные объекты по именам, вызывая с этой целью окно диалога Unfreeze Objects (Разблокирование объектов), которое практически не отличается от окна Freeze Objects (Блокировка объектов). Выделите в списке окна диалога имена нужных объектов и щелкните на кнопке Unfreeze (Разблокировать);
Unfreeze by Hit (Разблокировать по указанию) — позволяет разблокировать тот объект, на котором будет выполнен щелчок кнопкой мыши.
Чтобы заблокировать или разблокировать объекты с помощью палитры Display Floater (Плавающая палитра Дисплей), проделайте следующее:
1. Выберите команду меню Tools > Display Floater (Сервис > Плавающая палитра Дисплей). На экране появится палитра Display Floater (Плавающая палитра Дисплей).
2. Чтобы выборочно заблокировать отдельные объекты или освободить их, используйте кнопки из разделов Freeze (Заблокировать) и Unfreeze (Разблокировать) вкладки Hide/Freeze (Скрыть/Заблокировать) плавающей палитры. Состав элементов управления этих разделов практически не отличается от состава свитка Freeze (Заблокировать) командной панели Display (Дисплей).
|
СОВЕТ Команды Freeze Selection (Заблокировать выделенное) и Unfreeze All (Разблокировать все) имеются также в разделе display (дисплей) четвертного меню, вызываемого по щелчку правой кнопкой мыши в окне проекции. |
Блокировка набора выделенных объектов
Бывают ситуации, когда для преобразования выделены несколько малоразмерных объектов. Пытаясь выполнить преобразование, вы можете щелкнуть кнопкой мыши, случайно сдвинув курсор в сторону, и сбросить тем самым выделение объектов. Чтобы исключить подобные ситуации, применяют блокировку наборов выделенных объектов.
Для блокировки выделенного набора объектов выполните следующие действия:
Выделите любым способом набор нужных объектов.

Щелкните па кнопке Lock Selection Set (Блокировка выделенного набора) со значком в виде замка в строке состояния в нижней части экрана шах 7.5. Кнопка подсвечивается желтым цветом, указывающим на активность режима блокировки.
| СОВЕТ
Включение/выключение режима блокировки набора выделенных объектов удобно выполнять просто последовательным нажатием клавиши Пробел. |
После включения режима блокировки набора выделенных объектов его нельзя изменить ни путем выделения новых объектов, ни путем сброса выделения объектов, входящих в набор, пока блокировка не будет снята повторным щелчком на кнопке Lock Selection Set (Блокировка выделенного набора). Для преобразования заблокированного набора объектов необязательно указывать курсором на один из выделенных объектов набора. Достаточно щелкнуть на любой точке окна проекции и выполнять преобразование.
Булевские объекты
Объекты типа Boolean (Булевские) создаются за счет применения к оболочкам двух трехмерных тел одной из трех операций булевой алгебры: объединения {union), вычитания (subtraction) или пересечения (intersection). Оболочки исходных тел, участвующих в булевской операции и называемых операндами (operands), обязательно должны пересекаться. Из двух объектов, участвующих в булевской операции, один должен быть выделен до ее начала (операнд А), а другой (операнд В) указывается в ходе операции.
Быстрое копирование материалов и их отдельных параметров
Создание материалов, подбор различных параметров для них — процесс интересный, но достаточно трудоемкий. Именно поэтому в mах 7.5 есть удобная возможность копирования материалов. Если в вашей сцене планируется использовать два или более материалов, которые имеют схожие настройки, не обязательно создавать каждый из таких материалов «с нуля». Можно просто скопировать созданный для одного из объектов материал, подправить некоторые параметры и использовать для другого объекта. Для копирования материала щелкните левой кнопкой мыши на ячейке того материала, который необходимо скопировать. Не отпуская кнопку мыши, перетащите курсор к ячейке, в которую вы хотите скопировать материал. Отпустите кнопку мыши. Такой способ копирования является очень удобным.
Способ копирования методом «перетащить и положить» можно использовать не только для материалов, но и для их отдельных параметров. Например, очень удобно копировать цвет, перетаскивая его с одного цветового образца на другой. Это гораздо быстрее, чем открывать окно Color Selection (Выбор цвета) и устанавливать числовые значения каждого из трех составляющих цвета.
Приступим к практической обработке навыков создания материалов с использованием нашего основного графического проекта «МАХ-кафе».
Быстрое выравнивание
Если необходимо произвести выравнивание по опорным точкам объектов, окно Align Selection (Выравнивание выделения) можно и не вызывать. Начиная с седьмой версии в 3ds max появилась опция Quick Align (Быстрое выравнивание), с помощью которой можно выполнить выравнивание быстрее, чем обычным способом.
Для быстрого выравнивания объектов выполните следующие действия:
1.

Выделите объект или несколько объектов, которые должны быть выровнены, после чего выберите команду меню Tools > Align (Сервис > Выровнять). Курсор приобретает вид значка на кнопке инструмента.
2. Назначьте опорный объект, для чего установите на него курсор и, когда возле курсора появится перекрестие, как показано на рис. 4.46, щелкните кнопкой мыши.

Рис. 4.46. Перекрестие курсора указывает на возможность быстрого выравнивания
Чайник
Вы уже пробовали создавать объект, представляющий собой чайник для заварки с ручкой, крышкой и носиком. Теперь вам предстоит узнать, что этот примитив может служить основой для создания целого набора предметов посуды.
Четвертные меню
Четвертные меню {quad menu) пришли в max 7.5 на смену обычным контекстным меню, вызываемым по щелчку правой кнопкой мыши в любой точке активного окна проекции, кроме его заголовка. Своим несколько неуклюжим (по крайней мере, в данном переводе) названием эти меню обязаны тому, что могут содержать от одного до четырех полей команд, размещающихся как бы в четырех четвертях области окна с центром в точке расположения курсора и снабженных заголовками темно-серого цвета, как показано на рис. 2.16.

Рис. 2.16. Четвертное меню, состоящее из четырех полей, с раскрытым подменю Convert To
Состав команд меню зависит от контекста, то есть от конкретной ситуации, в которой произведено обращение к ним. Эта ситуация определяется тем, имеются ли в окнах проекций выделенные объекты и какого они типа, а также тем, была ли в момент вызова меню нажата одна из префиксных клавиш Ctrl, Alt или Shift.
Если ни одна из префиксных клавиш в момент щелчка правой кнопкой мыши не была нажата, то в двух правых полях меню будут размещаться группы команд display (дисплей) и transform (преобразование ).В одном или двух левых полях меню при этом могут помещаться группы команд tools (инструменты), представляющие собой наборы инструментов для редактирования и настройки выделенного объекта, состав которых зависит от его типа.
Если при щелчке правой кнопкой мыши удерживать клавишу Shift, то появляется одиночное меню snap (привязка) с набором команд управления привязками, то есть специальными средствами фиксации положения курсора в трехмерном пространстве, о которых вы узнаете в главе 3, «Осваиваем настройку max 7.5 и работу с файлами».
Если при щелчке правой кнопкой мыши удерживать клавишу Ctrl, то наряду с группами команд tools (инструменты) и transform (преобразование) появится меню primitives (примитивы) с набором команд создания некоторых стандартных объектов геометрической модели сцены.
Удержание в момент щелчка правой кнопкой мыши клавиши Alt ведет к появлению меню с четырьмя полями команд: transform (преобразование), pose (поза), coordinates (координаты) и set (задать), помогающих выполнять анимацию трехмерной сцены методом ключей, о котором вы узнаете в главе 16, «Пробуем выполнять анимацию объектов».
Если удерживать клавиши Ctrl+Alt, то при наличии выделенного набора объектов появится меню из двух полей — render (визуализация) и tools (инструменты) — с группами команд управления визуализацией сцены.
Многие команды четвертных меню являются просто дубликатами аналогичных команд основного меню или инструментов, помещающихся на командных панелях или панелях инструментов max 7.5.
С отдельными командами четвертных меню мы будем знакомиться по мере необходимости.
можно подвергать анимации преобразования
В max 7. 5 можно подвергать анимации преобразования всех объектов, подобъектов и габаритных контейнеров, а также большую часть параметров объектов, модификаторов, материалов и атмосферных эффектов. Образно говоря, проще перечислить те параметры и функции mах 7.5, которые анимации не допускают.
Что можно сделать из простой коробки?
В отличие от великого Родена, который творил свои скульптуры, отсекая все лишнее от прямоугольной глыбы мрамора, будем лепить объекты из прямоугольного блока, как из бруска пластилина.
Сейчас вам предстоит выполнить два упражнения, в ходе работы над которыми вы познакомитесь с базовыми приемами моделирования трехмерных тел произвольной формы на основе примитива Box (Параллелепипед).
Что находится на компакт-диске
Помимо уже упомянутых файлов моделей трехмерных сцен на компакт-диске, сопровождающем книгу, вы сможете найти еще много полезных вещей, которые, будем надеяться, помогут в освоении трехмерной графики и анимации.
Следует сделать отдельное замечание об именах файлов. На компакт-диске, сопровождавшем одну из моих прежних книг, файлы имели наименования на русском языке, записанные кириллицей. Это вызвало ряд нареканий со стороны читателей, эксплуатирующих оригинальные нерусифицированые версии операционной системы Windows и испытывающих сложности с загрузкой файлов, имеющих кириллические имена. В связи с этим на компакт-диске, сопровождающем данную книгу, файлы поименованы хотя и на русском языке, но с записью имен буквами латинского алфавита. Автор приносит свои извинения за возможные неточности, которые могли возникнуть в процессе вынужденного «смешения английского с нижегородским» при побуквенном воспроизведении русских наименований файлов в латинском алфавите.
Итак, компакт-диск содержит следующие папки:
\Scenes
- файлы моделей сцен 3ds max 7.5, расположенные в отдельных папках по главам книги. Помимо файлов сцен, необходимых для выполнения упражнений, в эти папки помещены еще файлы сцен, по которым построены отдельные рисунки и демонстрационные анимации. Загрузив любой из таких файлов в программу 3ds max 7.5, можно посмотреть на значения параметров, использованных при создании сцены, или взять ее за основу собственной разработки;
\lmages
- файлы изображений, содержащие полноцветные варианты отдельных иллюстраций, которые на страницах книги представлены только в черно-белом виде;
\Animations
— файлы анимаций из упражнений глав 16 и 17, сохраненные в формате .avi, а также демонстрационные примеры анимаций сцен из других уроков. Демонстрационные анимации построены на том материале, который является предметом обсуждения в соответствующей главе. Цель этих демонстрационных анимаций - показать, что в 3ds max 7.5 можно «оживить» практически все, что угодно, причем почти безо всяких усилий. Для каждой анимации из папки \Animations в папку \Scenes помещены файлы описаний сцен 3ds max 7.5, реализующих эти анимации. Имена файлов сцен совпадают с именами файлов анимаций;
\Meshes
— сетчатые модели различных объектов, которые можно включать в состав собственных графических проектов;
\Maps
— образцы текстур, которые можно использовать при создании собственных материалов;
\Matlibs
— библиотеки материалов для 3ds max 7.5, включая библиотеку всех материалов, использованных в упражнениях книги;
\Resources
— файлы ресурсов Интернета в формате html, содержащие действующие ссылки на множество web-узлов, посвященных трехмерной графике в целом и программе 3ds max в частности (будем надеяться, что основная часть этих ссылок не устареет до момента появления книги на вашей полке). На этих узлах вы сможете найти дополнительные модули для программы 3ds max 7.5, образцы текстур и библиотеки материалов, учебные пособия по использованию программы, советы знатоков, примеры готовых изображений и анимаций и многое, многое другое...
понимается определенный набор характеристик,
Под материалом в max 7. 5 понимается определенный набор характеристик, присваиваемых поверхности геометрической модели для придания ей визуального сходства с поверхностью реального объекта. К числу таких характеристик, например, относятся:
цвета поверхности объекта в областях зеркального блика, тени и так называемого диффузного рассеивания;
размер и яркость блика;
степени самосветимости и непрозрачности;
тип непрозрачности и цвет света, пропущенного полупрозрачным объектом как светофильтром;
значение коэффициента преломления лучей света в прозрачном материале и т. п.
|
ЗАМЕЧАНИЕ Создать материал — это и означает задать числовые значения названным выше и всем остальным параметрам материала. Так как параметров достаточно много, существует огромное количество их возможных комбинаций, а значит, можно создать великое множество разных материалов одного и того же типа. |
Что представляют собой трехмерные объекты
Для нашего глаза трехмерные объекты выглядят на экране дисплея «как настоящие», а что они представляют собой с точки зрения компьютера? Что бы ни изображали собой трехмерные объекты, будь то скалистые горы, вода в реке, доисторический ящер, рыцарь в доспехах или трава на лужайке, — все это лишь пустотелые, не имеющие физической толщины оболочки. Эти оболочки становятся видимыми только благодаря тому, что программа 3ds max 7.5 умеет рассчитывать, как от каждой их точки отражаются в направлении глаза наблюдателя воображаемые световые лучи, испускаемые заданными в составе сцены источниками света. Рассмотрим устройство оболочек объектов более подробно.
Что такое анимация
Под анимацией сцены в max 7.5 понимается автоматизированный процесс визуализации серии изображений, называемых также кадрами {frames), каждое из которых фиксирует некоторые изменения состояния этой сцены. Эти изменения могут касаться положений объектов или подобъектов, формы объектов, определяемой действием различных модификаторов, свойств материалов объектов (таких как цвет, блеск, прозрачность или самосвечение), состояния внешней среды, представленной дымкой, пламенем или туманом, и многих других компонентов сцены, допускающих анимацию.
| ЗАМЕЧАНИЕ
Каждый отдельный кадр анимации ничем не отличается от тех визуализированных изображений трехмерной сцены, с которыми вы уже много раз имели дело в предыдущих главах. Таким образом, создание анимации состоит в многократном автоматическом повторении цикла визуализации изображения сцены в выбранном окне проекции с автоматическим же внесением нужных изменений в эту сцену. |
Что такое анимация по методам прямой и обратной кинематики
При анимации персонажей и механических устройств бывает необходимо произвести анимацию преобразования некоторого объекта и сделать так, чтобы другие объекты повторяли это преобразование. Если, к примеру, поворачивается плечевая часть руки персонажа, то нужно, чтобы предплечье, кисть и пальцы перемещались вслед за плечом. Этого можно добиться, если связать отдельные объекты между собой, сформировав иерархические цепочки (links). Объект, связываемый с другим, становится дочерним, или объектом-потомком, а объект, с которым ведется связывание, превращается в родительский объект-предок. Анимацию преобразования части иерархической цепочки можно распространить в двух направлениях: вверх по цепочке, к ее началу, или вниз, к концу цепочки. По умолчанию при анимации связанных объектов действует метод прямой кинематики (Forward Kinematics), при котором преобразования передаются вниз по цепочке, от объектов-предков к потомкам. Поворот руки персонажа в плечевом суставе, вызывающий перемещение предплечья, кисти и пальцев, — пример анимации в режиме прямой кинематики. Если применить к цепочке анимацию по методу обратной кинематики (Inverse Kinematics — IK), то преобразование будет передаваться вверх по цепочке, от объектов-потомков к предкам. Если в режиме обратной кинематики «потянуть» персонаж за ладонь руки (то есть попросту применить к ней преобразование перемещения), то за ладонью потянутся, перемещаясь и поворачиваясь, все ее родительские объекты — сначала предплечье, затем плечо, а потом, когда рука вытянется в струнку, и туловище. Создание анимации по методам прямой и обратной кинематики выходит за рамки нашей книги.
Что такое трек анимации
Треками анимации {animation tracks) в max 7.5 называют временные диаграммы в виде полосок, тянущихся вдоль шкалы времени, на которых специальными значками отмечены моменты, когда изменяющимся в ходе анимации параметрам объекта (например, координатам положения объекта в пространстве) назначаются новые фиксированные значения. Как вы уже знаете, такие значения называются ключами анимации, поэтому можно говорить о том, что на строке треков значками обозначаются ключи анимации. Для работы с треками и ключами анимации всех объектов в max 7.5 имеется специальное средство — окно диалога Track View (Просмотр треков), представленное двумя своими разновидностями: Curve Editor (Редактор кривых) и Dope Sheet (Диаграмма ключей). В этом окне ключи анимации обозначаются размещенными на треках квадратиками разного цвета, в зависимости от типа анимируемого параметра. Упрощенный доступ к ключам анимации выделенного объекта (объектов) сцены возможен с использованием строки треков, располагающейся в нижней части экрана max 7.5, под окнами проекций. В этой строке ключи анимации также обозначаются квадратиками различного цвета. В окне Track View — Dope Sheet (Просмотр треков — Диаграмма ключей) каждый параметр, подвергаемый анимации, имеет собственный трек. В строке треков все треки совмещаются на единой шкале времени, так что каждый квадратик может обозначать наличие произвольного числа ключей анимации различных объектов, привязанных к одному и тому же моменту времени.
Что такое ЗD-графика и анимация
Первое знакомство с компьютерной ЗD-графикой
Этапы работы над трехмерной сценой
Начальные сведения об анимации
Области применения 3D-графики
Варианты отображения трехмерных объектов
Системы координат 3ds max 7.5
Раскраска объектов трехмерного мира
Итак, мы приступаем к освоению 3ds max 7.5 - одной из лучших и наиболее популярных программ для моделирования трехмерной компьютерной графики или, как ее еще называют, ЗD-графики (от слов «3 Dimensional» — трехмерная). Чем же так привлекательна трехмерная графика, что заставляет множество компаний во всем мире выпускать все новые, более совершенные версии программ для ее моделирования, а множество пользователей — стремиться к их освоению, подобно вам, уважаемый читатель? В первой главе мы постараемся найти ответ на этот вопрос, а также получить те начальные сведения о ЗD-графике, которые послужат более эффективному изучению и практическому усвоению материала последующих глав. Возможно, при этом вам потребуется вспомнить некоторые сведения из школьного курса черчения.
Цилиндр и Цилиндр с фаской
С помощью инструмента Cylinder (Цилиндр) можно создать цилиндр любых пропорций, от тонкой длинной спицы или проволоки до плоского «блина», а также цилиндрический сектор и многогранную призму (рис. 5.22).

Рис. 5.22. Все эти столь разные на вид объекты построены на базе примитива Cylinder
Инструмент ChamferCyl (Цилиндр с фаской) позволяет создать цилиндр, цилиндрический сектор и многогранную призму с фаской, то есть с краями, срезанными под углом в 45°.
Да будет свет!
Искусная настройка света позволяет не только вызвать у зрителя нужный эмоциональный настрой, но даже способна скрыть мелкие огрехи геометрических моделей. В первой главе уже были показаны примеры того, как манипуляция освещением позволяет воссоздать атмосферу и яркого солнечного дня, и дня пасмурного, и темной лунной ночи (см. рис. 1.3 и 1.4). Теперь вам предстоит овладеть навыками создания, расстановки и настройки источников света или, проще говоря, осветителей max 7.5.
Знакомство с виртуальными осветителями max 7.5 начнем, как обычно, с их классификации.
Деформации объектов, созданных методом лофтинга
Трехмерный объект, сформированный методом лофтинга в его стандартном варианте, имеет одинаковое поперечное сечение во всех точках линии пути. Однако истинная сила данного метода заключается в возможности деформации оболочки за счет изменения сечений, располагающихся в различных точках линии пути, в любой момент после того, как оболочка объекта полностью сформирована. Деформация может заключаться в изменении масштаба сечений, в их повороте вокруг линии пути или наклоне по отношению к этой линии.
Для деформации объекта, созданного методом лофтинга, выполните следующие действия:
1. Выделите объект, созданный методом лофтинга, и перейдите на командную панель Modify (Изменить). Разверните свиток Deformations (Деформации), расположенный в самом низу командной панели. В свитке имеются кнопки выбора пяти инструментов деформации: Scale (Масштаб), Twist (Скрутка), Teeter (Качка), Bevel (Скос) и Fit (Подгонка).
2. Щелкните на одной из кнопок инструментов деформаций и настройте форму оболочки с помощью кривых деформации в окне диалога Deformation (Деформация), описываемом ниже.
3. Для включения или выключения воздействия примененной к объекту деформации па его конечный вид щелкните на дополнительной кнопке справа от кнопки с наименованием деформации (эти кнопки снабжены значками в виде лампочки).
Деформируемые тела
Деформируемые тела подразделяются на мягкие тела, ткани, нити и деформируемые сетки.
Мягкие тела (soft bodies) при столкновениях также не проникают друг сквозь друга и сквозь жесткие тела, но при этом деформируются, стремясь восстановить свою форму. Мягкие тела обладают средствами настройки таких физических свойств, как масса, жесткость, демпфирование, влияющее на скорость затухания упругих колебаний, и коэффициент трения.
Ткань (cloth) — это двумерное деформируемое тело, имеющее длину и ширину, но не имеющее толщины и объема, а нить (rope) — это одномерное деформируемое тело, имеющее длину, но не имеющее объема. Если ткань или нить под действием силы тяжести падают на жесткие или деформируемые тела, они не проникают сквозь них, а реалистично изгибаются, не разрываясь, и могут соскальзывать. Модуль reactor (Реактор) позволяет также имитировать реалистичную деформацию тканей и нитей под действием порывов ветра. Для тканей можно задавать такие физические свойства, как масса, относительная плотность, коэффициенты трения и сопротивления воздуха. Для нитей можно задавать такие физические свойства, как масса, кажущаяся толщина, коэффициенты трения и сопротивления воздуха. Ткани и нити можно прикреплять к жестким телам. Можно также фиксировать отдельные вершины сетки, имитирующей ткань, или сплайна, имитирующего нить.
Деформируемая сетка (deformable mesh) — это трехмерный объект, вершины сетчатой оболочки которого уже имеют анимацию па момент начала имитационного моделирования средствами модуля reactor (Реактор). В частности, к разряду деформируемых сеток могут относиться сетки тел трехмерных персонажей, к которым применены средства скелетной деформации с использованием модификатора Skin (Оболочка).
Действия по созданию сплайнов любого типа
Чтобы начать создание сплайнов любого типа, выполните следующие действия:
1. Щелкните на кнопке Shapes (Формы) командной панели Create (Создать) и выберите в раскрывающемся списке разновидностей объектов вариант Splines (Сплайны) или Extended Splines (Улучшенные сплайны). В свитке Object Type (Тип объекта) появятся кнопки с надписями, соответствующими типам сплайнов, как показано на рис. 6.2.

Рис. 6.2. Вид командной панели Create с инструментами создания обычных и улучшенных сплайнов
2. Над кнопками типов объектов в свитке Object Type (Тип объекта) находится кнопка Start New Shape (Начать новую форму), которая по умолчанию заблокирована во включенном (нажатом) состоянии. Если разблокировать ее, сбросив расположенный справа флажок, то все вновь создаваемые сплайны будут принадлежать к одной и той же форме. В этом случае, чтобы начать новую форму, придется щелкнуть на кнопке Start New Shape (Начать новую форму).
| ЗАМЕЧАНИЕ
Выражение «две линии принадлежат к одной и той же форме» означает, что ни одна из этих линий не может быть выделена отдельно от другой. При попытке выделить одну линию другая выделяется автоматически. Какую практическую пользу можно извлечь из этого, вы узнаете в дальнейшем, в ходе изучения методов выдавливания и создания сплайновых каркасов. |
3. Щелкните на кнопке объекта нужного типа. В нижней части командной панели Create (Создать) появятся свитки с параметрами выбранного объекта. Как правило, это свитки Rendering (Визуализация), Interpolation (Интерполяция), Creation Method (Метод создания), Keyboard Entry (Клавиатурный ввод) и Parameters (Параметры), как показано для примера на рис. 6.3. Из всей совокупности сплайнов только объекты типа Section (Сечение) и Helix (Спираль) не имеют свитка Interpolation (Интерполяция).

Рис. 6.3. Состав свитков параметров сплайна Circle является типовым
4. Установите переключатель свитка Creation Method (Метод создания) в положение Edge (От края), чтобы строить стандартный сплайн от одного края или от одного угла к другому, растягивая его по диагонали. Чтобы построить сплайн от центра, установите переключатель Center (От центра). Некоторые сплайны, например Line (Линия) и Arc (Дуга), имеют иной состав параметров в свитках Creation Method (Метод создания).
Настройте параметры интерполяции криволинейных сегментов
5. Настройте параметры интерполяции криволинейных сегментов сплайна, то есть автоматической замены их совокупностью прямолинейных отрезков, в свитке Interpolation (Интерполяция):
задайте число точек излома криволинейных сегментов с помощью счетчика Steps (Шагов). Mах 7.5 будет разбивать криволинейные сегменты на прямолинейные отрезки, число которых на единицу больше числа точек излома;
не сбрасывайте установленный по умолчанию флажок Optimize (Оптимальная): это заставляет max 7.5 не разбивать на отрезки прямолинейные сегменты сплайнов. Все криволинейные сегменты используют при этом заданное число шагов;
установите флажок Adaptive (Адаптивная), если хотите заставить программу автоматически подбирать число шагов разбиения для каждого сегмента сплайна, исходя из его кривизны. Установка этого флажка делает невозможным задание числа шагов и включение режима Optimize (Оптимальная).
6. Если требуется сделать сплайн видимым в составе визуализированной сцены, например, если сплайн представляет собой строку текста, изображающую неоновую рекламу, то установите флажок Enable in Renderer (Показать при визуализации) в свитке Rendering (Визуализация). Задайте толщину визуализируемой линии сплайна в счетчике Thickness (Толщина). Форма сечения тела, заменяющего собой линию сплайна, выбирается переключателями Radial (Круглое) и Rectangular (Прямоугольное). По умолчанию установлен переключатель Radial (Круглый), так что линия будет визуализироваться в виде трубки с диаметром, равным параметру Thickness (Толщина), при этом число сторон поперечного сечения такой трубки задается счетчиком Sides (Сторон). Счетчик Angle (Угол) задает угол поворота поперечного сечения относительно продольной оси сплайна. При необходимости применения к линии сплайна материала на основе текстурных карт установите флажок Generate Mapping Coords (Проекционные координаты). Установка флажка Enable in Viewport (Показать в окне проекции) обеспечивает видимость в окнах проекций той сетки, повторяющей форму сплайна, которая будет визуализироваться при установке флажка Enable in Renderer (Показать при визуализации), как показано на рис. 6.4.

Рис. 6.4. Вид сплайна Circle при установке флажка Enable in Renderer в каркасном (слева) и тонированном (справа) виде; Thickness =10
7. Для завершения режима рисования сплайнов щелкните в активном окне проекции правой кнопкой мыши.
Дальнейшие действия различаются в зависимости от тина выбранного сплайна.
Действия в аварийных ситуациях
Программа max 7.5 тестируется целой армией пользователей, а разработчики все время стараются повысить ее надежность. Тем не менее она не застрахована от ошибок, время от времени приводящих к аварийным ситуациям. При обнаружении ошибок, ведущих к неизбежному аварийному завершению работы программы, max 7.5 предпринимает попытку сохранить копию редактируемого файла. Следует, правда, иметь в виду, что срабатывает эта возможность не всегда, так как в ряде случаев аварийные ситуации ведут к полному «зависанию» программы или к ее мгновенному неожиданному завершению.
При возникновении аварийной ситуации появляется окно диалога Application Error (Ошибка приложения), содержащее следующее сообщение: An error has occurred and the application will now close. Do you want to attempt to save a copy of the current scene? (Произошла ошибка и приложение будет закрыто. Хотите попробовать сохранить копию текущей сцены?). Для сохранения щелкните на кнопке Save (Сохранить), для отказа от сохранения и завершения работы — на кнопке Cancel (Отмена).
Вслед за этим сообщением вы также увидите окно 3ds max Error Report, в котором содержится просьба от создателей программы послать им автоматически создаваемое сообщение с описанием проблемы. Для того чтобы послать сообщение, нажмите кнопку Send Report (Послать отчет), для отказа нажмите кнопку Don't Send (He посылать).
Копия файла сохраняется в папке autobak, вложенной в папку с программным обеспечением max 7.5, под исходным именем, к которому добавляется слово _recover. Например, сцена MAX-kafe.max будет сохранена под именем MAX-kafe_ recover.max.
Файлы сцен, сохраненные при аварийном завершении работы программы, могут иметь дефекты. Например, могут быть потеряны модификаторы некоторых объектов или утрачены отдельные ключи анимации. В связи с этим не стоит рассчитывать на сохранение аварийной копни — лучше чаще выполнять сохранение сцены или сохранение с инкрементированием имени.
Как я уже говорил, система аварийного сохранения файла срабатывает не всегда. Да и сами аварийные ситуации могут возникать не только из-за ошибок программы, операционной системы или самого пользователя. Скажем, в самый кульминационный момент, после многих часов редактирования, когда вы уже занесли палец над кнопкой, чтобы сохранить сцену, может просто погаснуть свет. Если такое произойдет, не отчаивайтесь! В max 7.5 по умолчанию выполняется автоматическое сохранение файла каждые 5 минут.
Резервные копии файла сохраняются в уже упомянутой папке autobak, вложенной в папку с программным обеспечением max 7.5, под именами autobakl.max, autobak2.max и autobak3.max. После этого вновь создается файл autobakl.max, замещающий собой предыдущий и т. д.
Так что если произошла авария в работе, не позволившая сохранить редактируемый файл, запустите max 7.5, выберите команду меню File > Open (Файл > Открыть) и перейдите в папку autoback. Щелкните в окне открытия файла правой кнопкой мыши и выберите в появившемся меню команду упорядочивания файлов по времени изменения. После этого останется только загрузить файл, измененный последним, и если загрузка пройдет успешно, то утрачен будет только результат последних пяти минут работы.
Добавление объектов сцены в коллекцию
Чтобы добавить объекты геометрической модели в состав той или иной коллекции, следует выделить ее значок и переключиться на командную панель Modify (Изменить). На панели появятся свитки Properties (Свойства) и Advanced (Дополнительно) (рис. 17.5). Только для коллекции жестких тел первый из свитков называется не Properties (Свойства), a RB Collection Properties (Свойства коллекции жестких тел). Состав инструментов свитка Properties (Свойства) одинаков для всех типов коллекций, а состав параметров свитка Advanced (Дополнительно) для разных коллекций меняется.

Рис. 17.5. Свитки Properties и Advanced коллекции мягких тел
Для добавления объектов геометрической модели в коллекцию по одному щелкните на кнопке Pick (Указать) свитка Properties (Свойства), а затем на нужном объекте, имя которого появится в списке. Курсор будет принимать вид крестика, означающего возможность добавить объект в коллекцию, только над теми объектами, которые по своим свойствам могут быть добавлены в состав данной коллекции.
Для добавления объектов списком щелкните на кнопке Add (Добавить) или после щелчка на кнопке Pick (Указать) нажмите клавишу h, чтобы вызвать типовое окно выделения объектов. В список будут помещены только те объекты геометрической модели сцены, которые по своим свойствам подходят для создаваемой коллекции.
Для удаления из списка объектов, ошибочно включенных в коллекцию, выделите их имена в списке свитка Properties (Свойства), а затем щелкните на кнопке Delete (Удалить).
Щелчок на кнопке Highlight (Показать) ведет к тому, что все объекты геометрической модели сцены, включенные в список коллекции, на короткое время будут выделены в окнах проекций.
Установка флажка Disabled (He активна) ведет к тому, что данная коллекция, а вместе с ней и все входящие в нее объекты, не будут включены в анимацию, создаваемую модулем reactor (Реактор).
Добавление, удаление, согласование и замена сечений
Чтобы получить возможность добавления, удаления, согласования или замены сечений у готового объекта, сформированного методом лофтинга, достаточно всего лишь выделить такой объект и перейти на командную панель Modify (Изменить). Потренируйтесь в выполнении этих операций, выполнив следующие действия:
1. Откройте ранее сохраненный файл Kocherga.max, содержащий тело лофтинга в форме кованой кочерги, показанной выше на рис. 7.8. Если вы не сохранили этот файл, то загрузите файл с аналогичным именем из папки Scenes\Glava_07 компакт-диска, прилагающегося к книге. Сохраните файл с инкрементированием имени. Выделите объект и переключитесь на командную панель Modify (Изменить).
2. Создайте сплайн-звезду несколько меньшего диаметра, чем тот, который уже использован нами в качестве сечения при построении рукоятки объекта Kocherga. Установите в счетчике Path (Путь) свитка Path Parameters (Параметры пути) расстояние от начала сплайна до точки размещения нового сечения. Пусть это будет 10 %, что соответствует середине рукоятки. Щелкните на кнопке Get Shape (Взять форму), а затем — на сплайне нового сечения, которое тут же разместится в указанной точке пути. На рис. 7.25 показан обновленный вид рукоятки, которая приобрела прогиб в средней части.

Рис. 7.25. Добавлено новое сечение-звезда, формирующее прогиб в средней части ручки кочерги
3. Чтобы удалить сечение, выделите тело лофтинга. Щелкните на квадратике со знаком «плюс» слева от надписи Loft (Объект лофтинга) в окне стека модификаторов командной панели Modify (Изменить). В раскрывшемся дереве подобъектов выберите строку Shape (Форма). Щелкните на том сечении, которое требуется удалить. В счетчике Path Level (Точка пути) свитка Shape Commands (Действия с формами) появится расстояние от начала пути до точки размещения выбранного сечения. Щелкните на кнопке Delete (Удалить) этого же свитка, и сечение будет удалено. В порядке тренировки удалите сечение, только что добавленное в п. 2, или любое другое. Не забудьте только потом отменить сделанные удаления, чтобы не испортить форму объекта.
4. Обратите внимание на то, как перекручена оболочка тела лофтинга в месте сопряжения рукоятки со стойкой кочерги (рис. 7.26). Причина этого перекручивания — в рассогласовании ориентации первых вершин сплайнов-сечений в форме звезды, круга и квадрата.

Рис. 7.26. Оболочка тела лофтинга перекручена из-за отсутствия согласованности в ориентации первых вершин сечения-круга и сечения-квадрата
5. Для сравнения ориентации первых вершин сечений выделите на дереве подобъектов объекта Loft (Объект лофтинга) строку Shape (Форма) и щелкните на кнопке Compare (Сравнить) в свитке Shape Commands (Действия с формами). В появившемся окне диалога, показанном на рис. 7.27, щелкните на кнопке Pick Shape (Указать форму). Затем щелкните последовательно на сечениях в форме звезды, круга и квадрата. На появляющихся в окне Compare (Сравнение) сечениях первая вершина обозначена квадратиком. Как видно, ориентация первых вершин звезды и круга согласована, а у квадрата — отличается на 45°. Чтобы избежать перекручивания оболочки, следует повернуть сечения в форме звезды и круга, формирующие рукоятку, на 45° по часовой стрелке. Вместо них можно было бы повернуть только квадрат, но это приведет к образованию новой перекрутки в месте загиба носка кочерги.
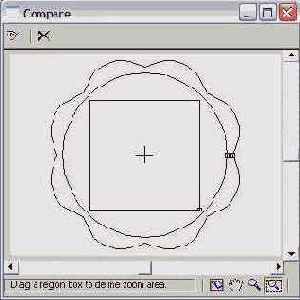
Рис. 7.27. Окно диалога Compare позволяет сравнивать ориентацию первых вершин форм-сечений
6. Чтобы повернуть сечения, перейдите в удобное окно проекции, например в окно Left (Вид слева). Выберите инструмент Select and Rotate (Выделить и повернуть), щелкните на круге и поверните его на 45° по часовой стрелке. То же самое проделайте с сечением-звездой, а затем с оставшимися сечениями, формирующими рукоятку кочерги. В результате перекручивание оболочки будет устранено, как видно из рис. 7.28. Если сечение выбрано на уровне подобъекта Shape (Форма), то к нему можно применять помимо преобразования поворота и два других преобразования — перемещение или масштабирование. Попробуйте проделать это самостоятельно с любым из сечений нашей многострадальной кочерги.

Рис. 7.28. Согласование ориентации первых вершин устраняет перекручивание оболочки
7. Сохраните файл, который теперь имеет имя Kocherga01.max.
Добавление выделенных объектов и отмена выделения отдельных объектов
Для добавления новых выделенных объектов к числу тех, которые уже выделены, и для исключения отдельных объектов из выделенной совокупности нажмите и удерживайте клавишу Ctrl. Курсор при этом примет вид наклонной стрелки с маленьким черным знаком «плюс».
Если при удерживаемой клавише Ctrl щелкнуть на невыделенном объекте, он добавится к числу выделенных. Если при удерживаемой клавише Ctrl щелкнуть на одном из выделенных объектов, произойдет отмена его выделения.
Если удерживать клавишу Alt, то курсор примет вид наклонной стрелки с маленьким черным знаком «минус». В этом случае щелчок на любом выделенном объекте приведет к отмене его выделения, а выделение всех остальных объектов сохранится. Щелчок на невыделенном объекте при удерживаемой клавише Alt не ведет к выделению объекта.
Другие примеры простейших анимаций
На прилагающемся к книге компакт-диске в папках, вложенных в папку Animations, можно найти целый ряд примеров простейших анимаций, построенных на материале соответствующих глав книги. Каждая из этих анимаций снабжена файлом описания реализующей ее сцены max 7.5. Эти файлы помещены в папки с именами Glava_..., вложенные в папку Scenes. Главная цель создания демонстрационных анимаций состояла в том, чтобы показать: в max 7.5 можно «оживить» практически все что угодно! Попробуем разобрать действия, потребовавшиеся для реализации некоторых из этих анимаций. Многие из них основаны всего на двух ключах, установленных, как правило, в начальном и конечном кадрах временного сегмента: кадре № 0 и кадре № 100.
Animations\Glava_01\Kukla.avi
Для создания этой анимации после щелчка на кнопке Auto Key (Автоключ) в качестве текущего был установлен кадр № 100 и выполнен поворот руки куклы на 220° против часовой стрелки (рис. 16.19).

Рис. 16.19. В нулевом кадре рука отведена назад (слева), в сотом — поднята вверх (справа)
Animations\Glava_02\Chastici.avi
Системы частиц — это объекты, изначально предназначенные для развития во времени, поэтому для их анимации не требуется даже щелкать на кнопке Auto Key (Автоключ). В состав сцены были введены два источника частиц: SuperSpray (Супербрызги) в нижней части кадра, с ориентацией оси фонтана испускаемых частиц несколько под наклоном вверх, и Blizzard (Метель) в верхней части кадра, с ориентацией направления испускаемых частиц вниз. Никаких ключей анимации устанавливать не требуется: просто щелкните на кнопке Play Animation (Воспроизведение анимации) и наблюдайте фонтан брызг (или всплывающих пузырьков, кому как нравится) и хлопья падающих снежинок (рис. 16.20). В окнах проекций, разумеется, и те и другие частицы будут изображаться упрощенно, и чтобы увидеть их во всей красе, следует выполнить визуализацию анимации.

Рис. 16.20. Снизу летят пузырьки, сверху — снег, процесс развивается во времени, так что в кадре № 10 (слева) частиц меньше, чем в кадре № 80 (справа)
Animations\Glava_03\Masshtab okna proekcii.avi
При создании этой анимации «оживляемым» параметром явилось пространственное положение съемочной камеры, которая на интервале с нулевого до шестого кадра неподвижна, а с шестого до сотого кадра удаляется от объекта съемки строго вдоль линии визирования. Для реализации данного приема сначала с помощью окна диалога Create Key (Создать ключ) был создан ключ фиксации текущего положения камеры в кадре № 6. Затем после щелчка на кнопке Auto Key (Автоключ) был произведен переход к кадру № 100 и выполнено уменьшение масштаба изображения в окне проекции Camera01 (Камера01) с помощью инструмента Dolly Camera (Наезд камерой), как показано на рис. 16.21. Чтобы увидеть в строке треков созданные ключи анимации, следует выделить объект Camera01 (Камера01). Обратите внимание на тень от куклы, которая падает вперед, в направлении зрителя, создавая впечатление, что освещение исходит от солнца, запечатленного на фоновой фотографии. На самом деле для этого, разумеется, используется осветитель, размещенный «за спиной» куклы. Кстати, кукла в этой анимации приветственно поднимает руку на протяжении первых десяти кадров (рис. 16.21, б). Анимация руки выполнена так же, как в сцене Kukla.max первой главы.

Рис. 16.21. Маленький принц стоит на полюсе своей планеты, камера начинает отъезжать, он взмахивает рукой, и камера стремительно удаляется: а — кадр № 0; б — кадр № 10; в — кадр № 100
Animations\Glava_04\Masshtabirovanie.avi
У чайников в этой сцене было создано по три ключа анимации.
К чайнику, стоящему слева, в кадре № 50 было применено неравномерное масштабирование с увеличением масштаба по оси Z до 200 %, из-за чего он «подрос» (рис. 16.22). К среднему из трех чайников в кадре № 50 было применено неравномерное масштабирование с увеличением масштаба по осям X и Y до 150 %, из-за чего он «потолстел». К крайнему правому чайнику в кадре № 50 применено неравномерное масштабирование со сжатием с уменьшением масштаба по осям X и Y до 50 % и увеличением масштаба по оси Z до 200 %. Это выглядит так, будто чайник «постройнел и вытянулся». В кадре № 100 восстановлен исходный масштаб всех трех объектов.

Рис. 16.22. В этой анимации к трем одинаковым по размерам чайникам применено три разных варианта масштабирования: слева — кадр № 0; справа — кадр № 50
|
СОВЕТ Прием анимации, состоящий в том, что ключ в последнем кадре (в нашем случае в кадре № 100) хранит те же параметры объекта, что и ключ в нулевом кадре, применяется довольно часто. Его использование обеспечивает плавный циклический повтор анимации при воспроизведении. |
В этой анимации «оживлены» два объекта-примитива: Sphere (Сфера) и Torus Knot (Тороидальный узел). Для сферы в кадре № 0 было установлено значение параметра Hemisphere (Полусфера), равное 1, а в кадре № 50 это значение было уменьшено до 0.
Для тороидального узла в качестве анимируемого параметра было выбрано значение счетчика Р, управляющего числом скруток узла. В кадре № 0 значение этого параметра было установлено равным 1, а в кадре № 50 — равным 2 (рис. 16.23).

Рис. 16.23. Сфера за 50 кадров вырастает «из ничего», а у тора меняется число скруток узла: а — кадр № 0; б — кадр № 15; в — кадр № 50
В кадре № 100 восстановлены исходные значения упомянутых параметров.
Animations\Glava_06\Vrasshenie profilia.avi
Эта анимация основана всего на двух ключах, в нулевом и сотом кадрах. Значение параметра в счетчике Degrees (Сектор) тела вращения в кадре № 0 было задано равным 0, а в кадре № 100 — равным 360° (рис. 16.24). Для формирования тени, отбрасываемой как бы на фоновую фотографию, применен материал Matte/ Shadow (Матовый/Затеняемый), который нанесен на плоскость с примененной к ней объемной деформацией Wave (Волна).

Рис. 16.24. Тарелка на наших глазах за 100 кадров строится методом вращения профиля: а — кадр № 0; б — кадр № 60; в — кадр № 100
Animations\Glava_07\lzmenenie puti loftinga.avi
Эта анимация основана на трех ключевых кадрах — № 0, № 50 и № 100, В этих кадрах созданы ключи преобразования перемещения, примененного к трем последним вершинам сплайна Line01, образец которого служит линией пути лофтинга объекта, изображающего кочергу (рис. 16.25). В кадре № 50 третья от конца, предпоследняя и последняя вершины сплайна смещены влево по экрану (в отрицательном направлении оси У) примерно на 18, 23 и 25 см соответственно. Разумеется, Х-координаты этих вершин тоже несколько изменялись, чтобы создать впечатление постоянства длины сегментов изгибаемой линии. В кадре № 100 вершины возвращены на исходные позиции.

Рис. 16.25. Железная «нога» кочерги изгибается, следуя за перемещением вершин линии пути тела лофтинга: слева — кадр № 0; справа — кадр № 50
Animations\Glava_08\Deformacia po traektorii.avi
Эта анимация основана на изменении параметра Percent (Процент) модификатора PathDeform (Деформация по траектории). Этот параметр задает положение объекта (в данном случае строки текста, к которой применен модификатор выдавливания) на траектории в виде сплайна-окружности. В кадре № 0 этот параметр имеет значение 0, а в кадре № 100 — значение 100 %, что заставляет строку текста сделать полный оборот по круговой траектории (рис. 16.26). Одновременно анимации подвергнуто вращение шарика, изображающего Землю. Шарик крутится в направлении, противоположном вращению текста, — с запада на восток. Вместе с шариком вращается сферический контейнер атмосферного эффекта Volume Fog (Объемный туман), изображающего облачную атмосферу вокруг Земли. И у шарика, и у контейнера тоже всего по два ключа, в кадрах № 0 и № 100, где они совершают полный оборот на 360°. В итоге при циклическом повторении анимации создается иллюзия непрерывного вращения

Рис. 16.26. Земля вертится с запада на восток, а строка летает вокруг нее в противоположном направлении: слева — кадры № 0 и № 100; справа — кадр № 50
Animations\Glava_09\Luch zvezdi.avi
В этой анимации «оживлению» подвергнуто положение одного из подобъектов кусков Безье, из которых составлена звездочка, а именно крайней вершины правого луча звезды. Так, в кадре № 0 эта вершина имеет координаты (18,8; 0,15; 6,0), а в кадре № 25 — (17,8; 0,15; 10,5). В кадрах № 50 и № 100 координаты вершины сделаны исходными, а в кадре № 75 — такими же, как в кадре № 25. В итоге создается впечатление, что звездочка за сто кадров дважды приветливо приподнимает луч, заменяющий этому примитивному персонажу руку (рис. 16.27).

Рис. 16.27. Звездочка помахивает лучом, как рукой: слева — кадр № 0; справа — кадр № 25
Animations\Glava_11\Proektor.avi
Эта анимация создана за счет применения преобразования перемещения вдоль оси X к мишени нацеленного прожектора, исполняющего роль проектора слайдов (рис. 16.28). В нулевом кадре Х-координата мишени установлена равной -265 см, а в кадре № 50 — равной 20 см. В кадре № 100 мишень возвращена в исходное положение, чтобы создать циклически повторяющуюся анимацию.

Рис. 16.28. Луч проектора скользит по стене вместе с проецируемой картинкой: слева — кадр № 0; справа — кадр № 50
Animations\Glava_13\Anizotropniy blik.avi
Чтобы создать эту анимацию, к примитиву-сфере был применен стандартный материал с раскраской типа Multi-Layer (Многослойная), демонстрирующей два несимметричных блика, ориентированных под углом 90°. В кадре № 50 параметр Orientation (Ориентация) обоих бликов был увеличен на 45°, а в кадре № 100 — вновь уменьшен до прежнего значения. В результате возникла картина циклически поворачивающихся бликов света (рис. 16.29). Обратите внимание на то, что в канале Reflection (Отражение) материала сферы использована растровая карта с изображением того же пейзажа, какой установлен в качестве фона внешней среды. Это придает естественность блеску поверхности шара.

Рис. 16.29. Блики света на поверхности сферы поворачиваются против часовой стрелки и обратно: слева — кадр № 0; справа — кадр № 50
Animations\Glava_14\Neprozrachnost.avi
Для создания этой анимации, демонстрирующей постепенное увеличение прозрачности стекла бокала (рис. 16.30), «оживление» было применено к параметру Parallel Value (Параллельно) карты текстуры Falloff (Спад). Данная карта помещена в канал Opacity (Непрозрачность) многокомпонентного материала стекла бокала. Параметр Parallel Value (Параллельно) определяет степень непрозрачности материала в направлении, параллельном линии взгляда. В кадре № 0 значение этого параметра было установлено равным 1, а в кадре № 60 — равным 0.

Рис. 16.30. Благодаря анимации бокал из полностью непрозрачного за 60 кадров превращается в совершенно прозрачный: слева — кадр № 0; справа — кадр № 60
Animations\Glava_15\Luchi sveta.avi
Эта анимация показывает пример того, какого выразительного результата в духе фильмов о Бэтмене можно добиться сравнительно простыми средствами. Обычное преобразование поворота примерно на 35°, примененное к двум свободным прожекторам в кадре № 50, в совокупности с эффектом объемного света создает запоминающийся визуальный образ (рис. 16.31). В кадре № 100 восстановлена исходная ориентация прожекторов, чтобы создать анимацию, циклически повторяющуюся при воспроизведении.

Рис. 16.31. Лучи объемного света, вырываясь сквозь прорези в пластине, при синхронном повороте двух прожекторов создают драматический эффект: вверху — кадр № 0; внизу — кадр № 50
Думаю, разбор этих простеньких анимаций разбудит вашу фантазию и наведет на мысли о возможных вариантах создания собственных «оживших» сцен, в качестве основы для которых можно свободно использовать представленные на прилагающемся к книге компакт-диске заготовки.
Дублирование и выравнивание
При моделировании сцен с большим количеством однотипных объектов часто бывает необходимо многократно выполнять одни и те же операции. Представьте себе, например, сцену компьютерного класса, где нужно положить на каждый стол клавиатуру, или длинный коридор отеля, где под каждой дверью должен лежать половик. До появления в max 7 команды Clone and Align (Дублирование и выравнивание) необходимо было создавать модель, создавать нужное число дубликатов, после чего каждый из них выравнивать относительно опорного объекта. Теперь же задача упростилась, так как можно одновременно выполнить дублирование и выравнивание.
Для дублирования объектов с одновременным выравниванием создаваемых дубликатов выполните следующие действия:
1. Выделите объект, который должен быть дублирован и выровнен, после чего выберите команду меню Tools > Clone and Align (Инструменты > Дублирование и выравнивание). Появится окно диалога, показанное на рис. 4.47.

Рис. 4.47. Окно Clone and Align
2. В окне диалога Clone and Align (Дублирование и выравнивание) назначьте опорный объект. Для этого нажмите кнопку Pick (Выбрать), установите на него курсор и, когда возле курсора появится перекрестие, щелкните кнопкой мыши. Для выбора нескольких опорных объектов нажмите кнопку Pick List (Выбрать из списка), после чего выберите опорные объекты из списка окна диалога Pick Destination Objects (Выбрать объекты назначения).
3. В свитке Clone Parameters (Параметры дублирования) выберите тип создаваемых при дублировании объектов с помощью переключателя Object (Объект), имеющего три положения: Сору (Копия), Instance (Образец) и Reference (Экземпляр).
4. В свитке Align Position (World) (Выравнивание положения (В глобальных координатах)) установите один из флажков X, Y, Z Position (Положение no X, Y, Z), указывающих, вдоль какой из трех координат будет происходить выравнивание. Используется текущая система координат. В случае необходимости в разделе Offset (Local) (Смещение (Локально)) выберите величину смещения выравниваемого объекта относительно опорного объекта вдоль каждой координаты. При этом смещение производится по опорным точкам.
5. Определите требования по согласованию ориентации глобальной системы координат выравниваемого объекта относительно опорного по каждой из трех осей координат. Для этого установите нужные флажки X, Y, Z Axis (Ось X, Y, Z) в разделе Align Orientation (World) (Выровнять ориентацию (В глобальных координатах)). Выравнивание ориентации не зависит от выравнивания по положению. В случае необходимости в разделе Offset (Local) (Смещение (Локально)) выберите величину поворота выравниваемого объекта относительно опорного объекта вдоль каждой координаты.
6. Задайте требования по согласованию масштабов выравниваемых и опорного объектов. Для этого установите нужные флажки X, Y, Z Axis (Ось X, Y, Z) в разделе Match Scale (Согласовать масштаб).
Дублирование объектов
В процессе моделирования сцены часто возникает потребность в создании большого числа однотипных объектов. Например, чтобы обставить мебелью помещение в задуманном нами проекте «МАХ-кафе», потребуются несколько совершенно одинаковых столов и кресел, а чтобы сервировать столы, нужны будут наборы совершенно одинаковых тарелок, ложек, вилок, бокалов... В max 7.5 предусмотрена возможность дублирования объектов, однако эта программа позволяет создавать не только копии, как большинство других приложений Windows. Применяются еще два типа дубликатов — образцы (instances) и экземпляры (references), наличие которых существенно облегчает задачу одновременной модификации целой совокупности дубликатов, происходящих от одного оригинала.
Двумерные карты текстур
Двумерные карты текстур (2D maps) — это изображения, получаемые путем оцифровки (сканирования) фотографий реальных объектов (растровая карта) или генерируемые расчетным методом (процедурные карты). Они используются для имитации характерных рисунков природных или искусственных материалов, а также в качестве карт окружающей среды, воспроизводящих фон сцены. Для отображения полного списка двумерных карт текстур необходимо в окне Редактора материалов щелкнуть на кнопке Get Material (Получить материал), сбросить флажок Materials (Материалы) в разделе Show (Показывать) появившегося окна диалога Material/Map Browser (Просмотр материалов и карт текстур), оставив установленным флажок Maps (Карты текстур), и установить в левом нижнем углу окна переключатель 2D maps (Двумерные карты), как показано на рис. 14.2.

Рис. 14.2. Окно просмотра материалов и карт текстур с полным списком двумерных карт
К данному типу относятся такие карты текстур, как:
Bitmap (Растровая) — цифровое изображение реального материала, представляющее собой матрицу точек и сохраненное в одном из форматов точечной графики, поддерживаемых max 7.5, например в формате *.bmp, *.jpg или *.tif. Может применяться для имитации любой оптической характеристики материала. Очень часто применяется для того, чтобы полностью заместить растровым изображением цвет диффузного рассеивания материала (Diffuse Color). Назначение растровой карты параметру Bump (Рельефность) позволяет придать поверхности материала неровный, шероховатый вид. На рис. 14.3 показан пример использования растровой карты текстуры диффузного рассеивания, имитирующей рисунок дерева, в составе материала «деревянных» деталей кресла. Обивка сиденья изображается материалом с растровой картой текстуры рельефа, воспроизводящей рисунок ткани. Часто одну и ту же растровую карту используют одновременно для имитации компонентов Diffuse Color (Диффузное рассеивание) и Bump (Рельефность);

Рис. 14.3.
Использование карт текстуры типа Bitmap для имитации цвета диффузного рассеивания «деревянных» деталей и рельефа обивки кресла
Tiles (Плитки) — процедурная карта, имитирующая изображение плиток, уложенных в ряды одним из восьми способов. При соответствующей настройке с помощью данной карты легко имитировать изображение кафеля или кирпичной кладки, как показано на рис. 14.4. Несмотря на кажущуюся простоту, допускает настройку множества параметров, таких как цвета кирпичей и раствора, толщина швов, размер кирпичей и т. п.;

Рис. 14.4. Цвет диффузного рассеивания фасада «МАХ-кафе» имитируется процедурной картой текстуры Tiles
Checker (Шахматное поле) — процедурная карта, генерирующая узор в виде шахматных клеток двух заданных цветов. Цвета клеток, в свою очередь, также могут имитироваться картами текстур разных типов, как показано на рис. 14.5;

Рис. 14.5. Цвет диффузного рассеивания паркетного пола «МАХ-кафе» имитируется картой текстуры Checker
Gradient (Градиентная) и Gradient Ramp (Улучшенный градиент) — процедурные карты, позволяющие формировать картину плавного перехода между заданными цветами. Простой градиент допускает использование трех цветов и реализует два типа переходов: линейный и радиальный. Улучшенный градиент позволяет применять произвольное число цветов, предлагает на выбор 12 (!) типов переходов и имеет множество настраиваемых параметров. Словом, есть где проявить фантазию. Как и у большинства процедурных карт, вместо цветов могут использоваться карты текстур. Для примера на рис. 14.6 показано использование карты градиента, реализующей плавный переход от растровой текстуры необработанных гранитных блоков к процедурной текстуре кирпичной кладки. Градиентные карты текстур применяются для имитации цвета диффузного рассеивания (например, при моделировании подводных сцен), управления прозрачностью, силой самосвечения и другими характеристиками материалов;

Рис. 14.6. Цвет диффузного рассеивания и рельеф фасада «МАХ-кафе» имитируются одинаковыми картами текстуры градиента
Swirl (Завитки) -- процедурная карта, генерирующая спиральный узор из двух цветов, как показано на рис. 14.7. Каждый цвет может быть заменен картами текстур.

Рис. 14.7. Модернистская окраска фасада «МАХ-кафе» имитируется картой текстуры Swirl
Двусторонний показ граней
Мы уже говорили о том, что в обычном случае грани оболочек объектов видны только с одной стороны, а именно с той, в которую направлена нормаль грани. Если трехмерный объект имеет внутреннюю полость, как у чашки, стакана, вазы или кастрюли, то все грани, на которые взгляд падает изнутри полости, не будут видны в окнах проекций, как показано на рис. 3.15, слева.

Рис. 3.15. В обычном случае грани оболочки не видны с тыльной стороны (слева), но становятся видимыми при включении режима Force 2-Sided (справа)
Чтобы обеспечить визуализацию с обеих сторон граней всех объектов, наблюдаемых в окне проекции, необходимо вызвать окно диалога Viewport Configuration (Конфигурация окон проекций), щелкнув, например, на имени любого окна проекции правой кнопкой мыши и выбрав в меню окна команду Configure (Конфигурировать). В окне диалога нужно щелкнуть на корешке вкладки Rendering Method (Метод визуализации) и установить в разделе Rendering Options (Параметры визуализации) флажок Force 2-Sided (Показывать обе стороны). После этого грани всех объектов будут видны с обеих сторон (рис. 3.15, справа). В обычном случае этот флажок сброшен, так как двусторонняя прорисовка граней замедляет работу max 7.5.
| ЗАМЕЧАНИЕ
Установка флажка Force 2-Sided (Показывать обе стороны) приводит к желаемому результату только при использовании драйверов дисплея типа Software Z-buffer (Программный Z-буфер) или OpenGL. При использовании драйвера дисплея Direct3D установка флажка Force 2-Sided (Показывать обе стороны) ничего не дает — грани остаются невидимыми с изнанки. |
Режим двустороннего показа граней в окнах проекций не означает, что грани будут видны на изображении сцены, формируемом с помощью инструмента Render Scene (Визуализировать сцену). Чтобы грани можно было видеть с обеих сторон на визуализированном изображении сцены, необходимо установить флажок Force 2-Sided (Показывать обе стороны) в свитке Common Parameters (Общие параметры) на вкладке Common (Общие настройки) окна диалога Render Scene (Визуализация сцены), которое мы будем осваивать в главе 15, «Осваиваем тонкости визуализации сцены и внешней среды». Еще один способ сделать грани видимыми с двух сторон при визуализации — это применение материала типа Double Sided (Двусторонний) (рис. 3.16).

Рис. 3.16. У бокала грани видны с обеих сторон за счет включения при визуализации режима Force 2-Sided, а у вазы — за счет применения двустороннего материала
Итак, мы разобрались, как управлять качеством изображения всех объектов, видимых в окне проекции. Однако max 7.5 позволяет дополнительно управлять отображением отдельных объектов сцены.
Габаритные контейнеры
Каждый объект 3ds max 7.5, какую бы сложную форму он ни имел, заключается в габаритный контейнер (bounding box). Габаритный контейнер представляет собой всего-навсего прямоугольный параллелепипед, описанный вокруг объекта, как показано на рис. 1.12. В момент создания объекта стороны его габаритного контейнера ориентируются параллельно координатным плоскостям глобальной системы координат, о которой мы поговорим чуть ниже. При последующих поворотах объекта вместе с ним поворачивается и его габаритный контейнер.

Рис. 1.12. Какую бы форму ни имел объект, его габаритным контейнером всегда является прямоугольный параллелепипед
Габаритные контейнеры играют важную роль в программе трехмерной графики и используются ею в целом ряде случаев. Вот лишь некоторые примеры:
использование габаритных контейнеров помогает программе быстро определять, заслоняют ли объекты друг друга при наблюдении сцены с определенного направления;
для того чтобы не тратить лишнее время на перерисовку экрана в ходе работы над сценой, часть объектов можно отображать в виде их габаритных контейнеров (как это сделать, вы узнаете в главе 3);
когда от программы требуется точно подогнать размер объекта под размер окна, в котором наблюдается этот объект, подгонка делается так, чтобы в окне целиком уместился габаритный контейнер объекта;
за геометрический центр объекта сложной формы принимается центр его габаритного контейнера.
и разновидности объектов max
Командные панели — кладовые инструментов max 7.5
Окна проекций и другие элементы интерфейса
Категории и разновидности объектов max 7.5
Осваиваем настройку max 7.5 и работу с файлами
Создание и сохранение простейшей трехмерной сцены
Выбор варианта расположения окон проекций
Допустимые типы проекций и смена проекции в окне
Управление изображением в окнах проекций
Выбор уровня качества отображения объектов
Настройка масштаба и шага сетки координат
Включение и активизация привязок
Работа с файлами в max 7.5
Учимся выделять, дублировать и преобразовывать объекты
Инструменты и приемы выделения объектов и подобъектов
Блокировка и разблокирование, группировка и разгруппирование объектов
Дублирование объектов и типы дубликатов — копии, образцы и экземпляры
Выполнение преобразований объектов «на глазок» и посредством точного ввода параметров
Преобразование с дублированием
Выбор подходящей системы координат, точки центра преобразования и ограничение осей преобразований
Выравнивание объектов
Создаем тела-примитивы, куски Безье и NURBS-поверхности
«Строительный материал» для создания трехмерных сцен
Командная панель Create (Создать) — инструментальный цех max 7.5
Способы создания любых трехмерных примитивов
Приемы построения стандартных и усовершенствованных примитивов
Упражнения по практическому применению примитивов
Создание кусков Безье и NURBS-поверхностей
Рисуем кривые, осваиваем методы вращения и выдавливания
Сплайны и NURBS-кривые: сходства и различия
Приемы рисования и правки сплайнов
Рисование NURBS-кривых на плоскости и в пространстве
Построение тел вращения и простая коррекция их формы
Создание трехмерных тел методом выдавливания
Особенности создания NURBS-тел вращения и выдавливания
Использование модификатора Bevel для создания тел с фаской по краям
Практические упражнения по освоению методов вращения и выдавливания
Пробуем метод лофтинга, создаем булевские объекты и системы частиц
Типы и назначение составных объектов max 7.5
Базовая процедура построения трехмерного тела методом лофтинга
Особенности лофтинга NURBS-поверхностей
Правка и деформации объектов лофтинга
Создание составных булевских объектов
Назначение и использование систем частиц
Практические упражнения по освоению методов создания тел лофтинга и составных объектов
Совершенствуем навыки модификации объектов
Обзор свитков командной панели Modify
Стек модификаторов и его использование
Сворачивание стека
Типы и применение модификаторов
Возможности редактирования сплайнов, полигональных сеток, кусков Безье, NURBS-кривых и поверхностей на уровнях подобъектов
Мы уже говорили, что трехмерную сцену практически невозможно создать без применения к объектам каких-то из стандартных преобразований перемещения, поворота или масштаба. Столь же затруднительно избежать необходимости тех или иных модификаций объектов. Такие модификации могут заключаться во вращении или выдавливании двумерных линий с целью превращения их в трехмерные объекты, в изгибе, скручивании, заострении, скосе, сплющивании или иной деформации сетки трехмерного объекта, будь то примитив, тело вращения, выдавливания или лофтинга, либо в изменении формы такого объекта за счет преобразования отдельных подобъектов — вершин, ребер, граней и т. п. Для каждой подобной операции в max 7.5 существуют специальные инструменты, называемые модификаторами (modifiers). В этой главе мы остановимся на определении данного понятия более подробно. Помимо модификаторов формы, имеется большое число модификаторов иного назначения, предназначенных, скажем, для управления проецированием текстур на поверхность объекта сложной формы, имитации сил упругости или скелетной деформации сетчатой оболочки объекта.
Какие бы модификаторы нам ни понадобились, все они сосредоточены на командной панели Modify (Изменить).
Осваиваем секреты моделирования
Как превратить прямоугольный блок во что угодно
Что такое NURMS-объекты и чем они полезны
Редактирование формы сеток кусков Безье, полученных из объектов-примитивов
Приемы «лепки» моделей из кусков Безье
Создание сетки кусков Безье на основе сплайнового каркаса
Те методы моделирования трехмерных объектов, которые вы освоили к настоящему моменту — использование примитивов и составных объектов, применение модификаторов, лофтинг, выдавливание и вращение, — безусловно, полезны и хороши. Как вы убедились, с помощью этих методов вполне можно создавать отнюдь не примитивные сцены. Однако mах 7.5 способен на нечто большее. Попробуйте, например, представить себе, как с помощью тех методов и приемов, которые были изложены в предыдущей части книги, создать модели коровы или куклы, подобные показанным на иллюстрациях первой главы.
До сих пор вы осваивали азы моделирования, которые должны иметься в арсенале каждого уважающего себя специалиста по трехмерной графике. Эта и следующая главы будут особенными. В них вы приобщитесь к некоторым секретам моделирования. Усвоение и творческое применение тех приемов, о которых пойдет речь далее, позволит вам начать восхождение к вершинам мастерства. Возможности методов построения оболочек трехмерных объектов поистине безграничны. Только в достаточной мере овладев подобными методами, можно рассчитывать на то, что технические сложности не будут служить преградой в воплощении ваших творческих замыслов и фантазий.
Мы приступаем к рассмотрению методов моделирования, которые позволяют буквально вылепливать сетчатые оболочки трехмерных объектов любой, самой причудливой формы. К числу таких методов создания объектов произвольной формы относятся:
редактирование сетки стандартного примитива-параллелепипеда на уровнях подобъектов, в том числе с последующим применением модификатора MeshSmooth (Сглаживание сетки) и формированием объектов типа NURMS (Non-Uniform Rational MeshSmooth — неоднородная рациональная сглаженная сетка);
формирование сеток кусков Безье посредством преобразования объектов-примитивов, путем непосредственной «лепки» из отдельных кусков или на основе трехмерных каркасов, выстроенных из сплайнов, с последующим «натягиванием» на них сетчатой оболочки с помощью модификатора Surface (Поверхность);
редактирование формы стандартных NURBS-поверхностей или формирование таких поверхностей на основе каркасов из трехмерных NURBS-кривых произвольной формы.
Первые две группы методов мы рассмотрим в этой главе, а последнюю — в главе 10. При освоении этих методов у вас будет возможность применить на практике многие из тех инструментов редактирования сеток, кусков Безье и NURBS-объектов, которые были только обозначены в предыдущей главе. В тексте этой главы будет много картинок, может быть, слишком много. Что поделаешь, очень трудно словами описать, какое именно действие предлагается проделать над той или иной совокупностью граней, ребер или вершин.
Не следует рассчитывать на легкий успех. Рассматриваемые ниже методы уже не столь просты как те, с которыми вы сталкивались до сих пор. Их применение требует кропотливой работы с такими мелкими элементами трехмерных моделей, как отдельные вершины, сегменты, ребра, грани или полигоны. Вряд ли можно рассчитывать на то, что вам удастся воплотить задуманную модель в виде сетки с первой попытки. Признаюсь, у меня самого это никогда не получается. Начинаешь что-то делать, доходишь до определенного момента и видишь, что чуть раньше нужно было сделать по-другому. Приходится начинать все заново. Особенно трудно выполнять настройку формы трехмерных оболочек, создаваемых на основе сплайновых каркасов или NURBS-кривых. На экране — мешанина из перепутывающихся линий и множества точек. Только-только, казалось бы, придашь сетке нужную форму, но стоит чуть повернуть объект и взглянуть на него под другим ракурсом, как обнаруживаешь, что результат совсем не похож на то, к чему ты стремился, и выглядит просто отвратительно. Однако здесь как нельзя лучше действует простое утверждение, что терпением и трудом можно добиться удивительных результатов. Тренируйтесь и тренируйтесь, и успех придет. Со своей стороны обещаю поделиться с вами рядом практических советов, облегчающих тернистый путь к заветной цели. Так что запаситесь терпением и настойчивостью, и — приступим.
Продолжаем постигать секреты NURBS-моделирования
Овладение навыками манипулирования управляющими вершинами NURBS-поверхностей
Тонкости работы с NURBS-телами, преобразованными из примитивов
Освоение методов свободного NURBS-творчества на примере трехмерного персонажа
Объединение разрозненных геометрических моделей в единую сцену
В данной главе мы продолжим знакомство с методами моделирования трехмерных объектов, выходящими за рамки того элементарного набора, которым должен владеть каждый начинающий пользователь 3ds max. Описываемые в данной главе средства и способы создания трехмерных тел из NURBS-поверхностей и редактирования их формы относятся уже к арсеналу мастеров трехмерной графики.
Вы познакомитесь с тем, какие действия нужно предпринять, чтобы придать требуемую форму стандартной NURBS-поверхности или NURBS-поверхности, полученной преобразованием стандартного объекта другого типа, например трехмерного примитива. В завершение знакомства с методами NURBS-моделирования вам будет предоставлена возможность испытать на практике многие из инструментов построения и редактирования NURBS-поверхностей, упомянутых в главе 8, в ходе работы над моделью тела достаточно простого компьютерного персонажа. Поверхности типа NURBS прекрасно подходят для этой цели.
Как и в предыдущей главе, хочу предупредить: при освоении рассматриваемых методов вряд ли можно добиться результата, что называется, с ходу, с первой попытки. Надо достаточно много практиковаться, чтобы научиться предвидеть последствия тех или иных действий и уметь выбирать правильный путь к достижению поставленной цели. Редактировать NURBS-поверхности довольно сложно, в первую очередь по той причине, что во время работы с отдельными управляющими точками в поле зрения попадает масса других, создающих помехи и отвлекающих внимание. Кроме того, перемещать управляющие точки при редактировании формы поверхностей типа NURBS приходится в трехмерном пространстве. Это не просто, так как пользуясь двумерной проекцией трудно представить истинный результат редактирования. Как и во всяком деле, в этой работе есть свои тонкости и секреты, с некоторыми из них постараюсь вас познакомить.
Хочу предупредить и о том, что при описании последовательности действий по созданию образа трехмерного персонажа уже трудно дать исчерпывающие инструкции. Это в чем-то напоминало бы попытку дать инструкции но вопросу о том, в каких именно местах холста нужно наложить мазки определенной краски, чтобы воспроизвести, скажем, картину кого-то из известных художников, или в каких местах нужно стукнуть резцом по глыбе гранита для создания копии знакомого вам изваяния. Комментарии, приводимые в упражнениях, скорее будут напоминать рассуждения о том, как нужно готовить холст, какие выбирать кисти и как двигать ими, под каким углом держать резец и как именно следует стучать по нему молотком, то есть будут носить характер технической поддержки. Вся творческая сторона вопроса остается целиком за вами, уважаемый читатель. 3ds max — это всего лишь резец и кисть, с помощью которых можно воплотить ваши творческие замыслы со степенью успеха, пропорциональной художественному воображению, приложенным усилиям и знанию основ ремесла. Вот этими-то основами мы с вами и займемся.
Расставляем и настраиваем осветители и съемочные камеры
Разновидности источников света max 7.5
Настройка подсветки
Создание и настройка осветителей различного типа
Простейший вариант визуализации сцены
Глобальная освещенность и методы ее расчета
Общие сведения о моделях съемочных камер
Создание и размещение камер
Настройка параметров и управление камерами
Практические упражнения по созданию источников света и камер
Покончив с геометрией сцены, приступим к не менее интересному делу — теперь нам предстоит вдохнуть жизнь в эту совокупность множества сеток и линий, называемую геометрической моделью. Визуальное правдоподобие изображения, синтезируемого на основе геометрической модели, зависит от удачного подбора трех составляющих: освещения, материалов и выигрышного ракурса съемки. Материалами мы займемся в последующих главах, а пока познакомимся с основами настройки света и камер для съемки сцены.
Изучаем работу с модулем Hair and Fur
Создание волос и других подобных объектов при помощи модуля Hair and Fur (Волосы и шерсть)
Настройка волосяного покрова средствами модификатора Hair and Fur (WSM) (Волосы и шерсть (WSM))
Работа над созданием прически в окне Style (Стиль)
Моделирование волосяного покрова — процесс очень сложный. Реализовать эту задачу практически невозможно ни одним из известных вам способов моделирования. Представим себе, например, прическу, созданную из сплайнов. В этом случае каждый волосок будет являть собой отдельную трехмерную кривую. Вам придется создать бесчисленное количество сплайнов и разместить их в нужном порядке. Количество объектов, с которыми придется работать, будет столь велико, что только на их создание вы должны будете потратить уйму времени. А теперь предположим, что нужно смоделировать животное, покрытое шерстью. Если прическа на голове персонажа занимает сравнительно небольшую площадь, то большинство животных покрыты шерстью с головы до лап, поэтому количество волосков на их теле исчисляется миллионами. Столько сплайнов вручную не смоделировать и за несколько лет.
Именно поэтому для моделирования волосяного покрова неприменимы те средства, которые используются для создания большинства моделей в 3ds max. В крупных анимационных студиях, которые занимаются разработкой фильмов с использованием 3D-графики, даже пишутся специальные программы, помогающие имитировать поведение волос героев. Модуль Hair and Fur (Волосы и шерсть), который входит в состав max 7.5, — это одно из таких приложений. Работая с ним, нет нужды создавать каждый волосок на голове персонажа отдельно. Основываясь на заданных параметрах длины прически, области размещения волосяного покрова, направления роста волос, программа сама просчитает геометрию и даже динамику массы волос.
Модуль Hair and Fur (Волосы и шерсть) представлен в mах 7.5 модификатором Hair and Fur (WSM) (Волосы и шерсть (WSM)) и фильтром Hair and Fur (Волосы и шерсть), относящимся к категории Effects (Эффекты). Этот фильтр после применения модификатора к объекту добавляется в список используемых в сцене эффектов автоматически. Фильтр Hair and Fur (Волосы и шерсть) используется для конечной визуализации волосяного покрова. Подробнее о фильтрах оптических эффектов max 7.5 вы узнаете в главе 15, «Осваиваем тонкости визуализации сцены и внешней среды».
С помощью инструмента Hair and Fur (Волосы и шерсть) можно создавать не только волосы, но и любые объекты, которые по форме напоминают волосы: траву, колючки кактуса, иголки ежа и т. д. Для использования модуля Hair and Fur (Волосы и шерсть) выполните следующие действия:
1. Выделите объект, на поверхности которого должны произрастать волосы, и примените к нему модификатор Hair and Fur (WSM) (Волосы и шерсть (WSM)). Вы увидите, что его поверхность покроется кривыми, которые схематически обозначают волосы. Воспользуйтесь параметрами свитка Display (Отображение) для управления отображением эффекта в окне проекции. Вы можете установить цвет волос (Hair Color), их количество (MaxHairs) или вовсе отключить их отображение, сняв флажок Display Hairs (Отобразить волосы).
2. Если волосы должны покрывать не всю модель, а лишь ее часть, переключитесь на уровень выделения подобъекта Polygon (Полигон). Для этого разверните дерево подобъектов модификатора Hair and Fur (WSM) (Волосы и шерсть (WSM)) и выделите строку Polygon (Полигон). Выделите полигоны той части сетки объекта, на которой должен проявляться эффект. Щелкните на кнопке Update Selection (Обновить выделение) в свитке Selection (Выделение). Теперь волосы покроют лишь выделенные полигоны объекта.
3. Переключитесь на верхний уровень модификатора Hair and Fur (WSM) (Волосы и шерсть (WSM)) и определите основные настройки модификатора. В свитке General Parameters (Общие параметры) установите значения параметров, определяющих количество волос (Hair Count), количество сегментов на волосе (Hair Segments), количество проходов визуализации (Hair Passes), плотность размещения волос (Density), масштаб (Scale), длину волос в процентном соотношении (Cut Length), долю случайного масштабирования (Rand Scale), толщину волос возле корней (Root Thick), толщину волос на кончиках (Tip Thick), расстояние от корней волос до поверхности модели (Displacement).
4. Перейдите к свитку Material Parameters (Параметры материала), чтобы подобрать параметры материала (рис. 12.1). Установите цвет волос на кончиках (Tip Color) и возле корней (Root Color), значения степени поглощения света (Occluded Amb), процентную долю разброса оттенков цвета волос (Hue Variation) и разброса яркости волос (Value Variation).

Рис. 12.1. Свиток Material Parameters
5. Если необходимо сделать волосы слегка вьющимися, в свитке Frizz Parameters (Параметры завивки) выберите значения параметров Frizz Root (Завиток у корня), Frizz Tip (Завиток на кончике), Frizz X Freq (Частота завитков по X), Frizz Y Freq (Частота завитков по Y) и Frizz Z Freq (Частота завитков по Z) (рис. 12.2).

Рис. 12.2. Свиток Frizz Parameters
6. Чтобы волосы выглядели правдоподобнее, сделайте их несколько спутанными при помощи настроек свитка Kink Parameters (Параметры извивов) (рис. 12.3). Выберите значения параметров Kink Root (Извивы у корней), Kink Tip (Извивы на кончиках), при ненулевых значениях которых волосы приобретают форму зигзагов. Kink X Freq (Частота извивов по X), Kink Y Freq (Частота извивов по Y) и Kink Z Freq (Частота извивов по Z).

Рис. 12.3. Свиток Kink Parameters
7. С остальными параметрами модификатора Hair and Fur (WSM) (Волосы и шерсть (WSM)) ознакомьтесь при необходимости с помощью справочника по использованию модуля Hair and Fur (Волосы и шерсть). Этот справочник можно вызвать из окна диалога, которое появляется при выборе команды Additional Help (Дополнительная справка) в меню Help (Справка).