Единицы Измерения, Сетка Координат, Привязки
Единицы Измерения, Сетка Координат, Привязки
Следующие важные настройки интерфейса Мах включают в себя выбор Единиц Измерения, установку режимов Привязок и настройку параметров Сетки Координат.
Для выбора Единиц Измерения следует вызвать пункт Units Setup (Настройка Единиц Измерения) из падающего меню Customize (Настроить). В результате возникнет одноименное диалоговое окно (рис. 3.17) с набором переключателей для выбора одной из систем: Metric (Метрические), US Standard (Американские), Custom (Пользовательские) и используемые по умолчанию Generic Units (Общие).
Interface (Пользовательская Среда)
Interface (Пользовательская Среда)
Любая программа и тем более такая сложно структурированная, как Мах версии 5.0 требует некоторого времени на ознакомление с методами управления, навигации и настройки пользовательской рабочей среды - Интерфейса. Разберем основные типы элементов интерфейса среды Мах.
Сразу после запуска программы и показа рекламной заставки происходит раскрытие Главного Окна Мах - основного элемента интерфейса (рис. 3.01).
Использование клавиатуры
Использование клавиатуры
Выполняя практические задания или просто пробуя тот или иной инструмент программы, необходимо делать это с помощью мыши только на стадии ознакомления. Самая продуктивная работа достигается при использовании Shortcuts (Клавиатурных Макросов или Ключей). В самом деле, чтобы добраться до диалогового окна Select Objects (Выбор Объектов), необходимо через падающее меню произвести несколько перемещений и щелчков мыши, в то время как эта же процедура может быть выполнена одним нажатием на кнопку клавиатуры.
Почти все команды Мах могут быть назначены определенному сочетанию клавиш, для этого следует вызвать диалоговое окно Customize User Interface (Настройка пользовательского интерфейса) и в закладке Keyboard (Клавиатура) произвести необходимые настройки (рис. 3.25).
Настройка Интерфейса
Настройка Интерфейса
Конфигурация Видовых Окон
Выполнение настроек Интерфейса требуется нечасто, первый раз при ознакомлении с программой и остальные - по необходимости, при тех или иных видах работ, восстановлении системы, заменах на новые версии и т.д. Однако этот аспект достаточно важен, поэтому разберем его подробно. Прежде всего, следует настроить конфигурацию Видовых Окон, доступных для установки точки зрения наблюдателя:
Front (Вид Спереди)
Left (Вид Слева)
Right (Вид Справа)
Bottom (Вид Снизу)
Back (Вид Сзади)
Perspective (Перспектива)
CameraXX (Вид из Камеры)
LightXX (Вид из Источника Света)
User (Вид Аксонометрический, Пользовательский)
Для выбора необходимого вида нужно выполнить правый щелчок на надписи названия Видового Окна и выбрать его из контекстного меню, а для настройки конфигурации видовых экранов следует вызвать пункт Configure (Настроить).
В результате возникнет диалоговое окно Viewport Configuration (Конфигурация экранов), в котором нужно выбрать закладку Layout (Компоновка). Из стандартного набора раскладок Видовых Экранов необходимо выбрать одну, наиболее удобную для работы. Чаще всего следует использовать последнюю, состоящую из четырех одинаковых по размеру Видовых Окон. Однако для специфических проектов (например, протяженная по фронту сцена типа фасада общественного здания) скорее потребуется раскладка из двух горизонтально расположенных Видовых Окон. Для указания точки зрения каждого из окон в выбранной раскладке необходимо сделать левый щелчок в поле схемы окна и из контекстного меню выбрать требуемую (рис. 3.15).
Отображение объектов в Видовых Окнах
Отображение объектов в Видовых Окнах
При создании и редактировании геометрии сцены, при отладке материалов и настройке параметров анимации необходимо иметь механизм управления отображением объектов сцены в Видовых Окнах.
Особенно это становится актуально при внесении изменений в насыщенные, сложные трехмерные сцены. Самый простой способ уменьшить системные издержки - это скрыть или «заморозить» неиспользуемые в данный момент объекты (мы разберем эти команды при рассмотрении режимов выбора объектов). Однако есть возможность управлять отрисовкой и видимой частью сцены. Поэтому рассмотрим режимы отображения объектов и способы его оптимизации подробнее.
Для выбора режима отображения любого Видового Окна необходимо выполнить правый щелчок на его названии и указать один из пунктов верхней группы контекстного меню:
Главное Окно Мах
Рис. 3.01. Главное Окно Мах

Это окно является стандартным окном операционной системы Windows, и поэтому оно может быть развернуто на весь экран, свернуто или закрыто. Кроме того, в неполноэкранном режиме могут быть изменены его размеры перетаскиванием границ мышью. Однако набор меню, панелей и управляющих кнопок столь велик и многочислен, что реально работать можно только при размере Рабочего Стола Windows не менее 1152x864 при полноэкранном режиме. Прежде чем разбирать основные элементы интерфейса, остановимся на атрибутах, составляющих их:
Флаговый пункт меню
Рис. 3.03. Флаговый пункт меню

Некоторые строки являются флаговыми, то есть могут быть включены или выключены при каждом выборе такого пункта меню (рис. 3.03), а строки, название которых оканчивается троеточием, вызывают дополнительный режим, требующий ввода данных пользователем, указания мышью, а также вызывают Диалоговые Окна - следующий элемент пользовательского интерфейса Мах.
Диалоговое Окно с Тесктовым Полем
Рис. 3.04. Диалоговое Окно с Тесктовым Полем

Диалоговое Окно - один из основных элементов организации пользовательского ввода. Такие окна могут состоять как из одного единственного редактируемого параметра (например, текстового поля имени (рис. 3.04)), так и из множества сгруппированных параметров и настроек (рис. 3.05).
Диалоговое окно с несколькими элементами управления
Рис. 3.05. Диалоговое окно с несколькими элементами управления

Диалоговые Окна бывают модальные и немодальные. В случае вызова окон первого типа доступ к остальным элементам управления Главного Окна отключается до закрытия такого Диалогового Окна. Второй же тип разрешает такой режим работы.
Панели Инструментов - альтернативный вариант Падающего Меню, в котором все команды представлены в виде функциональных кнопок с небольшой схематичной картинкой (или пиктограммой), сопоставленной с выполняемым действием (рис. 3.06).
Панели Инструментов
Рис. 3.06. Панели Инструментов
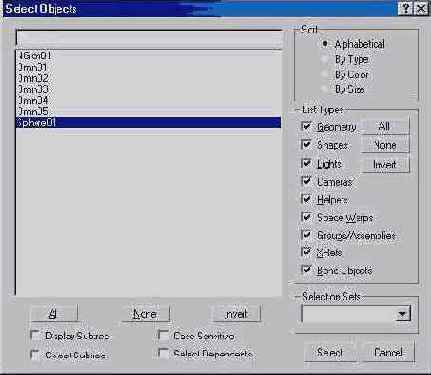
Вызов команды производится левым щелчком мыши. Панели Инструментов могут располагаться в виде закладок, тогда выбор необходимой осуществляется простым щелчком, или в виде Floating Panels (Плавающих Панелей), тогда панель может быть расположена в любом месте поверх Главного Окна (рис. 3.07).
Плавающая Панель Инструментов
Рис. 3.07. Плавающая Панель Инструментов

Если панель не умещается по длине экрана, то для доступа к невидимым кнопкам необходимо выполнять прокрутку перетаскиванием мыши. Для входа в этот режим необходимо разместить курсор на панели в месте, свободном от кнопок и, после изменения формы курсора со «стрелки» на «руку» и нажатия левой кнопки мыши, далее просто перемещайте мышь, не отпуская нажатой кнопки (рис. 3.08).
Прокрутка Панели Инструментов
Рис. 3.08. Прокрутка Панели Инструментов

Использование кнопок Панели Инструментов несколько затруднительно для новичка, однако, после более близкого ознакомления такой способ гораздо быстрее и удобнее. Кроме того, при наведении курсора на любую кнопку возникает всплывающая подсказка с названием соответствующего действия (рис. 3.09).
Всплывающая подсказка
Рис. 3.09. Всплывающая подсказка

Некоторые панели, кроме кнопок содержат дополнительные элементы управления, которые мы рассмотрим далее.
Панель Команд - совокупность наборов инструментов создания и редактирования объектов, настроек параметров анимации и служебных средств среды Мах. Эта панель также представлена в виде закладок по видам действий (рис. 3.10):
Панель Команд
Рис. 3.10.. Панель Команд

Плавающая Панель Команд
Рис. 3.11. Плавающая Панель Команд

По умолчанию Панель Команд расположена в правой области Главного Окна Мах и не перемещается по экрану. Однако при необходимости можно переключить ее в режим Floating Panels (Плавающих Панелей), описанный ранее, и разместить там, где это необходимо (рис. 3.11).
Видовые Окна - основная рабочая область программы, где происходит отображение геометрии объектов сцены, материалов, текстурных карт и служебных данных. Видовые Окна могут использовать набор точек зрения наблюдателя, выбираемый из некоторого числа вариантов, и могут быть активными или пассивными. Активное Видовое Окно имеет желтую рамку по периметру и используется для применения действий над объектами, в то время как пассивные только отображают текущие изменения. Название окна расположено в верхнем левом углу, и все его настройки вызываются правым щелчком мыши на нем. В этом случае возникает Контекстное Меню - еще один элемент управления, рассматриваемый далее (рис. 3.12).
Контекстное Меню
Рис. 3.12. Контекстное Меню
 Контекстное Меню - список команд и инструментов, вызываемый обычно правым щелчком на редактируемом объекте сцены или элементе интерфейса. Этот список зависит от нескольких факторов и предоставляет быстрый доступ к разрешенным в данный момент действиям (рис. 3.13).
Контекстное Меню - список команд и инструментов, вызываемый обычно правым щелчком на редактируемом объекте сцены или элементе интерфейса. Этот список зависит от нескольких факторов и предоставляет быстрый доступ к разрешенным в данный момент действиям (рис. 3.13).Строка Состояния и Подсказок - служебные области Главного Окна
Мах, отображающие соответственно всю необходимую информацию о выбранных объектах, величинах их перемещений, поворотов и коэффициентов масштабирования, текущие настройки привязок и другие данные. Строка Состояния и Подсказок содержит также краткие подсказки пользователю по вариантам дальнейших действий после вызова команд или выбора конкретных инструментов создания и редактирования объектов, навигации по Видовым Окнам и т.п. (рис. 3.14).
Вложенные пункты Контекстного Меню
h2>Рис. 3.14. Строка Состояния и Подсказок Итак, далее, для начала работы необходимо настроить Интерфейс среды Мах.
Настройка конфигурации Видовых Окон
Рис. 3.15. Настройка конфигурации Видовых Окон

Команды управления Видовыми Окнами сосредоточены в правой нижней части Главного Окна Мах и включают следующие инструменты:
Zoom All (Масштаб Вида Всех Окон) - аналогичный предыдущему режим, воздействующий на все видовые окна.
Zoom Extents / Extents Selected (Вся Сцена / Весь Выделенный Объект) - выполняет показ всей сцены / всего выделенного объекта (или группы) в активном Видовом Окне.
Zoom Extents All / Extents All Selected (Вся Сцена во Всех Окнах / Весь Выделенный Объект во Всех Окнах) - аналогичный предыдущему режим, воздействующий на все видовые окна.
Region Zoom (Фрагмент Вида) - выбор фрагмента показа в активном Видовом Окне с помощью указания рамкой.
Pan (Панорама) - перемещение поля зрения вдоль фронта активного Видового Окна.
Arc Rotate / Rotate Selected / Rotate Sub-Object (Поворот Точки Зрения) - выбор новой точки зрения, при которой активное окно переключается в режим User (Пользовательский). После выбора этой команды возникает маркерная окружность зеленого цвета, позволяющая выбирать режим поворота точки зрения наблюдателя (рис. 3.16). При подведении курсора к любому из четырех маркеров можно выбрать плоскость поворота точки зрения, и затем, нажав левую кнопку мыши выполнить поворот до достижения требуемого угла.
Поворот Точки Зрения
Рис. 3.16. Поворот Точки Зрения
 Min / Max Toggle (Переключить Во Весь Экран / Возврат Назад) - переключение между режимом показа активного Видового Окна на весь экран дисплея и стандартным видом на выбранную раскладку Видовых Окон.
Min / Max Toggle (Переключить Во Весь Экран / Возврат Назад) - переключение между режимом показа активного Видового Окна на весь экран дисплея и стандартным видом на выбранную раскладку Видовых Окон.
Настройка Единиц Измерения
Рис. 3.17. Настройка Единиц Измерения

При работе с конкретной трехмерной сценой следует выбрать требуемые единицы сразу при ее создании, однако и уже готовая сцена может быть сконвертиро-вана из одних единиц в другие. Такая же процедура автоматически производится при объединении сцен с различными установками Единиц Измерения.
Рабочее поле Видовых Окон для удобства ориентации и отсчетов размеров при создании и редактировании объектов может быть размечено Сеткой Координат - взаимно перпендикулярными служебными линиями.
Сетка состоит из горизонтальных и вертикальных прямых, располагающихся перпендикулярно точке зрения наблюдателя - в ортогональных видах, и параллельно горизонтальной плоскости - в перспективных видах.
Линии сетки, которые подразделяются на основные и вспомогательные, отстоят друг от друга на расстоянии Grid Spacing (Шага Сетки), задаваемого в закладке Home Grid (Сетка) диалогового окна Grid and Snap Setting (Установки Сетки и Привязок), вызываемого через одноименный пункт падающего меню Customize (Настроить) (рис. 3.18).
Настройка Шага Сетки
Рис. 3.18. Настройка Шага Сетки
 Сетка может быть включена или выключена командой Show Home Grid (Показать Сетку Координат), действующую по правилу переключателя и вызываемую из падающего меню Views (Виды) и подменю Grids (Сетки). Одно из главных назначений Сетки состоит в использовании ее линий и их пересечений (узлов) для применения режима Привязки.
Сетка может быть включена или выключена командой Show Home Grid (Показать Сетку Координат), действующую по правилу переключателя и вызываемую из падающего меню Views (Виды) и подменю Grids (Сетки). Одно из главных назначений Сетки состоит в использовании ее линий и их пересечений (узлов) для применения режима Привязки.Snaps (Привязки) являются особым режимом создания и редактирования сцены, при котором произвольное перемещение курсора заменяется «привязанным», то есть определенные элементы сцены (вершины сплайнов и каркасных объектов, узлы Сетки, опорные точки и т.п.) могут быть использованы как точные ориентиры для указания. В режиме активизированной Привязки курсор как бы притягивается к характерному ближайшему элементу сцены, включенному в список типов, задаваемый в упоминаемом ранее диалоговом окне Grid and Snap Setting (Установки Сетки и Привязок) в закладке Snaps (Привязки) (рис. 3.19).
Настройка Привязок
Рис. 3.19. Настройка Привязок

Набор флажков списка Standard (Стандартный) является изменяемым и может быть настроен на каждый конкретный случай точного построения геометрии. Кнопка Clear All (Очистить Все) сбрасывает все флажки, деактивируя режим Привязок. Для включения и изменения пространственной модели Привязок предназначены кнопки соответствующих групп в правой части Главной панели инструментов Мах:
Angle Snap (Угловая Привязка) - режим Привязки, влияющий на трансформацию Rotate (Поворота). В результате его включения все операции поворота осуществляются с заданным шагом. Величина шага устанавливается в диалоговом окне Grid and Snap Setting (Установки Сетки и Привязок) в закладке Options (Настройки) счетчиком Angle (deg) (Угол (градусы)) (рис. 3.20).
Настройка Угловой Привязки
Рис. 3.20. Настройка Угловой Привязки
 Percent Snap (Процентная Привязка) - определяет величину приращений в любых операциях, связанных с изменением процентов (таких как трансформация масштабирования). Установка процентного шага производится в том же диалоговом окне счетчиком Percent (Процент) (рис. 3.20).
Percent Snap (Процентная Привязка) - определяет величину приращений в любых операциях, связанных с изменением процентов (таких как трансформация масштабирования). Установка процентного шага производится в том же диалоговом окне счетчиком Percent (Процент) (рис. 3.20).Spinner Snap (Привязка Счетчиков) - настраивает величину изменений счетчиков при их прокрутке мышью.
Для задания этого параметра необходимо вызвать диалоговое окно Preference Setting (Настройка Параметров), и в закладке General (Общие) установить требуемое значение счетчиком Spinner Snap (Привязка Счетчиков). Количество значащих цифр дробной части числа задается счетчиком Spinner Precision (Точность Счетчиков) (рис. 3.21).
Установка точности представления чисел
Рис. 3.21. Установка точности представления чисел

Для быстрого вызова диалоговых окон настроек привязок можно использовать правый щелчок мыши на соответствующей кнопке, а для включения / выключения нужной привязки - левый щелчок.
Режим отрисовки ребер каркаса
Рис. 3.22. Режим отрисовки ребер каркаса

Режим отображения текстур
Рис. 3.23. Режим отображения текстур

Вызвав на редактируемом объекте контекстное меню (правым щелчком), необходимо выбрать пункт Properties (Свойства) и в появившемся одноименном диалоговом окне в группе Displays (Показ) выбираются следующие флажки (рис. 3.24):
Backface Cull (Скрыть Тыльные) - обратные стороны граней объекта не будут отображаться в видовых экранах.
Edges Only (Только Ребра) - отображает только видимые ребра граней каркасных объектов. При выключенном состоянии этого флажка будут отображаться пунктирной линией и невидимые ребра.
Vertex (Ticks) - все вершины каркасного объекта отрисовываются как крестики, в противном случае - как точки.
Trajectory (Траектория) - показ пути анимации объекта синей линией.
See-Through (Полупрозрачность) - специальный режим отображения объекта, при котором он становится полупрозрачным и позволяет видеть и редактировать скрываемые им другие объекты.
Ignore Extents (He Учитывать Границы) - игнорировать границы объекта при команде Zoom Extents (Вся Сцена).
Vertex Colors (Цвет Вершин) - служебный редко используемый режим.
Свойства объекта сцены
Рис. 3.24. Свойства объекта сцены

Настройки клавиатуры
Рис. 3.25. Настройки клавиатуры

Для назначения какого-нибудь клавиатурного ключа требуемой команде необходимо выбрать ее в списке группы Action (Действие), установить курсор в поле Hotkey (Горячая клавиша) и нажать клавиатурное сочетание. После завершения ввода следует щелкнуть на кнопке Assign (Назначить) и ключ готов к использованию.
Наиболее используемые команды и инструменты уже имеют свои назначения, предопределенные в Мах, поэтому вы можете сразу начать их использовать. Если же вы настроите их по-своему, то не забудьте сохранить вашу раскладку в отдельный установочный файл для будущего использования. Щелкните на кнопке Save (Сохранить) и введите имя вашего набора. В дальнейшем просто выбирайте его из списка для использования при работе.
Список клавиатурных кодов Мах, назначенных по умолчанию, приведен в Приложении 3, а рекомендуемый вариант переназначения исходных кодов содержится в Главе «50 Советов Профессионала».