Эффект глубины резкости
Большую часть работ, созданных с использованием трехмерной графики, можно условно разделить на две части: нефотореалистичные и фотореалистичные. К первым относятся, например, телевизионные заставки, двухмерная анимация, трехмерные логотипы и т. д. К реалистичным работам можно отнести интерьеры, природные ландшафты, моделирование человека и др. Понятно, что удачного не-фотореалпстнчного изображения добиться гораздо проще, чем реалистичного. Для этого используют специальные визуализаторы, нефотореалистичные способы затенения, текстуры с низкими разрешениями, модели с малым количеством полигонов и т. д.
При создании реалистичного изображения все гораздо сложнее. Иногда бывает так, что и модель хорошая, и текстуры идеально подобраны, и источники света расставлены правильно, и визуализатор точно просчитывает освещенность, а сцена все равно выглядит неестественно. Например, требуется визуализировать сцену, в которой крупным планом снимается какое-нибудь насекомое, допустим, муха на столе. Если на картинке будут одинаково четко прорисованы все объекты, расположенные на столе, включая муху, вилки, ложки, стаканы и т. д., то такое изображение не будет выглядеть реалистично. Причина кроется в том, что на визуализированном изображении не хватает эффекта глубины резкости. Если бы подобная сцена существовала в действительности, и съемка велась не виртуальной, а настоящей камерой, то в фокусе был бы только главный объект — муха. Все, что находится на расстоянии от нее, выглядело бы размытым.
Эффект глубины резкости часто используется в тех случаях, когда ведется макросъемка. Изображение, на котором сфокусирована резкость, привлекает внимание зрителя. Эффект глубины резкости можно использовать и при анимации, когда в объектив камеры попадает то, что видит персонаж. В этом случае можно фокусировать взгляд персонажа то на одном, то на другом объекте.
Все современные программы для работы с трехмерной графикой располагаю! средствами для создания эффекта глубины резкости. Поскольку просчет этого эффекта напрямую связан с алгоритмом визуализации, то большая часть параметров, относящихся к эффекту глубины резкости, располагается в настройках визуализатора.
Для реализации эффекта глубины резкости используется виртуальная камера, которую необходимо добавить в сцену.

Любую трехмерную сцену можно визуализировать из вида окна проекции или через виртуальную камеру. Первый вариант трехмерной «съемки» подходит только для просчета статической картинки. Если же требуется воссоздать анимацию, то для этой цели лучше использовать виртуальную камеру. Приведем простой пример. Допустим, требуется создать видеоролик, демонстрирующий прогулку по трехмерному дому. Использовать для этого визуализацию из окна проекции неудобно. Чтобы преобразовывался вид в визуализируемом окне, необходимо многократно изменять позиции всех объектов относительно точки, из которой происходит визуализация, и устанавливать для каждой последующей позиции ключевой кадр, что займет много времени и сил. Если добавить в созданный проект дополнительный объект (виртуальную камеру), эта задача может быть решена очень быстро. Установив для виртуальной камеры несколько ключевых положений для различных значений времени, вы зададите характер ее движения. После этого можно будет визуализировать через ее объектив, отсняв требуемую анимацию.
Видеоматериал, отснятый реальной камерой, имеет особенности, связанные с ее конструкцией. Чтобы изображение, полученное в трехмерном редакторе в результате визуализации, выглядело как можно более правдоподобно, необходимо использовать виртуальную камеру, многие параметры которой совпадают с настройками настоящих камер.
Одна из главных настроек настоящей камеры — апертура (Aperture). Апертурой называют величину отверстия в камере, через которое свет проникает на пленку или светочувствительный датчик. Многие камеры позволяют регулировать количество света, проникающего внутрь, изменяя диаметр апертуры. Величина апертуры измеряется в числах диафрагмы (f-Stop). При этом следует иметь в виду, что большему числу диафрагмы соответствует меньшая апертура. Еще одна важная характеристика камеры — фокусное расстояние от объектива до точки сведения преломленных лучей. Чем длиннее фокусное расстояние объектива, тем меньший угол зрения на просчитанном изображении.

Подробнее о разработке эффекта глубины резкости читайте в разд. «Урок 17. Создание эффекта глубины резкости средствами визуализатора mental ray» данной главы.
Эффект каустики
Среди большого количества работ профессиональных создателей трехмерной графики наибольший интерес всегда вызывают те, в которых изображены стеклянные предметы.
Самые известные производители трехмерных редакторов и дополнений к ним показывают возможности своих продуктов, производительность визуализаторов на примере картинок с большим количеством отражений и преломления лучей света.
Чтобы созданный трехмерный стеклянный объект выглядел реалистичным, над ним нужно очень долго работать. Вручную подбирать настройки визуализатора очень трудно, ведь для просчета каждого варианта потребуется довольно много времени. Поэтому кроме большого желания и художественного вкуса, для создания реалистичного стекла вам понадобятся элементарные знания физики, в частности о коэффициенте преломления.
Коэффициент преломления напрямую зависит от типа материала, для стекла он имеет одно значение, для бриллианта (например, вы решили смоделировать кольцо с бриллиантом) — совсем другое. Таблицу со значениями коэффициента преломления можно найти в любом справочнике по физике, приведем краткую таблицу для основных сред (табл. 7.1).
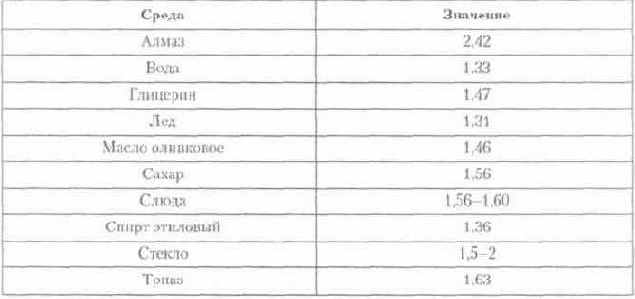
Таблица 7.1. Коэффициенты преломления для различных сред
Знаком ли вам термин каустика"} Уверены, что само явление вы наблюдали неоднократно, однако не все знают его название. Этим термином называются блики света на поверхностях, полученные вследствие прохождения света через прозрачную среду. Например, солнечный зайчик от стакана с водой. Каустика бывает двух видов: рефрактивная (полученная путем преломления) и рефлективная (полученная путем отражения). Также каустикой можно считать идеально преломленный (отраженный) свет.
Стандартный алгоритм просчета изображения в 3ds max 7 не учитывает каустику, что наряду с невозможностью корректного просчета теней, является его главным недостатком. Как мы уже говорили в предыдущей главе, проблема прочета теней решается при помощи метода глобального освещения, который присутствует во всех альтернативных визуализаторах.
Внешние визуализаторы могут предложить и решения для просчета каустики. Нужно отметить, что механизм просчета этого эффекта во всех визуализаторах один и тот же. Для имитации каустики программы используют алгоритм фотонной трассировки, о котором также шла речь в предыдущей главе (см. разд. «Характеристики света» гл. 6). Все присутствующие в трехмерной сцене источники света начинают испускать частицы. Визуализатор прослеживает путь таких частиц, выделяет области поверхности, на которые попадают фотоны, и на основе этого создает эффект каустики.
Качество получаемого эффекта каустики зависит от многих настроек. В частности, нужно учитывать количество фотонов, глубину трассировки, расстояние от поверхности до источника спета, на котором анализируются фотоны и т. д. Однако во многих случаях имеет смысл использовать те настройки, которые установлены для просчета эффекта каустики в визуализаторах по умолчанию, так как большая часть значений параметров подходит для любой сцены.

Подробнее о создании эффекта каустики средствами визуализатора mental ray читайте в разд. «Урок 17. Создание эффекта глубины резкости средствами визуализатора mental ray» данной главы.
Эффект подповерхностного рассеивания
Любой материал, существующий в природе, можно описать большим количеством параметров, характеризующих фактуру объекта. Большую часть этих параметров можно увидеть в окне Material Editor (Редактор материалов). С помощью этих настроек вы можете сделать поверхность объекта неровной, прозрачной, подсвечивающейся, зеркальной и т. д. Несмотря на обилие настроек в Material Editor (Редактор материалов), некоторые материалы создать в 3ds max 7 довольно сложно.
Одним из таких материалов является просвечивающийся. Примеров использования такого материала можно привести много — восковая свеча, топкие занавески, абажур торшера и даже человеческое ухо. Для имитации такого материала стандартными средствами используется способ затенения Translucent (Просвечивающийся). Лучи света, попадающие на такой материал, помимо преломления и отражения, рассеиваются в самом материале. Эту особенность материала трудно воссоздать даже с помощью этого способа затенения. Основная проблема заключается в том, что типа Translucent (Просвечивающийся) лишь имитирует данное свойство материала, при этом не всегда правильно отражает физику процесса. Например, настройками этого способа затенения трудно задать глубину распространения света.
Создание просвечивающегося материала часто называют эффектом подповерхностного рассеивания. Этот эффект присутствует почти во всех подключаемых ви-зуалпзаторах.
Материал для яблока
Откройте окно Material Editor (Редактор материалов), выполнив команду Rendering > Material Editor (Визуализация > Редактор материалов) пли нажав клавишу М. и в пустой ячейке создайте новый материал на основе типа Standard (Стандартный). Он установлен по умолчанию, в чем можно убедиться, посмотрев на кнопку выбора материала— на ней обозначено название материала Standard (Стандартный). Установите для материала тип шейдера Blinn (По Блинну). В свитке настроек Shader Basic Parameters (Основные параметры затенения) установите флажок 2-Sided (Двухсторонний), чтобы материал был двухсторонним.
В свитке Blinn Basic Parameters (Основные параметры по Блинну) установите значение параметра Specular Level (Уровень блеска) равным 93, Glossiness (Глянец) — 40, Soften (Размытость) —0,1, Opacity (Непрозрачность) — 100 (рис. 7.14). Выберите белый цвет для параметра Diffuse (Рассеивание). Для этого нажмите кнопку цвета рядом с названием этого параметра и в окне Color Selector: Diffuse (Выбор цвета: Рассеивание) выберите такие значения: Red (Красный) — 237, Green (Зеленый) — 254, Blue (Синий) - 255 (рис. 7.15).
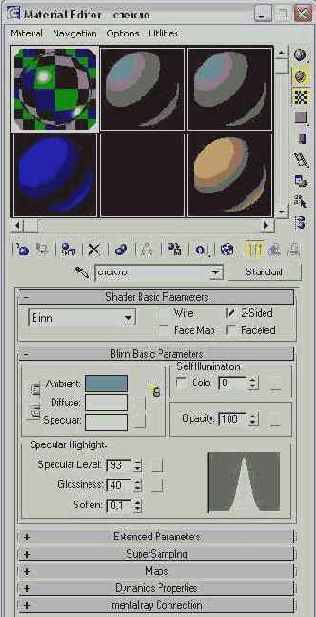
Рис. 7.14. Настройки материала для яблока
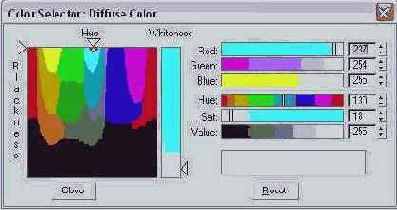
Рис. 7.15. Окно Color Selector: Diffuse (Выбор цвета: рассеивание)
Перейдите к свитку Maps (Карты) настроек материала и в качестве карты Refraction (Преломление) выберите процедурную карту Raytrace (Трассировка). Используя список с названиями материалов и карт, вернитесь к настройкам основного материала.
Убедитесь, что ячейка созданного вами материала выделена, и перетащите его на яблоко в окне проекции. Вы сможете визуально определить, что материал назначен объекту, так как в его ячейке по углам появятся скосы.
Нажмите клавишу F9, чтобы визуализировать сцену. На визуализированном изображении можно будет увидеть, что теперь яблоко стало стеклянным (рис. 7.16).

Рис. 7.16. Визуализация сцены после назначения материала яблоку

Вместо типа материала Standard (Стандартный) вы также можете использовать материал типа Raytrace (Трассировка) или собственный материал визуализатора mental ray для создания стекла Glass (Стекло) (рис. 7.17).
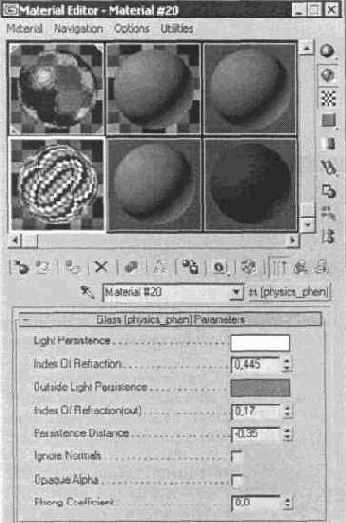
Рис. 7.17. Настройки материала Glass (Стекло)
Настройка источников света
Как вы уже знаете, в качестве вспомогательных источников света обычно используются источники типа Spot (Направленный). В нашей сцене используем источник Target Spot (Направленный с мишенью).
Свет, падающий от вспомогательного источника света, должен быть менее интенсивным, чем яркость основного источника, поэтому необходимо подкорректировать значения некоторых параметров.
Выделите вспомогательный источник света в сцене (он называется Spot02), перейдите на вкладку Modify (Изменение) командной панели и в свитке настроек Intensity/Color/Attenuation (Интенсивность/Цвет/Затухание) установите значение параметра Multiplier (Яркость) равным 0,8 (рис. 7.18).
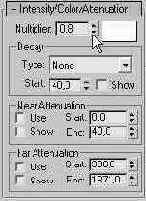
Рис. 7.18. Настройки источника света Spot02
Чтобы сцена не была перегружена тенями, исключим яблоко из списка объектов, которые будут отбрасывать тени от вспомогательного источника света. Для этого в свитке настроек General Parameters (Общие параметры) источника света нажмите кнопку Exclude (Исключить).
В появившемся окне Exclude/Include (Исключить/Включить) установите переключатель в положение Shadow Casting (Отбрасывание теней), в списке Scene Objects (Объекты сцены) выделите объект Apple и нажмите кнопку в виде стрелок. Объект будет перенесен в список в правой части окна (рис. 7.19).
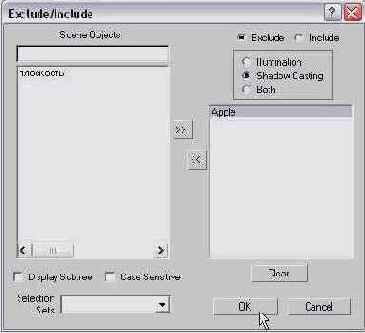
Рис. 7.19. Диалоговое окно Exclude/Include (Исключить/Включить)

В этой сцене можно также использовать источник света mr Area Spot (Направленный, используемый визуализатором mental ray).
Настройка визуализации
Чтобы получить доступ к настройкам визуализации, выполните команду Rendering > Render (Визуализация > Визуализировать) или нажмите клавишу F10 и в свитке настроек Assign Renderer (Назначить визуализатор) щелкните на кнопке с изображением многоточия возле строки Production (Выполнение). В открывшемся списке выберите mental ray Renderer (рис. 7.20). Таким образом, вы установите mental ray 3.3 в качестве текущего визуализатора сцены.
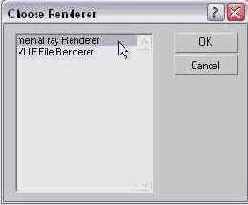
Рис. 7.20. Выбор mental ray 3.3 в качестве текущего визуализатора сцены
После выбора mental ray 3.3 в качестве текущего визуализатора вкладки окна Render Scene (Визуализация сцены) изменят свое название. Вместо Raytracer (Трассировщик) и Advanced Lighting (Дополнительное освещение) появятся вкладки Processing (Обработка) и Indirect Illumination (Непрямое освещение).
В области Global Illumination (Общее освещение) вкладки Indirect Illumination (Непрямое освещение) содержатся настройки каустики и параметры, относящиеся к просчету рассеивания света. Перейдите на эту вкладку. Поскольку на первом этапе будем просчитывать только эффект каустики, установите флажок Enable
(Использовать) в области Caustics (Каустика). Попробуйте визуализировать сцену. При этом вы можете получить предупреждение, что в сцене отсутствуют объекты, вызывающие эффект каустики (рис. 7.21).
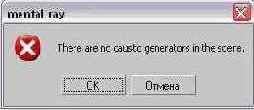
Рис. 7.21. Предупреждение об отсутствии объектов, вызывающих эффект каустики
Есть два способа исправления этой ошибки. Во-первых, можно указать для каждого объекта свойства приема и излучения каустики. Чтобы задать, будет ли объект учитываться при просчете этих эффектов, щелкните на нем правой кнопкой мыши и выберите в контекстном меню строку Properties (Свойства).
В окне Object Properties (Свойства объекта) перейдите на вкладку mental ray.
В области mental ray Rendering Control (Управление визуализацией mental ray) определите свойства для объекта, установив флажки Generate Caustics (Генерировать каустику) и Receive Caustics (Принимать каустику) (рис. 7.22).
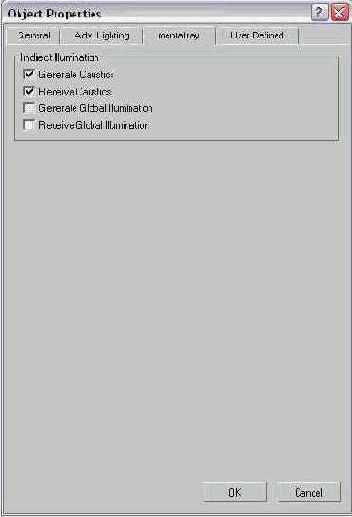
Рис. 7.22. Вкладка mental ray диалогового окна Object Properties (Свойства объекта)
Другой способ добавления объектов, участвующих в образовании эффекта каустики, — установка флажка All Objects Generate and Receive Caustics & GI (Все объекты сцены излучают и принимают каустику и глобальное освещение) на вкладке Indirect Illumination (Непрямое освещение) окна Render Scene (Визуализация сцены).
Установив этот флажок, попробуйте визуализировать сцену еще раз. На этот раз вы не увидите окна с предупреждением, и начнется просчет (рис. 7.23).
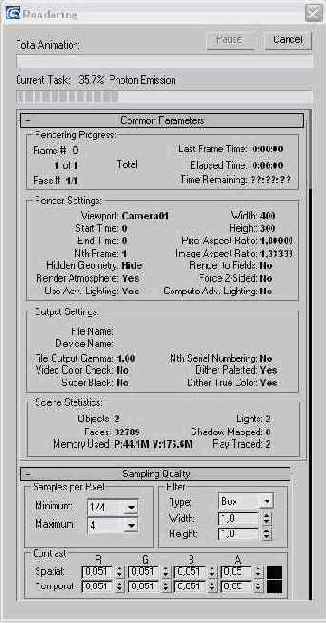
Рис. 7.23. Окно Rendering (Визуализация)
Однако на просчитанном изображении (рис. 7.24) эффекта каустики не будет видно. Тем не менее, если внимательно присмотреться к рисунку, можно заметить, что тень, отбрасываемая объектом, освещена неравномерно, и при приближении к объекту она светлеет. Это объясняется тем, что эффект каустики присутствует, однако он очень слабый.
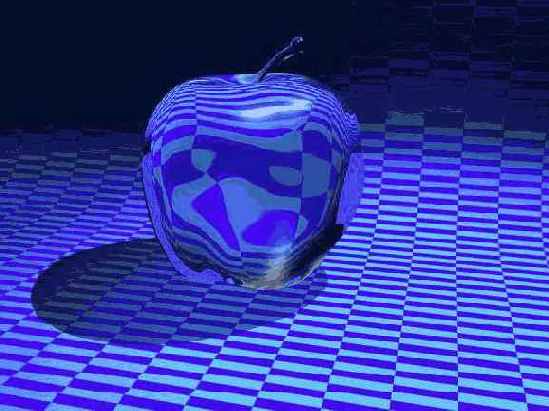
Рис. 7.24. При первом просчете сцены эффект каустики практически не виден
Увеличить эффект каустики можно несколькими способами. Первый — усилить энергию эмитированных фотонов. За это отвечает параметр Global Energy Multiplier (Энергия) в области Light Properties (Свойства света) вкладки Indirect Illumination (Непрямое освещение) окна Render Scene (Визуализация сцены). Увеличьте его значение до 10. Визуализируйте сцену. Как видно на рис. 7.25, эффект каустики стал более очевидным. Однако у блика не совсем правильная форма. К тому же на просчет затрачено очень много времени.

Рис. 7.25. При втором просчете сцены эффект каустики просматривается лучше
Попробуем увеличить значение параметра Global Energy Multiplier (Энергия) еще в 10 раз — до 100 и снова визуализируем сцену. На этот раз каустика получилась неестественно яркой (рис. 7.26).

Рис. 7.26. При третьем просчете сцены эффект каустики слишком яркий
Вернитесь к прежнему значению параметра Global Energy Multiplier (Энергия) — 10 — и попробуйте подобрать значение величины Decay (Затухание), уменьшив его до 1,3. Поскольку в сцене отсутствует отражение, необходимо подкорректировать настройки в области Trace Depth (Глубина трассировки).
Установите следующие значения параметров: Max. Reflections (Максимальное отражение) — 1, Max. Refractions (Максимальное преломление) — 13, Max. Depth (Максимальная глубина) — 14.
Визуализируйте сцену. Как видим, яркость эффекта не уменьшилась, и при этом возросло его распространение (рис. 7.27).
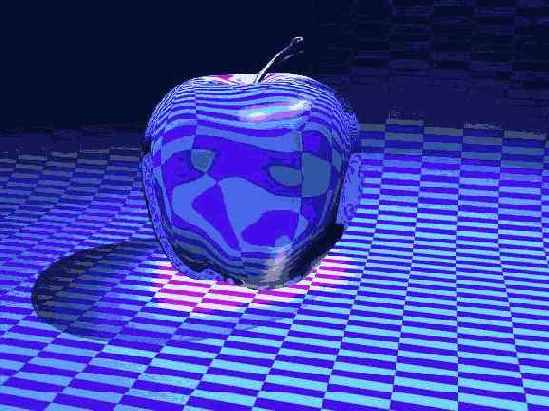
Рис. 7.27. При четвертом просчете сцены распространение эффекта каустики возросло
Создавая сцены с эффектами каустики, следует принимать во внимание то, что конечная форма бликов во многом зависит от геометрии сцены и наличия «посторонних» отражающих поверхностей. Для более точного воспроизведения эффекта каустики необходимо использовать большое количество фотонов, что в свою очередь заметно увеличивает продолжительность просчета изображения.
Просчет сложной сцены с применением алгоритмов глобального освещения и каустики нередко приводит к появлению нежелательных артефактов, которые могут быть вызваны ошибками визуализации или неправильными параметрами визуа-лизатора. Частично избавиться от этих явлений можно, используя область Final Gather (Конечная сборка).
Настройки данной области становятся активными после того, как в сцене были просчитаны эффекты каустики и глобального освещения. С их помощью можно получить общую картину освещенности и исправить существующие недостатки.
Также следует отметить, что на качество визуализируемого изображения в значительной степени влияет параметр Samples (Выборка). Он определяет, как будут смешиваться фотоны. Чем выше значение этого параметра, тем интенсивнее смешиваются фотоны и тем более сглаженными будут грани освещенных участков.
Параметр Radius (Радиус) устанавливает размер каждого фотона. Этот параметр устанавливается автоматически и зависит от разрешения выходного изображения. Однако при необходимости вы можете установить этот параметр вручную.
Чтобы посмотреть, как влияют параметры Samples (Выборка) и Final Gather (Конечная сборка) на результат визуализации, уменьшите значение параметра Samples (Выборка) до 3 и установите флажок Enable (Использовать) в области Final Gather (Конечная сборка). Просчитайте изображение (рис. 7.28). Теперь на изображении появился задний фон, и каустика изменила форму с однородного пятна на участки неодинаковой яркости. Перепад яркости обусловлен низким значением параметра Samples (Выборка). К тому же из-за этого стали заметны артефакты на заднем плане. Благодаря использованию Final Gather (Конечная сборка) эти артефакты не очень заметны. При этом уменьшилось время, потраченное на просчет.

Рис. 7.28. Пятый просчет сцены при уменьшенном параметре Samples (Выборка) эффекта каустики

Визуализатор mental ray 3.3 в целом отвечает запросам сегодняшнего дня. Однако в нем, как и в стандартном визуализаторе 3ds max 7, к сожалению, немало неточностей. Помимо основных общих характеристик (коэффициент преломления, размер блика и т. д.), при визуализации необходимо учитывать также рассеивание света, распространение света внутри самого объекта, геометрию сцены и многое другое. Визуализатор mental ray 3.3 хоть и имеет достаточно много настроек, однако часто неспособен автоматически учесть все эти параметры. Из-за этого все настройки приходится подбирать вручную, и часто возникает ситуация, когда установленные для текущей сцены наилучшие значения параметров кажутся абсурдными и совершенно не подходят для другой. Это еще раз подтверждает то, что на сегодняшний день нет однозначного решения проблемы правильной визуализации, и каждый разработчик подключаемых визуализаторов предлагает свое видение просчета сцены.
Постараемся найти золотую середину между временем, потраченным на просчет изображения, и качеством. Для этого в области Final Gather (Конечная сборка) одноименного свитка увеличим значение параметров Samples (Выборка) до 35. В области Light Properties (Свойства света) свитка Caustics and Global Illumination (Каустика и общее освещение) увеличим значения параметра Decay (Размытость) до 1,6, а параметра Average Caustic Photons per Light (Количество фотонов каустики) — до 35 000 (рис. 7.29).
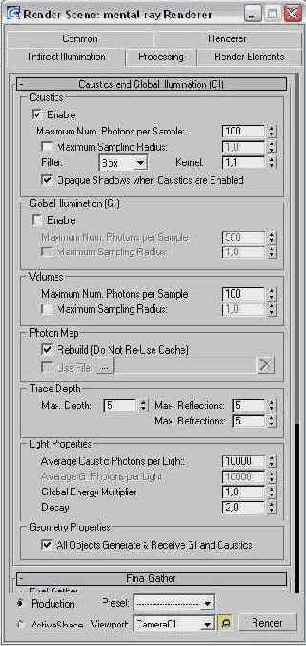
Рис. 7.29. Свиток настроек Indirect Illumination (Непрямое освещение)
Еще раз визуализируем изображение (рис. 7.30).

Рис. 7.30. Финальный просчет сцены при увеличенном параметре Samples (Выборка) эффекта каустики

Все промежуточные цветные изображения, полученные в процессе подбора оптимальных параметров для создания каустики, вы можете найти на компакт-диске, прилагаемом к книге, в папке ch07/Final_pictures/Caustics.
Подведем итоги урока — выполнив его, вы научились:
выбирать визуализатор для просчета сцены;
работать с фотореалистичным визуализатором mental ray 3.3;
устанавливать параметры для просчета каустики;
подбирать оптимальные параметры просчета, учитывая время, потраченное на просчет, а также качество изображения.
Вы также закрепили свои навыки, которые касаются:
использования вспомогательных источников света;
подбора яркости освещения;
настройки отображения теней;
исключения отдельных объектов из освещения;
создания материала типа Glass (Стекло).
Прежде чем запустить просчет трехмерной
Прежде чем запустить просчет трехмерной сцены, необходимо указать настройки визуализации, а также параметры выходного файла. Основные настройки визуализации устанавливаются в окне Render Scene (Визуализация сцены) (рис. 7.1). Для его вызова необходимо выполнить команду Rendering > Render (Визуализация > Визуализировать) или воспользоваться клавишей F10.
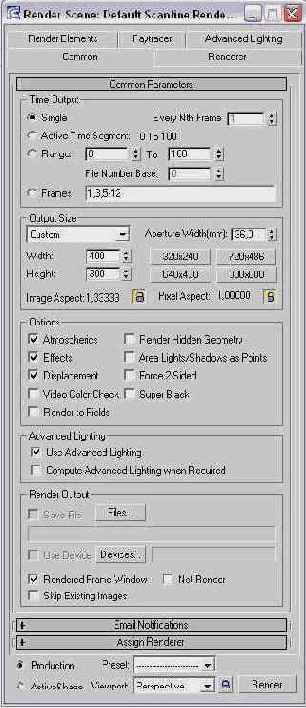
Рис. 7.1. Окно Render Scene (Визуализация сцены)
В области Render Output (Выходные настройки визуализатора) этого окна можно указать тип сохраняемого файла (анимация, связанная последовательность графических файлов или статическое изображение).
Здесь же определяется расположение и название выходного файла. Диапазон кадров, которые нужно визуализировать, задаются в области Time Output (Выходные настройки диапазона). Вы можете визуализировать Single (Текущий кадр), Range (Диапазон кадров) или, установив переключатель в положение Frames (Кадры), указать номера вручную. Окно Render Scene (Визуализация сцены) также содержит большое количество предварительных установок, задающих разрешение выходного файла. Эти параметры размещены в области Output Size (Выходные настройки размера файла).
Если установить флажки Atmospherics (Атмосферные явления) и Effects (Эффекты) в области Options (Настройки), то программа будет просчитывать эти эффекты в сцене.
Установка флажка Force 2-Sided (Двухсторонняя сила) позволяет отображать все материалы как двухсторонние. Это важно, когда в сцене присутствуют объекты, стороны которых выглядят по-разному.
Иногда визуализация может занять очень много времени — от нескольких часов до нескольких дней и даже недель.
При этом пользователь не всегда может находиться за компьютером и следить за процессом визуализации. Именно поэтому в 3ds max 7 предусмотрена возможность отправки сообщения о результатах визуализации по электронной почте.
В свитке настроек Email Notifications (Сообщения по электронной почте) (рис. 7.2) можно указать параметры почтового соединения, а также события, при которых программа будет отсылать письмо: Notify Completion (Завершение работы), Notify Failures (Сообщение об ошибке) или Notify Progress every Nth Frame (Завершение визуализации кадра). При выборе последнего варианта сообщение будет высылаться с указанной частотой, например при завершении визуализации каждого второго кадра.
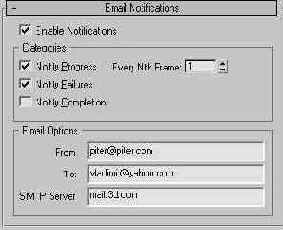
Рис. 7.2. Свиток настроек Email Notifications ( Сообщения по электронной почте) окна Render Scene (Визуализация сцены)
Чтобы запустить просчет, в окне Render Scene (Визуализация сцены) необходимо нажать кнопку Render (Визуализировать). После начала визуализации на экране появятся два окна. В первом — Rendering (Визуализация) — будет отображаться строка состояния, отражающая процесс просчета изображения, а также подробная информация о том, какое количество объектов содержится в сцене, сколько памяти расходуется на просчет текущего кадра (рис. 7.3). В этом окне также отображается предполагаемое время до окончания визуализации. Второе окно — Virtual Frame Buffer (Виртуальный буфер) — будет содержать изображение визуализируемой сцены.
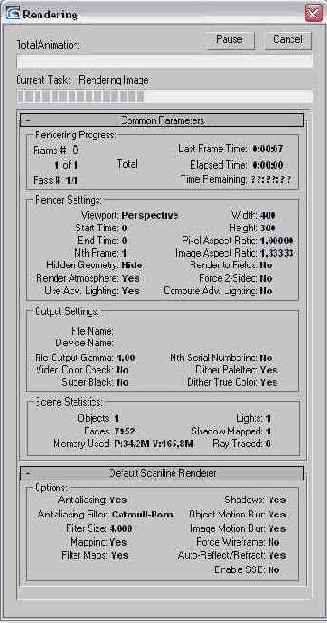
Рис. 7.3. Окно Rendering (Визуализация)

Для быстрой визуализации с настройками, заданными по умолчанию, используйте клавишу F9.
Общие сведения о визуализации в трехмерной графике
Визуализация — это последний, а значит, самый ответственный этап создания трехмерного проекта. Неудачно выполненная визуализация может свести на не! вес многодневные усилия по моделированию, освещению и текстурированию сцены. Если сравнивать работу в 3ds max 7 с видеосъемкой, то важность правильного выбора настроек визуализатора можно сопоставить с важностью выбора пленки, на которой снимается материал. Точно так же, как на двух пленках разных фирм могут получаться яркий и блеклый снимки, результат работы аниматора можел быть красивым или посредственным, в зависимости от того, какой алгоритм просчета изображения выбран. Именно поэтому визуализации уделяется особое внимание.
Визуализация трехмерной сцены может иметь множество решений, поэтому помимо стандартного алгоритма просчета существует множество альтернативных визуализаторов. После просчета трехмерной сцены становятся видны такие свойства материалов, как отражение, преломление света и др. Если требуется добиться высокой степени реалистичности, то в качестве алгоритма просчета следует использовать альтернативные визуализаторы.
На продолжительность процесса просчета трехмерной сцены влияет множество факторов, среди которых количество используемых в сцене источников освещения, способ визуализации теней, сложность полигональной структуры объектов и т. д.
В программу 3ds max 7 интегрирован визуализатор mental ray 3.3, который позволяет имитировать все основные визуальные эффекты — эффект каустики (Caustics), подповерхностного рассеивания (Sub-Surface Scattering) и эффект глубины резкости (Depth of Field). Рассмотрим их подробнее.
Совмещение трехмерной графики и видеоизображений
Трехмерная графика часто используется в кино- и видеоиндустрии. При этом для создания реалистичных эффектов разработчикам трехмерной графики нередко приходится совмещать реально отснятое видео с визуализированными трехмерными сценами. Простейшим примером такого совмещения может служить визуализированная сцена, в которой фоновым рисунком выступает растровое изображение, например трехмерная птица, парящая на фоне гор. Использовать в качестве фона статическое изображение имеет смысл только в том случае, когда камера неподвижна. Совмещение трехмерных сцен и реально отснятого видео экономит время просчета. В процессе работы над трехмерным проектом также иногда бывает очень удобно использовать в качестве фонового изображения рисунок. Это может понадобиться, например, в тех случаях, когда разработчик трехмерной анимации работает над совмещением реально отснятых кадров и созданной в программе анимации или при моделировании сложных объектов с высокой степенью детализации (например, подробная конструкция робота). Чтобы установить в качестве фонового изображения графический файл или анимацию, необходимо выполнить команду Views > Viewport Background (Вид > Фоновое изображение) или воспользоваться сочетанием клавиш Alt+B. После этого на экране появляется окно Viewport Background (Фоновое изображение) (рис. 7.12), в котором можно указать путь к графическому изображению при помощи кнопки Files (Файлы) в области Background Source (Источник фона).
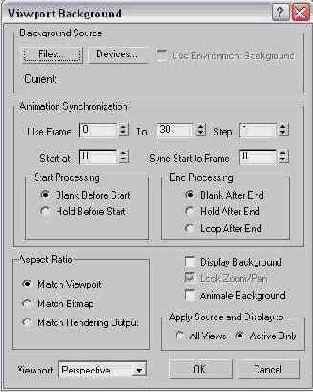
Рис. 7.12. Окно Viewport Background (Фоновое изображение)
Если в качестве фонового изображения в окне проекции выбран анимационный файл, то чтобы изображение в окне изменялось на каждом кадре создаваемой анимации, в окне Viewport Background (Фоновое изображение) необходимо установить флажок Animate Background (Анимировать фон). Установив переключатель Apply Source and Display to (Установить источник и отобразить) в положение All Views (Все виды), можно задать отображение фонового рисунка во всех окнах проекции, а в положение Active Only (Только активный) — только в активном.
Фоновый рисунок или анимация не проявляется на финальном изображении — он виден только в окне проекции. Чтобы фоновое изображение было видно на просчитанном рисунке, необходимо выполнить команду Rendering > Environment (Визуализация > Окружение), в свитке настроек Common Parameters (Общие параметры) появившегося окна Environment and Effects (Окружение и эффекты) нажать кнопку под строкой Environment Map (Карта окружения) (рис. 7.13) и в качестве карты окружения выбрать Bitmap (Растровая изображение)
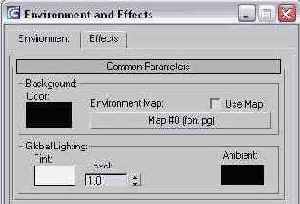
Рис. 7.13. Свиток настроек Common Parameters (Общие параметры) окна Environment and Effects (Окружение и эффекты)

Для вызова окна Environment and Effects (Окружение и эффекты) можно также использовать клавишу 8.
В этом уроке подберем настройки
В этом уроке подберем настройки для получения рефрактивной каустики (то есть каустики, полученной путем преломления) при помощи визуализатора mental ray. Откройте файл Урок16 .max, который находится на прилагаемом к книге компакт-диске в папке chO7/Examples.
Эта сцена содержит модель яблока, расположенную на плоскости. В сцене также присутствуют два источника света — направленный, с помощью которого будет создаваться эффект каустики, и вспомогательный, который подсвечивает объект со стороны. Яблоко будет стеклянным, так как стекло является материалом, который преломляет свет, поэтому на нем будет особенно хорошо виден эффект реф-рактивной каустики.
Наша задача — определить настройки освещения в сцене, создать стеклянный материал для объекта и определить настройки визуализатора mental ray.
Сначала попробуйте визуализировать имеющуюся сцену, нажав клавишу F9. Эффектов не будет видно, так как яблоко не имеет подходящий материал и сцена просчитывается при помощи стандартного визуализатора.
Создание эффекта глубины резкости средствами визуализатора mental ray
Любой современный визуализатор предлагает пользователю набор функциональных возможностей, среди которых обязательно присутствуют модель просчета глобальной освещенности сцены и возможность получать в сцене эффект каустики. Еще одна обязательная функция визуализатора — возможность создания эффекта глубины резкости.
Управление фокусом камеры позволяет добавить реалистичности на итоговом изображении и сфокусировать внимание зрителя на определенном участке. Например, в сценах с персонажной анимацией, такой эффект удобно использовать при диалоге, осуществляя съемку из-за плеча говорящего. Интегрированный в 3ds max 7 визуализатор mental ray 3.3 позволяет применять эффект глубины резкости, используя для этого альтернативный стандартному алгоритм просчета. Управлять фокусом визуализации можно двумя способами — посредством стандартной камеры и с использованием вида в окне проекции Perspective (Перспектива). Рассмотрим настройки эффекта глубины резкости подробнее.
Создайте трехмерную сцену, в которой объекты расположены на разном расстоянии от объектива виртуальной камеры. Для этой цели удобно использовать несколько строк объемного текста, расположенного на плоскости. Перейдите на вкладку Create (Создание) командной панели, в категории Shapes (Формы) выберите строку Splines (Сплайны) и нажмите кнопку Text (Текст) (рис. 7.31). Щелкните в любом свободном месте окна проекции левой кнопкой мыши, создав тем самым текстовый сплайн.
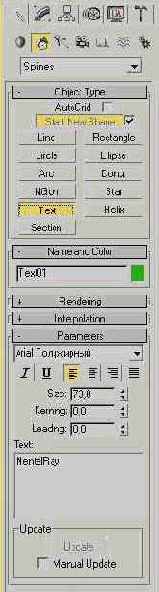
Рис. 7.31. Кнопка Text (Текст) на командной панели
Выделите объект, перейдите на вкладку Modify (Изменение) командной панели, выберите из списка Modifier List (Список модификаторов) модификатор Bevel (Выдавливание со скосом) (рис. 7.32), использование которого по отношению к созданному тексту позволит получить в окне проекции объемную модель.
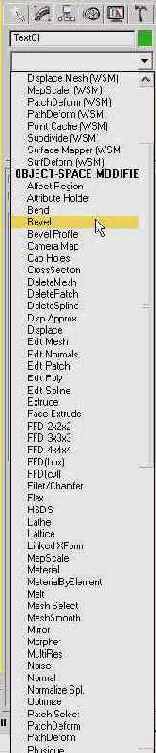
Рис. 7.32. Выбор модификатора Bevel (Выдавливание со скосом) из списка Modifier List (Список модификаторов)
Перейдите к свитку Bevel Values (Значения выдавливания) настроек модификатора и задайте выдавливание на втором и третьем уровнях, установив флажки Level 2 (Второй уровень) и Level 3 (Третий уровень). Установите следующие значения параметров: Start Outline (Начальный скос) — 0, Level 1 Height (Высота выдавливания на первом уровне) — 11, Level 1 Outline (Скос на первом уровне)--0,4. Самостоятельно подберите значения параметров Level 2 Height (Высота выдавливания на втором уровне), Level 2 Outline (Скос на втором уровне), Level 3 Height (Высота выдавливания на третьем уровне) и Level 3 Outline (Скос на третьем уровне).
Выделите текст в окне проекции и при помощи команды Rotate (Вращение) поверните его на 90° вдоль оси X (рис. 7.33).
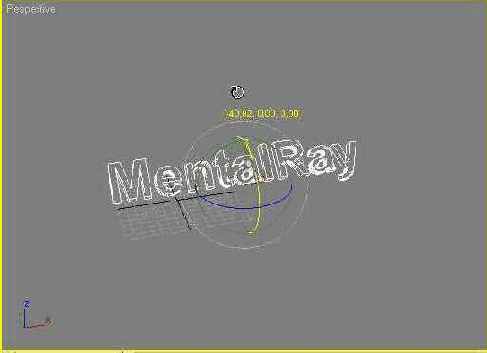
Рис. 7.33. Вращение трехмерного текста
Создайте объект Plane (Плоскость). Перейдите на вкладку Modify (Изменение) командной панели и установите в настройках объекта большие значения длины и ширины. Разместите объект Plane (Плоскость) в сцене таким образом, чтобы трехмерный текст стоял на ней (рис. 7.34).

Рис. 7.34. Размещение объекта Plane (Плоскость) в сцене
Удерживая нажатой клавишу Shift, скопируйте объект Text (Текст) и измените положение клонированного текста, создав тем самым вторую строку. Проделайте эту операцию несколько раз (рис. 7.35).
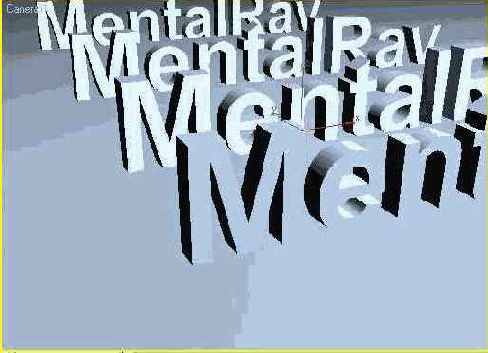
Рис. 7.35. Клонированные объекты Text (Текст)
Выберите удобный ракурс в окне проекции и создайте в этой точке направленную камеру при помощи команды главного меню Create > Cameras > Create Camera From View (Создание > Камеры > Из вида) (рис. 7.36) или сочетания клавиш Ctrt+C.
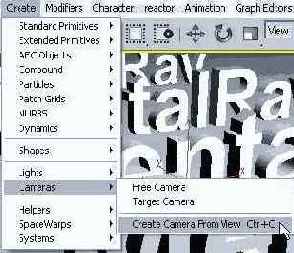
Рис. 7.36. Выполнение команды Cameras > Create Camera From View (Камеры > Из вида) в меню Create (Создание)
Выровняйте мишень камеры с объектом, который должен попасть в фокус камеры. Для этого выделите объект Camera Target (Мишень камеры), выполните команду Tools > Align (Инструменты > Выравнивание) и щелкните на объекте, относительно которого нужно выровнять.
В окне Align Selection (Выравнивание выделенных объектов) укажите, по какому принципу будет происходить выравнивание, установив следующие параметры:
флажки Y Position (Y-ПОЗИЦИя), Х Position (Х-позиция) и Z Position (Z-позиция);
переключатель Current Object (Объект, который выравнивается) в положение Center (По центру);
переключатель Target Object (Объект, относительно которого выравнивается) в положение Center (По центру).
Нажмите кнопку Apply (Применить) или ОК.
После этого переместите мишень камеры на первую букву строки (рис. 7.37).
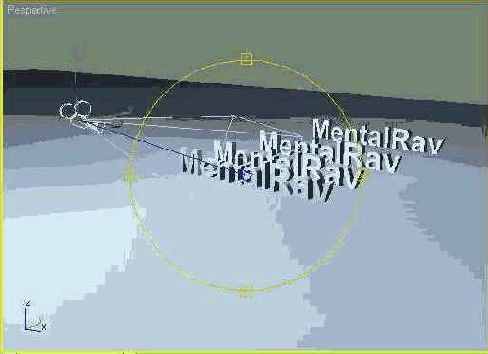
Рис. 7.37. Выбор положения мишени камеры

Готовый файл сцены без настроек визуализации находится на прилагаемом к книге компакт-диске, в папке ch07/Examples. Файл сцены называется Урок 171 .max.
Чтобы получить доступ к настройкам визуализации, выполните команду Rendering > Render (Визуализация > Визуализировать) или нажмите клавишу F10 и в свитке настроек Assign Renderer (Назначить визуализатор) щелкните на кнопке с изображением многоточия возле строки Production (Выполнение). В открывшемся списке выберите mental ray Renderer (см. рис. 7.20). Таким образом вы установите mental ray 3.3 в качестве текущего визуализатора сцены.

Чтобы выбранный визуализатор использовался по умолчанию при следующей загрузке 3ds max 7, после установки визуализатора для конечного изображения и для Material Editor (Редактор материалов) текущей сцены необходимо нажать кнопку Save as Defaults (Сохранить по умолчанию) в свитке Assign Renderer (Назначить визуализатор) окна Render Scene (Визуализировать сцену) (рис. 7.38).
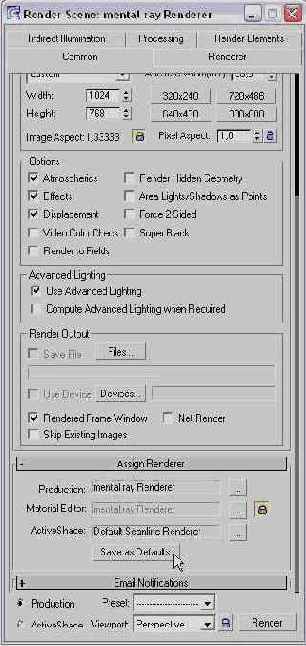
Рис. 7.38. Установка визуализатора mental ray используемым по умолчанию
После этого выделите камеру в окне проекции и перейдите на вкладку Modify (Изменение) командной панели. В свитке Parameters (Параметры) настроек этого объекта установите флажок Enable (Включить) в области Multi-Pass Effect (Многопроходный эффект). В раскрывающемся списке эффектов выберите строку Depth of Field (mental ray) (Глубина резкости (mental ray)) (рис. 7.39).
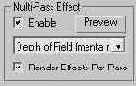
Рис. 7.39. Настройки объекта Camera (Камера)

Использование виртуальной камеры в сцене значительно упрощает процесс настройки эффекта глубины резкости. Если визуализация финального изображения производится непосредственно как вид, получаемый в объективе камеры, то фокус камеры автоматически переносится в точку, которая совпадает по своему расположению с мишенью камеры.
В отличие от других фотореалистичных визуализаторов, mental ray 3.3 имеет минимальное количество параметров для управления эффектом глубины резкости. Если в сцене используется камера, настройка эффекта осуществляется при помощи параметра f-Stop (Величина апертуры) в свитке Depth of Field Parameters (Параметры эффекта глубины резкости).
Как говорилось выше, параметр f-Stop (Величина апертуры) определяет количество света, попадающего в камеру. Поэтому если значение числа диафрагмы невелико, получается небольшая глубина резкости, при которой отчетливо видны будут лишь некоторые объекты.
Рассмотрим, как влияет изменение параметров глубины резкости на результат, визуализировав одну и ту же сцену несколько раз, изменяя параметры эффекта.

Для оптимального результата при настройке эффекта глубины резкости приходится многократно менять настройки и визуализировать сцену, чтобы проследить их влияние. Поскольку каждый просчет эффекта глубины резкости может занять немало времени, это доставляет неудобства. Чтобы уменьшить время, затрачиваемое на просчет, можно визуализировать не все изображение, а лишь его вертикальный фрагмент. Для этого можно использовать список параметров визуализации выделенного участка экрана, расположенный в правой части главной основной панели инструментов 3ds max 7. Чтобы визуализировать отдельный участок сцены, в раскрывающемся списке Render Type (Тип визуализации) выберите значение Region (Участок) (рис. 7.40).
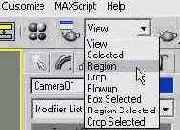
Рис. 7.40. Выбор значения Region (Участок) в списке Render Type (Тип визуализации)
На рис. 7.41 параметр f-Stop (Величина апертуры) равен 0,184. На этом изображении задний план размыт, а передний хорошо виден, поскольку фокальная плоскость (см. ниже) проходит через текст на переднем плане.
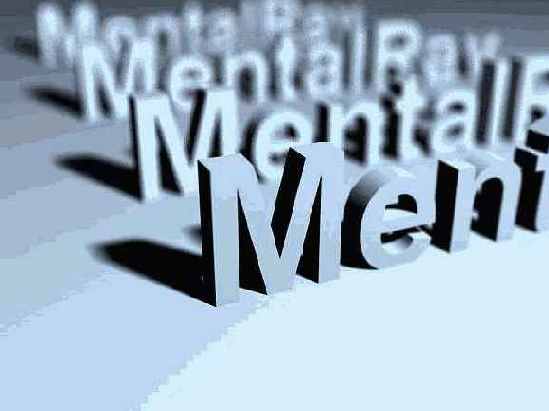
Рис. 7.41. Эффект глубины резкости при величине параметра f-Stop (Величина апертуры) равной 0,184
Поскольку mental ray не имеет специальных опций для настройки качества получаемого эффекта, управлять реалистичностью изображения приходится с помощью сглаживающего фильтра визуализатора. Основные параметры, которыми характеризуется этот фильтр, находятся в области Samples per Pixel (Точек на пиксел) свитка Sampling Quality (Качество эффекта) вкладки Renderer (Визуализатор) окна Render Scene (Визуализация сцены) (рис. 7.42).
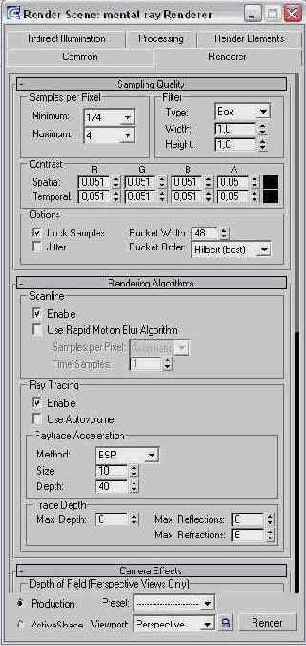
Рис. 7.42. Настройки сглаживающего фильтра визуализатора mental ray
Чем больше значения параметров Maximum (Максимальный) и Minimum (Минимальный) числа выборки, тем качественнее получается итоговое изображение и тем больше времени занимает визуализация. Уменьшите значение параметров Maximum (Максимальный) до 1/4 и Minimum (Минимальный) до 1/16 и визуализируйте изображение. Как видно на рис. 7.43, изображение получилось крайне низкого качества. Размытие эффектов, не попавших в фокус камеры, выглядит зернисто. Однако при этом уменьшилось время просчета.

Рис. 7.43. Эффект глубины резкости с небольшими значениями параметров сглаживающего фильтра
На рис. 7.44 параметр f-Stop (Величина апертуры) увеличен до двух. Это изображение имеет большую глубину резкости, при которой видны все строчки. Эффект заметен слабо, на его наличие указывает лишь едва заметное размытие последней надписи.
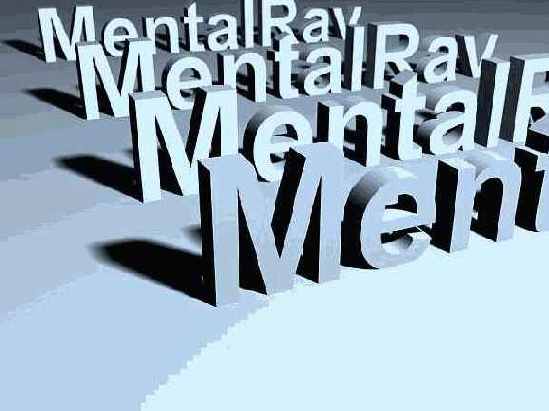
Рис. 7.44. Эффект глубины резкости при величине параметра f-Stop (Величина апертуры) равной 2
Теперь рассмотрим, как выглядит эффект глубины резкости при изменении фокуса сцены. Чтобы изменить положение фокуса в сцене, выделите камеру в окне проекции и перейдите на вкладку Modify (Изменение) командной панели. В свитке Parameters (Параметры) настроек этого объекта увеличивайте параметр Target Distance (Фокусное расстояние) до тех пор, пока расстояние от камеры до мишени будет приблизительно совпадать с расстоянием от камеры до второй строки.

Чтобы анимировать фокус камеры, то есть создать анимационную сцену, в которой наводится резкость на какой-нибудь объект, необходимо анимировать параметр Camera Target (Мишень камеры). Попробуйте сделать это самостоятельно.
Для получения фокуса на второй строке можно также совместить мишень камеры со второй надписью, но это повлечет за собой изменение вида в объективе виртуальной камеры. Поскольку данную сцену мы визуализируем из вида камеры, такое изменение нежелательно. Для более явного эффекта перед визуализацией в настройках mental ray уменьшите значение параметра f-Stop (Величина апертуры) до 0,1. Визуализируйте изображение (рис. 7.45).
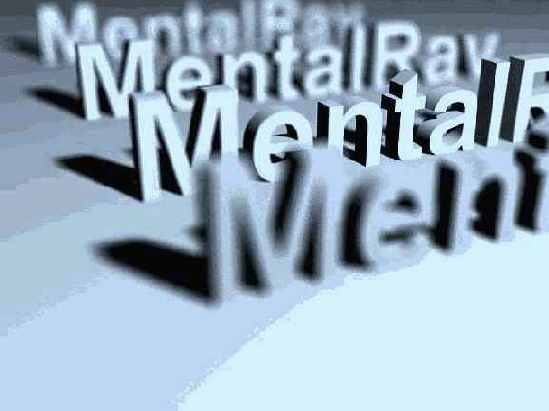
Рис. 7.45. Эффект глубины резкости при величине параметра f-Stop (Величина апертуры) равной 0,1 и изменении фокусного расстояния

При моделировании трехмерных сцен, в которых предполагается использовать эффект глубины резкости, нужно учитывать глубину эффекта. Если в сцене будет использоваться большая апертура (ей соответствуют низкие значения параметра f-Stop (Величина апертуры), и в фокусе будет находиться только один объект, а остальные будут размытыми, не имеет смысла создавать сложные модели с большим количеством деталей, которые не будут видны на финальном изображении.
Если вы захотите использовать эффект глубины резкости, визуализируя изображение без применения объектива виртуальной камеры, а непосредственно в окне проекции, необходимо будет установить флажок Enable (Задействовать) в свитке Camera Effects (Эффекты камеры) вкладки Renderer (Визуализатор) настроек визу-ализатора (рис. 7.46). Этот свиток также содержит параметры f-Stop (Величина апертуры) и Focus Plane (Фокапьная плоскость).
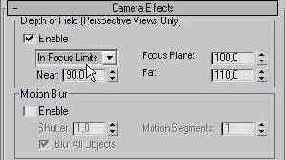
Рис. 7.46. Свиток Camera Effects (Эффекты камеры) вкладки Renderer (Визуализатор) настроек визуализатора
Последний параметр определяет положение фокуса в сцене. При визуализации из окна проекции для настройки эффекта вместо параметра f-Stop (Величина апертуры) можно также использовать параметр In Focus Limits (Пределы фокуса). Он позволяет указать границы эффекта — Near (Ближняя) и Far (Дальняя).

Визуализация эффекта глубины резкости с помощью mental ray возможна только из окна проекции Perspective (Перспектива).
Еще один способ, с помощью которого можно управлять реалистичностью эффекта глубины резкости, — подбор определенного типа линз объектива виртуальной камеры.
На объектах реальной камеры иногда присутствуют блики, определенной формы искажения, обусловленные геометрией линз в объективе.
Чтобы визуализированное изображение как можно больше напоминало настоящее, можно использовать эффект, имитирующий подобные артефакты.
Чтобы назначить виртуальной камере определенный тип линз, в свитке настроек Camera Effects (Эффекты камеры) в области Camera Shaders (Типы затенения камеры) установите флажок Lens (Объектив) и, нажав на кнопку справа (рис. 7.47), откройте окно.
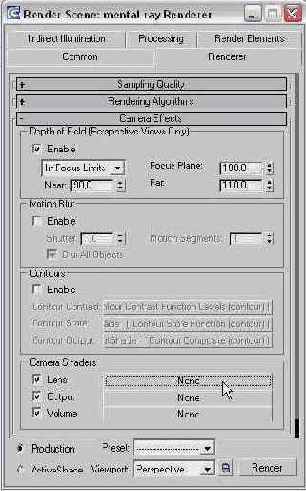
Рис. 7.47. Кнопка для вызова окна Material/Map Browser (Окно выбора материалов и карт) в свитке настроек Camera Effects (Эффекты камеры)
Выберите в этом окне (рис. 7.48) один из вариантов тина затенения для камеры И нажмите кнопку ОК.
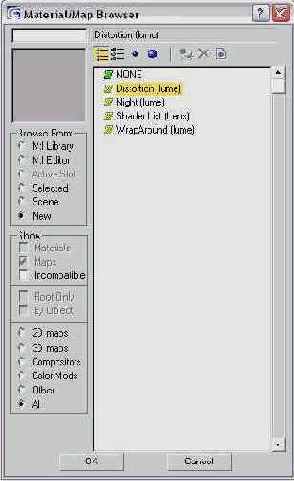
Рис. 7.48. Типы затенения, которые можно назначить камере
На рис. 7.49 показана сцена с эффектом глубины резкости и типом затенения Distortion (lume) (Искажение).

Рис. 7.49. Визуализированное изображение с типом затенения Distortion (lume) (Искажение)

Готовый файл сцены находится на прилагаемом к книге компакт-диске, в папке ch07/Examples. Файл сцены называется Урок 172.max. Все промежуточные цветные изображения, полученные в процессе подбора оптимальных параметров для создания эффекта глубины резкости, находятся в папке ch07/Final_pictures/Depth_of_Field.
Подведем итоги урока — выполнив его, вы научились:
использовать команду Create > Cameras > Create Camera From View (Создание > Камеры > Из вида);
выравнивать мишень камеры с объектом, который должен попасть в фокус камеры;
настраивать виртуальную камеру;
применять линзы объектива виртуальной камеры;
устанавливать текущий визуализатор используемым по умолчанию;
устанавливать параметры для просчета в сцене эффекта глубины резкости;
визуализировать выбранный фрагмент сцены.
Вы также закрепили свои навыки, которые касаются:
установки визуализатора для просчета сцены;
работы с фотореалистичным визуализатором mental ray 3.3;
подбора оптимальных параметров просчета с учетом времени визуализации и качества изображения.
Визуализация при помощи командной строки
Возможность визуализации при помощи командной строки появилась в 3ds max 6. В седьмой версии 3ds max эта функция была существенно доработана. Например, в 3ds max 7 обеспечена полная совместимость с mental ray 3.3 визуализации при помощи командной строки.
Визуализацию при помощи командной строки часто используют достаточно опытные разработчики трехмерной анимации, освоение командной строки является непростой задачей. В этом разделе рассмотрим, как использовать эту полезную возможность.
Визуализация при помощи командной строки открывает пользователям возможность пакетной визуализации, то есть последовательного просчета группы файлов. Например, вам нужно визуализировать сцену. Прежде чем нажимать кнопку Render (Визуализировать), необходимо будет указать в настройках программы основные параметры: размер изображения, имя сохраняемого файла и т. д. Теперь представьте, что вам понадобилось визуализировать 70 сцен подряд. Каждую сцену вам придется открывать в программе и указывать настройки визуализации. Конечно, это будет очень долго и трудоемко.
При помощи командной строки такая проблема решается достаточно легко. Если нужно просчитать группу файлов, каждый из которых имеет свою индивидуальную схему визуализации, то потребуется создать текстовое описание процедурных настроек визуализации. Это может быть файл (например, Рендер-bat или Рендер.хт1), созданный в любом текстовом редакторе. Просчет сцены с помощью командной строки выполняется благодаря утилите 3dsmaxcmd. exe, которая по умолчанию находится в папке Диск: \3dsmax7. Рассмотрим на простом примере, как визуализировать сцену при помощи командной строки.
Как это ни парадоксально звучит — закройте окно программы 3ds max 7, в ближайшее время оно вам не понадобится. Запустите командную строку.
Для этого в Windows XP выполните команду Пуск > Программы > Стандартные > Командная строка. На экране должно появиться черное окно. Наберите команду С: \ 3dsmax7 \ 3dsmaxcmd -?, указав папку, в которой установлен 3ds max 7 (диск и путь к файлу могут быть другими).
На экране появится длинный список параметров визуализации (рис. 7.10).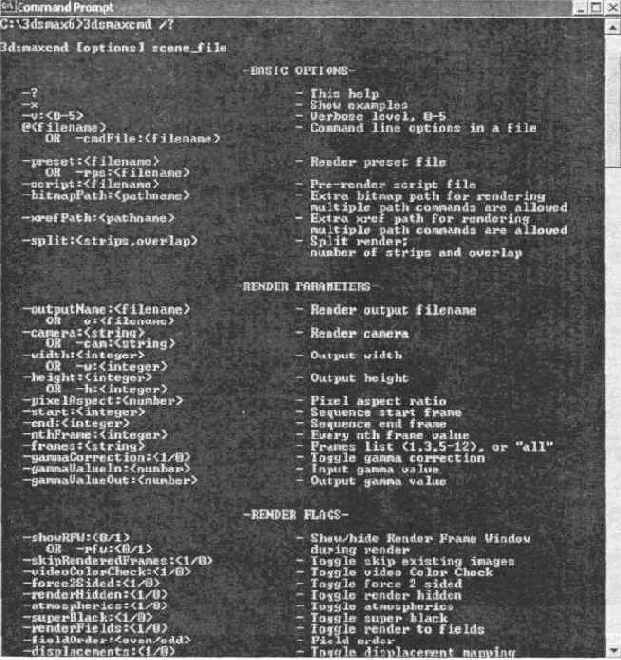
Рис. 7.10. Список параметров визуализации

Если список параметров не появился, то проверьте, не открыт ли 3ds max. Если окно программы закрыто, а указанная выше команда не работает, то перезагрузите компьютер и попробуйте набрать команду еще раз. Если же команда опять не работает, то переустановите программу.
Все параметры, доступные в программе, знать наизусть не обязательно, но желательно. Выучить сразу все вам вряд ли удастся, да это и не нужно. В процессе работы вы запомните наиболее важные команды визуализации. Пример простейшей визуализации сцены:С:\3dsmax7\3dsmaxcmd C:\13.max.
Как вы уже, наверное, догадались, при помощи этой команды визуализируется файл 13 .max, который расположен в корневом каталоге диска С: (рис 7.11).
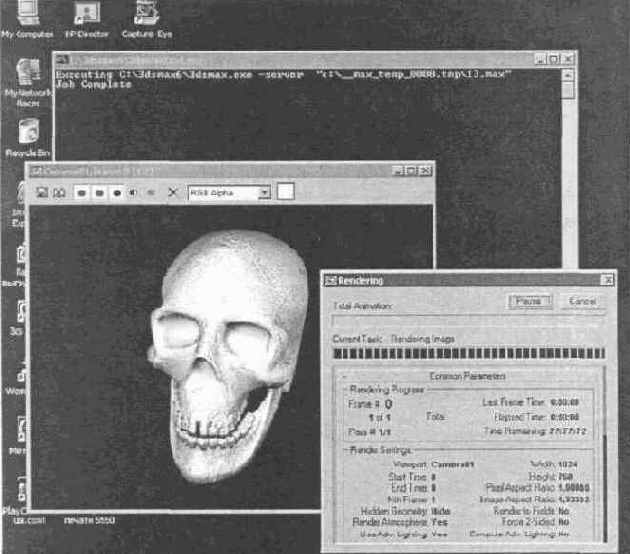
Рис. 7.11. Визуализация файла при помощи командной строки
Запускать просчет сцены можно как из окна Командная строка, так и с помощью меню Пуск > Выполнить. На экране появится окно, в котором будет визуализироваться указанный файл. В командной строке вы можете задавать различные настройки визуализации. Например, строка С: \3dsmax7\3dsmaxcmd -frames22-37 C:\13 .max означает связанную последовательность визуализируемых кадров — от 22 до 37. Процедура установки разрешения 800x600 итогового файла выглядит приблизительно так: С: \ 3dsmax7 \ 3dsmaxcmd -outputName: С: \ 3dsmax7 \ ima-ges\13.jpg -w 800 -h 600 C:\13.max.
При визуализации с использованием командной строки существенно экономятся системные ресурсы, поскольку не загружается интерфейс программы. Подробную информацию о параметрах и их значениях можно найти в документации к программе 3ds max 7. Документация находится на первом диске вместе с дистрибутивом программы.
с шестой версии 3ds max,
Начиная с шестой версии 3ds max, в программу интегрирован фотореалистичный визуализатор mental ray. Это не стало неожиданным нововведением, так как собственный визуализатор просчета сцен в 3ds max уже давно перестал удовлетворять требованиям создателей трехмерной графики. От версии к версии разработчики компании Discreet пытались внести изменения в алгоритм визуализации изображения, однако их старания не увенчались успехом. Доказательством могут служить многочисленные работы дизайнеров трехмерной графики, выполненные с использованием подключаемых визуализаторов — Brazil, finalRender Stage-1, VRay и др.

Подробнее о подключаемых модулях для визуализации читайте в разд. «Дополнительные модули для визуализации» гл. 8.
Таким образом, начиная с шестой версии 3ds max, к проблеме реалистичной визуализации был применен кардинально новый подход. Выбор разработчиков 3ds max 7 пал на продукт компании Mental Images.
Чтобы использовать mental ray для визуализации, необходимо выполнить команду Rendering > Render (Визуализация > Визуализировать) и в свитке настроек Assign Renderer (Назначить визуализатор) щелкнуть на кнопке с изображением многоточия возле строки Production (Выполнение). В открывшемся списке следует выбрать mental ray Renderer.
Диалоговое окно Render Scene (Визуализация сцены) стандартного визуализатора содержит пять вкладок: Common (Стандартные настройки), Renderer (Визуализатор), Render Elements (Компоненты визуализации), Raytracer (Трассировщик), Advanced Lighting (Дополнительное освещение) (см. рис. 7.1).
Если выбрать mental ray 3.3 в качестве текущего визуализатора, то вкладки окна Render Scene (Визуализация сцены) изменят свое название. Вместо Raytracer (Трассировщик) и Advanced Lighting (Дополнительное освещение) появятся вкладки Processing (Обработка) и Indirect Illumination (Непрямое освещение) (рис. 7.4). Область Global Illumination (Общее освещение) последней вкладки содержит настройки каустики и параметры, относящиеся к просчету рассеивания света.
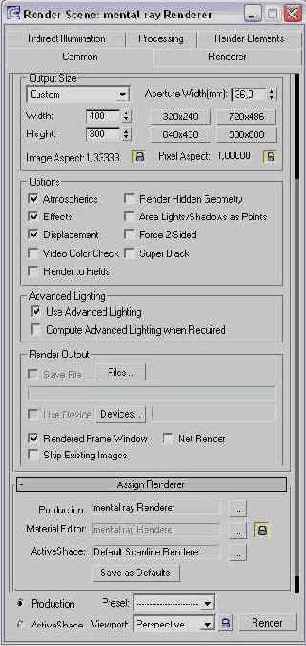
Рис. 7.4. Вид окна Render Scene ( Визуализация сцены) после выбора mental ray 3.3 в качестве текущего визуализатора сцены
С появлением mental ray в 3ds max добавились источники света mr Area Omni (Направленный, используемый визуализатором mental ray) и mr Area Spot (Всенап-равленный, используемый визуализатором mental ray) (рис. 7.5). Эти источники света рекомендуется использовать в сценах для корректного просчета визуализатором. Однако mental ray достаточно хорошо визуализирует освещенность сцены и со стандартными источниками света.
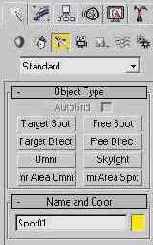
Рис. 7.5. Стандартные источники света 3ds max 7
В качестве карты теней для фотореалистичного визуализатора можно использовать Ray Traced Shadows (Тени, полученные в результате трассировки) и собственную карту теней mental ray Shadow Map (Карта теней mental ray). В первом случае просчет будет идти трассировщиком лучей mental ray. Стандартная карта теней Shadow Map (Карта теней) при просчете этим визуализатором показывает заметно худшие результаты, поэтому использовать ее нецелесообразно.
Для реалистичной визуализации текстур mental ray, как и другие внешние визуа-лизаторы, использует свой материал. Редактор материалов содержит семь новых типов, обозначенных желтым кружком: mental ray, DGS и Glass (Стекло), SSS Fast Material (mi), SSS Fast Skin Material (mi), SSS Fast Skin Material+Displace (mi) и SSS Physical Material (mi) (рис. 7.6). Первый тип материала — mental ray — состоит из типа затенения Surface (Поверхность) и девяти дополнительных способов затенения, определяющих характеристики материала.
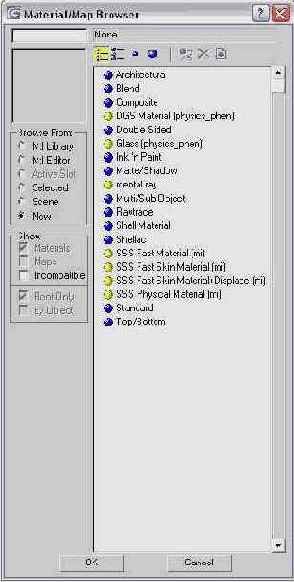
Рис. 7.6. Материалы, добавленные визуализатором mental ray 3.3
Материал DGS управляет цветом рассеиваемых лучей — параметр Diffuse (Рассеивание), формой блика — Glossy (Глянец) и силой отблеска — Specular (Блеск).
Тип Glass (Стекло) позволяет управлять основными настройками материала типа Glass (Стекло).
Остальные четыре материала, название которых начинается с SSS, предназначены для сцен, в которых необходимо использовать эффект подповерхностного рассеивания (Sub-Surface Scattering). При помощи этих материалов можно быстро создать реалистичное изображение кожи и других органических субстанций.
Обратите внимание, что увидеть эти материалы вы сможете лишь тогда, когда выберете в качестве текущего визуализатора mental ray. Настраиваются данные материалы при помощи типов затенения, которые схожи со стандартными процедурными картами 3ds max 7. Понятие тип затенения для визуализатора mental ray имеет несколько иное значение, чем процедурная карта для стандартного модуля визуализации. Тип затенения для mental ray определяет не только поведение отраженных от предмета лучей, но и сам алгоритм визуализации изображения.
Материал mental ray имеет свой набор дополнительных типов затенения, с которыми можно работать точно так же, как со стандартными процедурными картами
3ds max 7. В Material/Map Browser (Окно выбора материалов и карт) типы затенения mental ray обозначены желтыми пиктограммами. Список типов затенения к окне Material/Map Browser (Окно выбора материалов и карт) может быть различным — все зависит от того, для какого параметра назначается тип затенения.
Например, если попытаться назначить способ затенения в качестве параметра Contour (Контур) материала mental ray, будет доступно девять типов затенения. Если же назначать способ затенения в качестве параметра Bump (Рельеф), можно увидеть только три доступных типа затенения.

Когда вы используете стандартный или любой другой визуализатор, кроме mental ray 3.3, типы затенения визуализатора обычно отображаются в окне Material Editor (Редактор материалов) в виде темных и светлых пятен или вообще не отображаются. Если же применяется mental ray 3.3, в сцене будет корректно показано, а затем и визуализировано большинство стандартных материалов и текстурных карт 3ds max 7.
Внзуализатор mental ray имеет достаточно большое количество настроек и позволяет получать довольно хорошие результаты при визуализации (рис. 7.7).
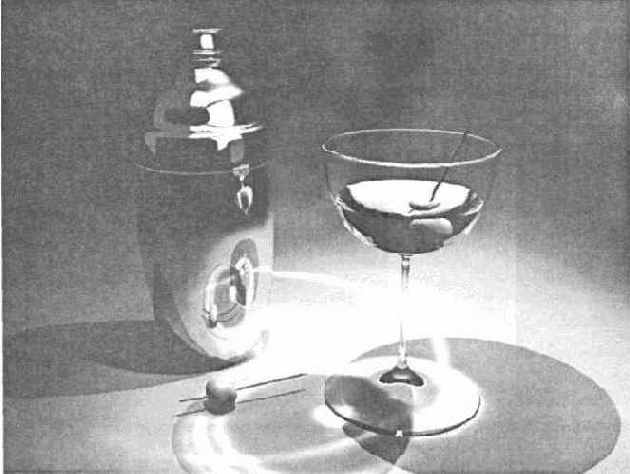
Рис. 7.7. Изображение, визуализированное при помощи mental ray 3.3
Материал mental ray имеет следующие возможности:
создание эффектов размытого движения и глубины резкости; детальная прорисовка карты смещения (Displacement); распределенная визуализация (Distributed Rendering);
использование типов Camera Shaders ( Затенение камеры) для получения Lens Effect (Эффект линзы) и прочих эффектов;
создание «рисованного», нефотореалистичного изображения при помощи параметра Contour Shaders (Затенение контура).
Альтернативный стандартному алгоритму просчета изображения визуализатор mental ray 3.3 обеспечивает высокую скорость просчета отражении и преломлений, а также позволяет получить фотореалистичное изображение с учетом физических свойств света. Как и во всех фотореалистичных подключаемых к 3ds max 7 визуа-лизаторах, в mental ray 3.3 используется фотонный анализ сцены.
Источник света, расположенный в трехмерной сцене, излучает фотоны, обладающие определенной энергией. Попадая на поверхности трехмерных объектов, фотоны отскакивают с меньшей энергией.
Визуализатор mental ray 3.3 собирает информацию о количестве фотонов в каждой точке пространства, суммирует энергию и на основании этого выполняет расчет освещенности сцены. Большое количество фотонов позволяет получить наиболее точную картину освещенности.
Метод фотонной трассировки применяется как для создания эффекта глобального освещения, так и для просчета эффектов рефлективной и рефрактивной каустики (см. выше).
Основная проблема просчета глобального освещения и каустики состоит в оптимизации вычислений. Есть большое количество способов оптимизировать процесс просчета и ускорить время визуализации. Например, в настройках mental ray 3.3 можно указать максимальное количество просчитываемых отражений и преломлений, а также определить, какие объекты из присутствующих в сцене будут использоваться для генерации и приема глобального освещения и каустики. Чтобы указать, будет ли объект учитываться при просчете этих эффектов, щелкните на нем правой кнопкой мыши и выберите в контекстном меню строку Properties (Свойства) (рис. 7.8).
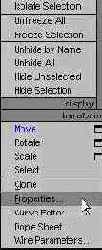
Рис. 7.8. Переход к свойствам объекта при помощи контекстного меню
В окне Object Properties (Свойства объекта) перейдите на вкладку mental ray (рис. 7.9) и определите свойства объекта, установив необходимые флажки из следующих:
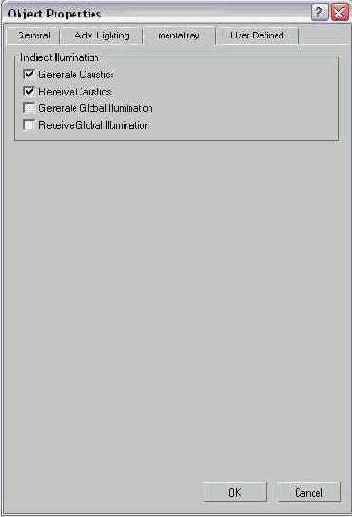
Рис. 7.9. Вкладка mental ray диалогового окна Object Properties (Свойства объекта)
Generate Caustics (Генерировать каустику);
Receive Caustics (Принимать каустику);
Generate Global Illumination (Генерировать общее освещение);
Receive Global Illumination (Принимать общее освещение).

Подробнее о создании эффектов каустики и глубины резкости средствами визуализатора mental ray читайте в разд. «Урок 16. Создание эффекта рефрактивной каустики средствами визуализатора mental ray 3.3» и «Урок 17. Создание эффекта глубины резкости средствами визуализатора mental ray-данной главы.