Добавление источников света в сцену
Чтобы добавить в сцену источник света, перейдите на вкладку Create (Создание) командной панели, в категории Lights (Источники света) выберите строку Standard (Стандартные) и нажмите кнопку Omni (Всенаправленный). Создайте источник света в любой свободной точке пространства.

При создании источника света 3ds max выключат свою систему освещения, которая используется по умолчанию.
Нажмите кнопку F9, чтобы визуализировать сцену (рис. 6.31). Вы увидите, что сцена освещена, однако в ней отсутствуют тени, отбрасываемые объектом, которые обязательно присутствовали бы в реальности.

Рис. 6.31. После первой визуализации на изображении отсутствуют тени

Если на полученной картинке вы не видите пола, значит, вы создали источник света под ним. Поднимите его выше вдоль оси Z и попробуйте визуализировать сцену еще раз.
Для добавления теней выделите источник света Omni (Всенаправленный), перейдите на вкладку Modify (Изменение) командной панели и в свитке настроек General Parameters (Общие параметры) установите флажок Shadows On (Включить тени). Выберите тип просчета теней Shadow Map (Карта теней) (рис. 6.32).
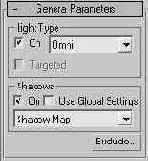
Рис. 6.32. Свиток General Parameters (Общие параметры) настроек источника света Omni (Всенаправленный)
Нажмите клавишу F9, чтобы еще раз визуализировать сцену. На полученном изображении тени должны появиться (рис. 6.33).

Рис. 6.33. После второй визуализации на изображении присутствуют тени
Теперь необходимо выровнять источник света относительно плафона по всем трем осям. Для этого в окне Align Selection (Выравнивание выделенных объектов) установите следующие параметры:
флажки Y Position (Y-позиция), Х Position (Х-позиция) и Z Position (Z-позиция);
переключатель Current Object (Объект, который выравнивается) в положение Center (По центру);
переключатель Target Object (Объект, относительно которого выравнивается) в положение Center (По центру).
Нажмите кнопку Apply (Применить) или ОК.
Поскольку плафон лампы был создан при помощи модификатора Lathe (Вращение вокруг оси), одна из сторон образованной поверхности будет прозрачной, в чем можно легко убедиться, повернув плафон и заглянув «внутрь». Чтобы избавиться от этого недостатка, необходимо в свойствах материала плафона задать отображения обеих сторон трехмерного объекта.
Откройте окно Material Editor (Редактор материалов), выполнив команду Rendering > Material Editor (Визуализация > Редактор материалов), и в пустой ячейке создайте новый материал на основе Standard (Стандартный). В свитке настроек Shader Basic Parameters (Основные параметры затенения) установите флажок 2-Sided (Двухсторонний) для использования двухстороннего материала (рис. 6.34).

Рис. 6.34. Окно Material Editor (Редактор материалов)
Нажмите кнопку F9, чтобы еще раз визуализировать сцену (рис. 6.35). Как видно на полученном изображении, свет падает от лампы, однако большая часть картинки слишком темная. К тому же видна тень от объекта, который имитирует лампочку.

Рис. 6.35. После третьей визуализации видно, что свет падает от лампы
Сначала устраним вторую проблему. Чтобы объект Sphere (Сфера) не отбрасывал тень, его необходимо исключить из списка объектов, с которыми работает источник света. Для этого выделите источник света Omni (Всенаправленный), перейдите на вкладку Modify (Изменение) командной панели и в свитке настроек General Parameters (Общие параметры) нажмите кнопку Exclude (Исключить).
В списке Scene Objects (Объекты сцены) появившегося окна Exclude/Include (Исключить/Включить) выделите объект Sphered и нажмите кнопку в виде двойной стрелки. Объект будет перенесен в список правой части окна (рис. 6.36).

Рис. 6.36. Диалоговое окно Exclude/Include (Исключить/Включить)
Нажмите клавишу F9, чтобы еще раз визуализировать сцену. Как видно на полученном изображении (рис. 6.37), тень от объекта Sphere (Сфера) больше не падает, благодаря чему видна основа лампы.

Рис. 6.37. После четвертой визуализации видно, что тень от лампочки не отбрасывается
Теперь попробуем решить проблему затем ценности большей части сцены. Для этого необходимо установить вспомогательное освещение.
Интенсивность вспомогательных источников света, которая задается при помощи параметра Multiplier (Яркость), обязательно должна быть значительно меньше, чем основного.
В качестве вспомогательных источников света часто используются источники типа Spot (Направленные). Чтобы добавить в сцену направленный источник света, перейдите на вкладку Create (Создание) командной панели, в категории Lights (Источники света) выберите строку Standard (Стандартные) и нажмите кнопку Target Spot (Направленный с мишенью). Создайте источник света таким образом, чтобы свет падал на сцену сверху, а мишень находилась в углу, за лампой (рис. 6.38).

Рис. 6.38. Расположение источника света Target Spot (Направленный с мишенью) в сцене
Нажмите клавишу F9, чтобы еще раз визуализировать сцену.
Как видно на полученном изображении (рис. 6.39), теперь сцена освещена, однако интенсивность вспомогательного источника света слишком велика.

Рис. 6.39. После пятой визуализации сцена слишком сильно освещена
Чтобы уменьшить интенсивность вспомогательного источника света, выделите объект Spot (Всенаправленный), перейдите на вкладку Modify (Изменение) командной панели и свитке настроек Intensity/Color/Attenuation (Интенсивность/Цвет/ Затухание) задайте значение параметра Multiplier (Яркость) равным 0,5 (рис. 6.40).

Рис. 6.40. Настройки источника света Target Spot (Направленный с мишенью)
Нажмите клавишу F9, чтобы еще раз визуализировать сцену.
Как видно на полученном изображении (рис. 6.41), свет исходит от лампы, но при этом нет слишком затемненных участков.
В целом освещение выбрано правильно.
В полученной сцене можно подкорректировать количество сегментов в модели плафона, образованной при помощи модификатора Lathe (Вращение вокруг оси).
Если вы внимательно посмотрите на рис. 6.41, то увидите, что тень от плафона не круглая, а имеет очертания многоугольника.

Рис. 6.41. После шестой визуализации сцена освещена практически правильно
Поскольку предполагается, что плафон должен быть круглым, в реальности такой тени быть не может.
Чтобы исправить этот недостаток, выделите плафон, перейдите на вкладку Modify (Изменение) командной панели и в стеке модификаторов щелкните на названии модификатора Lathe (Вращение вокруг оси).
В свитке Parameters (Параметры) настроек модификатора увеличьте значение параметра Segments (Количество сегментов).
Выберите, например, значение 60 (рис. 6.42).

Рис. 6.42. Настройки модификатора Lathe (Вращение вокруг оси)
Нажмите клавишу F9, чтобы еще раз визуализировать сцену.
Как видно на полученном изображении (рис. 6.43), тень от плафона стала ровной.

Рис. 6.43. Финальная визуализация — сцена освещена правильно

Готовый файл сцены находится на прилагаемом к книге компакт-диске в папке ch06/Examples. Файл сцены называется Урок14_2.тах.
Подведем итоги урока — выполнив его, вы научились:
добавлять в сцену источники света;
подбирать положение источников света в сцене;
использовать вспомогательные источники света;
подбирать яркость освещения;
настраивать отображение теней;
исключать отдельные объекты из освещения.
Вы также закрепили свои навыки, которые касаются:
моделирования объектов на основе сплайнов;
использования инструмента Line (Линия);
редактирования трехмерных кривых в режиме редактирования Vertex (Вершины);
изменения характера излома кривой в выбранных точках;
использования модификатора Lathe (Вращение вокруг оси);
создания двустороннего материала;
назначения материала объекту.
Характеристики света и методы визуализации теней
Свет имеет три главные характеристики: яркость (Multiplier), цвет (Color) и отбрасываемые от освещенных им объектов тени (Shadows).
При расстановке источников света в сцене обязательно обратите внимание на их цвет. Источники дневного света имеют голубой оттенок, для создания же источника искусственного света нужно придать ему желтоватый цвет.
Также следует принимать во внимание, что цвет источника, имитирующего уличный свет, зависит от времени суток. Поэтому если сюжет сцены подразумевает вечернее время, освещение может быть в красноватых оттенках летнего заката.
Различные визуализаторы предлагают свои алгоритмы формирования теней. Отбрасываемая от объекта тень может сказать о многом — как высоко он находится над землей, какова структура поверхности, на которую падает тень, каким источником освещен объект и т. д.
Кроме этого тень может подчеркнуть контраст между передним и задним планом, а также «выдать» объект, который не попал в поле зрения объектива виртуальной камеры.
В зависимости от формы отбрасываемой объектом тени сцена может выглядеть реалистично (рис. 6.6) или не совсем правдоподобно (рис. 6.7).
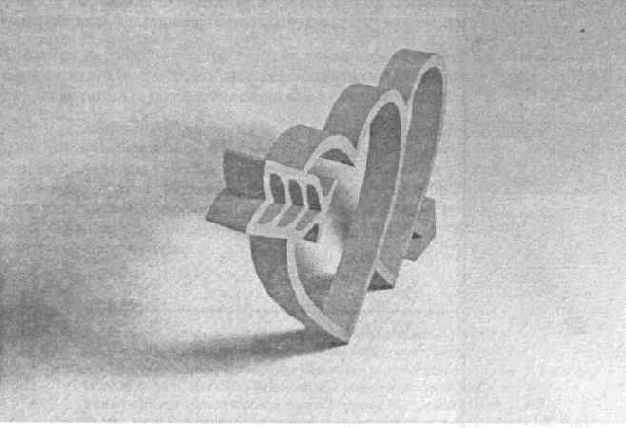
Рис. 6.6. Объект с мягкими тенями

Рис. 6.7. Объект с резкими тенями
Как мы уже говорили выше, настоящий луч света претерпевает большое количество отражений и преломлений, поэтому реальные тени всегда имеют размытые края. В трехмерной графике используется специальный термин, которым обозначают такие тени — мягкие тени.
Добиться мягких теней довольно сложно. Многие визуализаторы решают проблему мягких теней, добавляя в интерфейс 3ds max 7 неточечный источник света, имеющий прямоугольную или другую форму. Такой источник излучает свет не из одной точки, а из каждой точки поверхности. При этом чем больше площадь источника света, тем более мягкими получаются тени при визуализации.
Существуют разные подходы к визуализации теней: использование карты теней (Shadow Map), трассировка (Raytraced) и глобальное освещение (Global Illumination). Рассмотрим их по порядку.
Использование карты теней позволяет получить размытые тени с нечеткими краями. Главная настройка Shadow Map (Карта теней) — это размер карты теней (параметр Size (Размер)) в свитке настроек Shadow Map Params (Параметры карты теней) (рис. 6.8). Если размер карты уменьшить, четкость полученных теней также снизится.

Рис. 6.8. Свиток настроек Shadow Map Params (Параметры карты теней) источника света
Метод трассировки позволяет получить идеальные по форме тени, которые, однако, выглядят неестественно из-за своего резкого контура. Трассировкой называют отслеживание путей прохождения отдельных световых лучей от источника света до объектива камеры с учетом их отражения от объектов сцены и преломления в прозрачных средах. Метод трассировки часто используется для визуализации сцен, в которых присутствуют зеркальные отражения.
Начиная с 3ds max 5, для получения мягких теней используется метод Area Shadows (Распределение теней), в основе которого лежит немного видоизмененный метод трассировки. Area Shadows (Распределение теней) позволяет просчитать тени от объекта так, как будто в сцене присутствует не один источник света, а группа равномерно распределенных в некоторой области точечных источников света.
Несмотря на то что метод трассировки лучей точно воспроизводит мелкие детали сформированных теней, его нельзя считать идеальным решением для визуализации из-за того, что полученные тени имеют резкие очертания.
Метод глобального освещения (Radiosity) позволяет добиться мягких теней на финальном изображении. Этот метод является альтернативой трассировке освещения. Если метод трассировки визуализирует только те участки сцены, на которые попадают лучи света, то метод глобального освещения просчитывает рассеи-ваемость света и в неосвещенных или находящихся в тени участках сцены на основе анализа каждого пиксела изображения. При этом учитываются все отражения лучей света в сцене.

Глобальное освещение позволяет получить реалистичное изображение, однако процесс визуализации сильно нагружает рабочую станцию и, к тому же требует много времени. Поэтому в некоторых случаях имеет смысл использовать систему освещения, имитирующую эффект рассеиваемого света. При этом источники света должны быть размещены таким образом, чтобы их положение совпадало с местами прямого попадания света. Такие источники не должны создавать теней и должны иметь небольшую яркость. При таком методе, безусловно, не получается настолько же реалистичное изображение, как можно получить, используя настоящий метод глобального освещения. Однако в сценах, которые имеют простую геометрию, он вполне может пригодиться.
Алгоритмов просчета глобального освещения существует несколько, один из способов расчета отраженного света — фотонная трассировка (Photon Mapping). Этот метод подразумевает расчет глобального освещения, основанный на создании так называемой карты фотонов. Карта фотонов представляет собой информацию об освещенности сцены, собранную при помощи трассировки.
Преимущество метода фотонной трассировки заключается в том, что единожды сохраненные в виде карты фотонов результаты фотонной трассировки впоследствии могут использоваться для создания эффекта глобального освещения в сценах трехмерной анимации. Качество глобального освещения, просчитанное при помощи фотонной трассировки, зависит от количества фотонов, а также глубины трассировки. При помощи фотонной трассировки можно также осуществлять просчет эффекта каустики (подробнее об эффекте каустики читайте в разд. «Общие сведения о визуализации в трехмерной графике» гл. 7).
Лампочка
Последний этап моделирования — моделирование лампочки. Создадим ее при помощи стандартного примитива Sphere (Сфера). Перейдите на вкладку Modify (Изменение) командной панели и установите для объекта следующие параметры: Radius (Радиус) — 18, Segments (Количество сегментов) — 24, Hemisphere (Полусфера) — 0,55. Чтобы объект принял сглаженную форму, установите флажок Smooth (Сглаживание). В результате вы получите объект, как на рис. 6.28. Как видите, созданный объект совсем не похож на лампочку. Однако в нашем случае полусферы будет вполне достаточно, чтобы имитировать трехмерную поверхность лампочки.
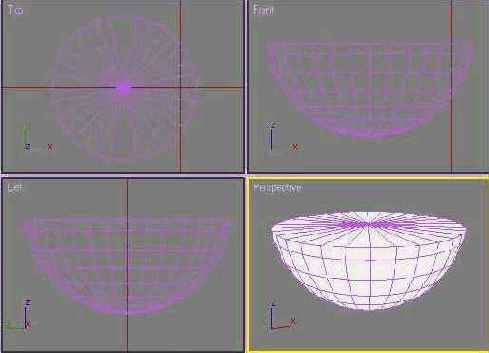
Рис. 6.28. Полусфера, которая будет играть роль лампочки

Мир трехмерной графики — это виртуальная реальность, где все напоминает театральные декорации. Если задняя часть объекта не будет видна — не моделируйте ее. Если у вас есть болт с накрученной гайкой, не стоит моделировать резьбу под гайкой, если в сцене будет виден фасад дома, не нужно создавать интерьер. В нашем случае нет никакого смысла создавать лампочку целиком, а также патрон в середине плафона, так как он не будет виден.
Теперь выровняем лампочку относительно плафона. Для этого в окне Align Selection (Выравнивание выделенных объектов) установите следующие параметры:
флажки Y Position (Y-позиция) и X Position (Х-позиция);
переключатель Current Object (Объект, который выравнивается) в положение Center (По центру);
переключатель Target Object (Объект, относительно которого выравнивается) в положение Center (По центру).
Нажмите кнопку Apply (Применить) или ОК.
Выровнять объект по оси Z не составит труда вручную. Готовая модель будет выглядеть, как показано на рис. 6.29.

Рис. 6.29. Готовая модель лампы
Ножка
Для моделирования ножки лампы можно использовать сплайн Line (Линия) требуемой формы. Чтобы создать объект Line (Линия), необходимо перейти на вкладку Create (Создание) командной панели, в категорию Shapes (Формы) и нажать соответствующую кнопку. Переключитесь в окно проекции Front (Спереди) и с помощью инструмента Line (Линия) создайте кривую, показанную на рис. 6.18.

Рис. 6.18. Кривая, на основе которой будет создана ножка настольной лампы
Обратите внимание, что нижняя часть кривой должна заходить в середину основания лампы. Результат, который вы при этом получите, будет далек от идеального. Причина этого кроется в том, что требуемая форма кривой имеет различные типы излома в точках изгиба, в данном случае излом должен быть плавным. Чтобы исправить ситуацию, необходимо вручную установить тип излома в каждой точке. Для этого выделите объект в окне проекции Тор (Сверху), перейдите на вкладку Modify (Изменение) командной панели, раскройте строку Line (Линия) в стеке модификаторов, щелкнув на плюсике. Переключитесь в режим редактирования Vertex (Вершина) (рис. 6.19).
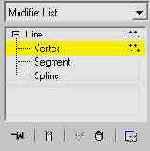
Рис. 6.19. Переключение в режим редактирования Vertex (Вершины) в стеке модификаторов
Выделите одну или несколько вершин, в которых вам необходимо изменить характер излома. Для изменения характера излома выделенных вершин щелкните правой кнопкой мыши в окне проекции и в контекстном меню выберите требуемый тип излома — в данном случае Bezier (Безье) (рис. 6.20).

Рис. 6.20. Выбор характера излома в контекстном меню

Для выделения нескольких вершин нажмите и удерживайте клавишу Ctrl.

Чтобы улучшить форму сплайна, для некоторых вершин нужно будет не только изменить характер излома, но и переместить их.
Теперь трехмерная кривая будет выглядеть, как показано на рис. 6.21.
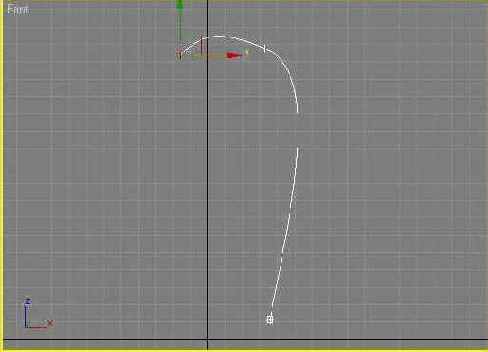
Рис. 6.21. Вид сплайна после изменения
Выйдите из режима редактирования Vertex (Вершина) и в свитке Rendering (Визуализация) настроек объекта Line (Линия) установите флажки Renderable (Визуализируемый) и Display Render Mesh (Отображать оболочку объекта), а также задайте значение параметра Thickness (Толщина) равным 12, а параметра Sides (Количество сторон) — 13. (рис. 6.22). Благодаря этому сплайн приобретет вид изогнутого цилиндра.

Рис. 6.22. Настройки объекта Line (Линия)
Перейдите в окно проекции Тор (Сверху) и вручную подберите оптимальное положение для совмещения ножки с основой (рис. 6.23).

Рис. 6.23. Основа лампы с ножкой
Чтобы придать модели более правдоподобный вид, создадим еще одну небольшую деталь — втулку, соединяющую основу с ножкой. Для этого клонируйте один из объектов Chamfer Cylinder (Цилиндр с фаской), которые составляют выключатель. Перейдите на вкладку Modify (Изменение) командной панели и установите для него следующие параметры: Radius (Радиус) — 9, Height (Высота) — 15, Fillet (Закругление) — 3, Height Segs (Количество сегментов по высоте) — 4, Fillet Segs (Количество сегментов на фаске) — 5, Cap Segs (Количество сегментов в основании) — 1, Sides (Количество сторон) — 40. Чтобы объект принял сглаженную форму, установите флажок Smooth (Сглаживание). Подберите вручную положение втулки на основании лампы в плоскости XY. Поскольку этот элемент уже выровнен относительно основания по оси Z, сделать это будет несложно (рис. 6.24).

Рис. 6.24. К модели добавлена втулка, соединяющая основу с ножкой

Моделируя трехмерную сцену, вы не должны забывать о том, что все объекты, включая те, которые смоделированы при помощи стандартных примитивов (детские кубики, металлические трубы, книги), не могут иметь идеально ровные края, потому что в реальной жизни редко можно встретить объекты с резкими очертаниями. Идеально ровные края сразу «выдают» трехмерную подделку. По этой причине для создания данного элемента лампы мы выбрали примитив Chamfer Cylinder (Цилиндр с фаской), который позволяет получить объект с закругленными краями.
Плафон
Для создания плафона лампы переключитесь в окно проекции Тор (Сверху) и с помощью инструмента Line (Линия) создайте кривую, показанную на рис. 6.25.

Рис. 6.25. Создание кривой, на основе которой будет создан плафон настольной лампы
При необходимости измените характер излома вершин так, как это описано выше. Выделите созданный сплайн и перейдите на вкладку Modify (Изменение) командной панели. Раскройте список Modifier List (Список модификаторов) и выберите в нем модификатор Lathe (Вращение вокруг оси). Данный модификатор позволяет получить поверхность вращения с заданным сплайновым профилем. В свитке Parameters (Параметры) настроек модификатора Lathe (Вращение вокруг оси) нажмите кнопку Y в области Direction (Направление), таким образом вы выберите ось, вокруг которой будет происходить вращение сплайна (рис. 6.26). После этого в окне проекции сплайн превратится в фигуру вращения вокруг выбранной оси.

Рис. 6.26. Настройки модификатора Lathe (Вращение вокруг оси)
Полученная модель не совсем похожа на объект, который нам необходимо создать, усовершенствуем его. Определим положение оси вращения. Для этого в области Align (Выравнивание) настроек модификатора нажмите кнопку Мах (Максимальный). Выбранная ранее ось вращения будет автоматически выровнена по краю модели.
Осталось выбрать тип редактируемой поверхности, с которой в дальнейшем предстоит работать. При помощи переключателя Output (Результат) в настройках модификатора можно выбрать один из трех типов поверхности: Patch (Полигональная поверхность), Mesh (Поверхность) и NURBS (NURBS-поверхность). Выберите тип Mesh (Поверхность).
Перейдите в окно проекции Тор (Сверху) и вручную подберите оптимальное положение для совмещения плафона с ножкой (рис. 6.27).

Рис. 6.27. Теперь у лампы есть плафон
Общие сведения об освещении в трехмерной графике
В любом редакторе трехмерной графики (Lightwave 3D, Maya, Softimage, 3ds max и др.) реалистичность визуализированного изображения зависит от трех главных факторов: качества созданной трехмерной модели, удачно выполненных текстур и освещения сцены. Одна и та же сцена, просчитанная при различном освещении, может выглядеть совершенно по-разному.
При изменении положения источников света в сцене искажается окрашивание объектов, форма отбрасываемых теней, возникают участки, чересчур залитые светом или слишком затемненные.
Создание реалистичного освещения в сцене — одна из самых больших проблем при разработке трехмерной графики. В реальности падающий луч света претерпевает огромное количество отражений и преломлений, поэтому очень редко можно встретить резкие, неразмытые тени. Другое дело — компьютерная графика. Здесь количество падении и отражений луча определяется только аппаратными возможностями компьютера. До определенного момента в трехмерной графике преобладали резкие тени. Сцена, с которой работает дизайнер, является лишь упрощенной физической моделью, поэтому визуализированное изображение далеко не всегда походит на настоящее. Но несмотря на это, освещение в трехмерной сцене все же можно приблизить к реальному.
Для этого нужно соблюсти два правила:
установить источники света и подобрать их яркость (параметры) таким образом, чтобы сцена была равномерно освещена;
задать настройки визуализации освещения.

Несмотря на то что чаще всего источники света используются для освещения объектов в сцене, иногда свет применяется как самостоятельный объект, например для имитации далекого огонька в ночи, маяка, звезды на небе и т. д.
Проблема освещения в изображениях возникла задолго до появления трехмерной графики. Первыми задачу правильного освещения решали художники и фотографы, позже — кинооператоры, теперь она стала насущной и для разработчиков трехмерной графики.
Самым распространенным способом является освещение из трех точек (трехточечная система). Такой подход удачен при освещении одного объекта (например. портреты в фотостудии), для сложных трехмерных сцен он может не подойти. Выбор освещения зависит от количества объектов, отражательных свойств их материалов, а также от геометрии сцены.
Для освещения также является важным, какой тип источника света используется. Например, направленный источник света позволяет сконцентрировать внимание на каком-то определенном объекте, а всенаправленный точечный источник осветить сцену целиком.
Основание лампы
Для моделирования основания лампы используем стандартный объект Champher Cylinder (Цилиндр с фаской). Создайте в окне проекции объект Chamfer Cylinder (Цилиндр с фаской). Перейдите на вкладку Modify (Изменение) командной панели и установите для него следующие параметры: Radius (Радиус) — 55, Height (Высота) — 11, Fillet (Закругление) — 1,5, Height Segs (Количество сегментов по высоте) — 4, FilletSegs (Количество сегментов на фаске) — 5, Cap Segs (Количество сегментов в основании) — 7, Sides (Количество сторон) — 50. Чтобы объект принял сглаженную форму, установите флажок Smooth (Сглаживание) (рис. 6.14).

Рис. 6.14. Настройки объекта Chamfer Cylinder (Цилиндр с фаской)
Чтобы основание лампы смотрелось реалистично, можно сделать в нижней ее части ободок. Для этого клонируйте объект Chamfer Cylinder (Цилиндр с фаской), перейдите на вкладку Modify (Изменение) командной панели и установите для полученного объекта больший радиус — 57. Измените также другие параметры: Height (Высота) — 3, Fillet (Закругление) — 0,4, Height Segs (Количество сегментов по высоте) — 3, Fillet Segs (Количество сегментов на фаске) — 4, Cap Segs (Количество сегментов в основании) — 1, Sides (Количество сторон) — 50.
Чтобы объект принял сглаженную форму, установите флажок Smooth (Сглаживание) (рис. 6.15).

Рис. 6.15. Основа лампы с ободком
Освещение сцены
Итак, чтобы трехмерные модели выглядели естественно на визуализированном изображении, их необходимо правильно осветить. По умолчанию 3ds max 7 использует свою систему, которая равномерно освещает объекты трехмерной сцены. При такой системе освещения на финальном изображении отсутствуют тени, что выглядит неестественно. Чтобы объекты отбрасывали тени, в сцену необходимо добавить источники света. Сразу после того, как в сцене появляются источники света, система освещения, используемая 3ds max 7, автоматически выключается.
Источники света в 3ds max 7 делятся на направленные (Spot) и всенаправленные (Omni). К первой категории относятся Target Spot (Направленный с мишенью), Free Spot (Направленный без мишени) и mr Area Spot (Направленный, используемый визуализатором mental ray). К всенаправленным источникам света относятся Omni (Всенаправленный) и mr Area Omni (Всенаправленный, используемый ви-зуализатором mental ray).
Направленные источники используются в основном для того, чтобы осветить конкретный объект или участок сцены. При помощи направленных источников света можно имитировать, например, свет автомобильных фар, луч прожектора или карманного фонарика и т. д. Всенаправленные источники света равномерно излучают свет во всех направлениях. Используя их, можно имитировать, например, освещение от электрических ламп, фонарей, свет пламени и др.
Независимо от того, какой источник света используется в сцене, он характеризуется такими параметрами, как Multiplier (Яркость), Decay (Затухание) и Shadow Map (Тип отбрасываемой тени) (рис. 6.1). По умолчанию, Multiplier (Яркость) любого источника света равна единице, а параметр Decay (Затухание) выключен.

Рис. 6.1. Настройки источника света типа Omni (Всенаправленный)
Поскольку в реальной жизни свет от источников подчиняется законам физики, то интенсивность распространения света зависит от расстояния до источника света. Если нужно смоделировать реалистичный источник света, в настройках источника света необходимо установить функцию Decay (Затухание), которая определяется обратной зависимостью света от расстояния или квадрата расстояния. Второй вариант наиболее точно описывает распространение света.
При создании освещенности сцены применительно к источникам света часто используются следующие эффекты.
Volume Light (Объемный свет) — свет, создаваемый источником, окрашивает пространство в цвет источника. В реальной жизни такой эффект можно наблюдать в темных запыленных или задымленных помещениях. Пучок света, пробиваясь в темноте, хорошо заметен.
Lens Effects (Эффекты линзы) — напоминает эффект, который в реальной жизни получается на изображении при использовании специальных объективов с различными системами линз. Это могут быть блики различной формы, отсветы и т. д.
Чтобы использовать эффект, в свитке настроек Atmospheres & Effects (Атмосфера и эффекты) источника света нажмите кнопку Add (Добавить) и выберите требуемый эффект в окне Add Atmosphere or Effect (Добавить эффект или атмосферное явление) (рис. 6.2).

Рис. 6.2. Окно Add Atmosphere or Effect (Добавить эффект или атмосферное явление)

Вы также можете добавить в сцену эффект, выполнив команду Rendering > Environment (Визуализация > Окружение) или нажав клавишу 8. В окне Environment and Effects (Окружение и эффекты) перейдите на вкладку Effects (Эффекты) после чего при помощи кнопки Add (Добавить) добавьте в сцену один из эффектов.
Для настройки эффекта используйте кнопку Setup (Настройка) в свитке настроек-Atmospheres & Effects (Атмосфера и эффекты) источника света. При этом вы перейдете в окно Environment and Effects (Окружение и эффекты). Чтобы программа могла просчитывать эффект, в его настройках необходимо указать, к какому источнику света используется выбранный эффект. Нажмите кнопку Pick Light (Выбрать источник света) (рис. 6.3), после чего щелкните мышью на источнике света в окне проекции.

Рис. 6.3. Окно Environment and Effects (Окружение и эффекты)
Правила расстановки источников света в сцене
Существует множество приемов, с помощью которых можно осветить сцену таким образом, чтобы скрыть мелкие недостатки и подчеркнуть важные детали. Например, чтобы придать объем трехмерной модели, ее достаточно осветить сзади. При этом появится отчетливая граница, визуально отделяющая объект от фона. Другой пример: если требуется осветить половину объекта, то вторая его половина должна быть также подсвечена источником света с малой интенсивностью. Иначе затененный участок трехмерной модели будет неестественно скрыт в абсолютной темноте. Особенно это будет заметно, если объект расположен темной стороной к стене. В этом случае свет должен отразиться от стены и слабо подчеркнуть контур затененной стороны объекта (так происходит в реальности).
Наряду с такими приемами существуют и общие рекомендации, как не нужно освещать сцену. Например, источник света не должен располагаться намного ниже освещаемого объекта, поскольку это придаст модели неестественный вид. В действительности чаще всего мы видим объекты, освещенные люстрой или солнцем, поэтому и в трехмерных сценах источник света должен располагаться сверху. Это придает сценам реалистичность.
Следует очень осторожно использовать источники света с большой интенсивностью. Освещение, созданное с их помощью, может вызвать сильные засветы и исказить текстуру объекта. По умолчанию параметр Multiplier (Яркость) всех источников света в 3ds max 7 имеет значение 1. Старайтесь но возможности избегать значений, превышающих это число, и использовать параметр Decay (Затухание).
Реалистичные источники света, искусственные и естественные, излучают свет, интенсивность которого по мере удаления от этих источников уменьшается. Все стандартные источники света в 3ds max 7 могут использовать различную степень затухания — Inverse (Обратная зависимость) или Inverse Square (Обратно-квадратичная зависимость). Ее можно выбрать из списка Туре (Тип) свитка настроек Intensity/Color/Attenuation (Интенсивность/Цвет/Затухание) источника света (рис. 6.4).

Рис. 6.4. Свиток настроек Intensity/Color/Attenuation (Интенсивность/Цвет/Затухание) источника света
Больше всего соответствует реальности степень затухания Inverse Square (Обратно-квадратичная зависимость), однако ее не всегда удобно использовать из-за того, что возле источника могут возникать слишком сильно освещенные участки, а на удалении от него — совсем темные. Решением этой проблемы может служить повышение значения параметра Multiplier (Яркость) при одновременном увеличении расстояния между источником света и объектом.
Для освещения сцены удобно использовать один главный источник света и несколько вспомогательных.
В качестве основного источника можно применить, например, один из имеющихся в арсенале 3ds max 7 направленных источников света. Интенсивность вспомогательных источников света должна быть значительно меньше, чем основного.
Кроме этого, вспомогательные источники не должны создавать тени от объектов в сцене. Большое количество теней может внести беспорядочность в сцену.
Таким образом, выбор положения источников света в сцене — достаточно сложная задача. Неудачное расположение источников света может создать слишком темные участки в сцене, а сами объекты могут быть плохо видны из-за недостаточной освещенности или, наоборот, слишком яркого света. Поскольку каждая трехмерная сцена обладает своими уникальными геометрическими характеристиками, расположение источников будет разным для различных сцен. По этой причине трудно разработать определенные правила, следуя которым можно было бы оптимально осветить сцену.

Работая над освещением, не забывайте, что в свойствах любого источника света можно указать, какие объекты он будет освещать, а какие нет. Для этого необходимо нажать кнопку Exclude (Исключить) в свитке настроек General Parameters (Общие параметры) и в открывшемся окне (рис. 6.5) выполнить необходимые настройки. Такая возможность необходима для того, чтобы рационально использовать ресурсы программы и не перегружать и без того сложный процесс визуализации. Исключение объектов из области воздействия источников света можно считать своего рода оптимизацией сцены.

Рис. 6.5. Исключение объектов из воздействия источника света
Несмотря на это, есть несколько общих советов, которым необходимо следовать для того, чтобы не испортить трехмерную композицию неумело установленным освещением.
Не стоит без реальной необходимости устанавливать значение яркости источников света больше или равным единице, так как из-за этого могут возникнуть засвеченные участки и нежелательные блики.
Следует помнить, что объекты, на которые сзади падает несильный свет, на финальном изображении кажутся немного более объемными.
При наличии в сцене нескольких источников света, яркость в отдельно взятой точке равняется суммарной яркости всех источников в сцене.
Наличие большого количества источников света в сцене может вызвать множество хаотичных теней, которые будут лишними на визуализированном изображении.
Если вы желаете добиться фотографической реалистичности, для визуализации сцены лучше использовать специальные подключаемые фотореалистичные визуализаторы, которые по точности просчета на порядок выше стандартного модуля визуализации (Default Scanline Renderer).
Съемка сцены
При создании анимационной сцены необходимо учитывать, что параметры объектов должны изменяться с течением времени. В реальной жизни при видеосъемке положение точки, из которой ведется наблюдение, может изменяться. В 3ds max подобный эффект можно создать при помощи группа объектов Cameras (Камеры).
Камеры в 3ds max 7 бывают двух типов — Target (Направленная) и Free (Свободная ). Камеры Target (Направленная) состоят из самой камеры, для которой можно задать направлением действия (рис. 6.9). Направленные камеры удобно использовать в тех случаях, когда требуется привязать направление камеры к какому-нибудь объекту (например, когда необходимо проследить движение объекта вдоль некоторой траектории).

Рис. 6.9. Настройки камеры Target (Направленная)
Также для направленной камеры можно указать фокусное расстояние с помощью параметра Target Distance (Фокусное расстояние), что используется при создании эффекта глубины резкости, о котором читайте в разд. «Общие сведения о визуализации» гл. 7. Чтобы анимационная сцена 3ds max 7 как можно больше походила на реально снятый материал, необходимо использовать возможность для включения вида из камеры. Для изменения вида щелкните правой кнопкой мыши в левом верхнем углу окна проекции и выполните команду Views > Camera (Вид > Из камеры) (рис. 6.10).
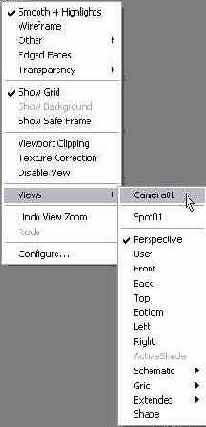
Рис. 6.10. Включение вида из камеры
К достоинствам группы объектов Cameras (Камеры) можно отнести то, что направленную или свободную камеры можно легко анимировать, точно также, как это делается с любым объектом 3ds max 7. В результате вы получите динамическую съемку, которая ведется из меняющейся точки. Чтобы создать камеру в окне проекции, перейдите на вкладку Create (Создание) командной панели, в категории Cameras (Камеры) щелкните на кнопке Target (Направленная камера) или Free (Свободная камера) (рис. 6.11).

Рис. 6.11. Категория Cameras (Камеры) вкладки Create (Создание)

Для создания направленной камеры можно также использовать команду меню Create > Cameras > Create Camera From View (Создание > Камеры > Из вида) (рис. 6.12) или сочетание клавиш Ctrl+C. Созданная камера будет иметь вид, аналогичный выбранному виду в окне проекции.

Рис. 6.12. Выполнение команды Create > Cameras > Create Camera From View (Создание > Камеры > Из вида)
Объекты типа Cameras (Камеры) имеют те же характеристики, что и настоящие камеры — Lens (Размер фокусного расстояния) и Field of View (Поле зрения). Эти две характеристики связаны между собой, поэтому при изменении одного параметра второй изменяется автоматически, при этом, чем больше фокусное расстояние камеры, тем меньше поле зрения и наоборот. На реальном видеоматериале часто можно заметить некоторые особенности, обусловленные конструкцией камеры. Это могут быть блики объектива, дрожание изображения и т. д. Для имитации таких эффектов в 3ds max 7 есть специальный модуль просчета. Используя этот модуль, можно создать восемь эффектов, среди которых:
Lens Effects (Эффекты линзы);
Color Balance (Цветовой баланс);
Depth of Field (Глубина резкости);
Film Grain (Зернистость);
Motion Blur (Размытие движения).
Чтобы использовать эффект, выполните команду Rendering > Environment (Визуализация > Окружение) или нажмите клавишу 8. В окне Environment and Effects (Окружение и эффекты) перейдите на вкладку Effects (Эффекты) после чего, нажав на кнопку Add (Добавить), выберите в окне один из эффектов (рис. 6.13).

Рис. 6.13. Список эффектов, которые можно добавить в сцену
Создание интерьера
Чтобы были видны отбрасываемые горящей лампой тени, необходимо создать в сцене некоторые элементы интерьера.
Это будет поверхность стола и стены. Эти объекты можно создать при помощи стандартных примитивов Plane (Плоскость) и Box (Параллелепипед). Мы не будем подробно останавливаться на этом этапе, так как считаем его очень простым. Надеемся, что вы без труда справитесь с созданием этих объектов и выравниванием их относительно созданной ранее модели лампы (рис. 6.30).

Рис. 6.30. Сцена с интерьером
Создание настольной лампы
В этом уроке рассмотрим простую сцену с включенной настольной лампой. На несложном примере вы научитесь устанавливать освещение в сцене.
Сначала закрепим навыки моделирования и создадим модель настольной лампы вручную. Для этого будут использованы стандартные примитивы, а также элементы сплайнового моделирования.

Если вы желаете сразу приступить к установке освещения в сцене, можете открыть файл Урок14_1.max, который находится на прилагаемом к книге компакт-диске в папке ch06/Examples, а затем перейти к подразд. «Создание интерьера».
Лампа будет состоять из пяти частей: лампочки, плафона, ножки, основы и включателя.
Создание эффекта объемного света
Одним из наиболее захватывающих трехмерных спецэффектов является объемный свет. Данный эффект может придать сцене таинственность и сделать ее более запоминающейся. Приведем пример использования этого эффекта.
Перейдите на вкладку Create (Создание) командной панели, в категории Shapes (Формы) выберите строку Splines (Сплайны) и нажмите кнопку Text (Текст). Щелкните в любом свободном месте окна проекции левой кнопкой мыши, создав тем самым текстовый сплайн (рис. 6.44). Чтобы изменить набранное слово, перейдите на вкладку Modify (Изменение) командной панели и в поле Text (Текст) свитка настроек Parameters (Параметры) наберите нужный текст.

Рис. 6.44. Текстовый сплайн в окнах проекций
Перейдите к окну проекции Тор (Сверху) и создайте объект Rectangle (Прямоугольник). Для этого перейдите на вкладку Create (Создание) командной панели, в категории Shapes (Формы) выберите строку Splines (Сплайны) и нажмите кнопку Rectangle (Прямоугольник). Расположите объект так, чтобы текст был внутри прямоугольного сплайна (рис. 6.45).

Рис. 6.45. Совмещение фигур Text (Текст) и Rectangle (Прямоугольник)
Выделите объект Rectangle (Прямоугольник) в окне проекции и перейдите па вкладку Modify (Изменение) командной панели. Выбрав в списке модификаторов Edit Spline (Редактирование сплайна), примените его к объекту. Не переключаясь в режим редактирования подобъектов, перейдите к свитку Geometry (Геометрия) настроек модификатора Edit Spline (Редактирование сплайна) и при помощи кнопки Attach (Присоединить) (рис. 6.46) присоедините к прямоугольнику онлайновый текст.

Рис. 6.46. Кнопка Attach (Присоединить) в свитке настроек Geometry (Геометрия) модификатора Edit Spline (Редактирование сплайна)
После объединения сплайнов (прямоугольника и текста) вы сможете работать с двумя объектами, как с одним целым. Выделите объект в окне проекции, перейдите на вкладку Modify (Изменение) командной панели и примените к нему стандартный модификатор Bevel (Выдавливание со скосом).
Перейдите к свитку Bevel Values (Значения выдавливания) настроек модификатора и задайте выдавливание на втором и третьем уровнях, установив флажки Level 2 (Второй уровень) и Level 3 (Третий уровень). Задайте следующие значения параметров: Start Outline (Начальный скос) — 0, Level I Height (Высота выдавливания на первом уровне) — 1, Level I Outline (Скос на первом уровне) — 0,5, Level 2 Height (Высота выдавливания на втором уровне) — 1, Level 2 Outline (Скос на втором уровне) — 0, Level 3 Height (Высота выдавливания на третьем уровне) — 1, Level 3 Outline (Скос на третьем уровне)--0,5 (рис. 6.47).

Рис. 6.47. Настройки модификатора Bevel (Выдавливание со скосом)
В окне проекции создайте источник света Target Spot (Направленный с мишенью). Расположите источник света в сцене таким образом, чтобы его мишень (объект Spot0l.Target) находилась над созданной надписью, а сам источник — под ней. Выделите объект Target Spot (Направленный с мишенью) в окне проекции и перейдите на вкладку Modify (Изменение) командной панели. В свитке General Parameters (Общие параметры) установите флажок Shadows On (Включить тени). В свитке Intensity/Color/Attenuation (Интенсивность/Цвет/Затухание) укажите любой цвет источника и задайте значение параметра Multiplier (Яркость) равным трем (рис. 6.48).
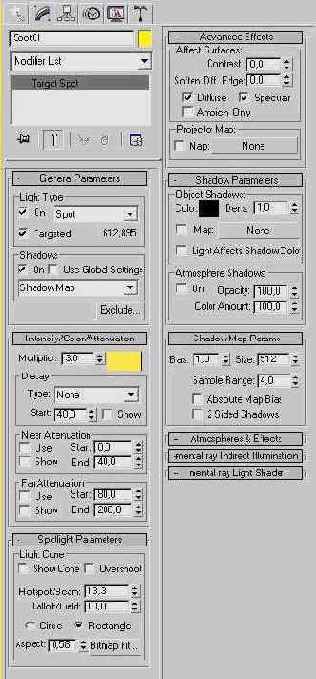
Рис. 6.48. Настройки объекта Target Spot (Направленный с мишенью)
Чтобы придать прожектору прямоугольную форму, в свитке Spotlight Parameters (Параметры направленного света) установите переключатель в положение Rectangle (Прямоугольный). Подберите значения параметров Hotspot/Beam (Точка/Луч) и Falloff/Field (Спад/Поле) таким образом, чтобы поток направленного света совпадал с размерами созданного текста. Для удобства можно также использовать команду Scale (Масштабирование). Для изменения размеров объекта щелкните правой кнопкой мыши в любом месте окна проекции и выберите соответствующую операцию из списка.
Чтобы в сцене просчитывался объемный свет, необходимо добавить эффект Volume Light (Объемный свет) в список атмосферных эффектов. Для этого вызовите окно Environment and Effects (Окружение и эффекты), выполнив команду Rendering > Environment (Визуализация > Окружение) или нажав клавишу 8. Добавьте эффект при помощи кнопки Add (Добавить) в свитке Atmosphere (Атмосфера) и выберите в списке окна Add Atmospheric Effect (Добавить атмосферный эффект) эффект Volume Light (Объемный свет). Выделите строку Volume Light (Объемный свет) в свитке Atmosphere (Атмосфера) и задайте параметры этого эффекта. Чтобы программа могла просчитывать эффект, в его настройках необходимо указать, к какому источнику света применяется выбранный эффект (в нашей сцене — это источник света Target Spot (Направленный с мишенью). Нажмите кнопку Pick Light (Выбрать источник света) в свитке Volume Light Parameters (Параметры объемного света) и щелкните мышью на источнике света в окне проекции. Установите в окне Add Atmospheric Effect (Добавить атмосферный эффект) три флажка: Use Attenuation Color (Использовать цвет затухания), Exponential (Изменять эффект по экспоненте) и Noise On (Включить шум) (рис. 6.49).
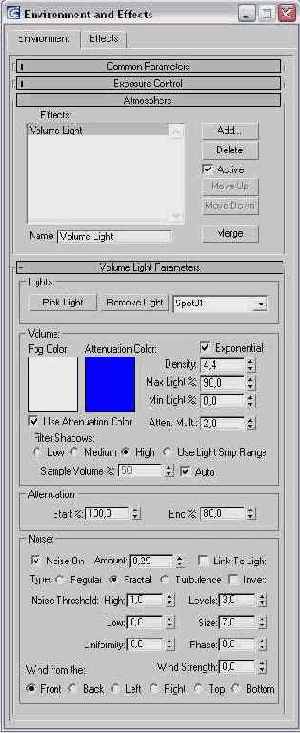
Рис. 6.49. Настройки эффекта Volume Light (Объемный свет)
Значение параметра Density (Плотность) задайте равным 4,4. Переключатель Filter Shadows (Фильтр теней) установите в положение High (Высокий). Выберите тип шума Fractal (Фрактальный) и задайте следующие значения параметров: Amount (Величина) — 0,29, Levels (Уровни) — 3, Size (Размер) — 7. Значения параметров в области Attenuation (Затухание), характеризующие интенсивность объемного света на расстоянии, установите такими: Start (Начало) — 100, End (Конец) — 80. Нажмите клавишу F9, чтобы визуализировать изображение. Если все было выполнено правильно, то на визуализированном изображении можно наблюдать эффект объемного света (рис. 6.50).
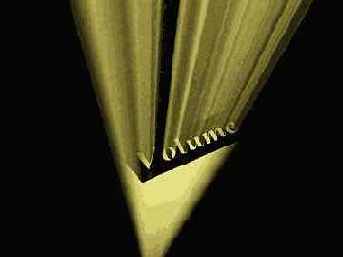
Рис. 6.50. Эффект объемного света

Готовая сцена с эффектом объемного света находится на прилагаемом к книге компакт-диске в папке chO6\Examples. Файл сцены называется Урок15.тах.
Подведем итоги урока — выполнив его, вы научились:
изменять форму источника света Target Spot (Направленный с мишенью);
добавлять в сцену эффект Volume Light (Объемный свет) и подбирать его параметры;
выбирать источник света, к которому будет применен эффект Volume Light (Объемный свет);
применять модификатор Bevel (Выдавливание со скосом) к сплайнам.
Вы также закрепили своп навыки, которые касаются:
моделирования объектов на основе сплайнов;
редактирования сплайнов;
использования инструмента Attach (Присоединить) для объединения сплайнов:
добавления в сцену источников света;
подбора положения источников света в сцене;
подбора яркости освещения;
настройки отображения теней.
Включатель
Включатель лампы состоит из двух элементов, каждый из которых также можно создать при помощи стандартного примитива Chamfer Cylinder (Цилиндр с фаской).
Создайте в окне проекции объект Chamfer Cylinder (Цилиндр с фаской). Перейдите на вкладку Modify (Изменение) командной панели и установите для него следующие параметры: Radius (Радиус) — 12, Height (Высота) — 4, Fillet (Закругление) — 0,6, Height Segs (Количество сегментов по высоте) — 4, Fillet Segs (Количество сегментов на фаске) — 5, Cap Segs (Количество сегментов в основании) — 4, Sides (Количество сторон)— 40.
Чтобы объект принял сглаженную форму, установите флажок Smooth (Сглаживание).
Выровняйте созданный объект относительно основы настольной лампы.
Для этого в окне Align Selection (Выравнивание выделенных объектов) установите следующие параметры:
флажок Z Position (Z-позиция);
переключатель Current Object (Объект, который выравнивается) в положение Center (По центру);
переключатель Target Object (Объект, относительно которого выравнивается) в положение Maximum (По максимальным координатам выбранных осей).
Нажмите кнопку Apply (Применить) или ОК.
Положение выключателя на основе лампы в плоскости XY подберите вручную. После выравнивания объектов по оси Z сделать это будет несложно (рис. 6.16).

Рис. 6.16. Расположение объектов после выравнивания по оси Z и в плоскости XY
Теперь клонируйте первый элемент включателя. Перейдите на вкладку Modify (Изменение) командной панели и установите для созданного объекта следующие параметры: Radius (Радиус) — 11, Height (Высота) — 9, Fillet (Закругление) — 0,6, Height Segs (Количество сегментов по высоте) — 4, Fillet Segs (Количество сегментов на фаске) — 5, Cap Segments (Количество сегментов в основании) — 4, Sides (Количество сторон) — 40.
Чтобы объект принял сглаженную форму, установите флажок Smooth (Сглаживание). Включатель готов (рис. 6.17).

Рис. 6.17. Основа лампы с включателем